Streudiagramm-Visualisierungen mit Charticulator

In diesem Tutorial erfahren Sie, wie Sie mit Charticulator eine Streudiagramm-Visualisierung für Ihren LuckyTemplates-Bericht erstellen und entwerfen.
In diesem Blog erfahren Sie, wie Sie unserer SharePoint-Liste ein Auswahlfeld oder eine Auswahlspalte hinzufügen. Dadurch erhalten Sie die Möglichkeit, zwischen verschiedenen Tags auszuwählen. Wenn Sie beispielsweise bestimmte Informationen über Ihre Kunden hinzufügen möchten, können Sie durch die Auswahl mehrerer Optionen ganz einfach das richtige Tag für sie auswählen.
In einer SharePoint-Liste können Sie die Elemente anhand der Tags filtern, denen Sie sie zugewiesen haben.
Außerdem erfahren Sie, wie Sie mithilfe unserer Auswahlspalte nicht nur ein Tag oder eine Option, sondern auch mehrere auswählen können.
Klicken Sie auf Spalte hinzufügen.

Wählen Sie im Dropdown-Menü die Option „Auswahl“ aus.

Auf der rechten Seite wird ein neues Bedienfeld angezeigt, in dem Sie die Spalte einrichten können.
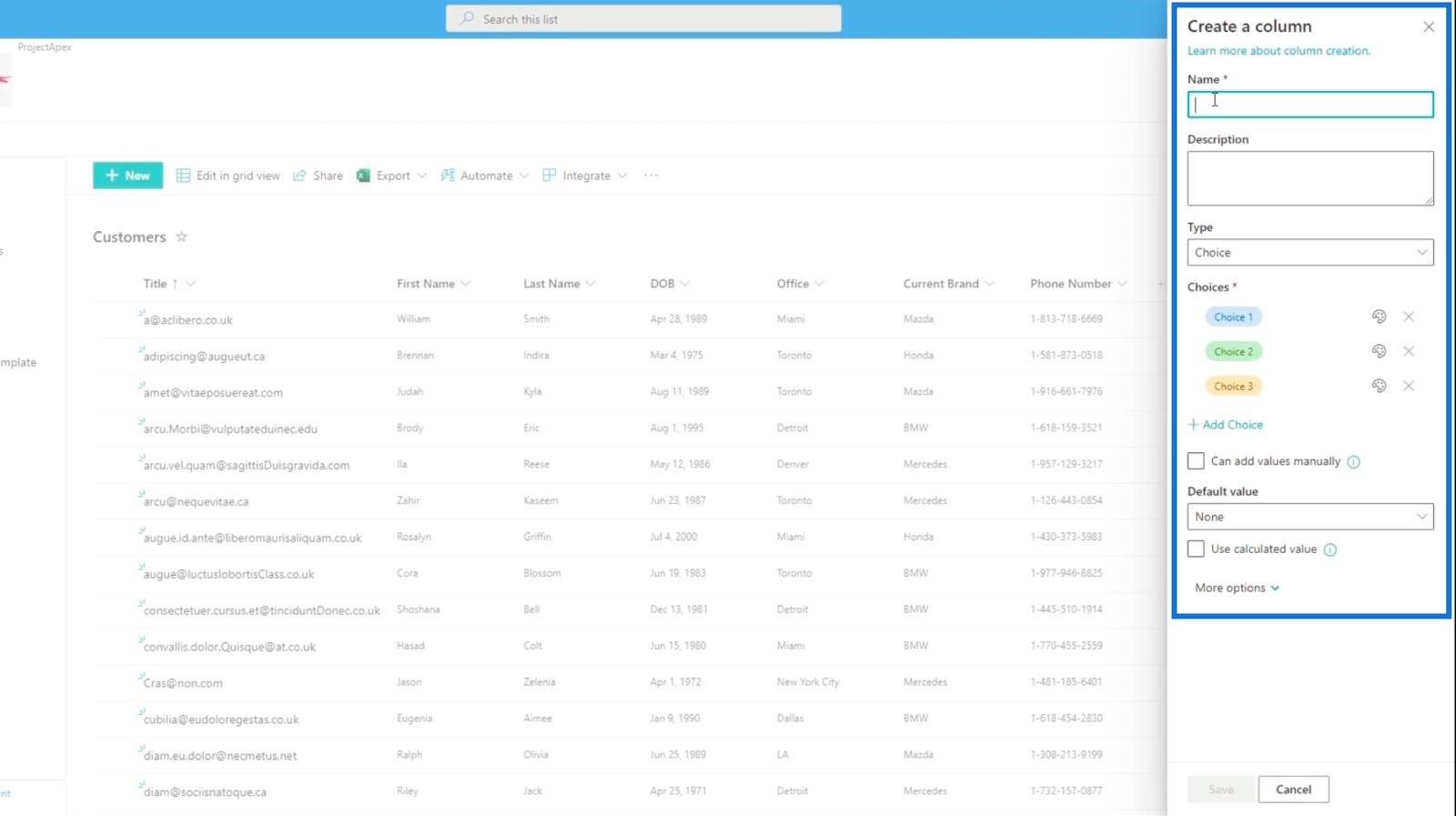
Für das Feld „Name“ geben wir „Tags“ ein, da wir es zum Markieren verwenden.

Für das Textfeld „Beschreibung“ geben wir "bestimmte Dinge, die wir über den Kunden wissen" ein.

Stellen Sie dann den Typ auf „Auswahl“ ein.

Bearbeiten Sie die Optionen im Abschnitt „Auswahlmöglichkeiten“.

Geben Sie als erstes „Treuer Kunde“ ein.

Fügen Sie auch die weiteren Optionen hinzu: „Möchte bald kaufen“ und „Preisabhängig“.

Es ist nicht auf drei Optionen beschränkt; Sie können weitere hinzufügen, indem Sie auf die Schaltfläche „Auswahl hinzufügen“ klicken.

Jetzt fügen wir den Elementen in der Liste Tags hinzu. Wählen Sie dazu ein Element aus und klicken Sie auf die Auslassungspunkte an der Seite.

Klicken Sie dann auf Bearbeiten.

Im rechten Bereich sehen Sie, dass die Spalte „Tags“ bearbeitet werden kann.

Wählen Sie Ihre gewünschten Tags aus den zuvor festgelegten Optionen aus.

Um die gewünschten Elemente zu finden, nutzen Sie die Filterfunktion über die Tags:„Tags“.

Klicken Sie dann auf Filtern nach.

Wählen Sie die Tags, die Sie anzeigen möchten, und klicken Sie auf „Übernehmen“.

Klicken Sie auf ein Element und dann auf „Bearbeiten“. Hier können Sie eine manuelle Auswahl hinzufügen.

Geben Sie Ihre Auswahl ein, beispielsweise "Zubehör".

Zusammenfassend haben Sie gelernt, wie Sie Ihrer SharePoint-Liste ein neues Auswahlfeld oder eine neue Mehrfachauswahl-Spalte hinzufügen. Dadurch wird Ihre Liste leichter verwaltbar, da Sie leicht erkennen können, welche Elemente über diese Tags verfügen.
Zusätzlich haben Sie gelernt, wie Sie die Tags filtern können, um die spezifischen Elemente anzuzeigen, die über die gewünschten Tags verfügen. Wir hoffen, dass Sie die Verwendung und Bedeutung von Mehrfachauswahlspalten in SharePoint-Listen besser verstehen konnten.
Alles Gute,
Henry
SharePoint-Listenelement: Bearbeiten einzelner und mehrerer Elemente
SharePoint-Listen: Eine Übersicht
Hinzufügen von Metadaten in SharePoint mithilfe von Spalten
In diesem Tutorial erfahren Sie, wie Sie mit Charticulator eine Streudiagramm-Visualisierung für Ihren LuckyTemplates-Bericht erstellen und entwerfen.
Erfahren Sie, wie Sie ein PowerApps-Suchfeld von Grund auf erstellen und es an das Gesamtthema Ihrer App anpassen.
Erlernen Sie ganz einfach zwei komplizierte Power Automate String-Funktionen, die in Microsoft Flows verwendet werden können – die Funktionen substring und indexOf.
Dieses Tutorial konzentriert sich auf die Power Query M-Funktion „number.mod“, um ein abwechselndes 0-1-Muster in der Datumstabelle zu erstellen.
In diesem Tutorial führe ich eine Prognosetechnik durch, bei der ich meine tatsächlichen Ergebnisse mit meinen Prognosen vergleiche und sie kumulativ betrachte.
In diesem Blog erfahren Sie, wie Sie mit Power Automate E-Mail-Anhänge automatisch in SharePoint speichern und E-Mails anschließend löschen.
Erfahren Sie, wie die Do Until Schleifensteuerung in Power Automate funktioniert und welche Schritte zur Implementierung erforderlich sind.
In diesem Tutorial erfahren Sie, wie Sie mithilfe der ALLSELECTED-Funktion einen dynamischen gleitenden Durchschnitt in LuckyTemplates berechnen können.
Durch diesen Artikel erhalten wir ein klares und besseres Verständnis für die dynamische Berechnung einer laufenden oder kumulativen Gesamtsumme in LuckyTemplates.
Erfahren und verstehen Sie die Bedeutung und ordnungsgemäße Verwendung der Power Automate-Aktionssteuerung „Auf jede anwenden“ in unseren Microsoft-Workflows.









Max Müller -
Toller Beitrag! Das Hinzufügen eines SharePoint-Auswahlfelds kann wirklich hilfreich sein, um die Suche nach Informationen zu vereinfachen
Felix aus Berlin -
Ich finde es super, dass du diese Info teilst. SharePoint wird oft unterschätzt.
Tommy der Spaßvogel -
Ich dachte, SharePoint wäre nur ein langweiliges Werkzeug, bis ich gelernt habe, wie man Auswahlfelder hinzufügt. Jetzt macht es Spaß
Mike W. -
Ich kann bestätigen, dass das Auswahlfeld extrem hilfreich ist, um die Vorlieben des Teams zu erfassen. Gute Entscheidung!
Belinda -
Ich liebe es, wie SharePoint ständig weiterentwickelt wird. Das macht die Arbeit viel interessanter
Jessy88 -
Ich teile diese Anleitung mit meinen Kollegen im Büro. Wir müssen SharePoint effizienter nutzen!
Lara K. -
Habe diesen Beitrag mit meinem Team geteilt. Wir planen, diese Funktion in unserem Projekt zu implementieren!
Paul_IT -
Ich bin neu in SharePoint und finde das alles ziemlich verwirrend. Gibt es einfache Tutorials für Anfänger
Nico D. -
Ich kann es kaum glauben, wie einfach es ist! Das wird meinem Team sicherlich helfen.
David D. -
Wenn ich das bisher gewusst hätte, hätte ich mir viele Stunden Arbeit gespart. Super Artikel
Dani16 -
Ich habe den Post gelesen und sofort gesagt: "Das muss ich ausprobieren!" Es klingt zu gut, um wahr zu sein!
Anna Behrendt -
Ich habe neulich versucht, ein Auswahlfeld in einer Liste hinzuzufügen, und es war knifflig. Einige Schritte könnten klarer erklärt werden.
Leo_der_Auswahlprofi -
Das Hinzufügen eines Auswahlfeldes kann wirklich den Workflow verbessern. Ich habe es selbst ausprobiert und es funktioniert super
Hugo123 -
Das ist mein neues Projekt! Ich arbeite momentan an meiner SharePoint-Liste und die Auswahlfelder sind mein Ziel
Süßer Kater -
Hier ist ein interessanter Punkt: warum nicht auch ein Auswahlfeld für Rückmeldungen einfügen? Das wäre doch super
Walther -
Selbst ich als Technik-Laie habe es hinbekommen! Die Anleitung ist sehr leicht nachvollziehbar. Danke
Sophia IT -
Endlich habe ich gefunden, was ich gesucht habe! Danke für die hilfreichen Informationen.
LeonIT -
Der Artikel hat mir wirklich geholfen, danke! Ich kann jetzt meine Listen viel besser organisieren.
Frieda_B. -
Ich finde den Gedanken lustig, dass ich jetzt ein Auswahlfeld für "Lieblingskekse" in SharePoint haben könnte. Das wäre eine witzige Umfrage
Emil82 -
Hat jemand Erfahrungen mit der Anpassung von Auswahlfeldern in SharePoint? Würde mich interessieren, welche Tricks es gibt.
Julia Schmidt -
Wenn jemand hier Tipps hat, wie man das am besten umsetzen kann, lasst es mich wissen! Ich kämpfe gerade damit
Sevim IT -
Ich habe das in meiner letzten Präsentation verwendet und die Leute waren sehr beeindruckt. Danke für den Beitrag
Elena -
Ich freue mich schon darauf, das in meinem nächsten Team-Meeting zu präsentieren. Das wird ein Hit
Lisa M. -
Ich finde es toll, dass man so viele Optionen hat, um SharePoint anzupassen. Dank für die Infos
Lukas89 -
Ich bin total begeistert über dieses Thema! Hätte nie gedacht, dass SharePoint so vielseitig ist. Daumen hoch
Katrin B. -
Wow, das wusste ich nicht! SharePoint kann also so einfach sein. Ich muss mehr darüber lernen
Timo H. -
Das ist eine sehr praktische Anleitung. Ich werde das in meinem nächsten Projekt ausprobieren
Clara V. -
Kann jemand die besten Praktiken für die Implementierung von Auswahlfeldern in SharePoint empfehlen? Vielen Dank im Voraus
Benny_Berlin -
Erstaunlich, wie ein einfaches Auswahlfeld so viel mehr Klarheit bringen kann. Weiter so
Hannah6789 -
Habe gerade mein erstes Auswahlfeld in SharePoint umgesetzt. War eine Herausforderung, aber das Ergebnis ist toll
Hugo aus Hamburg -
Ja bitte, ich wollte schon immer wissen, wie man das macht. Großartige Infos, vielen Dank