Streudiagramm-Visualisierungen mit Charticulator

In diesem Tutorial erfahren Sie, wie Sie mit Charticulator eine Streudiagramm-Visualisierung für Ihren LuckyTemplates-Bericht erstellen und entwerfen.
Metadaten in SharePoint liefern Informationen zu unseren Dateien. Es hilft uns, unsere Dateien richtig zu organisieren und unsere Dateien leicht zu finden. In diesem Artikel erfahren Sie, wie Sie das Metadatensystem in unserer SharePoint-Dokumentenbibliothek nutzen können, um Dateien zu kategorisieren.
Für dieses Beispiel haben wir einen Ordner mit dem Namen Expenses – BETTER erstellt . Diese enthält unterschiedliche Dateien für Spesenabrechnungen für verschiedene Abteilungen.
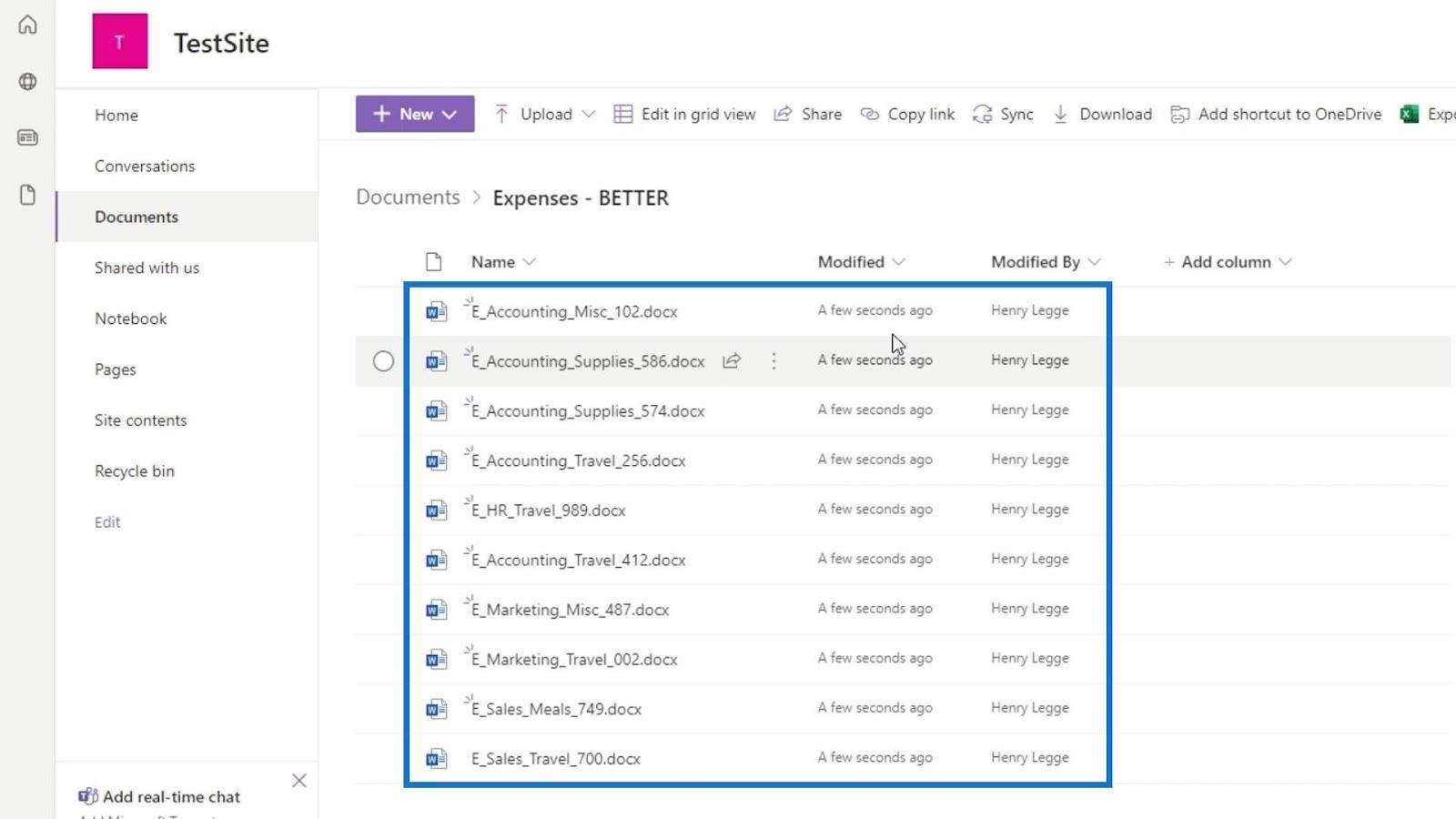
SharePoint stellt uns automatisch einige Metadatenspalten zur Verfügung: Name , Modified und Modified by . Die Spalte „Geändert“ enthält Metadaten zu dieser Datei, aus denen hervorgeht, wann sie geändert wurde. Andererseits handelt es sich bei „Geändert von“ um Metadaten, die uns verraten, wer diese Datei tatsächlich geändert hat. Da diese beiden Spalten beim Hinzufügen unserer Dateien automatisch von SharePoint erstellt werden, können wir sie nicht ändern oder bearbeiten.
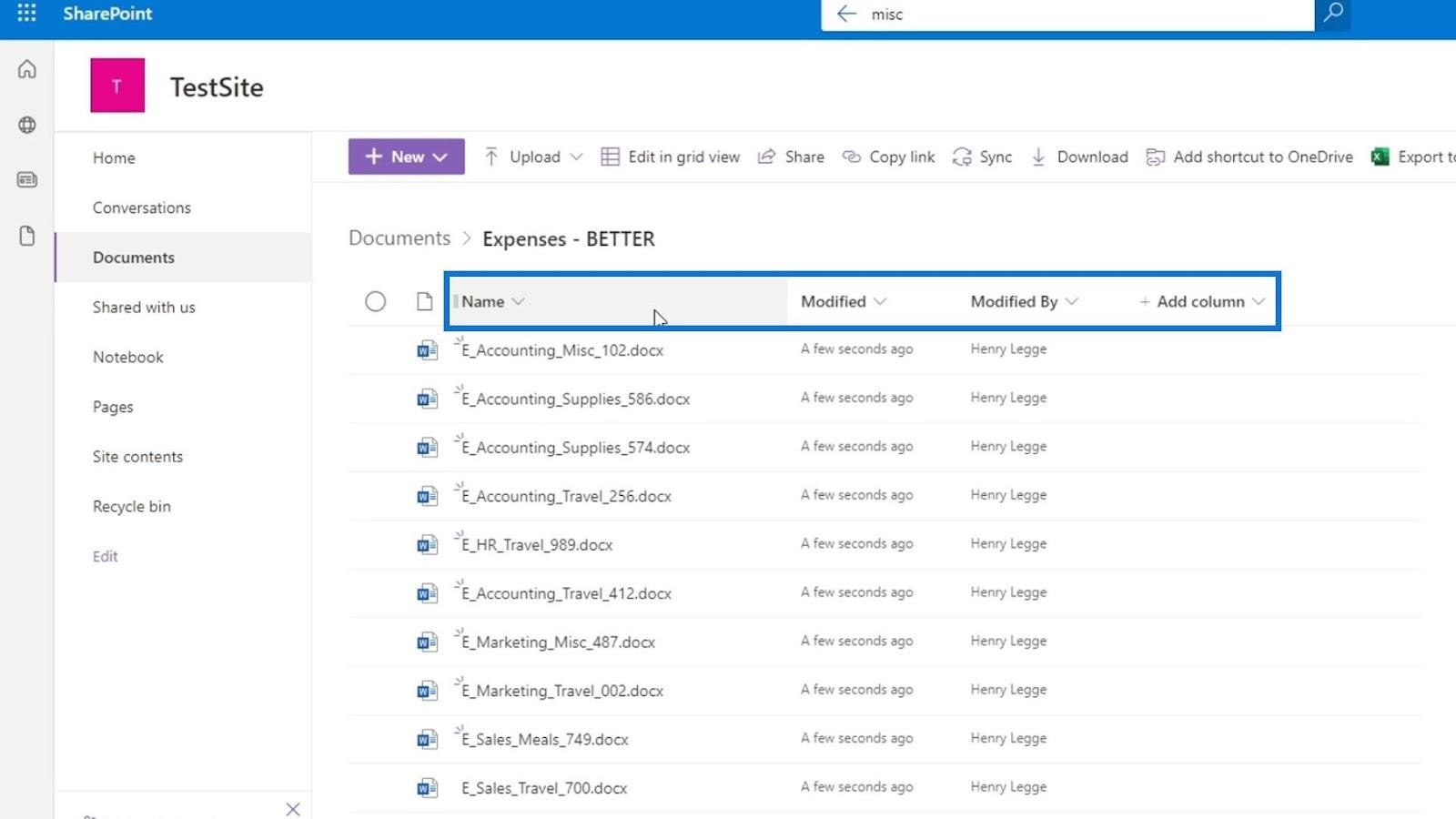
Wir können unsere eigenen Metadatenspalten hinzufügen.
Inhaltsverzeichnis
Hinzufügen von Metadaten in SharePoint-Dokumenten
Klicken Sie zunächst auf Spalte hinzufügen .
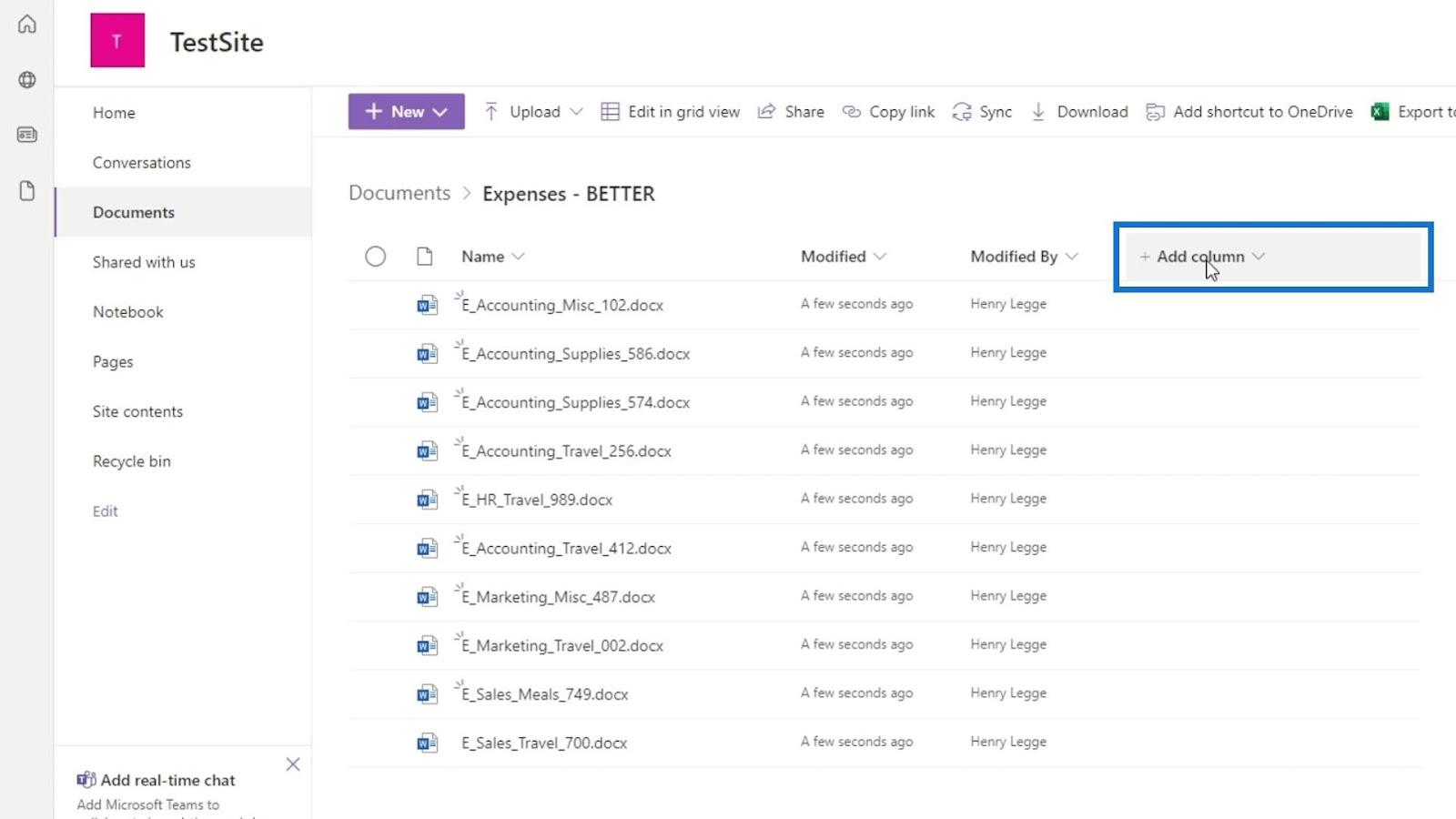
Benutzer können in SharePoint Metadaten in Form von Spalten, Beschreibungen und Tags zu ihren Inhalten hinzufügen.
Es gibt verschiedene Arten von Spalten, die wir hinzufügen können. Für dieses Beispiel möchten wir eine Spalte, in der ein Benutzer eine Option auswählen kann. Wir müssen eine Spalte hinzufügen, die die Abteilungen des Unternehmens wie Buchhaltung, Personalwesen, Marketing und Vertrieb darstellt. Wir können dies tun, indem wir die Spalte „Auswahl“ auswählen .
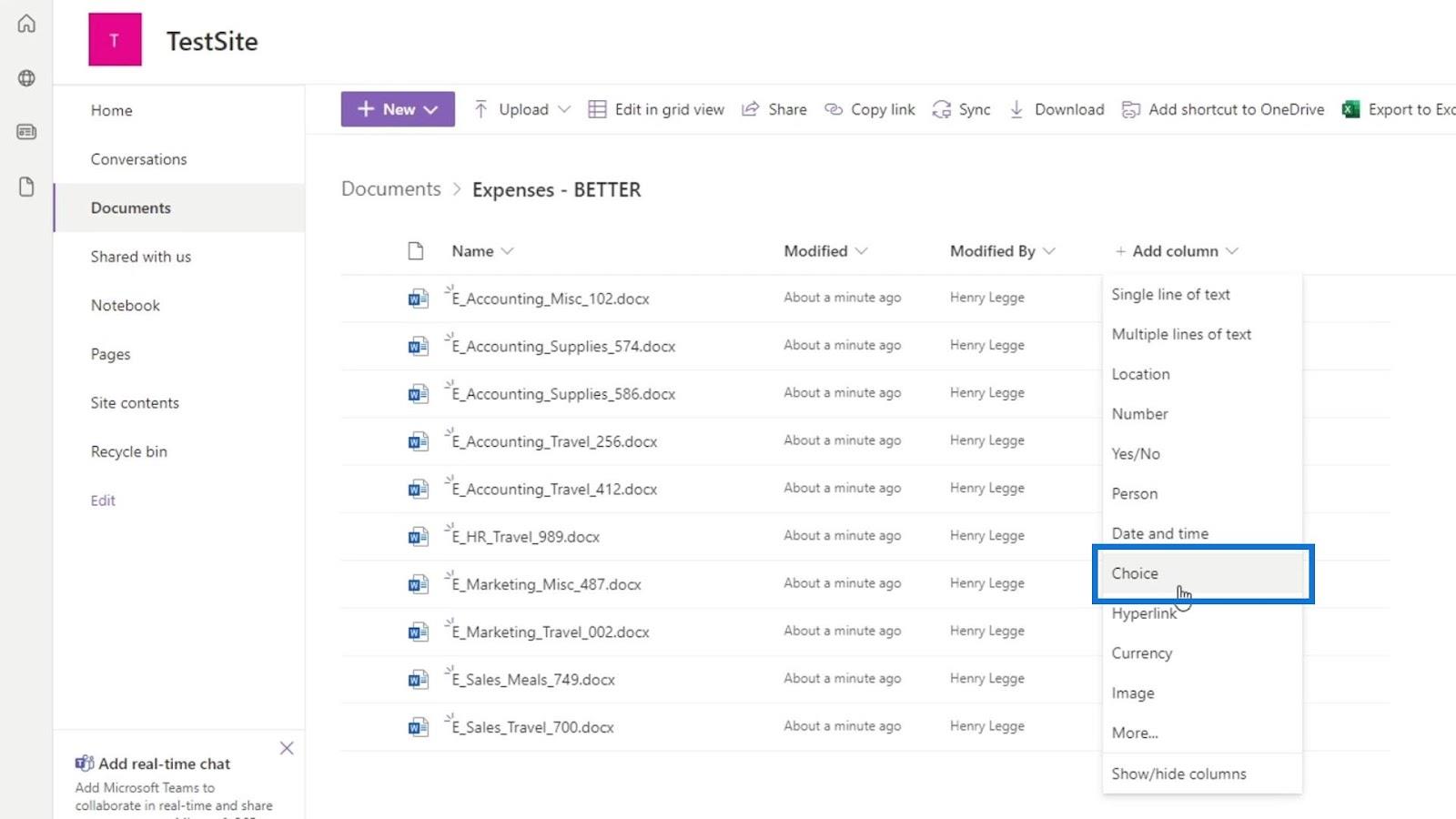
Dann müssen wir einige Informationen für diese Spalte bereitstellen. Wir nennen diese Spalte „ Abteilung“ und fügen auch eine Beschreibung hinzu.
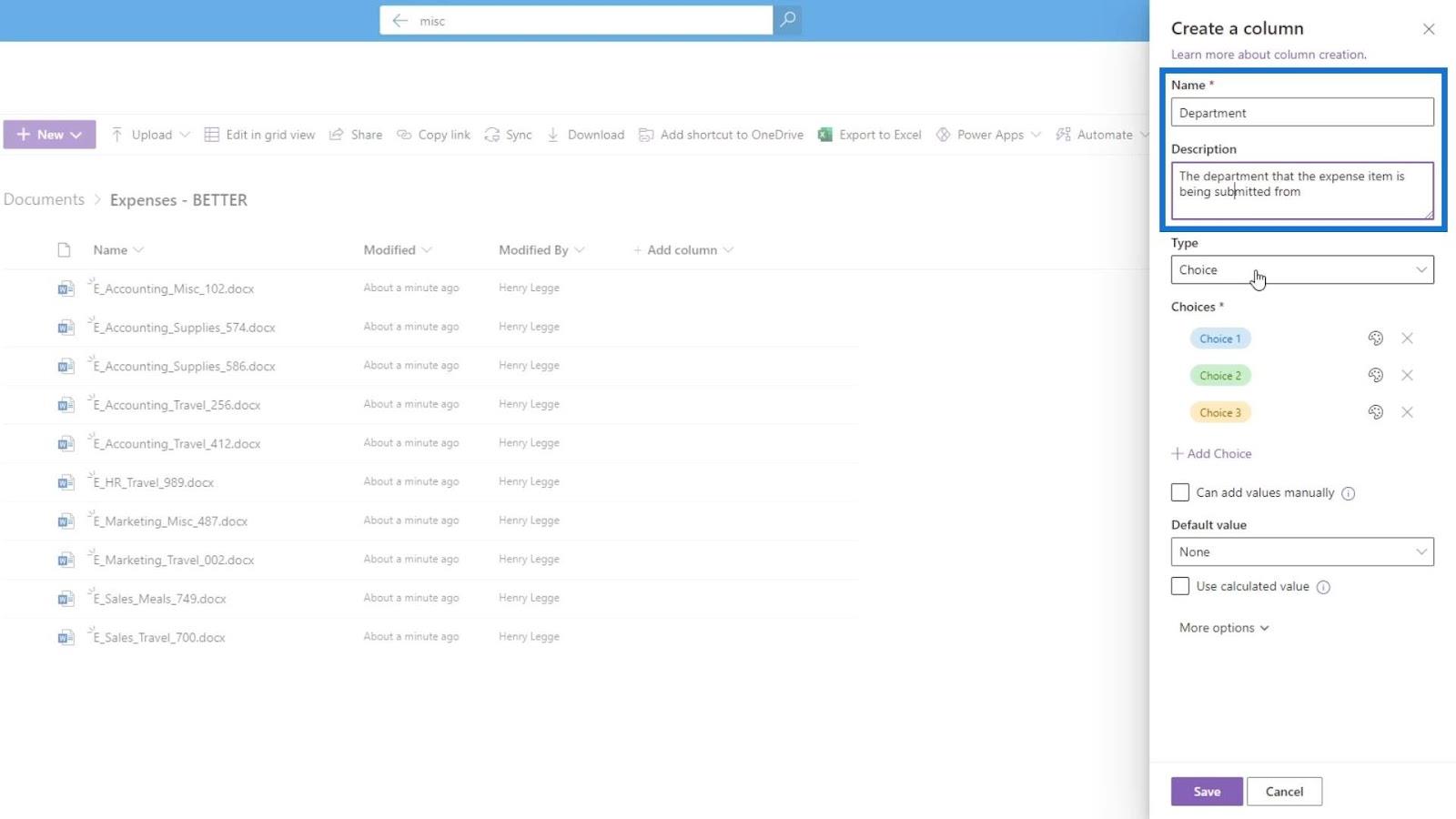
Wir haben auch die Möglichkeit, den Typ dieser Spalte zu ändern, wenn wir möchten.
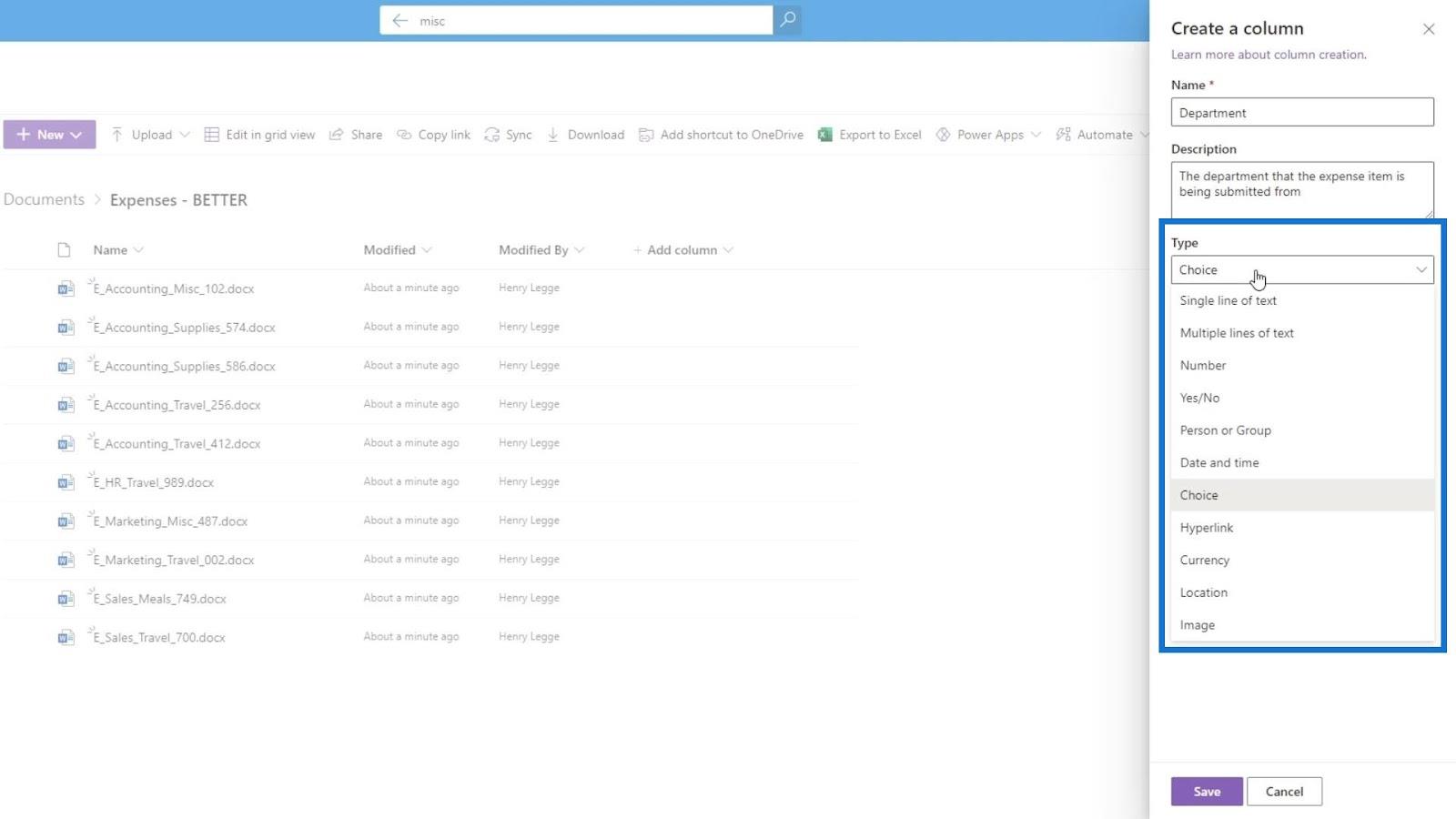
Unter „Auswahl“ können wir die Optionen hinzufügen, aus denen die Benutzer wählen können. Hier können wir die verschiedenen Abteilungen hinzufügen. Fügen wir die Optionen Buchhaltung , Personalwesen , Marketing und Vertrieb hinzu.
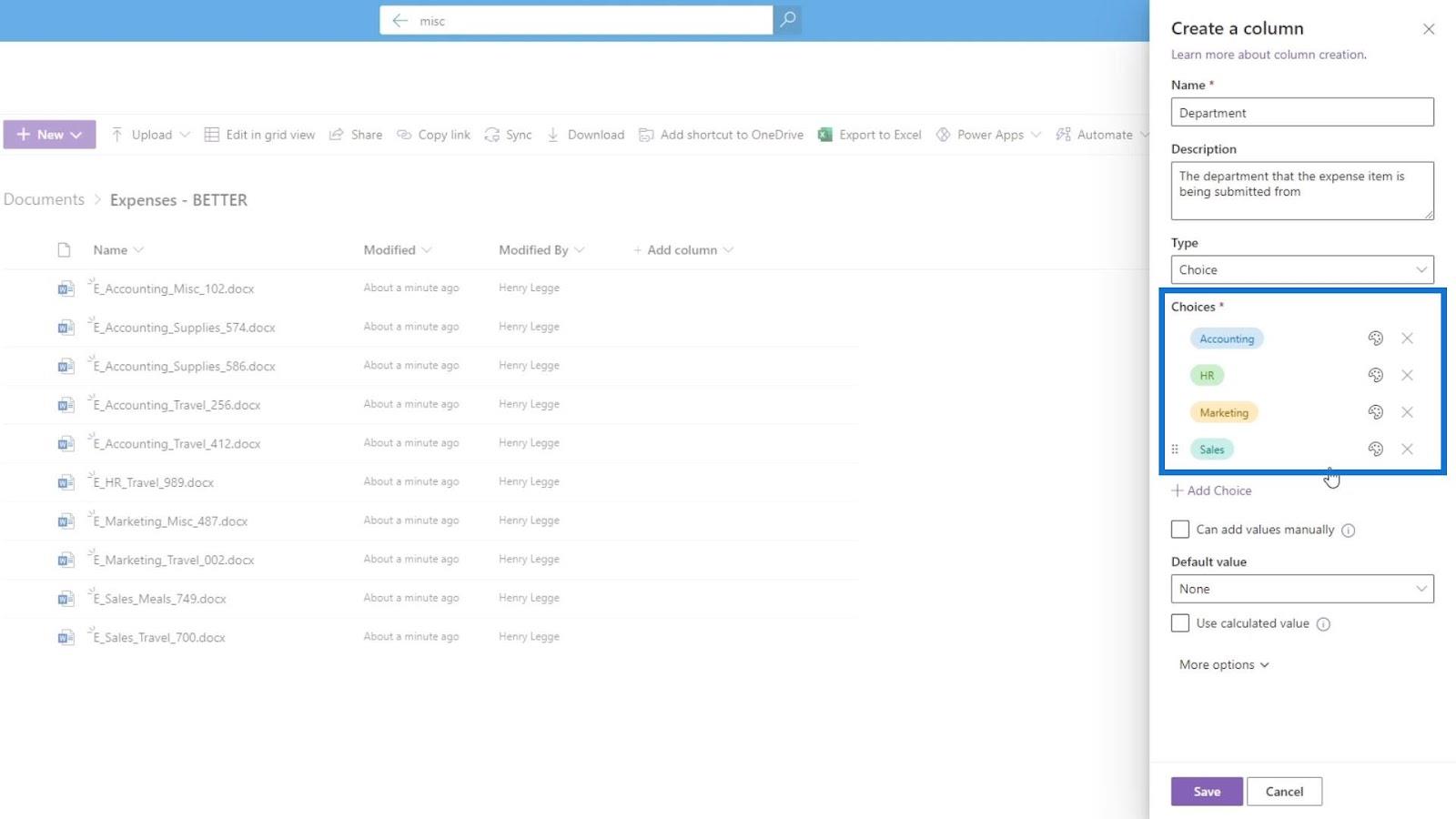
Wir können die Farbe unserer Optionen auch ändern, indem wir auf das Farbsymbol klicken.
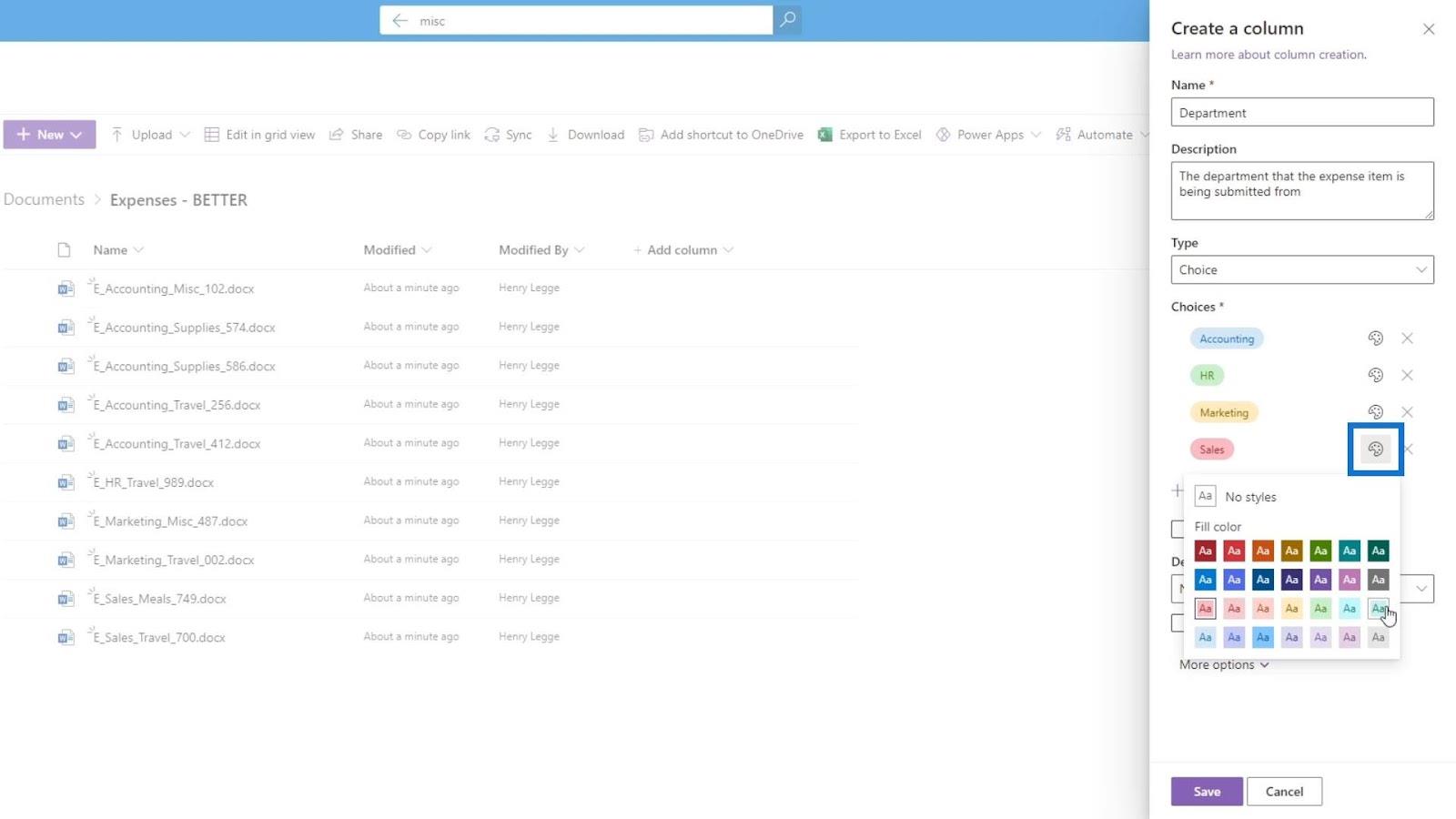
Wenn wir eine Option entfernen möchten, klicken Sie einfach auf das X- Symbol.
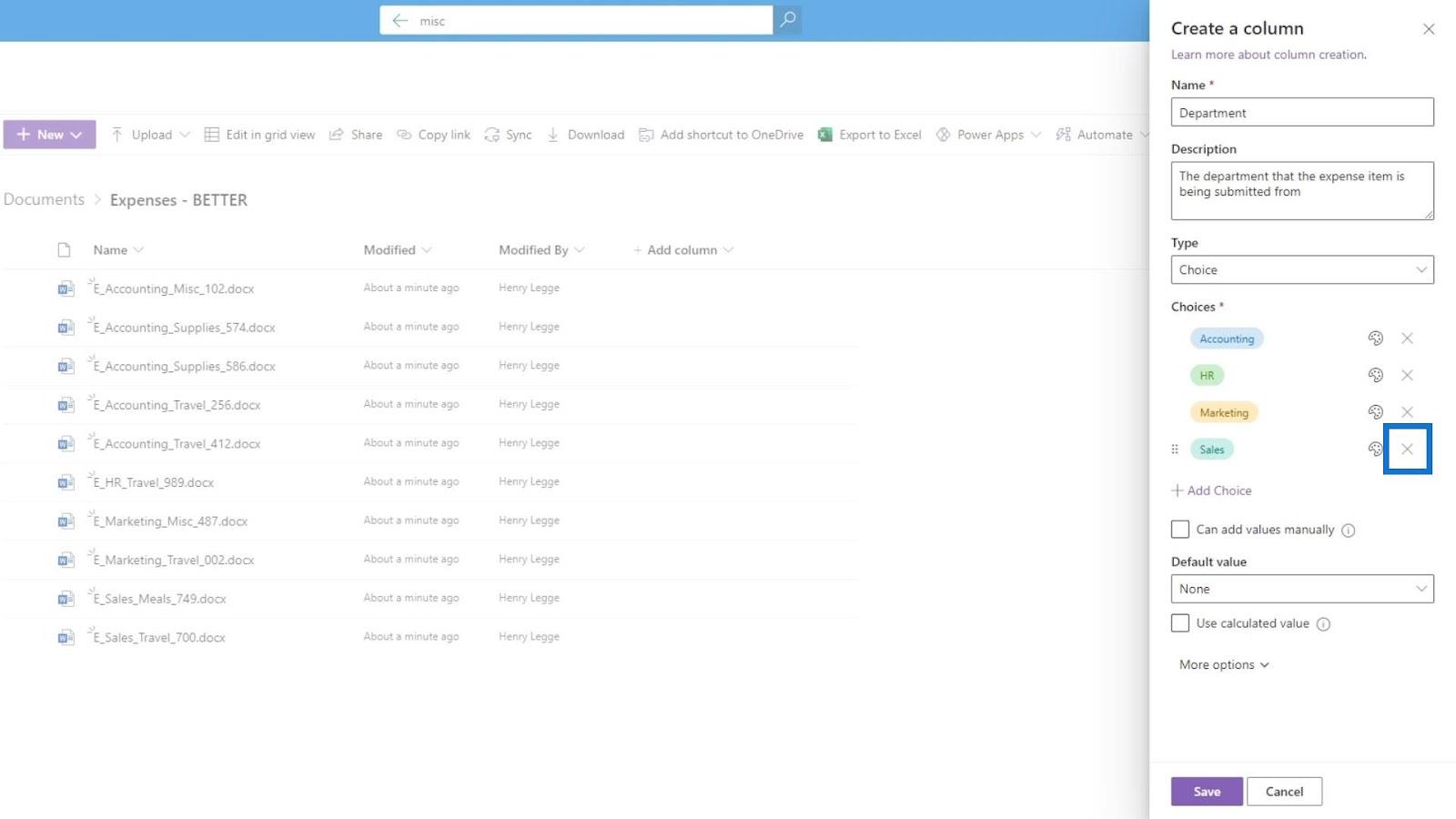
Darüber hinaus können wir den Benutzern die Möglichkeit bieten, selbst Werte hinzuzufügen. Wir lassen diese Option vorerst deaktiviert, da wir nicht möchten, dass Benutzer selbst Werte hinzufügen.
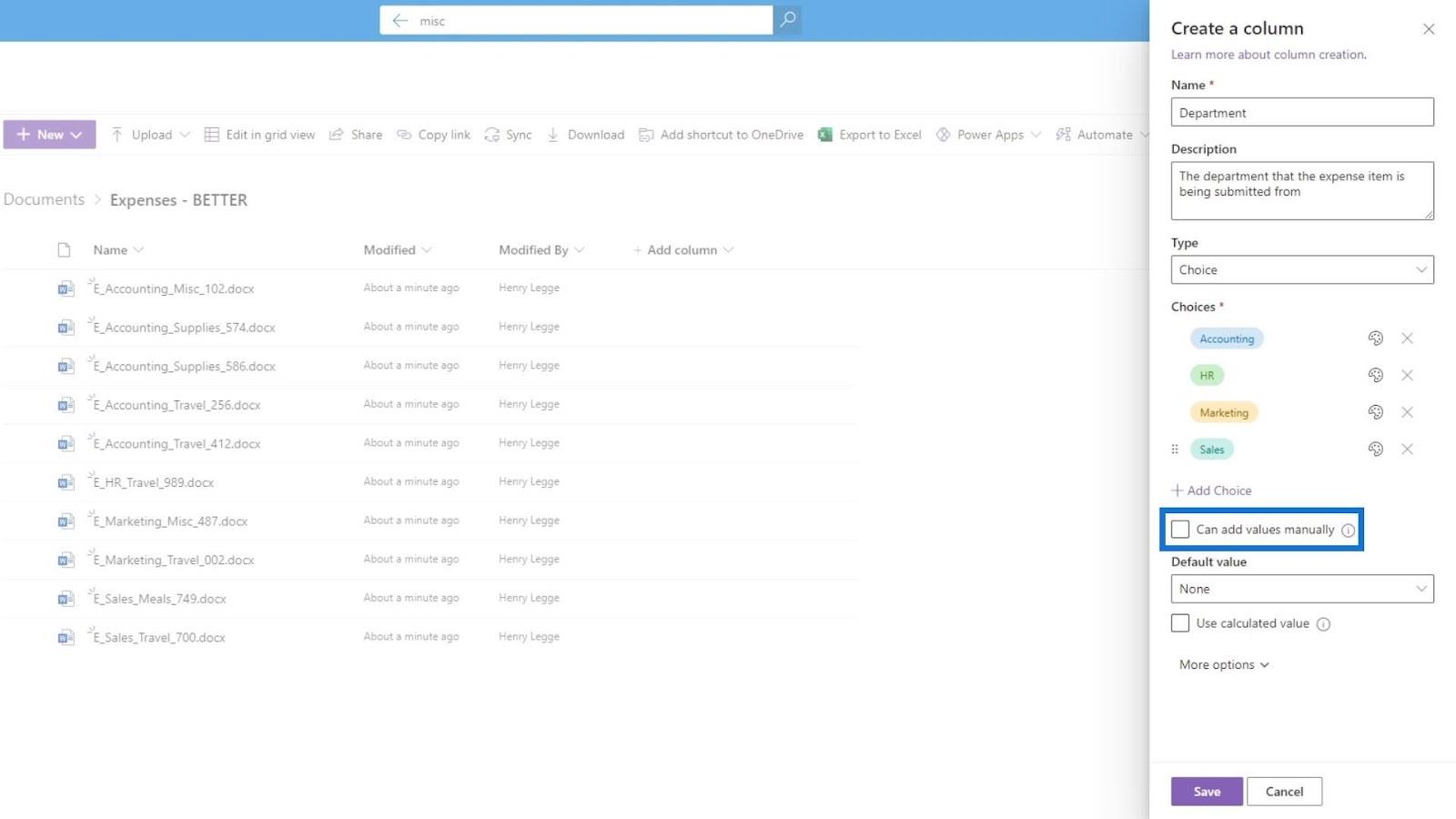
Darüber hinaus können wir einen Standardwert festlegen, wenn wir möchten.
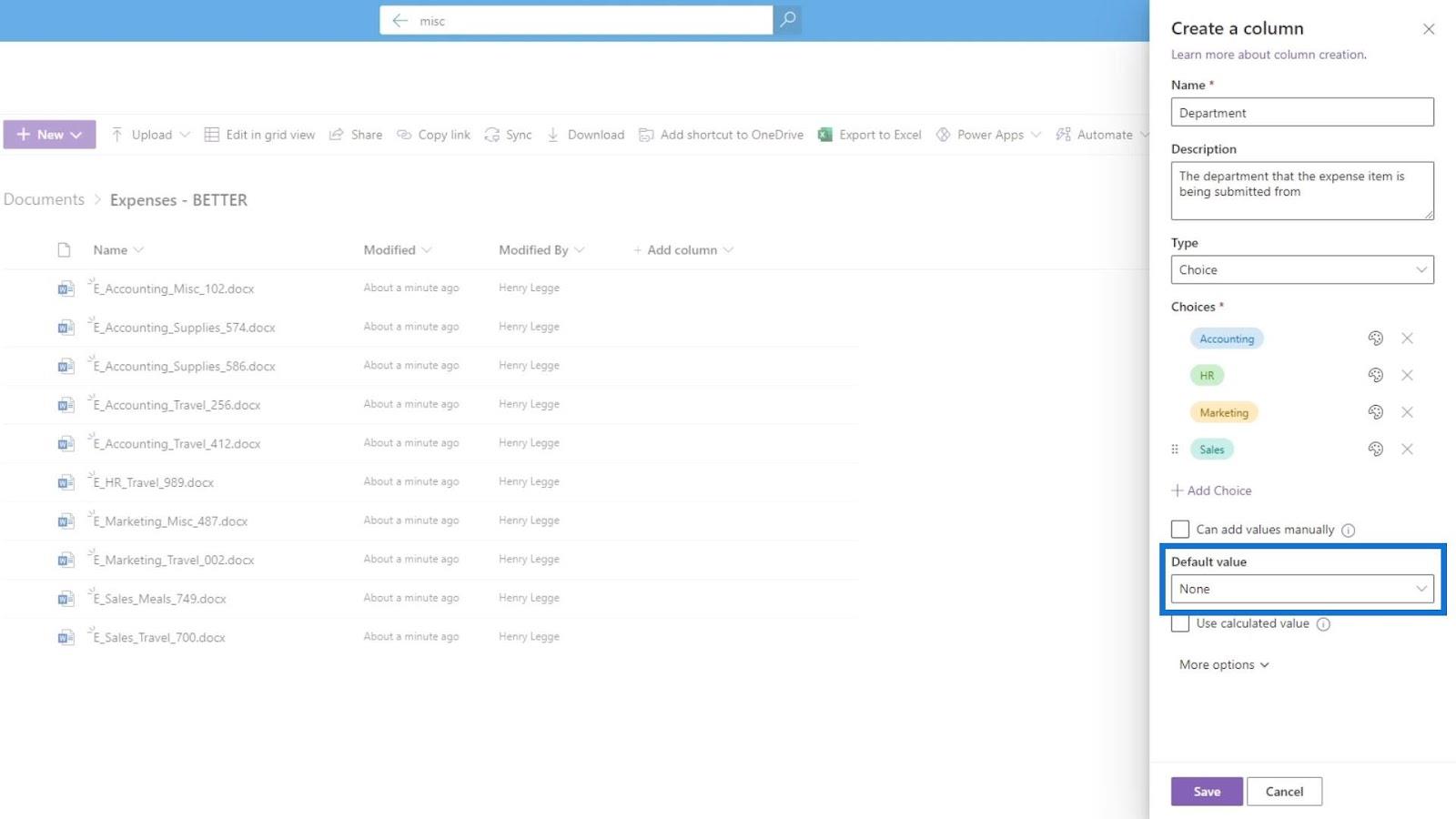
Wir können andere Optionen sehen, indem wir auf „Weitere Optionen“ klicken .
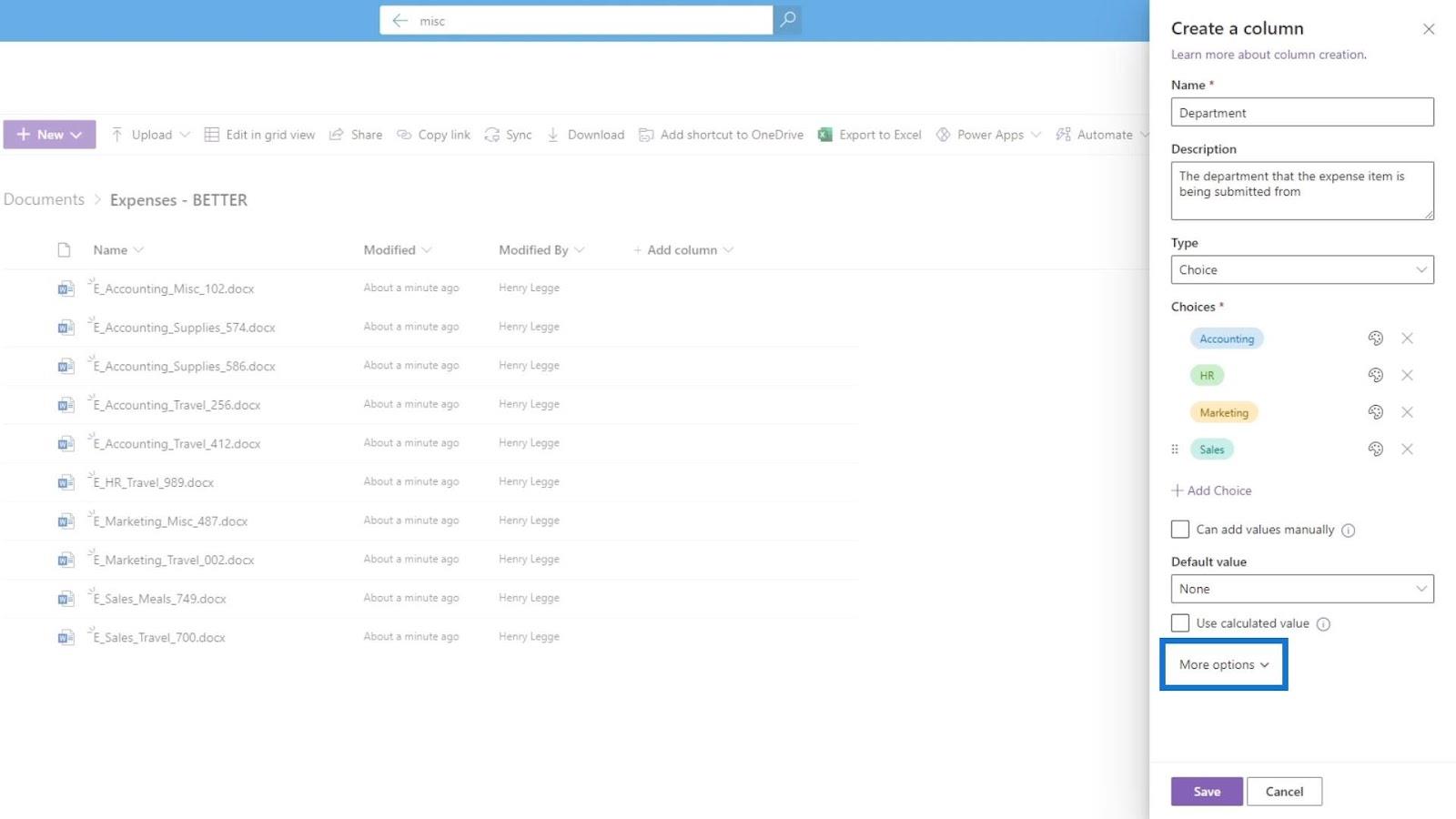
Wir können dann wählen, ob diese Spalte als Dropdown-Menü oder Optionsfeld angezeigt werden soll . Wählen wir für dieses Beispiel das Dropdown-Menü aus.
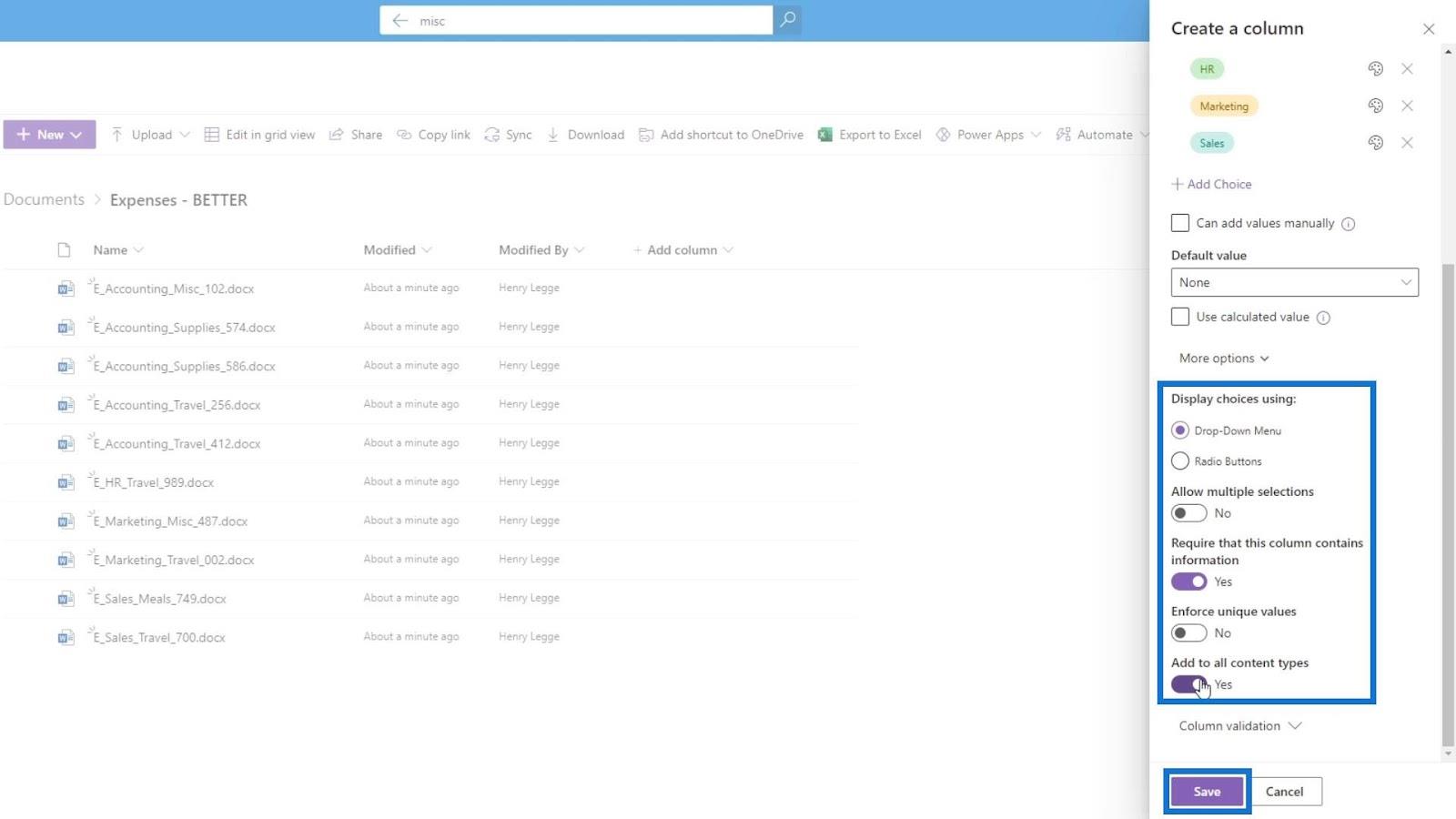
Die Option „Mehrfachauswahl zulassen“ bedeutet, dass der Benutzer zwei oder mehr Abteilungen zur Anzeige auswählen kann. Die Anforderung, dass diese Spalte Informationen enthält, dient dazu, den Benutzer zu zwingen, eine Abteilungsinformation für die Dateien hinzuzufügen, was wir wollen, also aktivieren wir diese Option.
Wir möchten Enforce Unique Values nicht aktivieren . Die Option „Zu allen Inhaltstypen hinzufügen“ erzwingt diese Spalte für alle Dokumenttypen wie Bilder, Wikis usw.
Klicken Sie auf die Schaltfläche Speichern , um diese Spalte zu speichern.
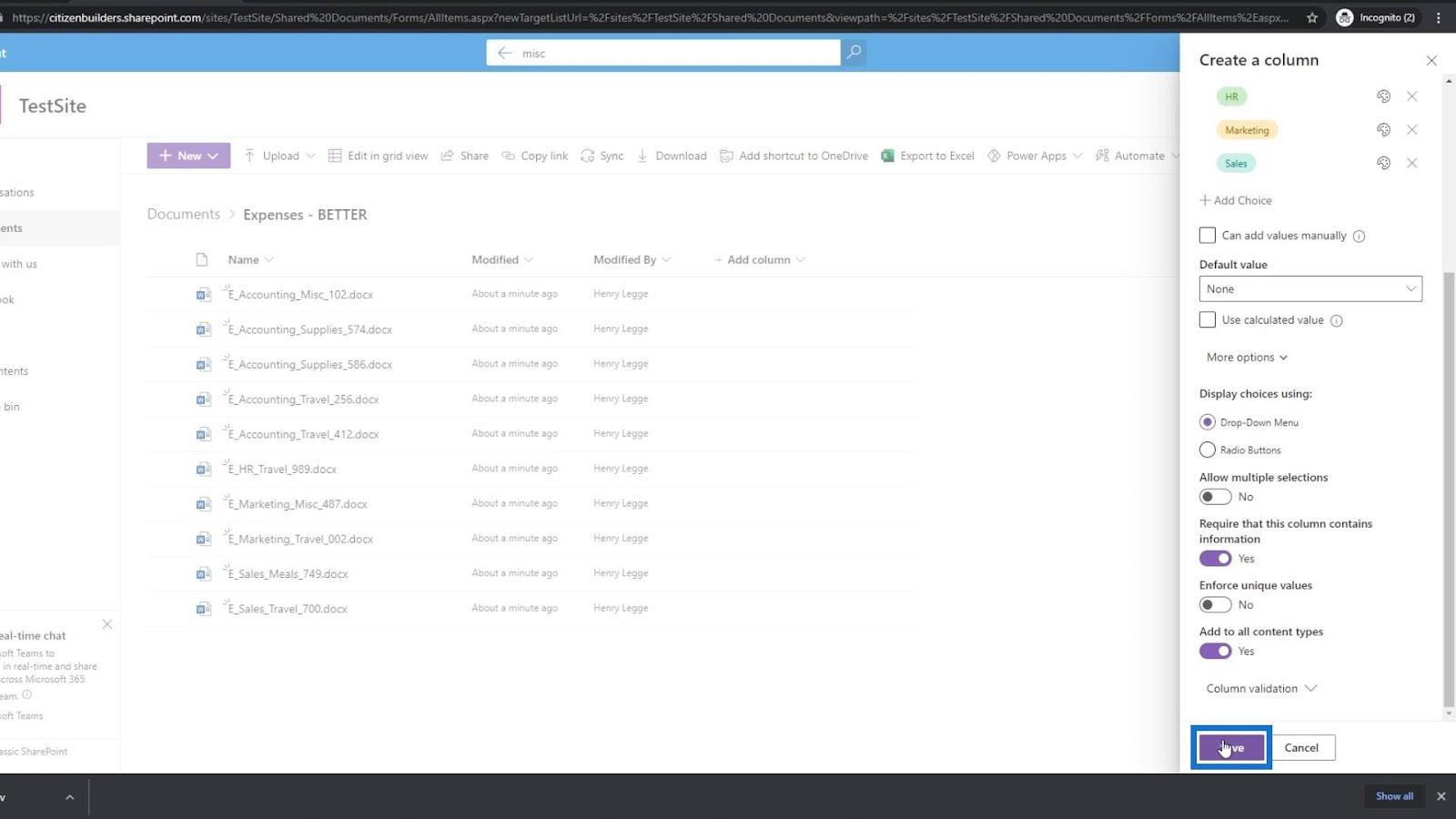
Dann sehen wir, dass jetzt eine neue Metadatenspalte mit dem Namen „ Abteilung“ hinzugefügt wurde.
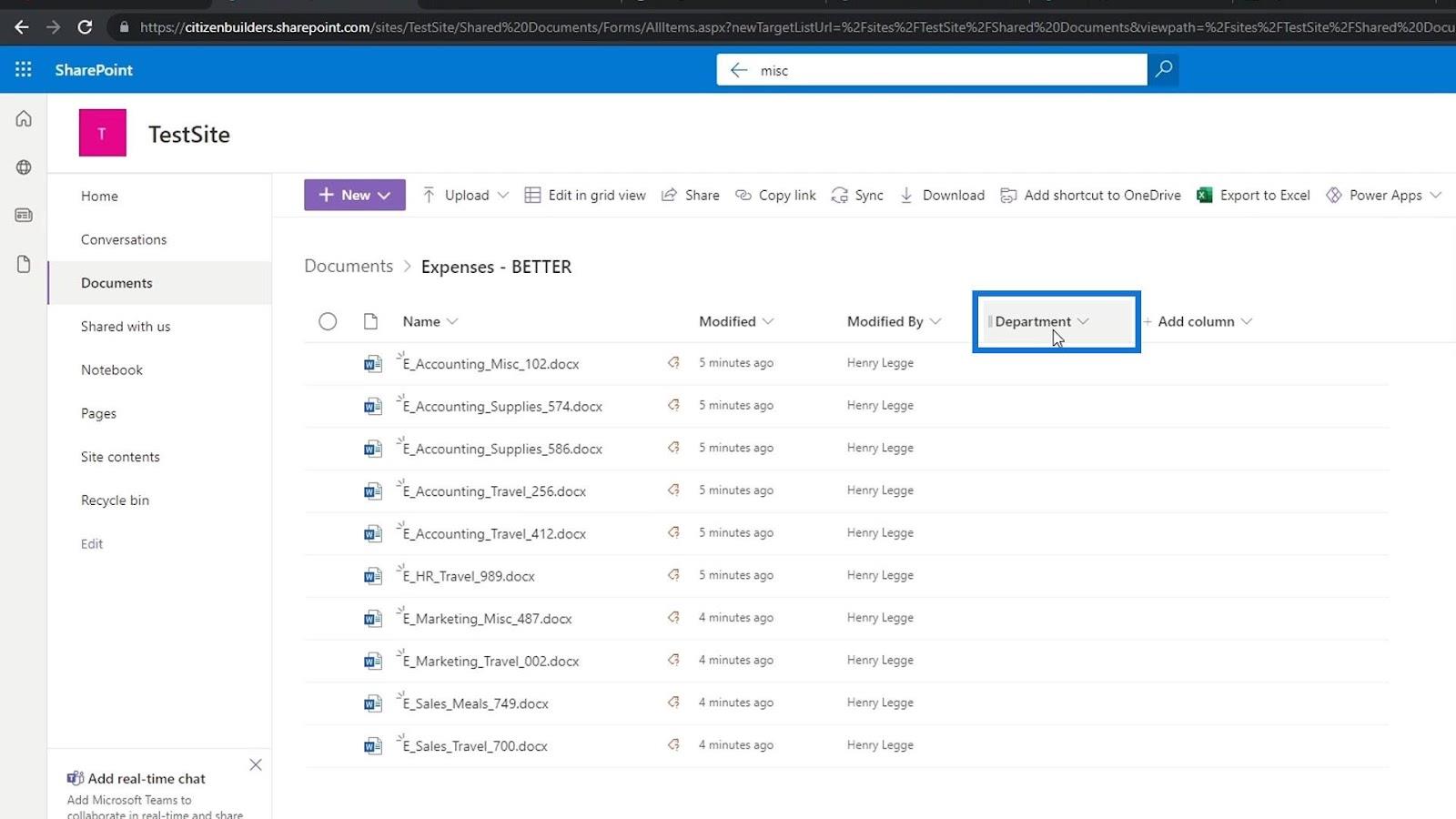
Hinzufügen von Metadatenwert in SharePoint
Da unsere Dateien bereits vor dem Erstellen der Abteilungsspalte hinzugefügt wurden , wird beim Bewegen des Mauszeigers über sie die Markierung „ Fehlende Metadaten “ angezeigt. Dies liegt daran, dass wir zuvor in unserer Abteilungsspalte die Option „Diese Spalte muss Informationen enthalten“ aktiviert haben . Das bedeutet, dass jede Datei einen Abteilungswert haben sollte .
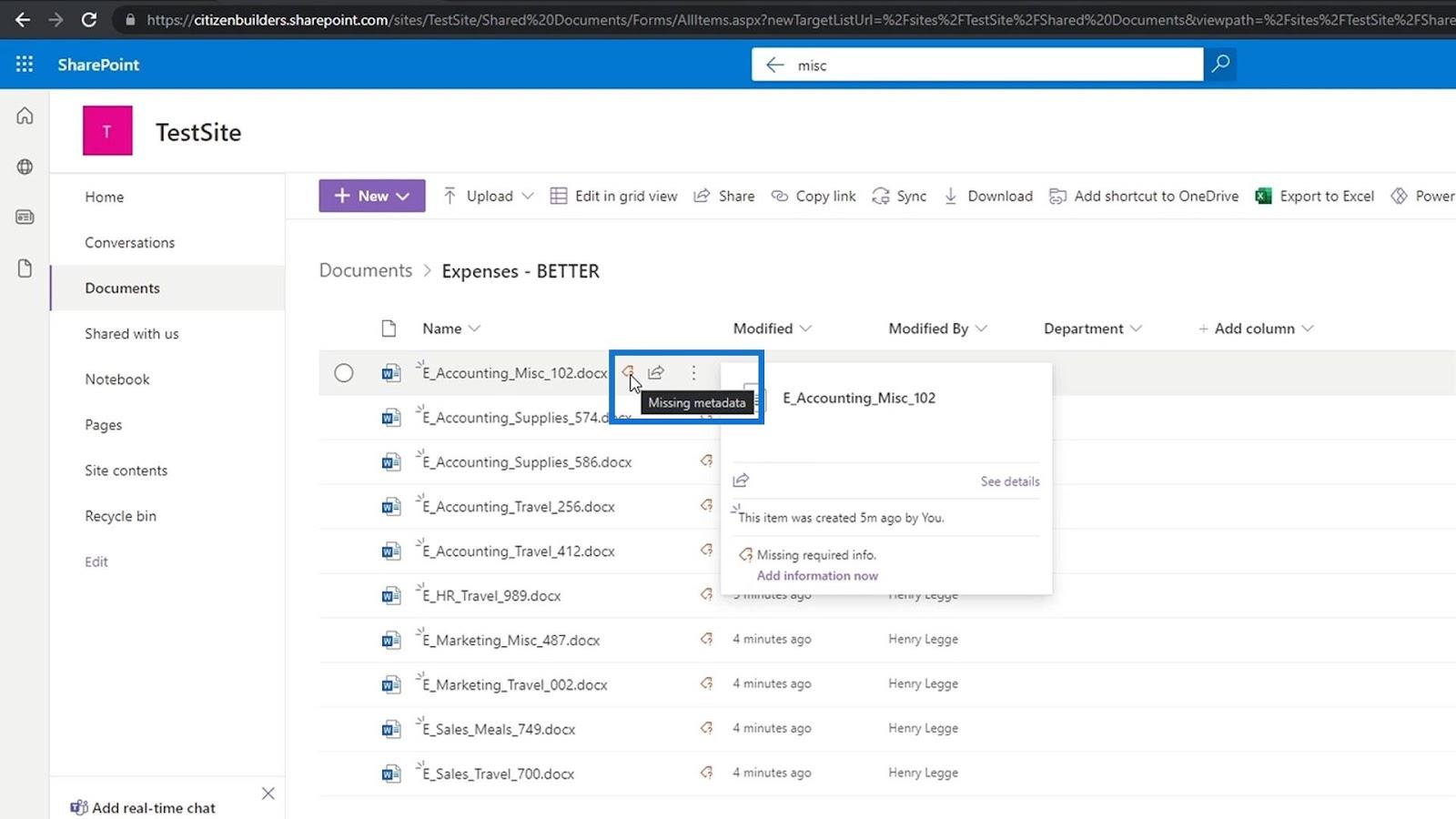
Es gibt zwei Möglichkeiten, dies zu tun. Eine Möglichkeit besteht darin, auf die Auslassungspunkte neben der Datei zu klicken. Klicken Sie dann auf Details .
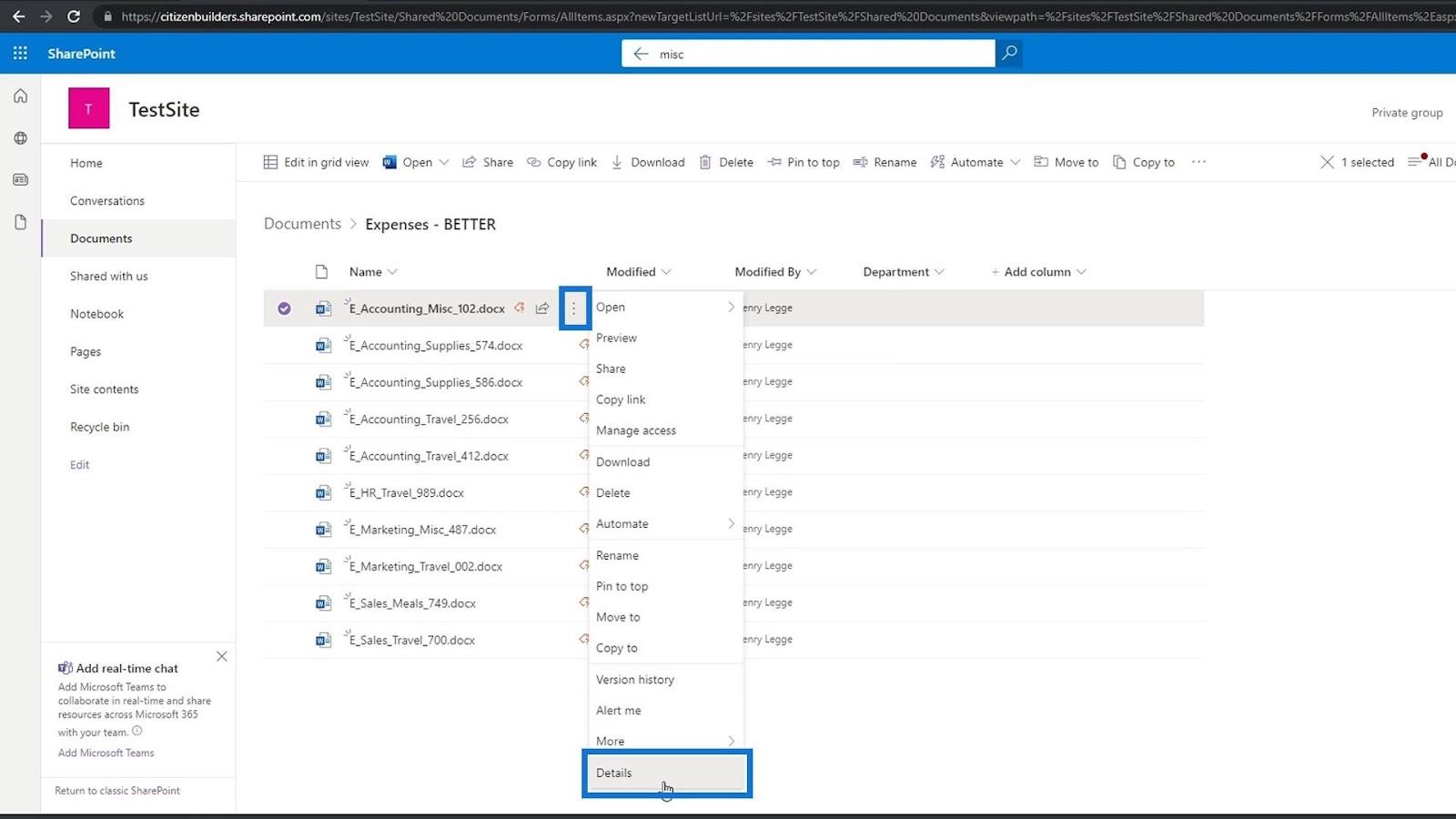
Der Eigenschaftenbereich wird angezeigt und wir finden die Abteilungsmetadaten , in denen wir ihren Wert festlegen können. Dies ist eine Spesendatei in der Buchhaltungsabteilung, daher wählen wir Buchhaltung aus .
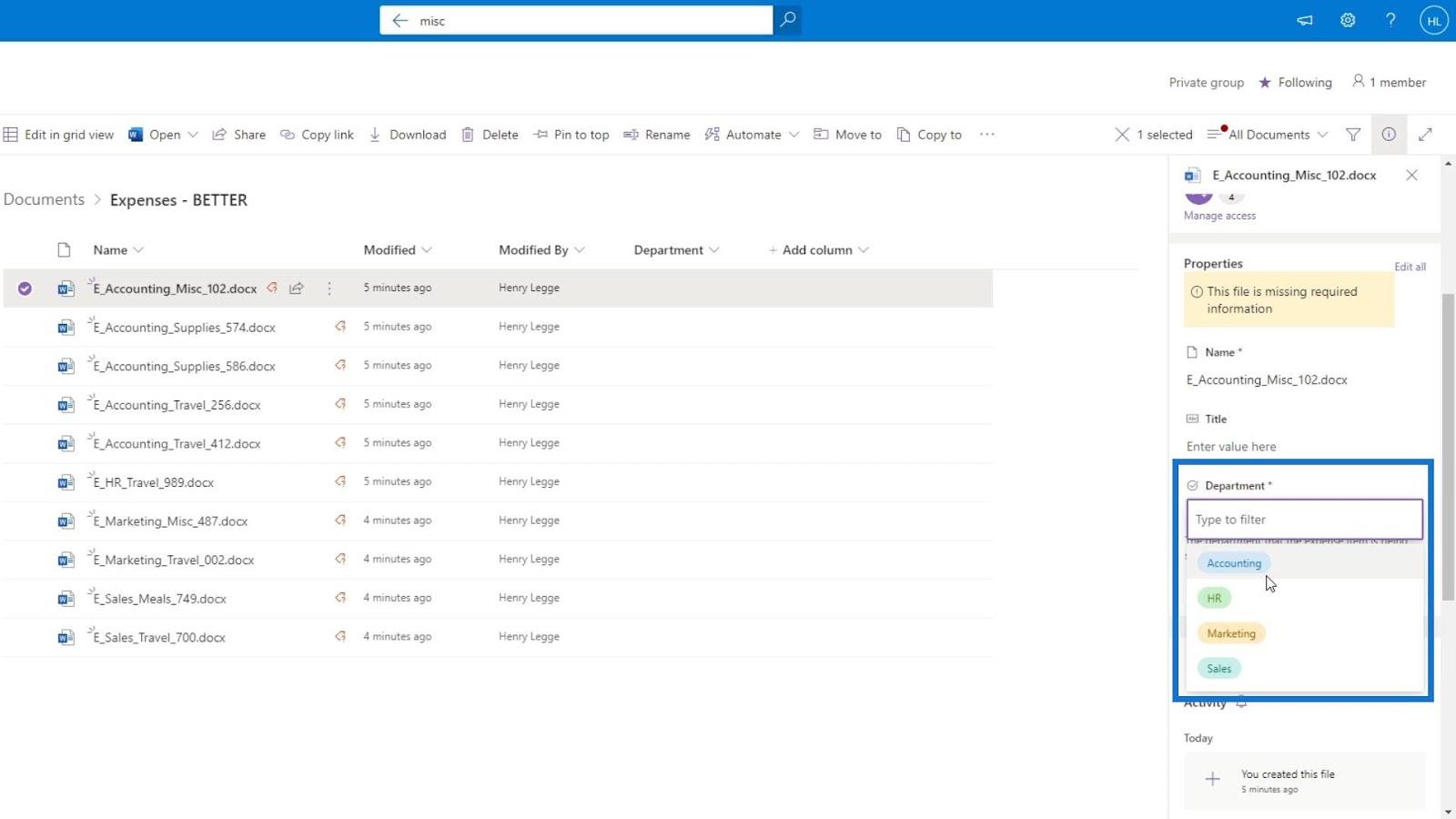
Wenn wir den Mauszeiger erneut über diese Datei bewegen, sehen wir, dass die Warnung zu fehlenden Metadaten jetzt verschwunden ist.
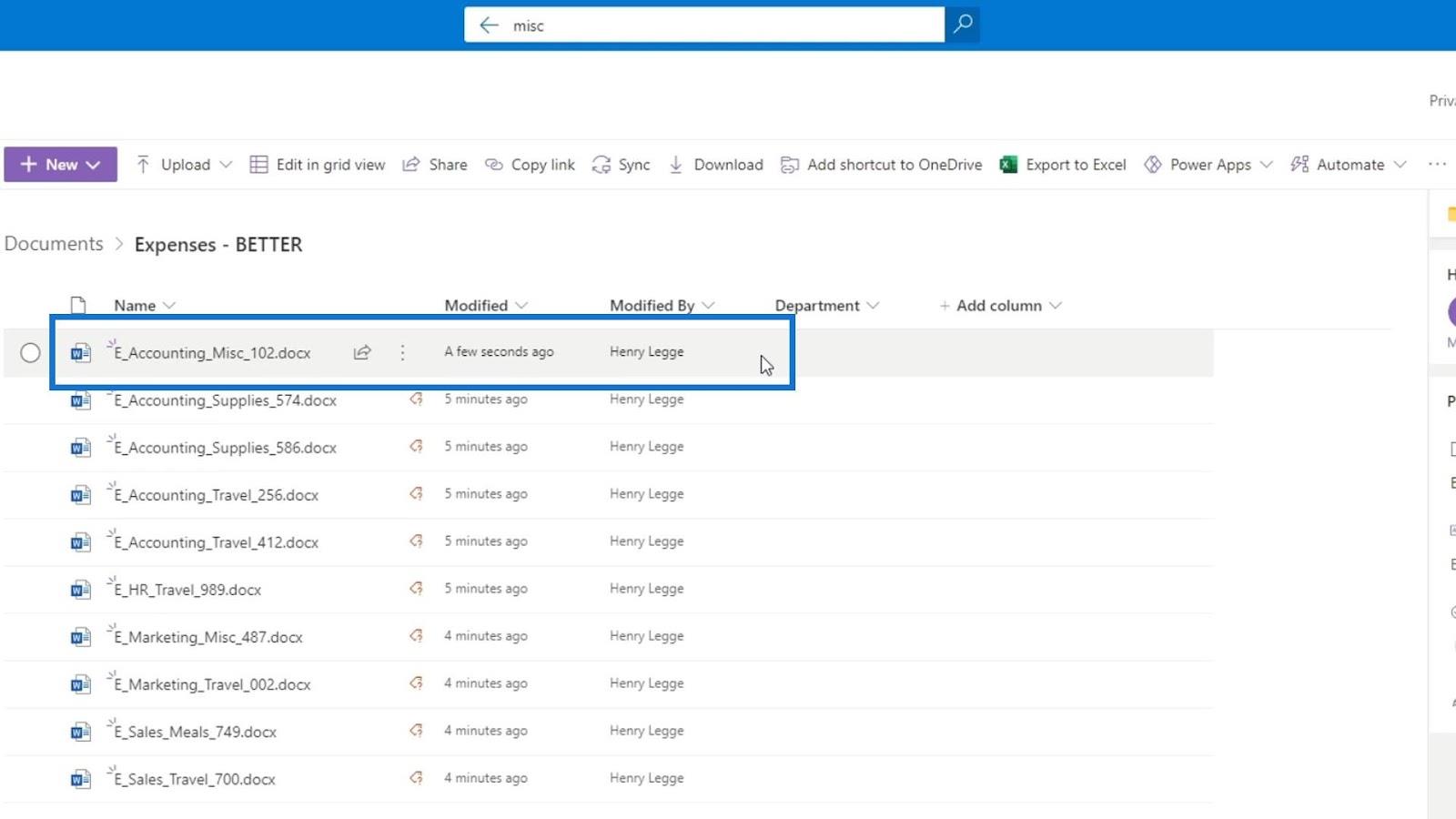
Aktualisieren Sie die Seite, damit wir die bisher vorgenommenen Änderungen sehen können. Wie wir sehen können, hat die erste Datei jetzt einen Abteilungswert ( Accounting ), während die anderen Dateien weiterhin ihren Abteilungswert benötigen.
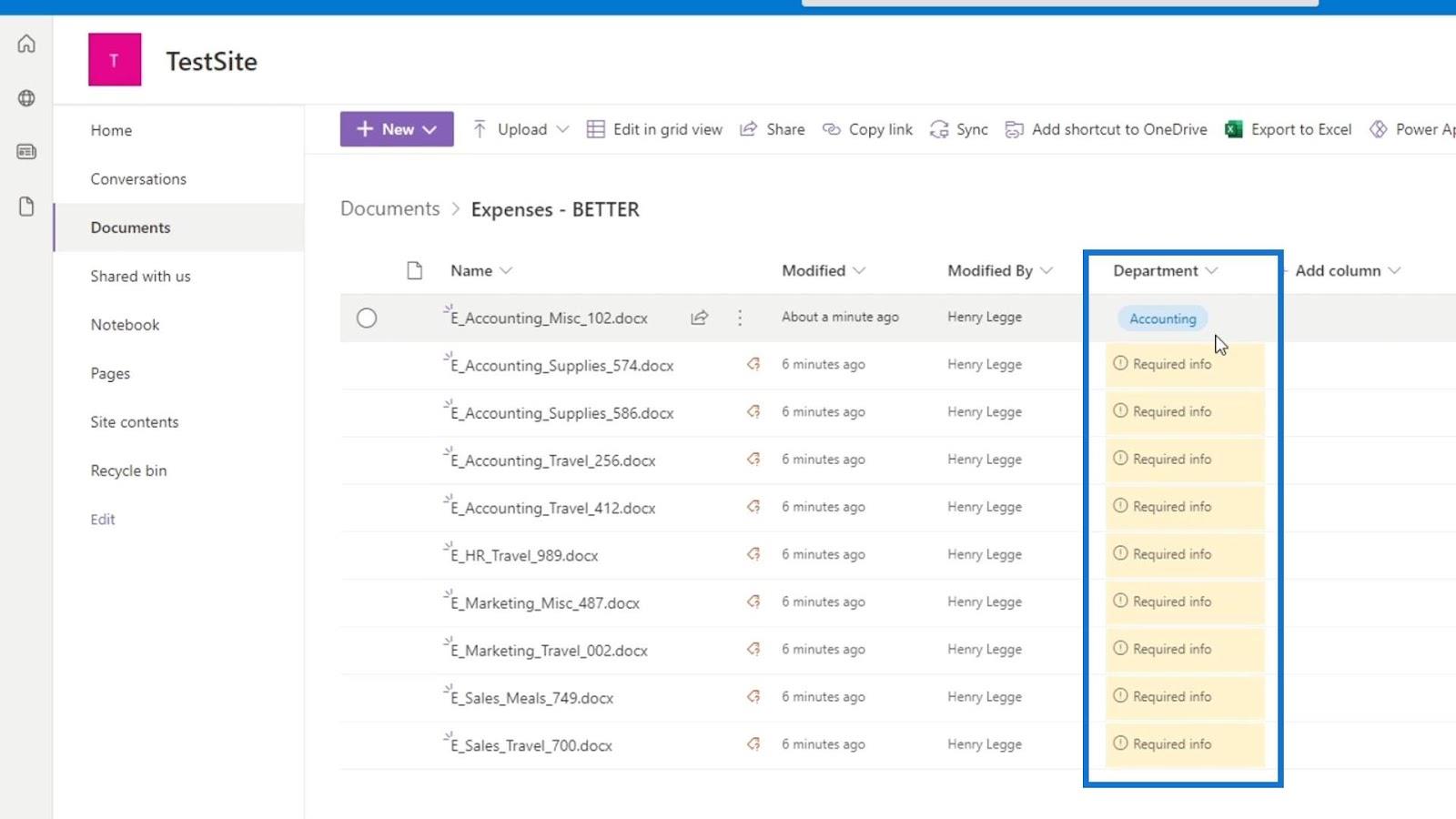
Sie können dies auch tun, indem Sie auf die Option „In Rasteransicht bearbeiten“ klicken . Diese Option ist besser, da sie es uns ermöglicht, unsere Metadaten für mehrere Zeilen gleichzeitig zu ändern.
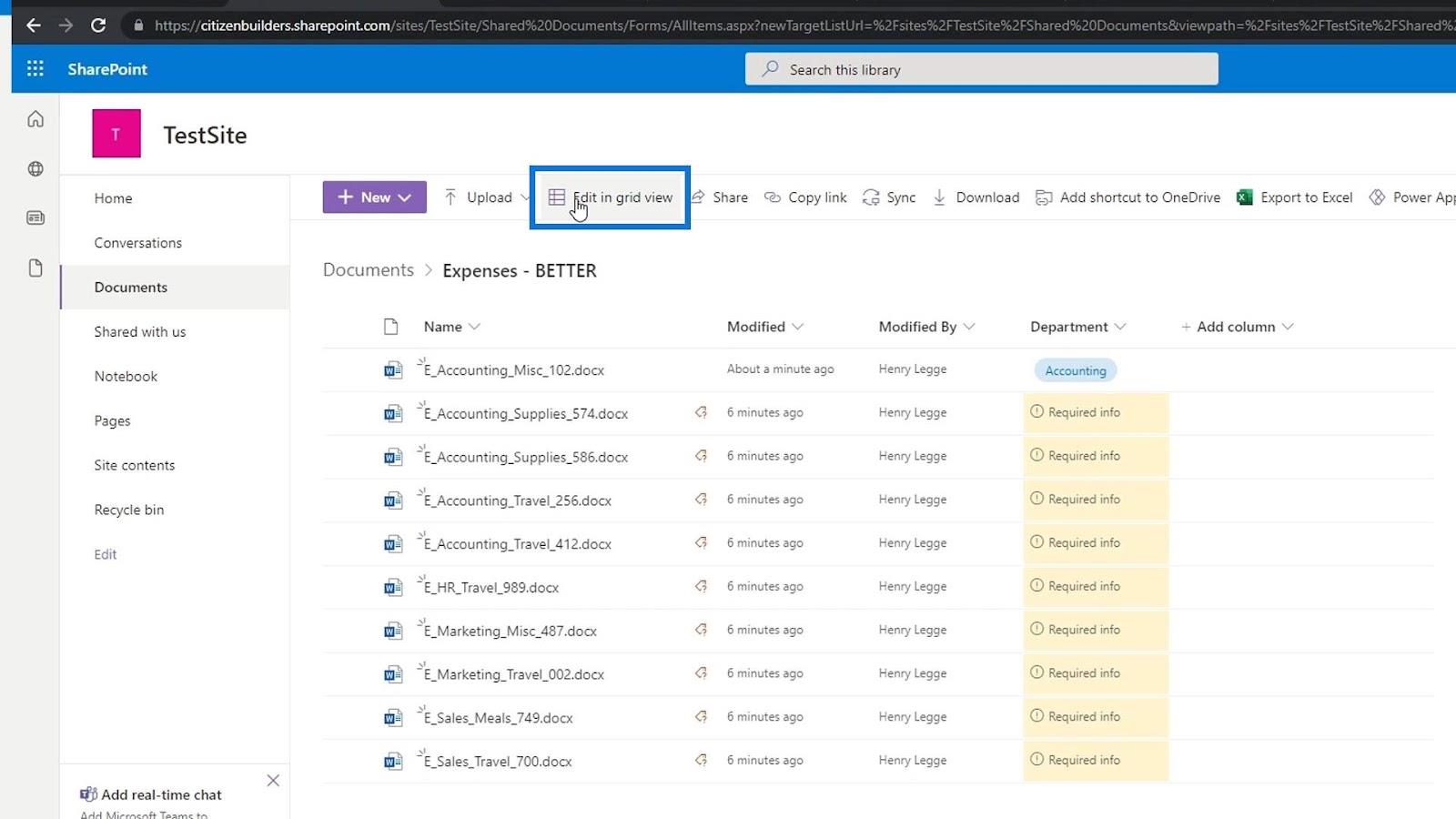
Klicken Sie dann einfach auf die entsprechende Abteilungszeile , um den Abteilungswert auszuwählen.
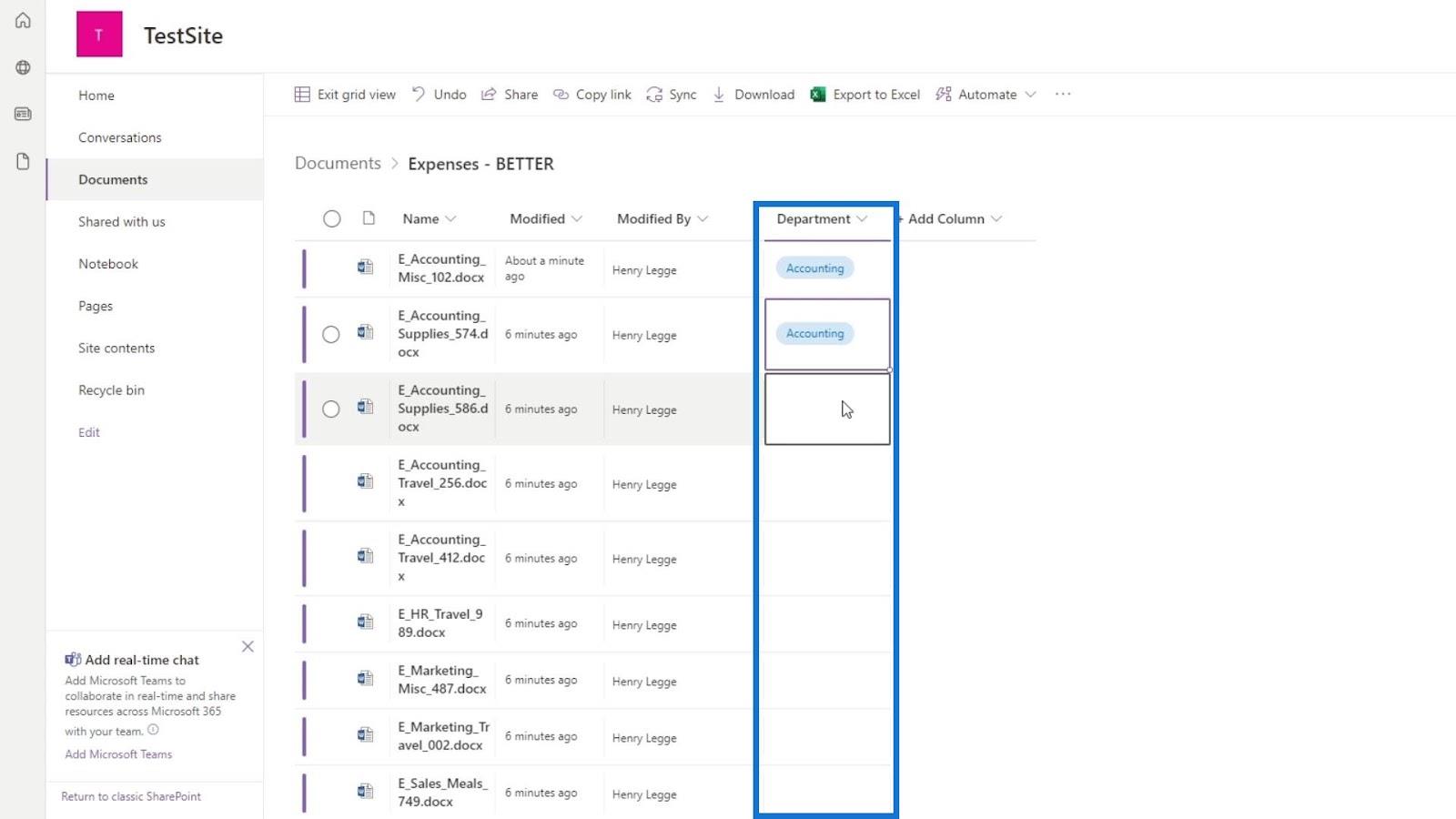
Nachdem wir den Wert für die Dateiabteilung festgelegt haben, sieht es so aus.
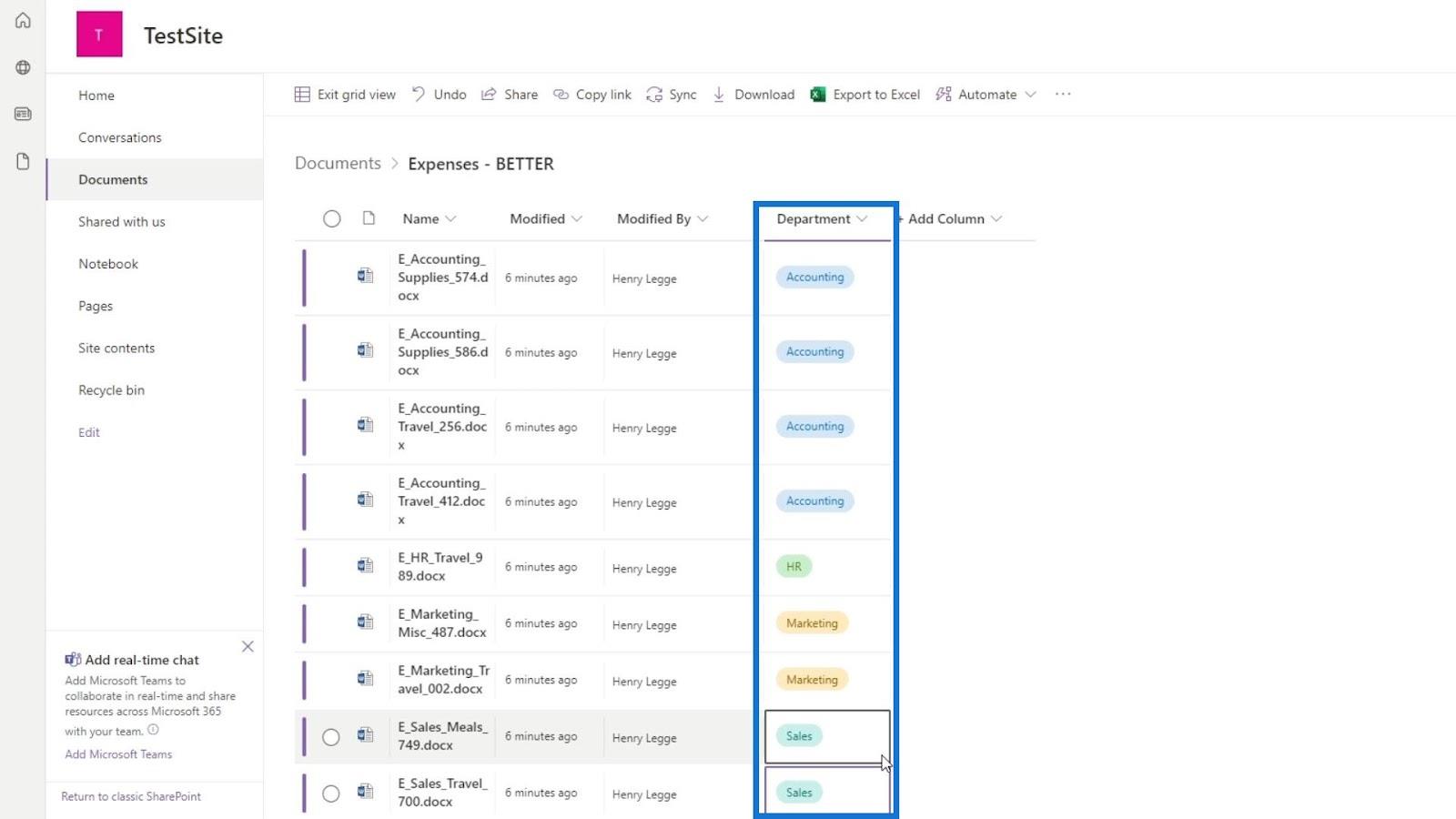
Um diese Rasteransicht zu verlassen, klicken Sie einfach auf die Option „Rasteransicht verlassen“ .
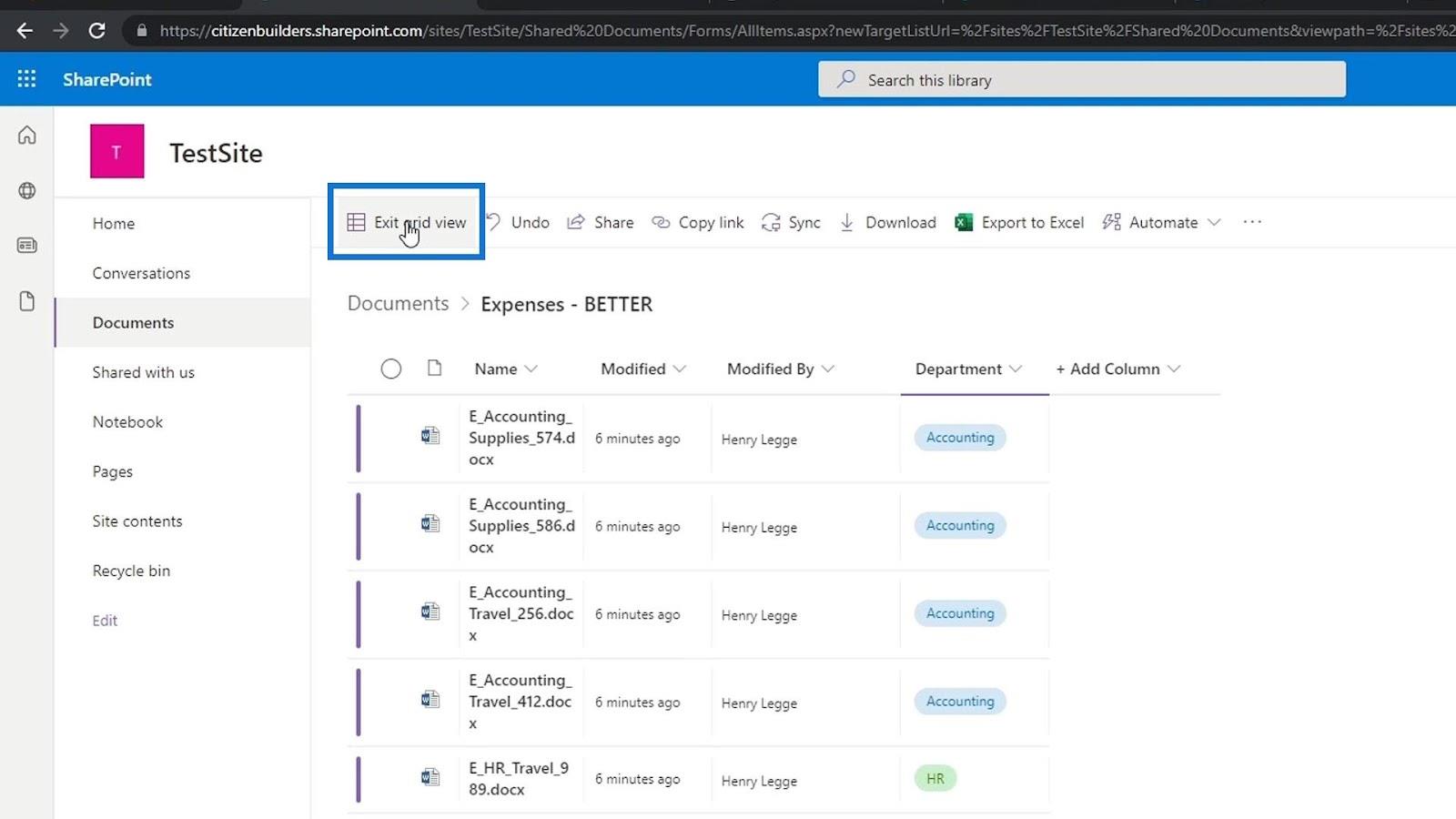
Jetzt sind mit allen unseren Dateien die Metadaten ihres Abteilungswerts verknüpft.
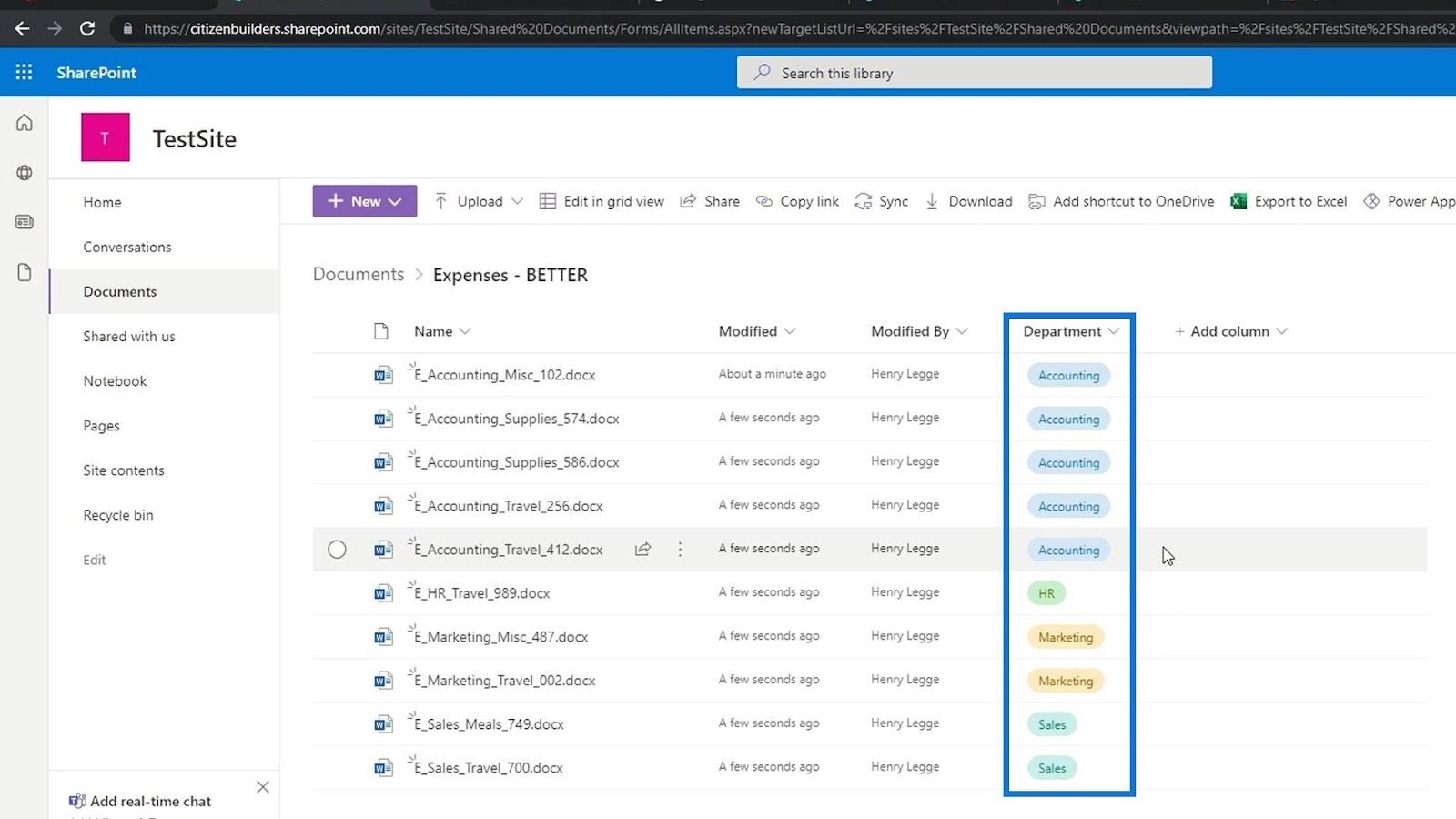
Weitere Metadaten hinzufügen
Wir werden den gleichen Vorgang jetzt wiederholen, indem wir ihnen Metadaten vom Typ „Ausgaben“ hinzufügen. Lassen Sie uns eine neue Metadaten- Auswahlspalte erstellen .
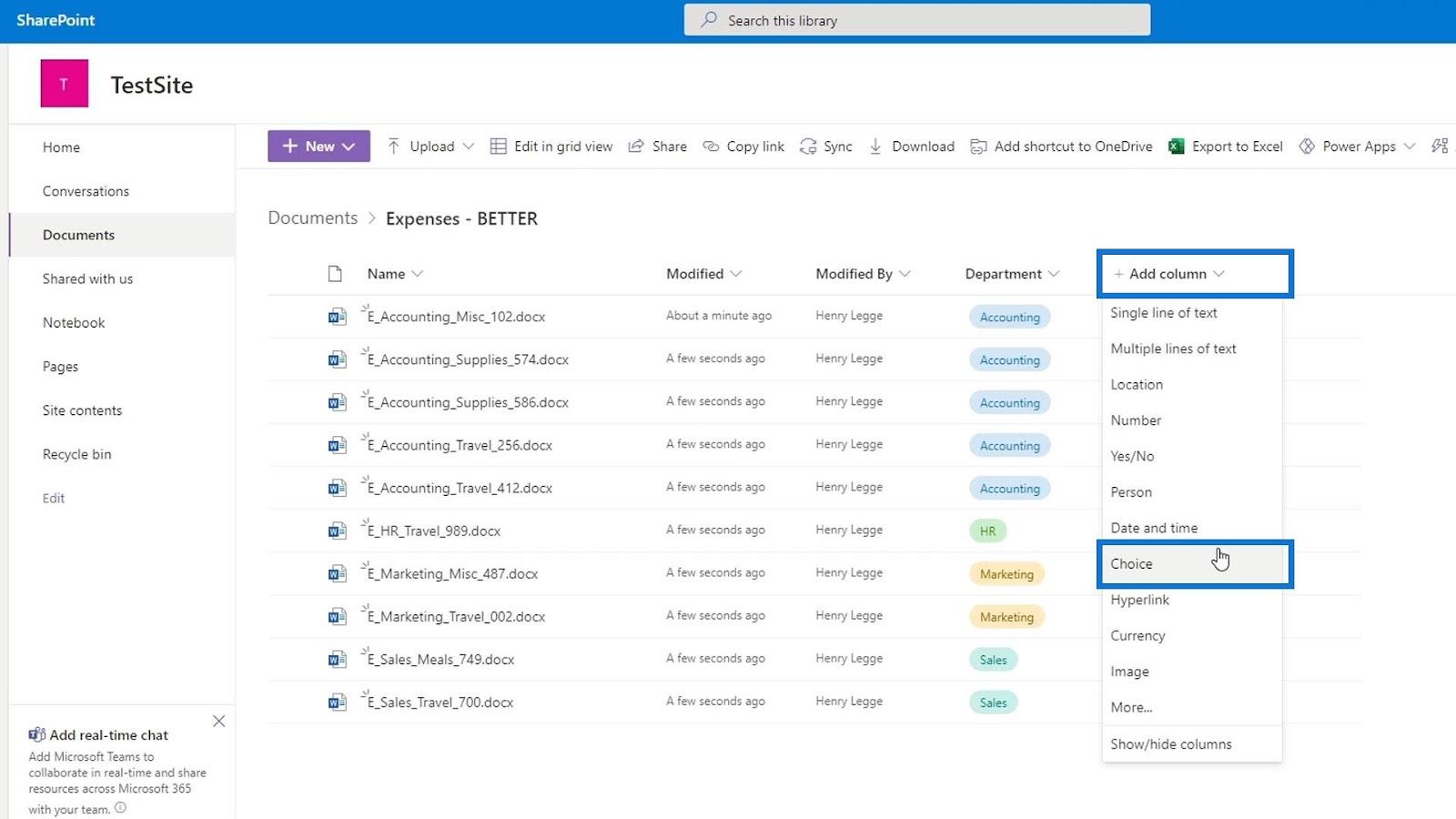
Fügen wir dann den Namen und die Beschreibung für diese Spalte hinzu.
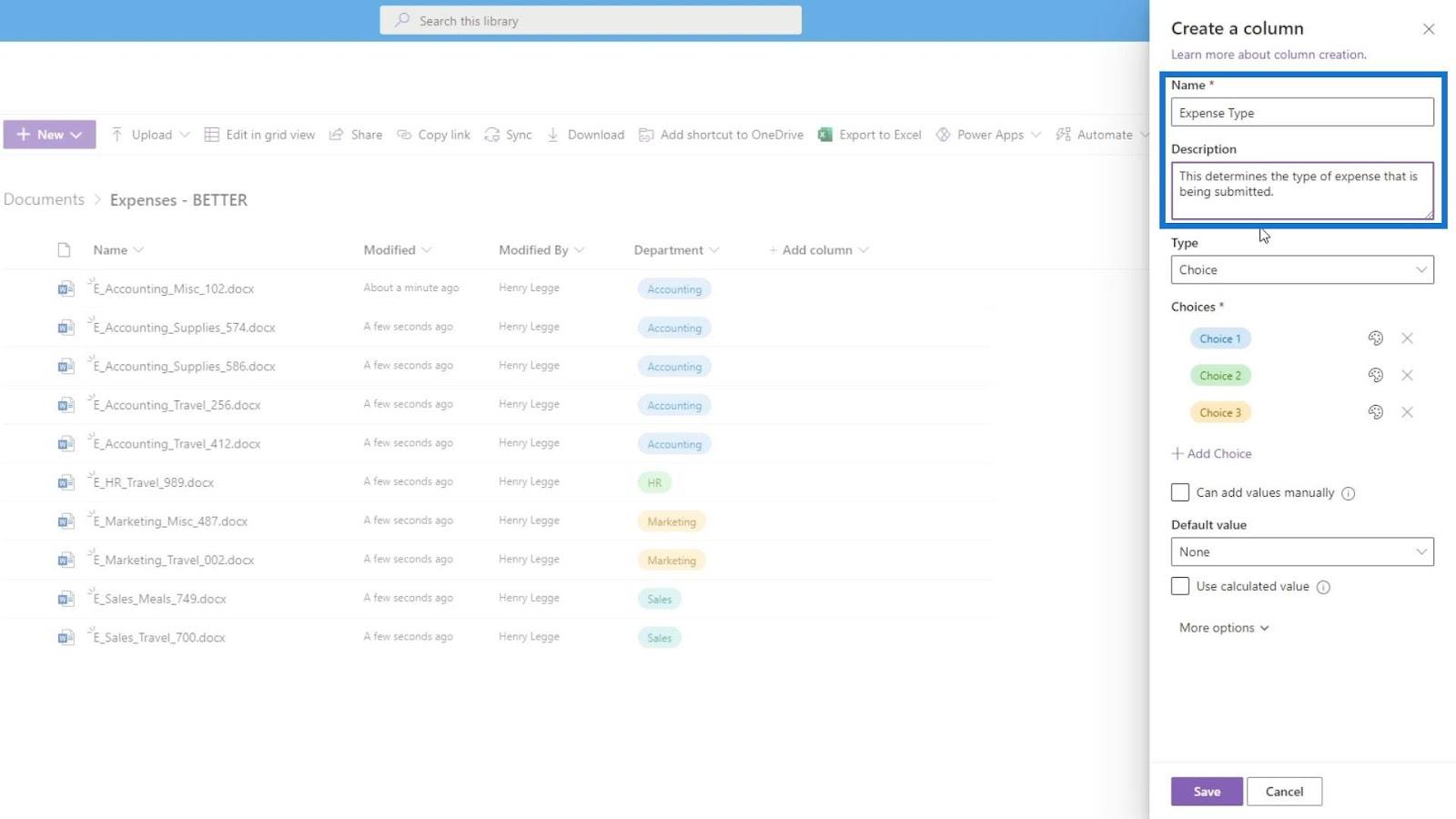
Dieses Mal entfernen wir den Stil für die Auswahlmöglichkeiten. Klicken Sie einfach auf das Stilsymbol und dann auf Keine Stile .
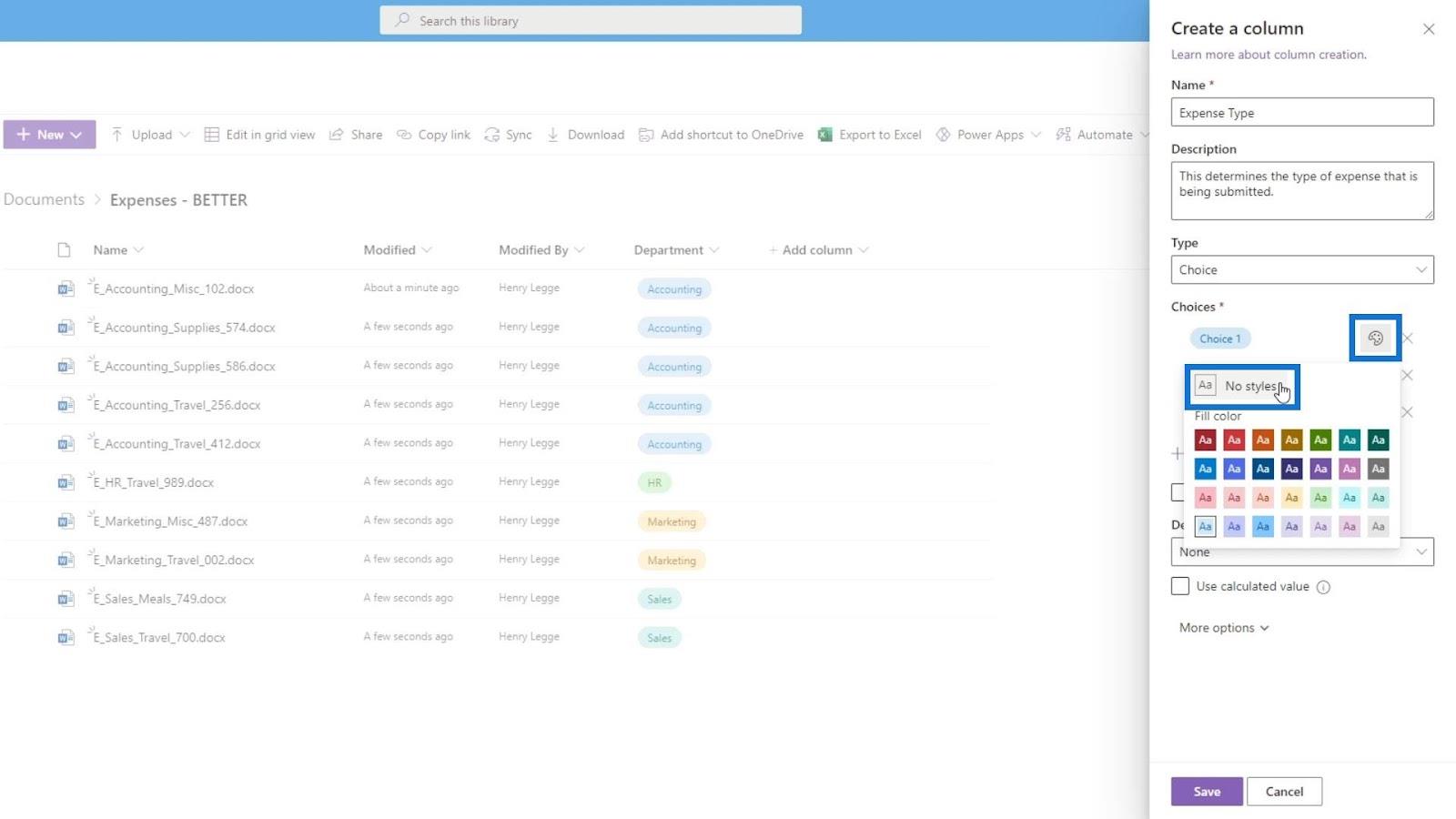
Anschließend fügen wir die Art der Ausgaben hinzu, z. B. „ Sonstiges “ , „Verbrauchsmaterial “, „Reise “ und „Mahlzeiten“ .
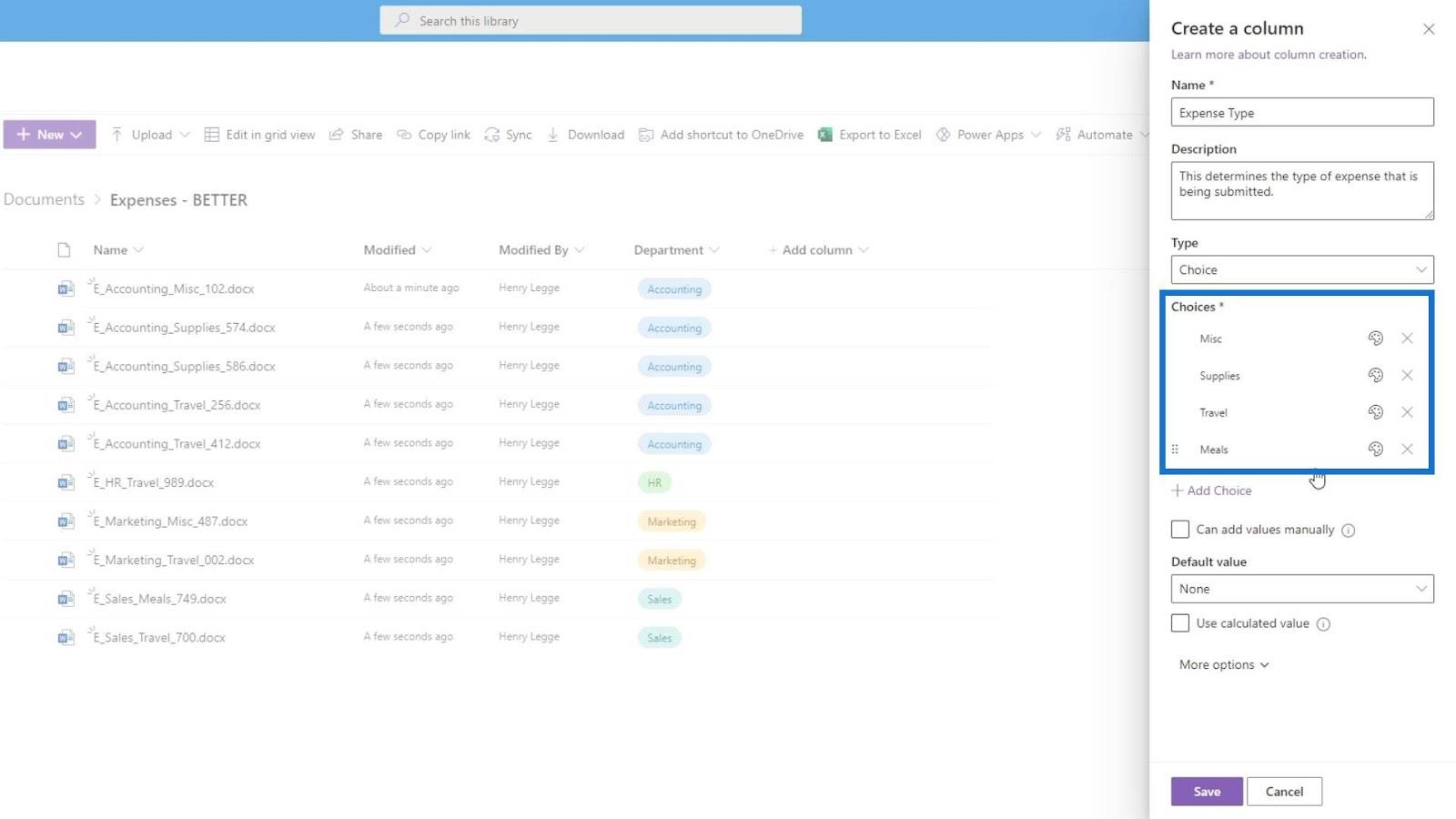
Aktivieren wir dieselben Optionen unter „ Weitere Optionen“ und vergessen Sie nicht, auf die Schaltfläche „Speichern“ zu klicken .
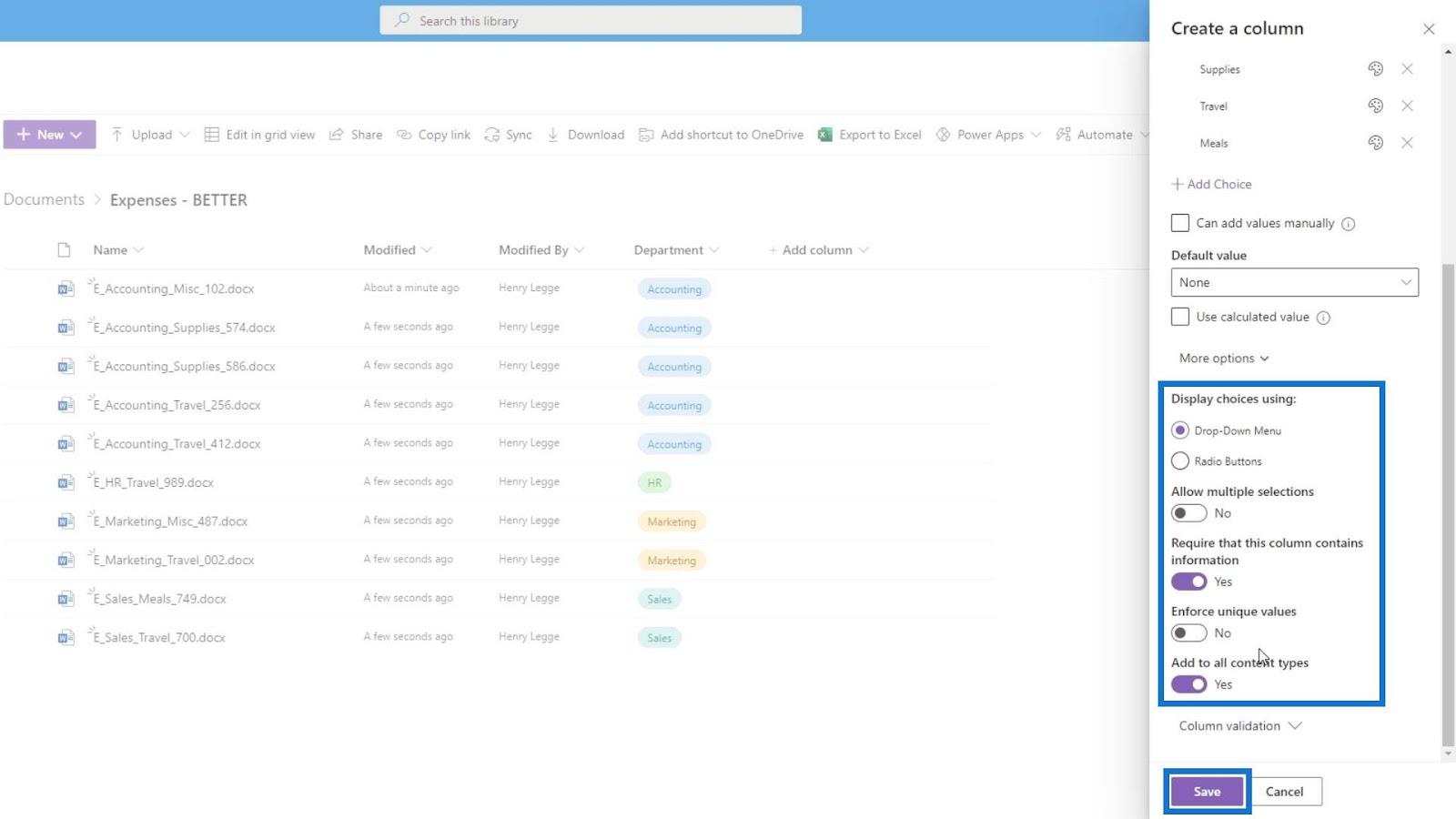
Gehen Sie erneut zur Rasteransicht „Bearbeiten“ , um die Ausgabentypwerte für jede der Dateien hinzuzufügen.
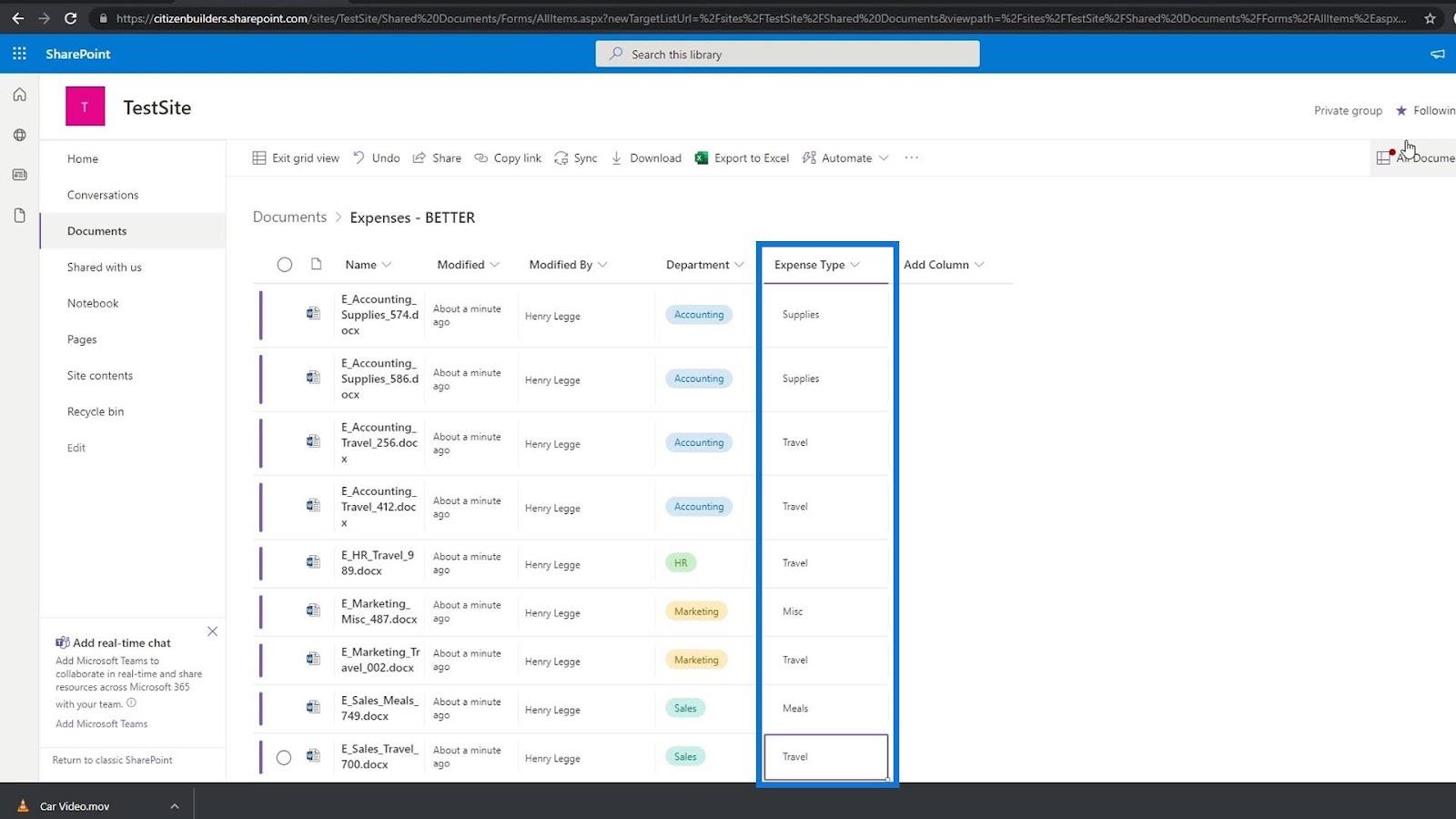
Nachdem wir ihre Ausgabentypwerte hinzugefügt haben, verfügen wir nun auch über Metadaten für ihren Ausgabentyp.
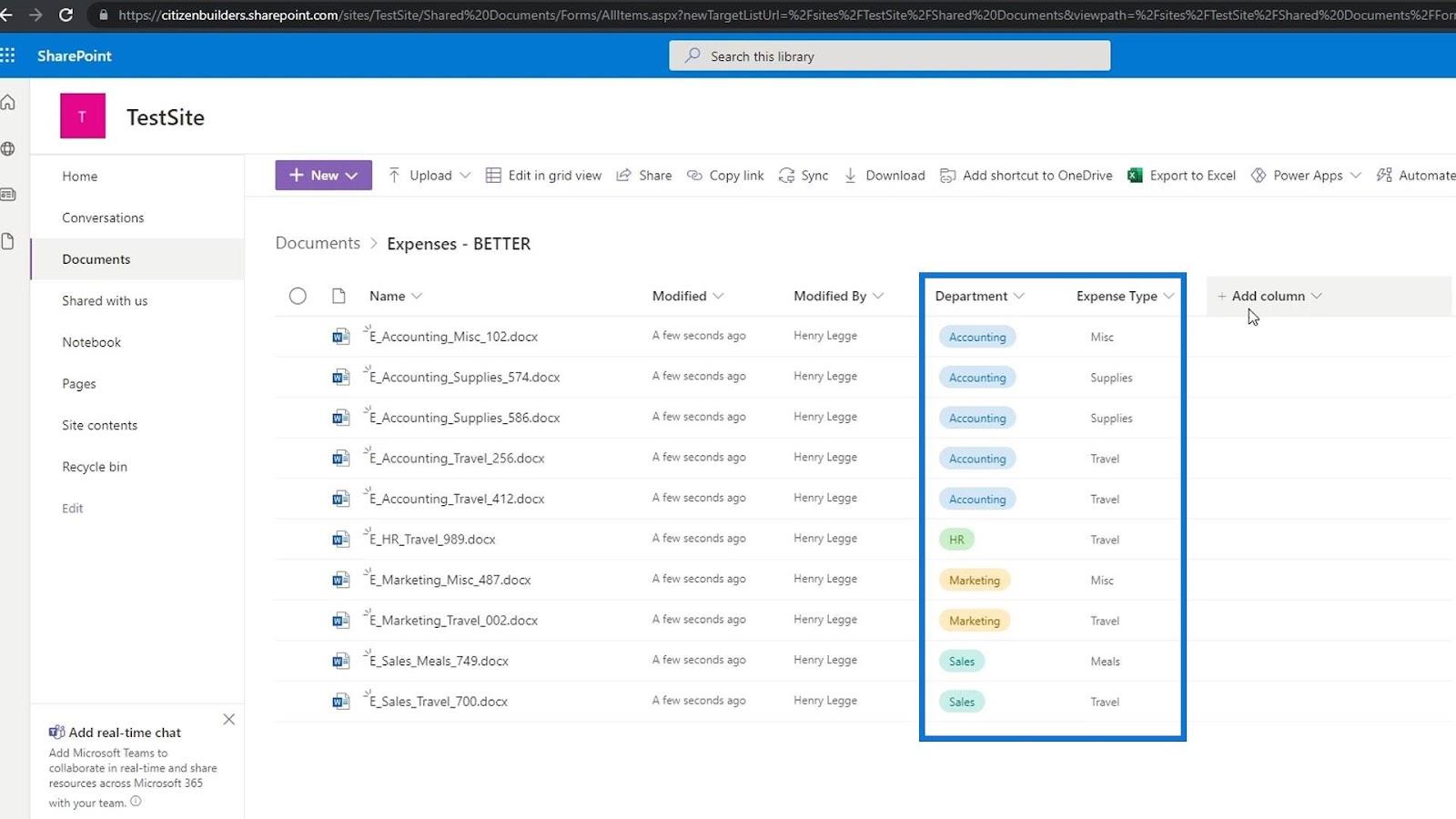
Möglicherweise bemerken Sie hier einen roten Punkt. Da wir die Spalte „Abteilung“ und „Ausgabentyp“ als erforderliche Metadaten hinzugefügt haben, konnte SharePoint erkennen, dass es in unserer Dokumentbibliothek immer noch Dateien gibt, die keinen Wert für diese Metadatenspalten haben.
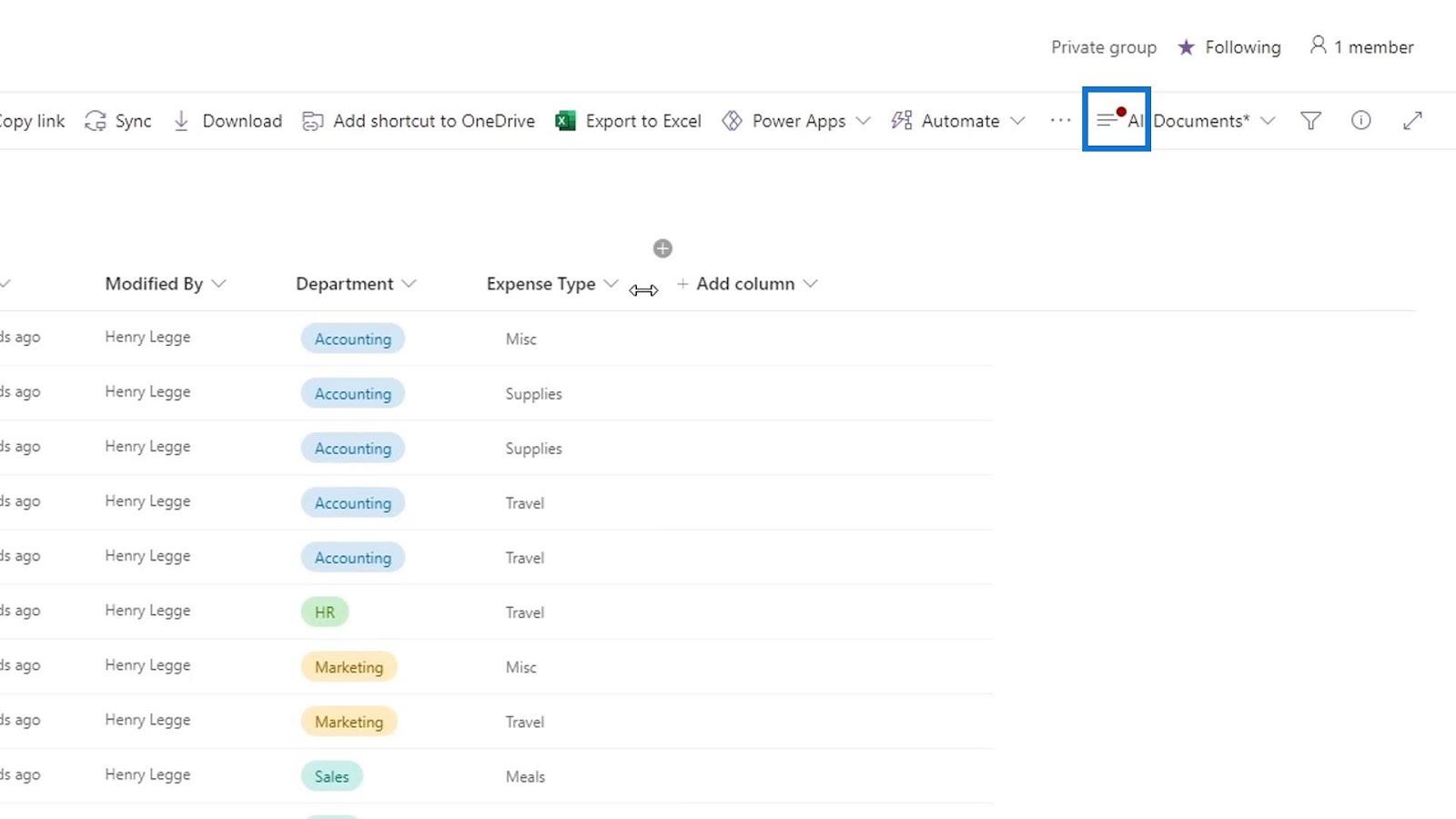
Wenn wir beispielsweise zu den Dokumenten zurückkehren und den Lebensmittelordner überprüfen , werden wir feststellen, dass diese Dateien noch keine Werte für Abteilung und Ausgabentyp haben. Das ist also der einzige Grund für den roten Punktindikator. Wie wir sehen, macht es keinen Sinn, diesen Dateien Metadaten für die Abteilung und den Spesentyp hinzuzufügen, da diese nicht mit ihnen in Zusammenhang stehen.
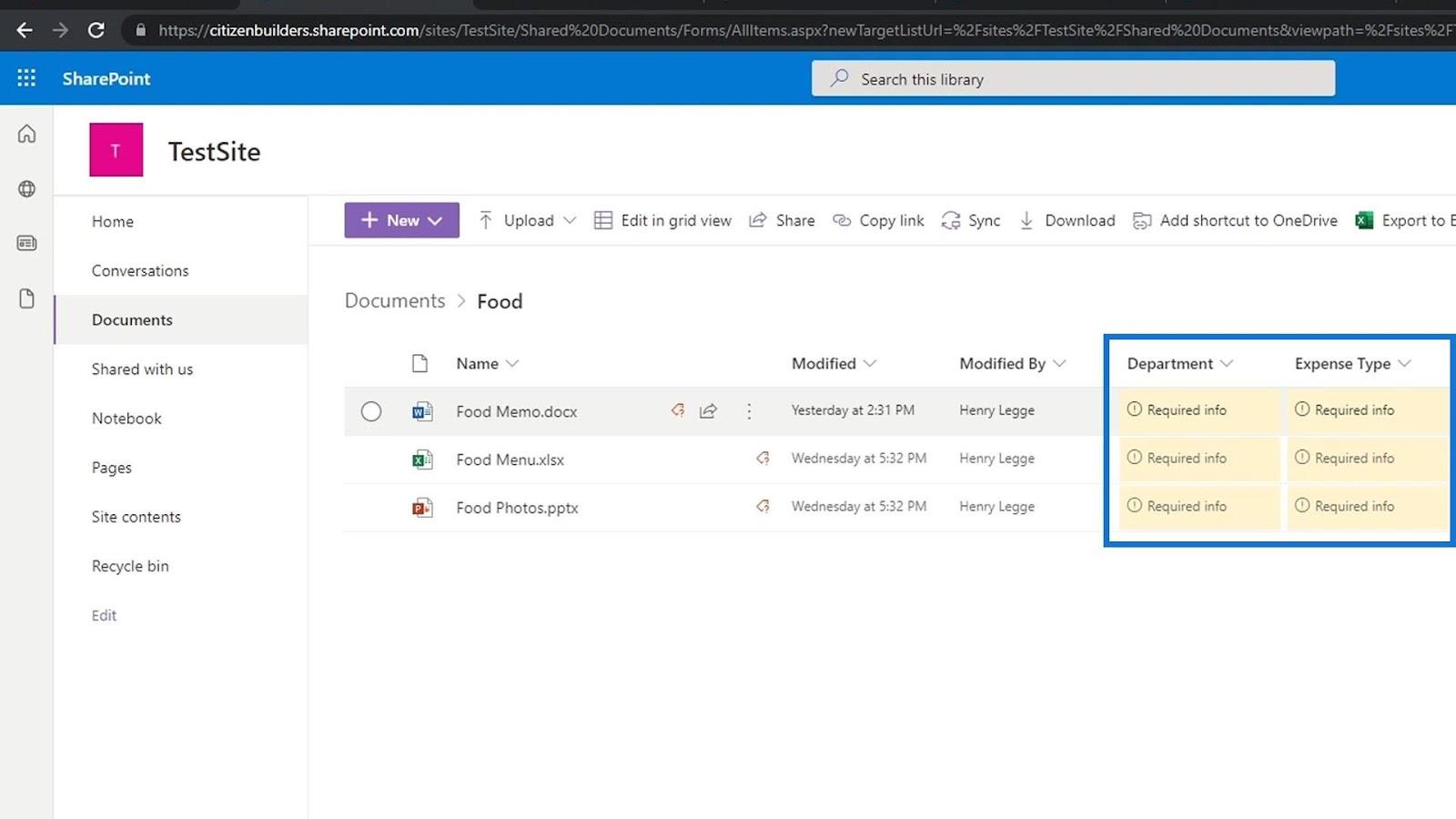
Dies ist auch der Grund, warum wir verschiedene Dokumentbibliotheken für verschiedene Dinge erstellen möchten, beispielsweise eine Dokumentbibliothek hauptsächlich für Spesenabrechnungen, eine Dokumentbibliothek nur für Fotos und so weiter.
Hinzufügen von Zahlenmetadaten
Lassen Sie uns nun darüber sprechen, wie Sie Metadaten für Zahlen hinzufügen. In diesem Beispiel haben wir einen Ordner mit Ausgabendateien und möchten Metadaten für den Betrag hinzufügen.
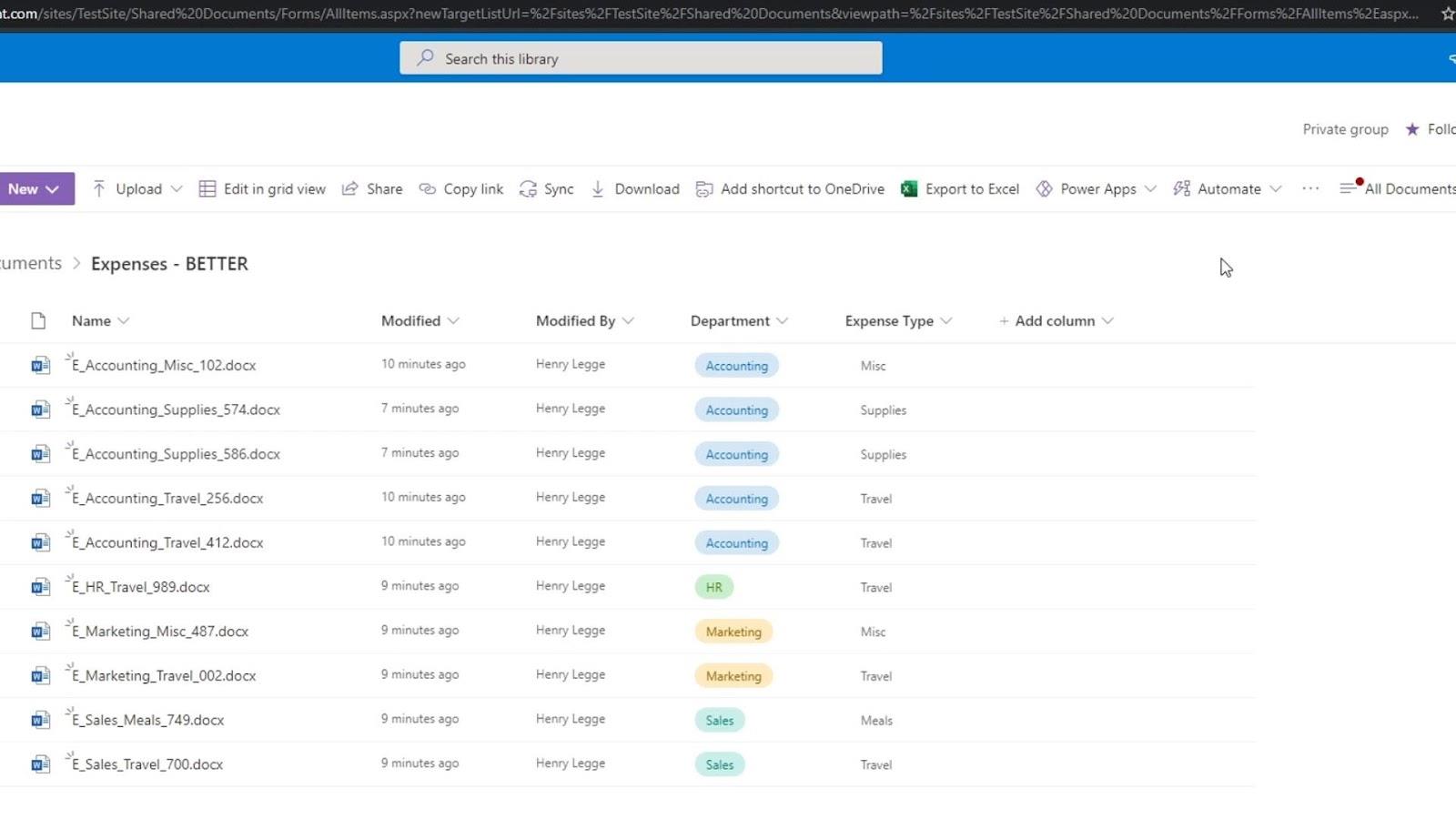
Um Metadaten für Zahlen hinzuzufügen, können wir den Spaltentyp Zahl oder Währung verwenden. Für dieses Beispiel fügen wir eine neue Spalte hinzu und wählen Währung aus .
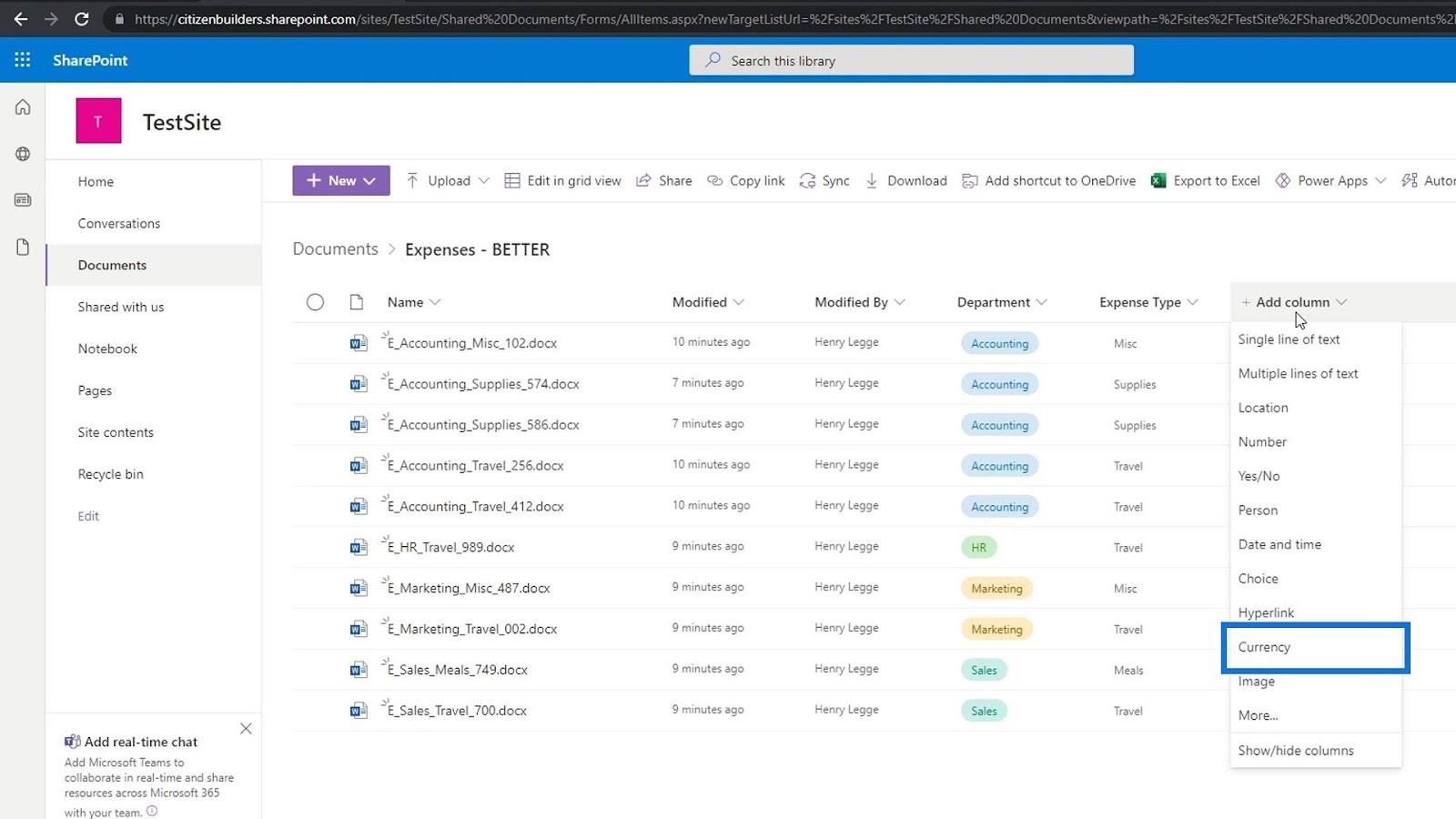
Wir nennen die Spalte „Ausgabenbetrag“ und fügen eine Beschreibung hinzu.
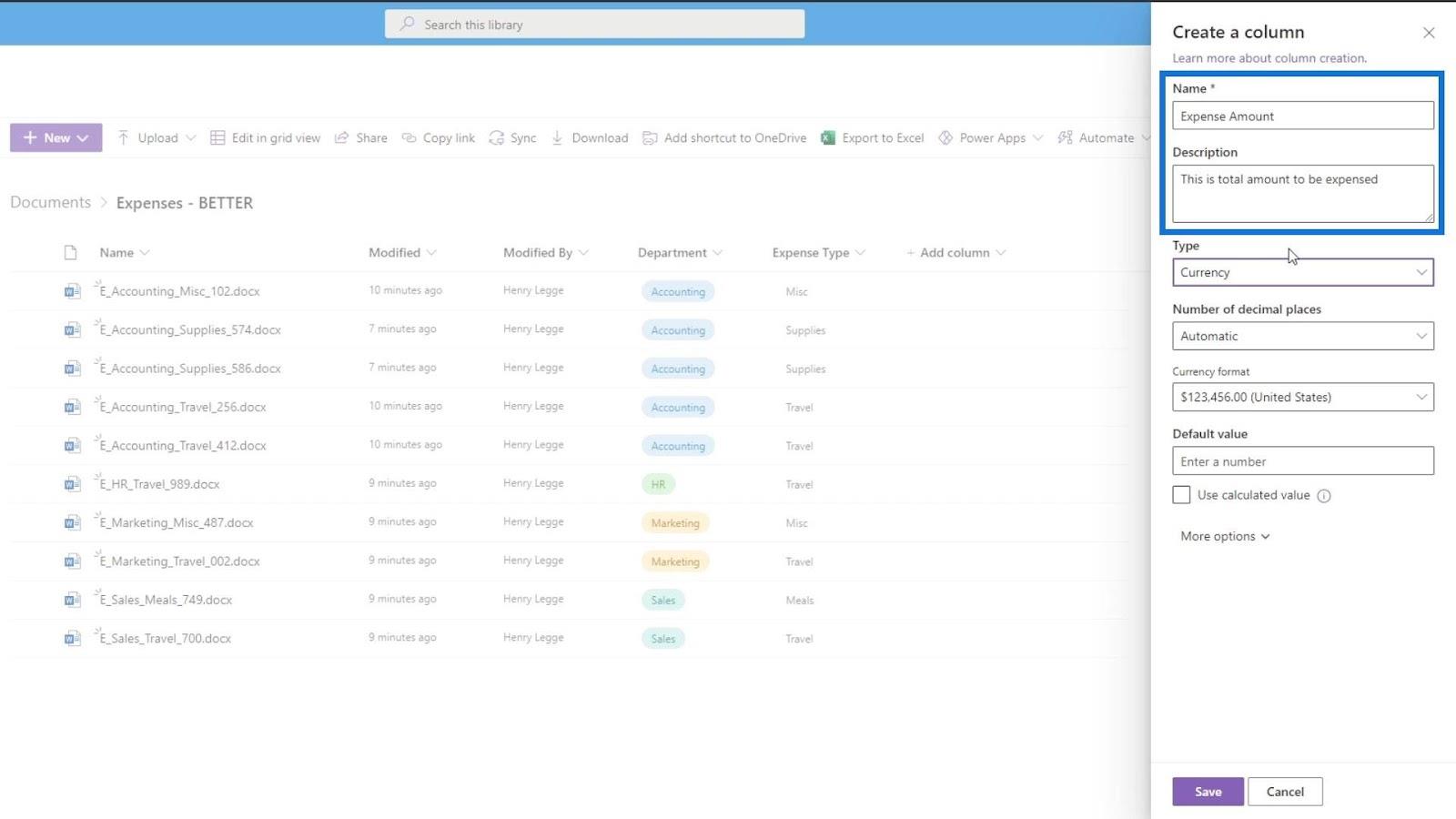
Dann verwenden wir 2 Dezimalstellen. Wir können hier das Währungsformat abhängig von dem Land festlegen, in dem wir uns befinden. In diesem Beispiel verwenden wir die Währung der Vereinigten Staaten. Als Standardwert setzen wir ihn auf 0 . Vergessen Sie nicht, auf die Schaltfläche „Speichern“ zu klicken , um die Änderungen zu speichern.
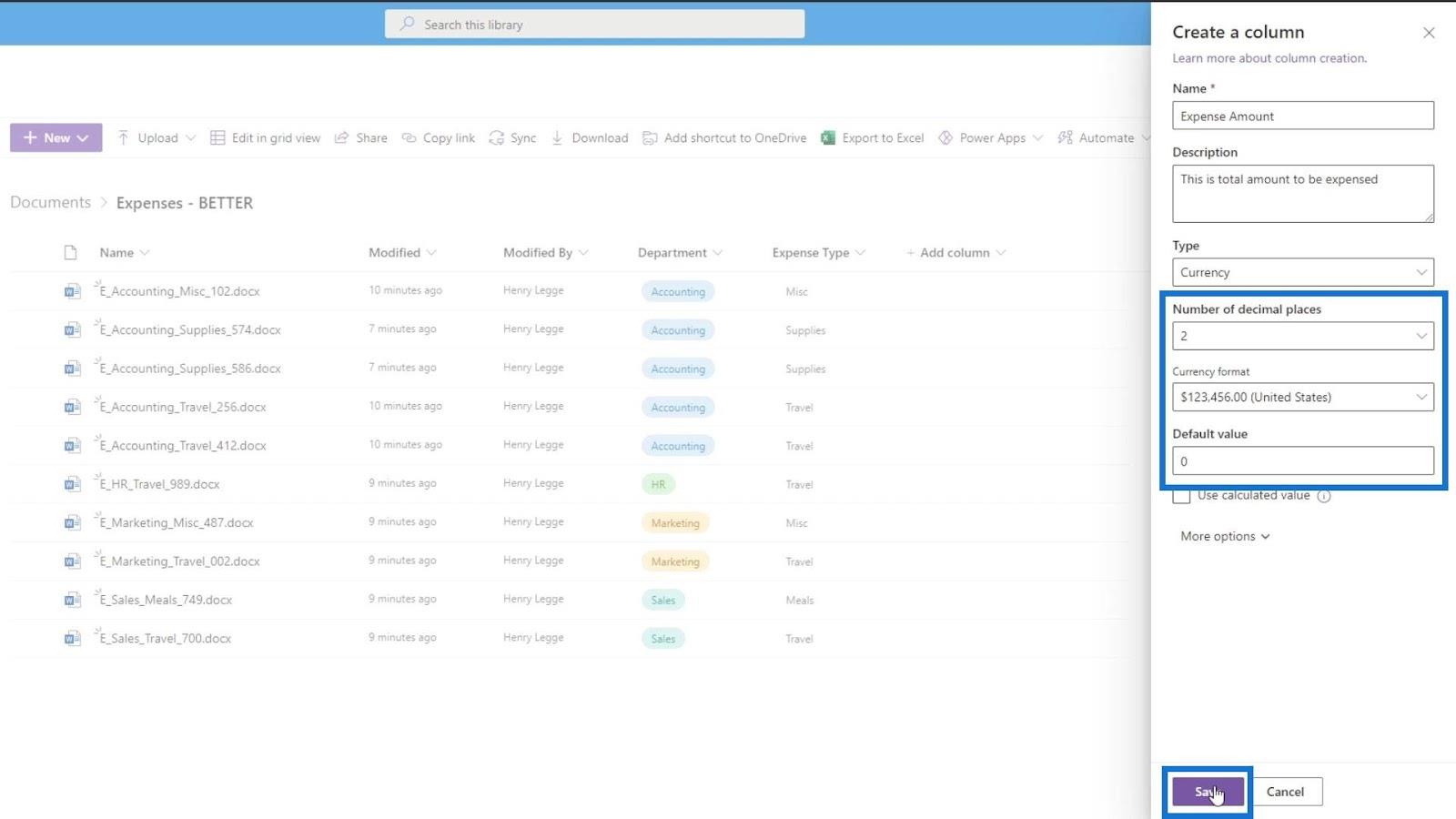
Um den Metadatenwert einfach hinzuzufügen, klicken Sie auf „ In Rasteransicht bearbeiten“ .
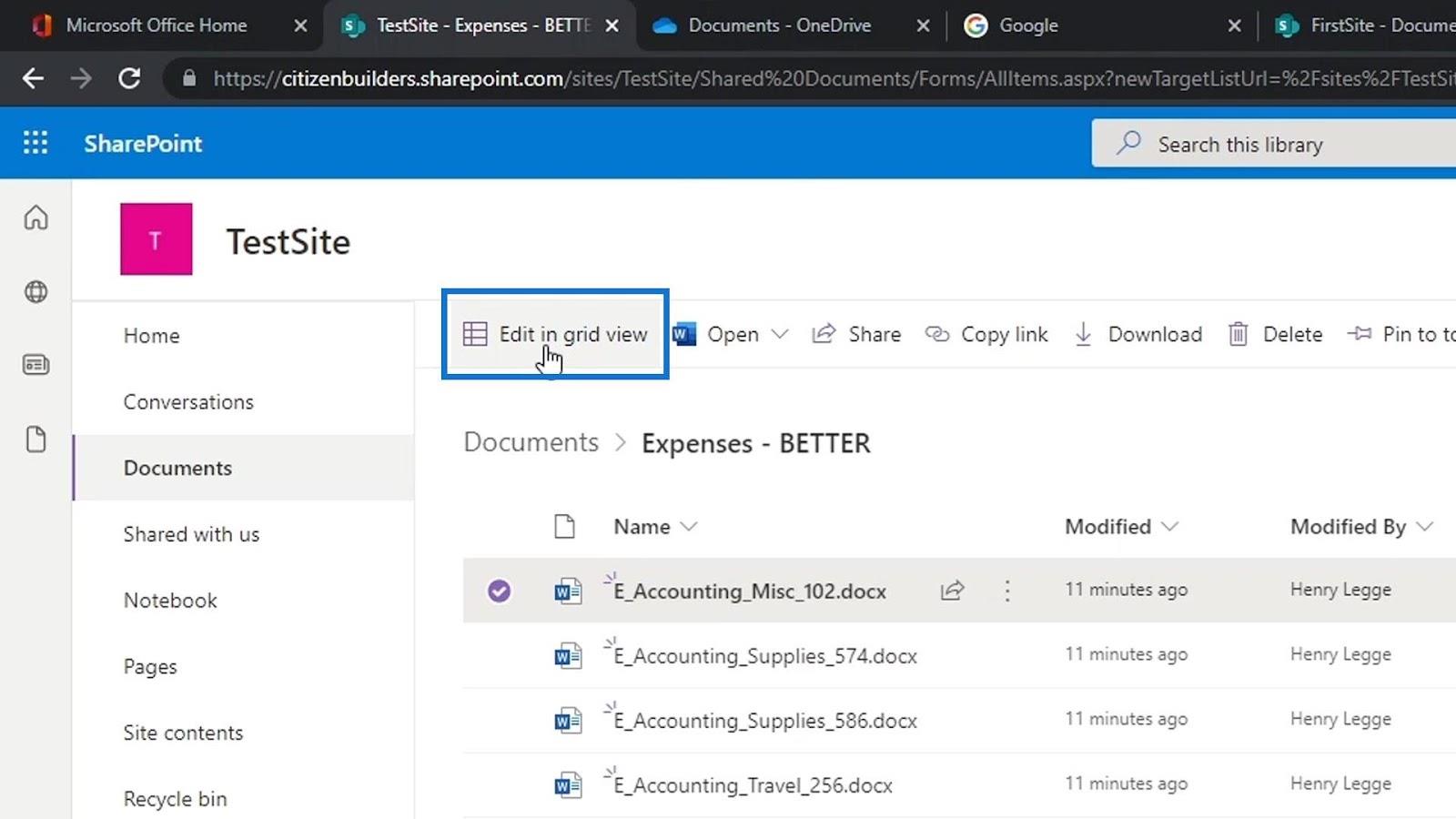
Geben Sie einfach die Informationen für jede Datei in die Spalte „Ausgabenbetrag“ ein .
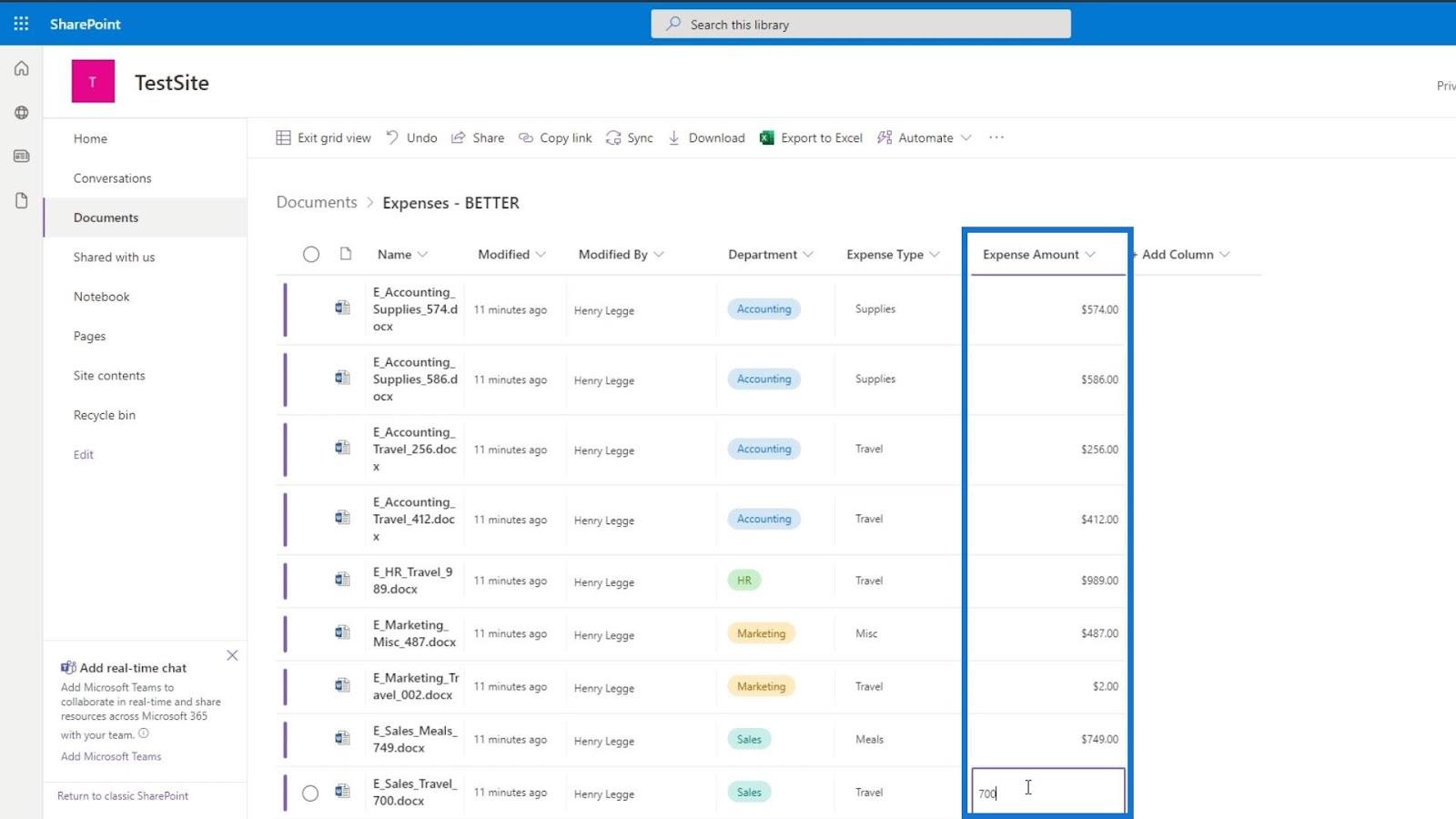
Nachdem Sie die erforderlichen Informationen hinzugefügt haben, klicken Sie auf Rasteransicht verlassen .
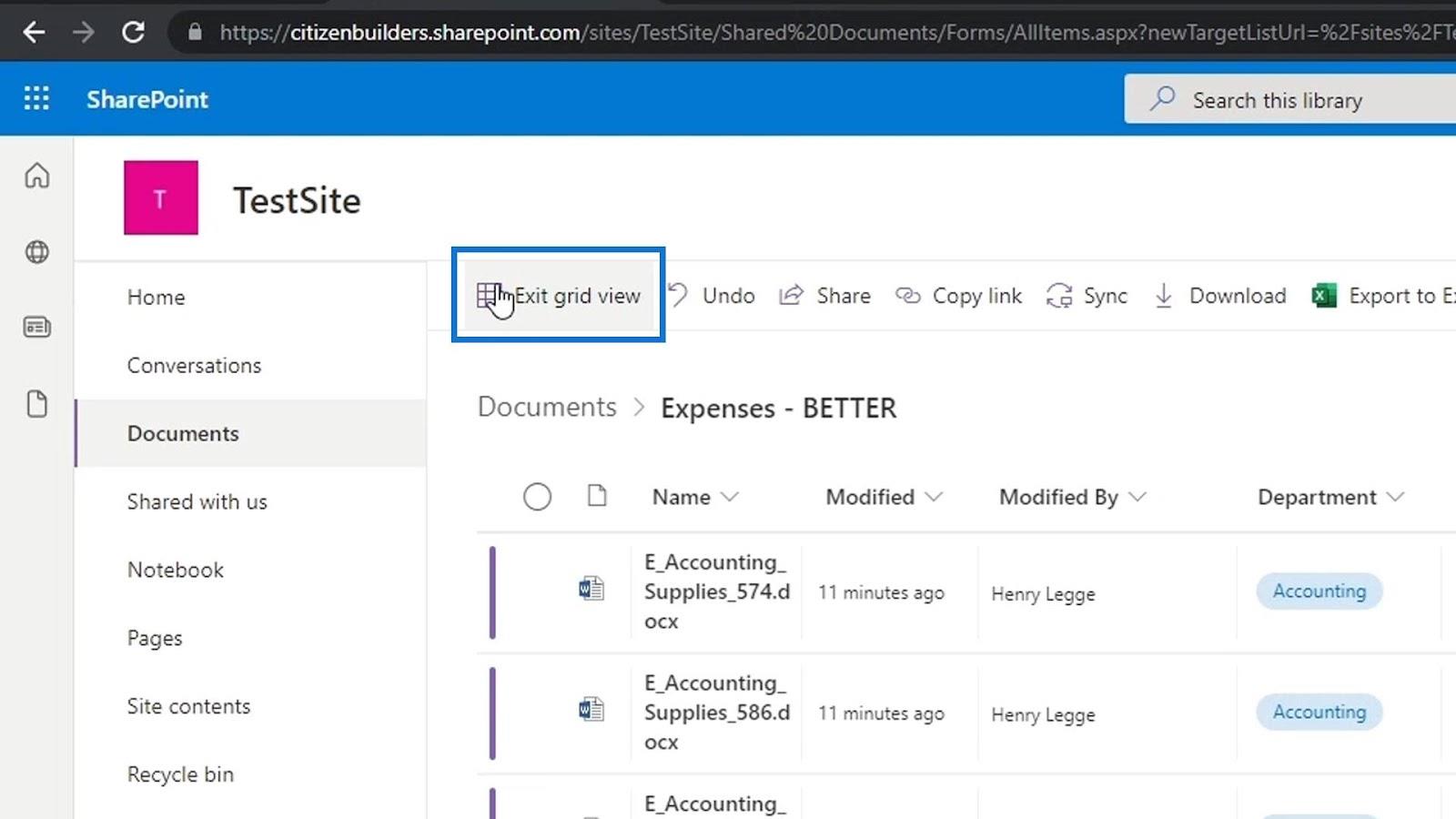
Dann sehen wir die hinzugefügten Metadaten zum Spesenbetrag jeder Datei.
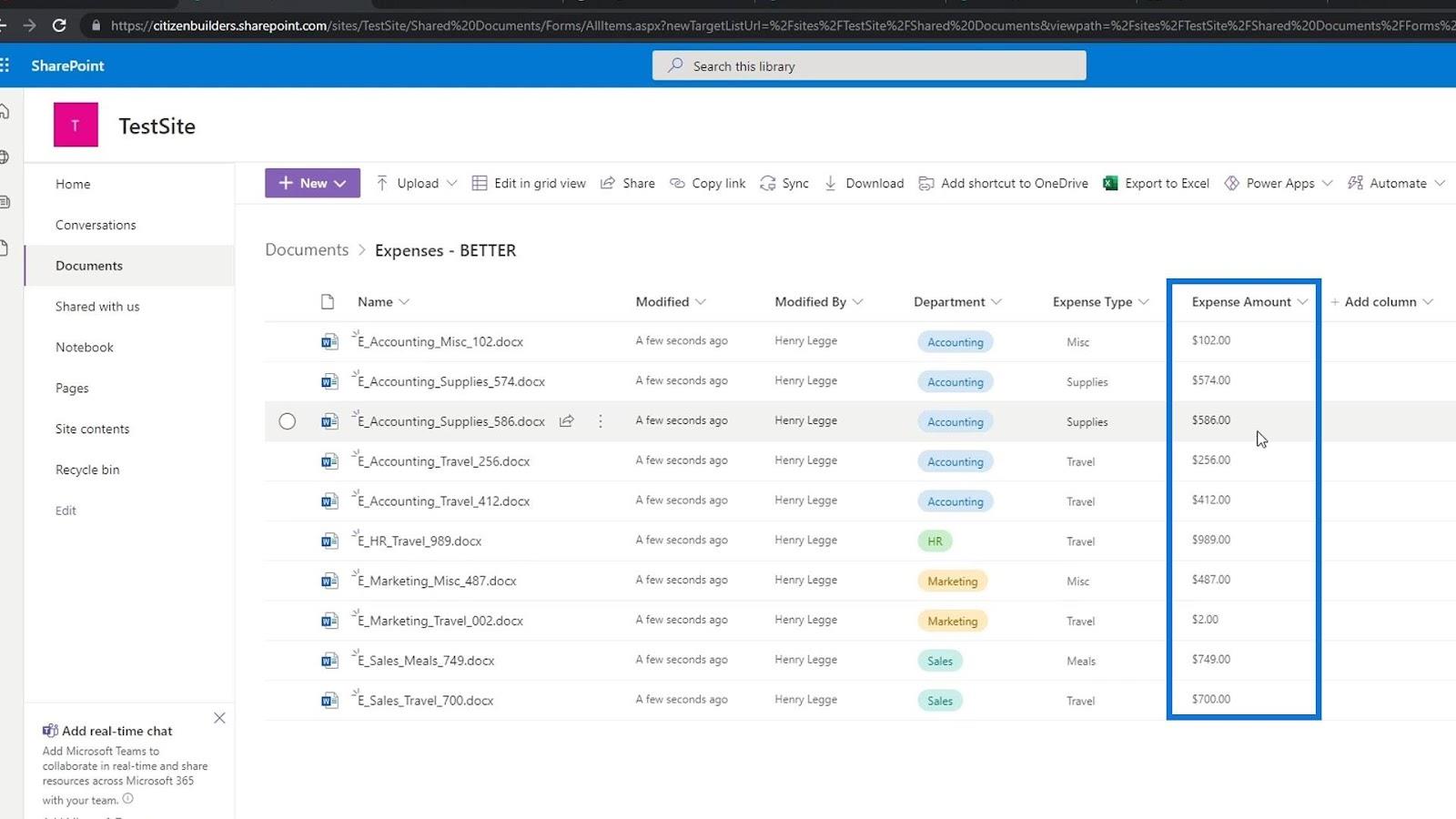
Durch Filtern dieser Spalte können wir unsere Dateien jetzt ganz einfach nach Ausgabenbetrag kategorisieren. Wir können dies beispielsweise nach einer kleineren zu einer größeren Menge oder umgekehrt filtern.
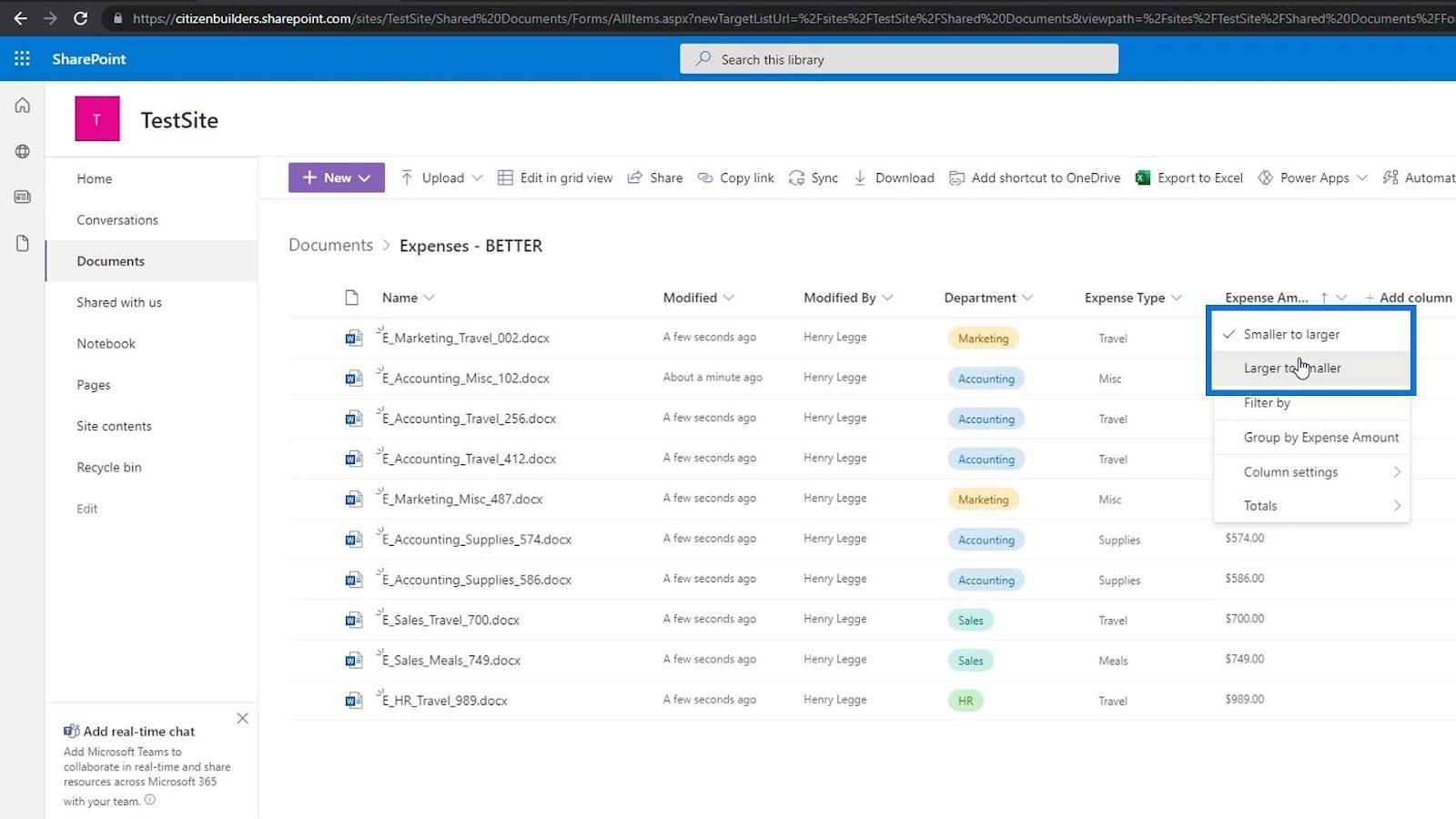
Unsere Dateien werden von größeren Mengen zuerst oben zu kleineren Mengen sortiert.
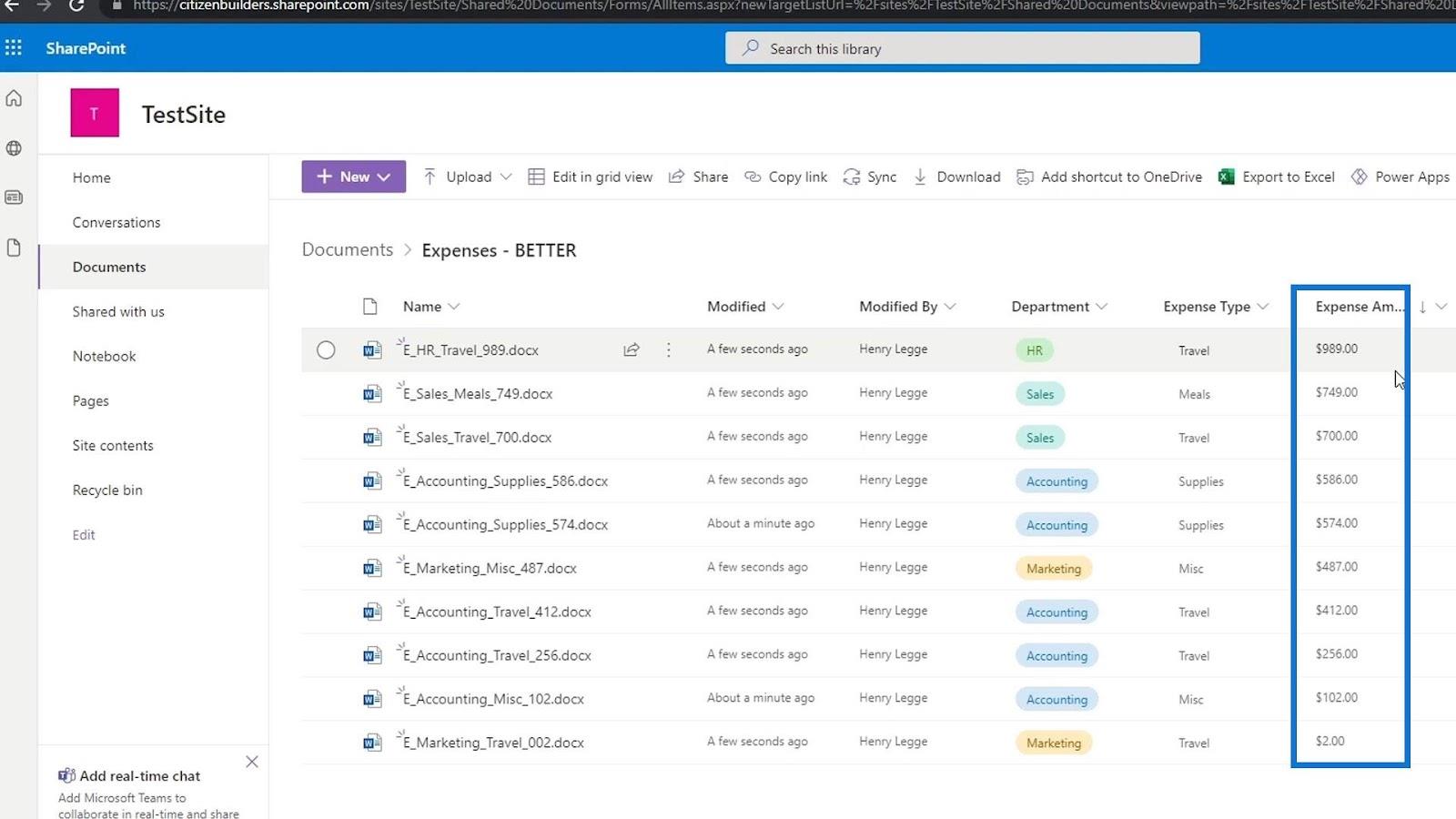
Mit diesen Metadaten können wir auch Totals hinzufügen . Klicken Sie einfach auf die Spalte, klicken Sie auf „Summen“ und wählen Sie „Summe“ aus . Es gibt hier auch andere Summen , die wir verwenden und erkunden können.
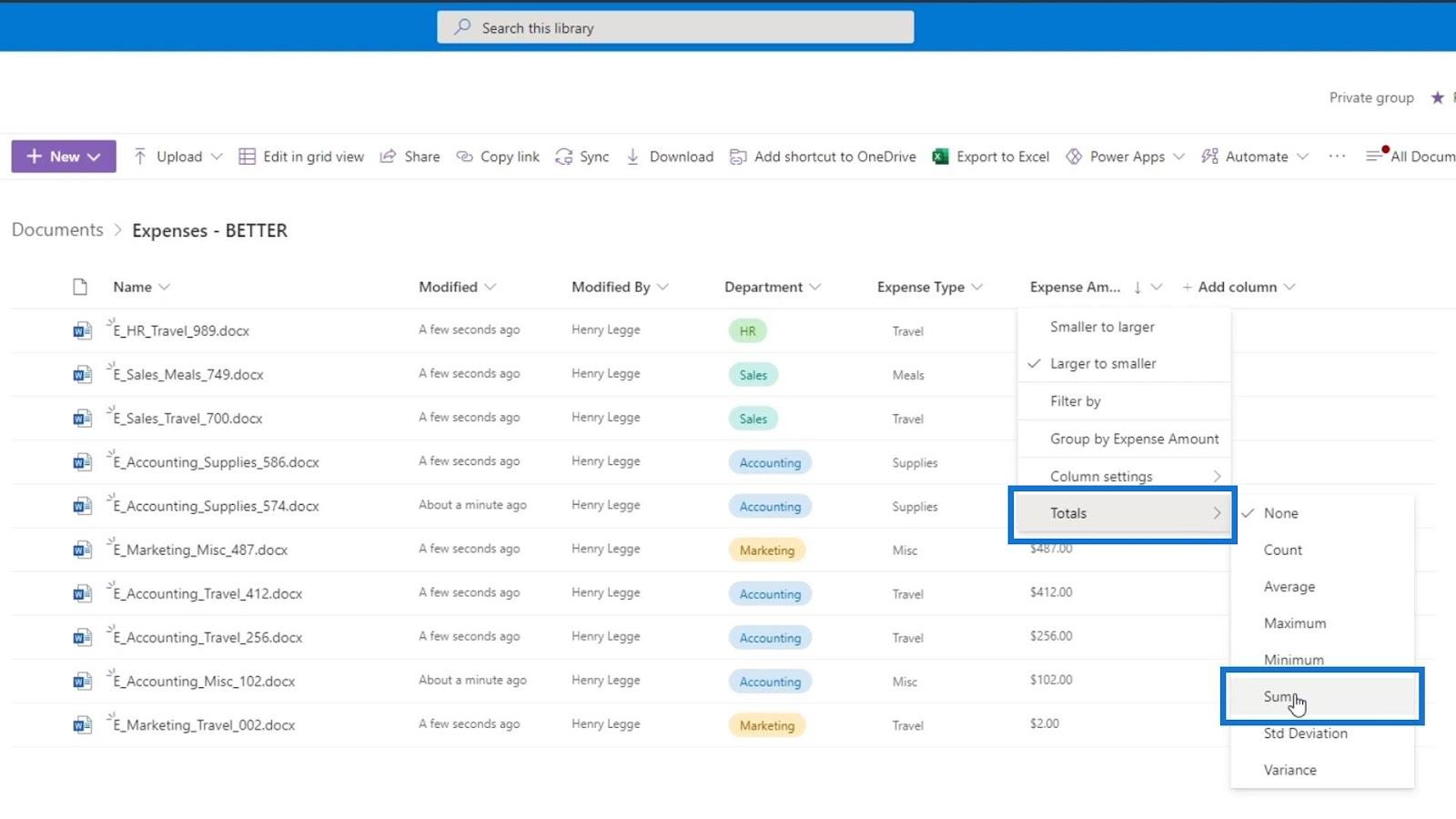
Dann sehen wir, dass unten die Summe aller Ausgaben addiert wird.
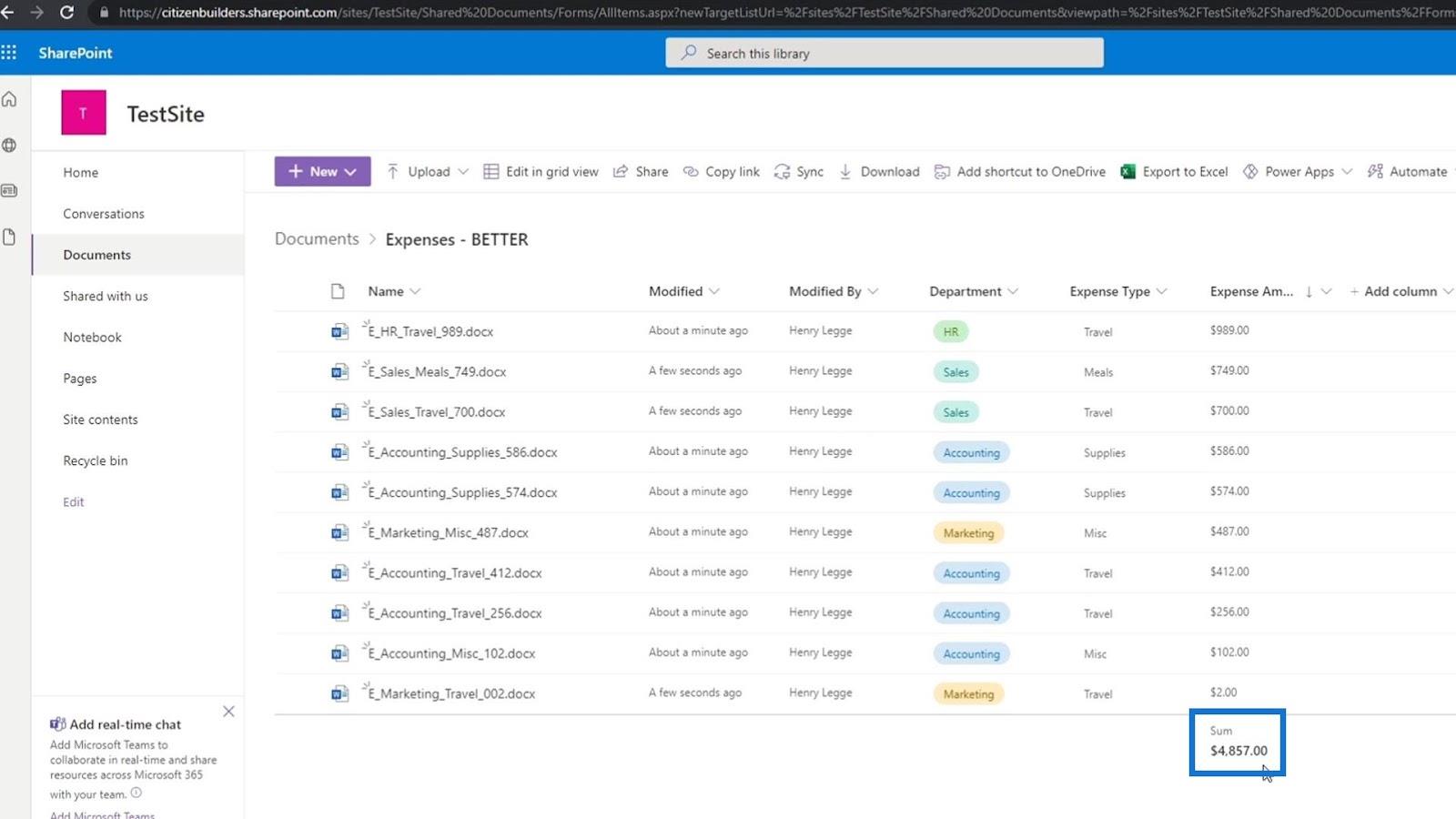
Gruppieren von Dateien nach Abteilung in SharePoint
Um Ihnen zu zeigen, wie cool diese Funktion ist, versuchen wir, unsere Dateien nach Abteilungen zu gruppieren.
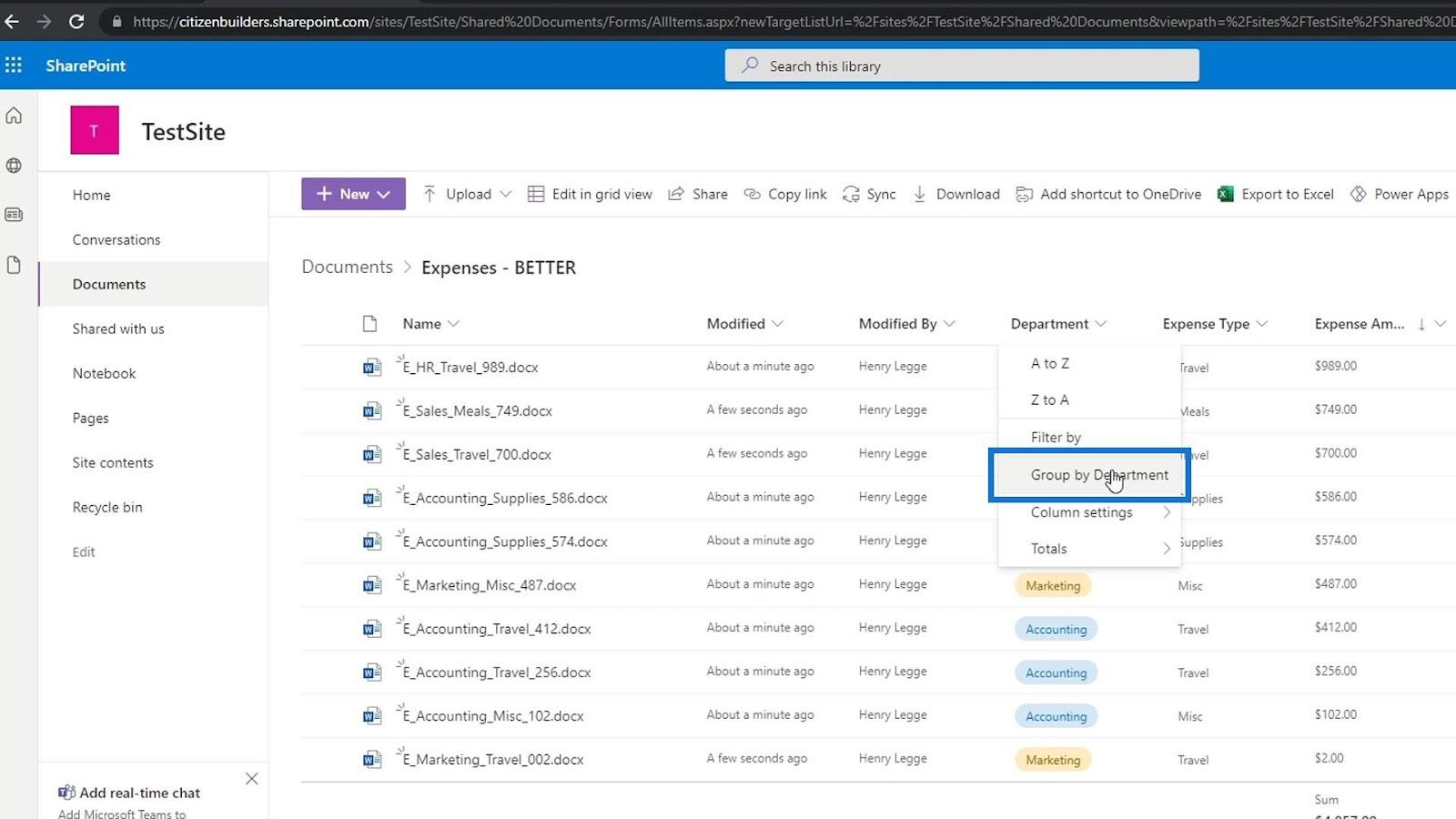
Wie wir sehen können, wird für jede Ausgabe der Abteilung ein Betrag angegeben.
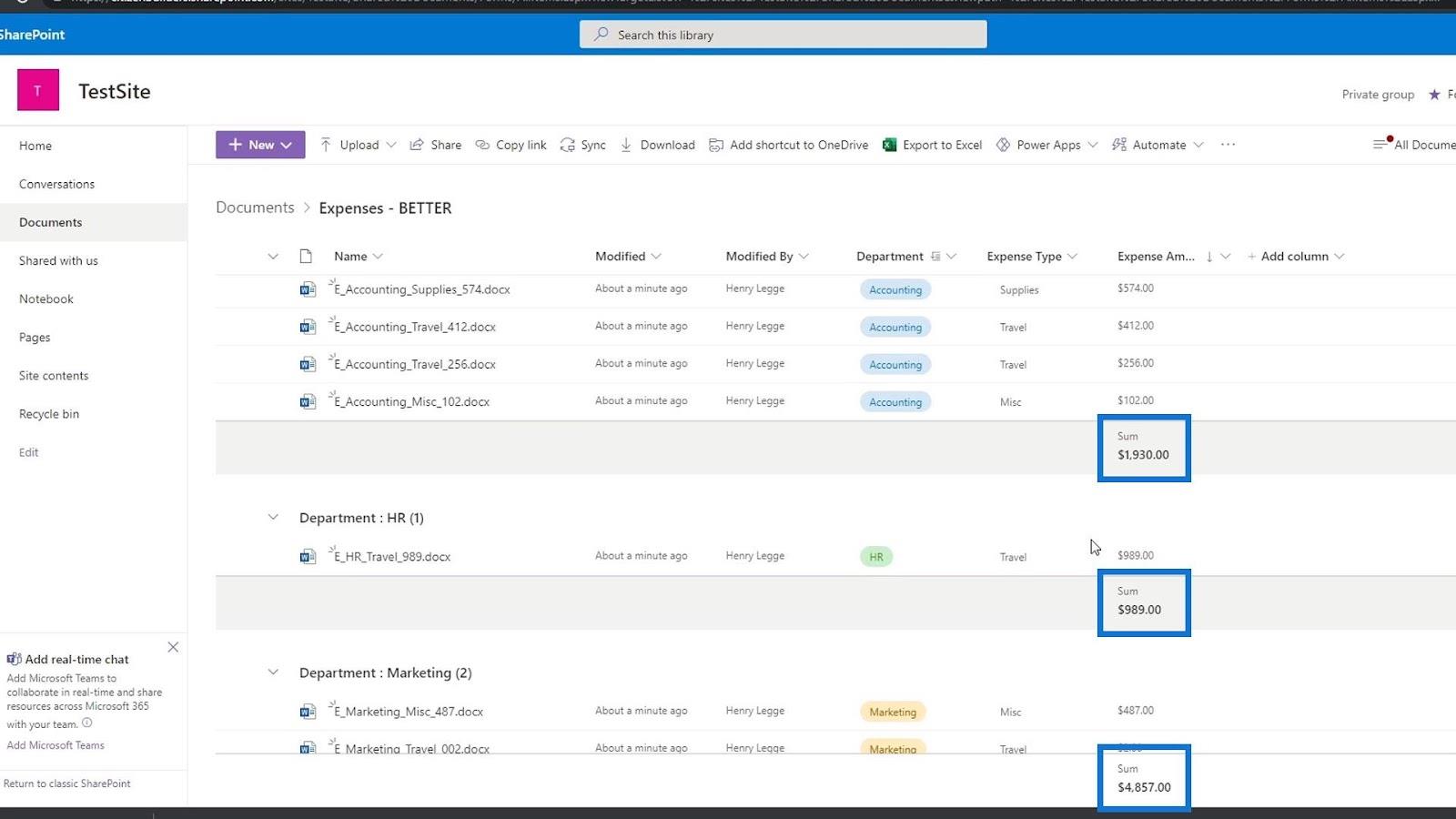
Wenn wir diese Informationen nicht benötigen und sie entfernen möchten, klicken Sie einfach erneut auf die Spalte, gehen Sie zu Gesamtsummen und klicken Sie auf Keine .
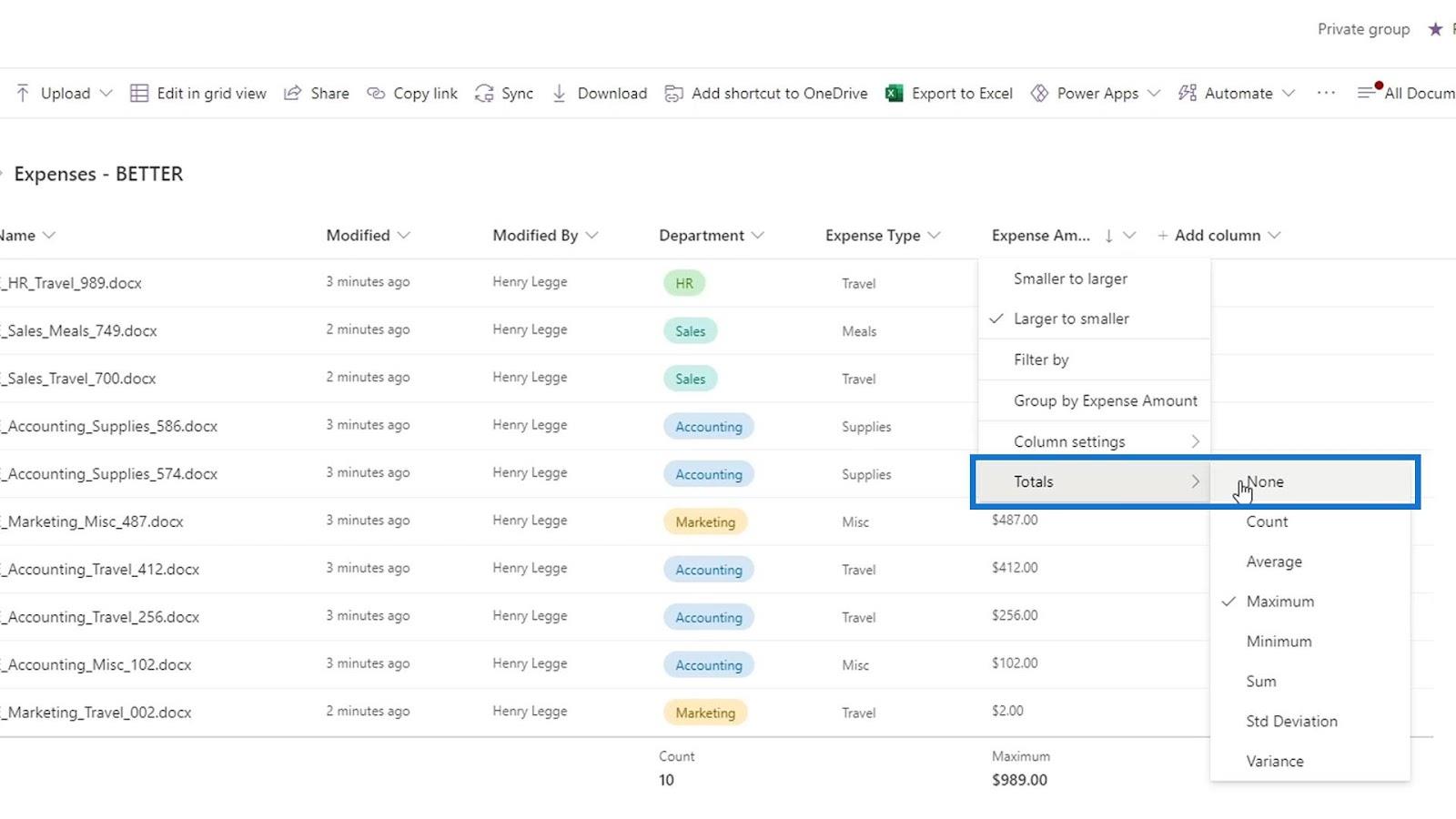
Das Schöne an diesen Summen ist, dass wir beim Gruppieren unserer Dateien auch die Summen auf Gruppenebene sehen können. Auch hier können Sie je nach Bedarf die verschiedenen Gesamtoptionen ausprobieren. Das ist einer der Vorteile der Verwendung dieser Zahlenmetadaten.
SharePoint-Metadaten | Eine Einführung in
die SharePoint-Versionierung für
das Aus- und Einchecken von Nicht-Office-Dateien in SharePoint-Dateien
Abschluss
Zusammenfassend haben wir gelernt, wie man benutzerdefinierte Metadaten in SharePoint-Dokumentbibliotheken hinzufügt. Diese Metadaten sind sehr nützlich beim Auffinden, Gruppieren und Filtern unserer Daten. Wir haben auch besprochen, wie man Summen für die Zahlenmetadaten hinzufügt.
Dadurch müssen wir die Datei nicht nur öffnen, um den Ausgabenbetrag oder eine andere Zahl zu überprüfen, die wir sofort sehen müssen. Wir könnten sie einfach anzeigen, indem wir eine Reihe von Metadaten hinzufügen. Dies erleichtert die Kategorisierung unserer Dateien erheblich.
Alles Gute,
Henry
In diesem Tutorial erfahren Sie, wie Sie mit Charticulator eine Streudiagramm-Visualisierung für Ihren LuckyTemplates-Bericht erstellen und entwerfen.
Erfahren Sie, wie Sie ein PowerApps-Suchfeld von Grund auf erstellen und es an das Gesamtthema Ihrer App anpassen.
Erlernen Sie ganz einfach zwei komplizierte Power Automate String-Funktionen, die in Microsoft Flows verwendet werden können – die Funktionen substring und indexOf.
Dieses Tutorial konzentriert sich auf die Power Query M-Funktion „number.mod“, um ein abwechselndes 0-1-Muster in der Datumstabelle zu erstellen.
In diesem Tutorial führe ich eine Prognosetechnik durch, bei der ich meine tatsächlichen Ergebnisse mit meinen Prognosen vergleiche und sie kumulativ betrachte.
In diesem Blog erfahren Sie, wie Sie mit Power Automate E-Mail-Anhänge automatisch in SharePoint speichern und E-Mails anschließend löschen.
Erfahren Sie, wie die Do Until Schleifensteuerung in Power Automate funktioniert und welche Schritte zur Implementierung erforderlich sind.
In diesem Tutorial erfahren Sie, wie Sie mithilfe der ALLSELECTED-Funktion einen dynamischen gleitenden Durchschnitt in LuckyTemplates berechnen können.
Durch diesen Artikel erhalten wir ein klares und besseres Verständnis für die dynamische Berechnung einer laufenden oder kumulativen Gesamtsumme in LuckyTemplates.
Erfahren und verstehen Sie die Bedeutung und ordnungsgemäße Verwendung der Power Automate-Aktionssteuerung „Auf jede anwenden“ in unseren Microsoft-Workflows.








