Streudiagramm-Visualisierungen mit Charticulator

In diesem Tutorial erfahren Sie, wie Sie mit Charticulator eine Streudiagramm-Visualisierung für Ihren LuckyTemplates-Bericht erstellen und entwerfen.
In diesem Tutorial sprechen wir darüber, wie wir unsere SharePoint-Dateien oder Dokumentbibliotheken auf unserem Desktop hinzufügen und synchronisieren können.
Die Dokumentbibliothek ist eine wichtige App in SharePoint. Hier können wir Dateien speichern, erstellen, aktualisieren und mit allen in unserer Organisation teilen.
In diesem Beispiel füge ich meine Dokumentbibliothek mit dem Namen „Dokumente“ zu meinem OneDrive hinzu.
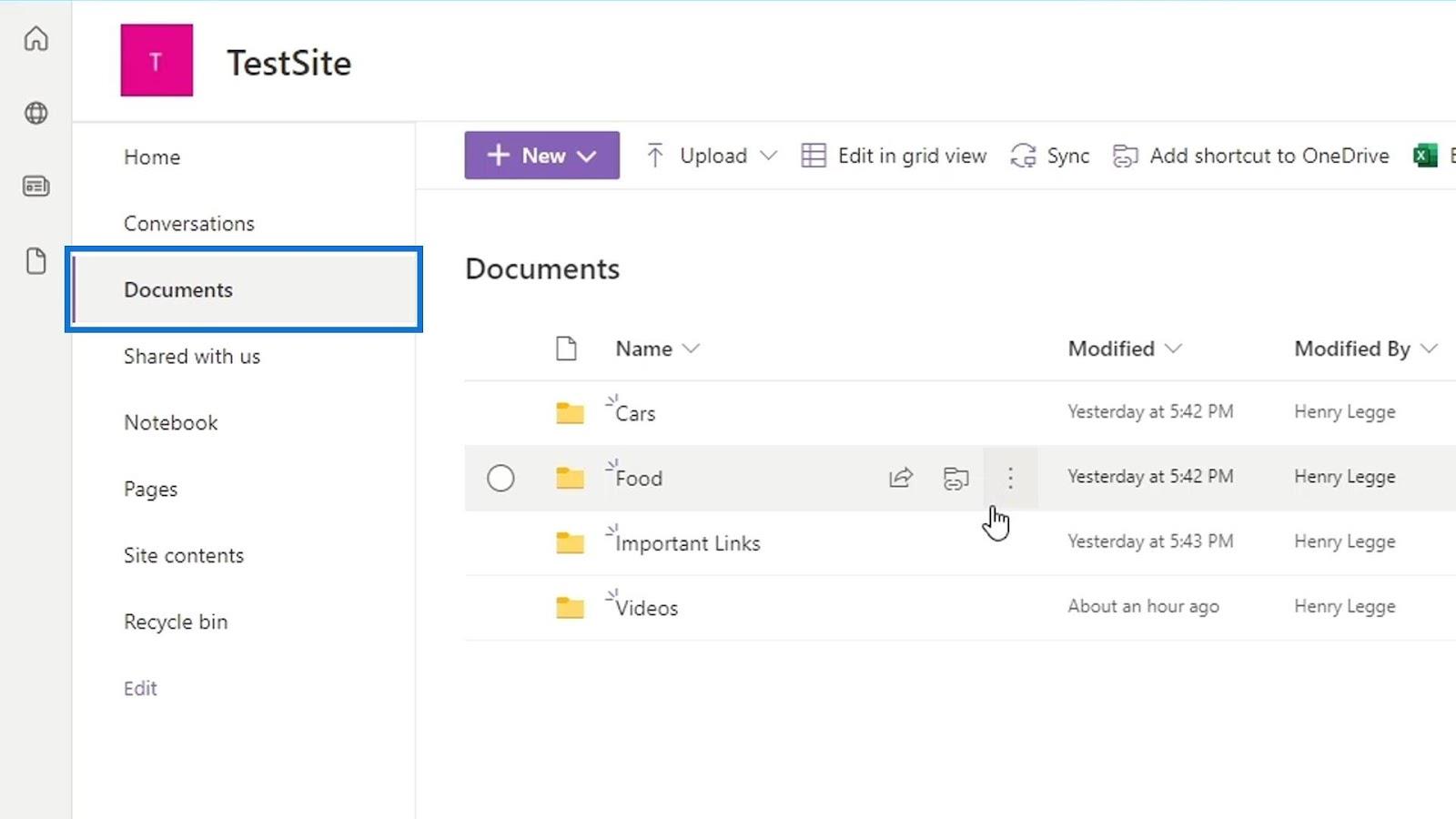
Inhaltsverzeichnis
Hinzufügen von SharePoint-Dateien zu OneDrive
Neben dem Zugriff auf Dokumentbibliotheken auf SharePoint über den Browser können wir diese auch auf unserem Desktop haben. Zuerst müssen wir in der Menüleiste auf die Option Verknüpfung zu OneDrive hinzufügen klicken.
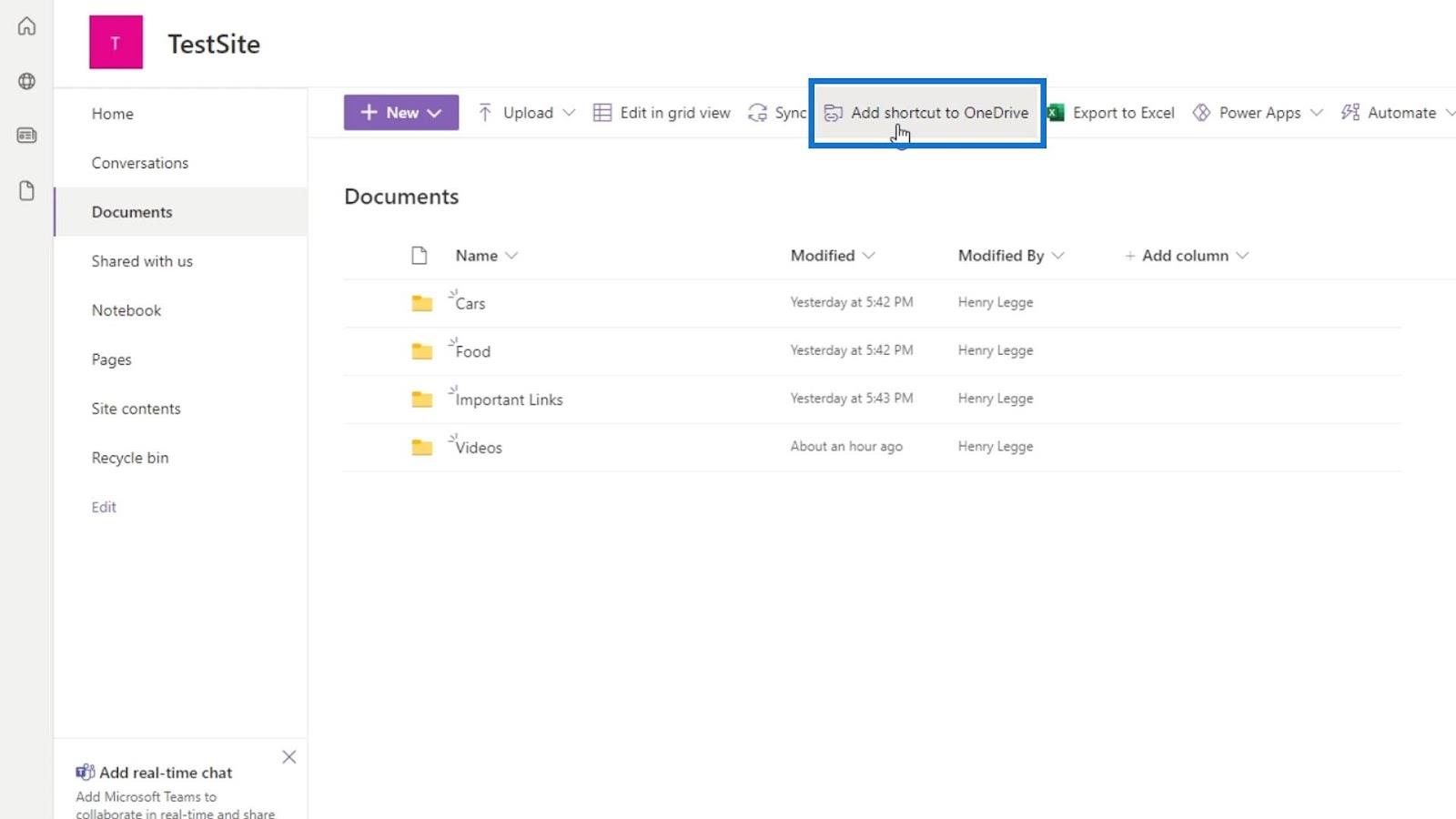
Wenn sich die Dokumentbibliothek bereits auf unserem OneDrive befindet, werden wir durch eine Benachrichtigung darüber informiert, dass sie bereits vorhanden ist.
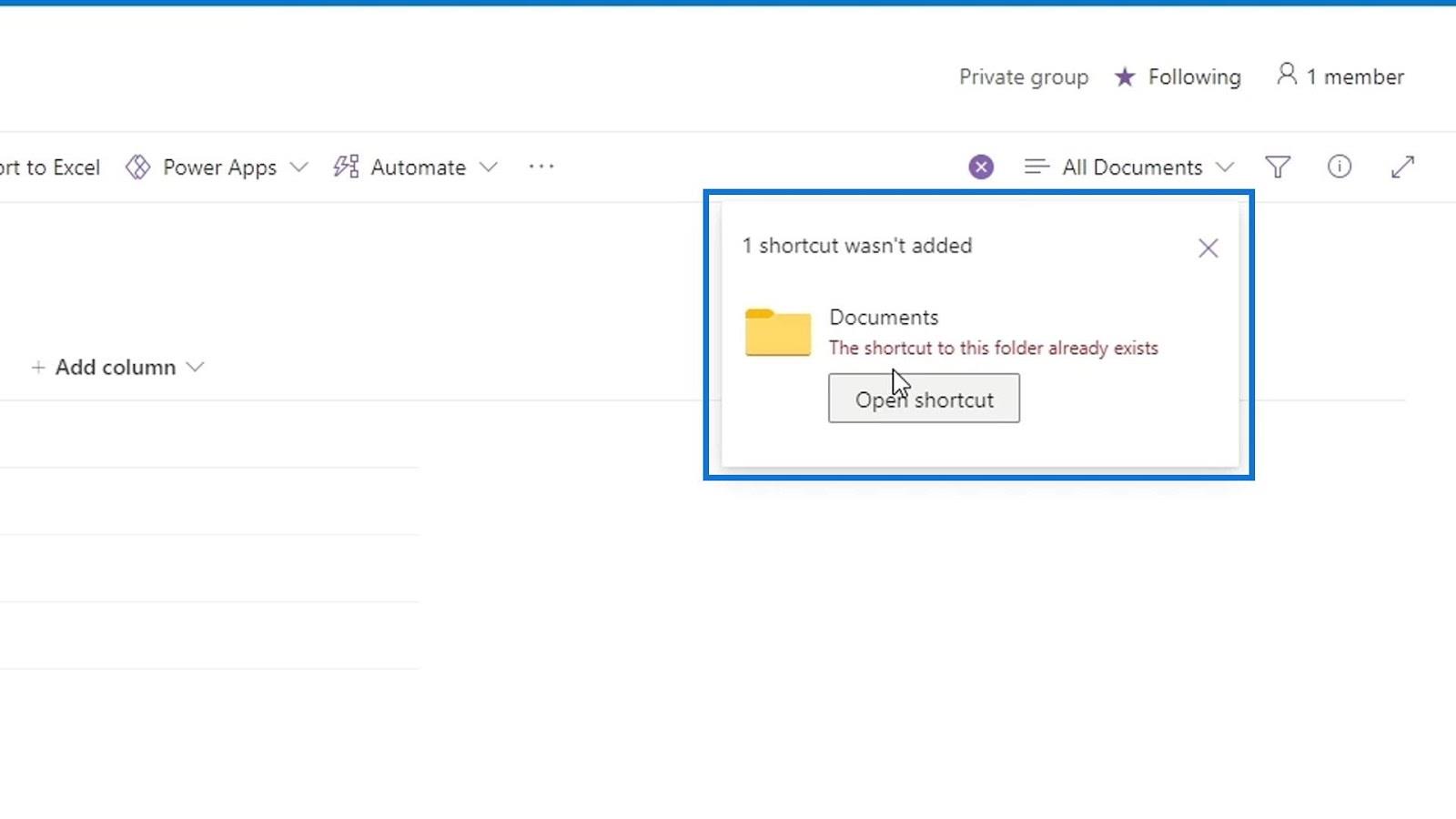
Gehen wir zu unserem OneDrive, um zu überprüfen, ob der Ordner hinzugefügt wurde. Klicken Sie einfach auf den App-Launcher.
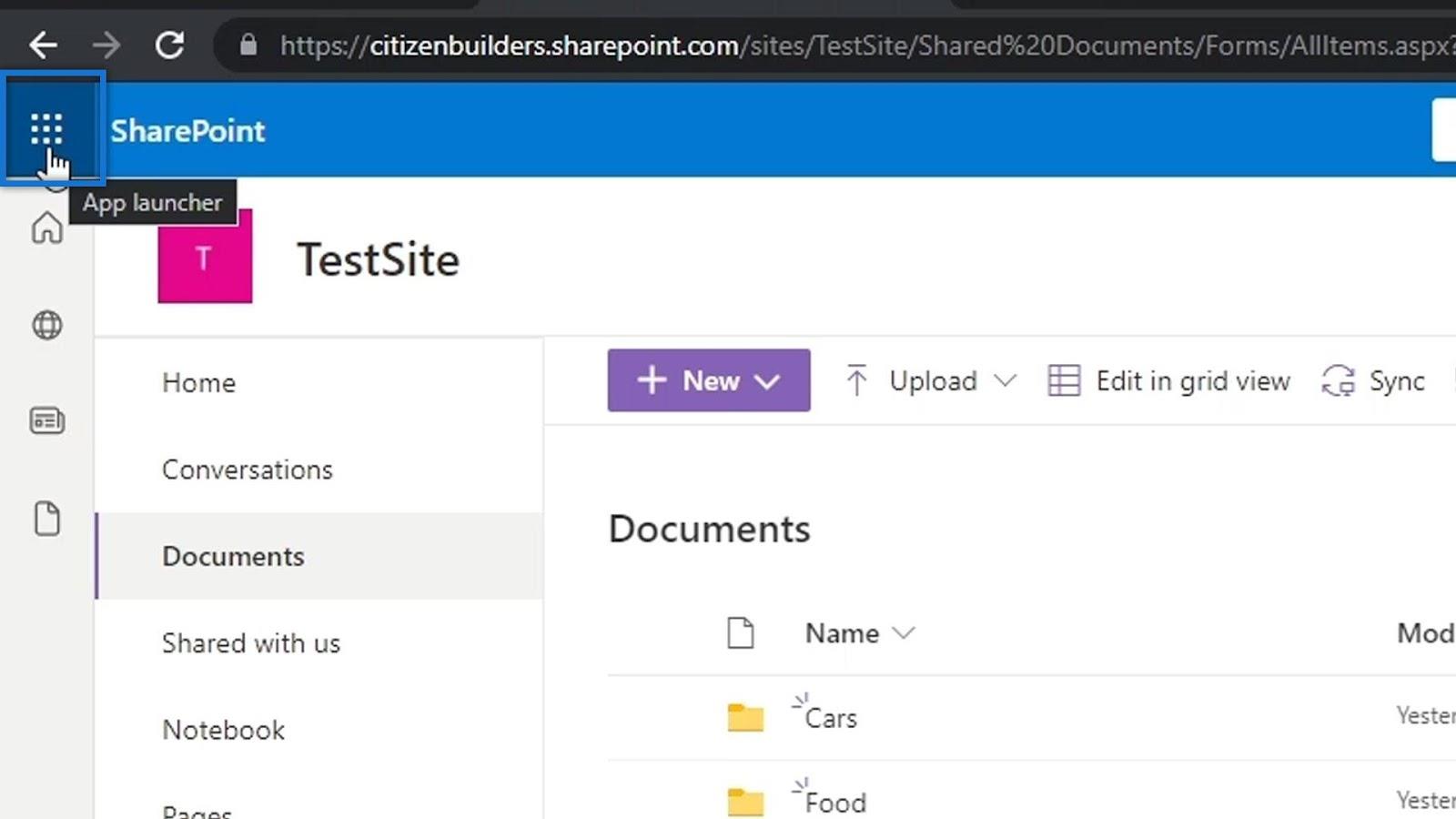
Klicken Sie dann auf OneDrive.
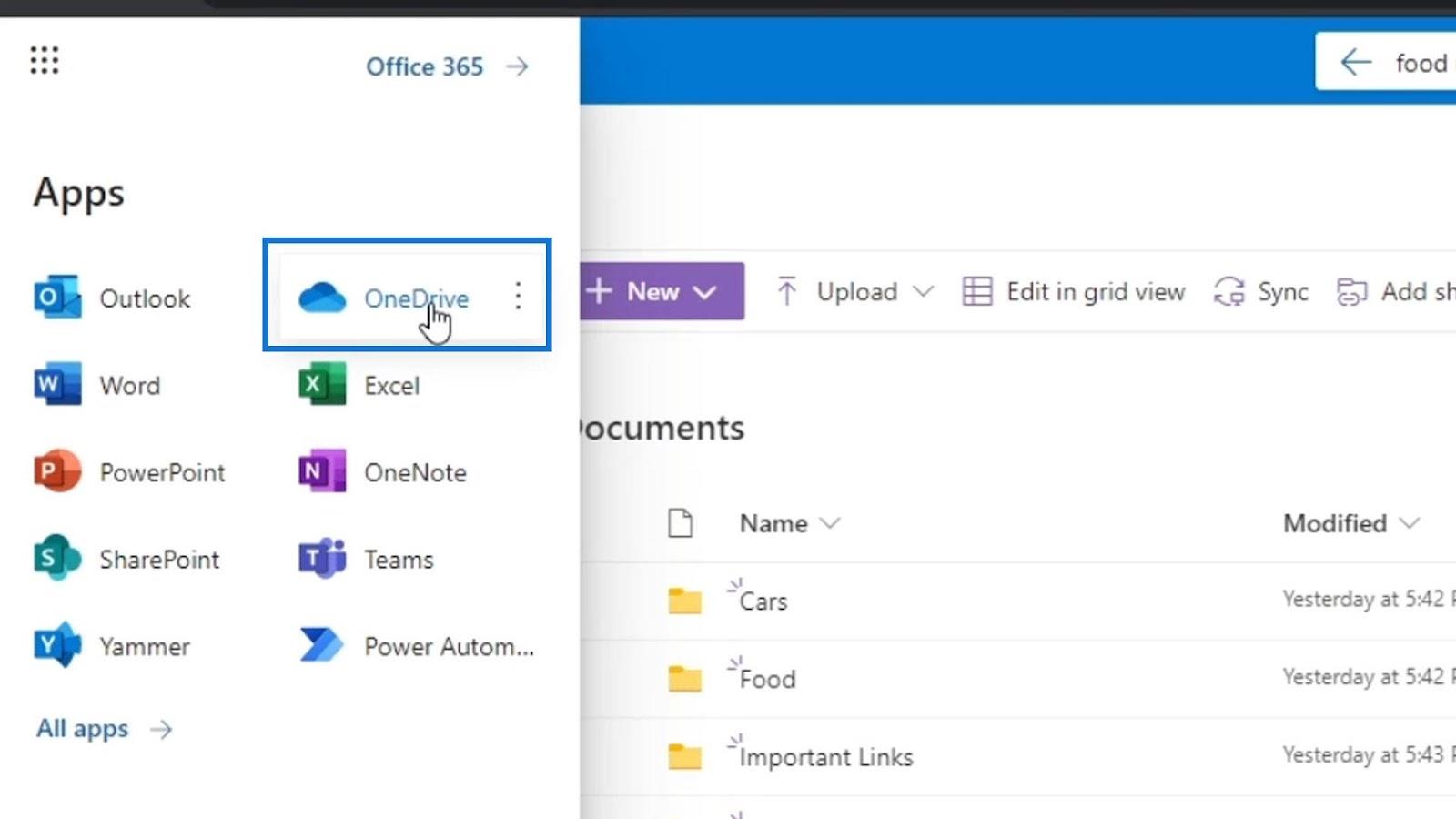
Auch hier wurde der Dokumentbibliotheksordner, den ich hinzugefügt habe, als „Documents“ bezeichnet . Dabei handelt es sich um diesen Ordner in meinem OneDrive. Ich gehe in diesen Ordner, um zu sehen, ob er wirklich meine SharePoint-Dateien enthält.
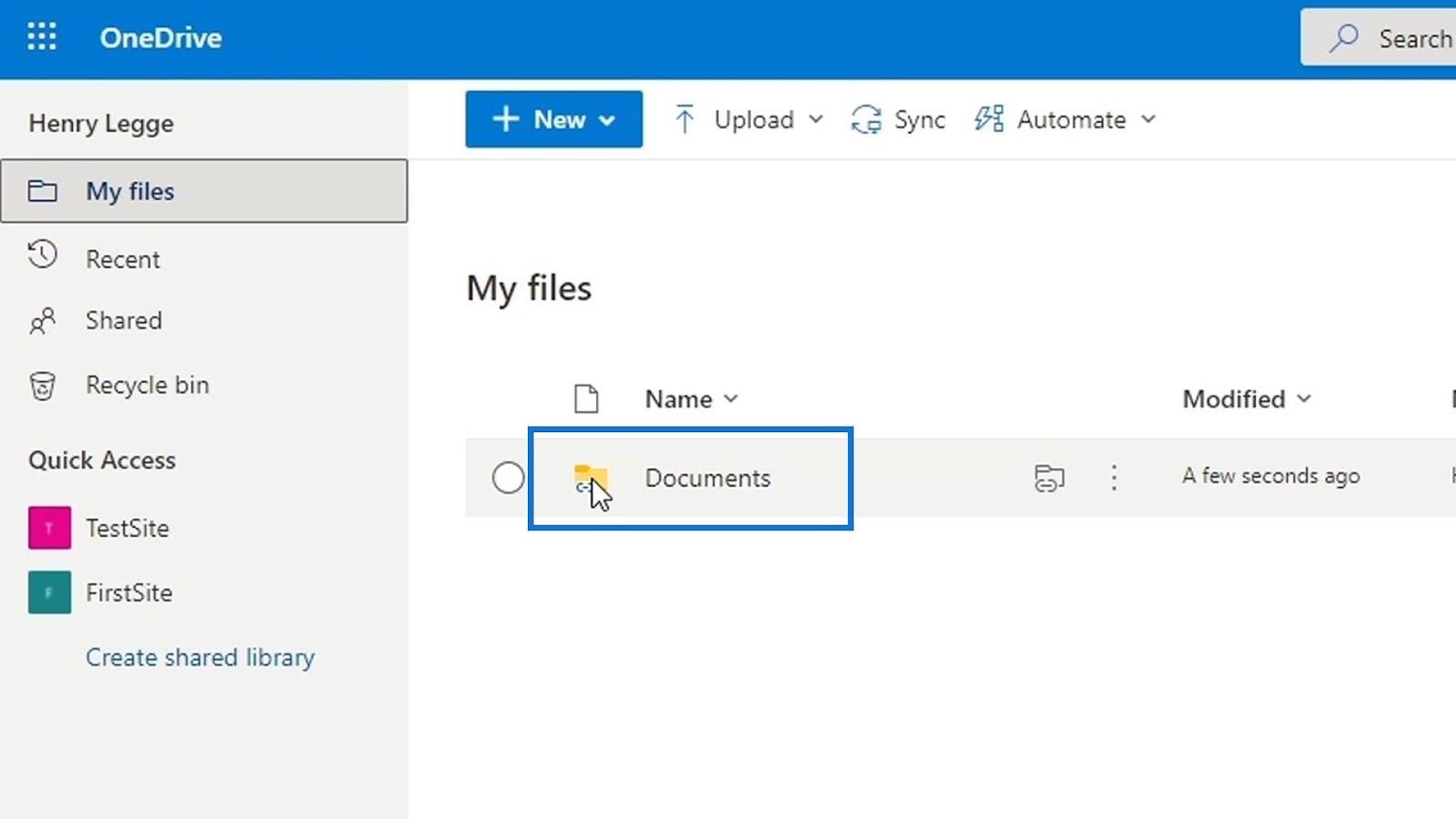
Wie wir sehen können, enthält es dieselben Ordner wie meine Dokumentbibliothek „Dokumente“ in SharePoint. Jetzt sind alle Dateien in meiner SharePoint-Dokumentenbibliothek auch hier auf meinem OneDrive und alles wird ebenfalls synchronisiert.
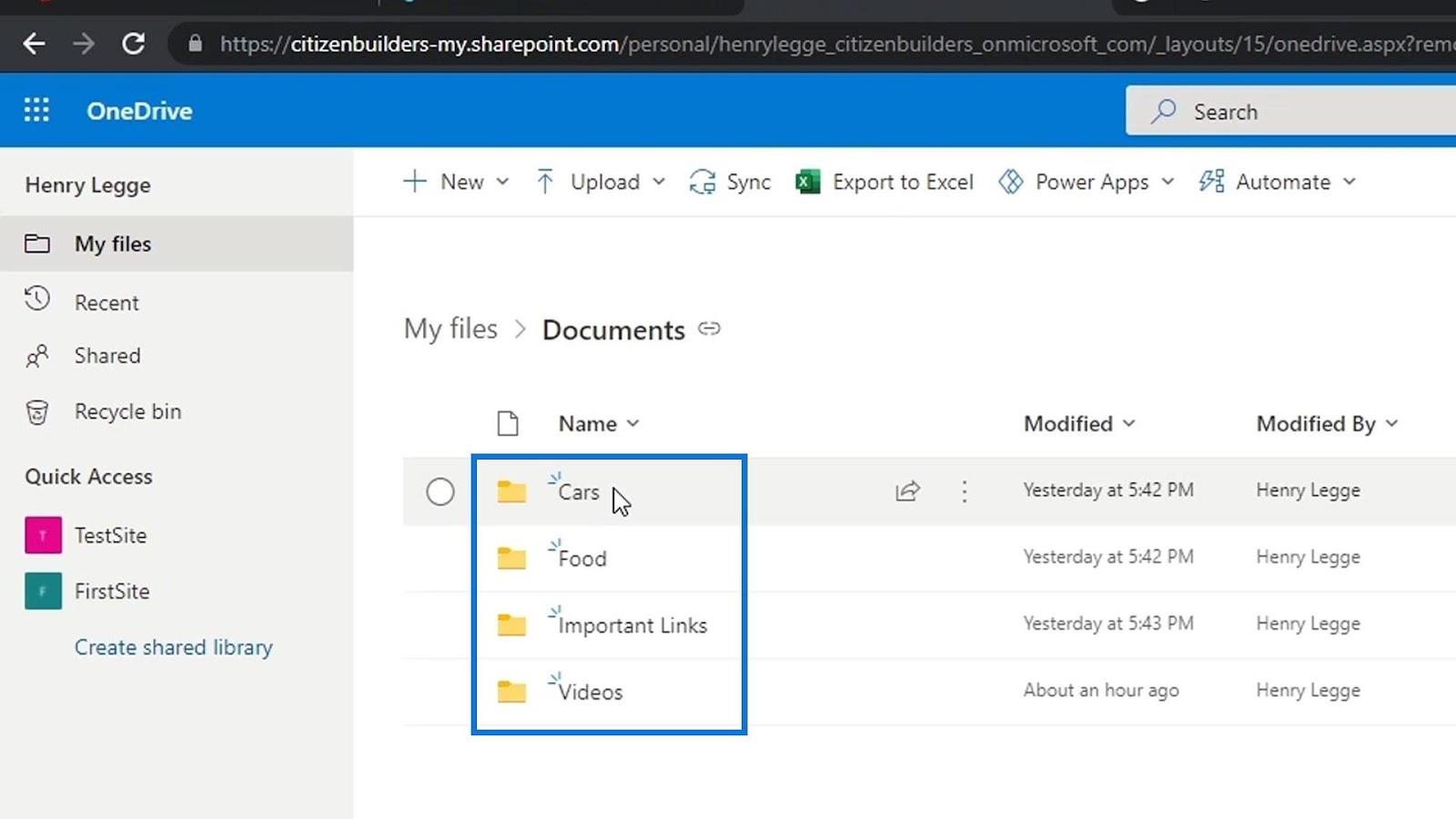
Aber wie fügen wir das auf unserem Desktop hinzu?
Hinzufügen von SharePoint-Dateien zu Ihrem Desktop
Zuerst müssen wir einen Datei-Explorer auf unserem Desktop öffnen. Klicken Sie mit der rechten Maustaste auf eines unserer OneDrive-Konten. Normalerweise haben wir OneDrive – Persönlich .
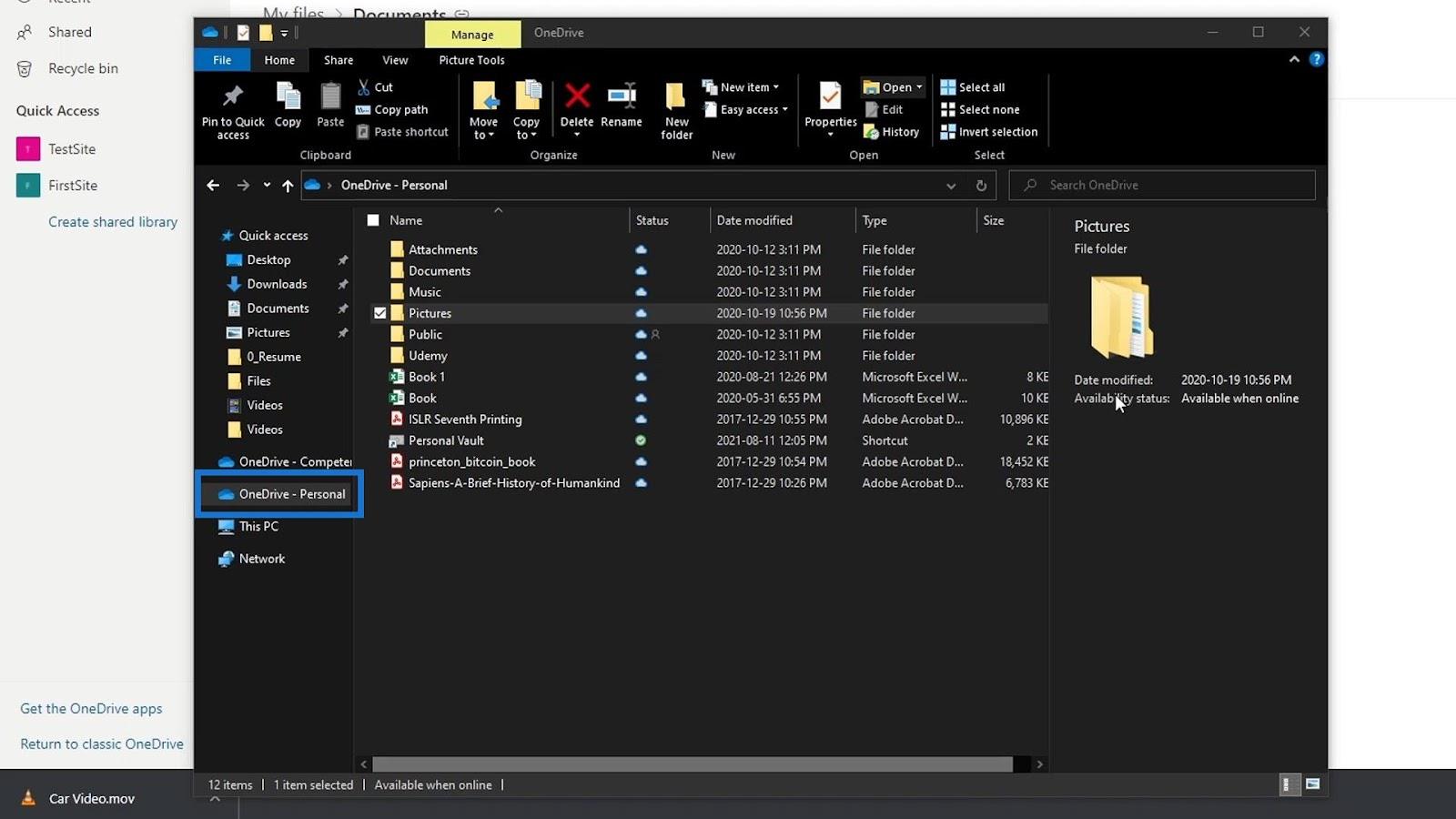
Klicken Sie dann auf Einstellungen .
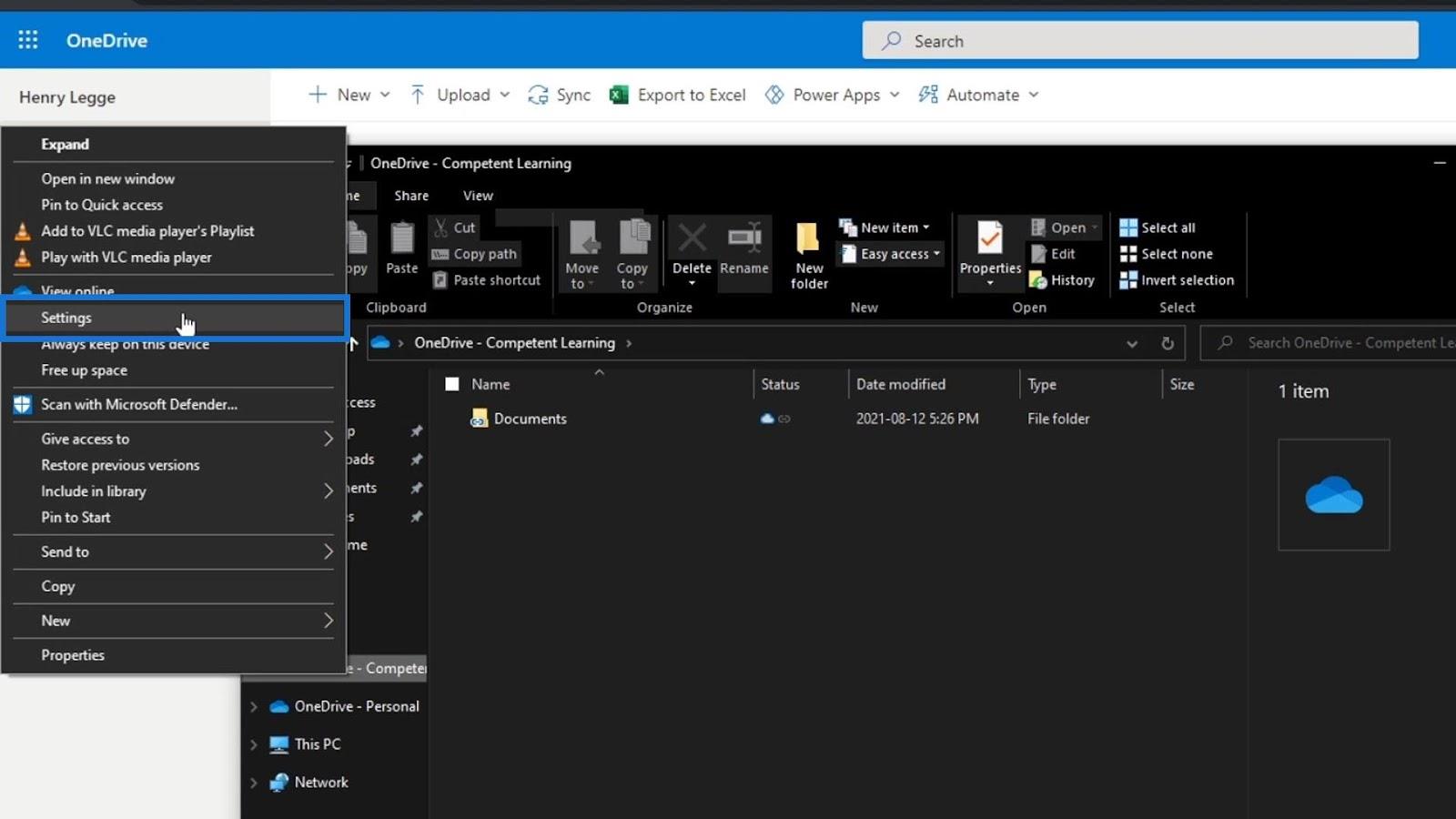
Anschließend fügen wir das Konto hinzu, das wir in unserem SharePoint verwenden, indem wir auf die Schaltfläche „Konto hinzufügen“ klicken .
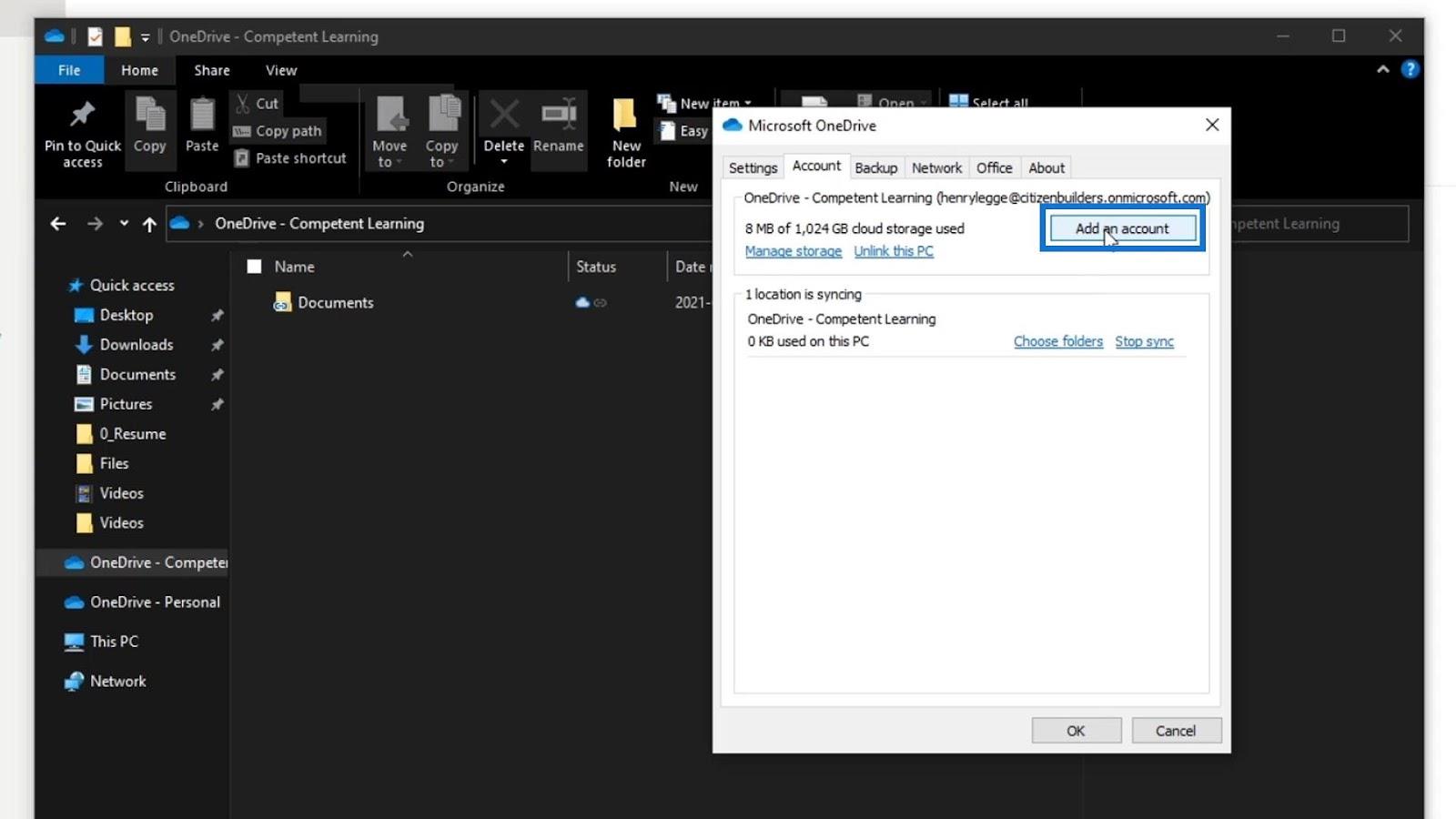
Anschließend werden wir aufgefordert, uns anzumelden. Stellen Sie sicher, dass Sie Ihr Konto auf SharePoint verwenden.
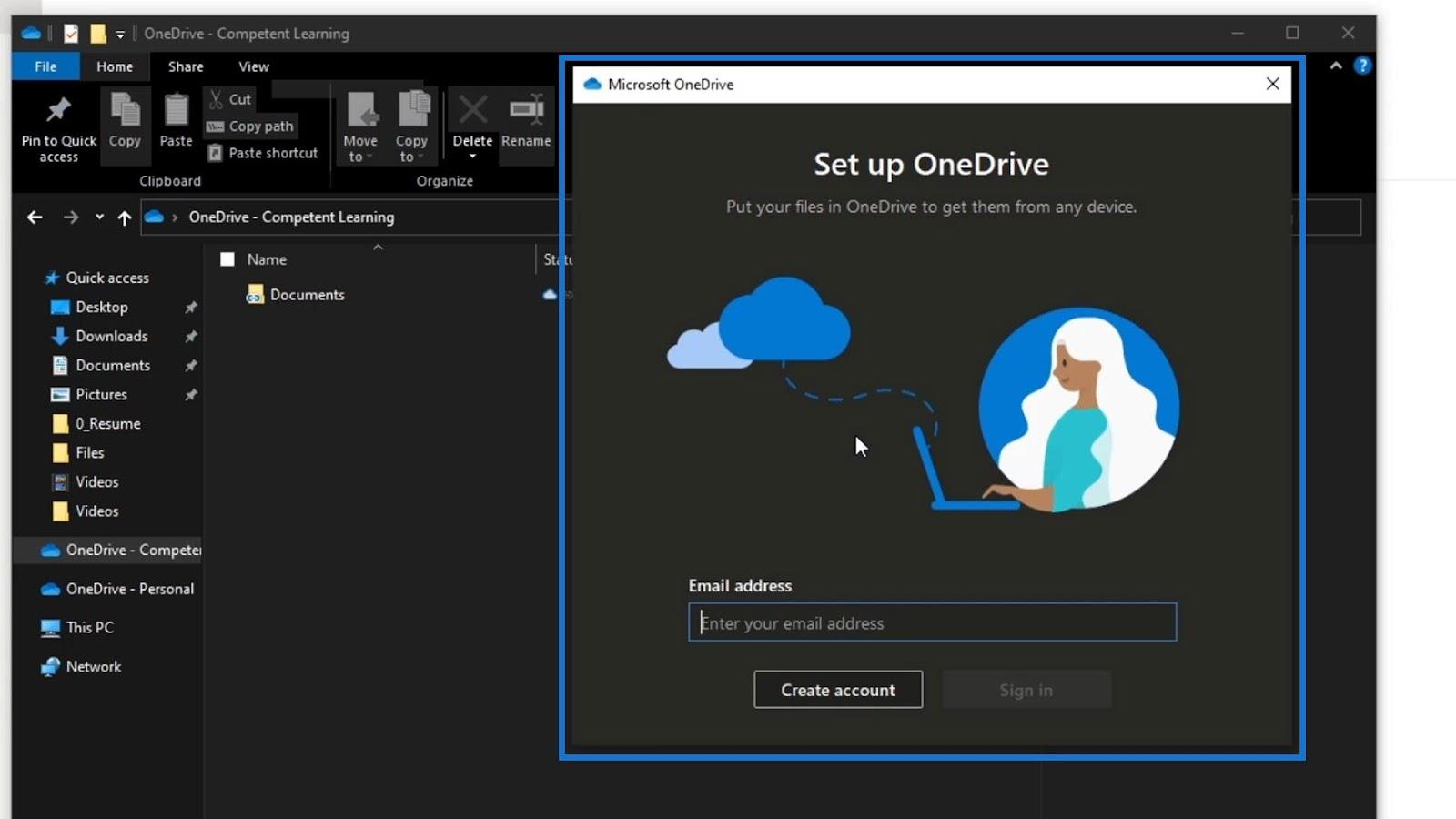
Sobald wir angemeldet sind, wird dieses OneDrive-Konto zu unserem Datei-Explorer hinzugefügt. Meins ist OneDrive – Competent Learning , weil dies das Konto ist, das ich auf meinem SharePoint verwende. Versuchen wir, darauf zu klicken. Normalerweise müssen wir einige Minuten warten, bis unsere Dateien synchronisiert sind.
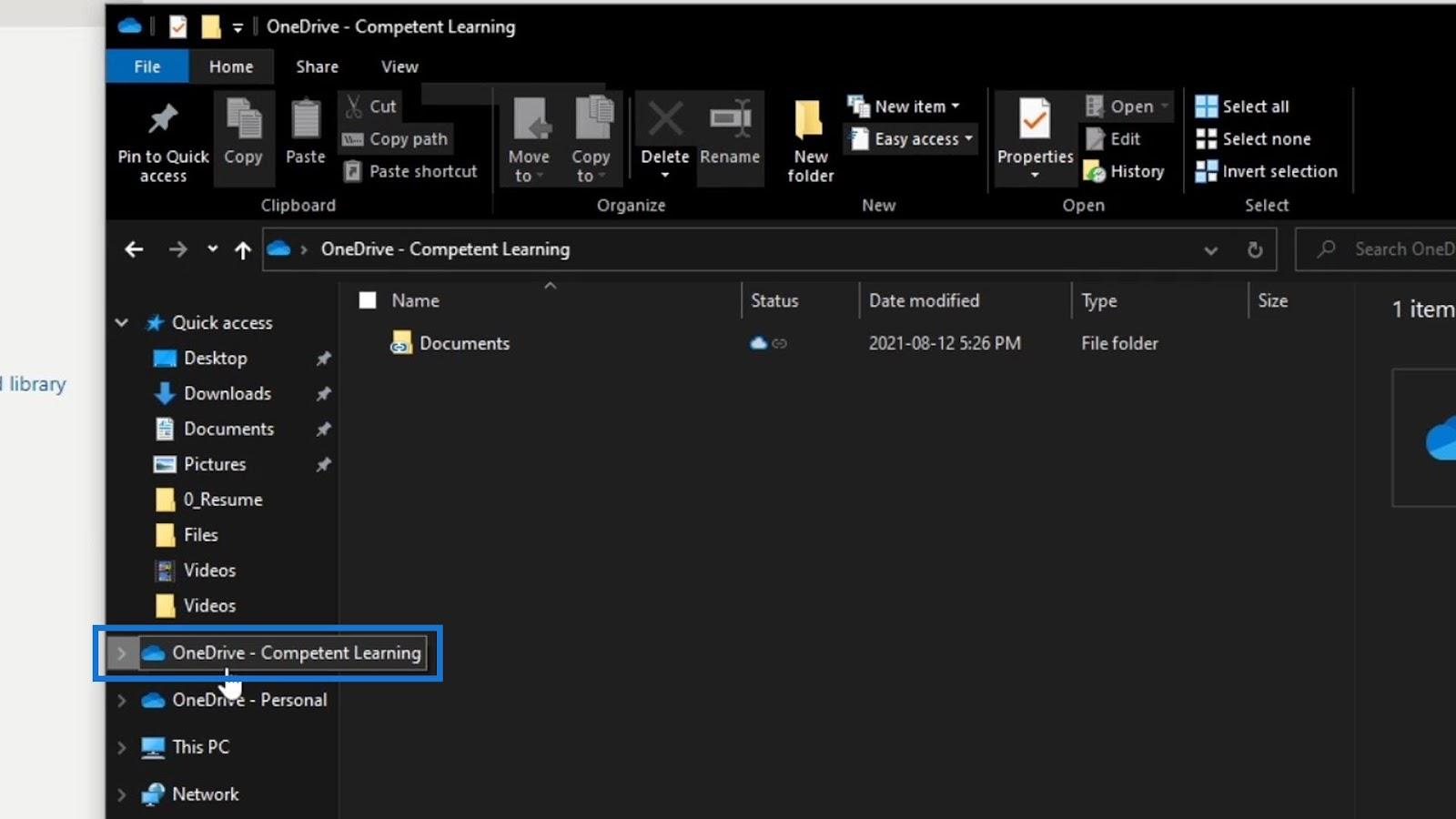
Nach der Synchronisierung können wir nun unsere Dokumentbibliothek sehen. Klicken wir darauf.
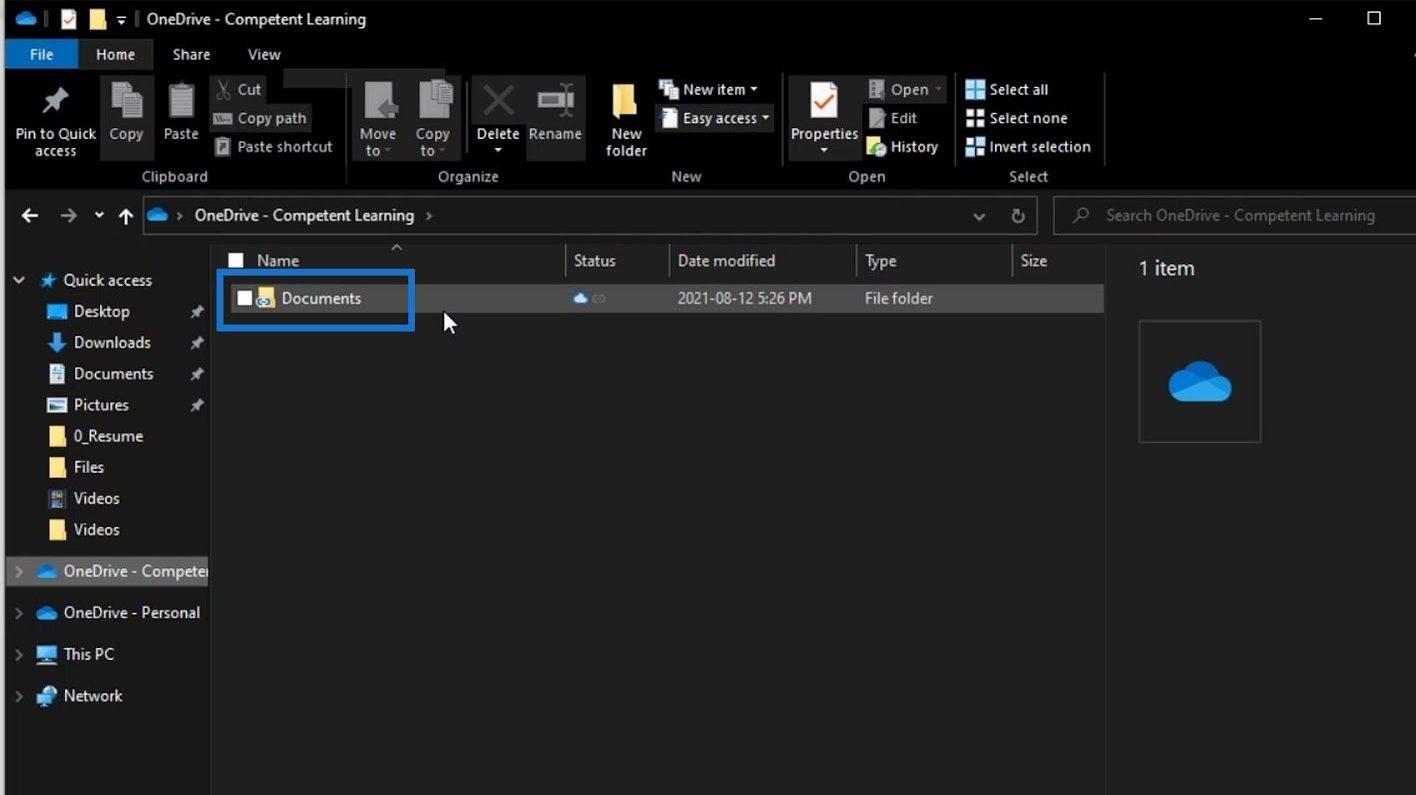
Dann sehen wir, dass es auch die Ordner enthält, die wir in unserer SharePoint-Dokumentenbibliothek haben.
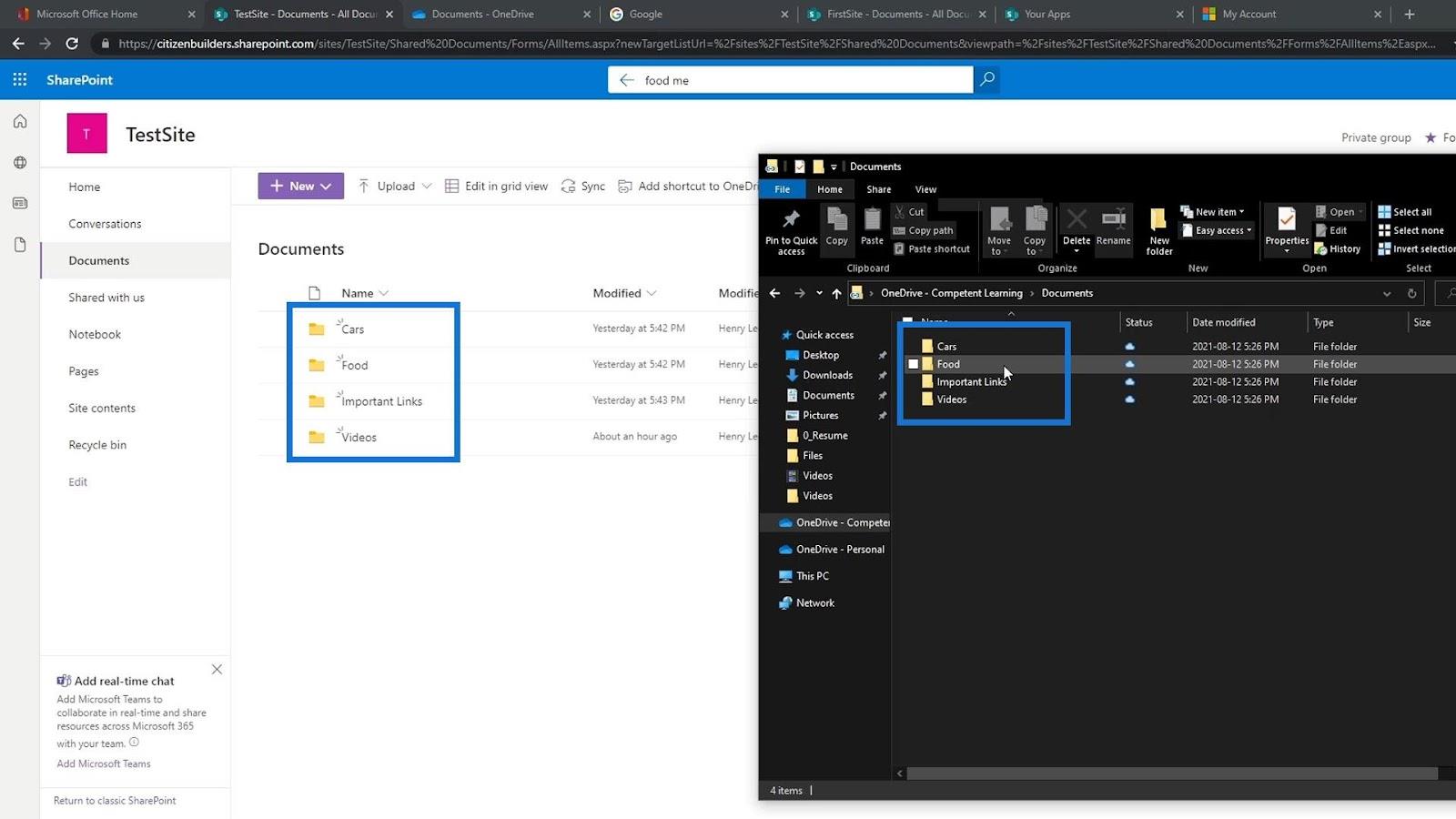
Synchronisationstests
Testen wir, ob die Synchronisierung ordnungsgemäß funktioniert. Öffnen wir von unserem Desktop aus eine Beispieldatei in unserer Dokumentbibliothek. Für dieses Beispiel öffne ich diese Food Memo- Wortdatei.
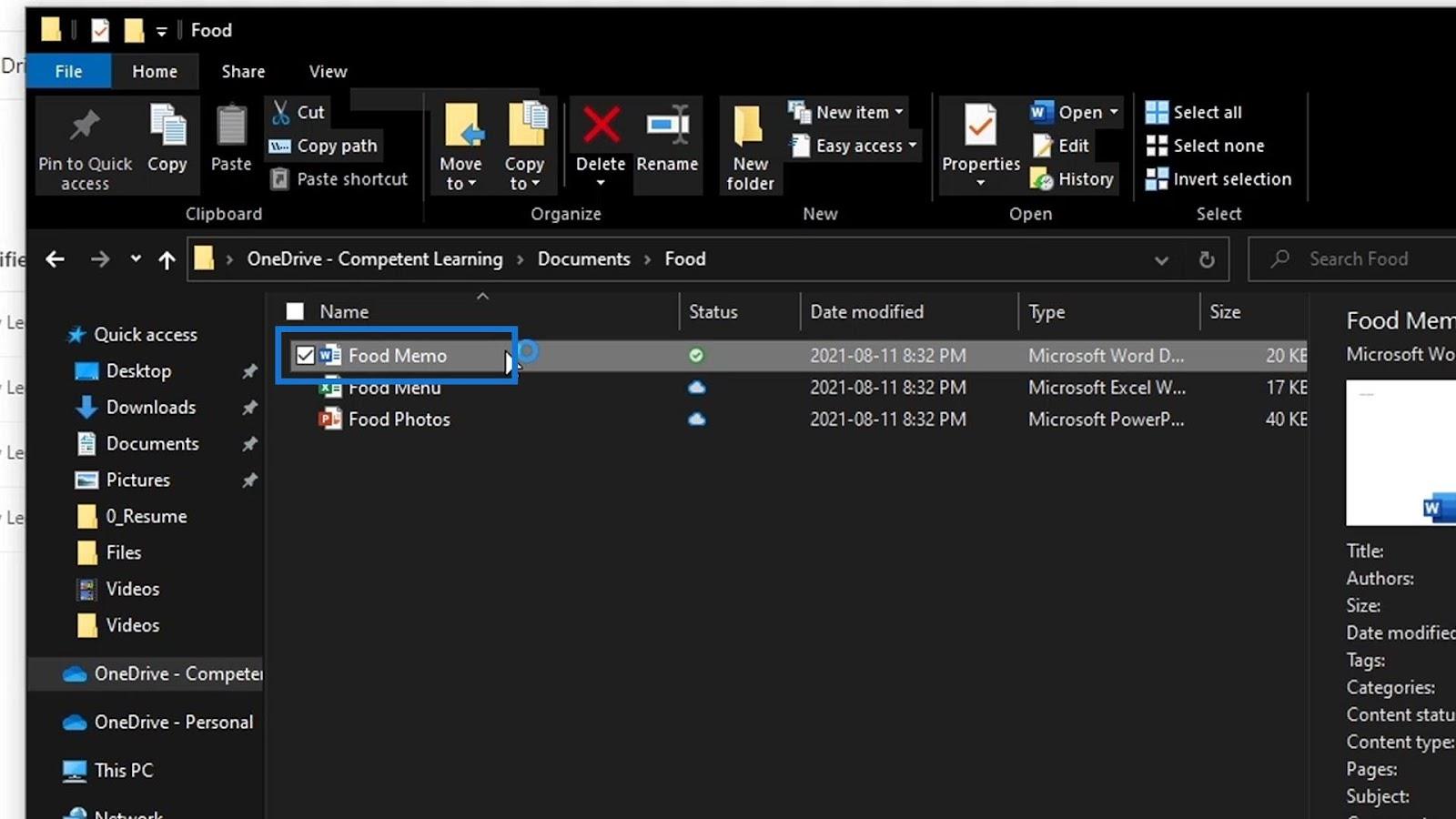
Dann nehmen wir einige Änderungen an unserer Datei vor. Hier gebe ich „ Hallo, ich habe eine Änderung direkt in einer Desktop-Datei vorgenommen “ ein und speichere und schließe sie dann.
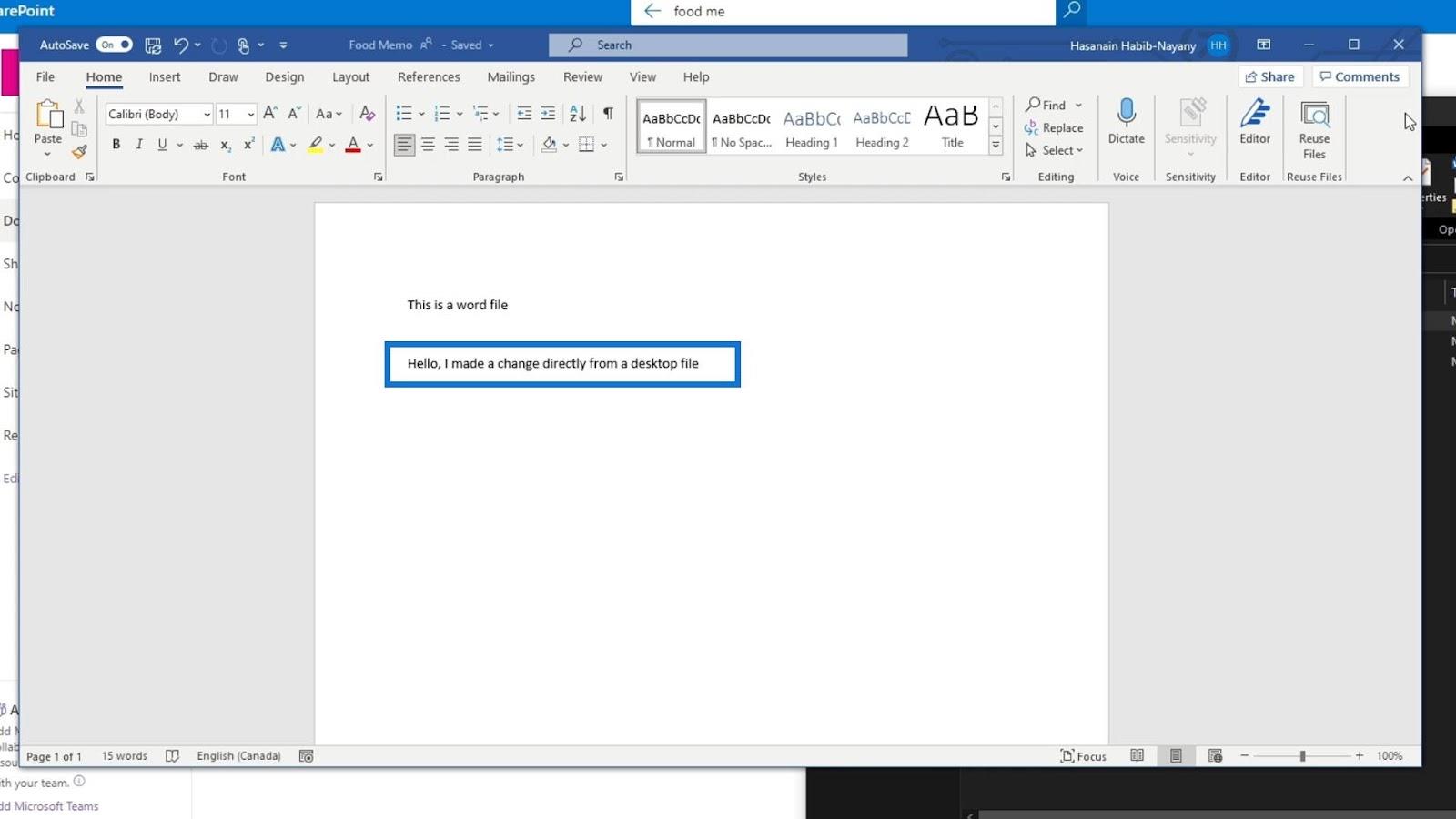
Als Ergebnis sehen wir unter dem Status ein Häkchensymbol . Das bedeutet, dass unsere Änderungen jetzt synchronisiert sind.
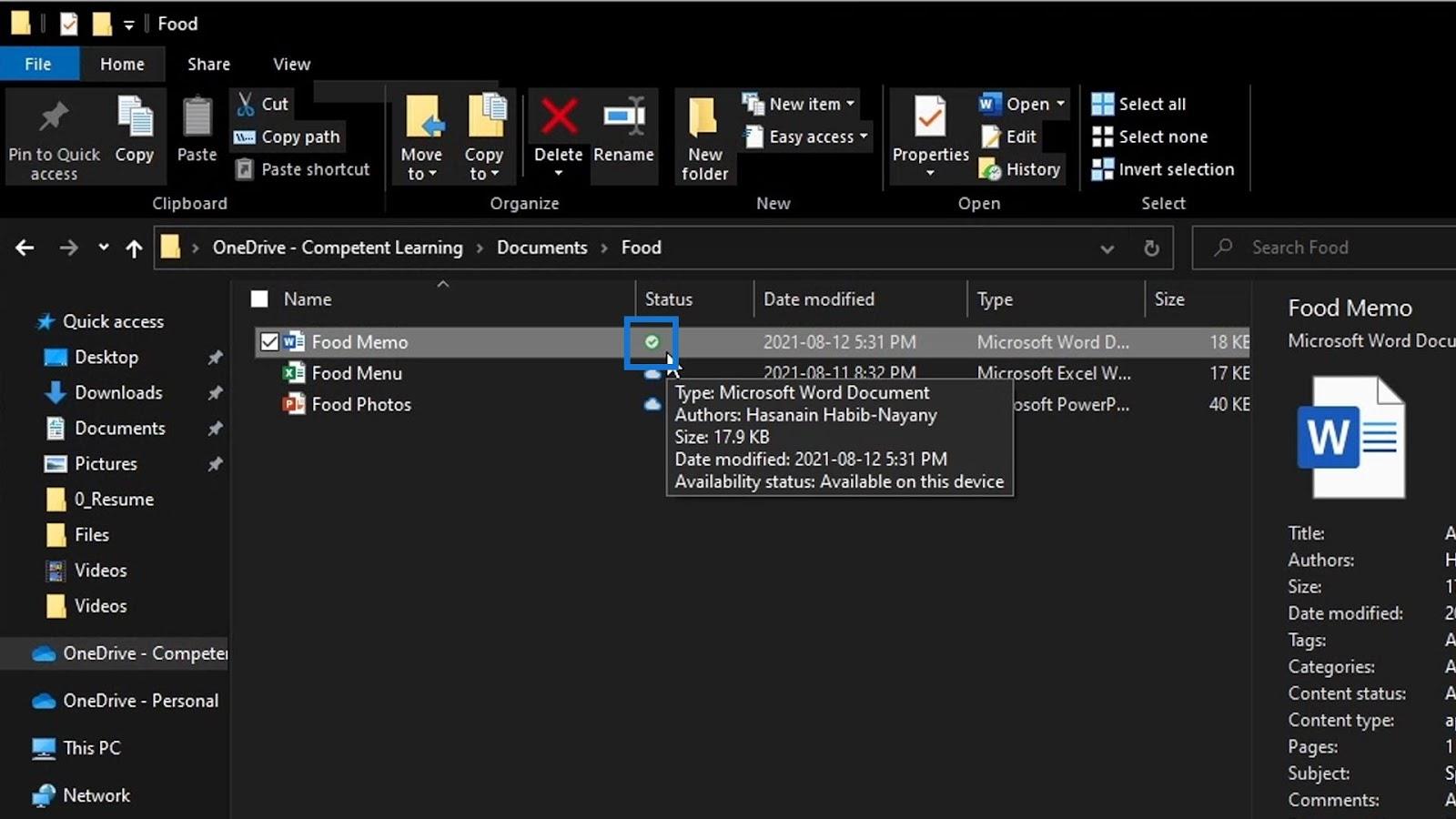
Kehren wir zu unserer Dokumentbibliothek auf SharePoint zurück. Suchen Sie auf unserem Desktop nach derselben Datei, die wir bearbeitet haben. In diesem Beispiel befindet es sich im Ordner „Food“ .
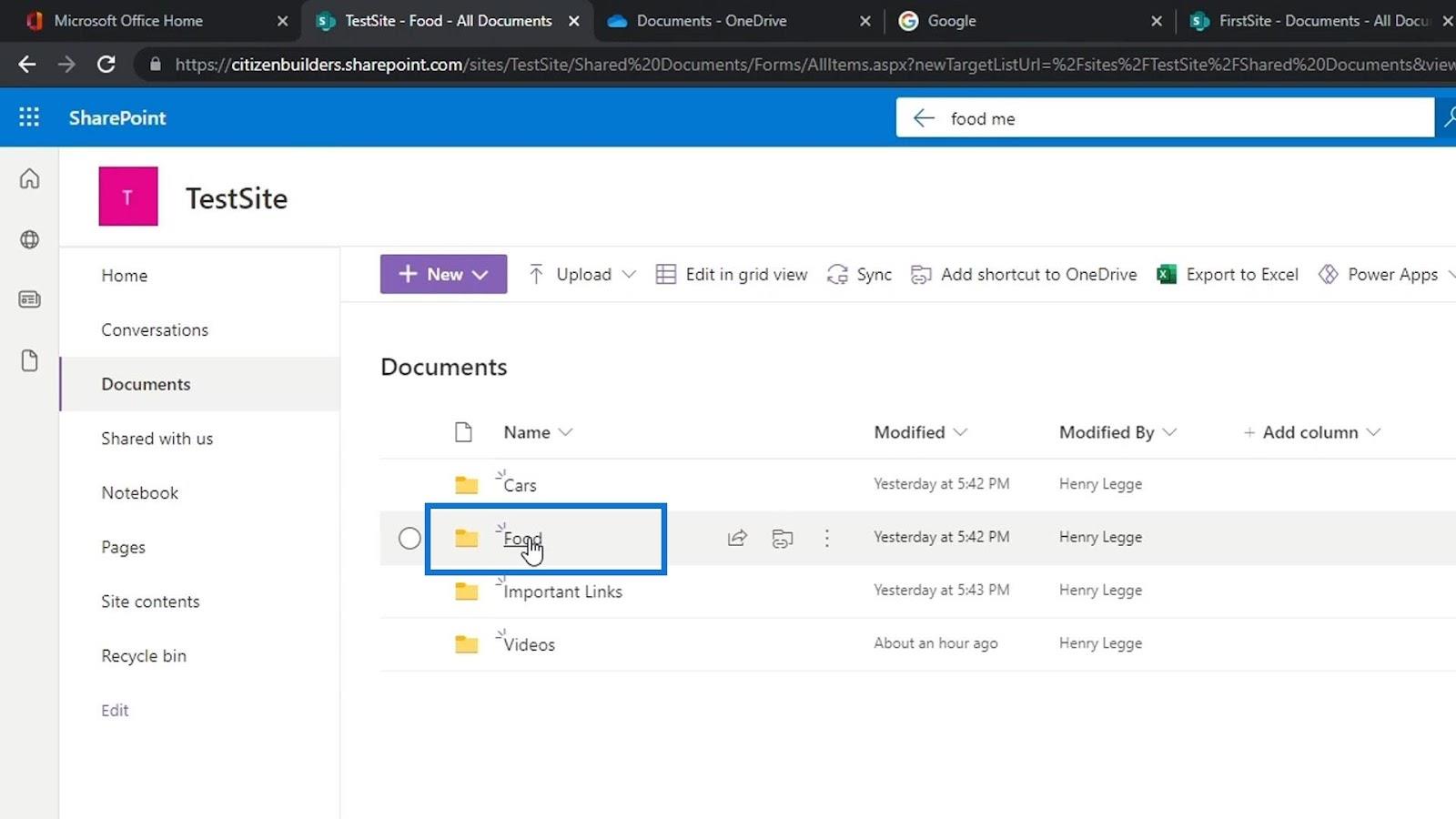
Auch hier habe ich die Food-Memo- Wortdatei bearbeitet. In der Spalte „Geändert“ sehen wir außerdem, dass es vor einigen Sekunden geändert wurde. Öffnen wir unsere Beispieldatei.
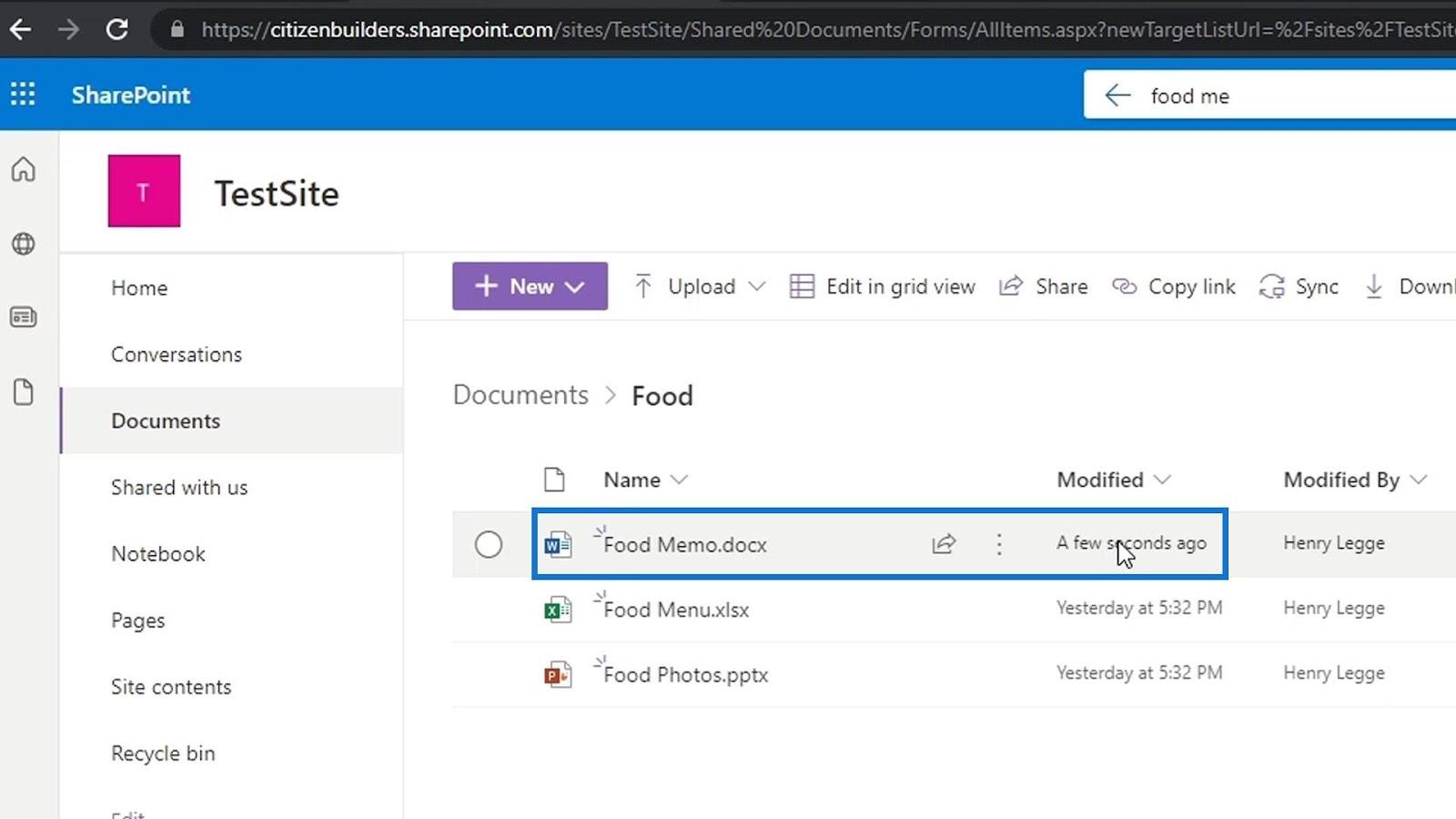
Dann werden wir sehen, dass die Änderung, die wir auf unserem Desktop vorgenommen haben, auch hier hinzugefügt wurde.
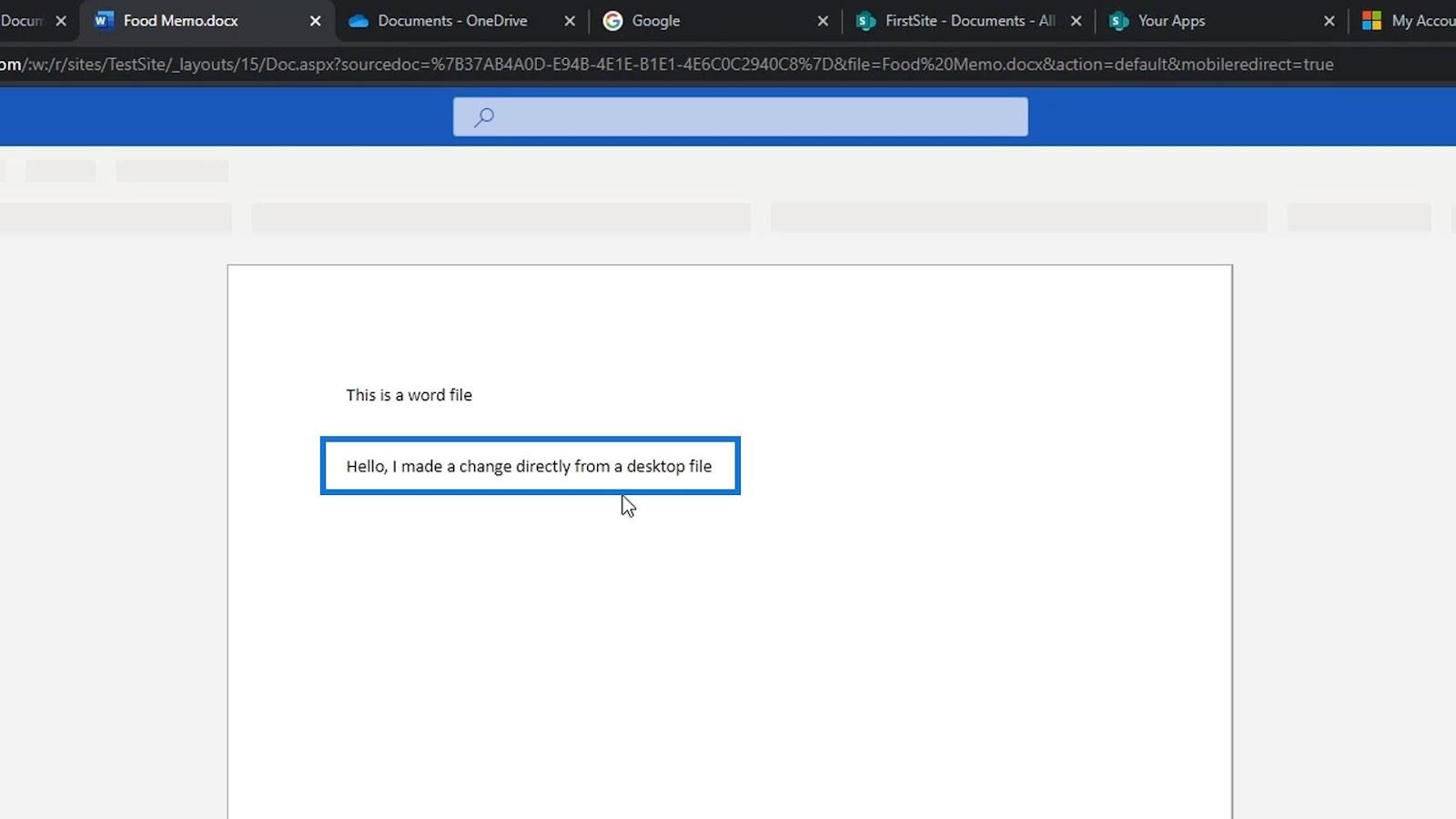
Versionierung in der SharePoint-Dokumentbibliothek
Auschecken und Einchecken von SharePoint-Dateien
SharePoint-Versionierung für Nicht-Office-Dateien
Abschluss
Alles in allem können wir so unsere SharePoint-Dateien auf unserem Desktop hinzufügen und synchronisieren. Ich persönlich empfehle dies nicht, da es ausreicht, Ihre Dateien in Dokumentbibliotheken auf SharePoint zu haben.
Auch wenn wir unsere Dokumente nicht zu unserem Desktop hinzufügen, können wir die Dateien dennoch über unsere Desktop-Anwendungen öffnen. Da wir unsere Dokumentbibliotheken auf SharePoint haben, können wir außerdem problemlos Dinge wie die Versionierung durchführen. Wir verfügen außerdem über die informative Metadatenfunktion von SharePoint, die die Organisation unserer Dateien erheblich vereinfacht.
Alles Gute,
Henry
In diesem Tutorial erfahren Sie, wie Sie mit Charticulator eine Streudiagramm-Visualisierung für Ihren LuckyTemplates-Bericht erstellen und entwerfen.
Erfahren Sie, wie Sie ein PowerApps-Suchfeld von Grund auf erstellen und es an das Gesamtthema Ihrer App anpassen.
Erlernen Sie ganz einfach zwei komplizierte Power Automate String-Funktionen, die in Microsoft Flows verwendet werden können – die Funktionen substring und indexOf.
Dieses Tutorial konzentriert sich auf die Power Query M-Funktion „number.mod“, um ein abwechselndes 0-1-Muster in der Datumstabelle zu erstellen.
In diesem Tutorial führe ich eine Prognosetechnik durch, bei der ich meine tatsächlichen Ergebnisse mit meinen Prognosen vergleiche und sie kumulativ betrachte.
In diesem Blog erfahren Sie, wie Sie mit Power Automate E-Mail-Anhänge automatisch in SharePoint speichern und E-Mails anschließend löschen.
Erfahren Sie, wie die Do Until Schleifensteuerung in Power Automate funktioniert und welche Schritte zur Implementierung erforderlich sind.
In diesem Tutorial erfahren Sie, wie Sie mithilfe der ALLSELECTED-Funktion einen dynamischen gleitenden Durchschnitt in LuckyTemplates berechnen können.
Durch diesen Artikel erhalten wir ein klares und besseres Verständnis für die dynamische Berechnung einer laufenden oder kumulativen Gesamtsumme in LuckyTemplates.
Erfahren und verstehen Sie die Bedeutung und ordnungsgemäße Verwendung der Power Automate-Aktionssteuerung „Auf jede anwenden“ in unseren Microsoft-Workflows.








