Streudiagramm-Visualisierungen mit Charticulator

In diesem Tutorial erfahren Sie, wie Sie mit Charticulator eine Streudiagramm-Visualisierung für Ihren LuckyTemplates-Bericht erstellen und entwerfen.
In diesem Tutorial erfahren Sie, wie Sie mit Power Query in LuckyTemplates mehrere Kalenderlayouts in ein Tabellenformat umwandeln. Sie erfahren, wie Sie mehrere Dateien anstelle einer einzelnen Datei aus einem Ordner umwandeln. Sie können sich das vollständige Video dieses Tutorials unten in diesem Blog ansehen.
In diesem Tutorial erfahren Sie außerdem, wie Sie Lücken in Ihren Daten schließen und diese in LuckyTemplates sammeln.
Inhaltsverzeichnis
Vorbereiten der Dateien und Layouts in Power Query
Dies ist das typische Layout der horizontal und vertikal angeordneten Dateien und Wochen. Die Anzahl der Zeilen kann von Datei zu Datei unterschiedlich sein, da die Anzahl der Zeilen unterschiedlich ist.
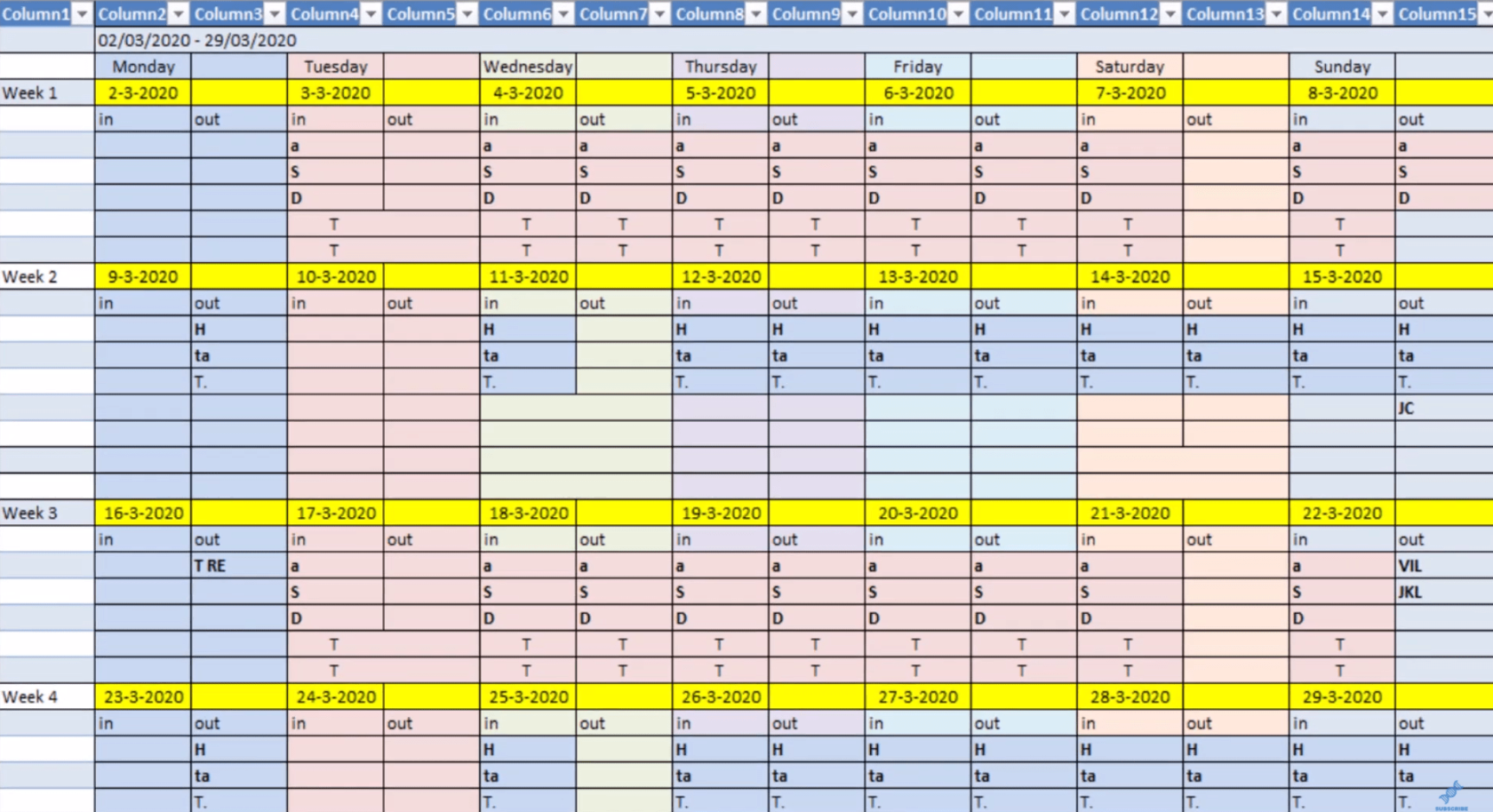
Gehen Sie nun zu Power Query und holen Sie sich die Dateien. Wählen Sie „Neue Quelle“ und klicken Sie auf „Mehr“. Klicken Sie dann auf „Alle“ und wählen Sie „Ordner“.
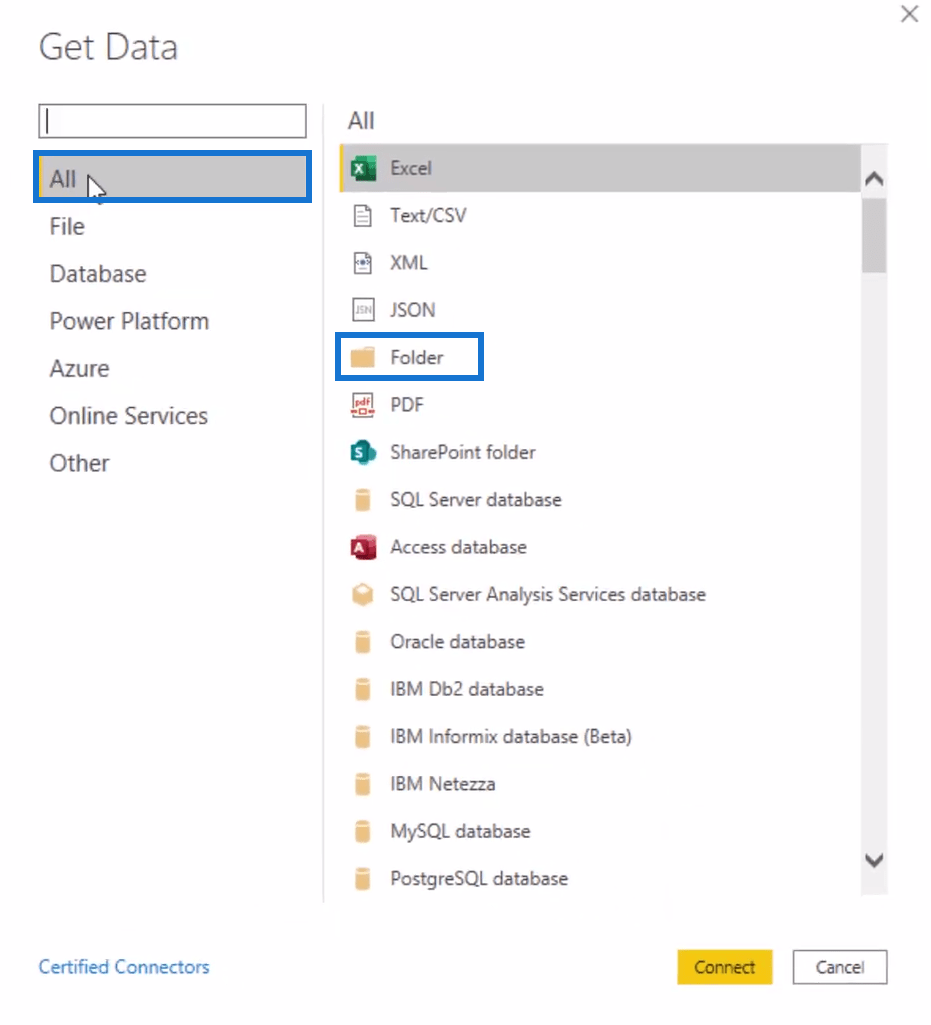
Wählen Sie Parameter und drücken Sie OK.
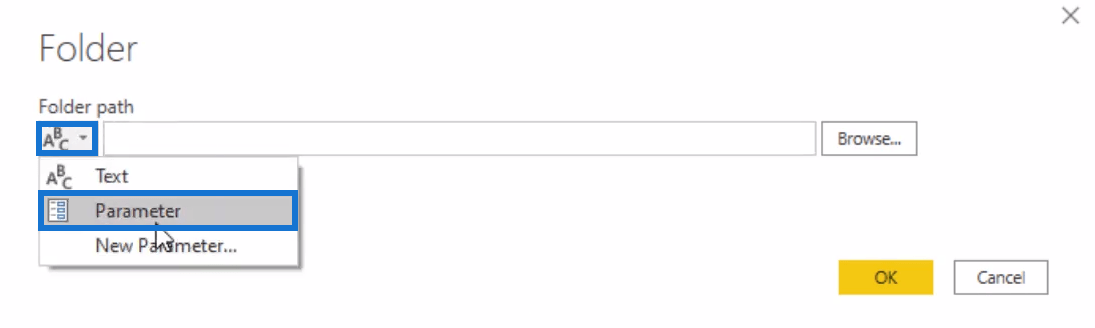
Es werden Ihnen die Dateien im Ordner angezeigt. Sie müssen alle Dateien in einer einzigen Ergebnisabfrage zusammenfassen. Wenn Sie auf „Kombinieren und transformieren“ klicken, werden die Daten geladen und eine Reihe von Abfragen erstellt.
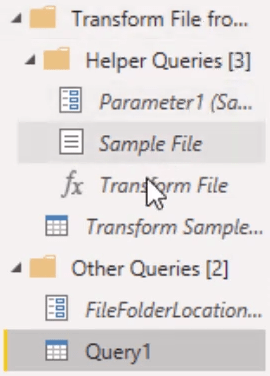
Wählen Sie als Nächstes eine beliebige Datei im Ordner als Beispieldatei aus und wählen Sie ein beliebiges Element aus, das Sie starten möchten.
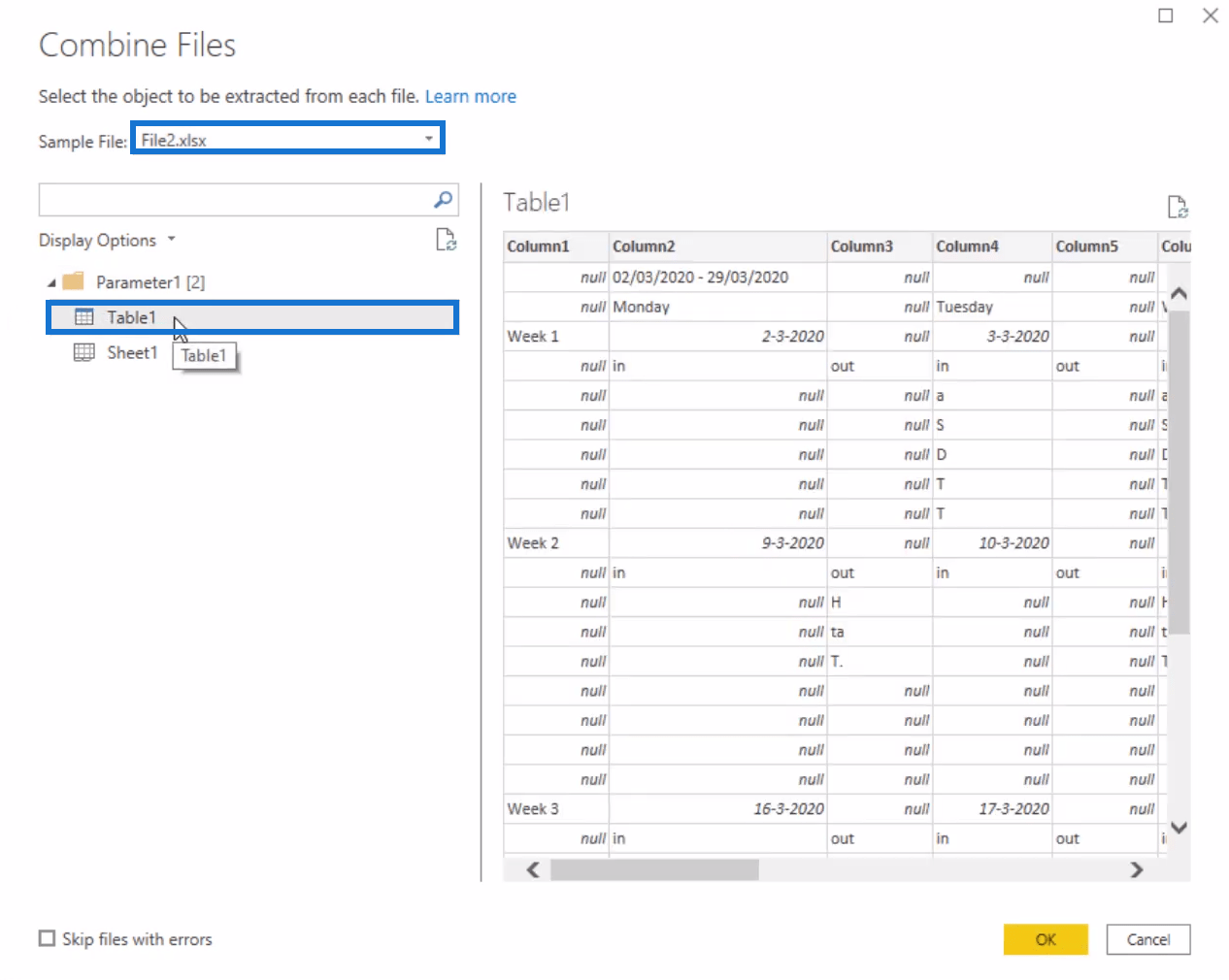
Wenn Sie sich Abfrage1 ansehen, können Sie Daten sowohl aus Datei1 als auch aus Datei2 sehen.
Berechnungen in der Power-Abfrage formulieren
Das Format der Daten in Abfrage1 ist immer noch falsch. Sie können es über die Abfrage „Beispieldatei transformieren“ ändern.
Wenn Sie das Format dieser Abfrage in eine Tabellenform ändern, dient sie als Blaupause für alle Dateien im Ordner.
Entfernen Sie die ersten beiden Zeilen und Spalte1.
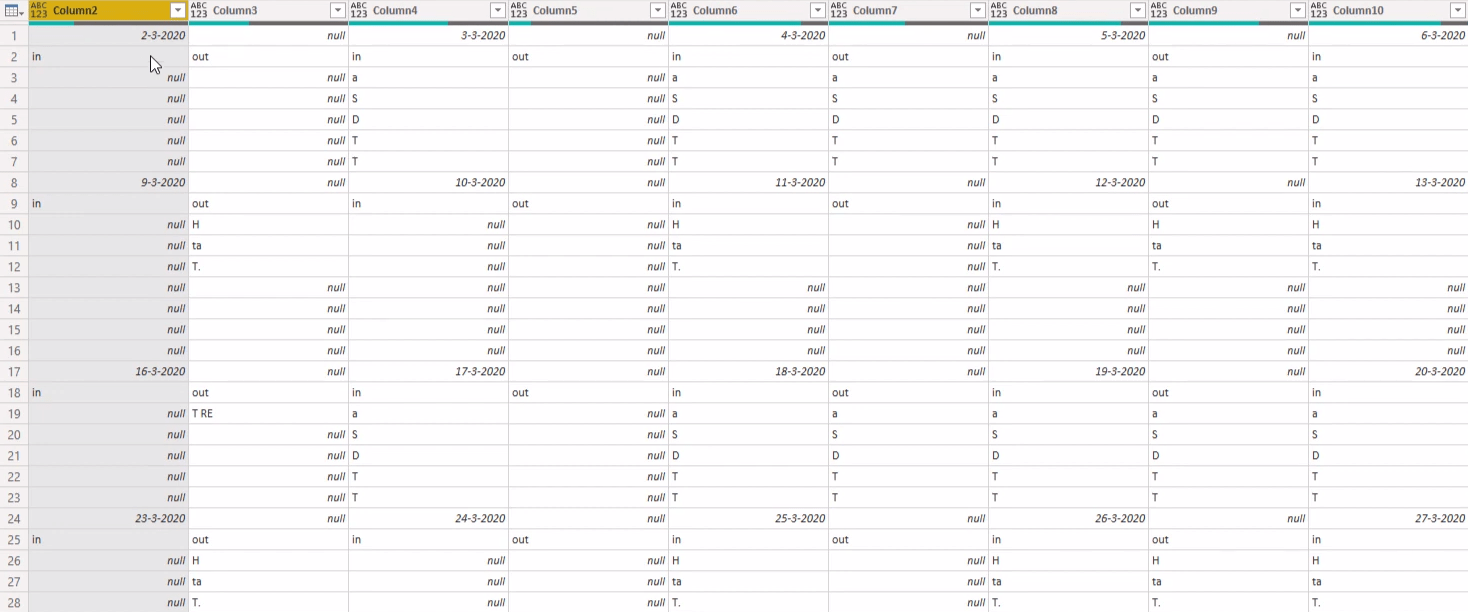
Füllen Sie als Nächstes die Lücken in der Tabelle. Gehen Sie zur Registerkarte „Transformieren“ und wählen Sie „Transponieren“. Wählen Sie die Spalten mit Datumsangaben aus und klicken Sie auf die Überschrift. Klicken Sie auf „Füllen“ und wählen Sie „Nach unten“.
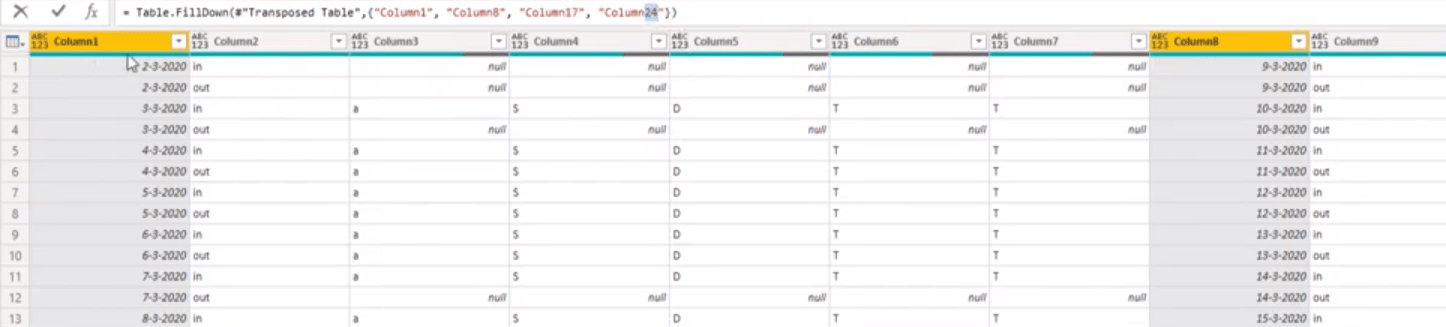
Die Spalten mit Datumsangaben in der Bearbeitungsleiste bedeuten, dass die Ergebnisse nicht in diesen Spalten angezeigt werden, wenn in jeder Woche eine unterschiedliche Anzahl von Zeilen vorhanden ist. Löschen Sie daher den Schritt „Ausgefüllt“ im Abschnitt „Angewandte Schritte“.
Jede Tabellengruppe beginnt mit einer Spalte, die Datumsangaben enthält. Sie müssen grundlegende Vorgänge ausführen, um sie wieder in ein Tabellenformat zu bringen.
Fügen Sie einen manuellen Schritt hinzu, indem Sie in der Bearbeitungsleiste f(x) drücken. Geben Sie dann Table.ToColumns ein . Dadurch wird jede Spalte in eine Liste mit Listen umgewandelt.

Wandeln Sie die Liste in eine Tabelle um und fügen Sie eine Indexnummer hinzu. Sie können zwischen 0 und 1 wechseln.
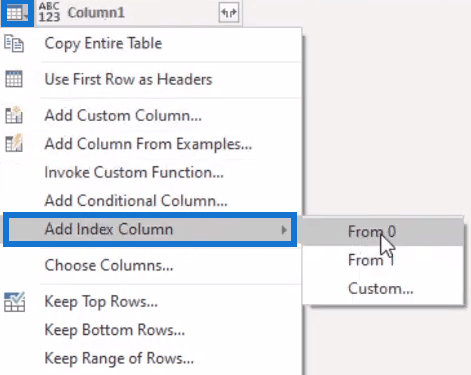
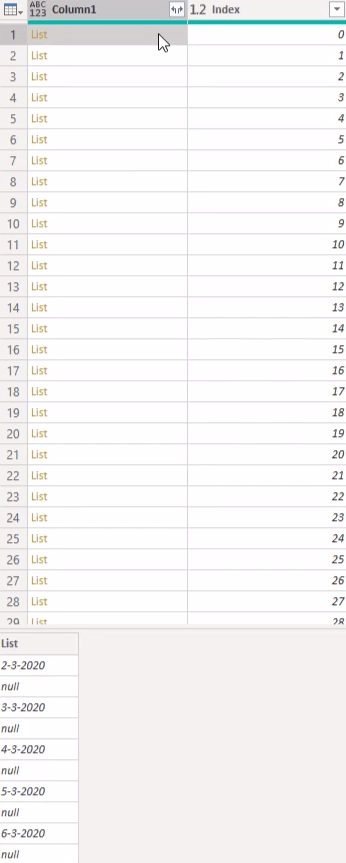
Die Lücken in den Daten füllen
Es gibt noch Lücken in den Daten, die Sie ausfüllen müssen. Der Ausfüllvorgang funktioniert jedoch nicht für Listen. Sie müssen diese Liste in eine Tabelle umwandeln.
Wählen Sie die Spalte „Index“ aus und klicken Sie auf „Gruppieren nach“. Ersetzen Sie Count durch ToTable, um den Spaltennamen zu ändern. Ändern Sie „RowCount“ in „FromColumns“ und zeigen Sie auf „Spalte1“, wo die Listen platziert sind. Verwandeln Sie es dann in eine Typentabelle.

Sie können nun sehen, dass die Liste in eine Tabelle mit nur einer Spalte umgewandelt wird.
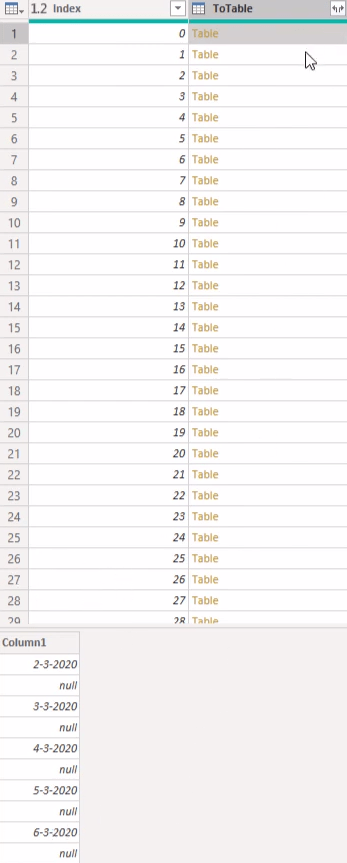
Führen Sie nun den Füllvorgang für jede Tabelle durch. Fügen Sie zunächst eine benutzerdefinierte Spalte hinzu und nennen Sie sie FillDown .
Sie müssen auf den ersten Wert der ersten Spalte in der Tabelle zugreifen, also verwenden Sie für die Formel IF . Verweisen Sie auf die ToTable-Spalte, die die Tabelle enthält. Geben Sie Column1 als die Spalte ein, auf die Sie verweisen möchten. Als nächstes verwenden Sie null dazwischen, um den ersten Wert aus der Liste abzurufen.
Überprüfen Sie dann, ob es sich um ein Datum handelt. Wenn dies der Fall ist, füllen Sie diese Spalte mit Table.Filldown auf. Geben Sie in dieser Funktion ToTable und Column1 ein. Wenn es sich jedoch nicht um ein Datum handelt, geben Sie „ToTable“ ein, um die gesamte Tabelle zurückzugeben.
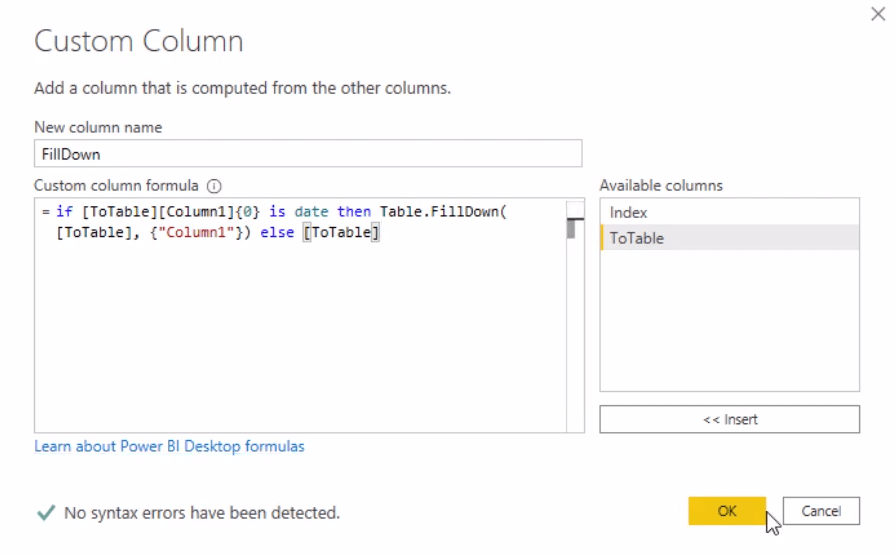
Dadurch erhalten Sie eine neue Spalte mit ausgefüllten Tabellen.
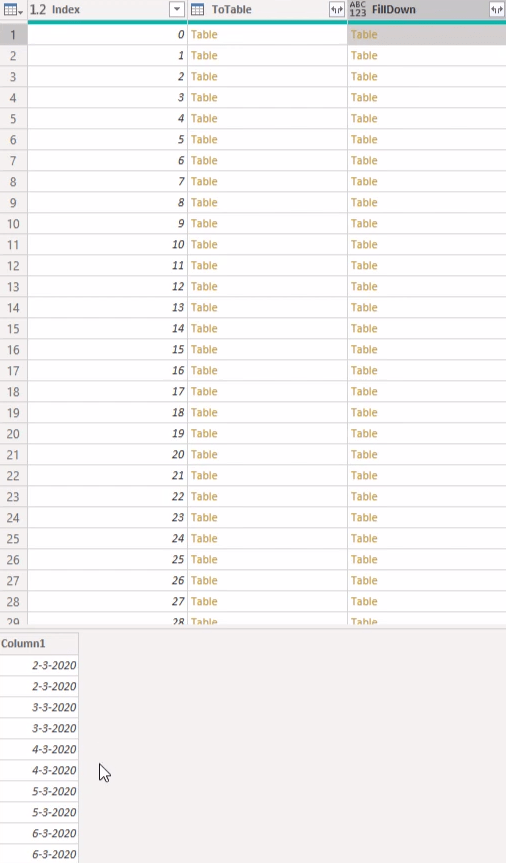
Finden Sie heraus, wo die Spaltendaten platziert sind, und teilen Sie sie in separate Tabellen auf. Dazu müssen Sie die Tabellen in eine Liste von Spalten umwandeln.
Verweisen Sie nach den Funktionen „Table.FillDown“ und „Else“ in der Bearbeitungsleiste auf „Spalte1“.

Dadurch werden Ihre Tabellen in Listen mit Datumsangaben umgewandelt.
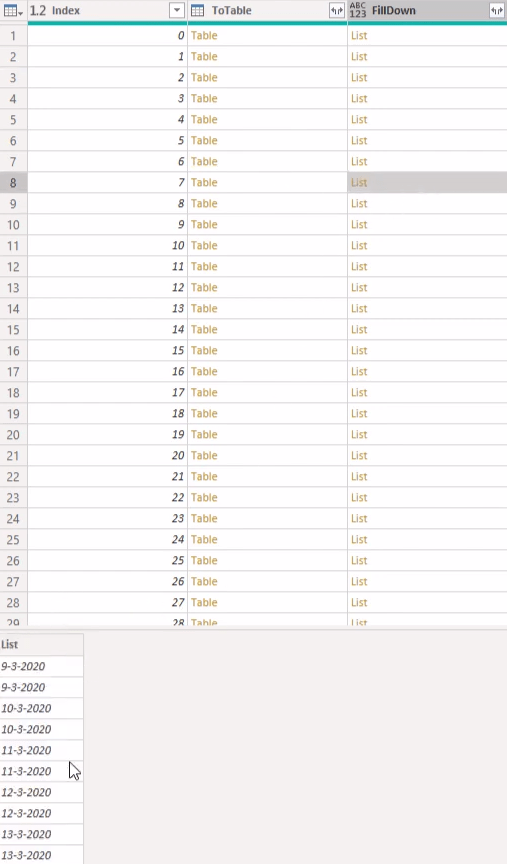
Als nächstes verwandeln Sie die Liste wieder in eine Tabelle, indem Sie Ihre Indexspalte aktualisieren. Denken Sie daran, dass sich die Trennstelle dort befindet, wo sich die Datumsspalte befindet. Fügen Sie also eine benutzerdefinierte Spalte hinzu und nennen Sie sie Index2 . Überprüfen Sie dann, ob die Liste Datumsangaben enthält.
Verwenden Sie IF und geben Sie FillDown ein. Sie müssen nur den ersten Wert in der Liste überprüfen. Wenn es sich um ein Datum handelt, geben Sie Index zurück. Wenn nicht, geben Sie null ein . Füllen Sie dann diese Spalte aus.
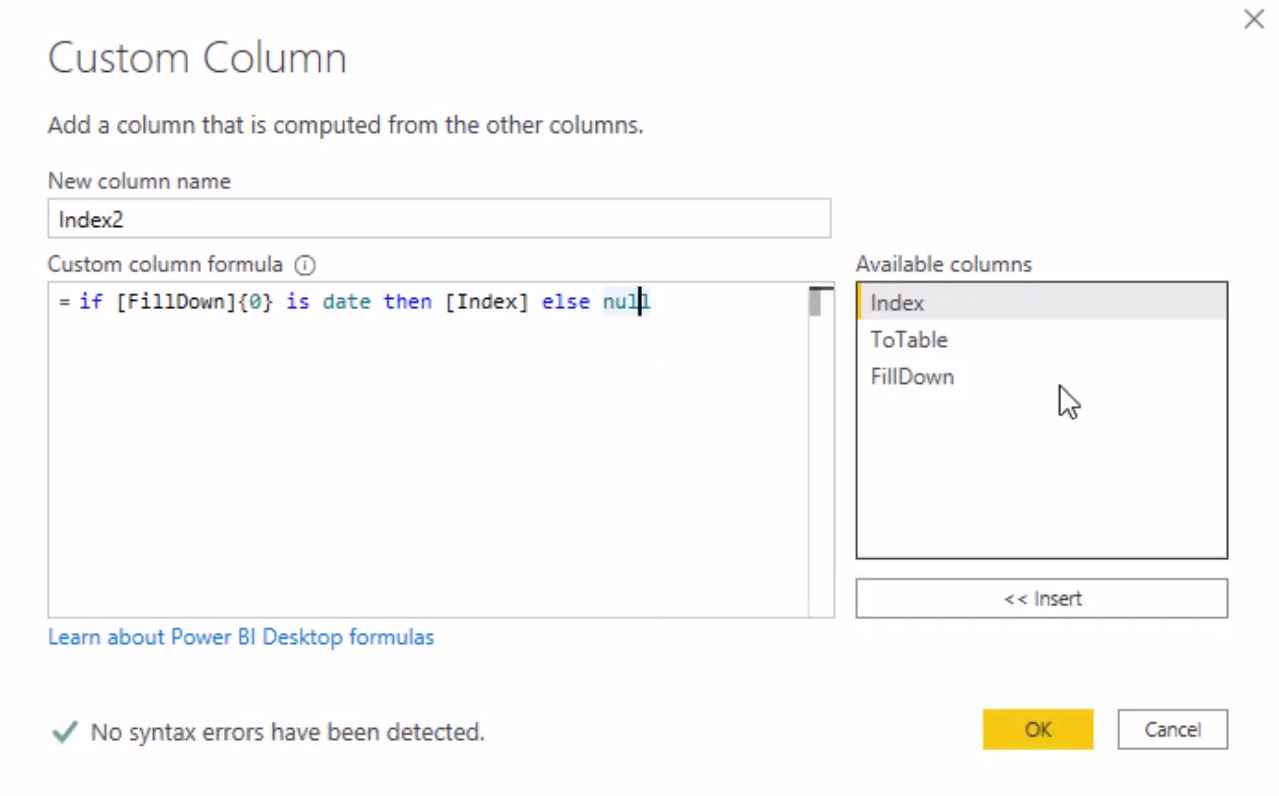
Getrennte Tabellen gruppieren
Verwenden Sie „Gruppieren nach“ für die Spalte „Index2“. Dadurch werden die Tabellen mit denselben Index2-Werten zu einer zusammengefasst.
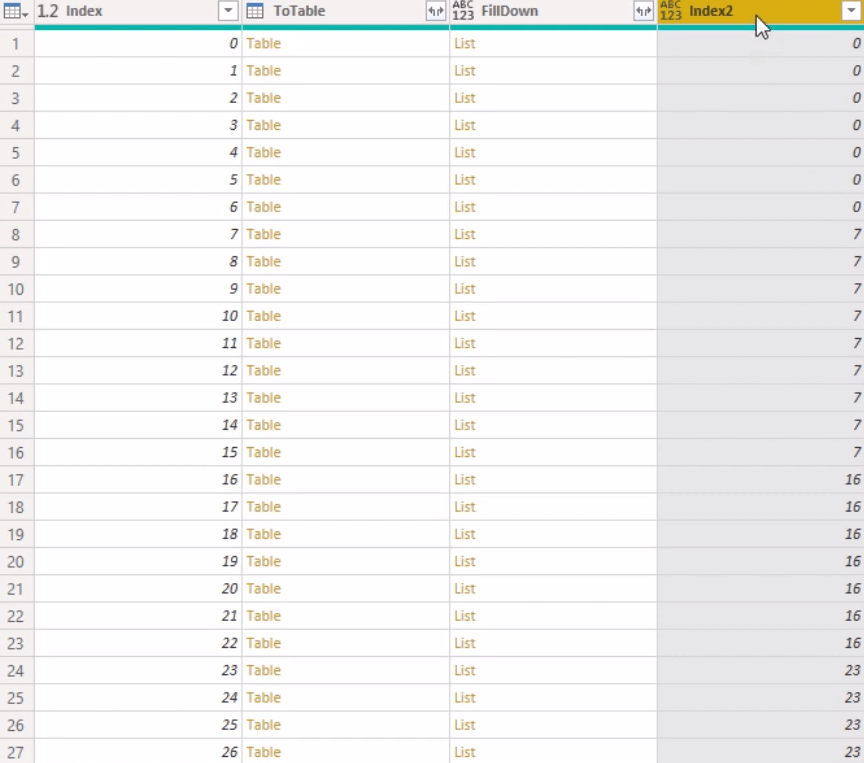
Sie werden die Zeilen nicht zählen. Ändern Sie also RowCount in FromColumns und fügen Sie die FillDown-Spalte hinzu. Ändern Sie dann den Typ in „Tabelle“.

Wenn Sie auf eine Tabelle klicken, werden die darin enthaltenen Spalten angezeigt.
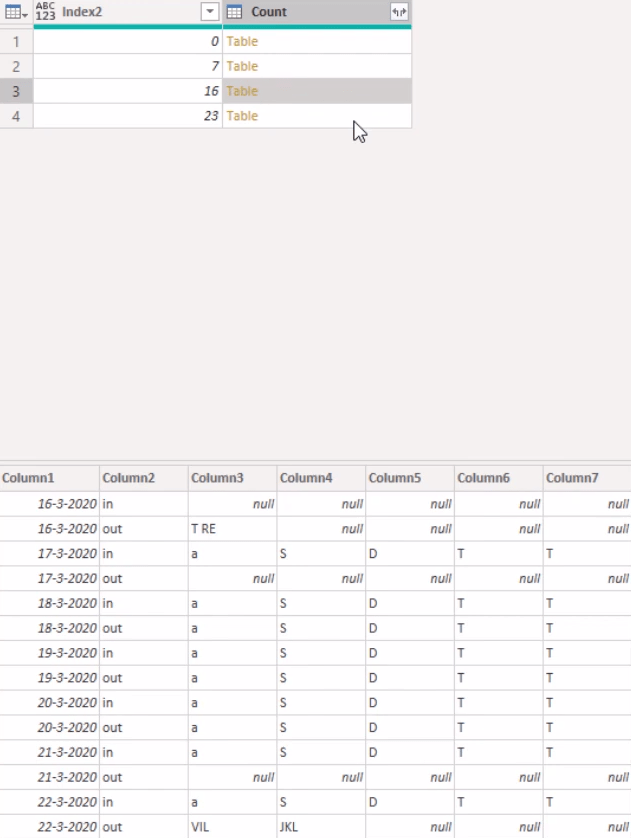
Als nächstes müssen Sie alle einzelnen Tabellen zu einer einzigen Tabelle zusammenfügen. Erstellen Sie einen manuellen Schritt und verwenden Sie Table.Combine. Verweisen Sie dann auf die darin enthaltene Count-Spalte.

Wählen Sie Spalte1 und Spalte2 aus. Klicken Sie auf „Transformieren“ und wählen Sie „Andere Spalten entpivotieren“ aus. Es werden Ihnen dann 4 Spalten angezeigt.
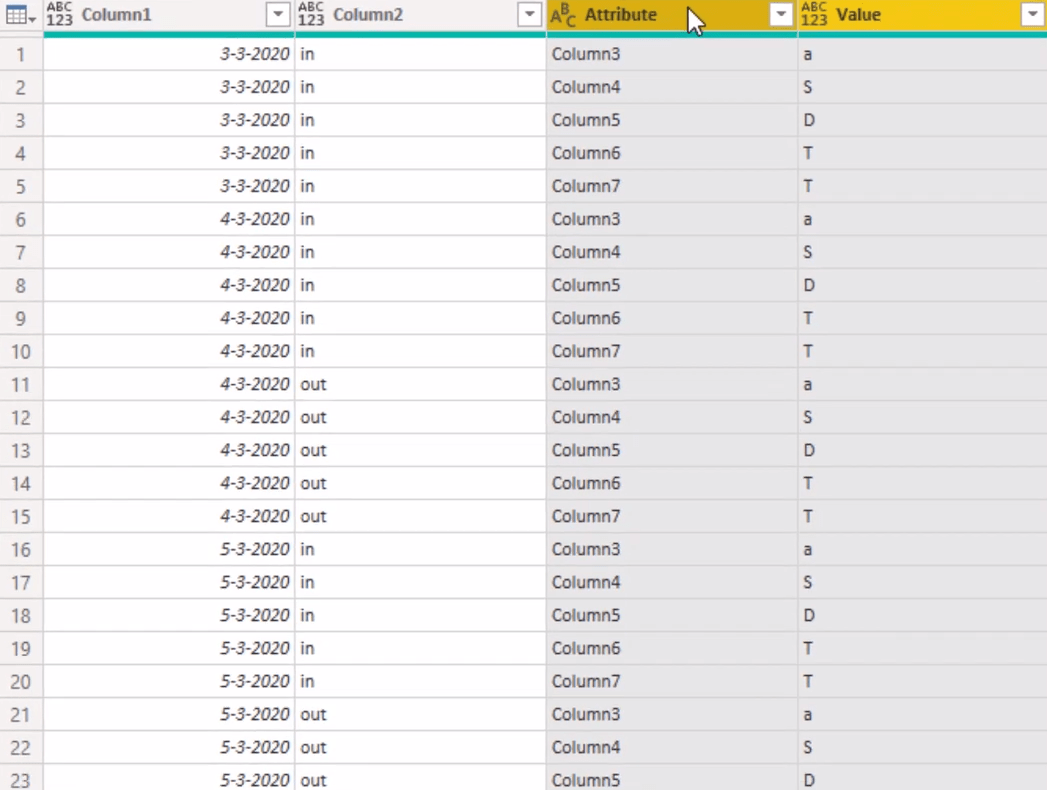
Entfernen Sie die Spalte „Attribut“, da sie nicht benötigt wird. Ändern Sie dann die Namen der Spalten in Date , Movements und Name . Ändern Sie den Datentyp der Spalte „Datum“ in „Datum“ und der Spalte „Name“ in „Text“.
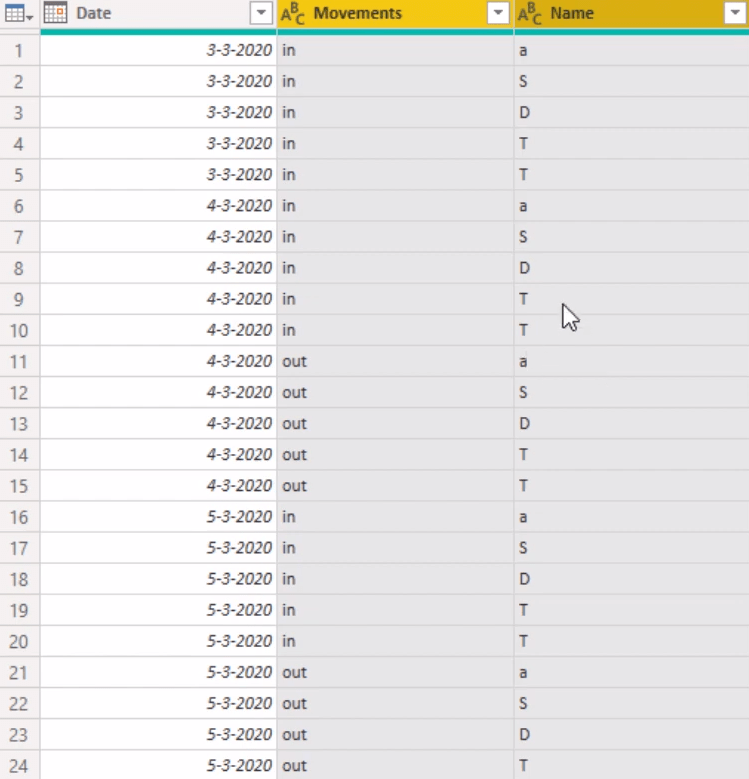
Sie haben jetzt die Transformationen in der Transformationsbeispieldatei aktualisiert.
Wenn Sie zu Abfrage1 wechseln, sehen Sie, dass Spalte1 der Tabelle nicht gefunden werden kann. Entfernen Sie daher den Schritt „Geänderter Typ“ im Abschnitt „Angewandte Schritte“.
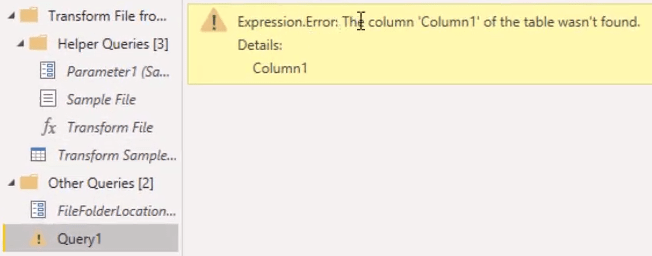
Ändern Sie abschließend die Datentypen der Spalten. Legen Sie den Datentyp der Spalte „Datum“ auf „Datum“ fest. Legen Sie dann den Datentyp der Spalten „Bewegungen“ und „Name“ auf „Text“ fest.
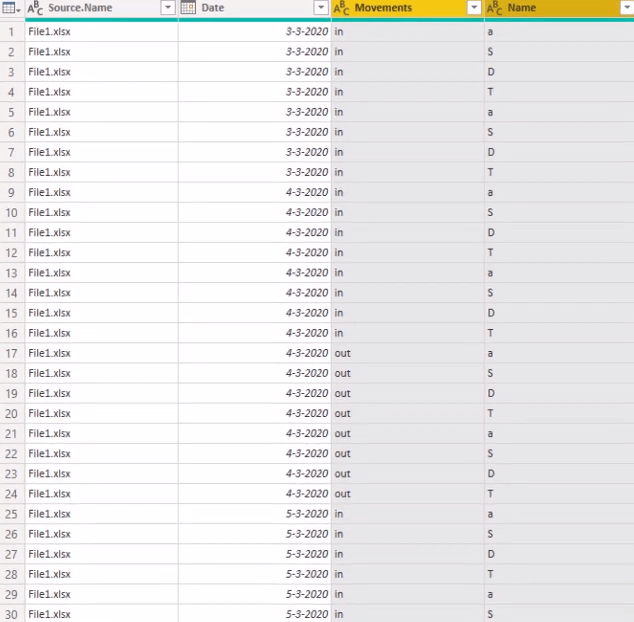
Sie haben nun das Format des Datenmodells aktualisiert und in eine Tabellenform geändert.
Benutzerdefinierte LuckyTemplates-Kalender: Berechnung für den monatlichen Wechsel – 445 Kalender
Benutzerdefinierte bedingte Formatierungstechniken in LuckyTemplates
So arbeiten Sie mit mehreren Datumsangaben in LuckyTemplates
Abschluss
In Ihrem Datenbericht müssen Sie die Lücken in Ihrer Datumstabelle schließen, indem Sie Kalenderlayouts in eine tabellarische Form umwandeln.
Sie können mehrere Spalten mit Power Query in LuckyTemplates transformieren. Dadurch erhält Ihr Bericht korrekte und wertvolle Erkenntnisse für die Ernte.
Alles Gute,
Melissa
In diesem Tutorial erfahren Sie, wie Sie mit Charticulator eine Streudiagramm-Visualisierung für Ihren LuckyTemplates-Bericht erstellen und entwerfen.
Erfahren Sie, wie Sie ein PowerApps-Suchfeld von Grund auf erstellen und es an das Gesamtthema Ihrer App anpassen.
Erlernen Sie ganz einfach zwei komplizierte Power Automate String-Funktionen, die in Microsoft Flows verwendet werden können – die Funktionen substring und indexOf.
Dieses Tutorial konzentriert sich auf die Power Query M-Funktion „number.mod“, um ein abwechselndes 0-1-Muster in der Datumstabelle zu erstellen.
In diesem Tutorial führe ich eine Prognosetechnik durch, bei der ich meine tatsächlichen Ergebnisse mit meinen Prognosen vergleiche und sie kumulativ betrachte.
In diesem Blog erfahren Sie, wie Sie mit Power Automate E-Mail-Anhänge automatisch in SharePoint speichern und E-Mails anschließend löschen.
Erfahren Sie, wie die Do Until Schleifensteuerung in Power Automate funktioniert und welche Schritte zur Implementierung erforderlich sind.
In diesem Tutorial erfahren Sie, wie Sie mithilfe der ALLSELECTED-Funktion einen dynamischen gleitenden Durchschnitt in LuckyTemplates berechnen können.
Durch diesen Artikel erhalten wir ein klares und besseres Verständnis für die dynamische Berechnung einer laufenden oder kumulativen Gesamtsumme in LuckyTemplates.
Erfahren und verstehen Sie die Bedeutung und ordnungsgemäße Verwendung der Power Automate-Aktionssteuerung „Auf jede anwenden“ in unseren Microsoft-Workflows.








