Streudiagramm-Visualisierungen mit Charticulator

In diesem Tutorial erfahren Sie, wie Sie mit Charticulator eine Streudiagramm-Visualisierung für Ihren LuckyTemplates-Bericht erstellen und entwerfen.
In diesem Tutorial erfahren Sie, wie Sie mit Charticulator ein Liniendiagramm für Ihre LuckyTemplates-Datenberichte erstellen . Es ist eines der häufigsten visuellen Elemente, die Ihnen in verschiedenen Berichten begegnen können. Es stellt Datenpunkte anhand einer Reihe von Linien dar, die wertvolle Informationen liefern.
Inhaltsverzeichnis
Erstellen des Datensatzes
Als Erstes müssen Sie einen Datensatz erstellen, der für das Diagramm verwendet wird. Dies ist der Datensatz, der als Beispiel verwendet wird.
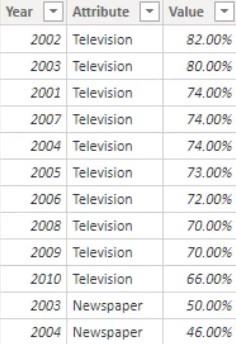
Es zeigt die Popularität, die Fernsehen, Zeitung und Internet im Laufe der Jahre gewonnen haben. Der Datensatz besteht aus Year , Attribute und Value .
Erstellen von Liniendiagrammen im nativen Visual von LuckyTemplates
Das Erstellen des Diagramms im nativen Visual von LuckyTemplates ist einfach. Klicken Sie einfach auf das Liniendiagramm im Visualisierungsbereich und platzieren Sie die entsprechenden Kennzahlen und Kategorien im Abschnitt „Felder“.
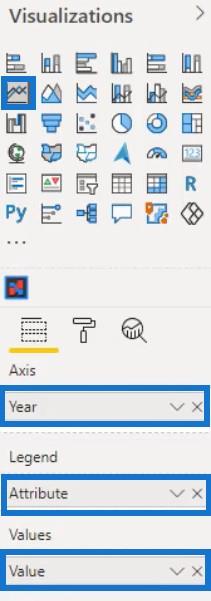
Das Liniendiagramm sieht dann so aus.
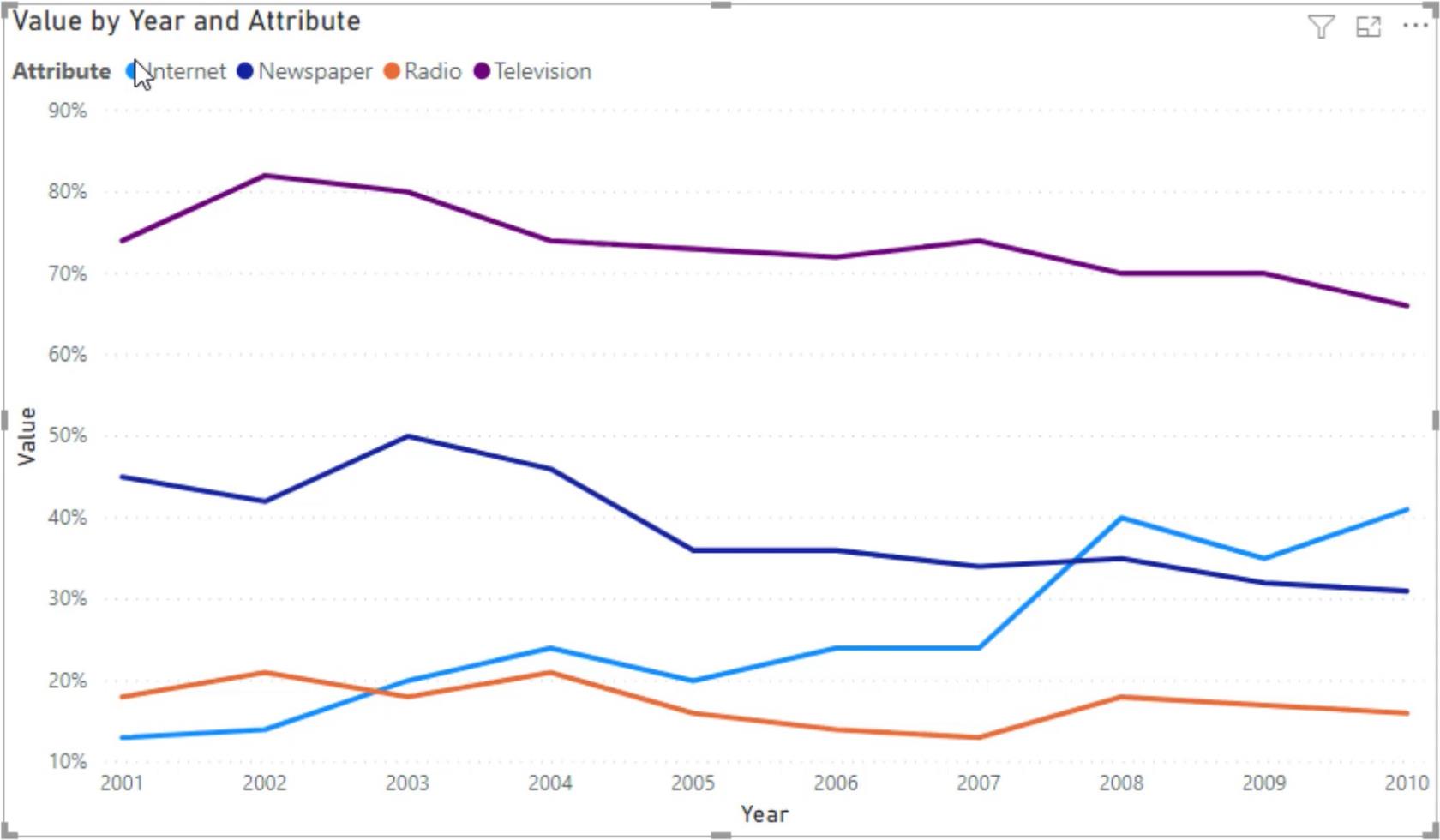
Der Nachteil bei der Verwendung des nativen Visuals für dieses Diagramm besteht jedoch darin, dass Sie immer prüfen müssen, welche Farbe zum Attribut gehört. Dies macht es schwierig, einen Gesamtüberblick über die Liniendiagramm-Visualisierung zu erhalten. Daher wird die Verwendung von Charticulator für dieses Bild dringend empfohlen.
Erstellen von Liniendiagrammen im Charticulator
Der nächste Schritt besteht darin, den Datensatz in Charticulator zu exportieren, indem Sie auf die Auslassungspunkte klicken und Daten exportieren auswählen .
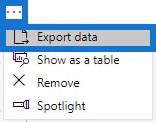
Gehen Sie zu charticulator.com und klicken Sie auf Charticulator starten.
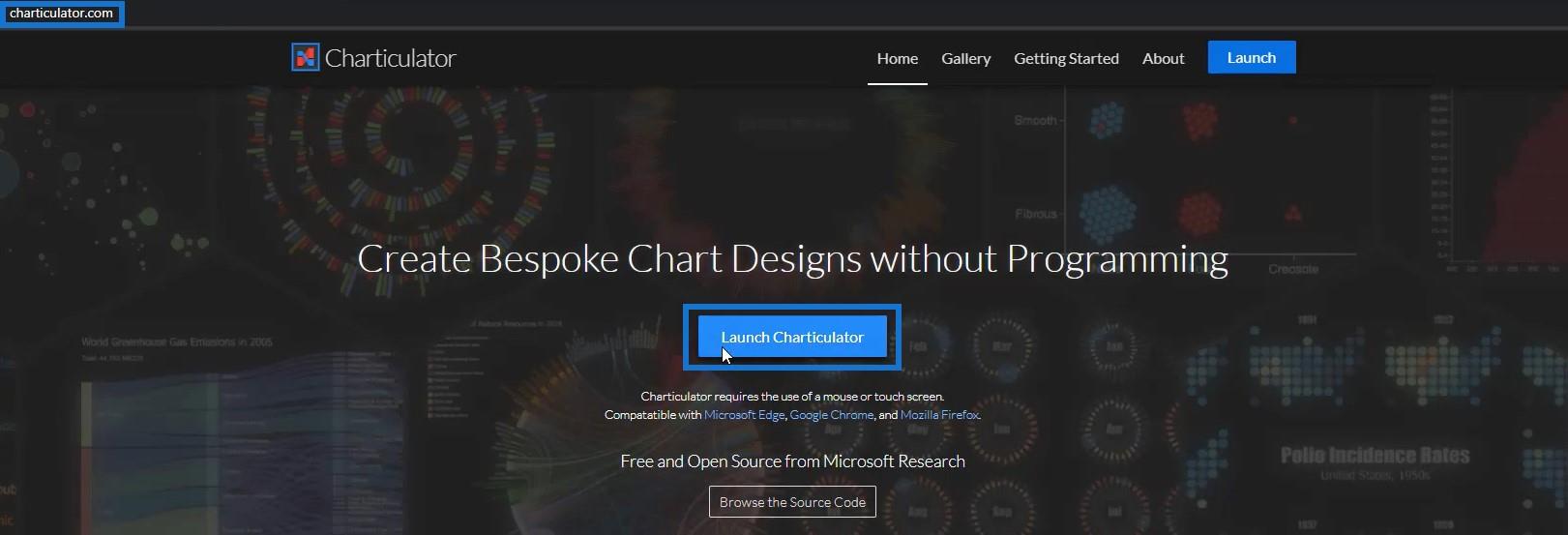
Suchen und öffnen Sie die exportierte Datensatzdatei und klicken Sie auf „Fertig“ . Sie werden dann zur Charticulator-Leinwand weitergeleitet.
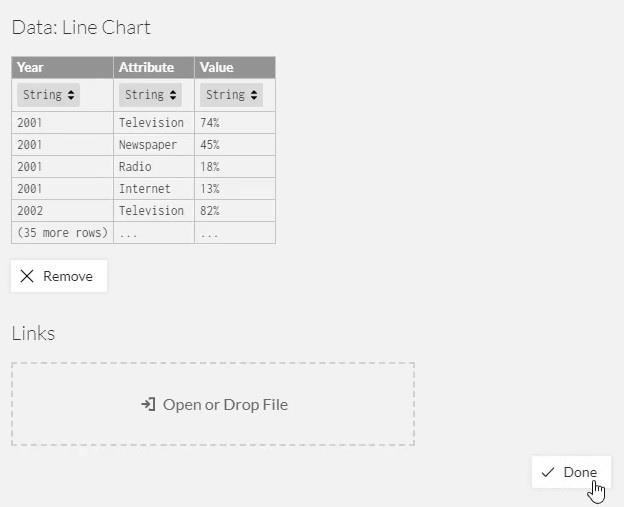
Tragen Sie Jahr und Wert auf der X- bzw. Y-Achse ein.
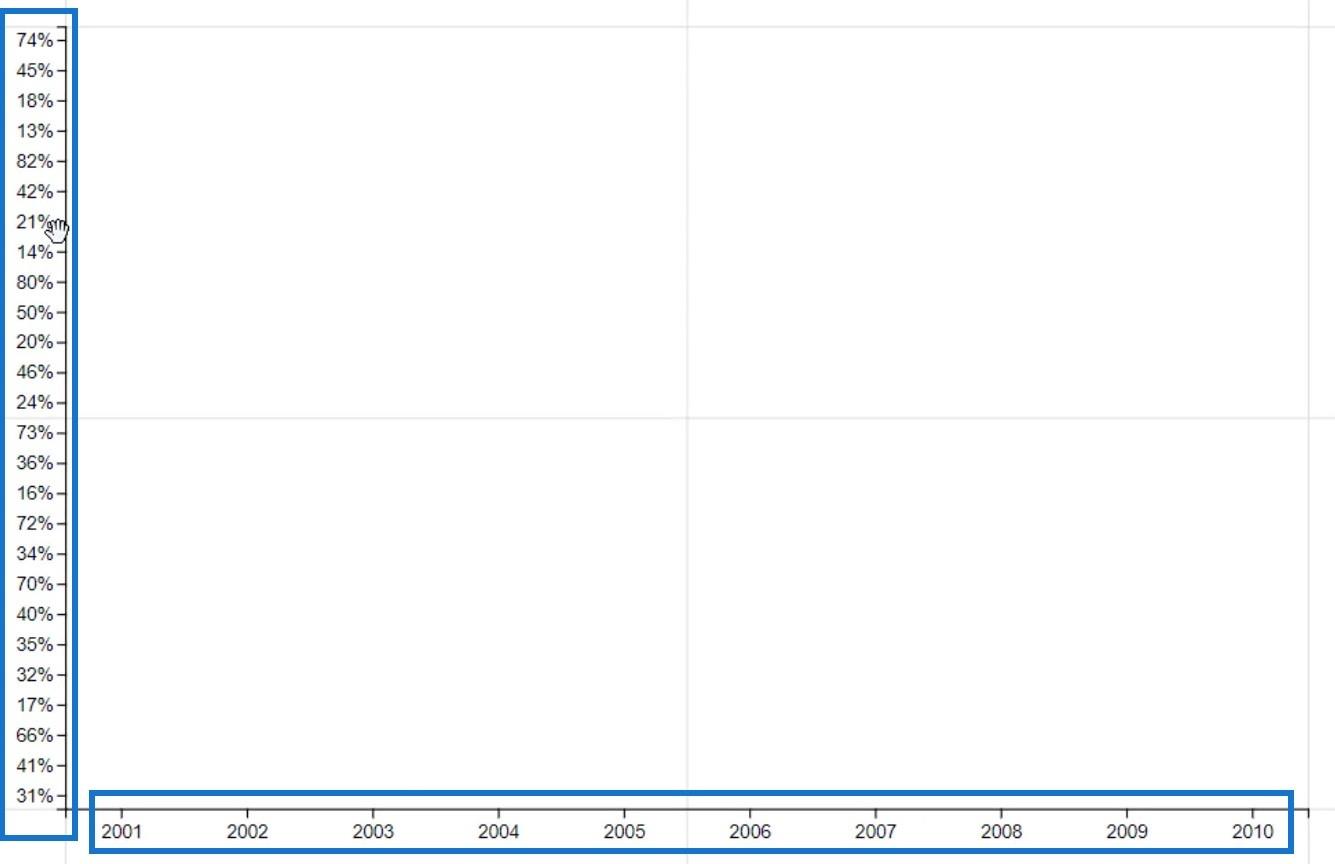
Platzieren Sie als Nächstes einen Kreis aus Symbols in Glyph.
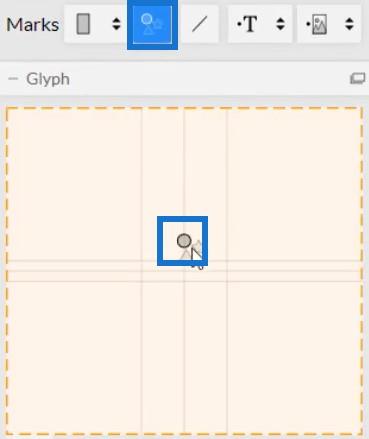
Um die Linie zu erstellen, klicken Sie auf Links und wählen Sie Attribut aus. Dadurch werden alle Attribute durch eine Linie verbunden.
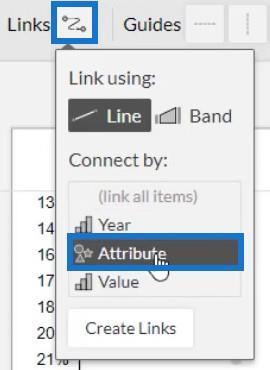
Sie können dann Linien sehen, die die Kreise im Diagramm verbinden.
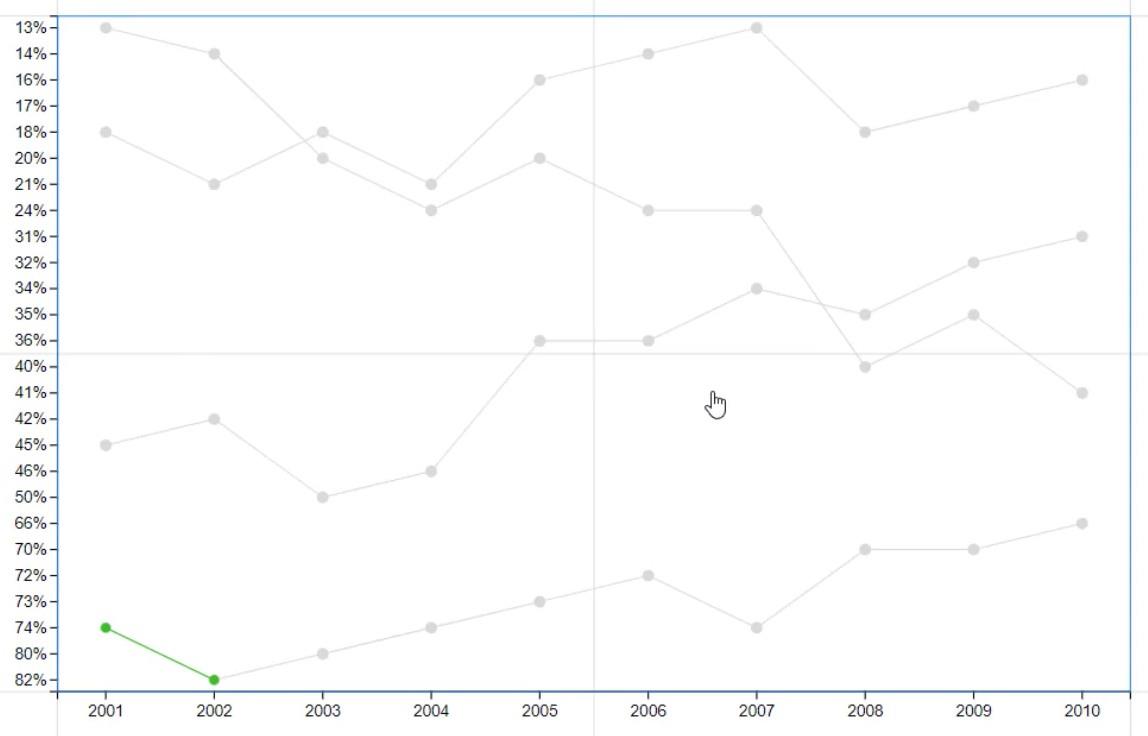
Entfernen Sie nun die Kreise im Diagramm, damit die Linien hervorgehoben werden. Öffnen Sie die Attribute von Symbol1 und ändern Sie die Größe auf 0.
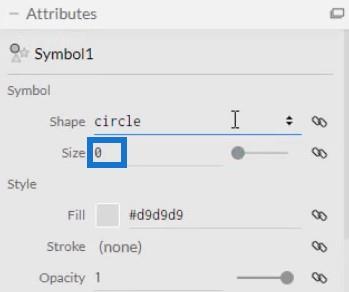
Öffnen Sie als Nächstes die Attribute von PlotSegment1 und deaktivieren Sie das Kontrollkästchen Sichtbar für die Y-Achse. Dadurch werden die Werte oder Beschriftungen der Achse ausgeblendet.
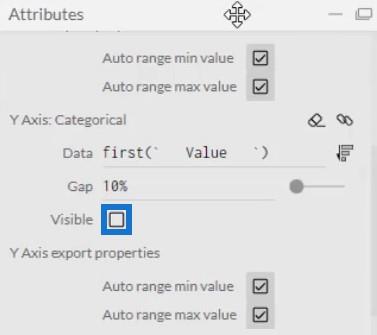
Fügen Sie der Linie Farben hinzu, indem Sie Attribute in den Abschnitt „Farbe“ der Attribute von Link1 einfügen. Sie können im selben Attribut auch die Breite der Linie anpassen.
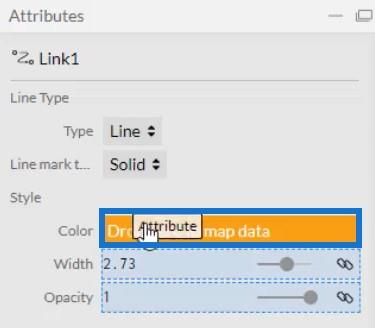
Wenn Sie nur eine einzelne Kategorie hervorheben möchten, können Sie die Farbe dieser Kategorie auf eine beliebige Farbe und alle anderen Kategorien auf Grau einstellen. In diesem Fall ist Internet auf Blau und die anderen auf Grau eingestellt.
Damit sieht Ihre Visualisierung so aus.
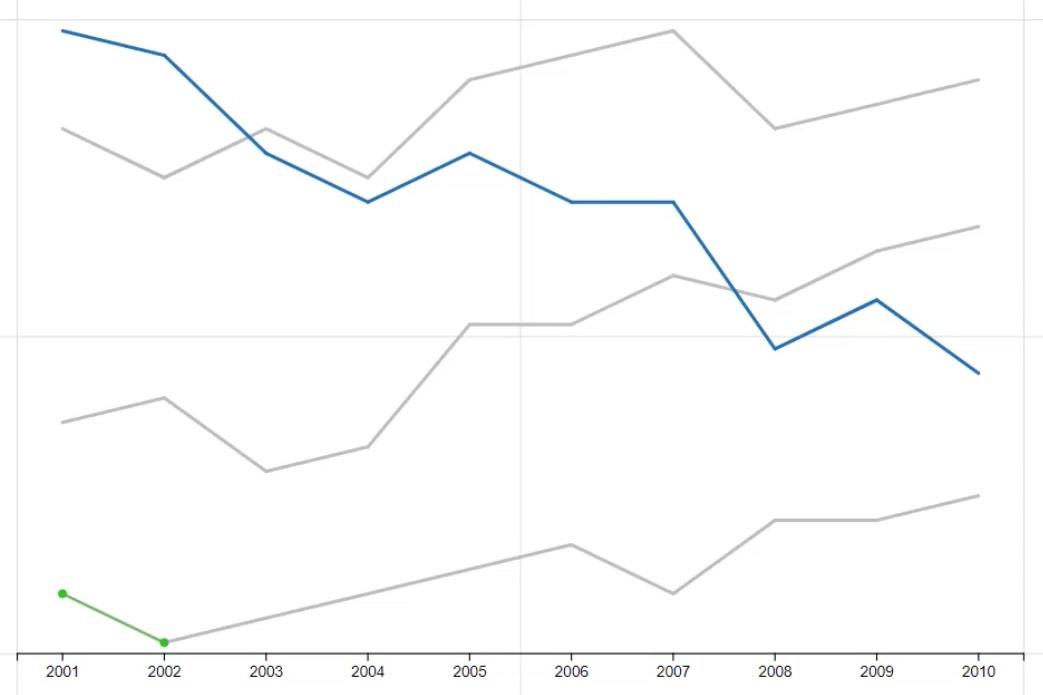
Fügen Sie Beschriftungen und Werte zum Diagramm hinzu
Zeigen Sie die Kategorien und Werte an beiden Enden der Zeilen an, indem Sie Text in Glyph einfügen.
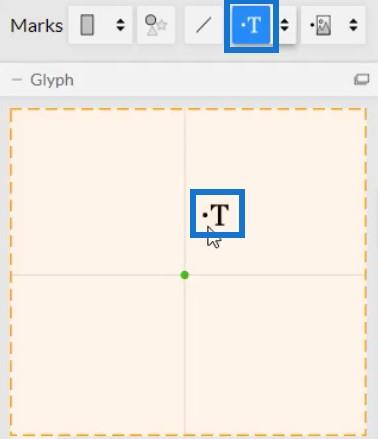
Sie werden dann feststellen, dass allen Jahren im Diagramm Text hinzugefügt wird. Sie müssen alle bis auf die Spitzen entfernen.
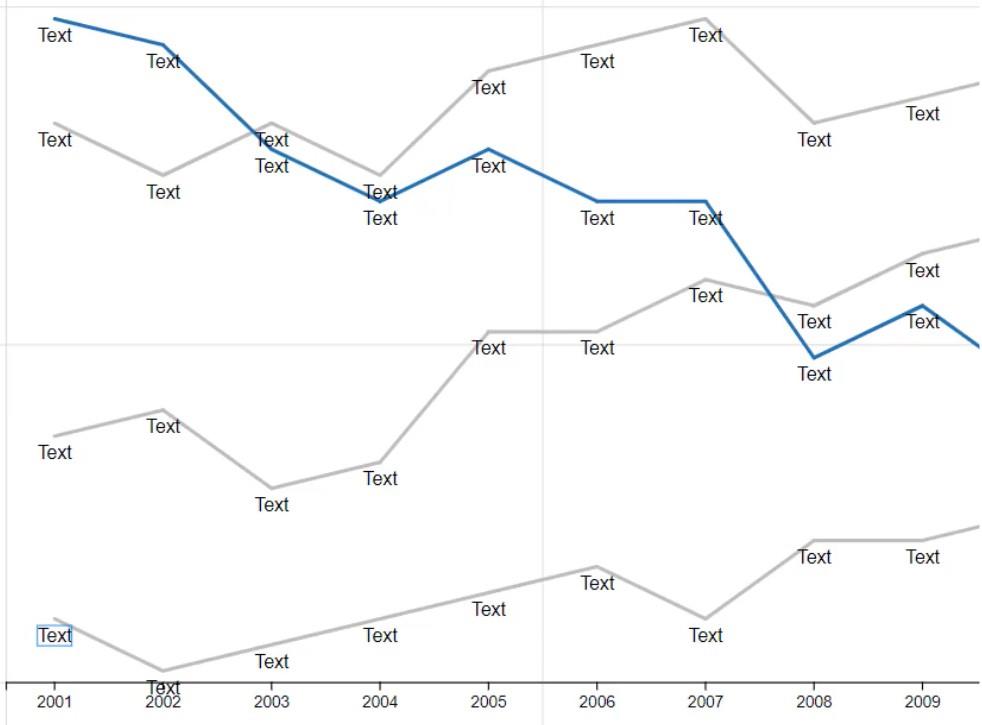
Öffnen Sie die Attribute von Text1 und gehen Sie zum Abschnitt Sichtbarkeit. Klicken Sie anschließend auf Bedingt durch und wählen Sie Jahr aus .
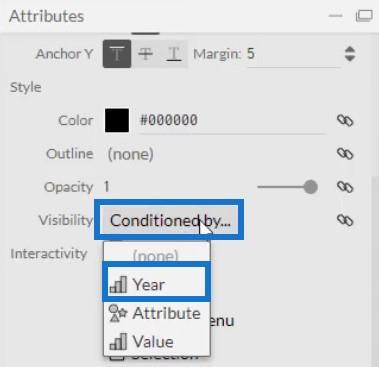
Deaktivieren Sie dann alle Kontrollkästchen außer dem ersten und dem letzten.
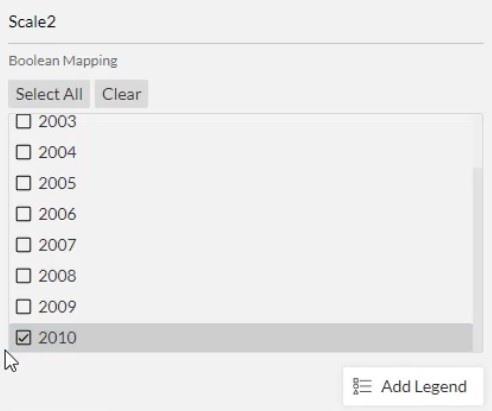
Verschieben Sie den Text an die Spitze der Zeile, indem Sie Attribute im Textabschnitt der Attribute von Text1 platzieren.
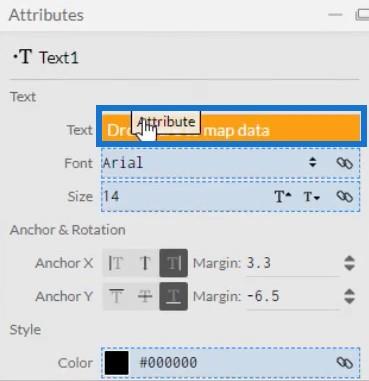
Sie sehen dann die Kategorien an beiden Enden jeder Zeile.
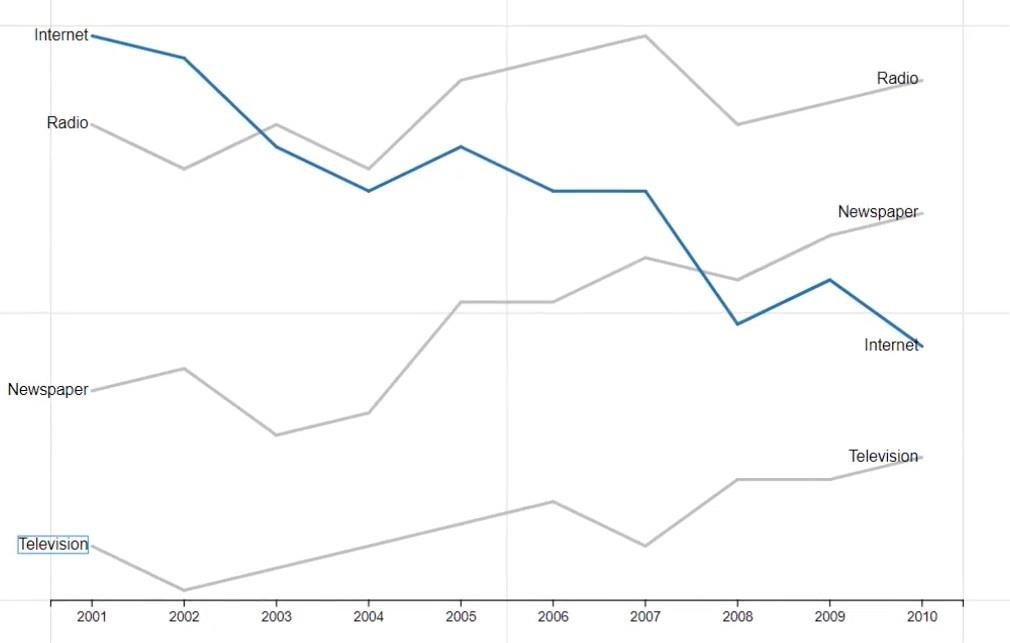
Bringen Sie das Attribut in den Abschnitt „Farbe“ der Attribute.
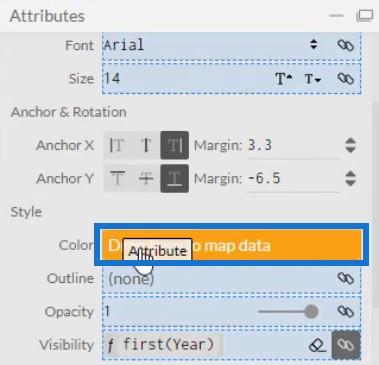
Dadurch haben die Beschriftungen dieselbe Farbe wie die entsprechenden Linien.
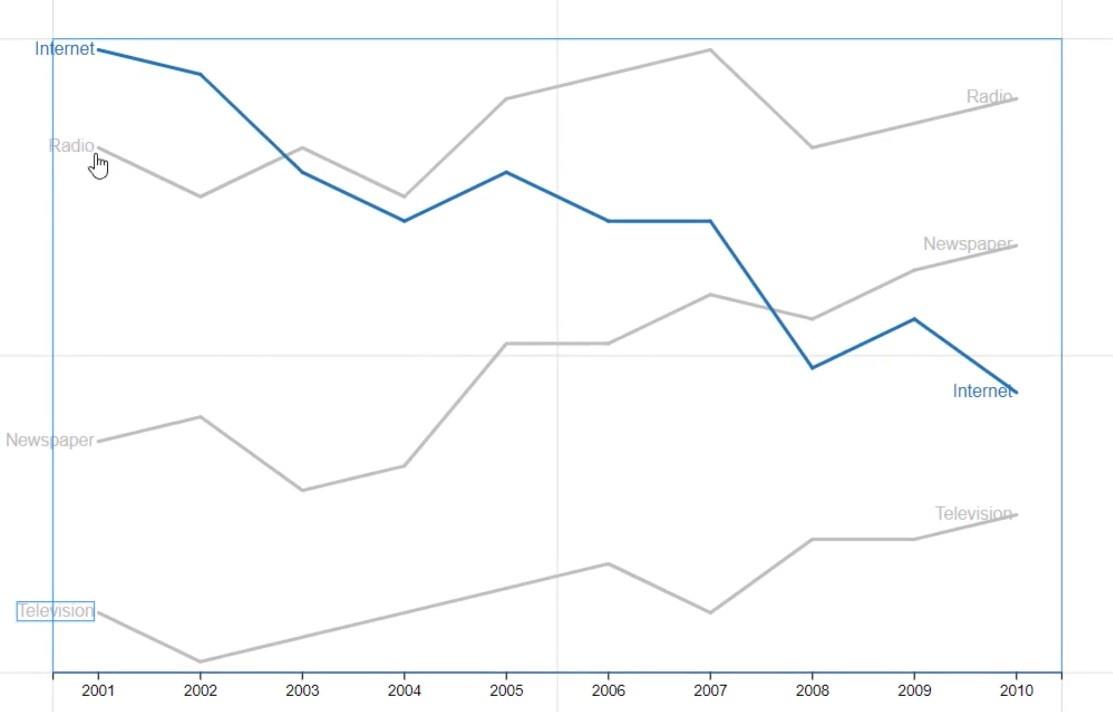
Sie können mit den Linien auch Farbverläufe hinzufügen. Wenn Sie Wert in den Abschnitt „Farbe“ der Attribute von Link1 einfügen, können Sie in den Linien entlang der Jahre unterschiedliche Farben sehen.
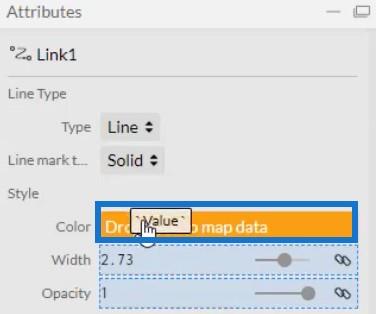
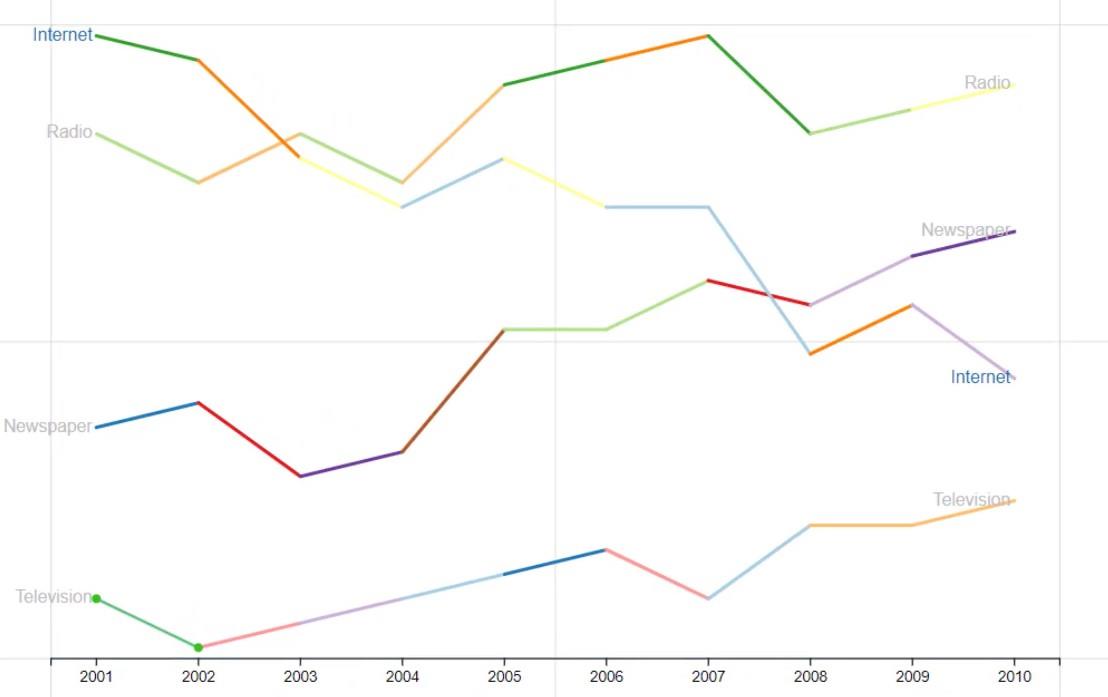
Fügen Sie nun einen weiteren Text in Glyph für die Werte ein. Platzieren Sie es neben der Kategoriebezeichnung und fügen Sie „ Value“ in den Abschnitt „Text“ der Attribute von Text2 ein.
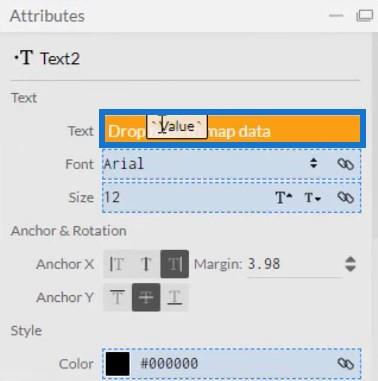
Bedingen Sie wie bei den Kategoriebezeichnungen die Werte so, dass sie nur an der Spitze der Zeilen angezeigt werden. Färben Sie es dann, indem Sie „Attribut“ in den Abschnitt „Farbe“ derselben Attribute einfügen . Das Liniendiagramm sieht dann so aus.
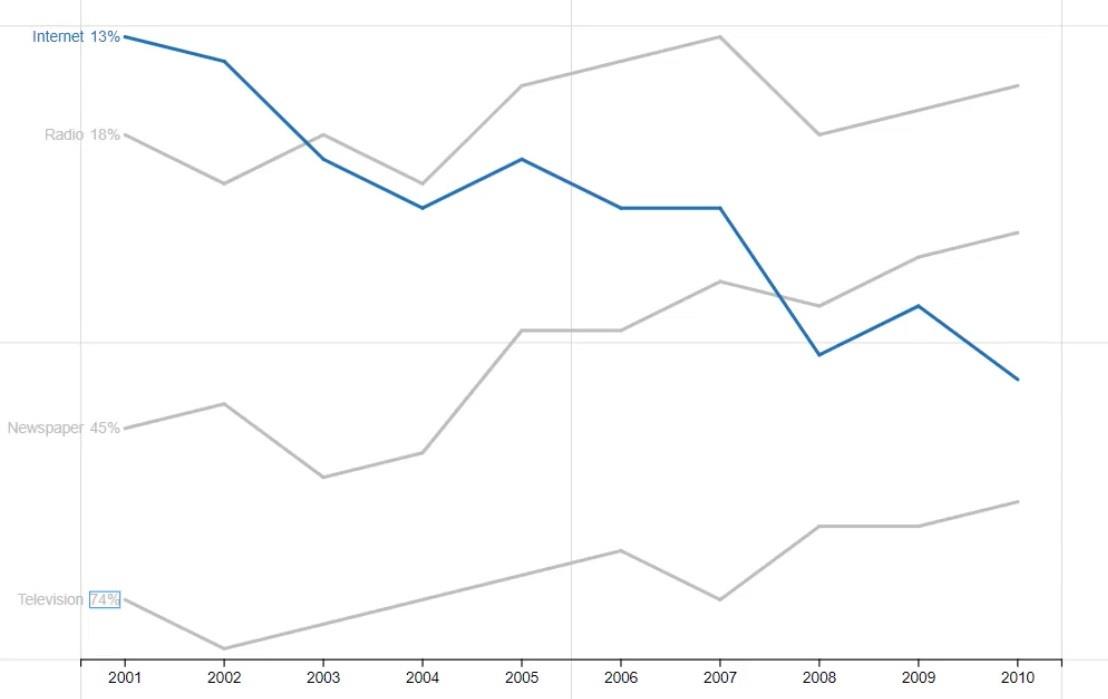
Exportieren und Importieren der Diagrammdatei
Speichern Sie das Diagramm und exportieren Sie es nach LuckyTemplates Custom Visual .
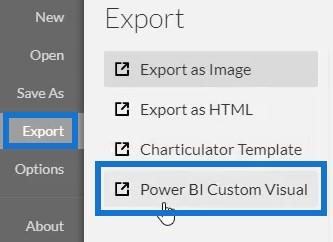
Deaktivieren Sie die Option „Automatische Achse“ in den Achsen- und Skaleneinstellungen, um zu verhindern, dass sich die Achsen ändern, wenn ein Kontextübergang aufgerufen wird. Geben Sie anschließend einen visuellen Namen ein und exportieren Sie die Diagrammdatei.
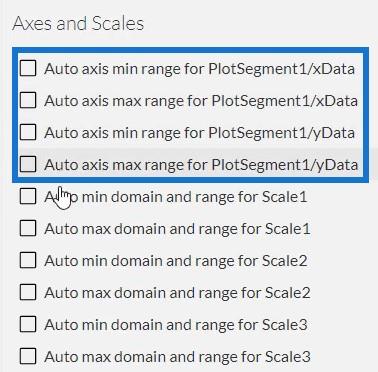
Öffnen Sie LuckyTemplates und importieren Sie die Datei. Klicken Sie auf die Auslassungspunkte unter „Visualisierungen“ und wählen Sie „Visual aus einer Datei importieren“ aus .
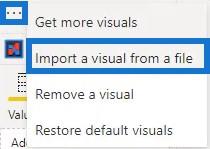
Klicken Sie auf den Link „Charticulator“ mit dem visuellen Namen und platzieren Sie die entsprechenden benötigten Daten im Abschnitt „Felder“.
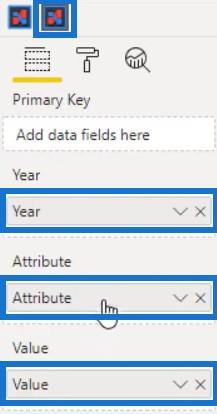
Klicken Sie anschließend auf die Dropdown-Schaltfläche „ Jahr “ und „Wert “ und wählen Sie „Nicht zusammenfassen“ aus .
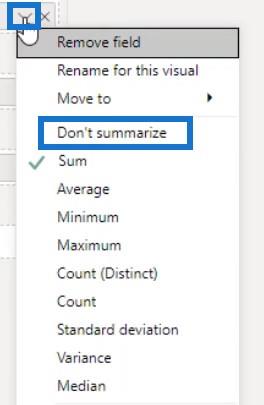
Damit ist Ihre Liniendiagramm-Visualisierung abgeschlossen.
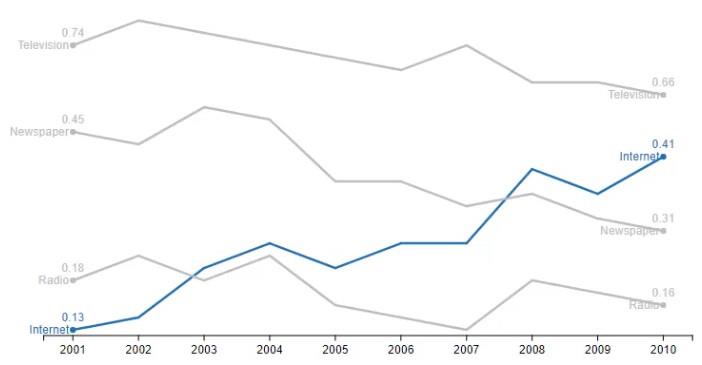
Native Visuals in LuckyTemplates: Grundlegende Diagramme.
Best Practices für LuckyTemplates zu Berichten und Visualisierungen.
Benutzerdefinierte visuelle Berichte in LuckyTemplates
Abschluss
Die meisten Datenberichte verwenden ein Liniendiagramm, das zu den am häufigsten verwendeten Datenvisualisierungsdiagrammen zählt. Es handelt sich um eine Reihe von Datenpunkten, die durch eine Linie verbunden sind und die Beziehung zwischen verschiedenen Kategorien zeigen. Es handelt sich um ein einfaches Diagramm, das Sie mit Charticulator oder der nativen Visualisierung in LuckyTemplates erstellen können.
Um mehr über Liniendiagramme und andere visuelle Elemente zu erfahren, üben Sie dieses Tutorial und maximieren Sie es mithilfe Ihrer eigenen Daten.
Mudassir
In diesem Tutorial erfahren Sie, wie Sie mit Charticulator eine Streudiagramm-Visualisierung für Ihren LuckyTemplates-Bericht erstellen und entwerfen.
Erfahren Sie, wie Sie ein PowerApps-Suchfeld von Grund auf erstellen und es an das Gesamtthema Ihrer App anpassen.
Erlernen Sie ganz einfach zwei komplizierte Power Automate String-Funktionen, die in Microsoft Flows verwendet werden können – die Funktionen substring und indexOf.
Dieses Tutorial konzentriert sich auf die Power Query M-Funktion „number.mod“, um ein abwechselndes 0-1-Muster in der Datumstabelle zu erstellen.
In diesem Tutorial führe ich eine Prognosetechnik durch, bei der ich meine tatsächlichen Ergebnisse mit meinen Prognosen vergleiche und sie kumulativ betrachte.
In diesem Blog erfahren Sie, wie Sie mit Power Automate E-Mail-Anhänge automatisch in SharePoint speichern und E-Mails anschließend löschen.
Erfahren Sie, wie die Do Until Schleifensteuerung in Power Automate funktioniert und welche Schritte zur Implementierung erforderlich sind.
In diesem Tutorial erfahren Sie, wie Sie mithilfe der ALLSELECTED-Funktion einen dynamischen gleitenden Durchschnitt in LuckyTemplates berechnen können.
Durch diesen Artikel erhalten wir ein klares und besseres Verständnis für die dynamische Berechnung einer laufenden oder kumulativen Gesamtsumme in LuckyTemplates.
Erfahren und verstehen Sie die Bedeutung und ordnungsgemäße Verwendung der Power Automate-Aktionssteuerung „Auf jede anwenden“ in unseren Microsoft-Workflows.








