Streudiagramm-Visualisierungen mit Charticulator

In diesem Tutorial erfahren Sie, wie Sie mit Charticulator eine Streudiagramm-Visualisierung für Ihren LuckyTemplates-Bericht erstellen und entwerfen.
In diesem Tutorial sehen wir uns einige logische Funktionen von Power Automate an , die wir in unseren Workflows verwenden können. Bei Verwendung dieser Funktionen benötigen wir den Condition- Connector nicht .
Die logischen Funktionen von Power Automate vergleichen Werte und Ausdrücke, die in unseren Abläufen entweder „ true“ oder „false“ zurückgeben .
Wir können uns auch mit der Verwendung logischer Funktionen vertraut machen, indem wir uns zunächst die Dokumentation ansehen. Um dies zu überprüfen, gehen Sie zur Power Automate-Dokumentation . Klicken Sie auf die Option Referenz . Klicken Sie dann auf das Thema Workflow Definition Language-Schema . Wählen Sie abschließend das Unterthema „Funktionsreferenz“ aus . Anschließend werden alle verfügbaren logischen Vergleichsfunktionen und die dazugehörigen Aufgaben angezeigt.
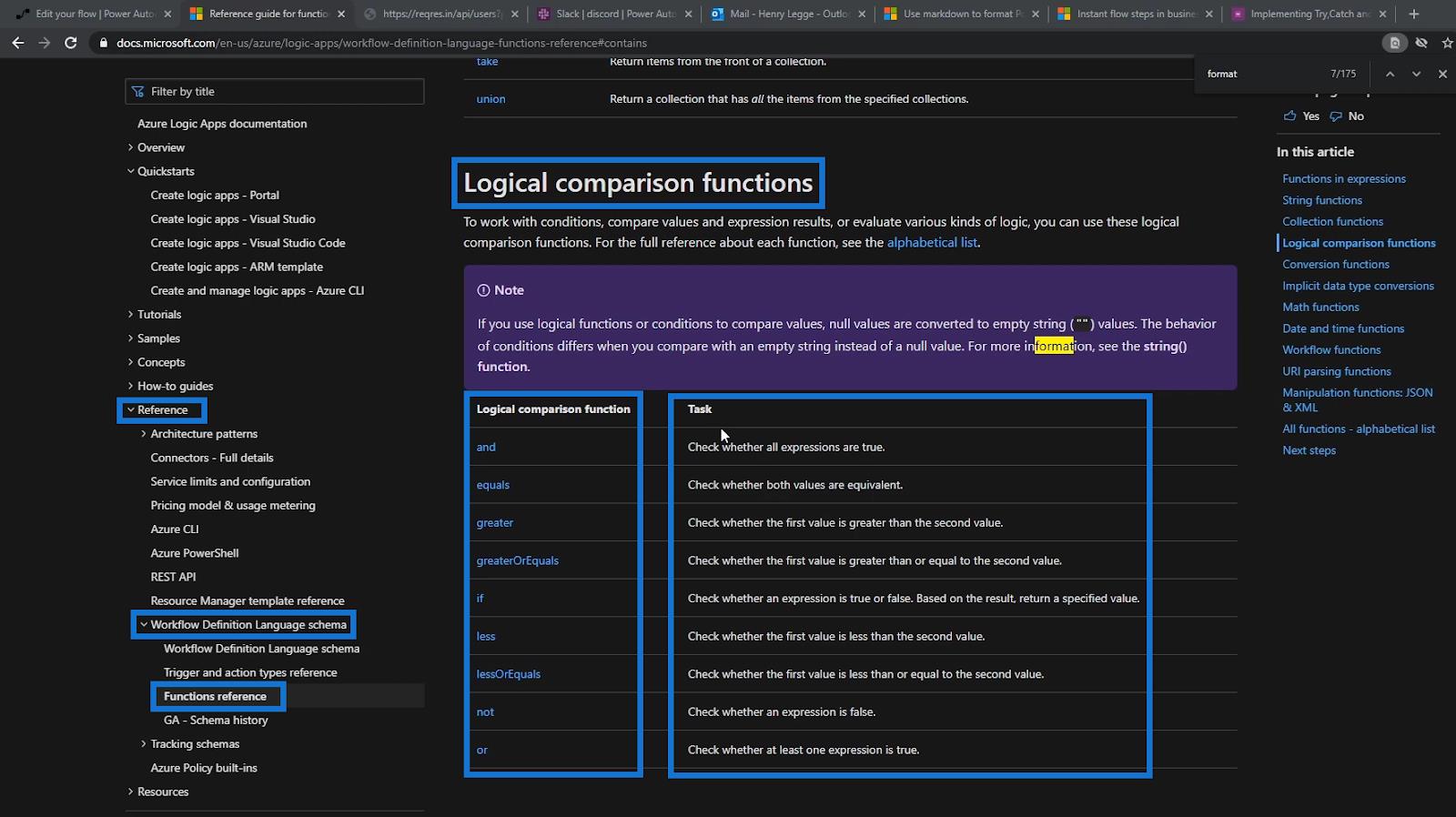
Inhaltsverzeichnis
Die IF-Funktion in Power Automate verstehen
Zuerst besprechen wir die if- Funktion. Dies ist die häufigste logische Funktion von Power Automate, da sie der if- Funktion in MS Excel oder in der Codierung ähnelt . In MS-Workflows prüft diese Funktion, ob ein Ausdruck wahr oder falsch ist , und gibt basierend auf dem Ergebnis einen angegebenen Wert zurück.
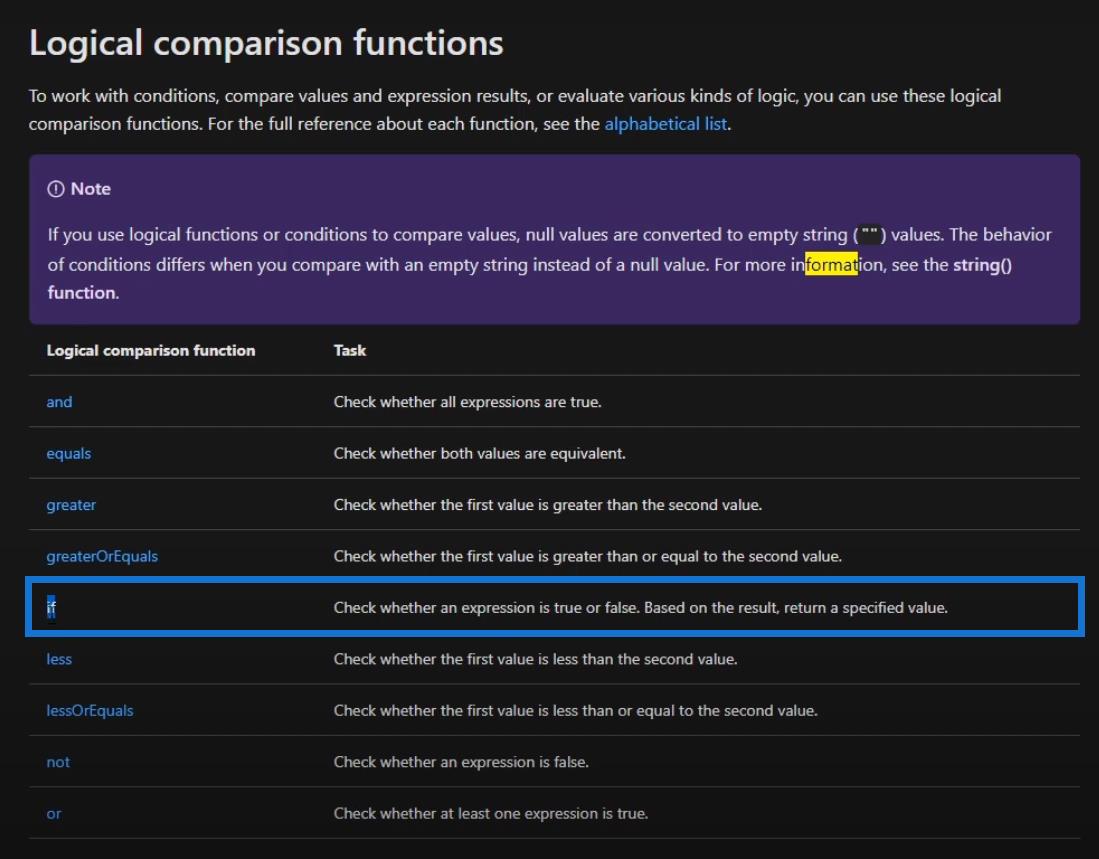
Wenn wir in der Dokumentation darauf klicken, sehen wir die Parameter und andere nutzungsbezogene Informationen zur Funktion.
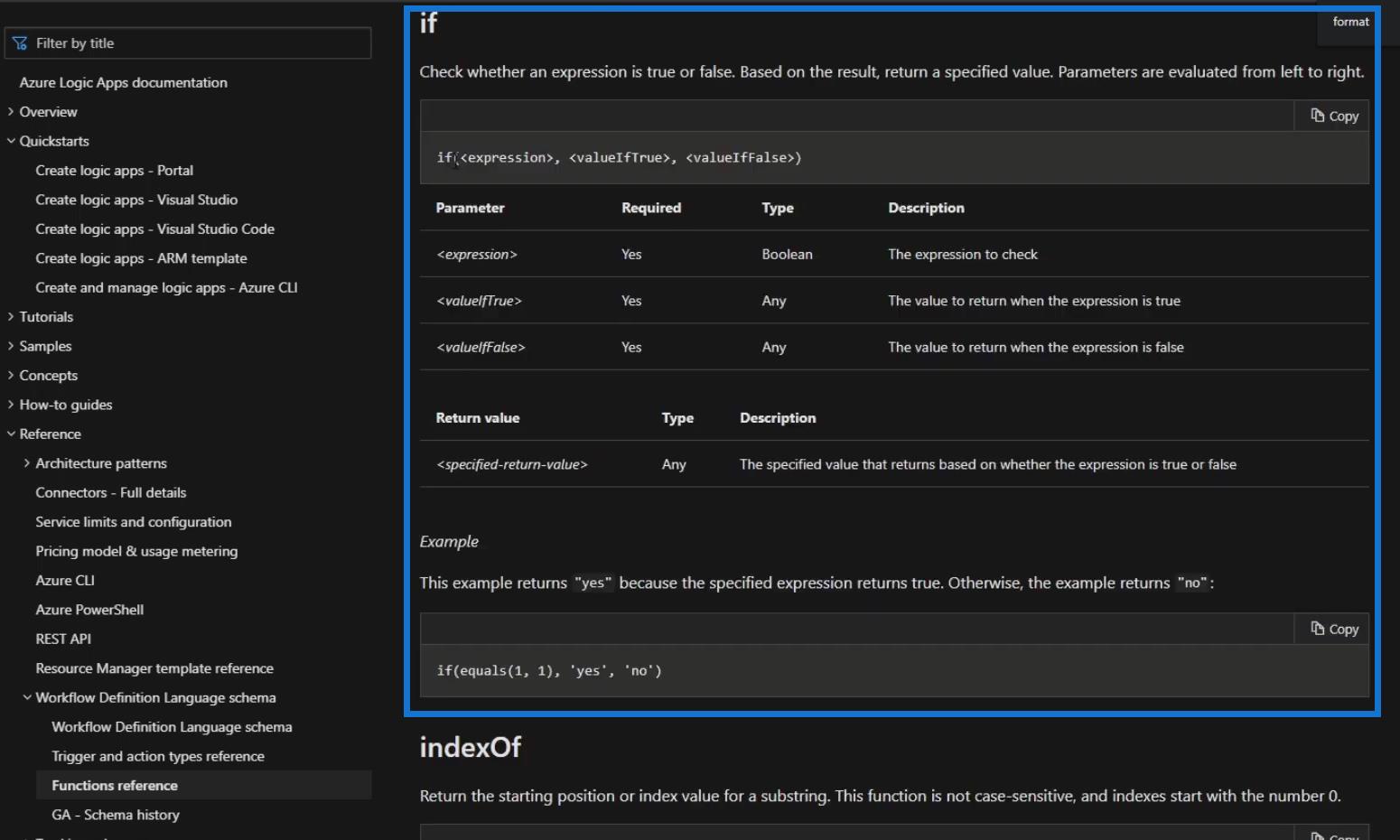
Das erste Argument einer If- Anweisung ist ein Ausdruck . Die zweite gibt an, was die Funktion zurückgeben soll, wenn der Ausdruck wahr und wenn er falsch ist.
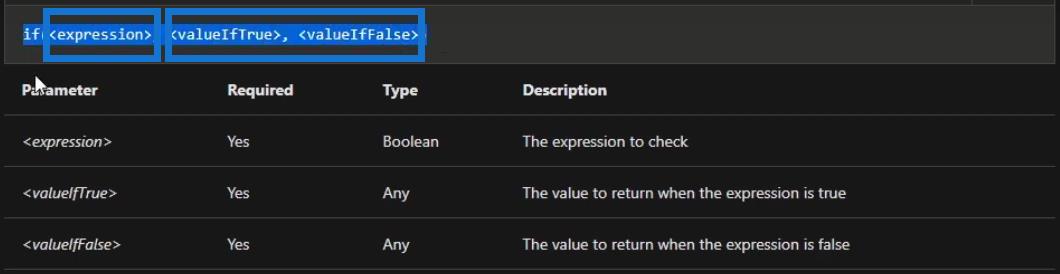
Verwenden der If-Funktion in einem Workflow
In diesem Fall verwenden wir den manuell ausgelösten Beispielfluss, den ich zuvor erstellt habe.
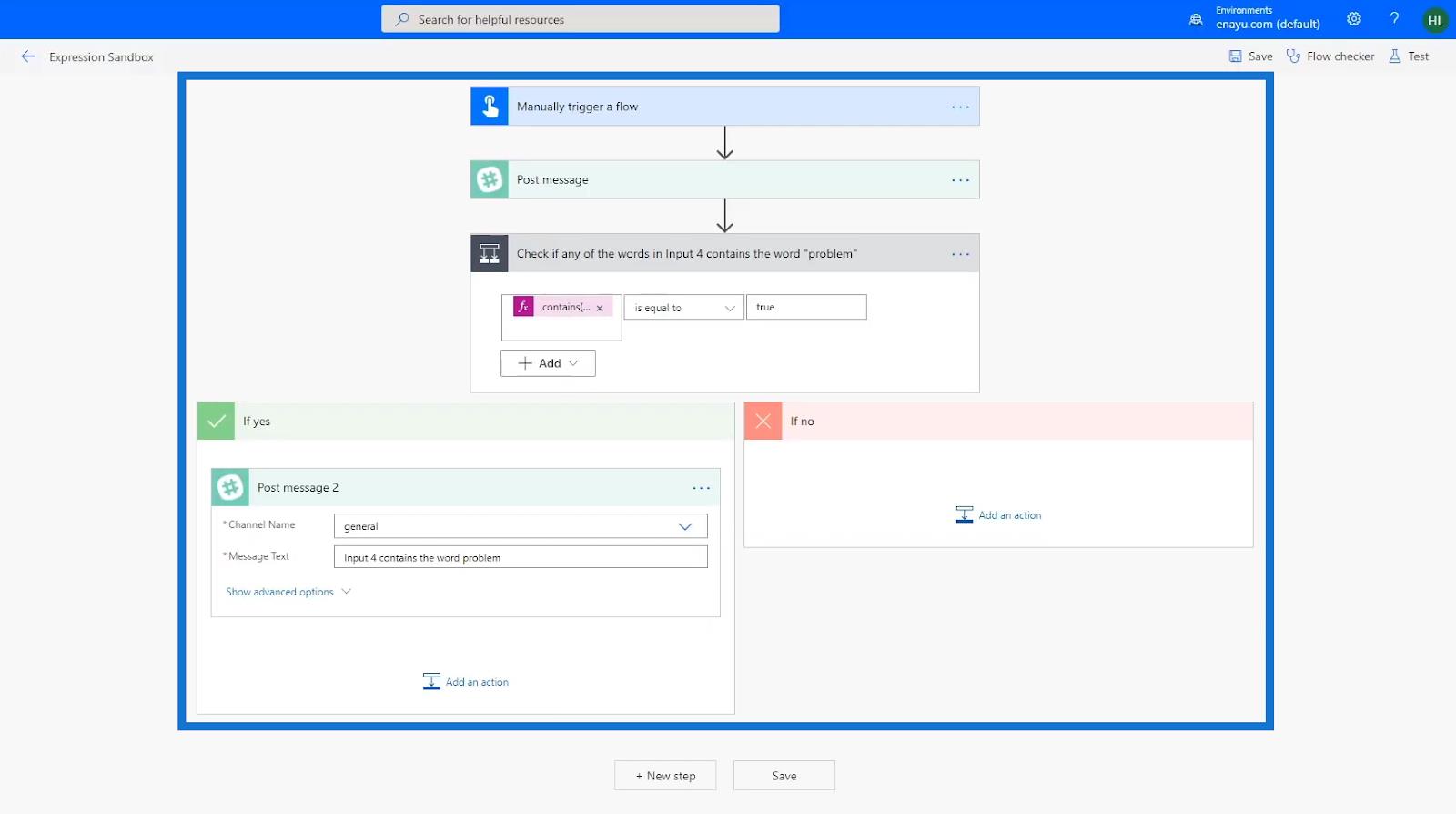
Die Bedingung in diesem Fluss wird so eingestellt, dass überprüft wird, ob eines der Wörter in Eingabe 4 das Wort „problem“ enthält . Wenn die Eingabe des Benutzers die Bedingung erfüllt, wird der Ausdruck wahr. Daher geht der Fluss zum Pfad „Wenn ja“ . Andernfalls wird zum Pfad „Wenn nein“ weitergeleitet .
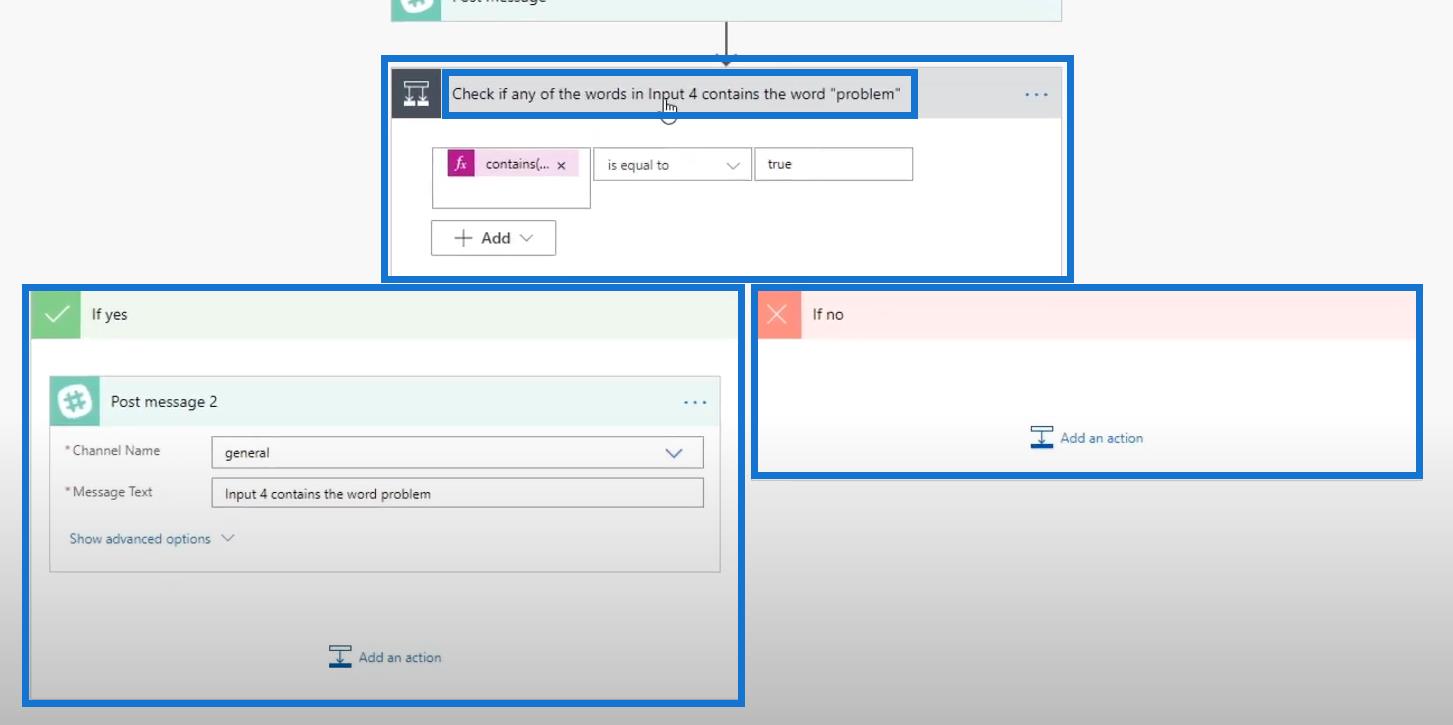
Durch die Verwendung der If- Anweisung können wir die Bedingungssteuerung in unserem Ablauf ersetzen . Ziehen Sie dazu die Aktion „Nachricht 2 posten“ per Drag -and-Drop.
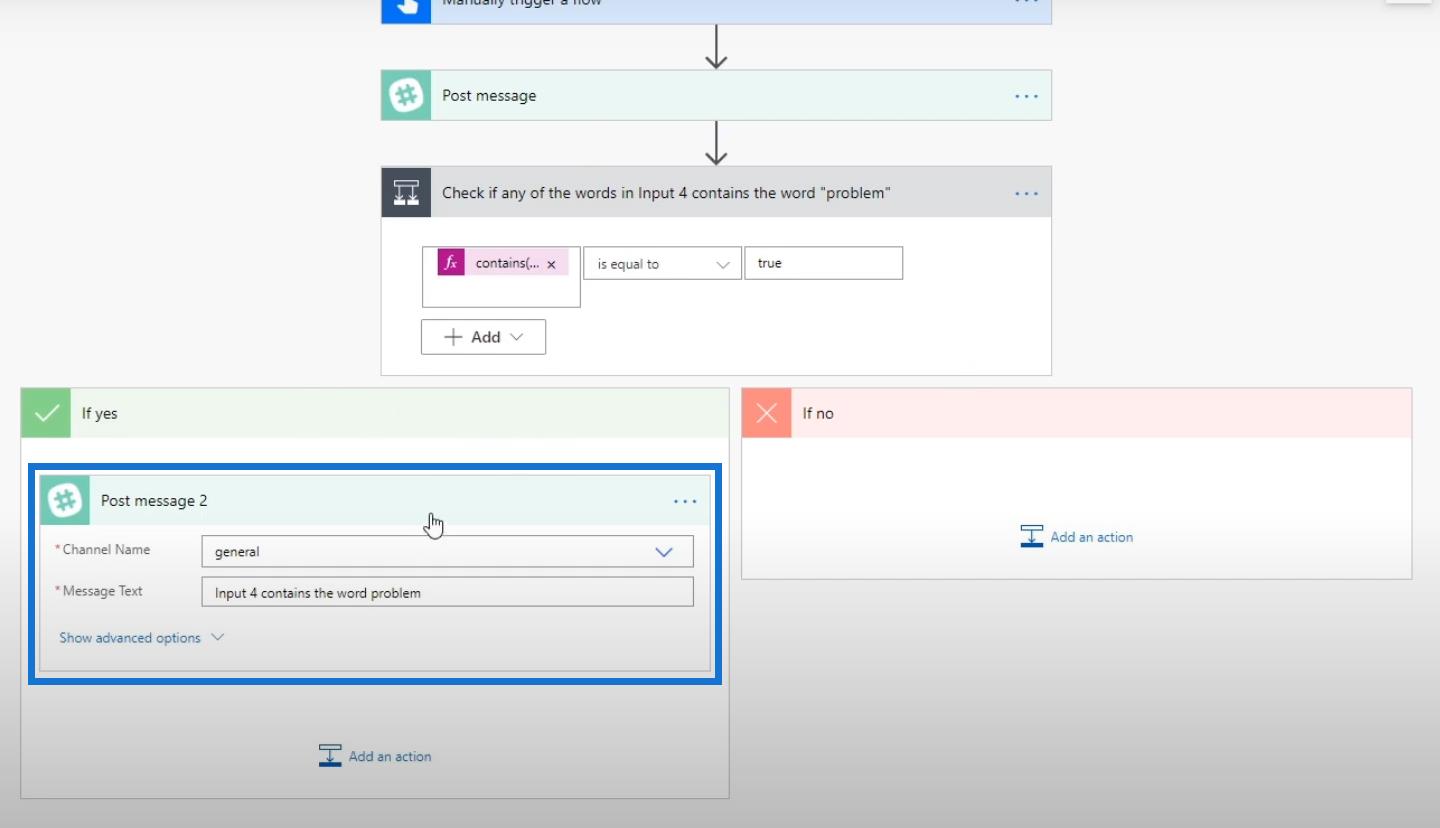
Platzieren Sie es dann zwischen der Aktion „Nachricht posten“ und dem Bedingungsblock .
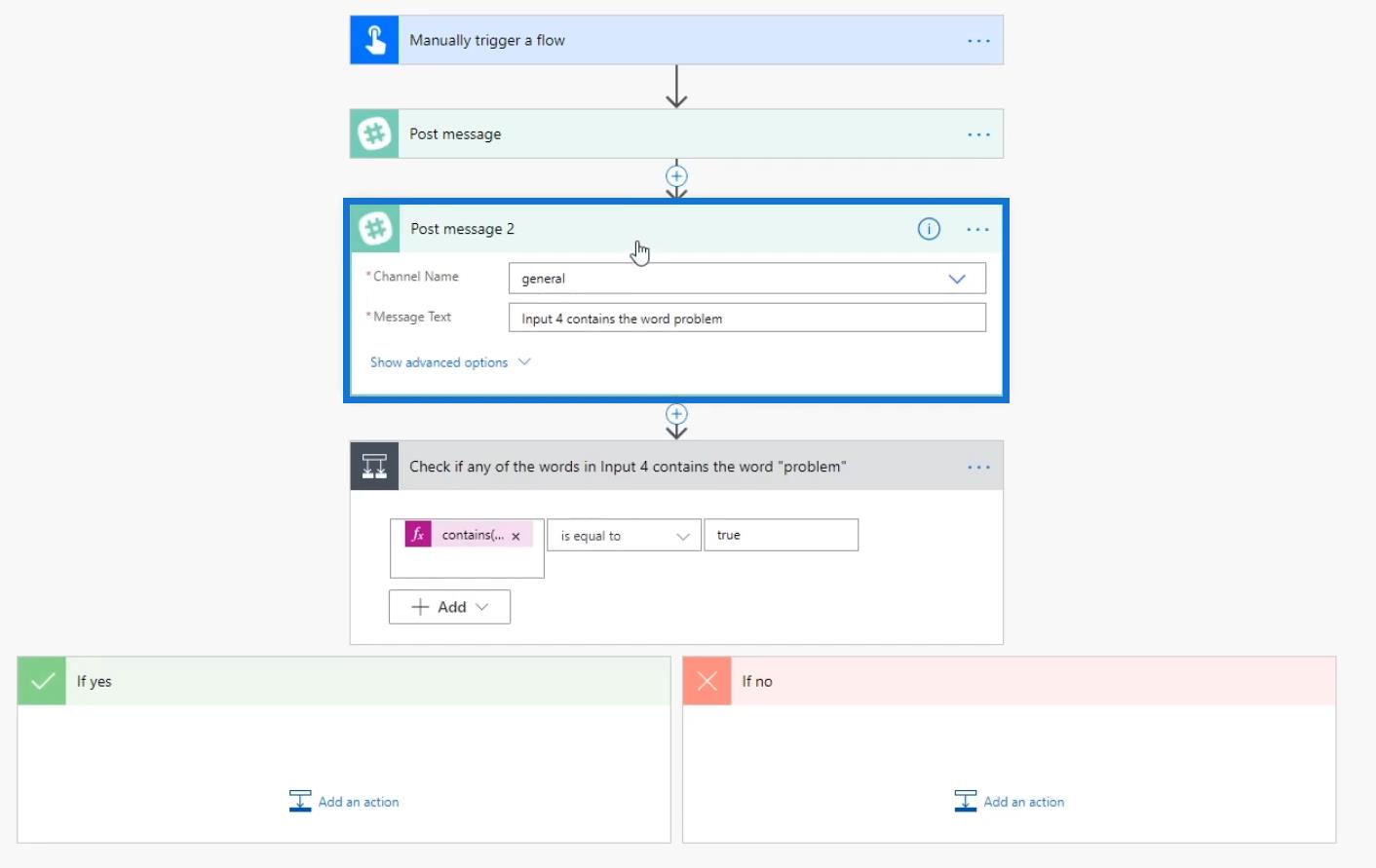
Klicken Sie auf das Feld Nachrichtentext , um die verfügbaren Optionen anzuzeigen.
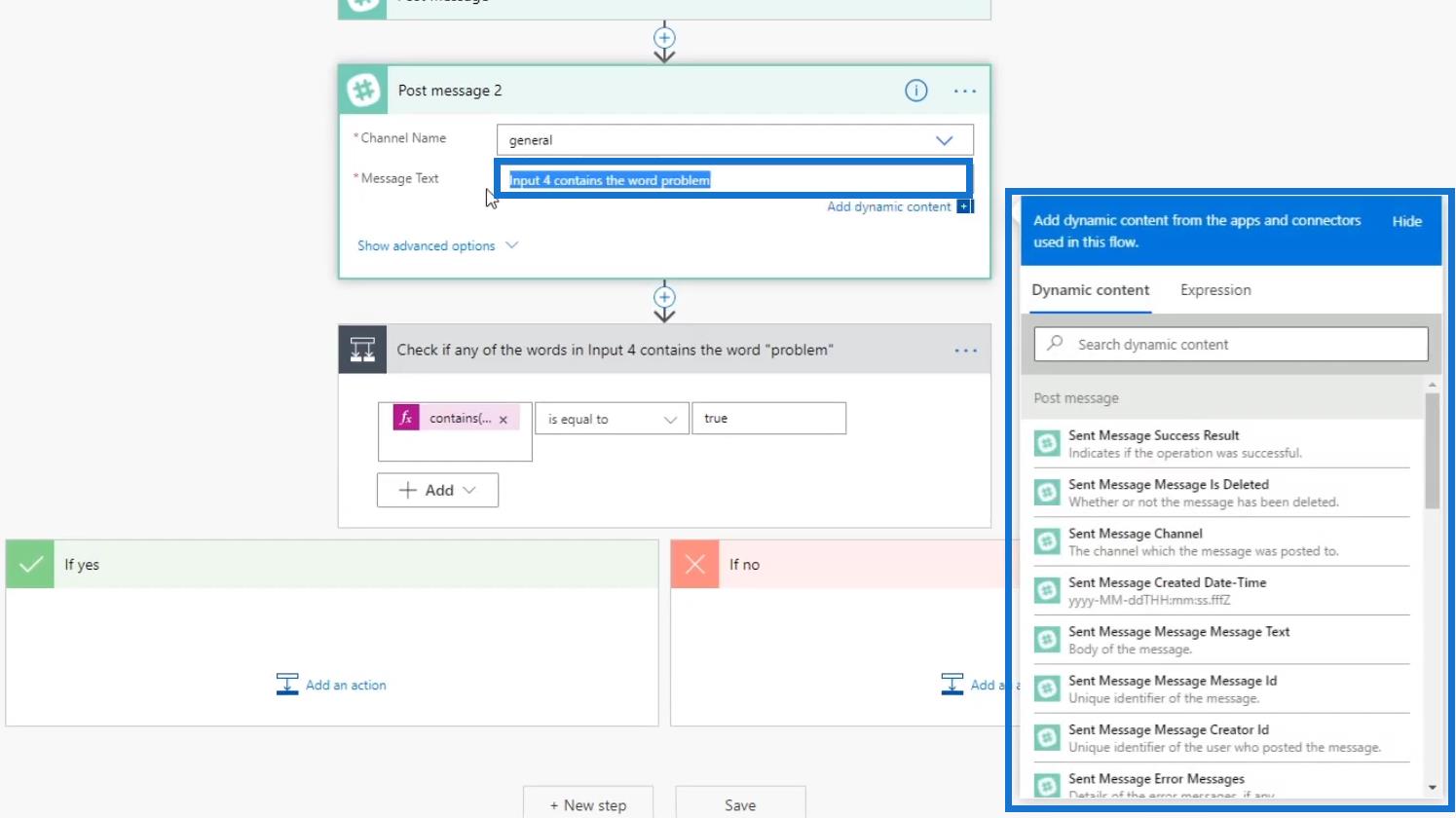
Klicken Sie auf Ausdruck . Klicken Sie dann unter den logischen Funktionen auf die if- Funktion .
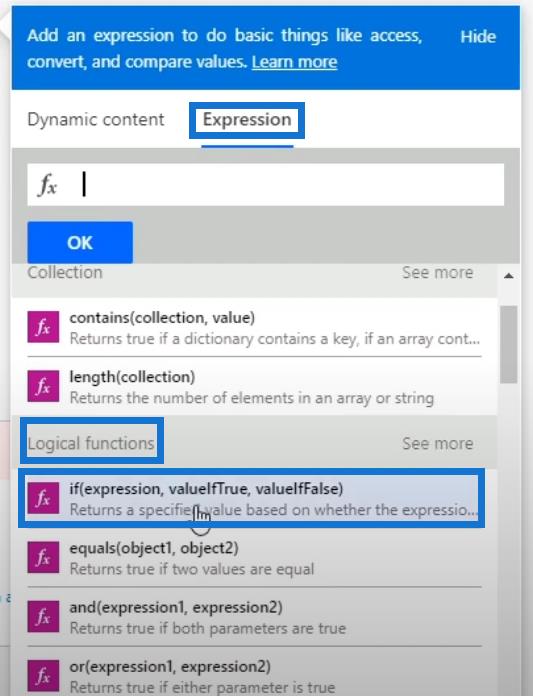
Auch hier möchten wir testen, ob Eingabe 4 das Wort „problem“ enthält . Dazu teilen wir zunächst Eingabe 4 in ein Array auf, indem wir unter „String-Funktionen“ auf die Teilungsfunktion klicken .
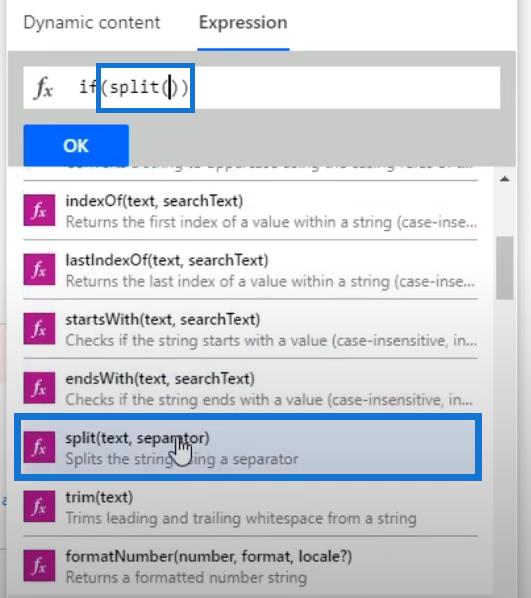
Klicken Sie auf „Dynamischer Inhalt“ und dann auf „Eingabe 4“ . Wir werden dann dafür sorgen, dass der Inhalt unserer Erklärung hinzugefügt wird.
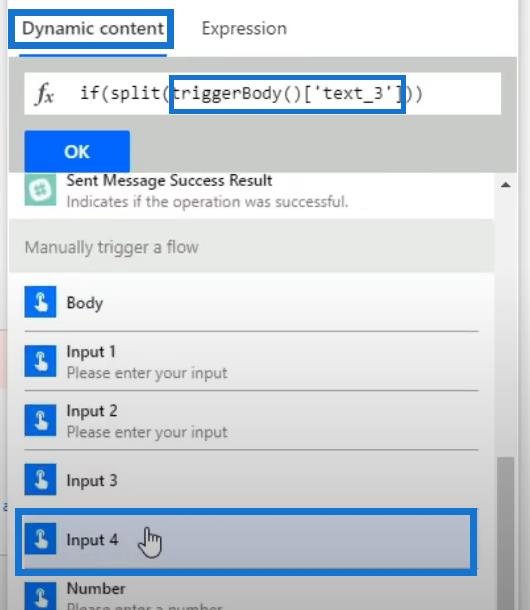
Fügen wir ein Komma ( , ) gefolgt von einem Leerzeichen zwischen zwei einfachen Anführungszeichen ( '' ) hinzu. Das Leerzeichen dient als Inhaltstrennzeichen der Array-Elemente.
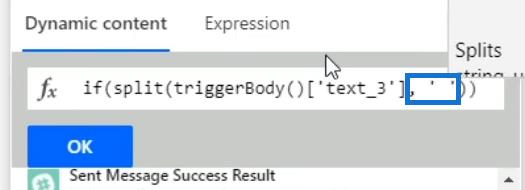
Jetzt wandeln wir die Anweisung in einen Ausdruck um. Dazu setzen wir den Cursor vor das Wort „split“ . Klicken Sie dann auf der Registerkarte „Ausdruck“ auf die Funktion „enthält“ .
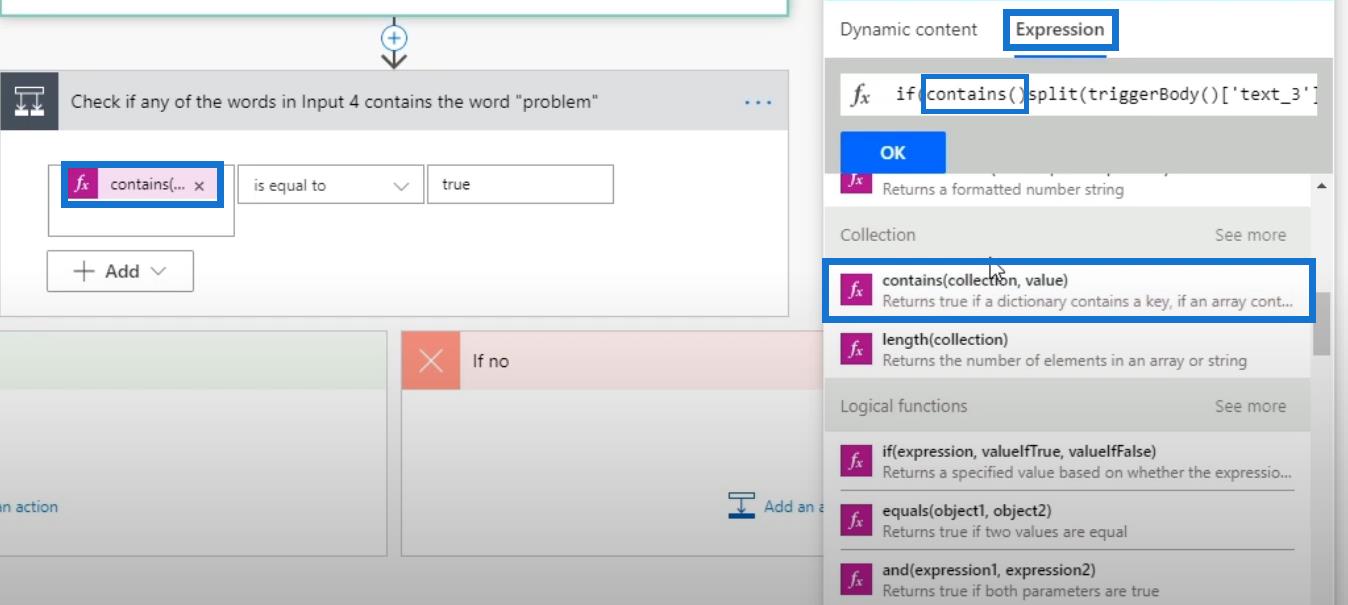
Entfernen Sie die überschüssige schließende Klammer vor der Worttrennung.

Fügen wir ein Komma ( , ) und ein Leerzeichen hinzu und geben Sie das Wort „ Problem “ in einfache Anführungszeichen ( ' ) ein. Fügen Sie dann eine schließende Klammer ( ) ), ein weiteres Komma ( , ) und danach ein Leerzeichen hinzu.

Wenn es also ein Element gibt, das das Wort „ problem “ enthält, wird „ true“ zurückgegeben . Wenn nicht, wird false zurückgegeben . Wenn es „true“ zurückgibt , möchten wir, dass die Meldung „ Eingabe 4 enthält die Wortaufgabe “ lautet. Geben Sie dazu am Ende der Anweisung den Text „ Eingabe 4 enthält die Wortaufgabe “ ein.

Wenn es false zurückgibt , möchten wir, dass die Nachricht nur aus einem Punkt ( . ) besteht. Dazu fügen wir direkt nach dem schließenden Anführungszeichen des Wortes „ Problem “ ein Komma ( , ) ein . Fügen Sie ein Leerzeichen hinzu und geben Sie dann den Punkt ( . ) in einfachen Anführungszeichen ( ' ) ein.

Klicken Sie anschließend auf OK .
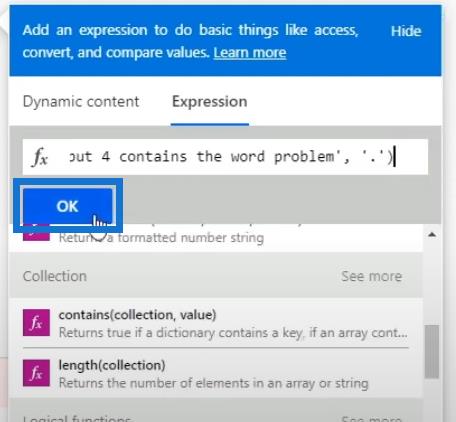
Wir können jetzt den Anfangswert des Feldes Nachrichtentext löschen .
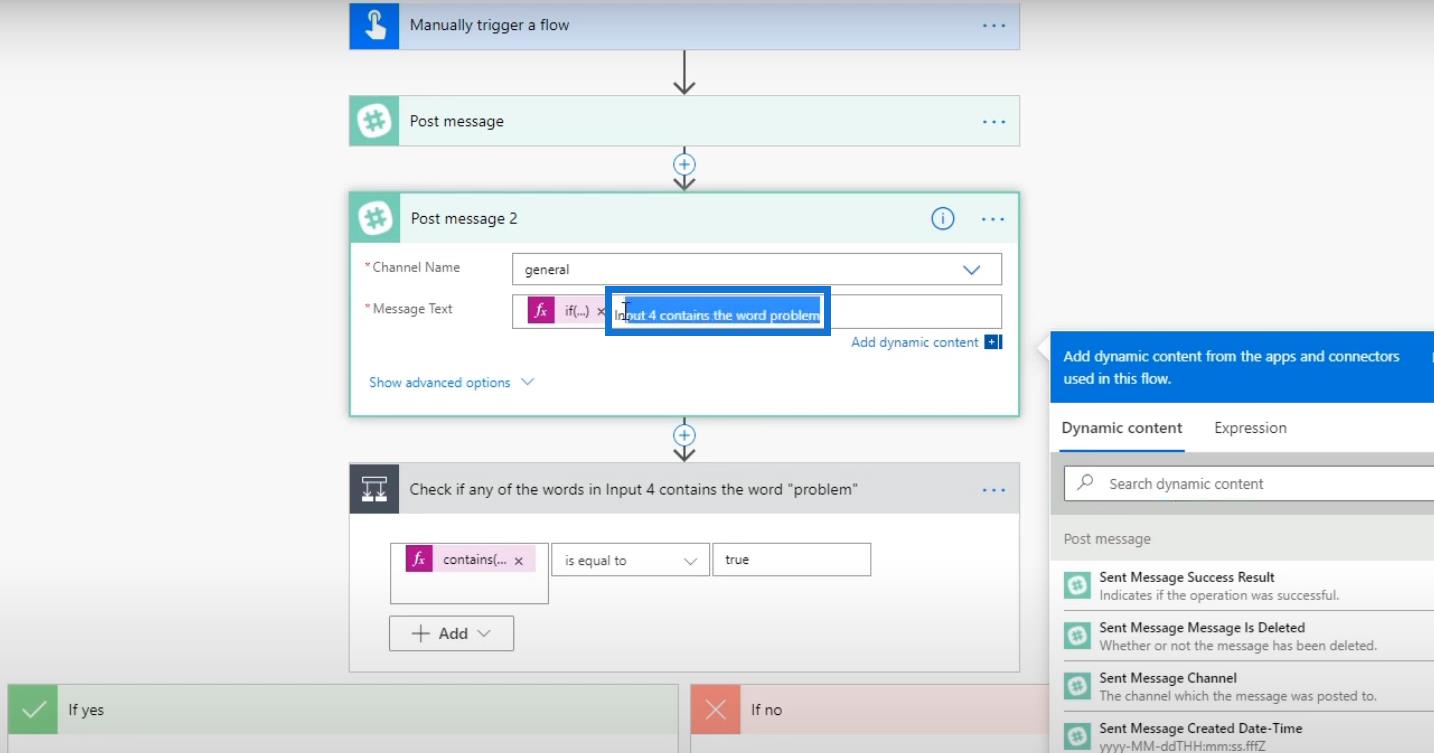
Löschen wir auch den Bedingungsblock .
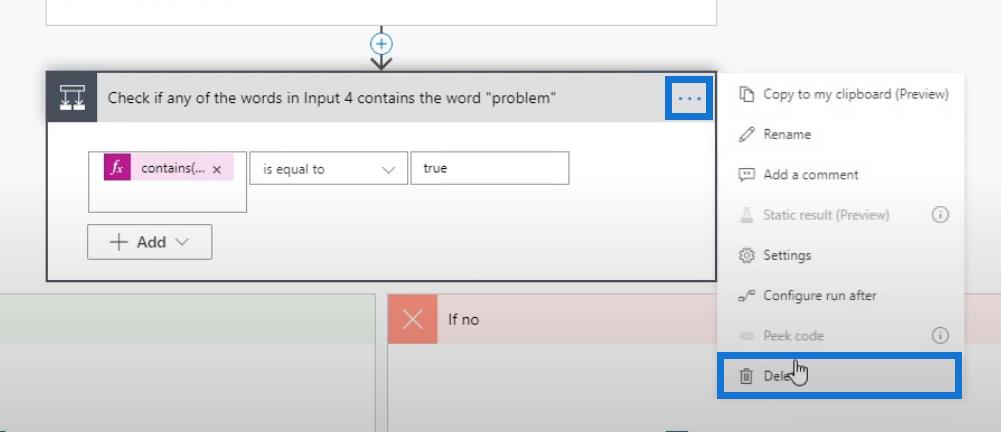
Klicken Sie dann auf OK .
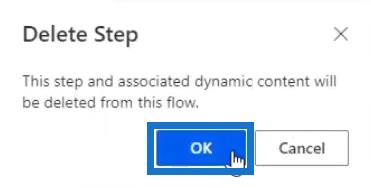
Klicken Sie abschließend auf Speichern .
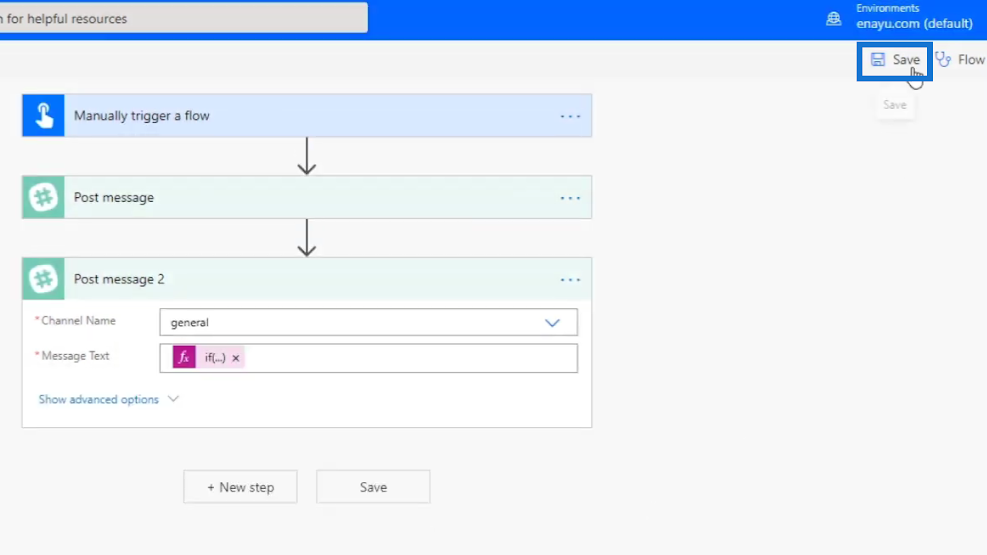
Den Fluss testen
Lassen Sie uns nun den Ablauf testen und sehen, wie er funktioniert.
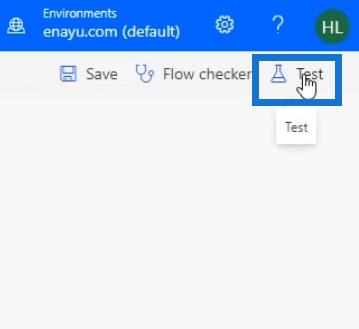
Lassen Sie uns dies mit denselben Daten wie bei unserem vorherigen Lauf ausführen. Klicken Sie dann auf Testen .
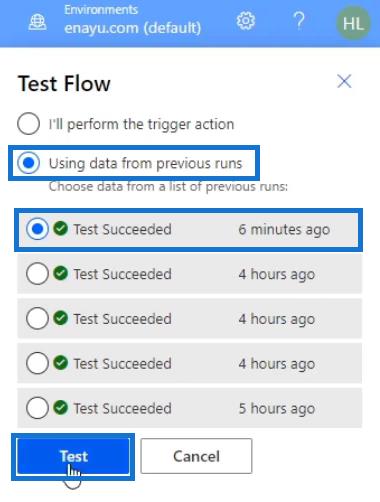
Danach sehen wir das Ergebnis unseres erfolgreichen Flow-Laufs.
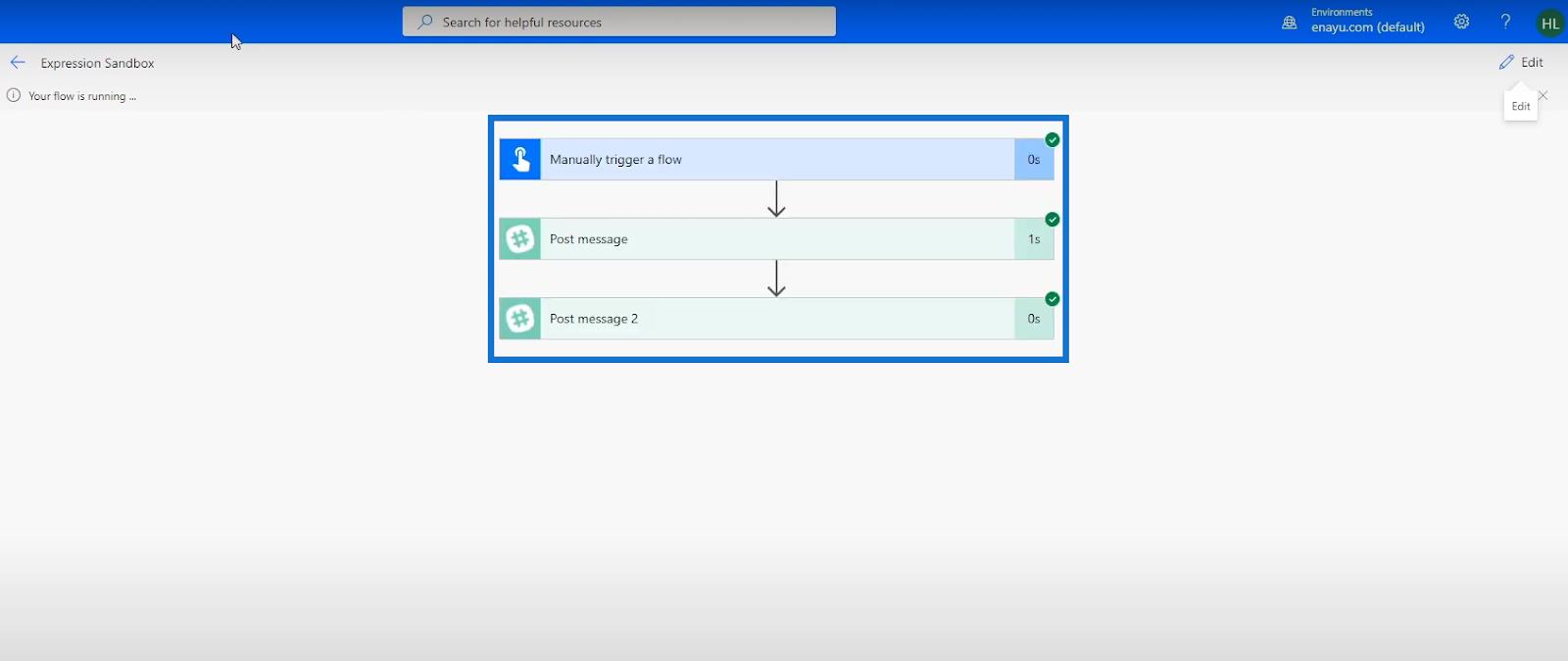
Wenn wir den allgemeinen Kanal in Slack überprüfen, sehen wir, dass die Meldung „ Eingabe 4 enthält die Wortaufgabe “ erfolgreich angezeigt wurde.
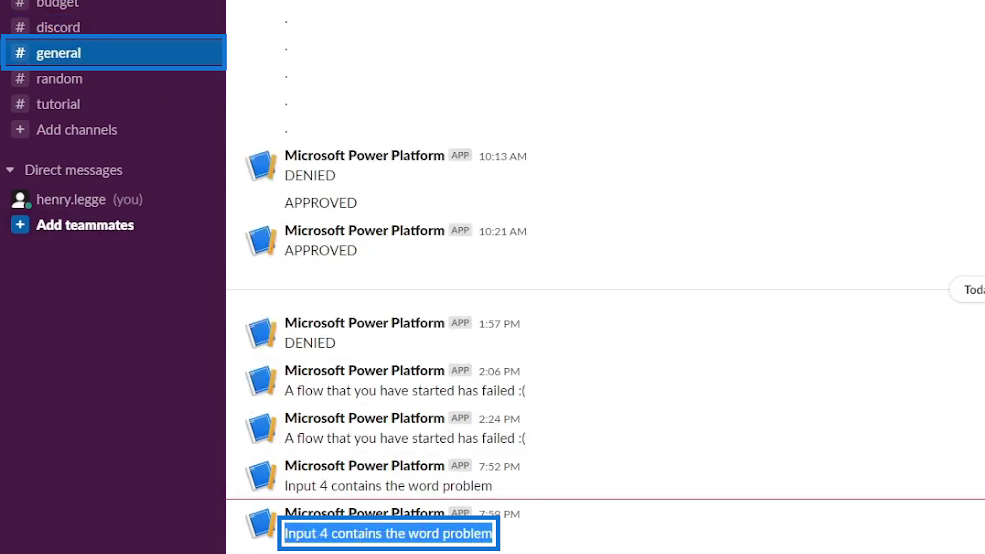
Daher haben wir erfolgreich ein Condition- Steuerelement durch eine If- Anweisung ersetzt, die beide genau gleich funktionieren.
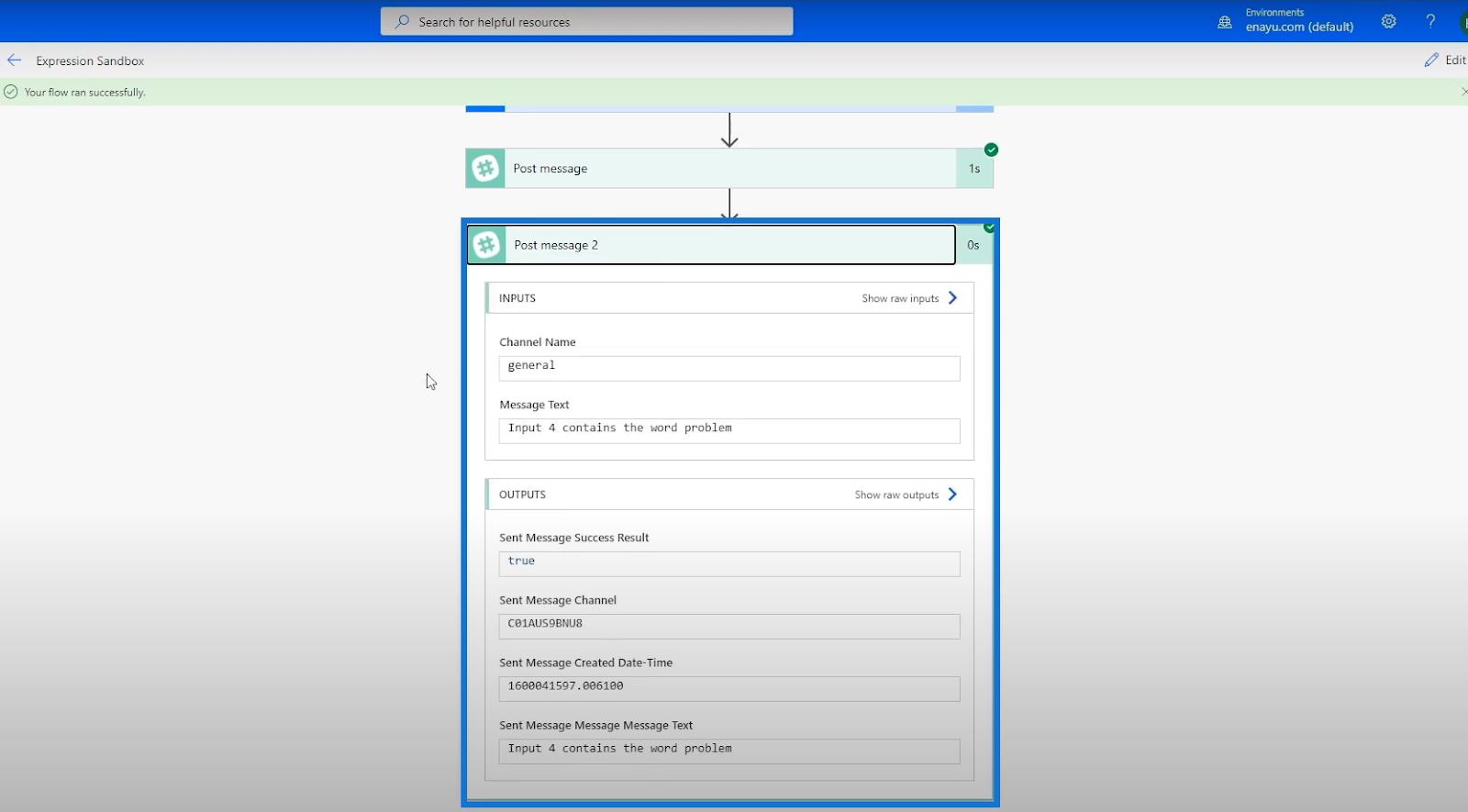
Weitere logische Funktionen von Power Automate
Es gibt drei weitere logische Vergleichsfunktionen, die wir durchgehen werden und die ebenfalls häufig verwendet werden: die Funktionen and , equal und or .
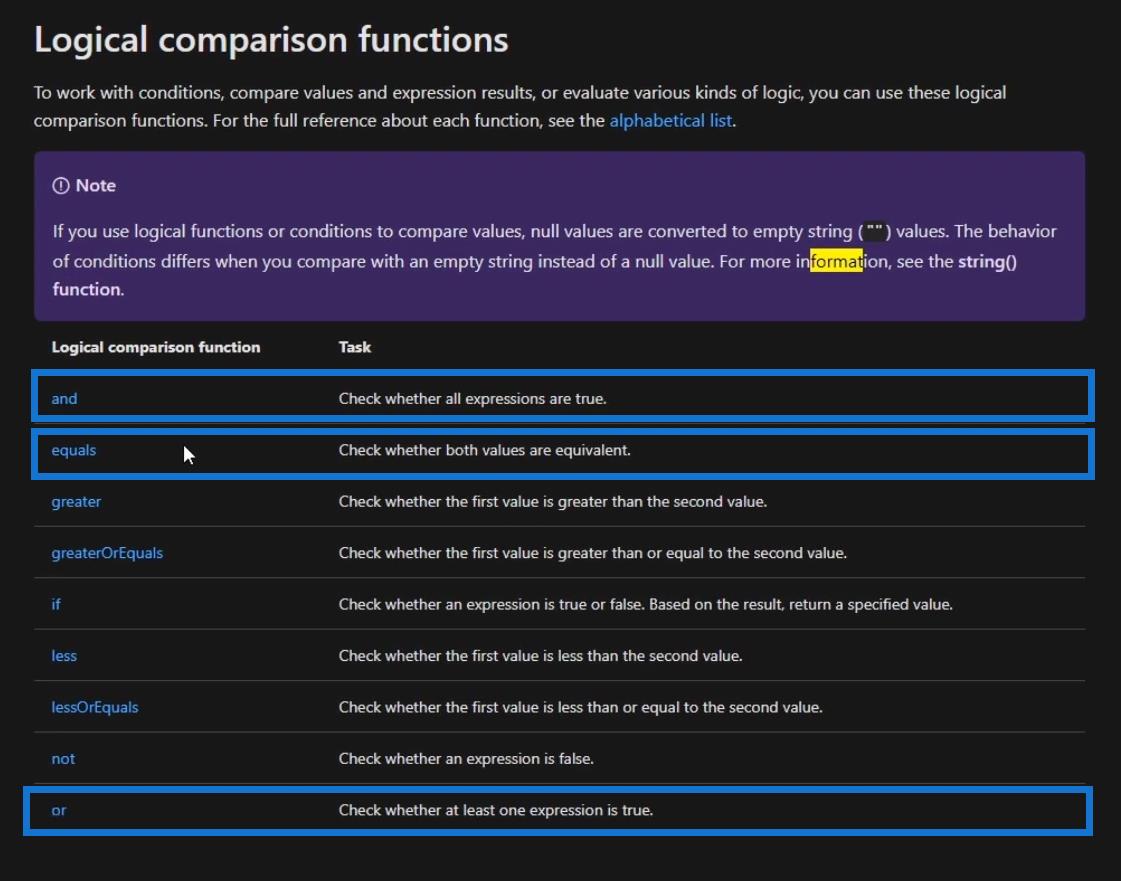
1. Logische Funktionen von Power Automate: Gleich
Schauen wir uns die Gleichheitsfunktion an .
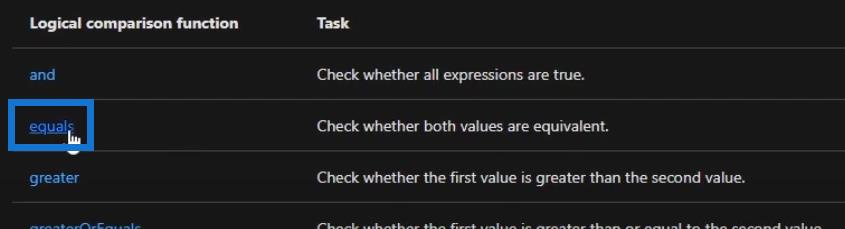
Diese Funktion ist ziemlich einfach und wir haben sie bereits in früheren Tutorials verwendet. Es wertet zwei Objekte aus, bei denen es sich entweder um Zeichenfolgen , Ganzzahlen , Sammlungen , Arrays oder andere handeln kann. Wenn die Werte der beiden Objekte gleich sind, wird true zurückgegeben . und wenn nicht, wird false zurückgegeben . Ein Beispiel ist ebenfalls in der Dokumentation enthalten.
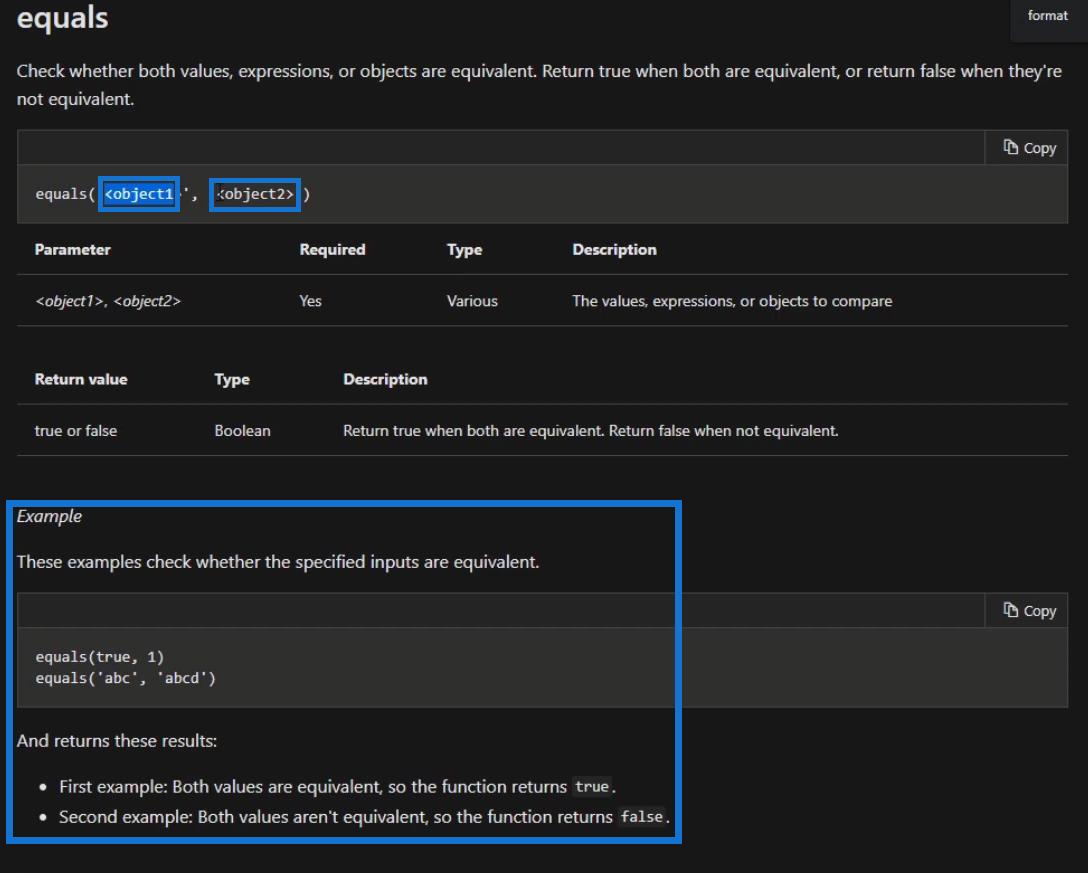
2. Power Automate Logical Functions: Und
Als nächstes folgt die Funktion „and “.

Diese Funktion kann einfach verwendet werden, wenn mehrere Ausdrücke ausgewertet werden müssen. Wir geben einfach mehrere Ausdrücke ein und sie geben true zurück , wenn jeder einzelne Ausdruck true ist .
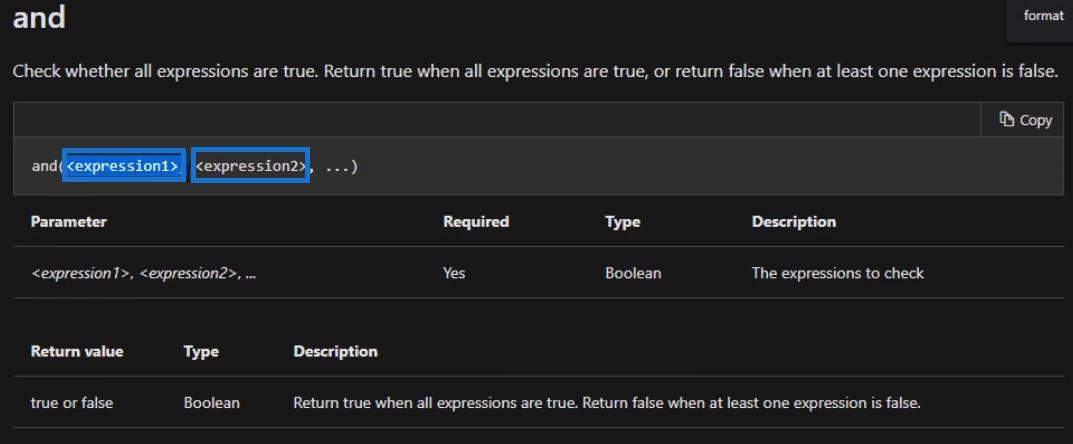
Lassen Sie uns zum Beispiel unseren Flow bearbeiten.
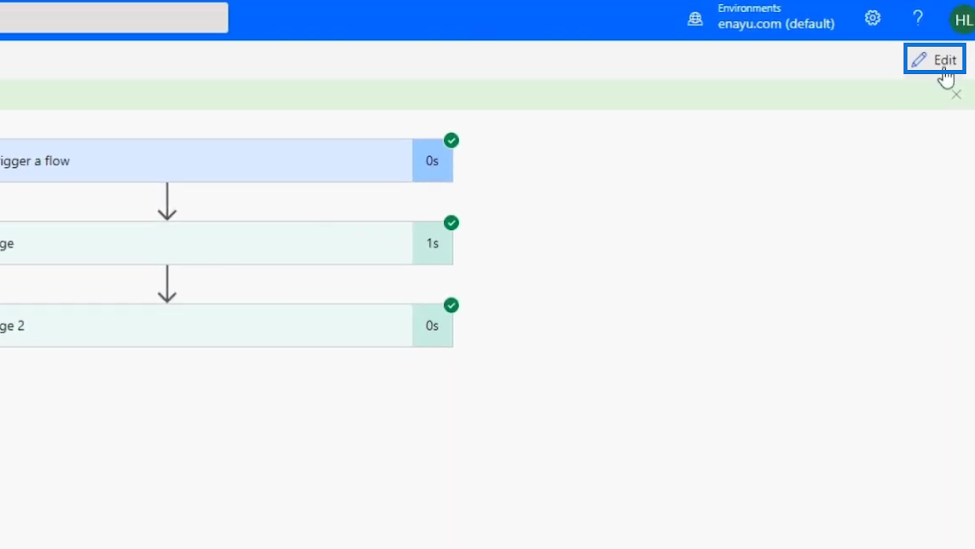
Klicken Sie auf Neuer Schritt .
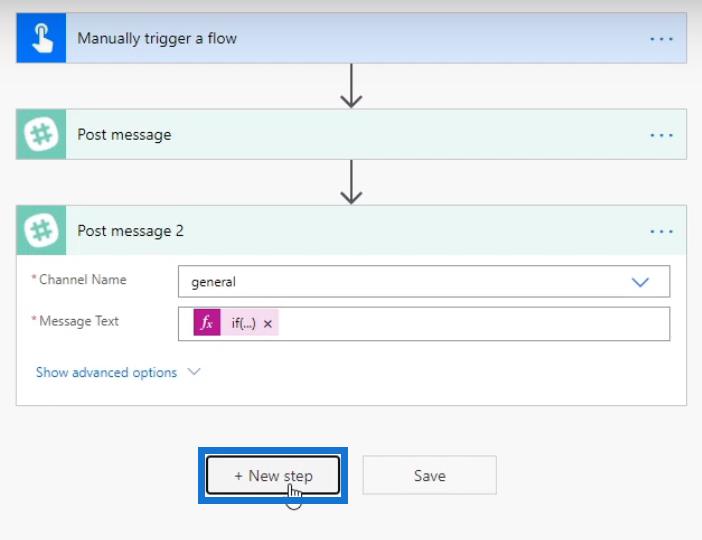
Klicken wir auf den Steueranschluss .
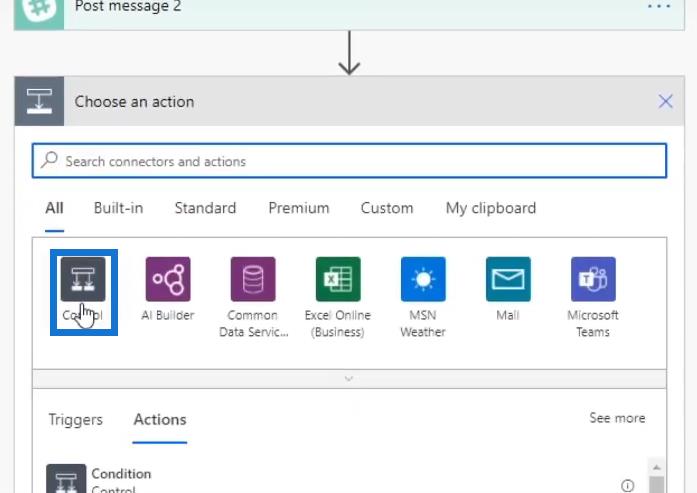
Klicken Sie dann auf Bedingung .
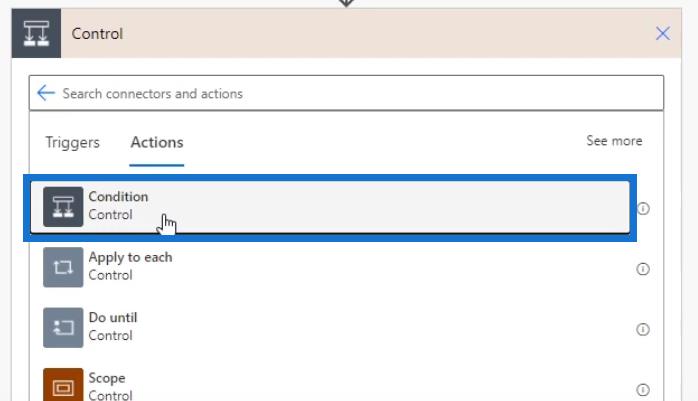
Wir setzen die Bedingung auf „ Eingabe 4 ist gleich Problem “.
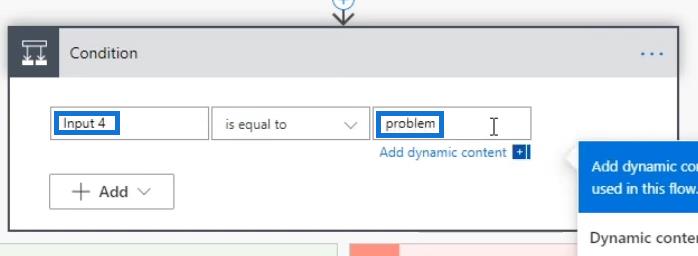
Klicken Sie anschließend auf „Hinzufügen“ und dann auf „Zeile hinzufügen“ .
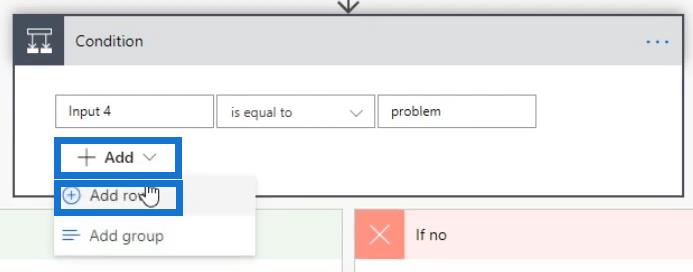
In der zusätzlichen Zeile setzen wir die Bedingung auf „ Eingabe 4 ist gleich Ausgabe “.
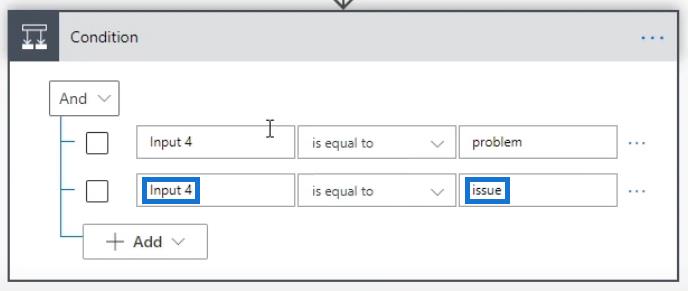
Was auch immer wir hier eingeben, es wird nicht funktionieren, da wir die Variable Input 4 (einen dynamischen Inhalt) verwenden müssen, anstatt Input 4 einfach als Zeichenfolgen einzugeben. Dies dient jedoch nur dazu, Ihnen zu zeigen, wie es aussieht. Es ähnelt der Verwendung der Funktion „and“ in einem Ausdruck .
In diesem Beispiel prüft der Fluss, ob die Eingabe 4 gleich „ problem “ ist und ob sie auch gleich „ issue “ ist. Wenn also beide Ausdrücke true zurückgeben, wird der Pfad „Wenn ja“ verwendet .
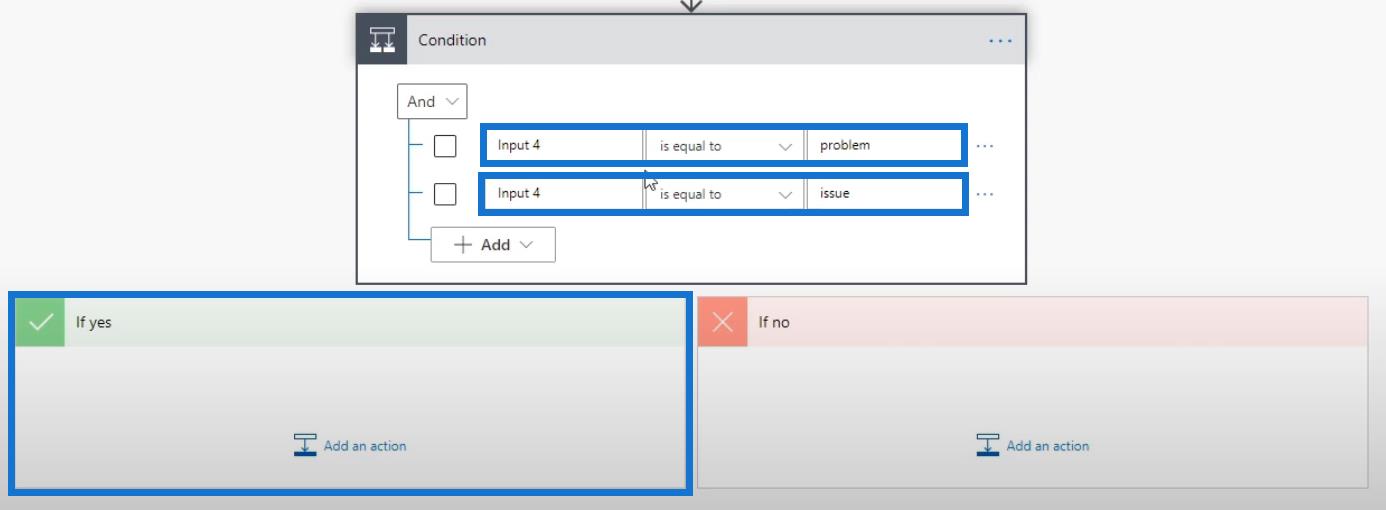
3. Power Automate Logical Functions: Or
Als letztes werden wir uns die Funktion „ or“ ansehen .

Die Funktion „oder“ ist der Funktion „und “ sehr ähnlich . Der große Unterschied besteht darin, dass nur einer der Ausdrücke true sein muss , damit diese Funktion true zurückgibt .
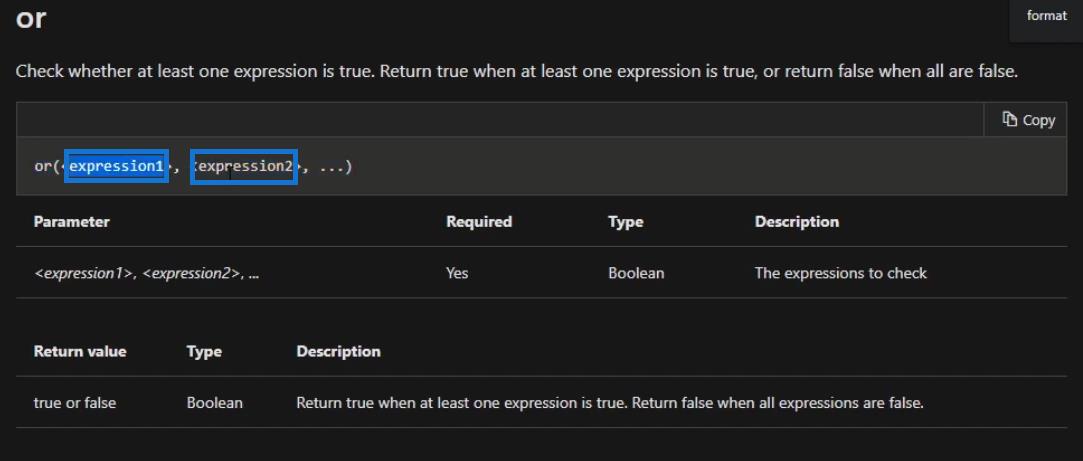
Kehren wir zum Beispiel zu unserem Ablauf zurück. Klicken Sie dann auf die Schaltfläche „Und“ und wählen Sie die Option „Oder“ .
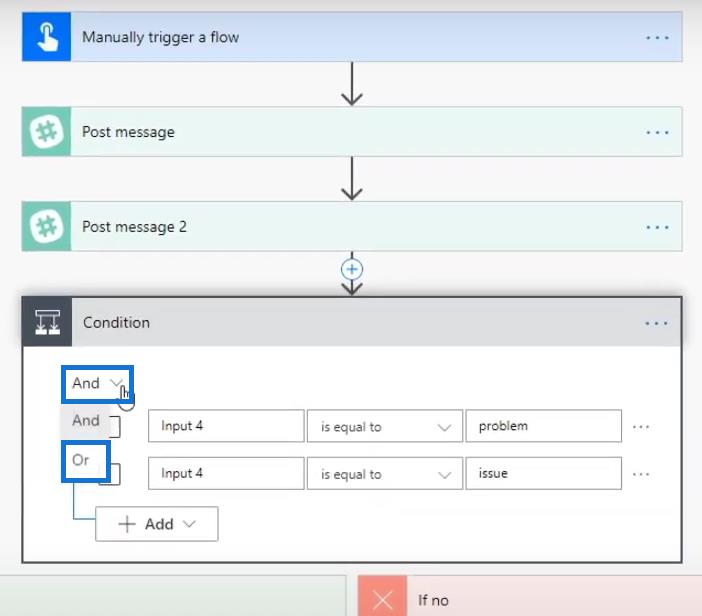
Ich habe dies bereits in einem meiner vorherigen Flows verwendet. Sehen wir uns das an, indem wir oben auf den Zurück-Pfeil klicken.
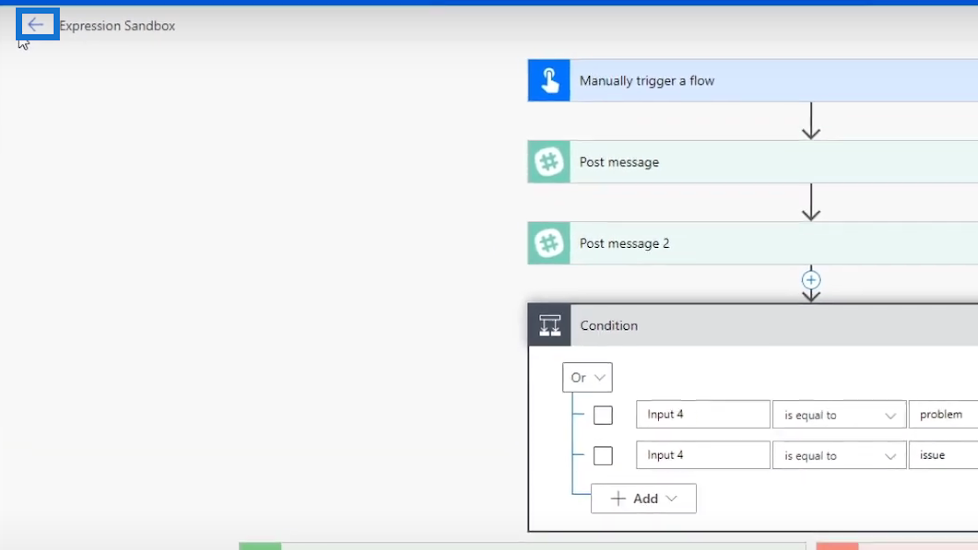
Klicken Sie dann auf OK .

Klicken Sie anschließend auf „Meine Flows“ und dann in der Liste auf „ScratchFlow – Twitter“ .
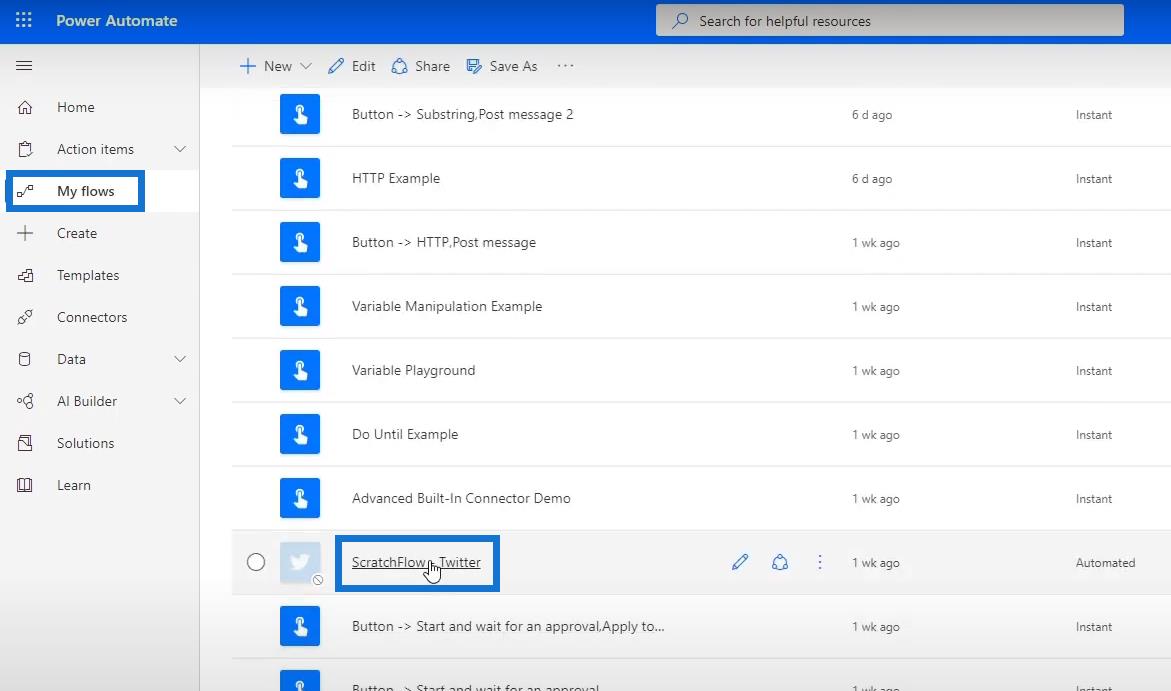
Klicken Sie auf Bearbeiten .
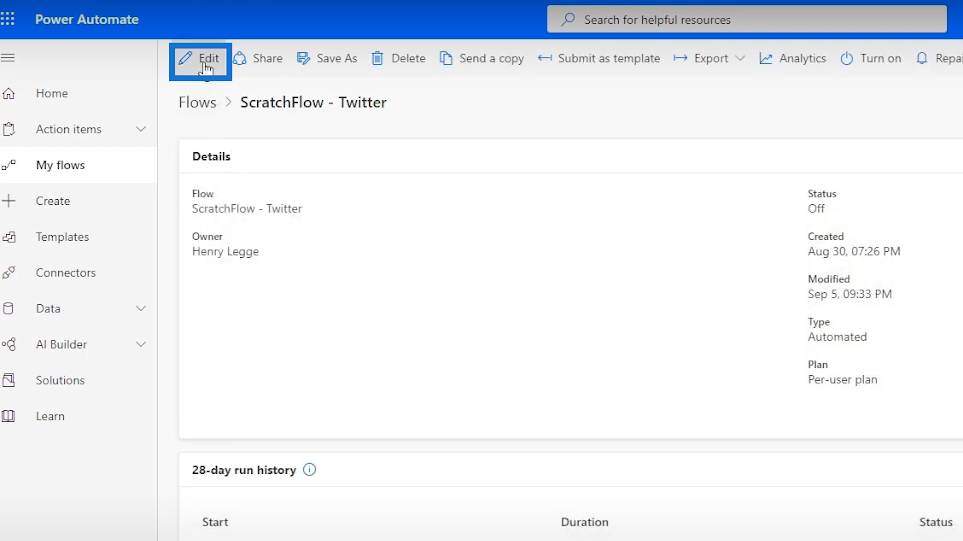
Klicken Sie auf den Bedingungsblock .
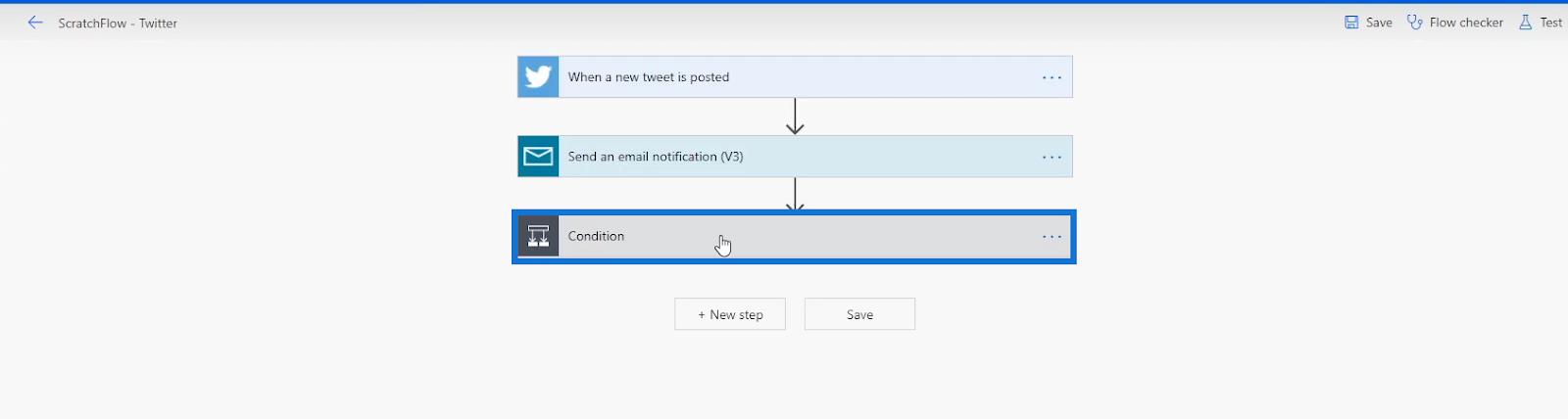
Dann werden wir sehen, dass die Funktion „oder“ in diesem vorherigen Ablauf verwendet wurde. In diesem Beispiel wird ausgewertet, ob der Tweet das Wort „ Problem “ oder „ Problem “ enthält. Wenn eine dieser beiden Bedingungen zutrifft, wird die Aktion im Wenn ja- Pfad ausgeführt, wodurch eine Trello-Karte erstellt wird. Wenn beide falsch sind, wird die Aktion ausgeführt, die wir für den Pfad „Wenn nein“ festgelegt haben .
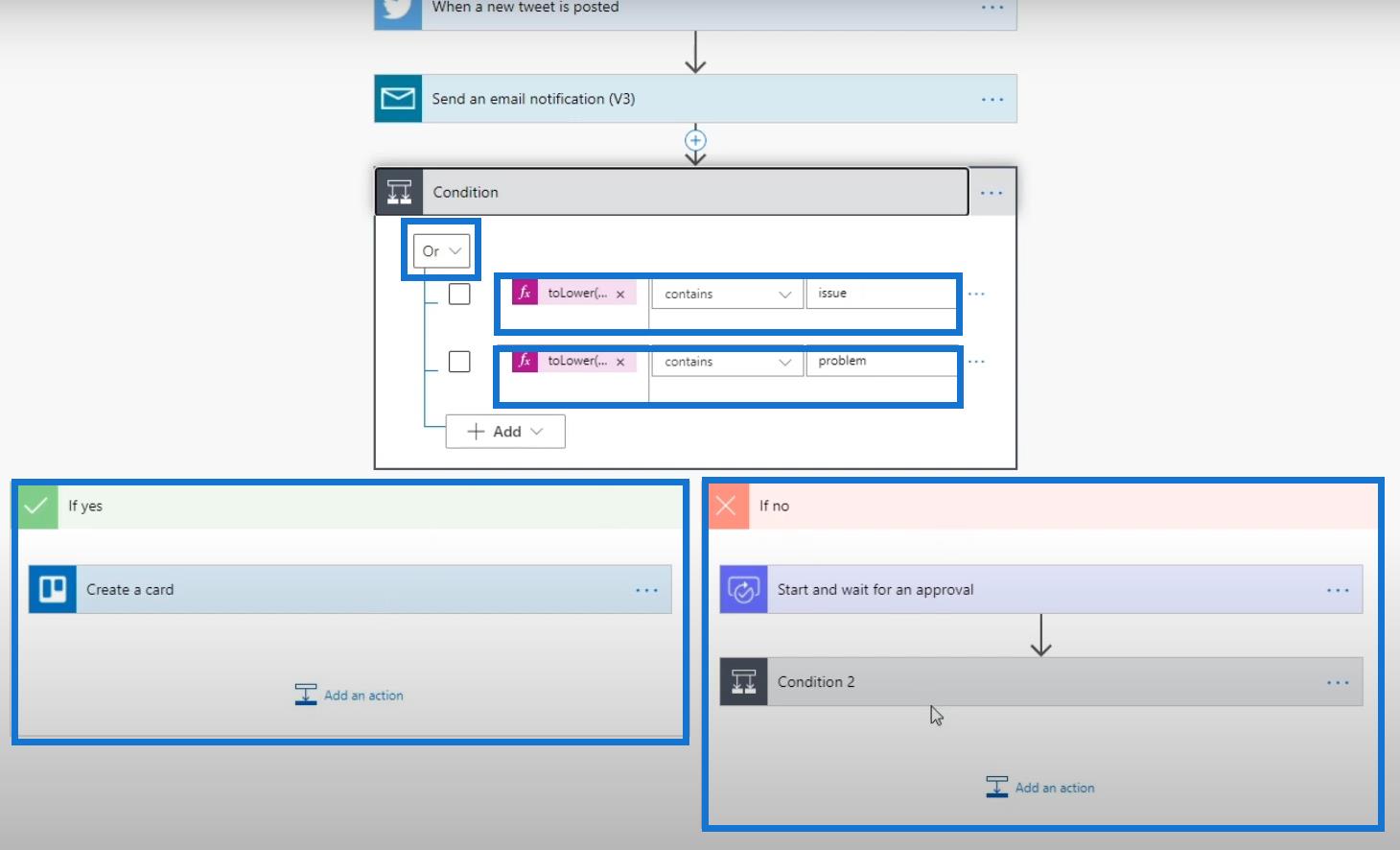
Sammlungsfunktionen in Microsoft Power Automate
Microsoft Flow String-Funktionen: Concat und Replacement
Power Automate Split-Funktion und Arrays
Abschluss
Logische Vergleichsfunktionen sind dem Condition- Connector in Microsoft Power Automate sehr ähnlich . Ich empfehle jedoch weiterhin die Verwendung des Bedingungskonnektors gegenüber logischen Vergleichsfunktionen, da dieser in Flussdiagrammen viel einfacher zu verwenden ist.
Wenn Sie die logischen Funktionen nutzen möchten, ist das völlig in Ordnung, insbesondere wenn Sie über Programmierkenntnisse verfügen. Darüber hinaus können die meisten logischen Vergleichsfunktionen mithilfe von Bedingungskontrollanschlüssen anstelle von Codes repliziert werden.
Aber es liegt natürlich immer noch ganz bei Ihnen, wie Sie Ihren Flow konfigurieren und ausführen. Denken Sie jedoch daran, dass Sie diese Funktionen auch kennen sollten, wenn Sie ein zertifizierter Power Automate-Administrator werden möchten .
Alles Gute,
Henry
In diesem Tutorial erfahren Sie, wie Sie mit Charticulator eine Streudiagramm-Visualisierung für Ihren LuckyTemplates-Bericht erstellen und entwerfen.
Erfahren Sie, wie Sie ein PowerApps-Suchfeld von Grund auf erstellen und es an das Gesamtthema Ihrer App anpassen.
Erlernen Sie ganz einfach zwei komplizierte Power Automate String-Funktionen, die in Microsoft Flows verwendet werden können – die Funktionen substring und indexOf.
Dieses Tutorial konzentriert sich auf die Power Query M-Funktion „number.mod“, um ein abwechselndes 0-1-Muster in der Datumstabelle zu erstellen.
In diesem Tutorial führe ich eine Prognosetechnik durch, bei der ich meine tatsächlichen Ergebnisse mit meinen Prognosen vergleiche und sie kumulativ betrachte.
In diesem Blog erfahren Sie, wie Sie mit Power Automate E-Mail-Anhänge automatisch in SharePoint speichern und E-Mails anschließend löschen.
Erfahren Sie, wie die Do Until Schleifensteuerung in Power Automate funktioniert und welche Schritte zur Implementierung erforderlich sind.
In diesem Tutorial erfahren Sie, wie Sie mithilfe der ALLSELECTED-Funktion einen dynamischen gleitenden Durchschnitt in LuckyTemplates berechnen können.
Durch diesen Artikel erhalten wir ein klares und besseres Verständnis für die dynamische Berechnung einer laufenden oder kumulativen Gesamtsumme in LuckyTemplates.
Erfahren und verstehen Sie die Bedeutung und ordnungsgemäße Verwendung der Power Automate-Aktionssteuerung „Auf jede anwenden“ in unseren Microsoft-Workflows.








