Streudiagramm-Visualisierungen mit Charticulator

In diesem Tutorial erfahren Sie, wie Sie mit Charticulator eine Streudiagramm-Visualisierung für Ihren LuckyTemplates-Bericht erstellen und entwerfen.
Benutzer von LuckyTemplates werden schnell einen Nachteil bei der Erstellung überzeugender Berichte und Dashboards feststellen, und dieser hat mit den Farben zu tun! Leider hat das Team von Microsoft noch nicht ganz herausgefunden, wie Themen in den LuckyTemplates-Desktop und den Onlinedienst integriert werden können.
Zweifellos werden sie versuchen, dies so schnell wie möglich zu beheben. Eine Reihe von Personen haben bereits darüber abgestimmt, und ich empfehle Ihnen, dies auch zu tun ( hier abstimmen ), aber derzeit gibt es keine Möglichkeit, automatisch konsistente Themen zu erhalten.
Um ein Design oder benutzerdefinierte Farben in Ihre LuckyTemplates-Modelle zu integrieren, müssen Sie tatsächlich auch die HEX-Codes für jede Farbe kennen. Dies stellt ein kleines Problem dar, da diese weder im Excel-Menüband noch in einem Excel-Theme enthalten sind. In Excel verwendet das Menüband RGB-Codes, wenn es darum geht, benutzerdefinierte Farben oder Designfarben anzupassen.
Um dieses Problem für mich selbst zu lösen, habe ich tatsächlich ein Modell in Excel erstellt, das automatisch die HEX-Werte für die Farben eines gesamten Themes erstellt. Damit können Sie alle Hex-Codes auf einmal abrufen und diese dann problemlos auf Ihre LuckyTemplates-Desktopmodelle übertragen .
Wenn Sie auch über ein Unternehmensdesign verfügen, können Sie das Design ganz einfach in Excel anwenden, die HEX-Werte abrufen und sie dann in den LuckyTemplates-Desktop kopieren, um konsistente Farben in Ihren Berichten und Dashboards zu erhalten.
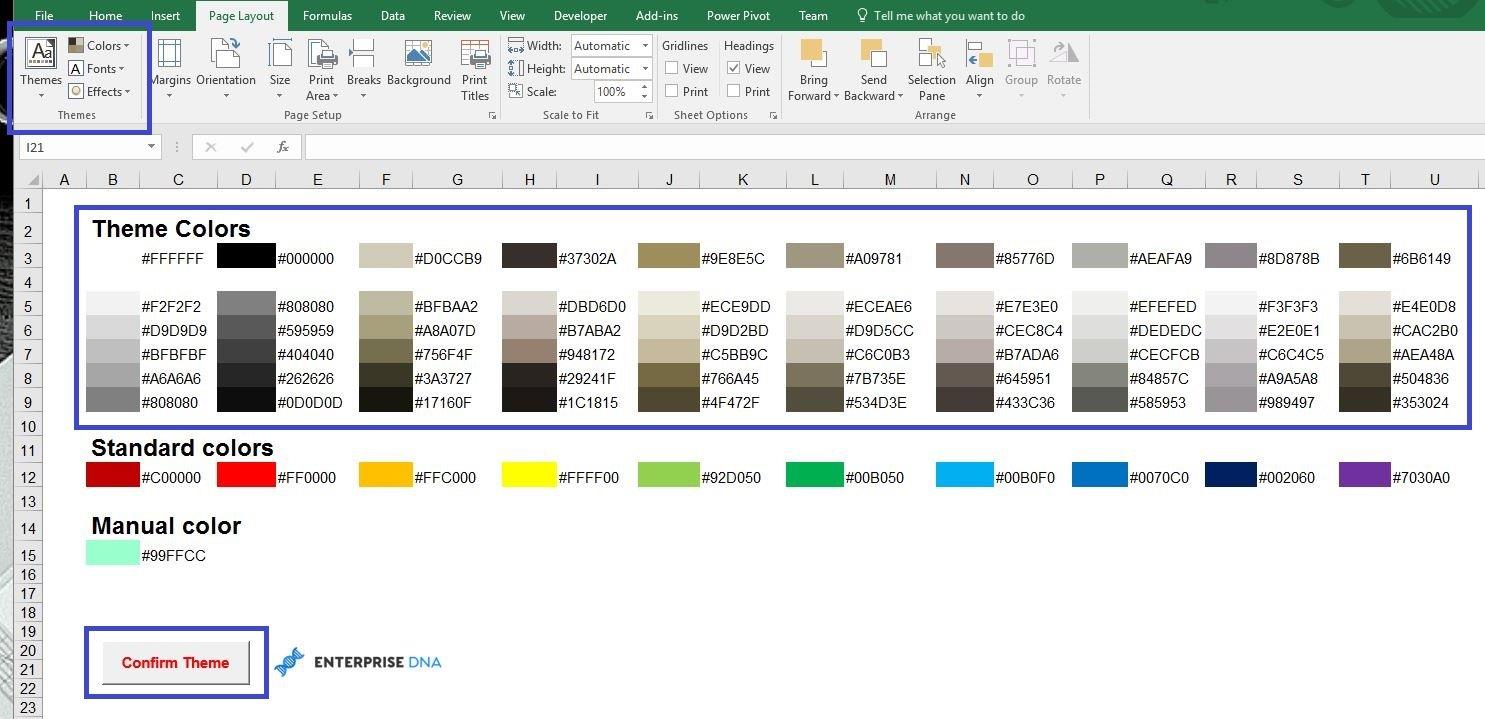
Farbe 1
Ändern Sie zunächst das Thema in das gewünschte Thema. Könnte entweder ein Standardmodell von Microsoft oder ein benutzerdefiniertes Unternehmensmodell sein. Die folgende benutzerdefinierte Funktion berechnet automatisch den HEX-Wert für jede Farbe innerhalb der Palette.
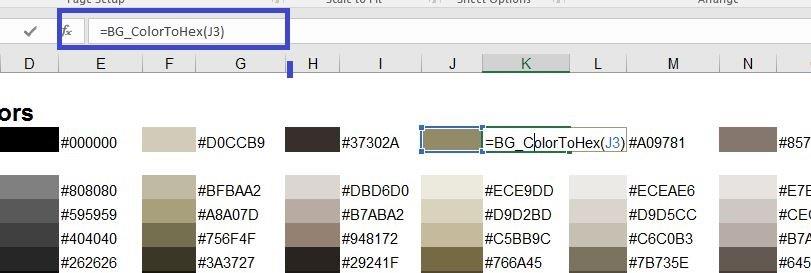
Farbe 3
Sobald die Farben auf das neue Design aktualisiert wurden, klicken Sie auf „Design bestätigen“. Daraufhin wird ein neues Arbeitsblatt mit allen fest codierten HEX-Werten angezeigt.
Dann ist es so einfach wie das Kopieren der HEX-Werte in LuckyTemplates. Auf diese Weise können Sie jetzt konsistente Farben für Ihre gesamten LuckyTemplates-Lösungen erhalten , ganz ähnlich wie es derzeit in Excel funktioniert.
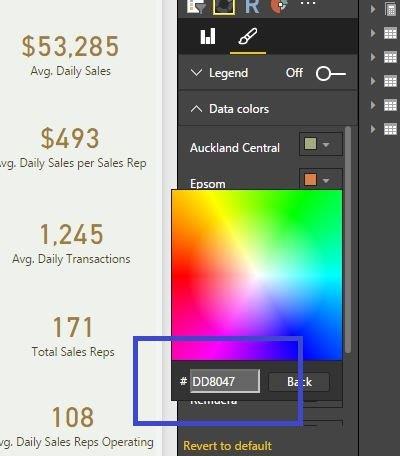
Farbe 2
Meiner Ansicht nach sind die Farben und Themen der Berichte eines der größten Dinge, die viele der Berichte, die ich da draußen sehe, abschrecken. Berichte und Dashboards MÜSSEN AUCH GUT AUSSEHEN. Wenn sie nicht gut aussehen, schmälert das tatsächlich die großartige Arbeit, die bei der Architektur eines effektiven Datenmodells geleistet wurde.
Die Integration zwischen LuckyTemplates und Excel ist eines der größten Verkaufsargumente von LuckyTemplates selbst, daher war es für mich sinnvoll, eine Lösung in Excel zu finden, die dieses kleine Farbproblem lösen könnte, mit dem wir derzeit bei LuckyTemplates konfrontiert sind. Es handelt sich um ein kleines Problem, das Microsoft zweifellos jeden Tag beheben wird, wenn Farbschemata aktiviert werden. Im Moment ist dies jedoch der schnelle und einfache Weg, um die HEX-Werte und ultimativen Ergebnisse zu erhalten, die Sie benötigen.
Ihre Berichte haben einheitliche Farben und sehen viel besser aus, wenn Sie ein einheitliches Thema anwenden. Hoffentlich kann dies der Community von nun an dabei helfen, farbenfrohe und thematische Berichte zu erstellen.
Den Download finden Sie hier
In diesem Tutorial erfahren Sie, wie Sie mit Charticulator eine Streudiagramm-Visualisierung für Ihren LuckyTemplates-Bericht erstellen und entwerfen.
Erfahren Sie, wie Sie ein PowerApps-Suchfeld von Grund auf erstellen und es an das Gesamtthema Ihrer App anpassen.
Erlernen Sie ganz einfach zwei komplizierte Power Automate String-Funktionen, die in Microsoft Flows verwendet werden können – die Funktionen substring und indexOf.
Dieses Tutorial konzentriert sich auf die Power Query M-Funktion „number.mod“, um ein abwechselndes 0-1-Muster in der Datumstabelle zu erstellen.
In diesem Tutorial führe ich eine Prognosetechnik durch, bei der ich meine tatsächlichen Ergebnisse mit meinen Prognosen vergleiche und sie kumulativ betrachte.
In diesem Blog erfahren Sie, wie Sie mit Power Automate E-Mail-Anhänge automatisch in SharePoint speichern und E-Mails anschließend löschen.
Erfahren Sie, wie die Do Until Schleifensteuerung in Power Automate funktioniert und welche Schritte zur Implementierung erforderlich sind.
In diesem Tutorial erfahren Sie, wie Sie mithilfe der ALLSELECTED-Funktion einen dynamischen gleitenden Durchschnitt in LuckyTemplates berechnen können.
Durch diesen Artikel erhalten wir ein klares und besseres Verständnis für die dynamische Berechnung einer laufenden oder kumulativen Gesamtsumme in LuckyTemplates.
Erfahren und verstehen Sie die Bedeutung und ordnungsgemäße Verwendung der Power Automate-Aktionssteuerung „Auf jede anwenden“ in unseren Microsoft-Workflows.








