Streudiagramm-Visualisierungen mit Charticulator

In diesem Tutorial erfahren Sie, wie Sie mit Charticulator eine Streudiagramm-Visualisierung für Ihren LuckyTemplates-Bericht erstellen und entwerfen.
Metadaten helfen dabei, Dokumentbibliotheken organisiert zu halten. Wir können unseren Dateien Metadaten hinzufügen, indem wir neue Spalten hinzufügen. Nachdem wir es zu unseren Dateien hinzugefügt haben, können wir sie zum Sortieren, Filtern oder Gruppieren unserer Dateien verwenden. In diesem Blog besprechen wir, wie wir Metadaten in unseren SharePoint-Dateien filtern können und welche Vorteile dies bietet.
Durch die Metadatenfilterung wird das Filtern von Dateien/Dokumenten in SharePoint-Listen und Dokumentbibliotheken logischer und anpassbarer.
Für dieses Beispiel haben wir zwei Metadatenspalten hinzugefügt, nämlich Department und Expense Type . Mit diesen können wir nach Abteilungen sortieren, filtern oder gruppieren.
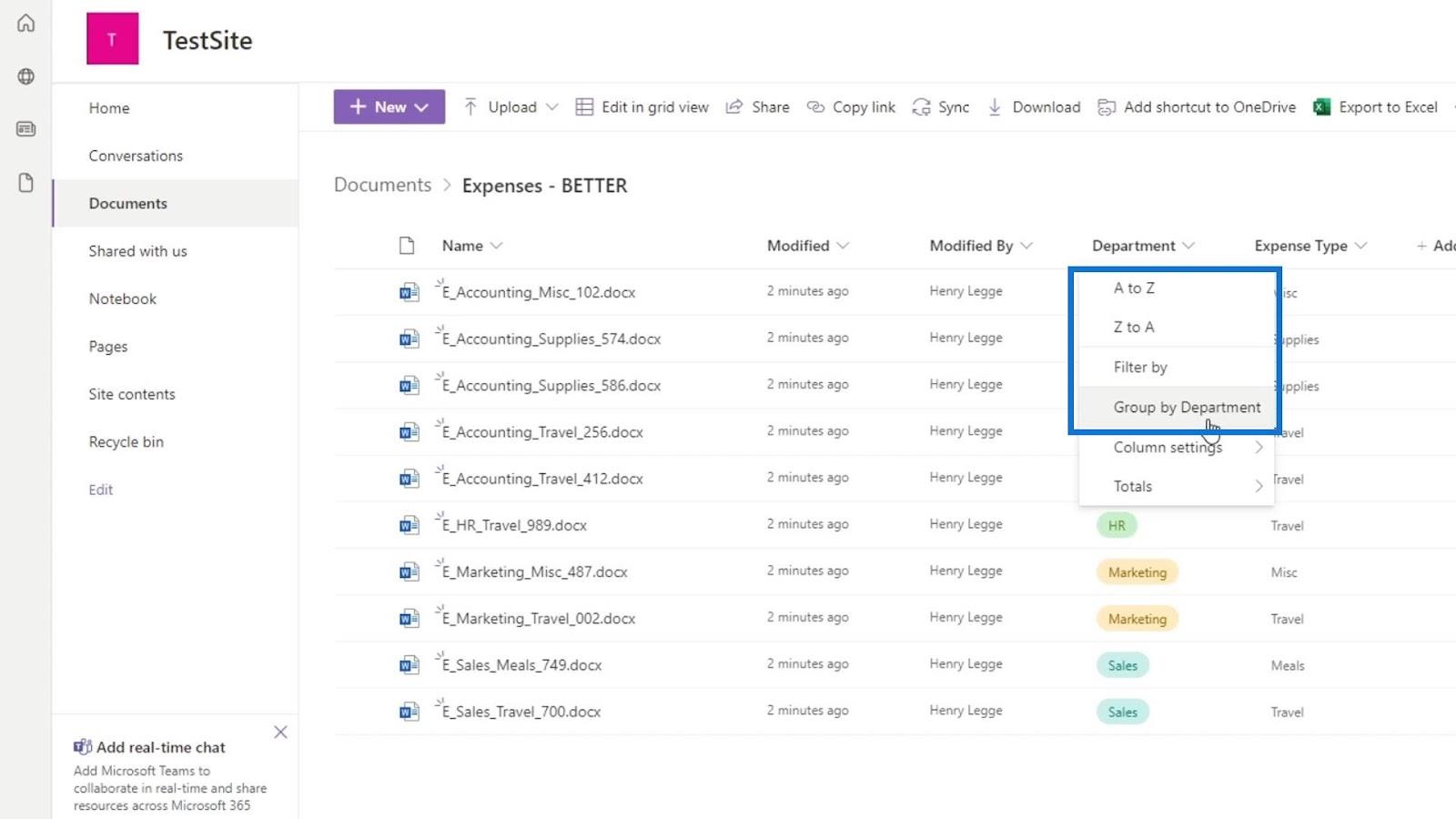
Inhaltsverzeichnis
Filtern von SharePoint-Dateien mithilfe von Metadaten
Um unsere Dateien nach dieser Spalte zu filtern, klicken Sie einfach auf Filtern nach .
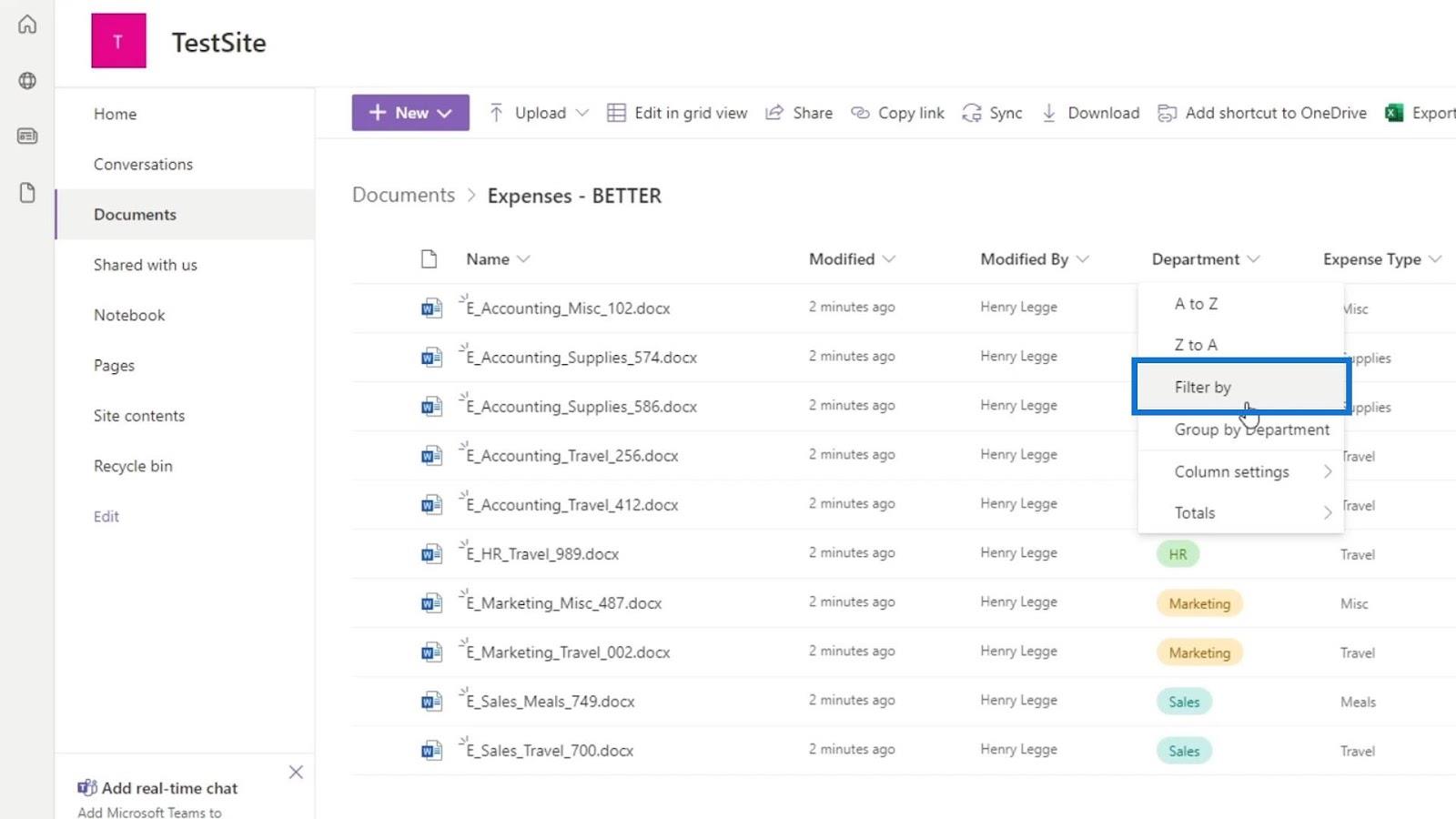
Wählen Sie dann die Abteilung aus, die wir sehen möchten. Beispielsweise möchten wir unsere Dateien nach Buchhaltung und Vertrieb filtern. Wählen wir sie also aus und klicken Sie auf die Schaltfläche „Übernehmen“ .
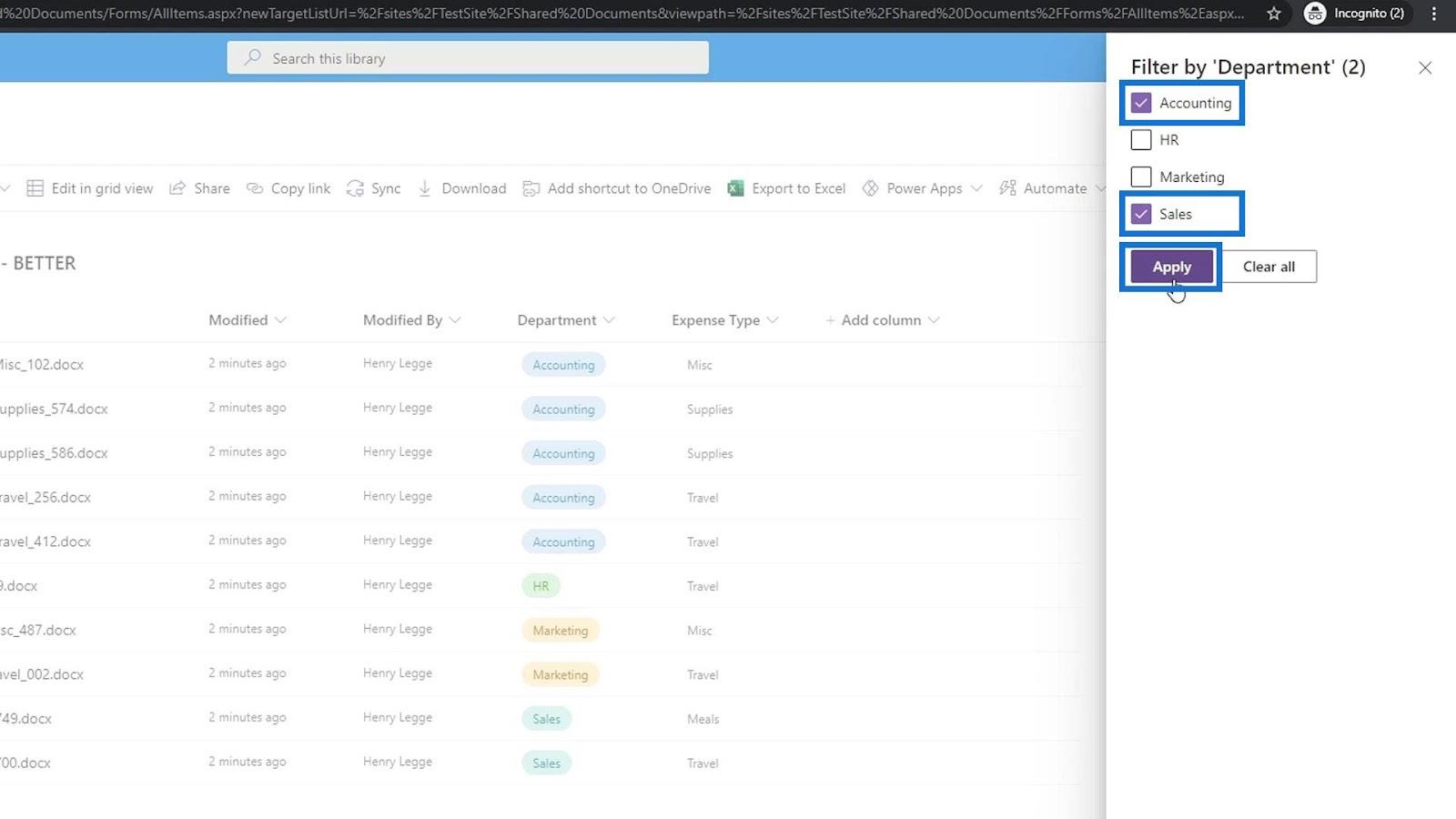
Wie wir sehen, werden jetzt nur noch Buchhaltungs- und Vertriebsdateien angezeigt.
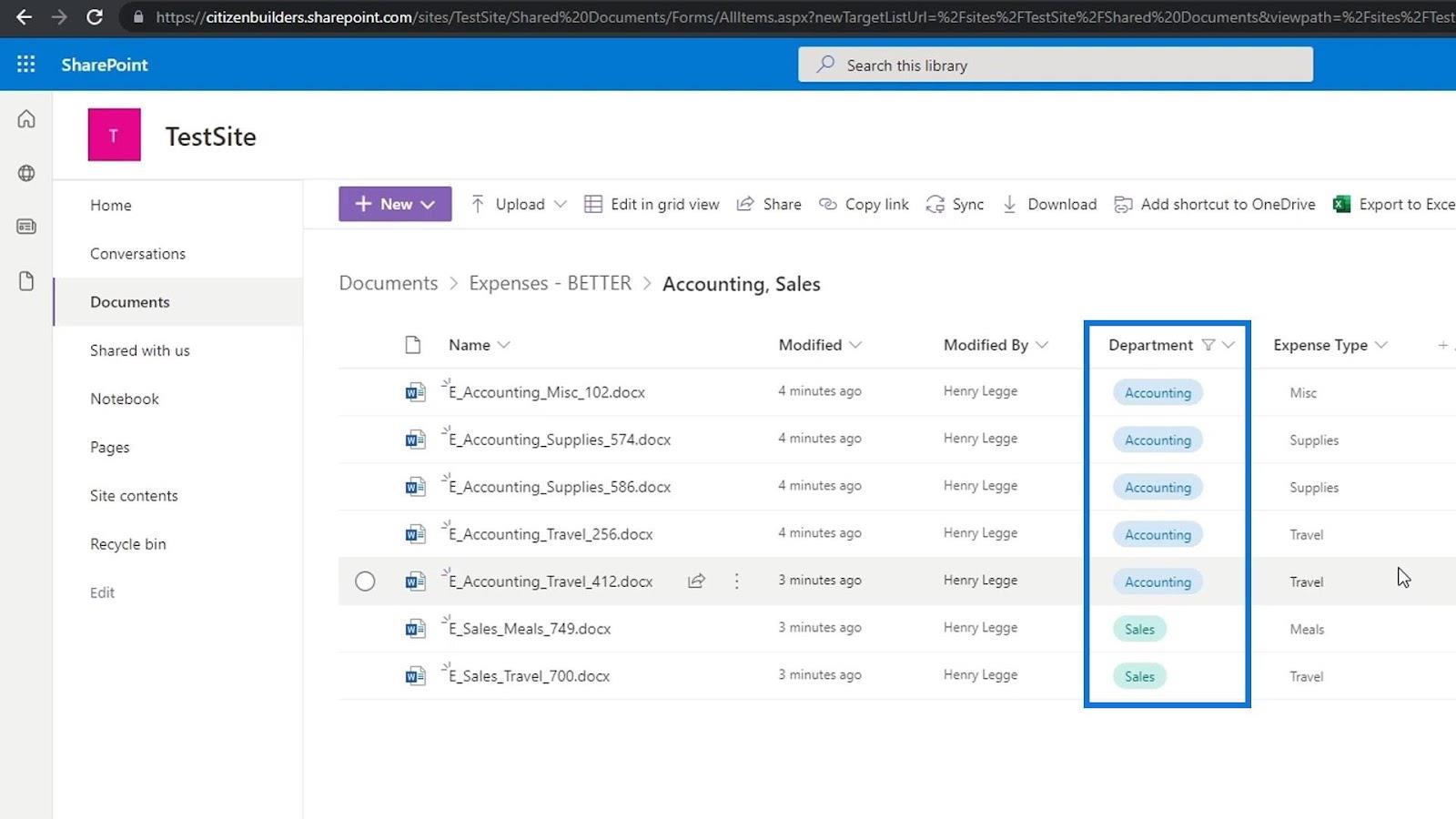
Dies ist eine bessere Möglichkeit, unsere Dateien zu gruppieren oder zu organisieren als die Verwendung einer Ordnerhierarchie. Durch die Verwendung von Metadaten mit Filter oder Gruppierung nach Funktion können wir sowohl Buchhaltungs- als auch Vertriebsdateien gleichzeitig sehen . Wenn wir Ordner verwenden, müssen wir deren Ordner einzeln öffnen, damit wir die benötigten Dateien sehen oder finden können.
Um den Filter zu entfernen, klicken Sie einfach erneut auf „Filtern nach“ , deaktivieren Sie Ihre Auswahl hier oder klicken Sie auf die Schaltfläche „ Alle löschen“ und dann auf die Schaltfläche „Übernehmen “.
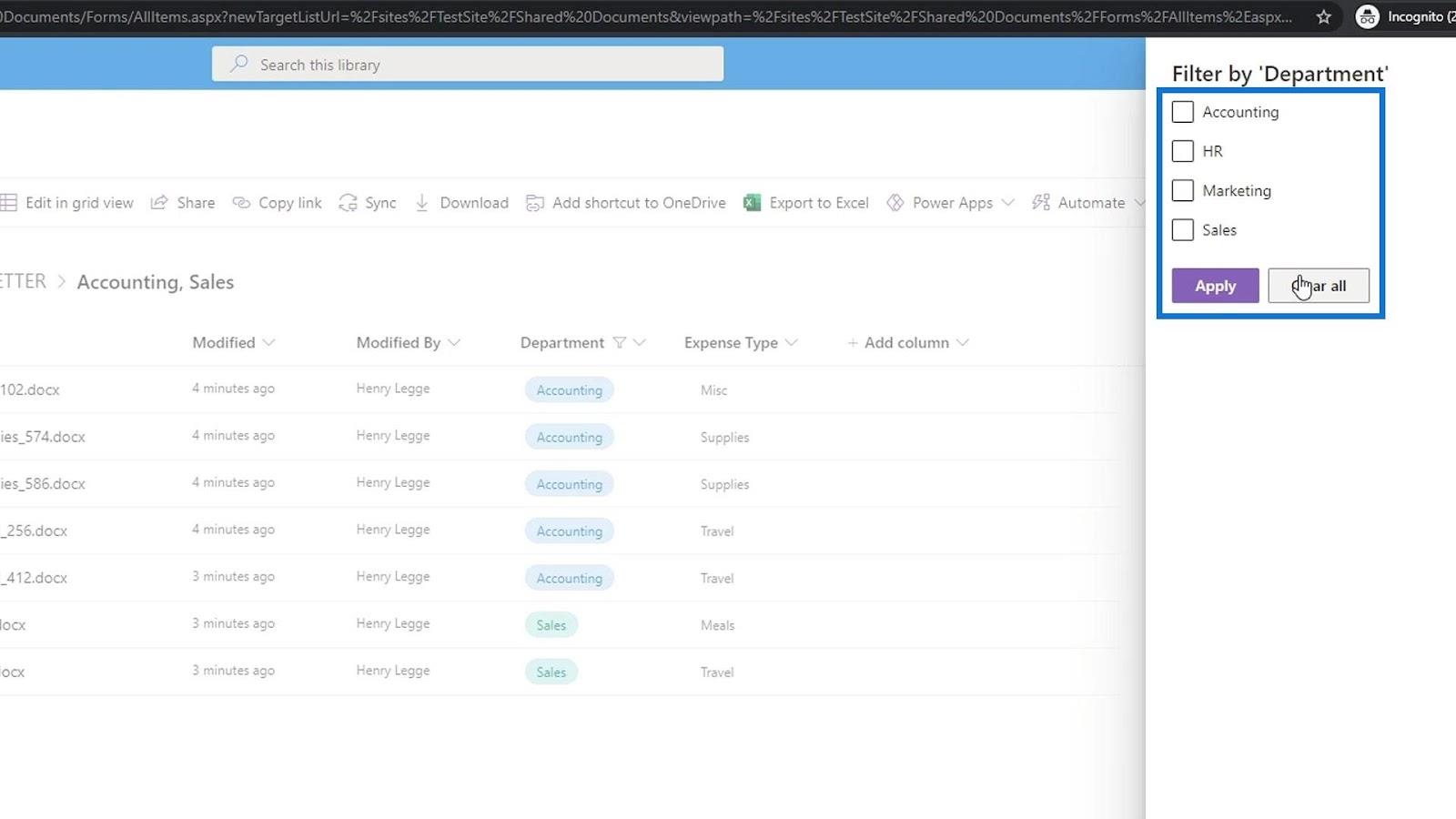
Gruppieren unserer SharePoint-Dateien mithilfe von Metadaten
Eine weitere coole Sache mit unseren Metadaten ist die Verwendung der Funktion „Gruppieren nach“ . Damit können wir unsere Dateien nach Abteilung oder Ausgabenart gruppieren. Klicken Sie einfach auf „Gruppierung nach Abteilung“ , um zu sehen, wie es aussieht.
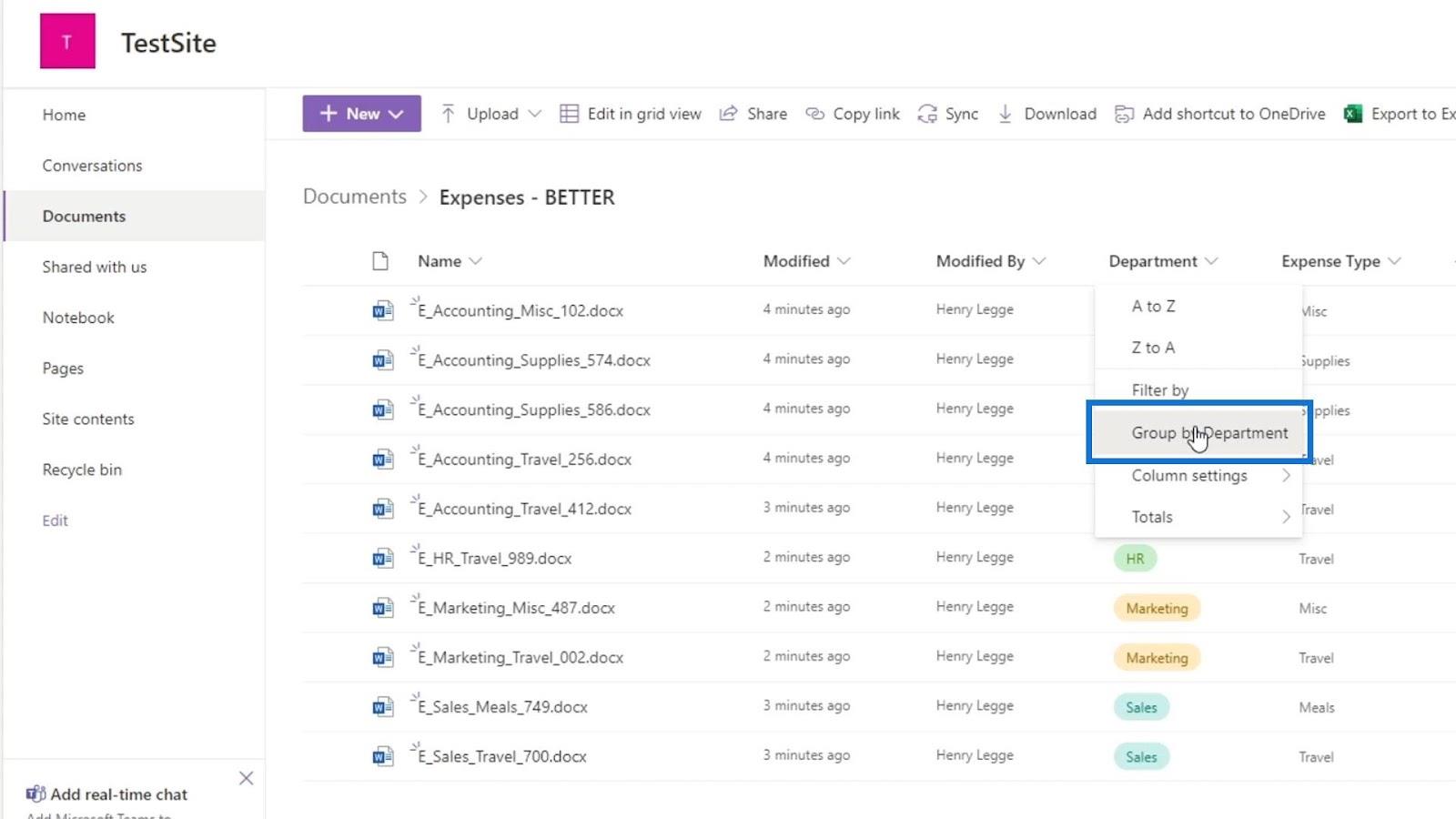
Wie wir sehen können, sind unsere Dateien jetzt nach Abteilungstyp gruppiert. Die Dateien der Buchhaltungsabteilung sind in Gruppen zusammengefasst, ebenso wie die Dateien „Verkäufe“ usw.
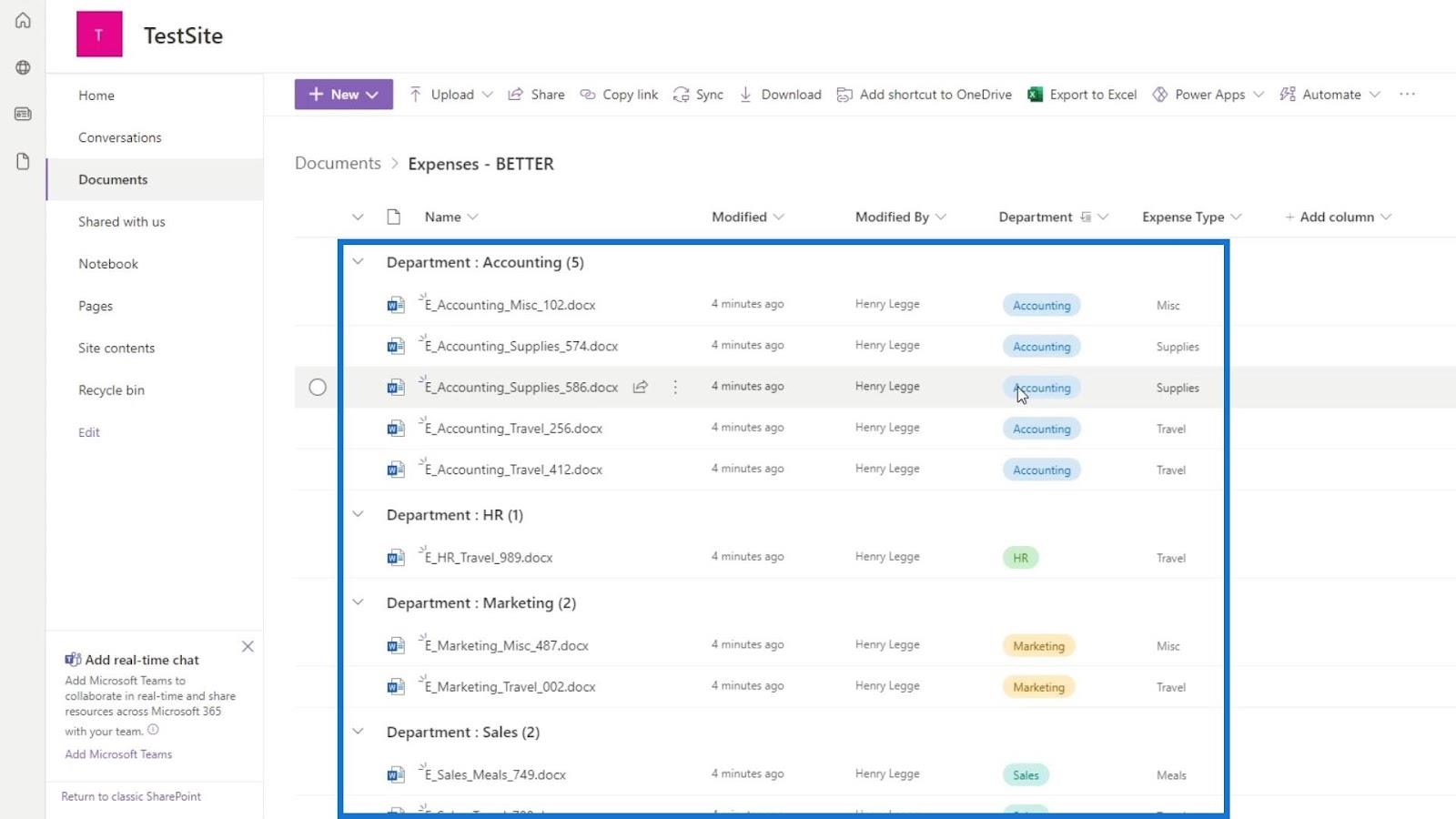
Dies macht es sehr einfach, unsere Dateien zu kategorisieren. Wir können auch die Dropdown-Listen nutzen, um unsere Dateien einfach anzuzeigen, falls wir Hunderte davon haben. Wir können sie nach Gruppen reduzieren und nur die Gruppe anzeigen, die wir sehen möchten.
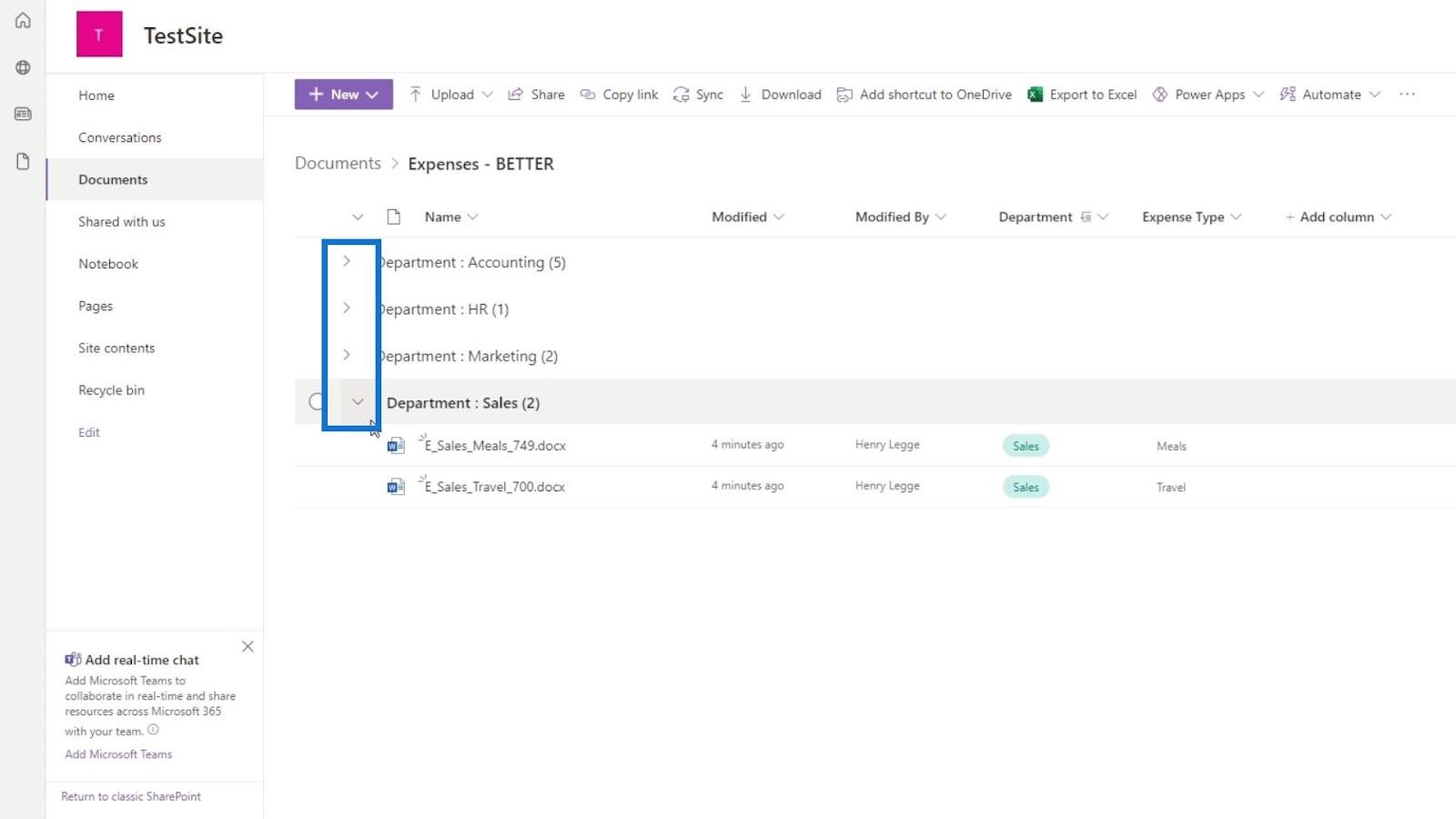
Technisch gesehen hätten wir mit der Ordnerstruktur Ähnliches machen können. Hier helfen jedoch die Metadaten wirklich, da wir dies auch über andere Metadatenspalten wie unsere Spalte „Ausgabentyp“ tun können .
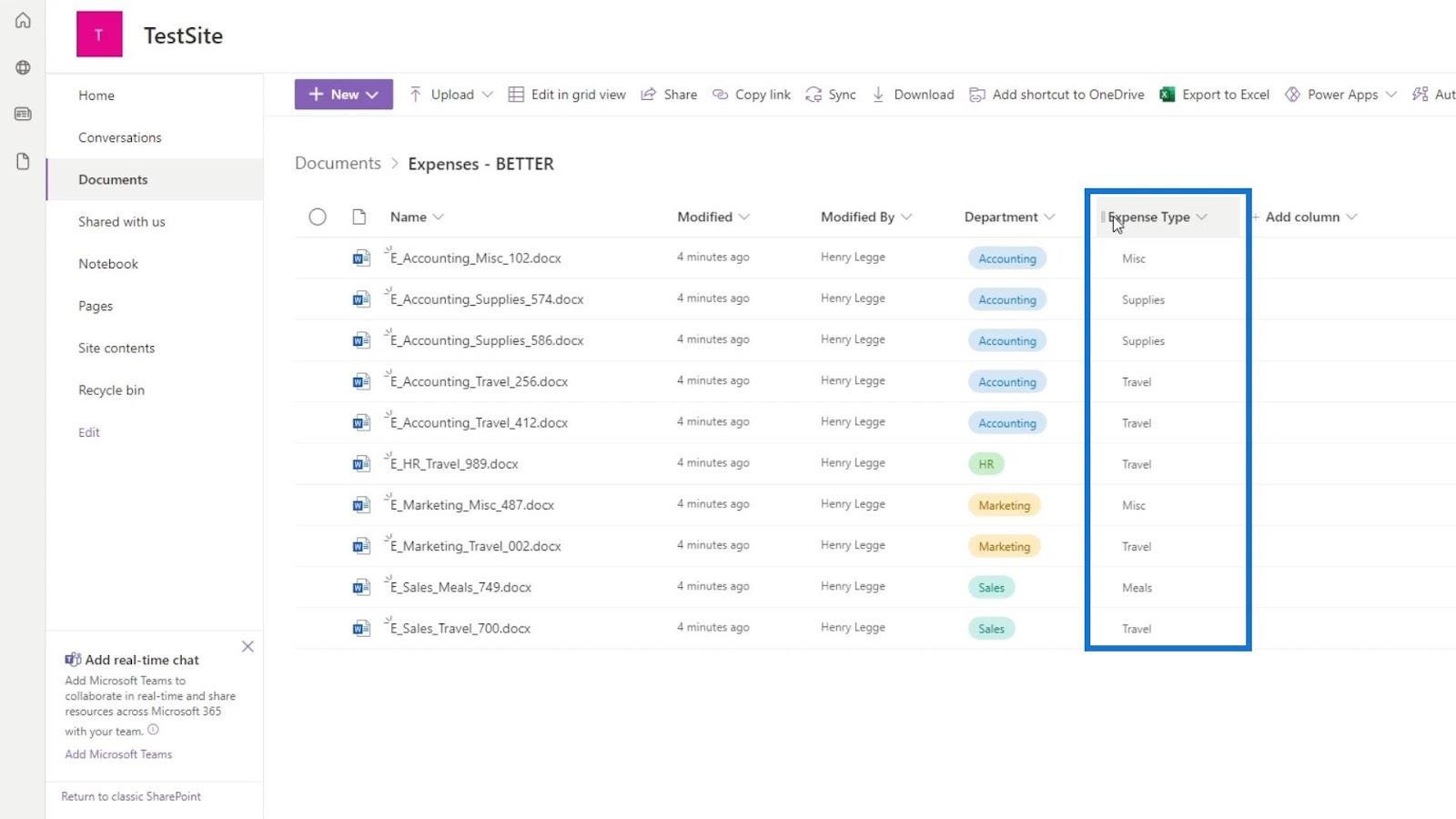
Wenn uns die Dateiabteilungen egal sind und wir sie stattdessen nach ihrer Ausgabenart gruppieren oder filtern müssen, können wir in dieser Spalte „Ausgabenart“ einfach dasselbe tun . Lassen Sie uns beispielsweise unsere Dateien nach der Art der Reisekosten filtern .
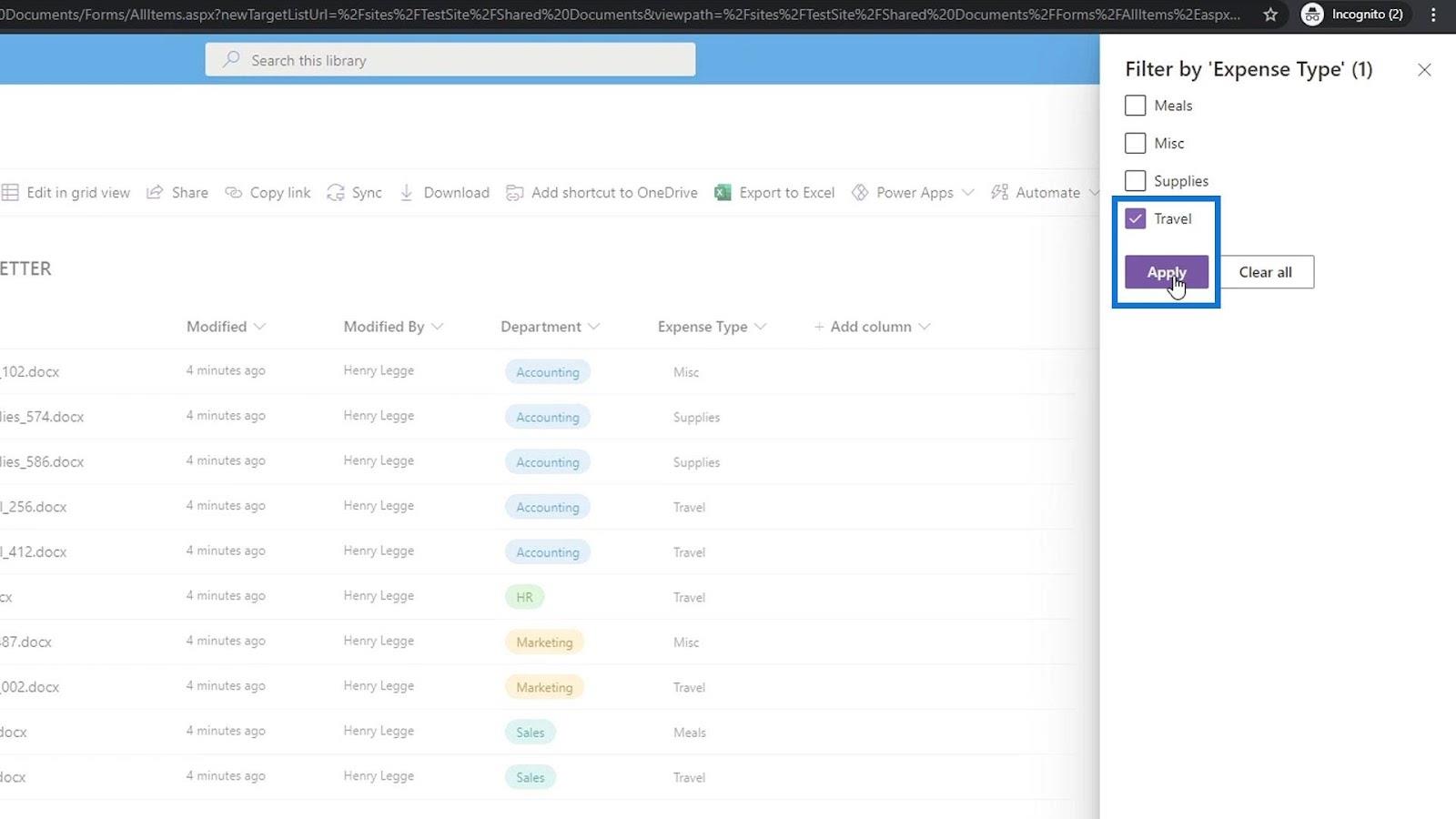
Dann sehen wir die Akten zu den Reisekosten , unabhängig von der Abteilung.
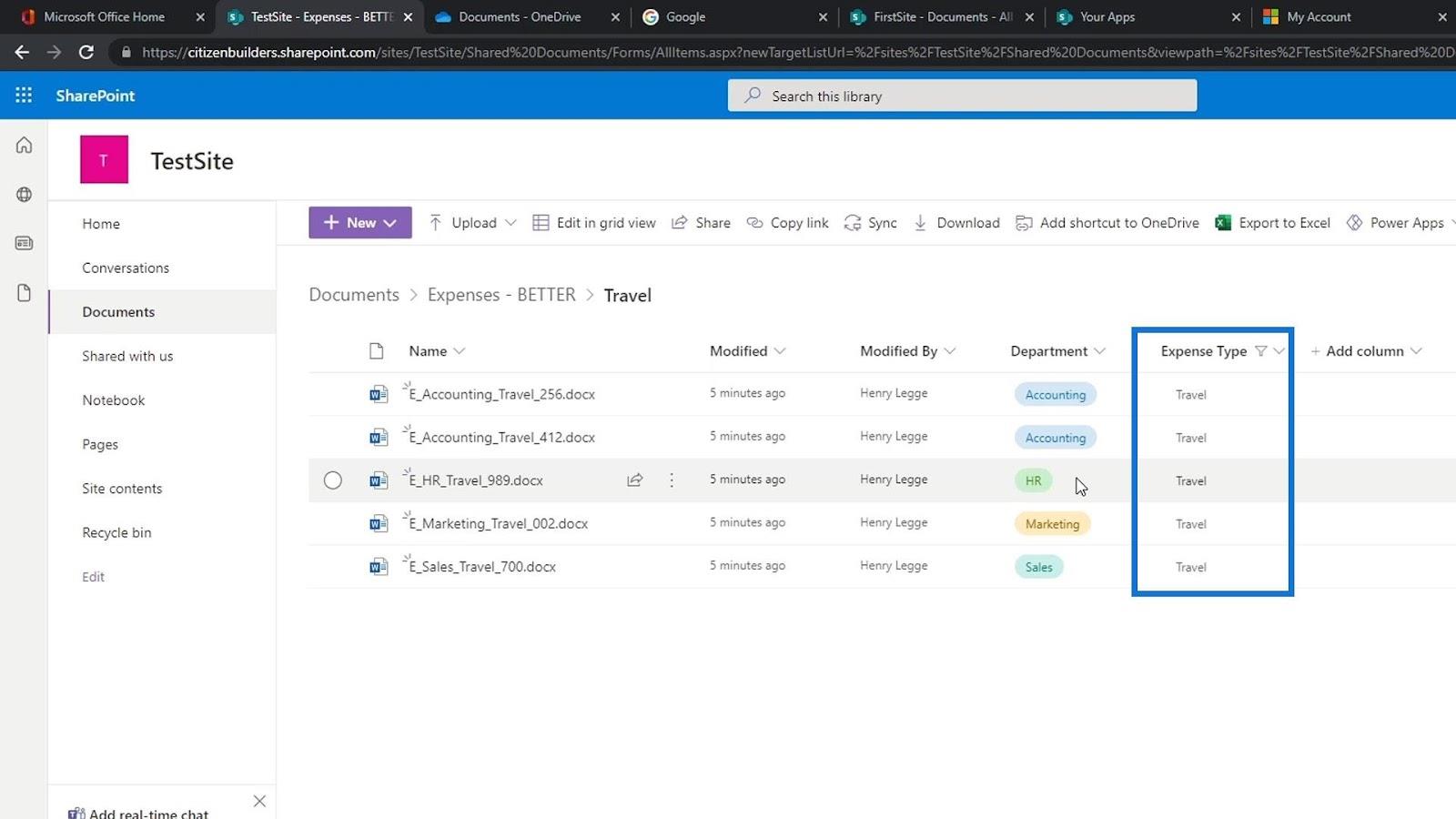
Wir können auch gleichzeitig filtern und gruppieren. Wenn wir beispielsweise alle Abteilungen außer dem Marketing sehen möchten, lassen wir das Marketing weg.
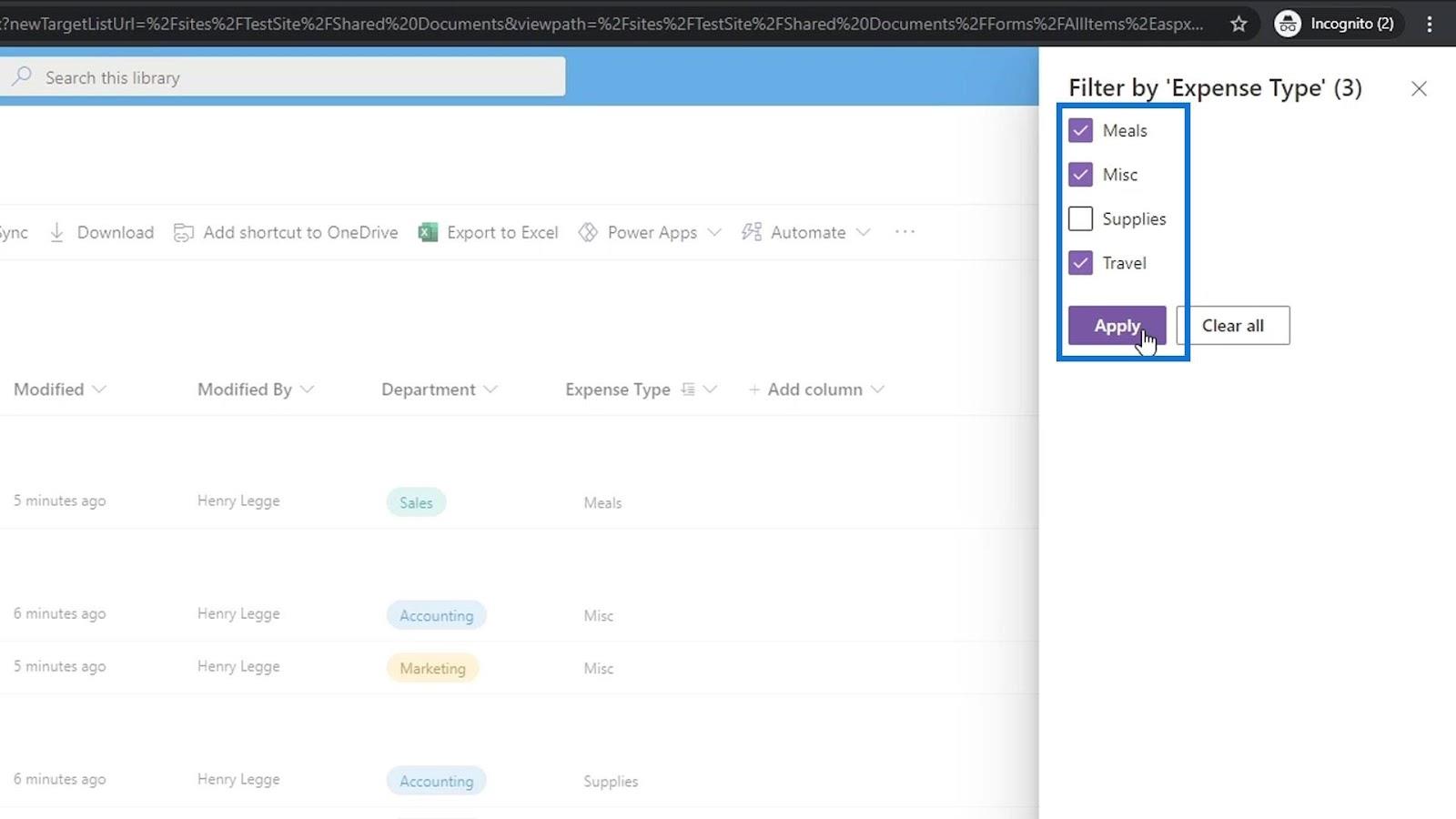
Anschließend können wir diese Dateien gruppieren und gleichzeitig filtern, indem wir einfach auch auf „ Nach Abteilung gruppieren“ klicken.
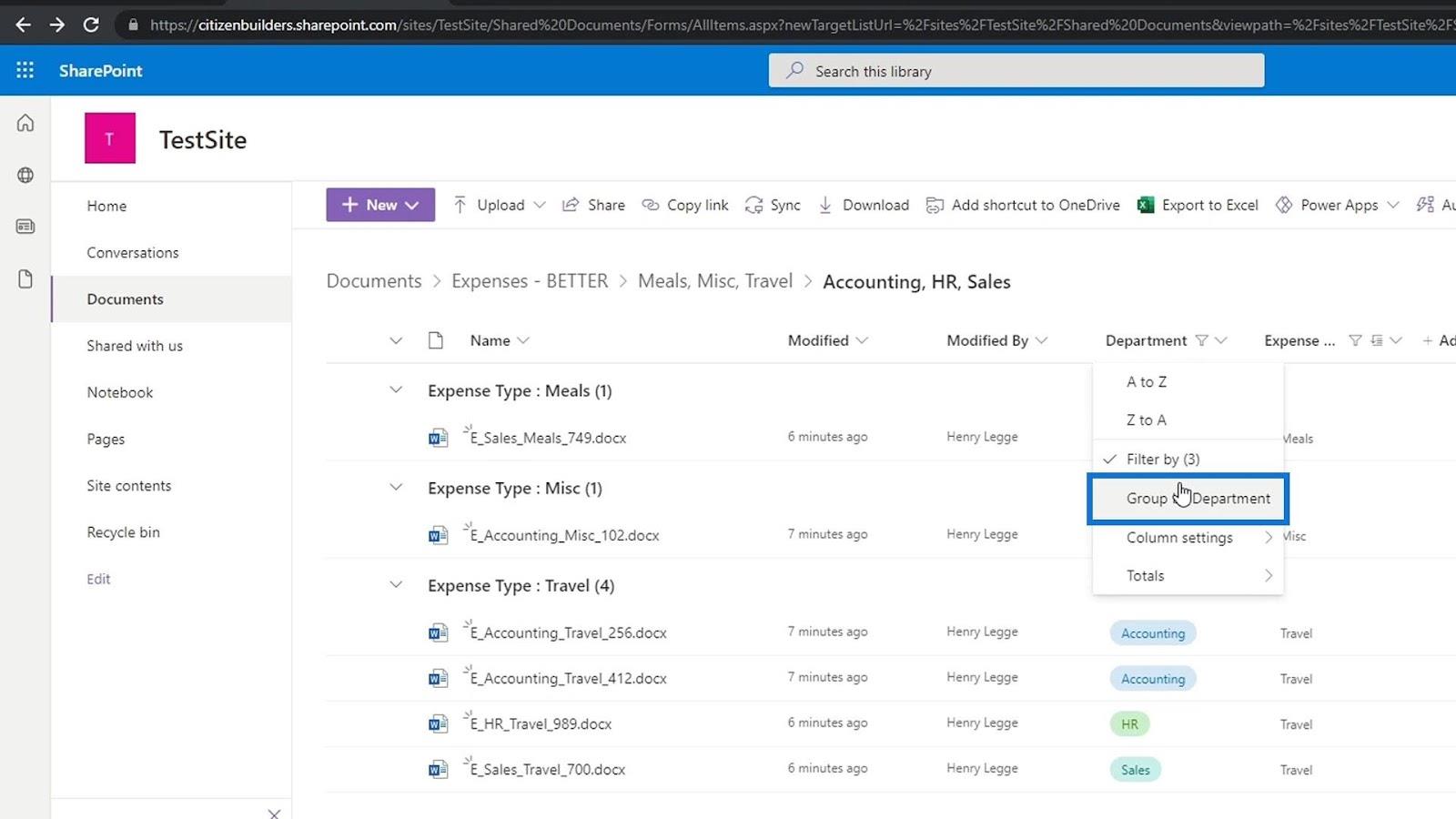
Wir können auch gleichzeitig Filter für die Spalte „Abteilung“ und „Ausgabentyp“ erstellen. Beispielsweise können wir die Reise- und Versorgungskosten nur in der Buchhaltungsabteilung anzeigen .
Hinzufügen von SharePoint-Dateien zu Ihrem Computer.
Hinzufügen von Metadaten in SharePoint mithilfe von Spalten.
SharePoint-Dokumentbibliothek | Anfänger-Tutorial
Abschluss
Zusammenfassend lässt sich sagen, dass wir, sobald wir Metadaten zu unseren Dateien hinzugefügt haben, unsere Dateien ganz einfach nach unseren Wünschen organisieren können, was zu mehr Effizienz in einer Organisation führt.
Dieser Filter- und Gruppierungsmechanismus ermöglicht es Benutzern, Inhalte in Dokumentbibliotheken dynamisch zu filtern und zu finden. Es ist sinnvoll, wenn Sie Ihre Bibliothek mit benutzerdefinierten Metadaten/Spalten konfigurieren. Wenn Sie keine benutzerdefinierten Metadaten eingerichtet haben, stehen Ihnen nur die Filter zur Verfügung, die standardmäßig in jeder Bibliothek vorhanden sind.
Alles Gute,
Henry
In diesem Tutorial erfahren Sie, wie Sie mit Charticulator eine Streudiagramm-Visualisierung für Ihren LuckyTemplates-Bericht erstellen und entwerfen.
Erfahren Sie, wie Sie ein PowerApps-Suchfeld von Grund auf erstellen und es an das Gesamtthema Ihrer App anpassen.
Erlernen Sie ganz einfach zwei komplizierte Power Automate String-Funktionen, die in Microsoft Flows verwendet werden können – die Funktionen substring und indexOf.
Dieses Tutorial konzentriert sich auf die Power Query M-Funktion „number.mod“, um ein abwechselndes 0-1-Muster in der Datumstabelle zu erstellen.
In diesem Tutorial führe ich eine Prognosetechnik durch, bei der ich meine tatsächlichen Ergebnisse mit meinen Prognosen vergleiche und sie kumulativ betrachte.
In diesem Blog erfahren Sie, wie Sie mit Power Automate E-Mail-Anhänge automatisch in SharePoint speichern und E-Mails anschließend löschen.
Erfahren Sie, wie die Do Until Schleifensteuerung in Power Automate funktioniert und welche Schritte zur Implementierung erforderlich sind.
In diesem Tutorial erfahren Sie, wie Sie mithilfe der ALLSELECTED-Funktion einen dynamischen gleitenden Durchschnitt in LuckyTemplates berechnen können.
Durch diesen Artikel erhalten wir ein klares und besseres Verständnis für die dynamische Berechnung einer laufenden oder kumulativen Gesamtsumme in LuckyTemplates.
Erfahren und verstehen Sie die Bedeutung und ordnungsgemäße Verwendung der Power Automate-Aktionssteuerung „Auf jede anwenden“ in unseren Microsoft-Workflows.








