Streudiagramm-Visualisierungen mit Charticulator

In diesem Tutorial erfahren Sie, wie Sie mit Charticulator eine Streudiagramm-Visualisierung für Ihren LuckyTemplates-Bericht erstellen und entwerfen.
In diesem Tutorial bringen wir Genehmigungen auf die nächste Ebene. Wir besprechen den Prozess der Erstellung einer Microsoft Flow-Genehmigung mit mehreren Optionen, die für bestimmte Geschäftsprozesse eine große Hilfe sein können. Beispielsweise könnte eine Organisation über ein Spesenabrechnungssystem verfügen, bei dem eine Anfrage, die tausend Dollar wert ist, einer Genehmigung unterzogen werden muss.
Mit einem Genehmigungsworkflow mit mehreren Optionen kann der Benutzer dann wählen, ob er genehmigen oder ablehnen oder sogar an den CEO oder die Personalabteilung eskalieren möchte. Sie können über vielfältige Optionen für notwendige Maßnahmen verfügen.
Dies ist ein Beispielablauf, der eine einfache Genehmigung verwendet. Den Benutzern wurde die Möglichkeit gegeben, einen Tweet entweder zu genehmigen oder abzulehnen.
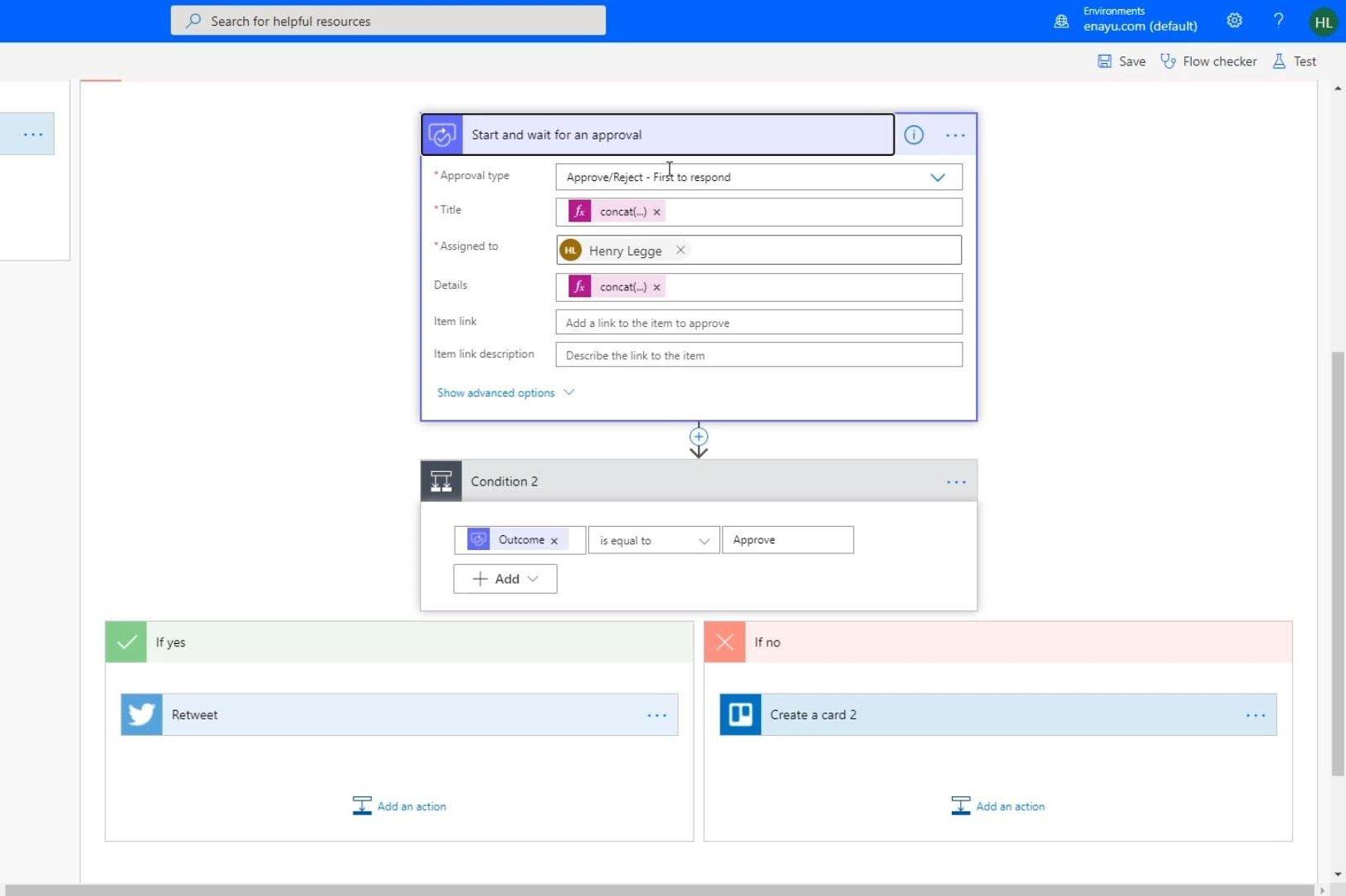
Aber für dieses Tutorial haben wir ein Beispiel, bei dem sie aus mehreren Optionen auswählen können.
Inhaltsverzeichnis
Erstellen der Optionen für eine Microsoft Flow-Genehmigung
Stellen wir zunächst den Genehmigungstyp auf „ Benutzerdefinierte Antworten – Auf eine Antwort warten “ ein.
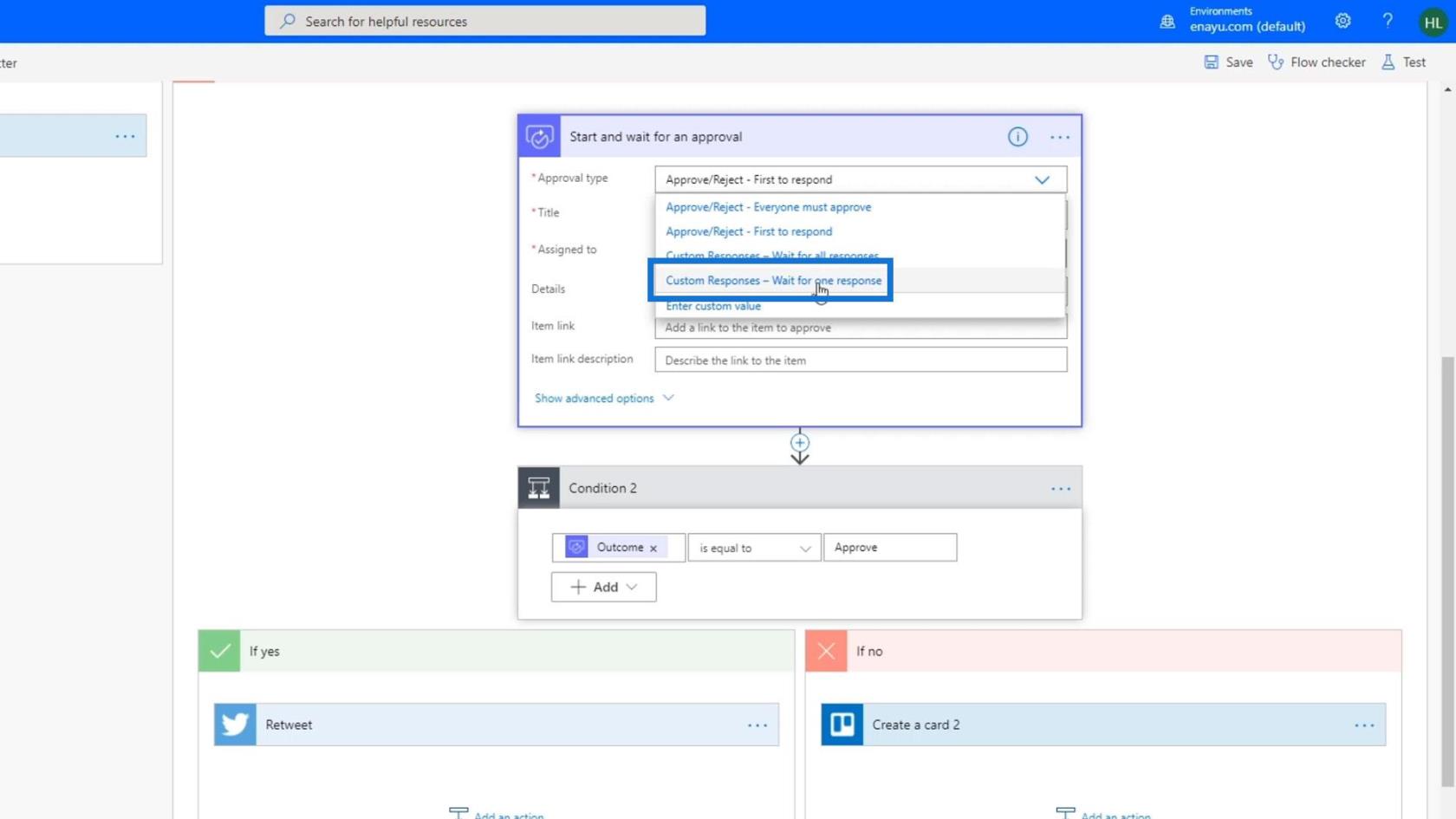
Einer der Antwortoptionen ist „ Tweet “. Klicken Sie dann auf die Schaltfläche „ Neues Element hinzufügen “.
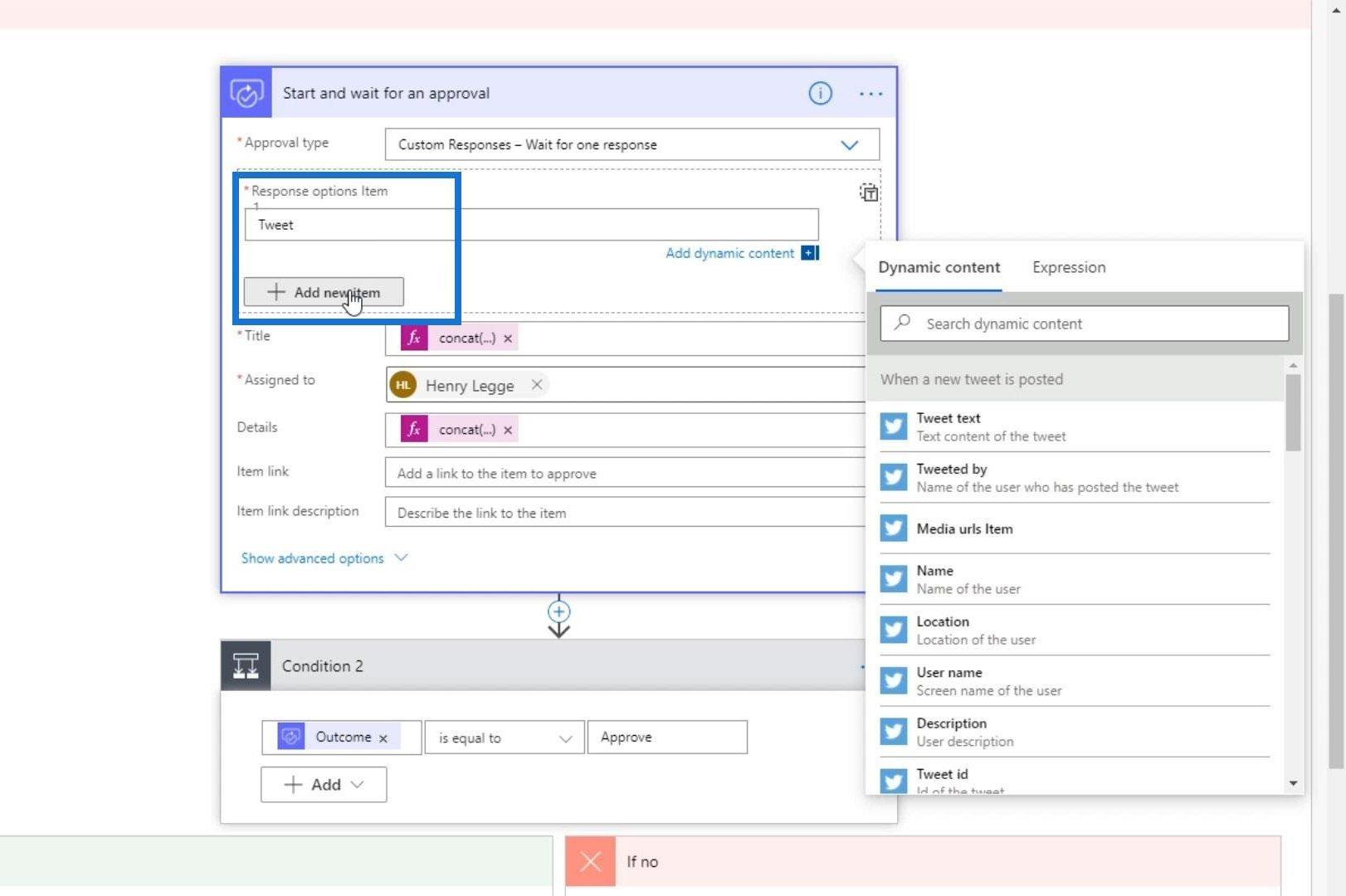
Die nächste ist eine Trello-Karte, aber wir fügen einfach „ Trello “ ein.
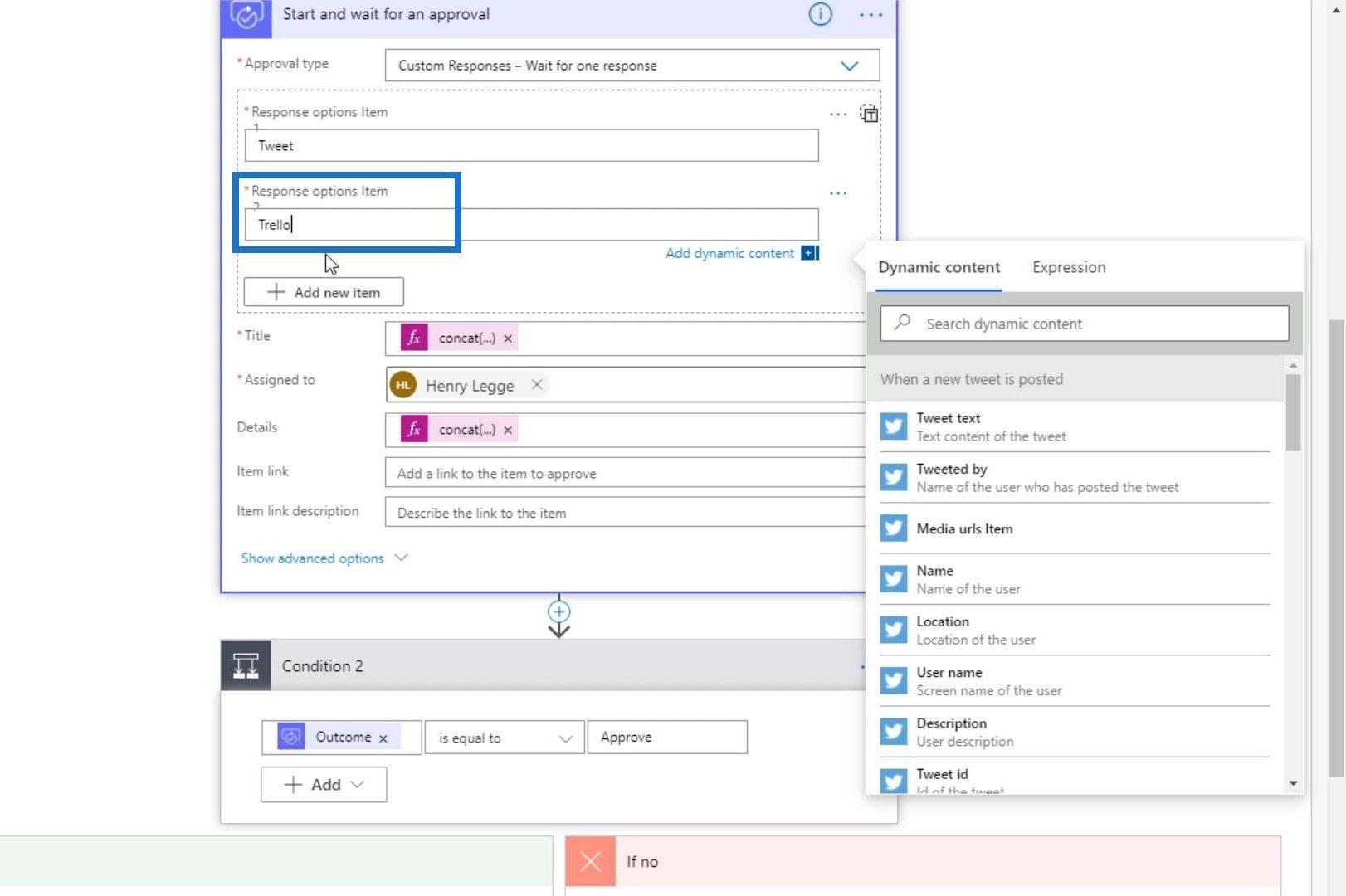
Der letzte ist „ Slack “.
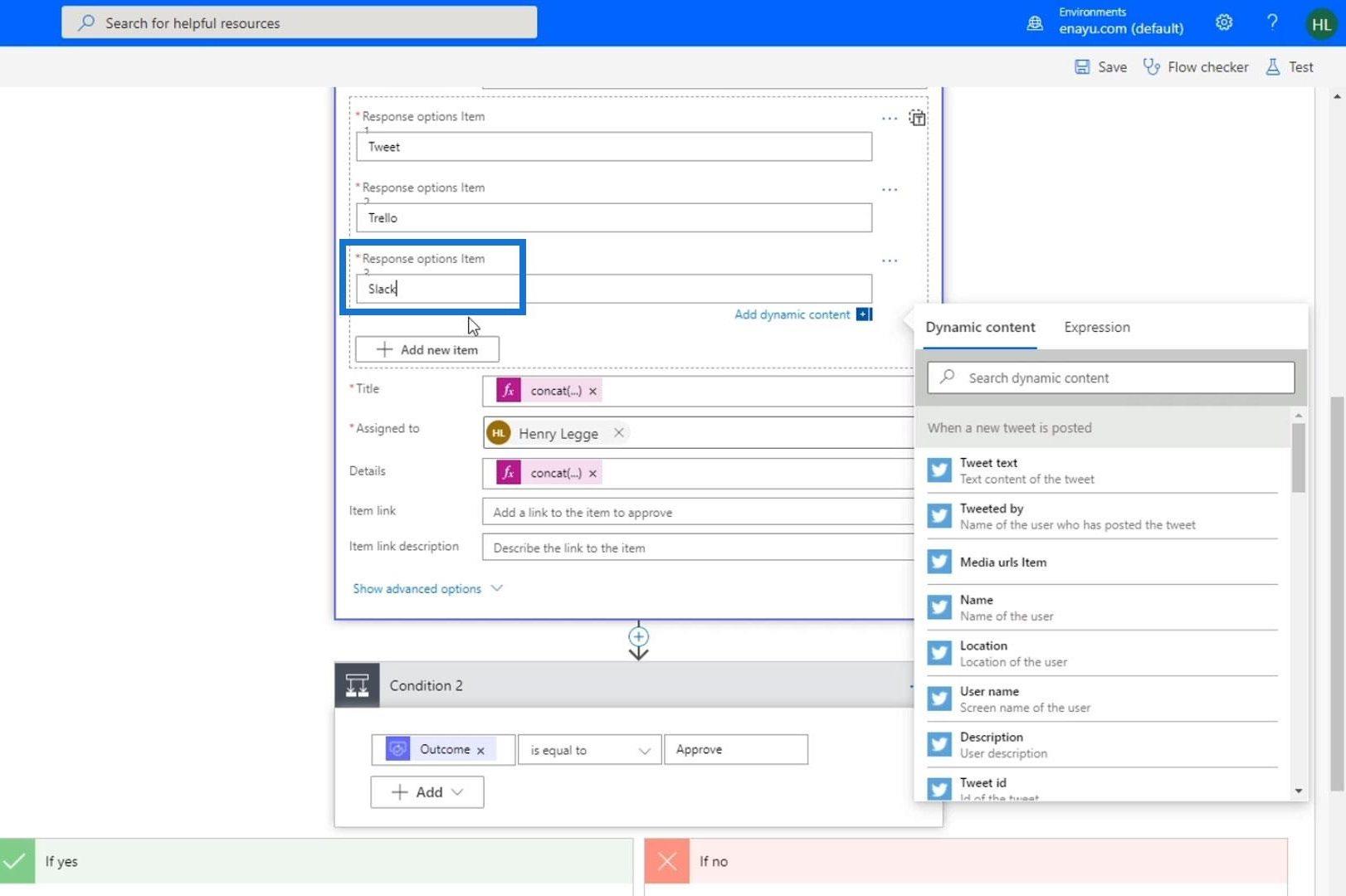
Klicken Sie auf den Concat- Ausdruck im Feld „ Titel “ und ändern Sie „ Neuer Tweet wurde gepostet “ in „ Was wollen wir damit machen?“ “. Klicken Sie dann auf die Schaltfläche „Aktualisieren“ .
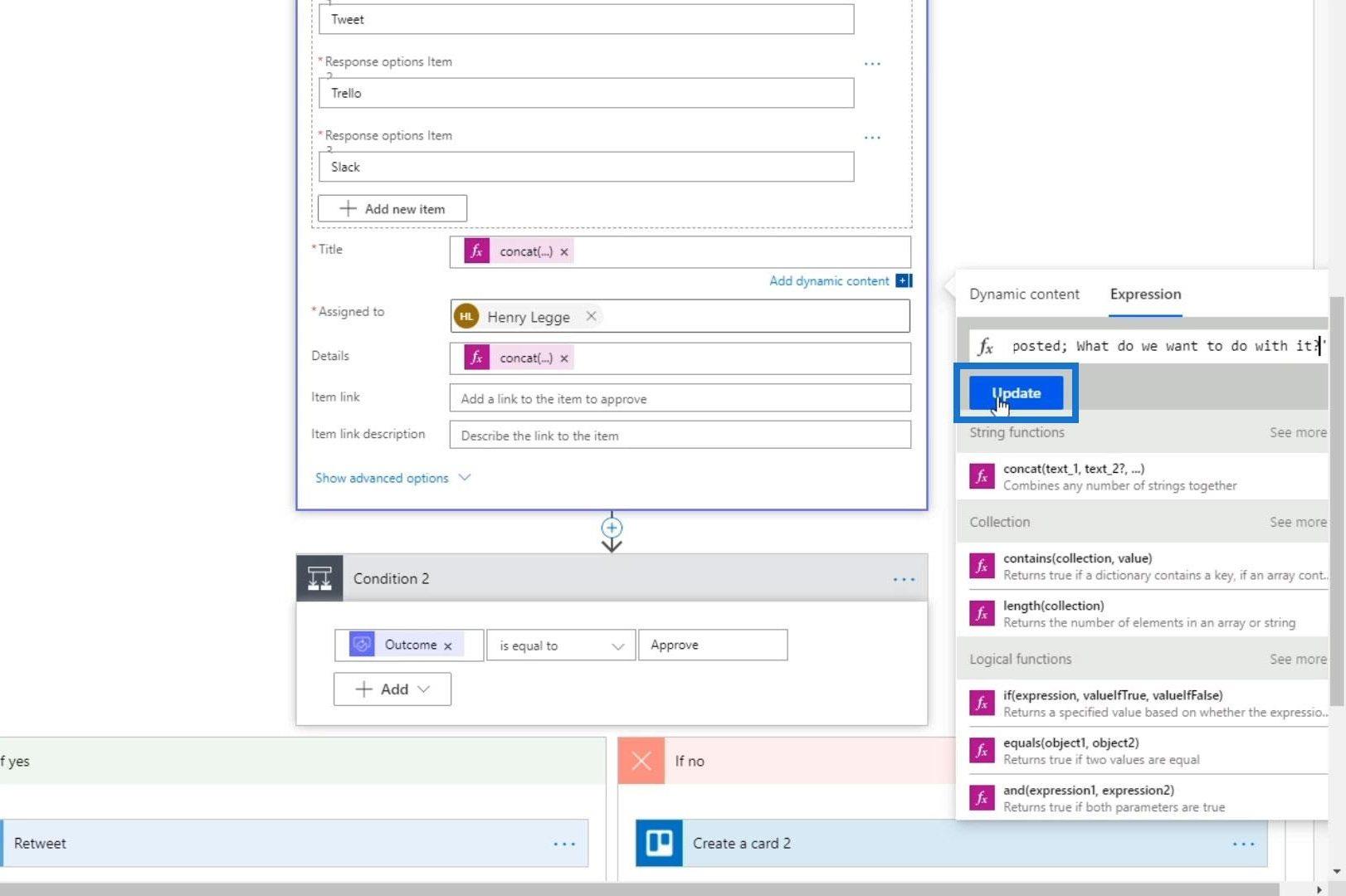
Wir sind jetzt mit der Änderung unserer Genehmigungsaktion fertig.
Ändern der Optionen für die Flow-Genehmigung
Lassen Sie uns nun die Bedingung ändern und sie in „ Ergebnis ist gleich Tweet “ ändern.
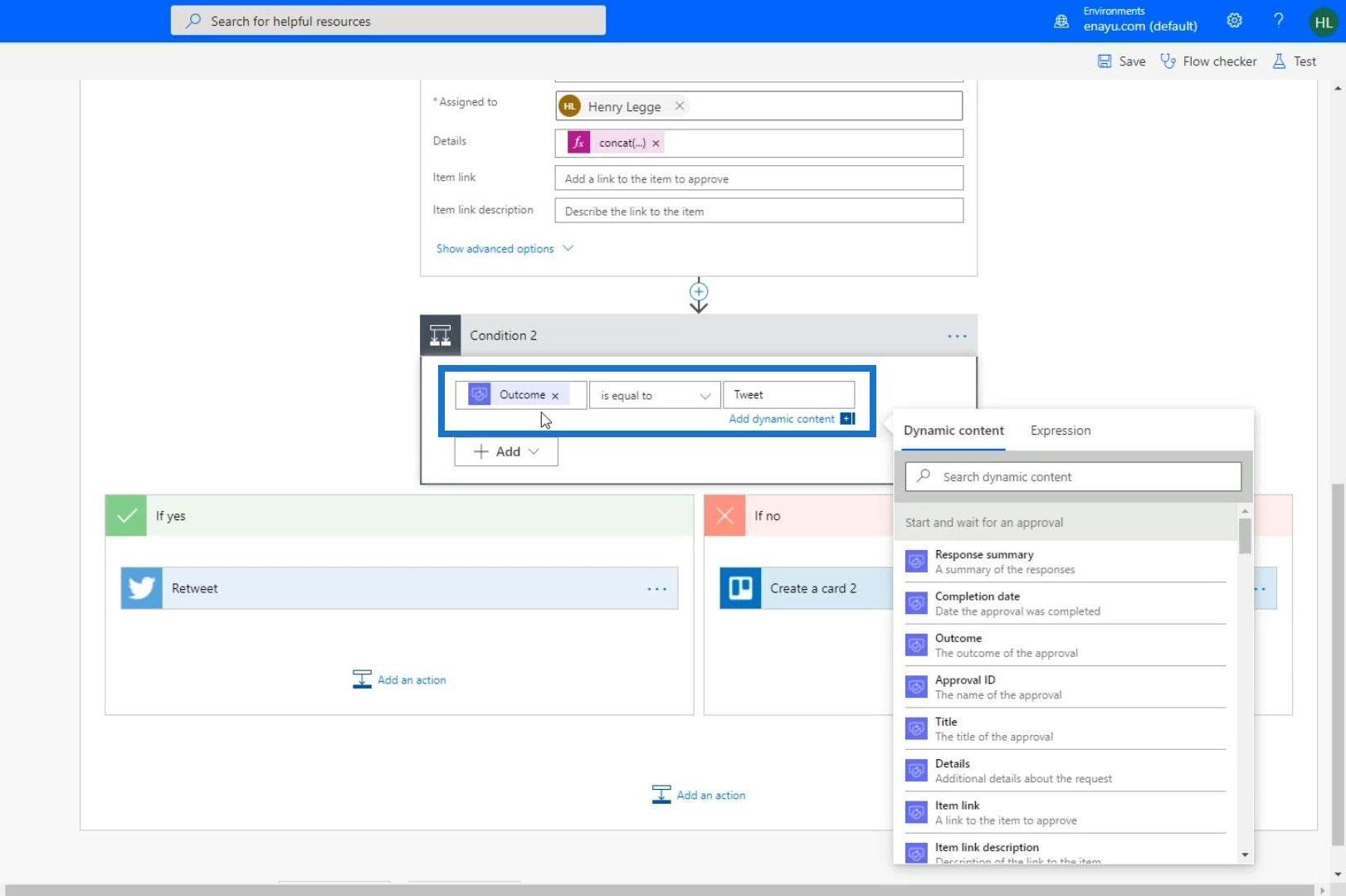
Wenn das Ergebnis mit dem Tweet übereinstimmt, wird er einfach retweetet.
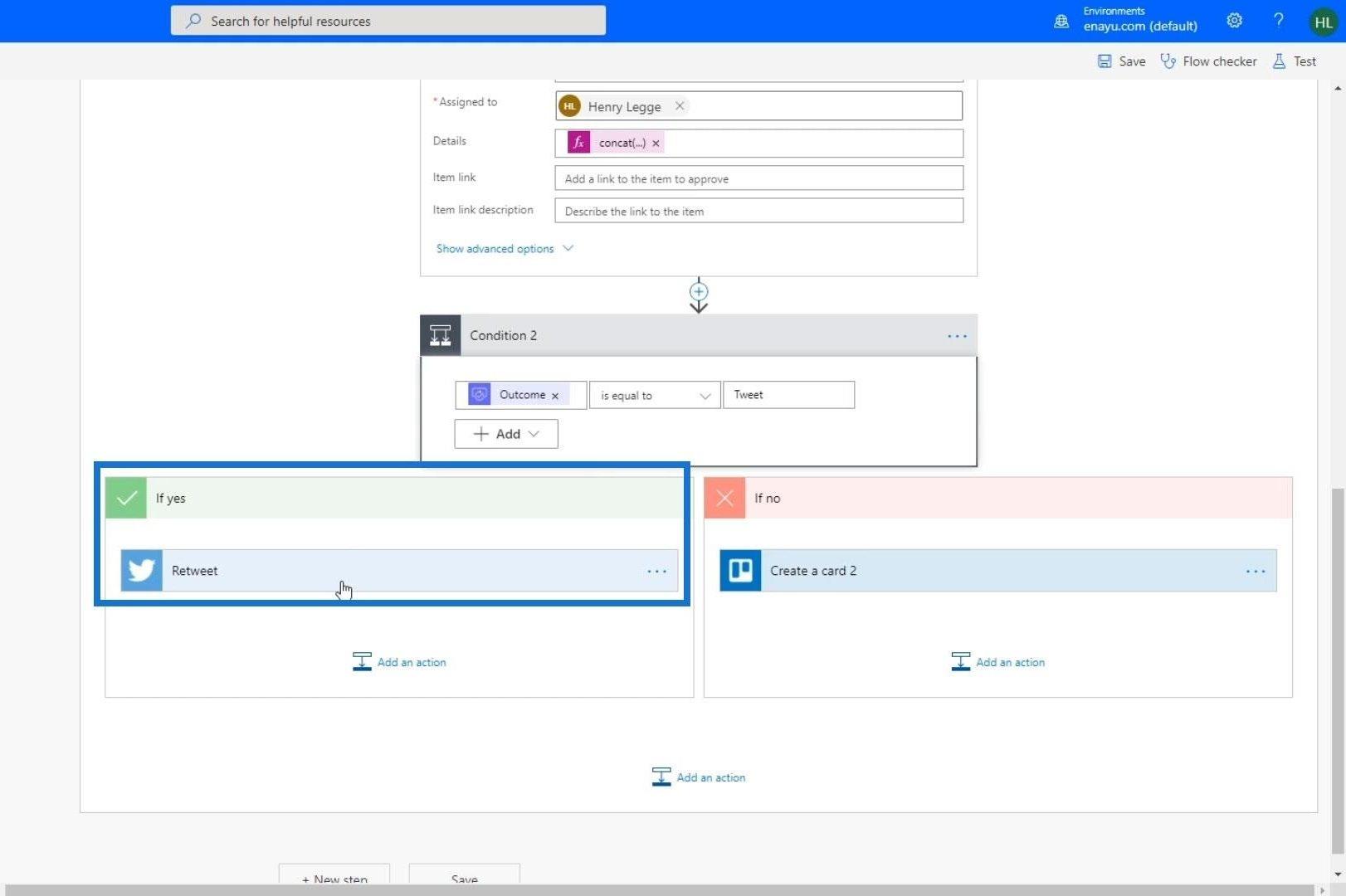
Wenn nicht, müssen wir darüber hinaus eine weitere Bedingung haben. Löschen wir also die aktuelle Aktion im Pfad „ Wenn nein “.
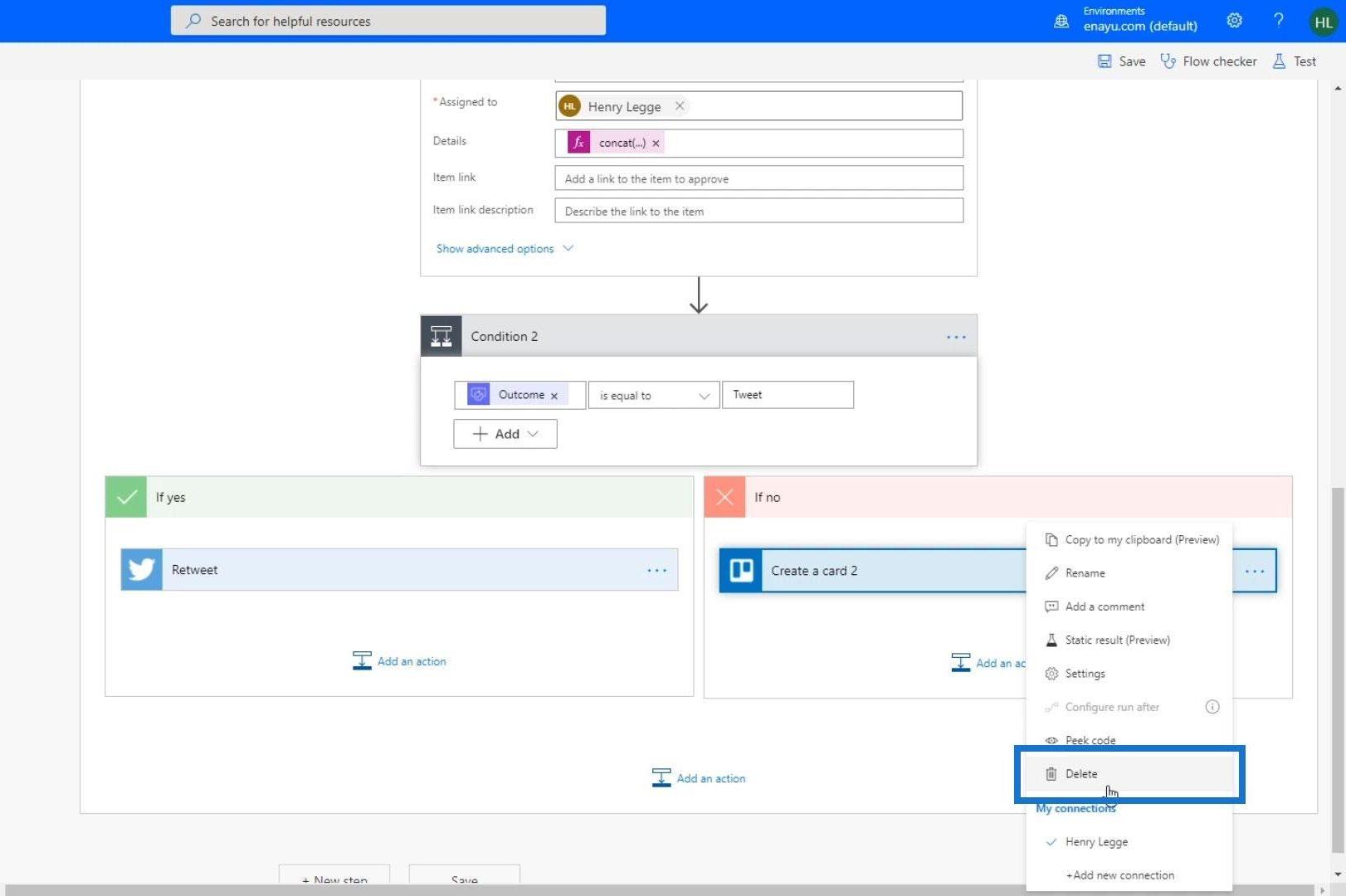
Dann fügen wir ein Bedingungssteuerelement hinzu .
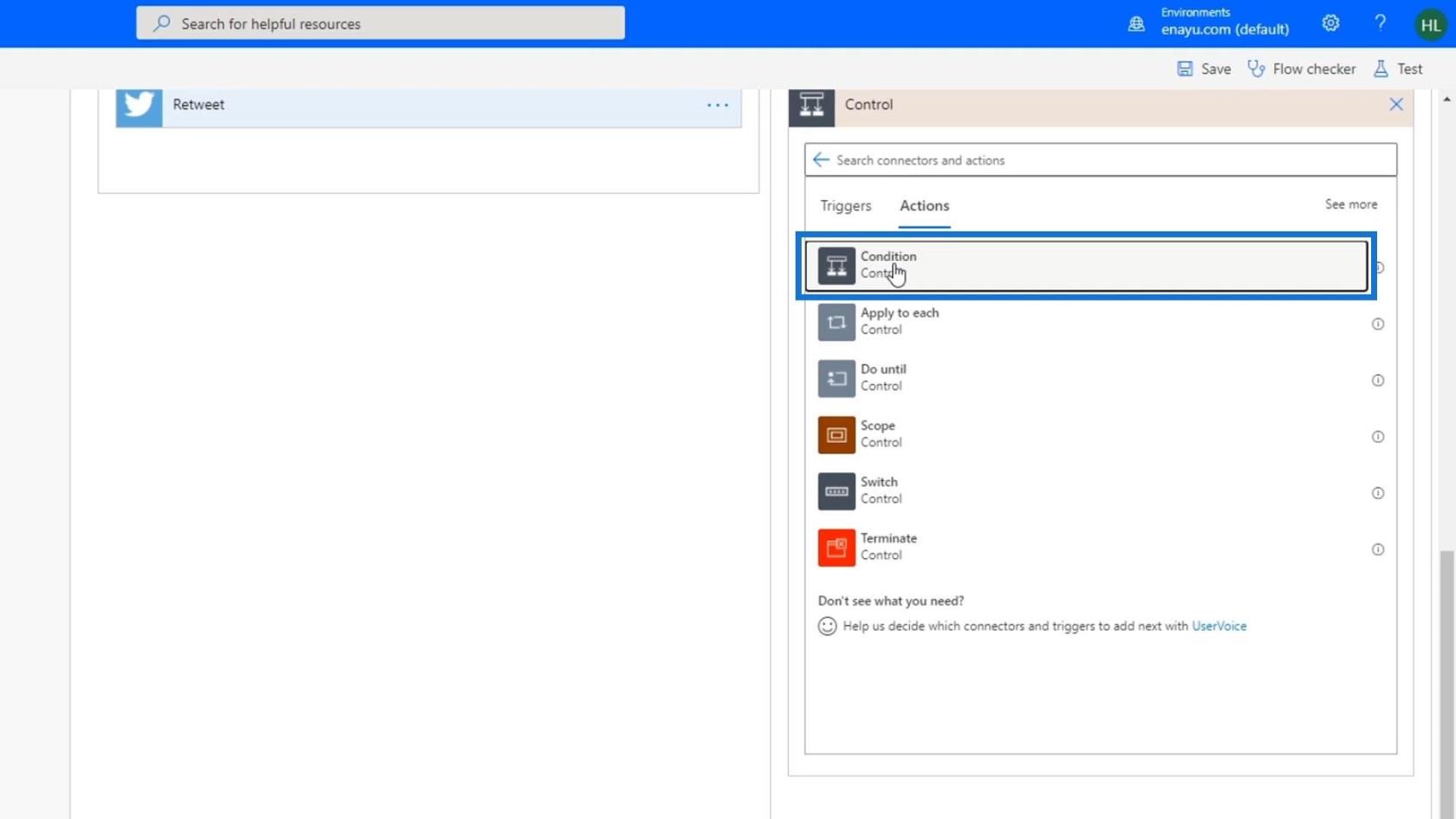
Die Bedingung lautet: „Das Ergebnis entspricht Trello “.
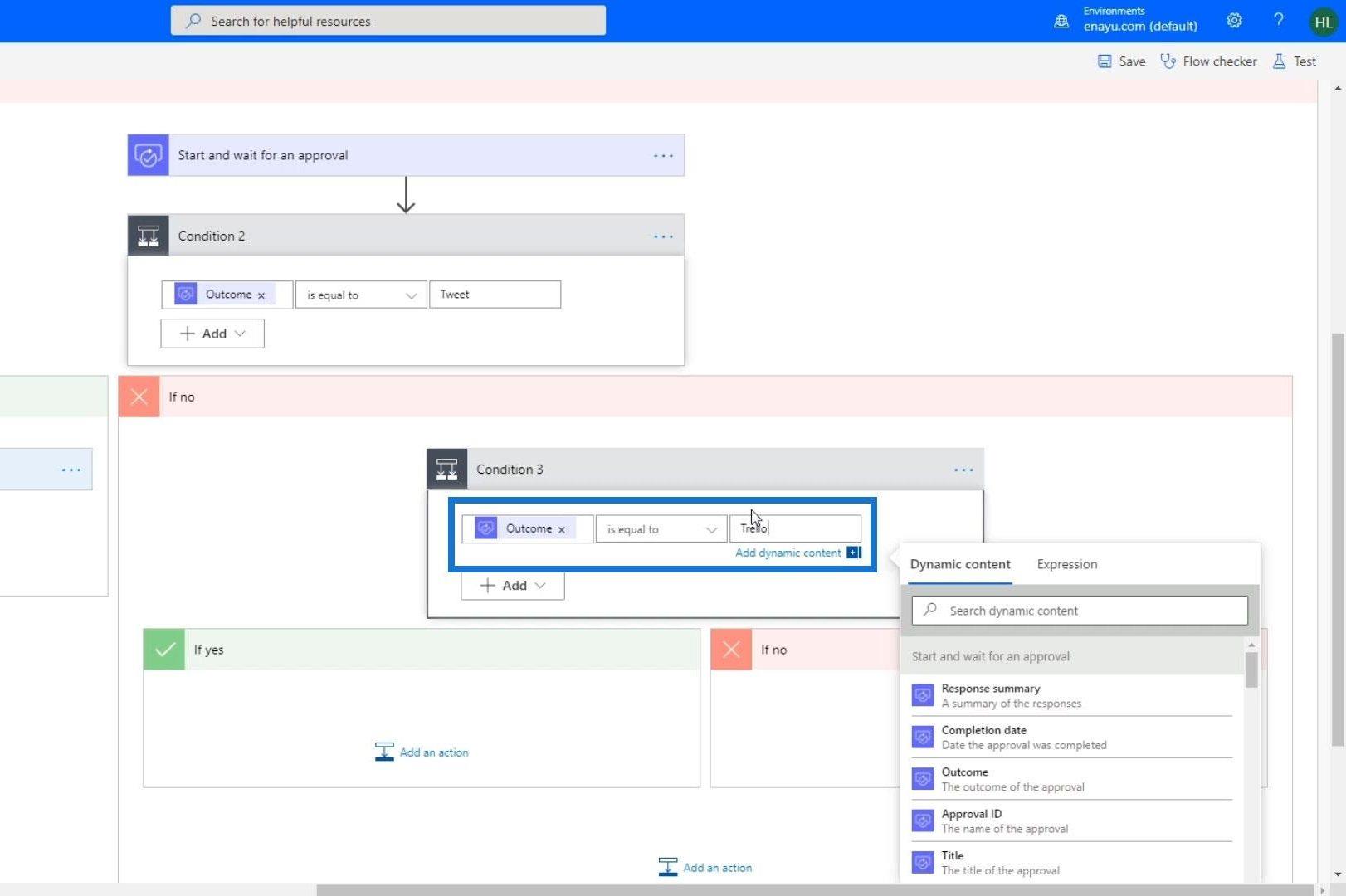
Wenn die Bedingung wahr ist, müssen wir eine Trello-Karte erstellen. Klicken Sie also im Pfad „ Wenn ja “ auf die Schaltfläche „Aktion hinzufügen “.
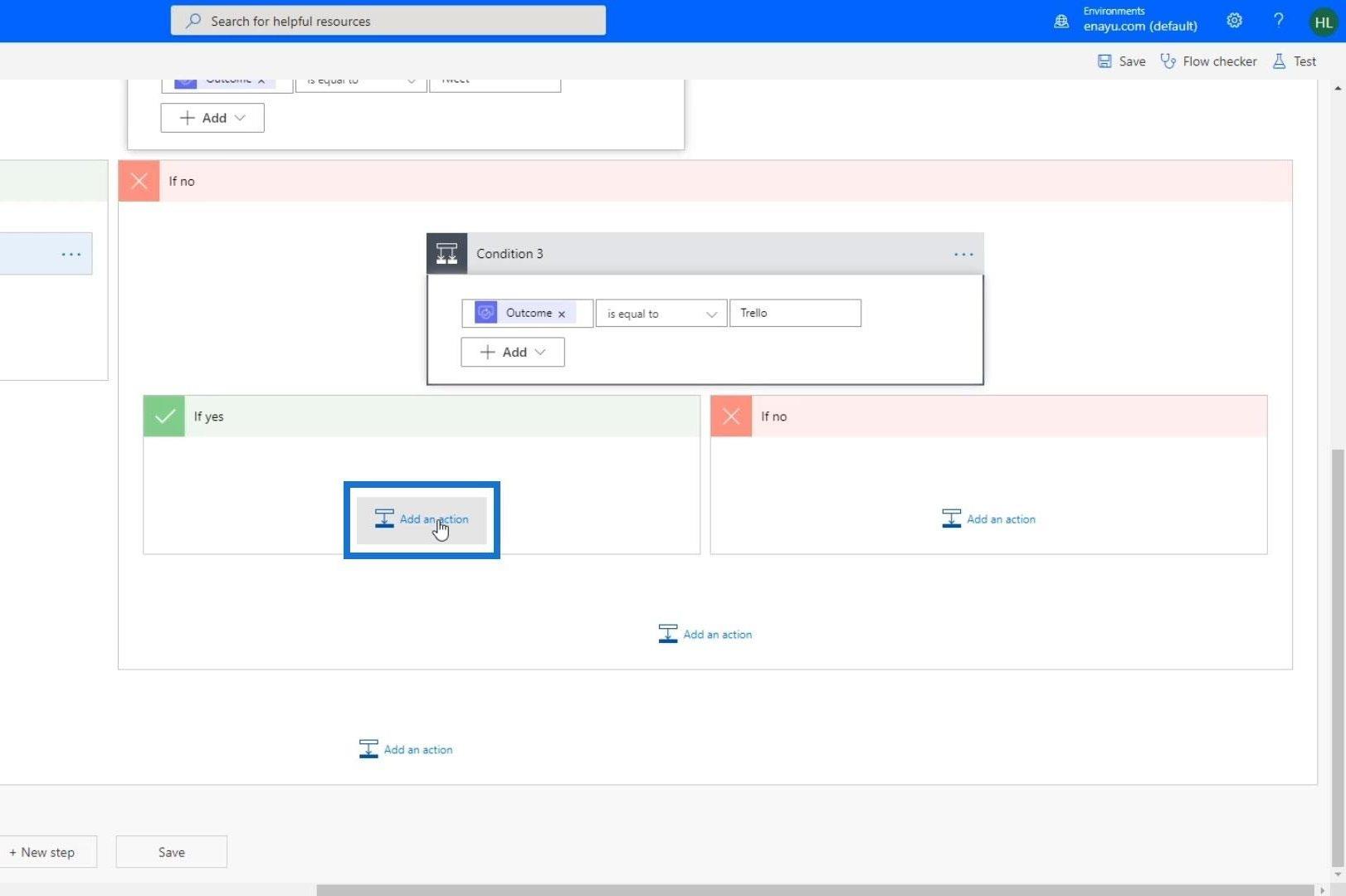
Suchen Sie nach dem Trello- Connector und klicken Sie darauf .
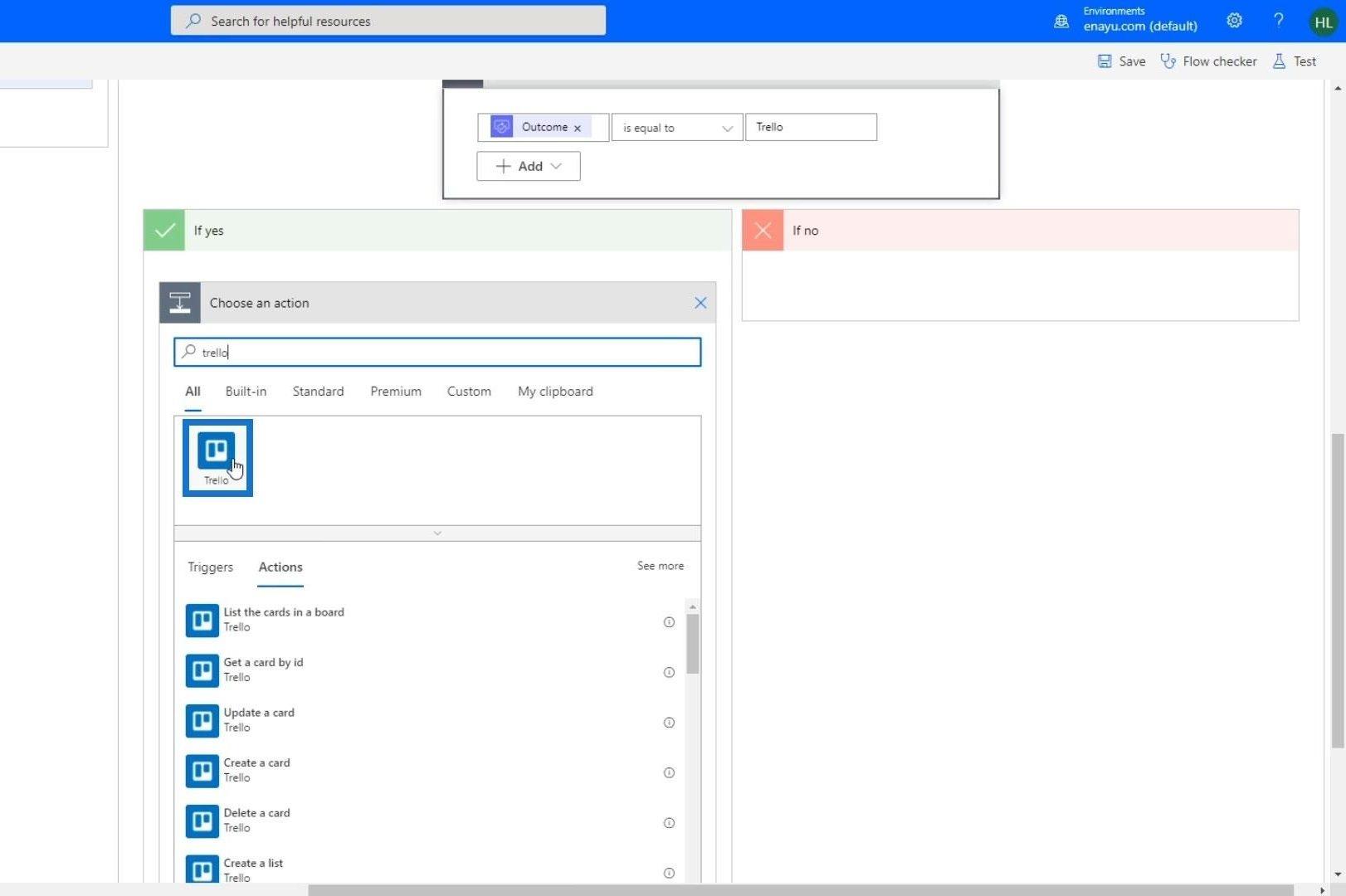
Wählen Sie „ Karte erstellen “.
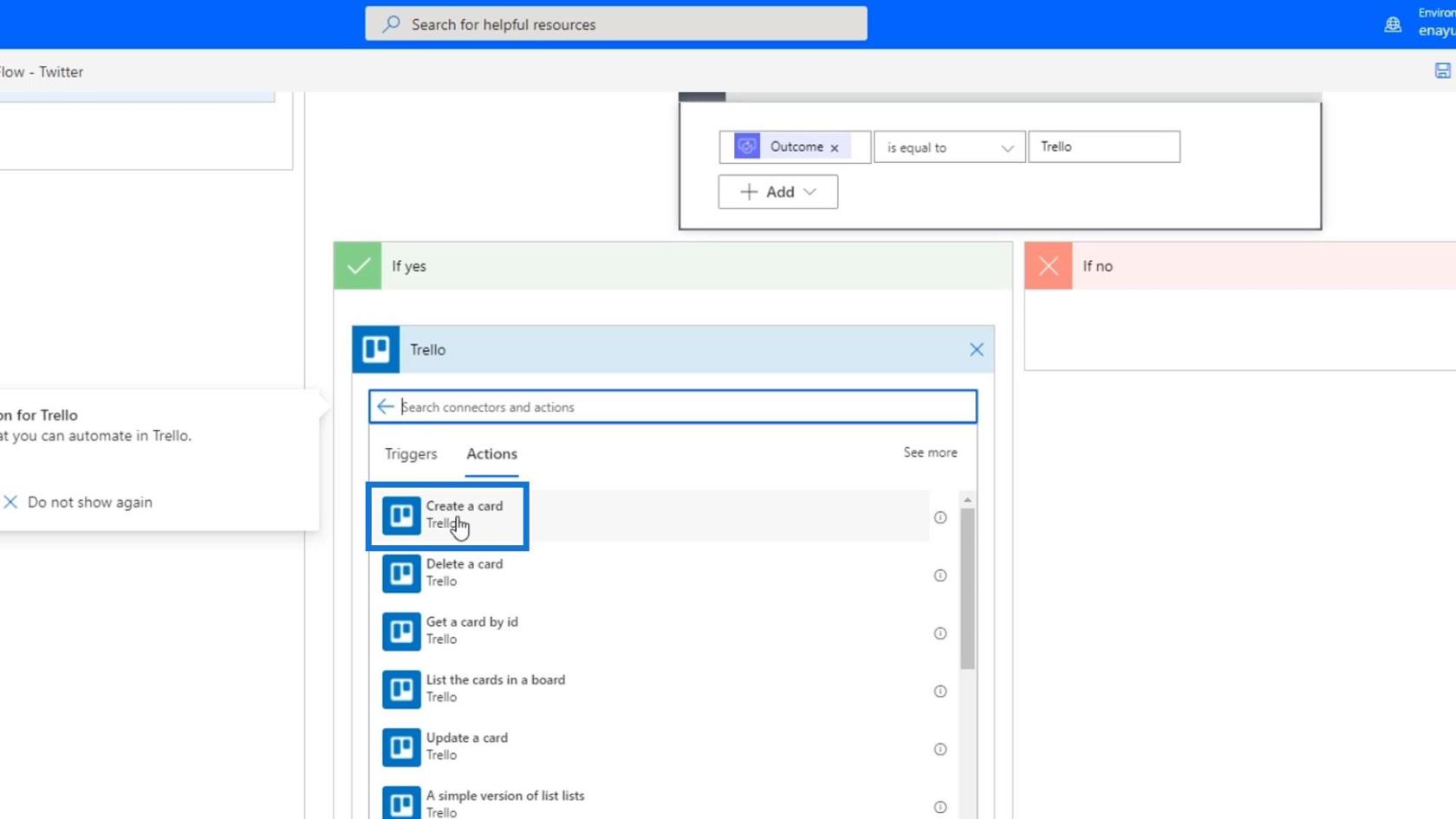
Stellen Sie „ Aufgaben “ auf das Feld „Board-ID“ und „ Probleme “ auf die ID der übergeordneten Liste ein .
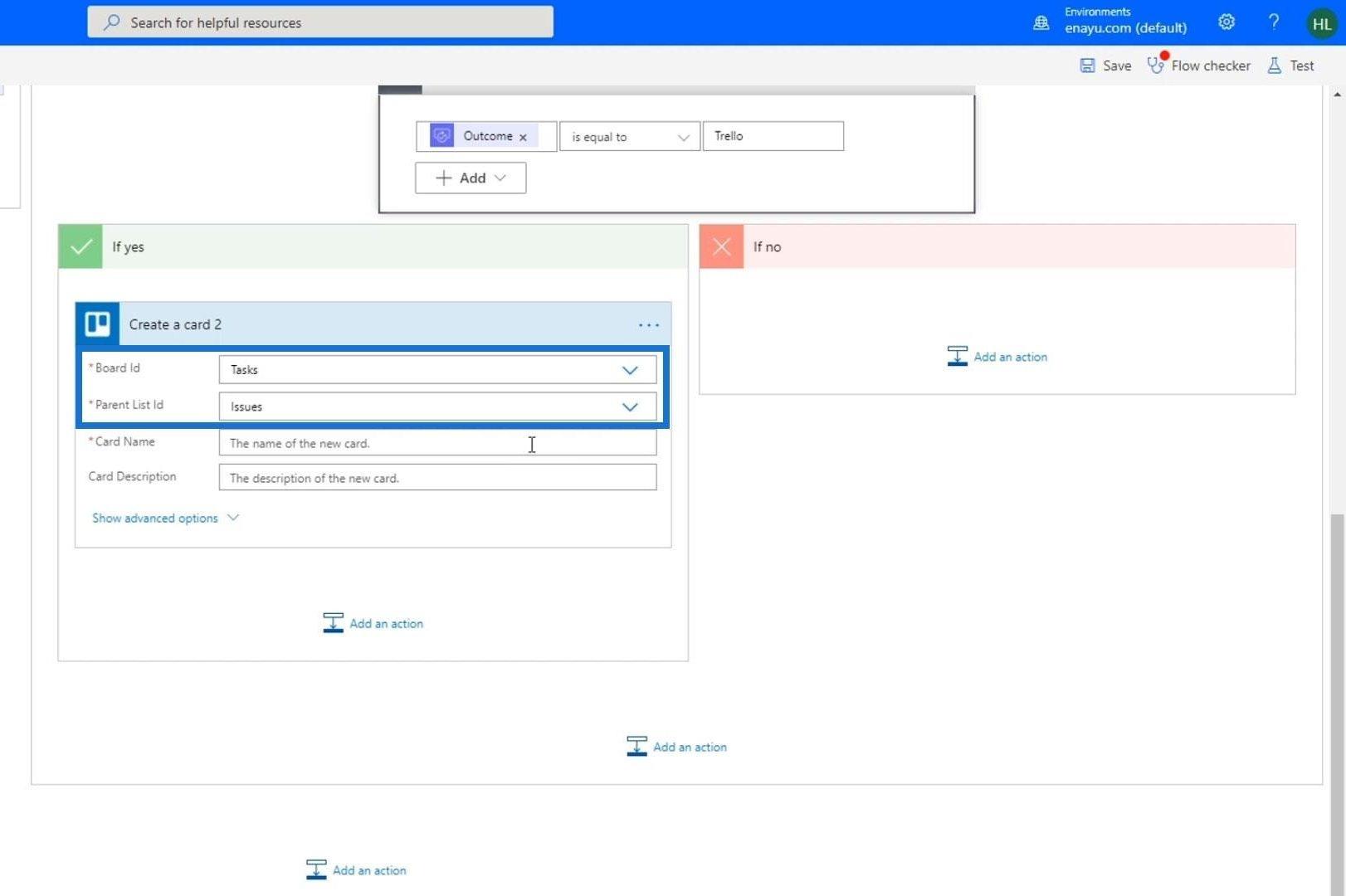
Der Name der Karte kann „ Neuer Tweet “ lauten.
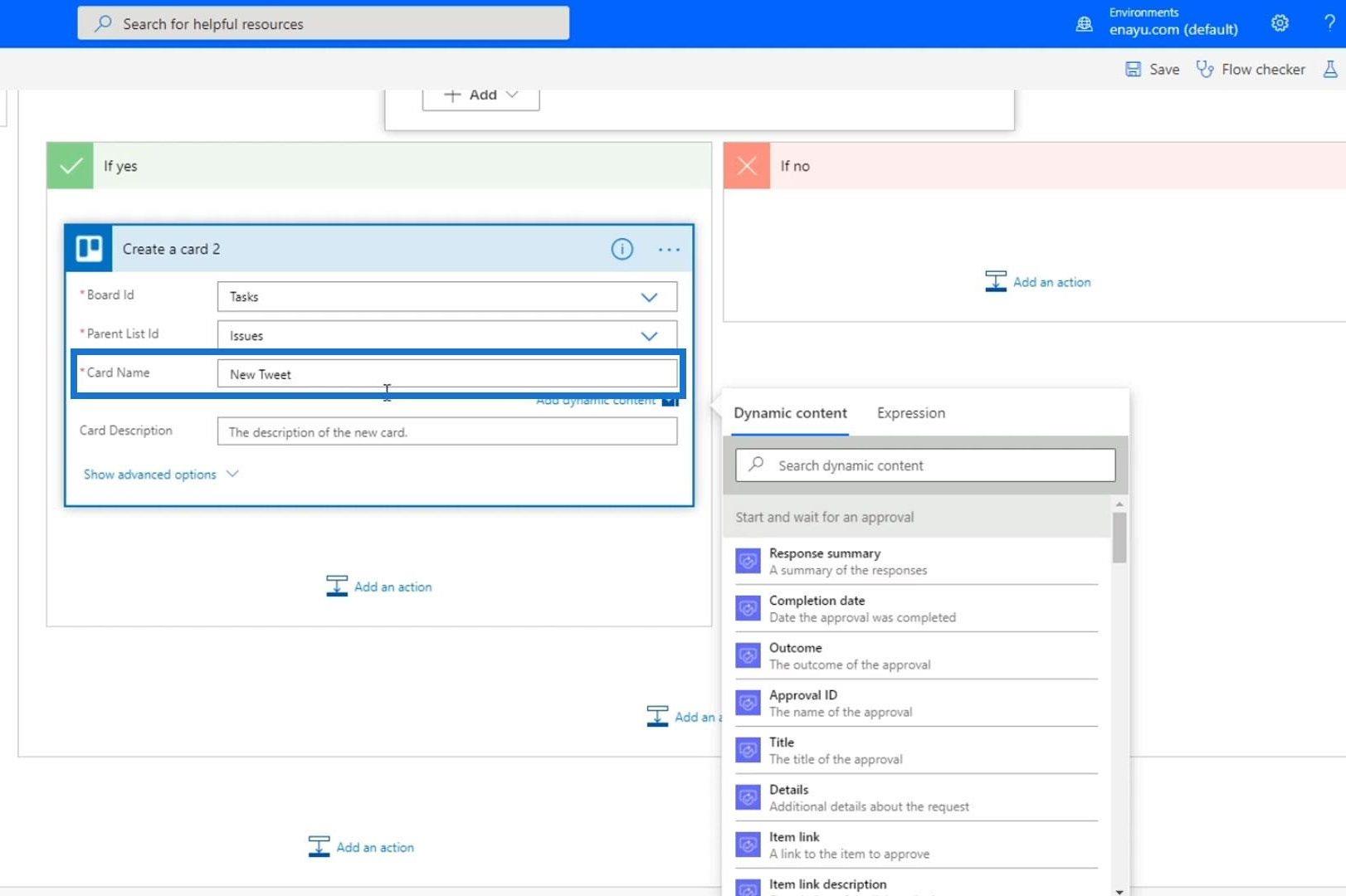
Dann sollte die Kartenbeschreibung der Tweet-Text sein .
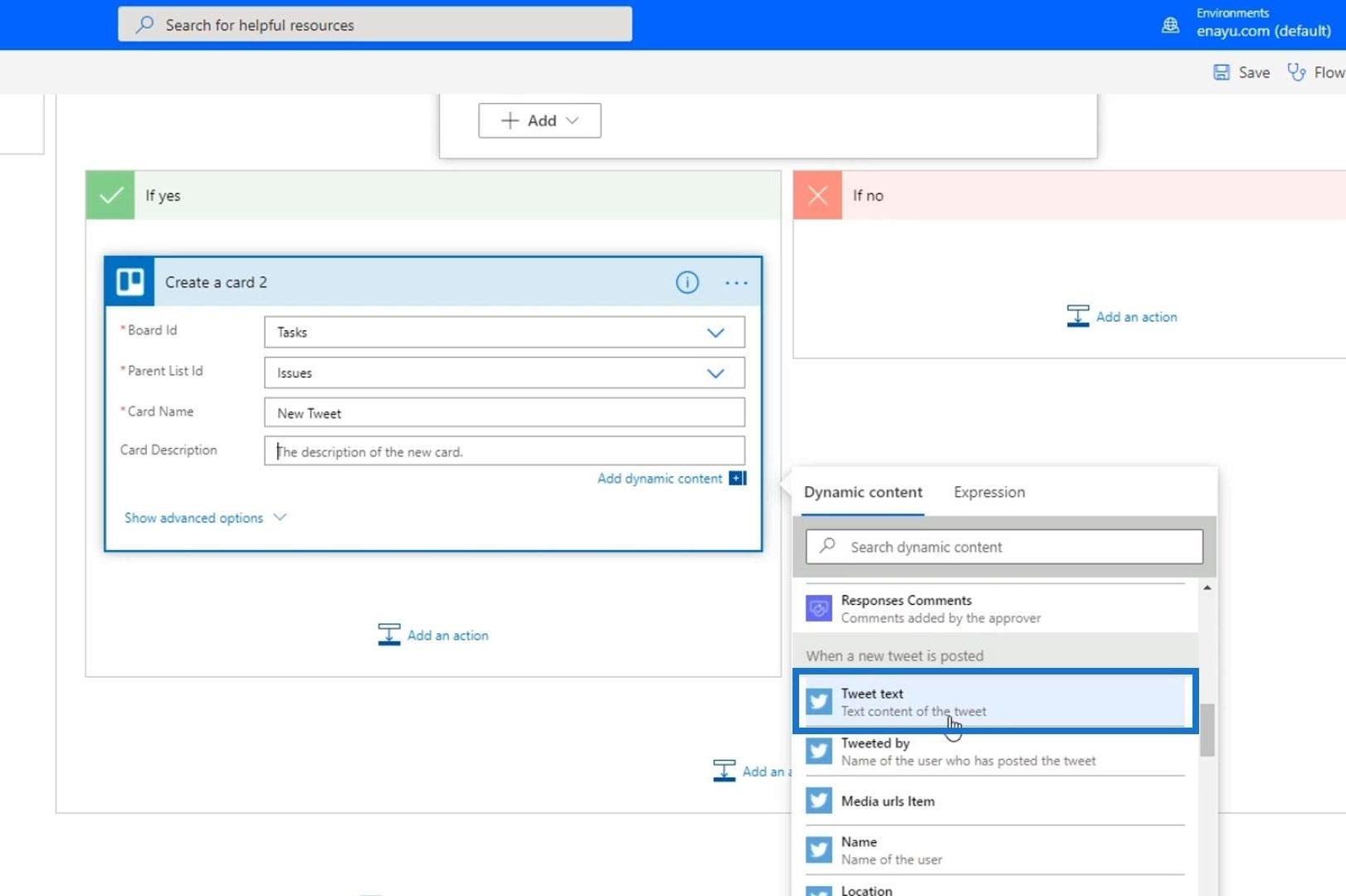
Wenn die Person nicht „ Tweet “ oder „ Trello “ wählt, ist die letzte Option, die sie hat, „ Slack “. Klicken Sie im Pfad „Wenn nein“ von Bedingung 3 auf die Schaltfläche „Eine Aktion hinzufügen“ .
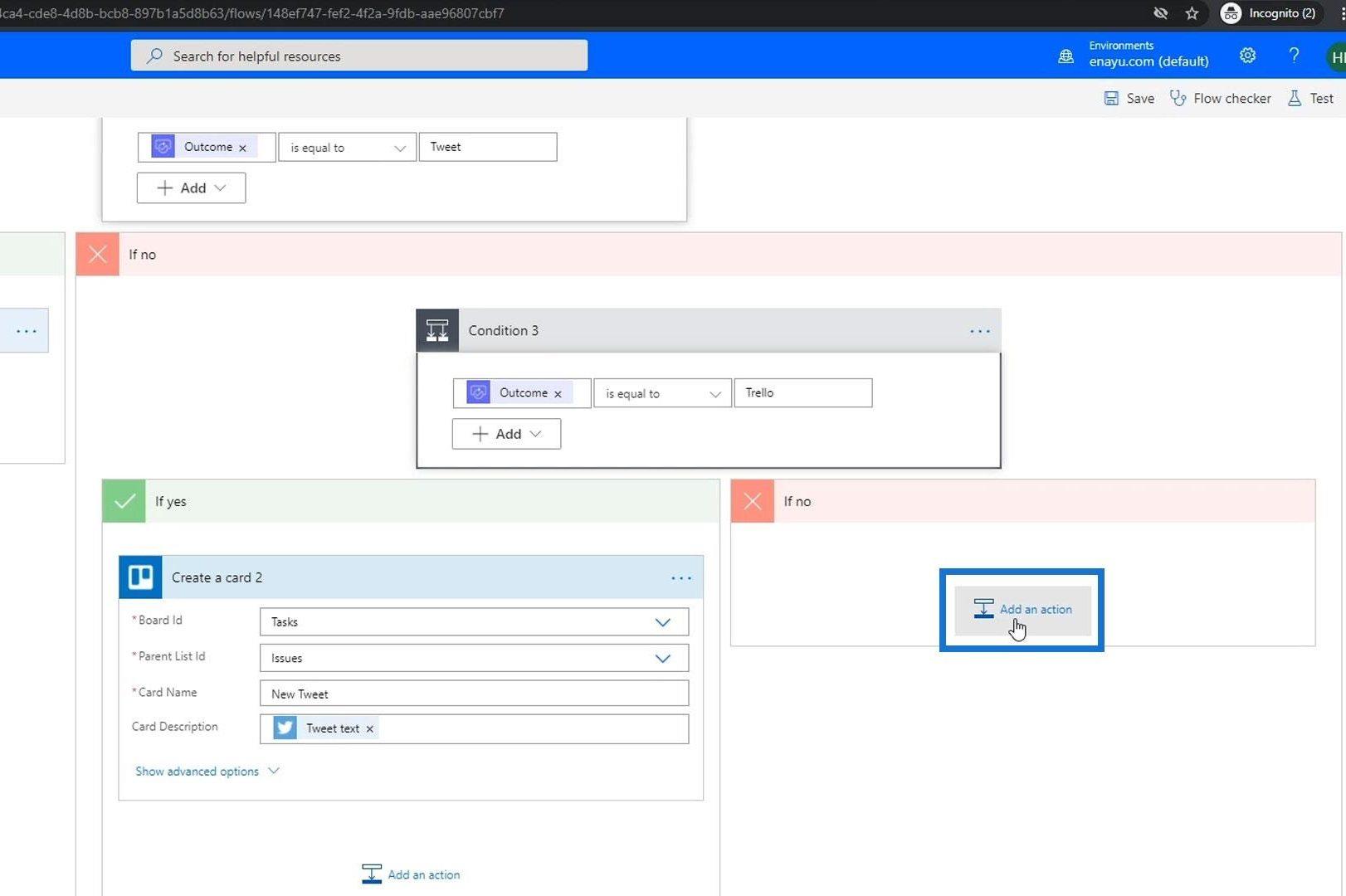
Suchen Sie den Slack- Connector und klicken Sie darauf .
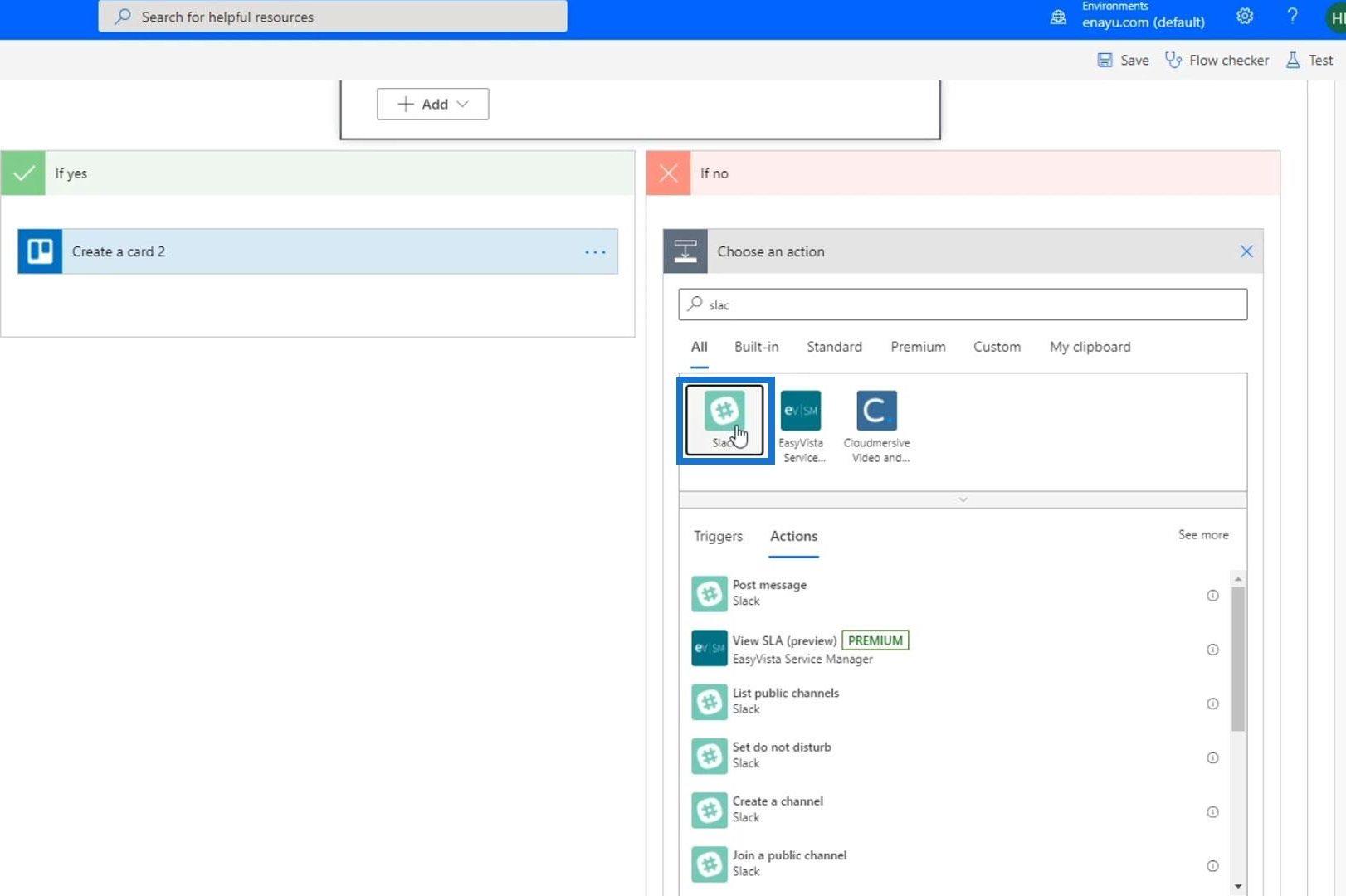
Wählen Sie dann „ Nachricht posten “.
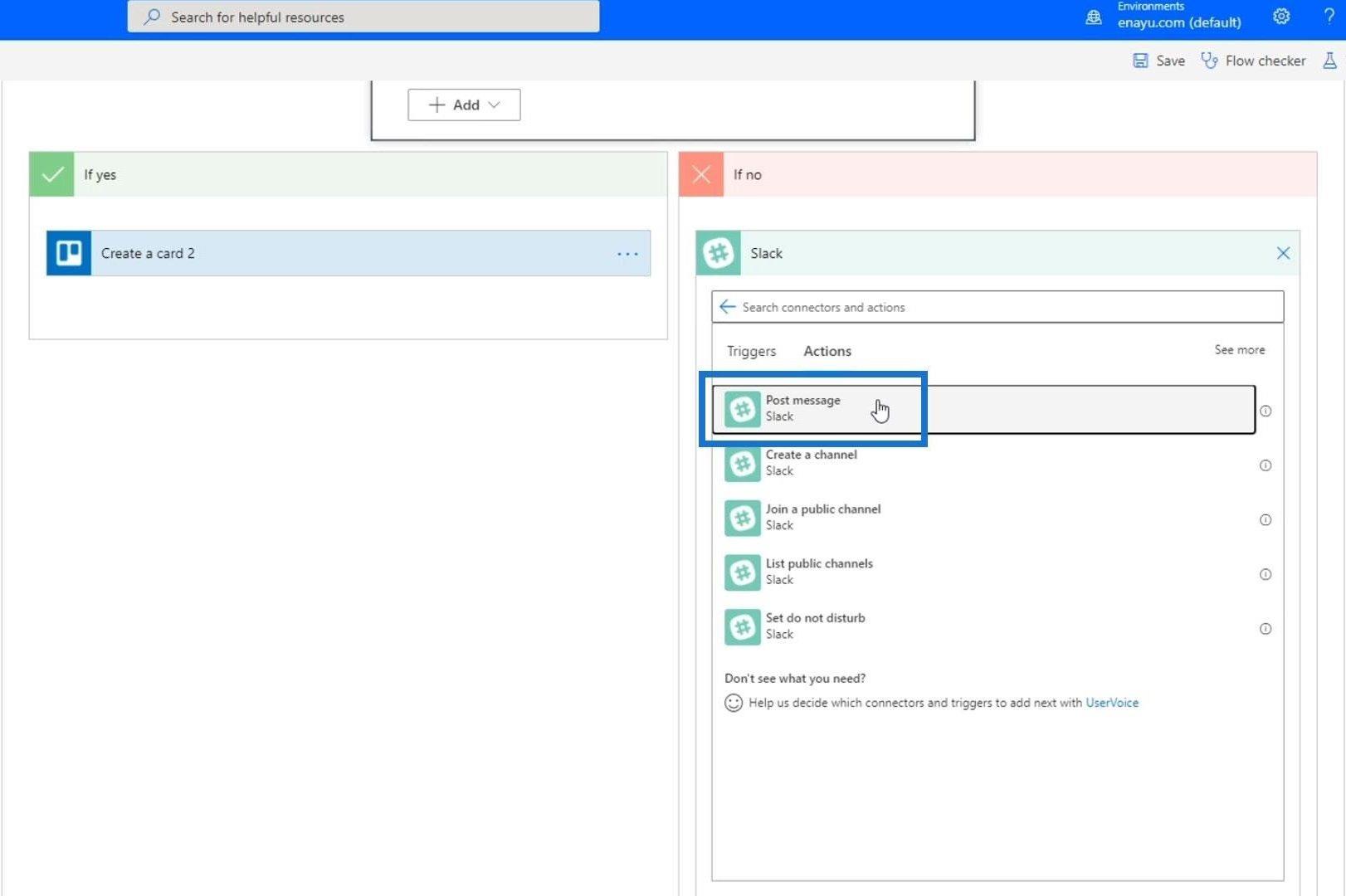
Wir veröffentlichen es im Tutorial- Kanal und der Nachrichtentext sollte der Tweet-Text sein .
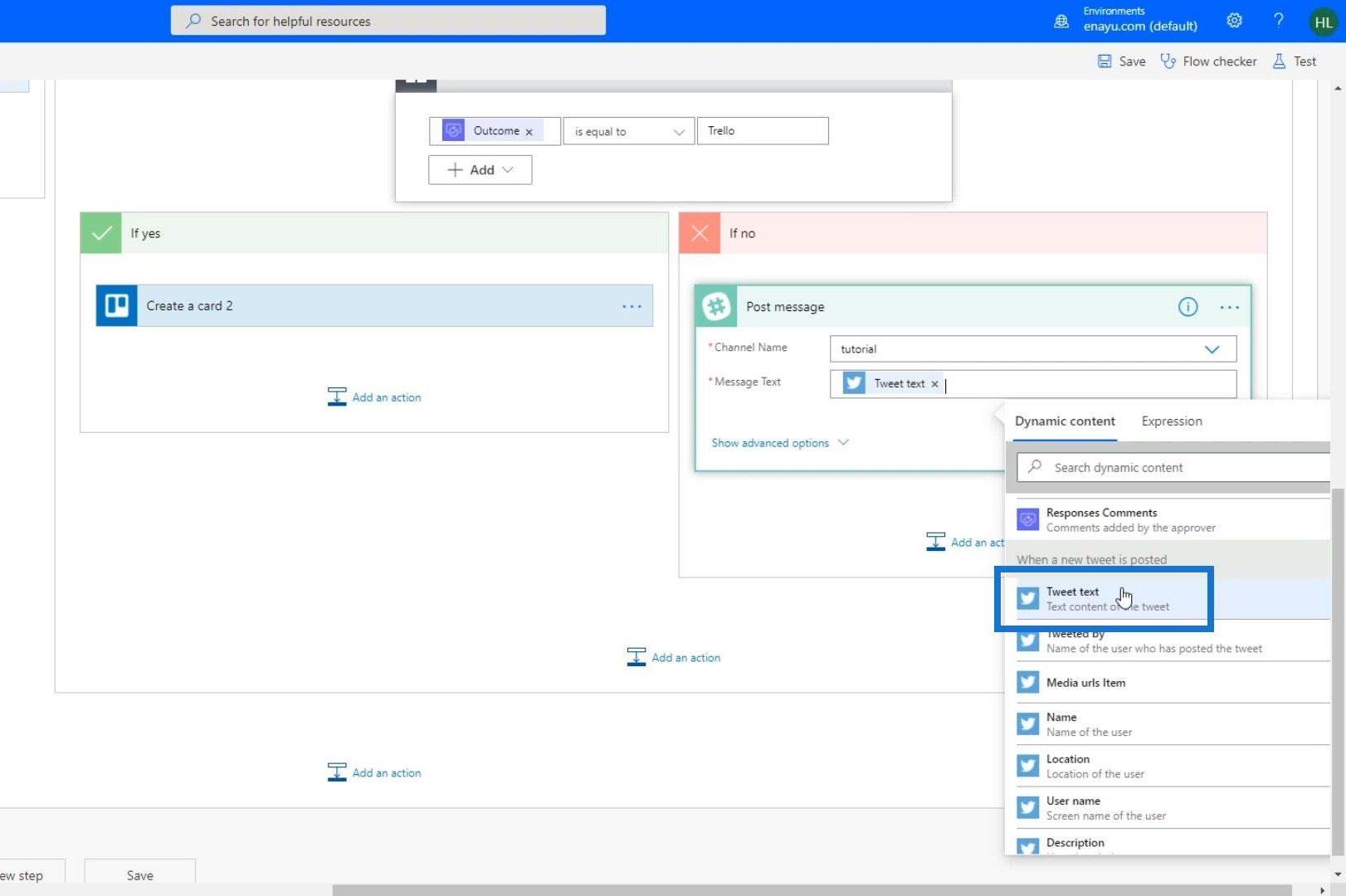
Nun haben wir alle notwendigen Details und Einstellungen vorgenommen.
Testen des Multi-Option-Genehmigungsworkflows
Mal sehen, ob unser Flow richtig funktioniert. Klicken Sie auf Testen .
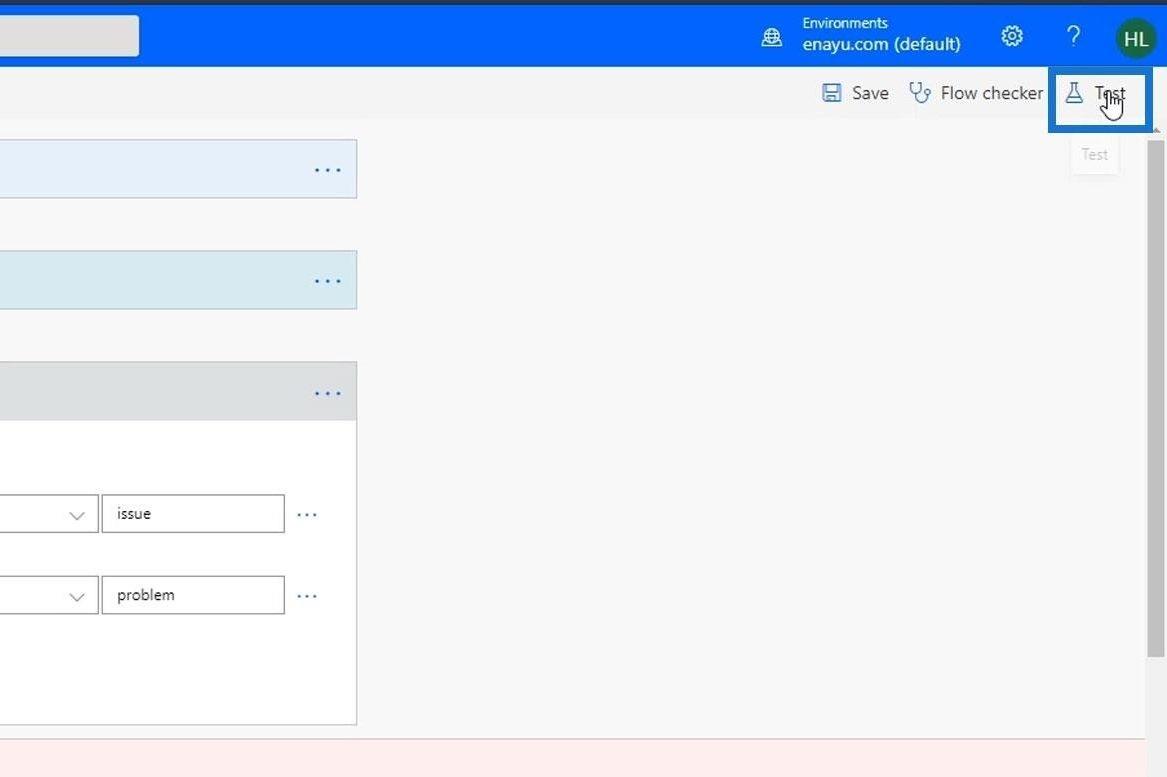
Wählen Sie dann die Option „ Ich führe die Triggeraktion aus “ und klicken Sie auf die Schaltfläche „ Speichern und testen “.
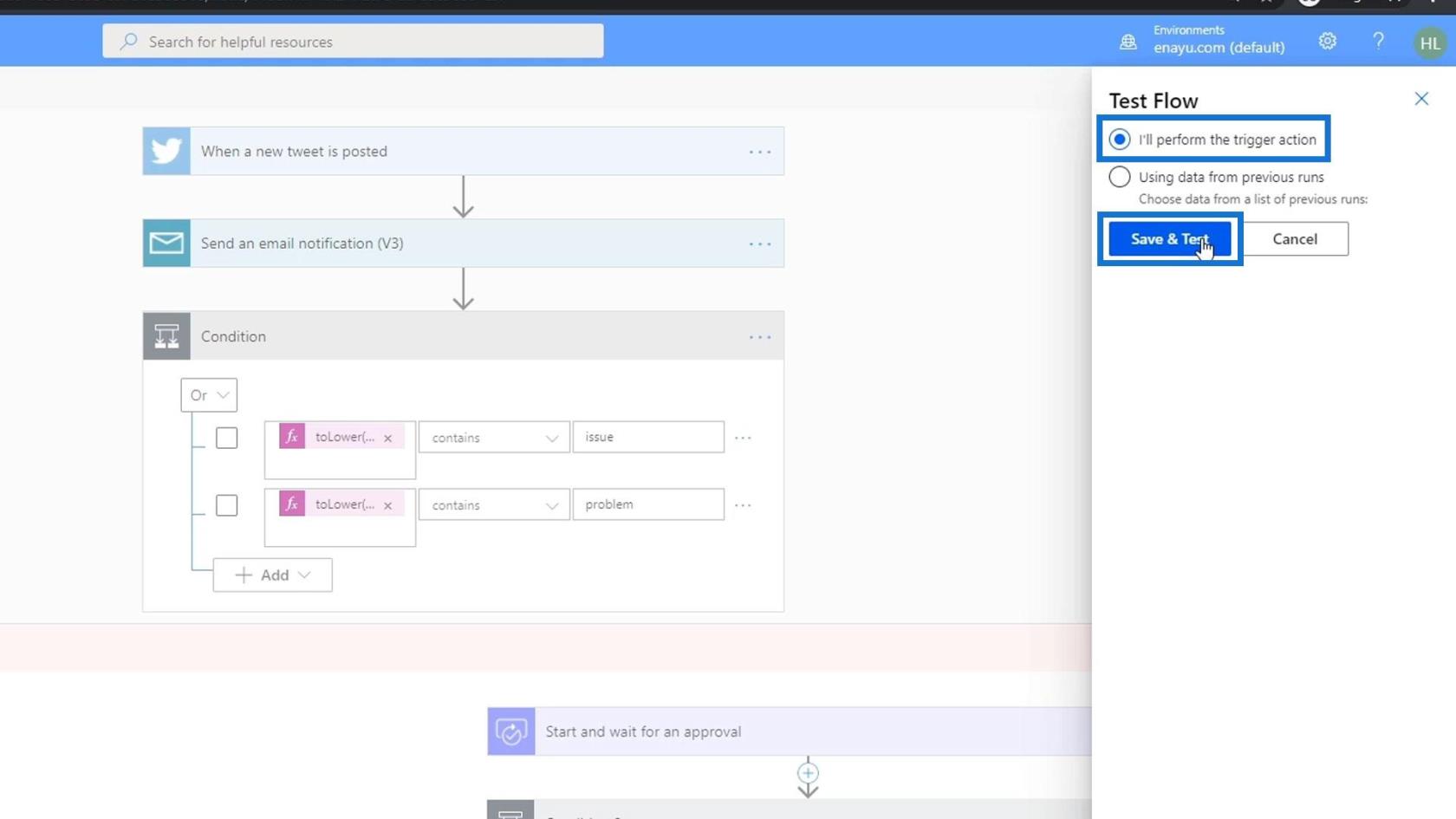
Öffnen wir Twitter und twittern „ Power Automate – ist krank!“ “.
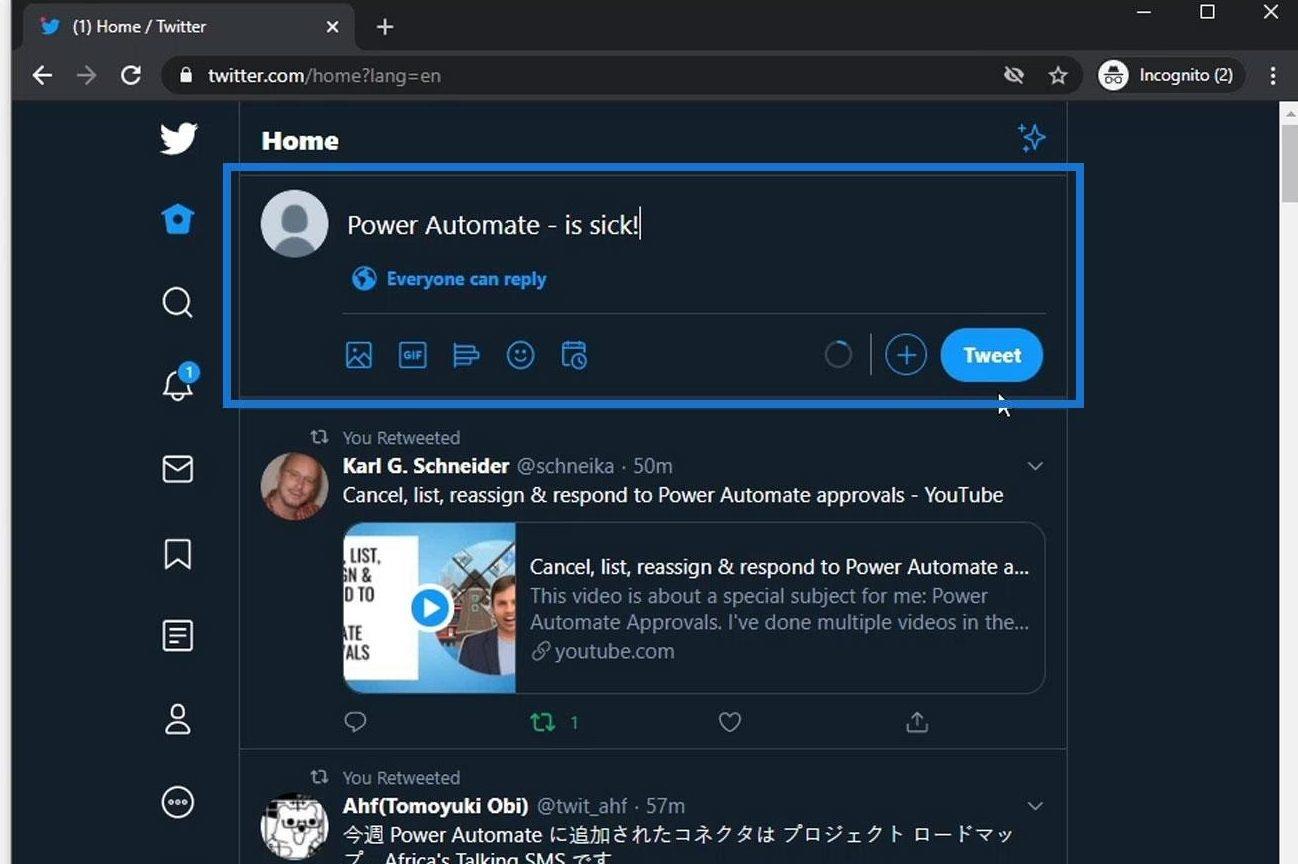
Nachdem unser Flow erfolgreich ausgeführt wurde, sehen wir, dass er nun auf die Genehmigung wartet.
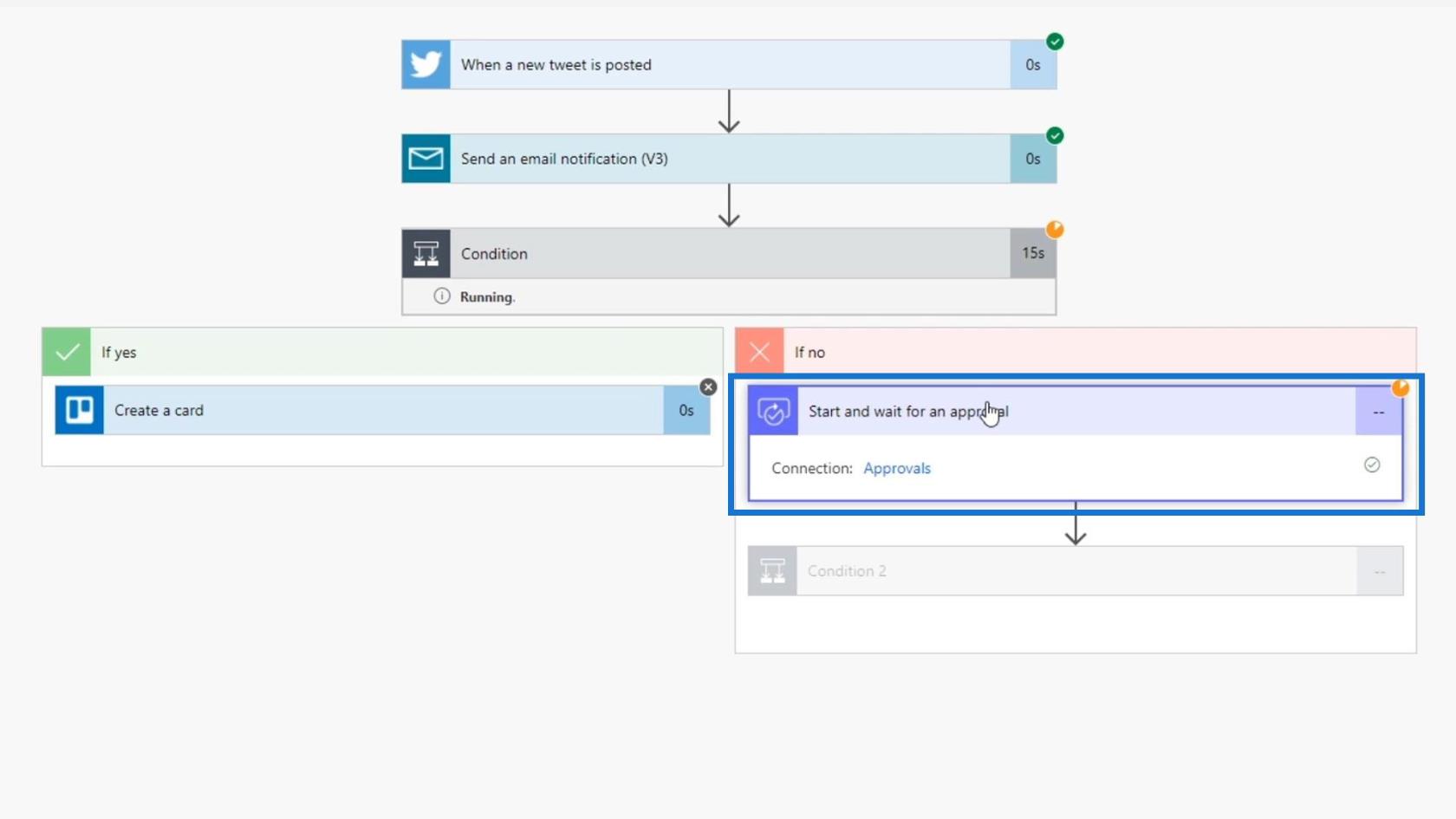
Wenn wir zu Genehmigungen gehen , können wir alle Genehmigungen sehen, die wir derzeit haben. Klicken wir auf den neuesten Tweet, den wir erstellt haben.
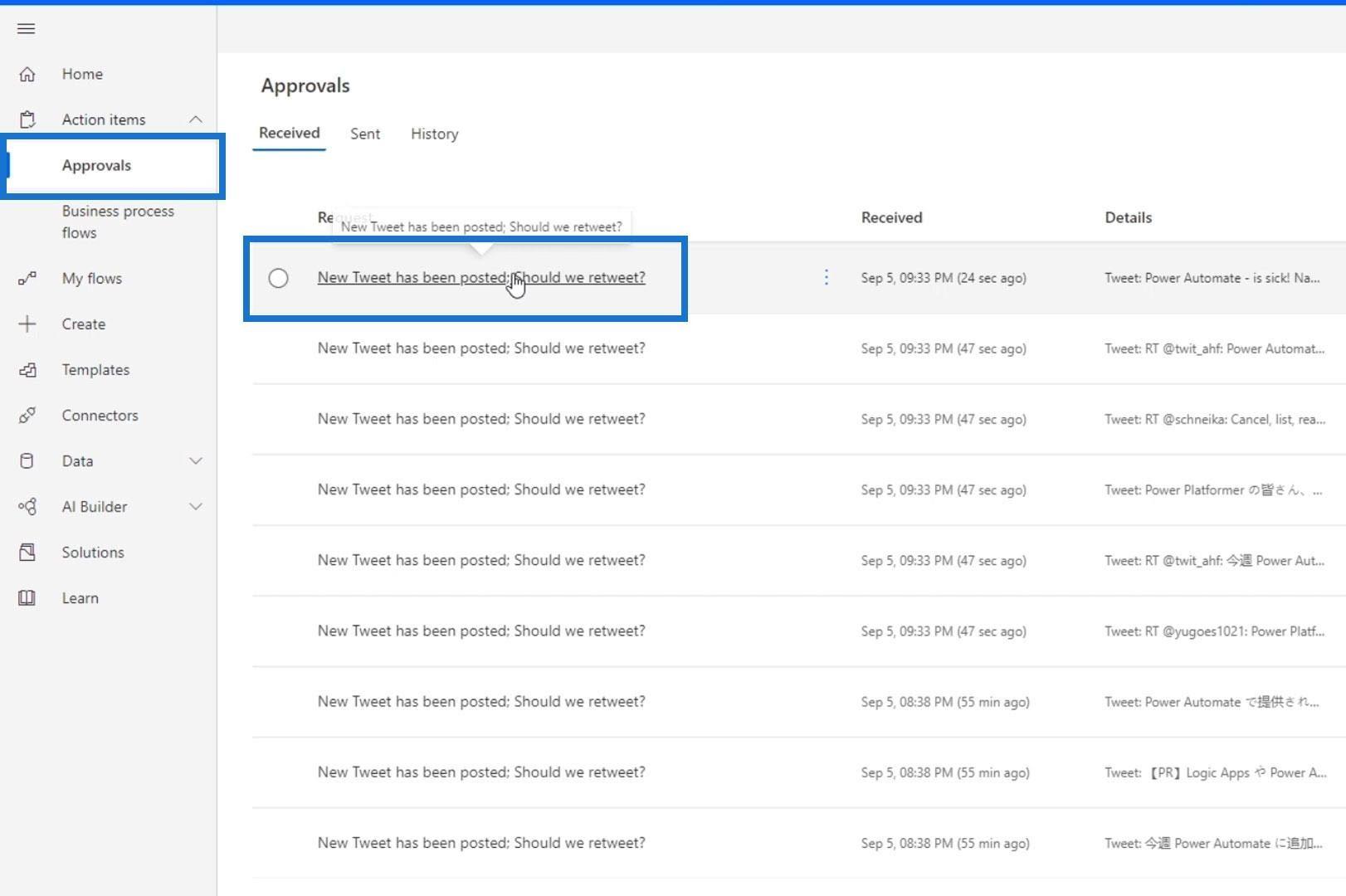
Wir sehen dann alle Details zu diesem Tweet und können eine Antwort auswählen. Nehmen wir an, wir möchten ihn nicht retweeten, möchten aber, dass unsere Organisation von diesem geposteten Tweet erfährt. Wählen wir daher das Senden einer Nachricht in Slack aus . Klicken Sie dann auf die Schaltfläche „Bestätigen“ .
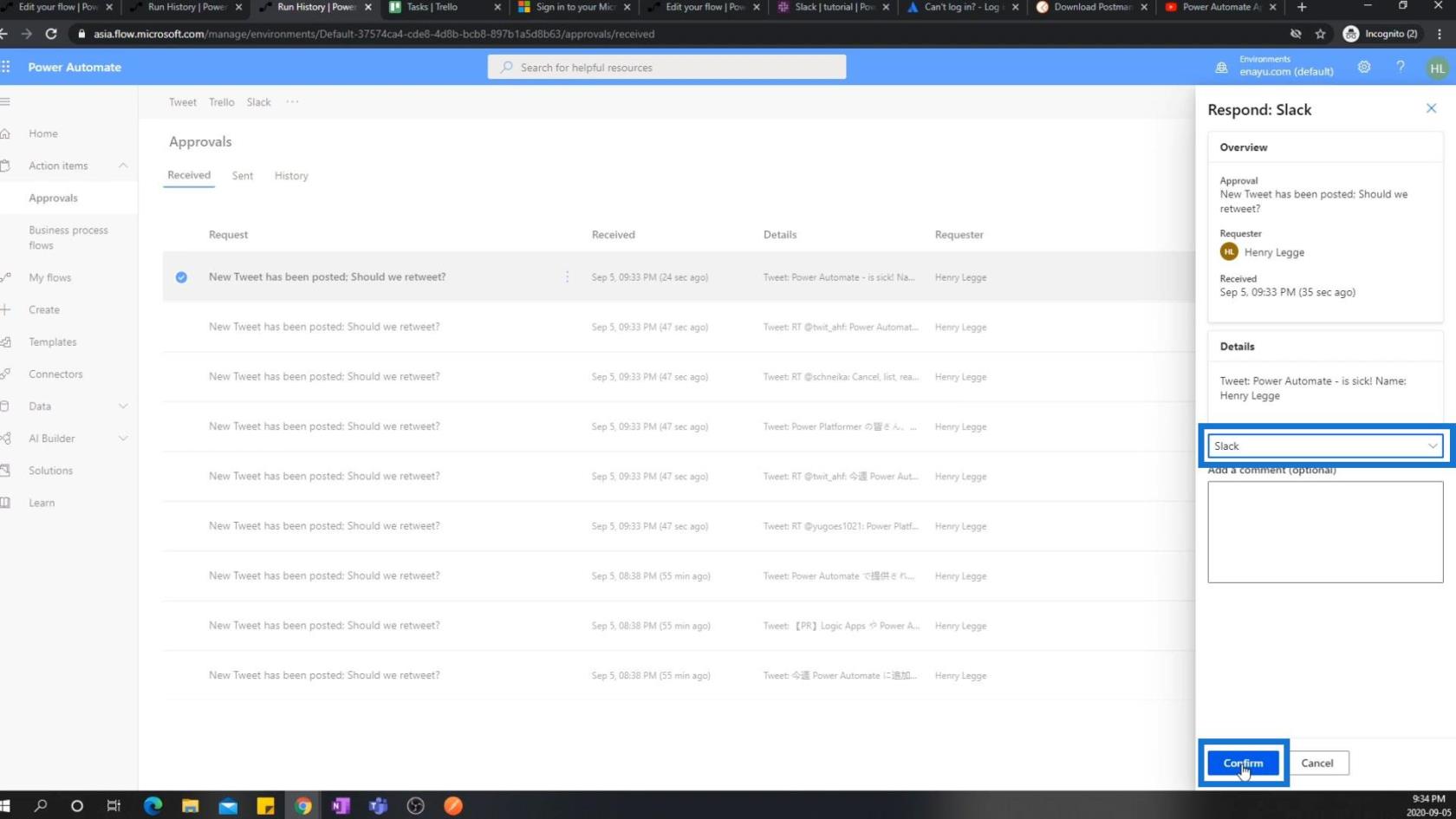
Schauen wir uns nach der Ausführung des Flows unseren Slack an , wo wir die neu gepostete Nachricht sehen können.
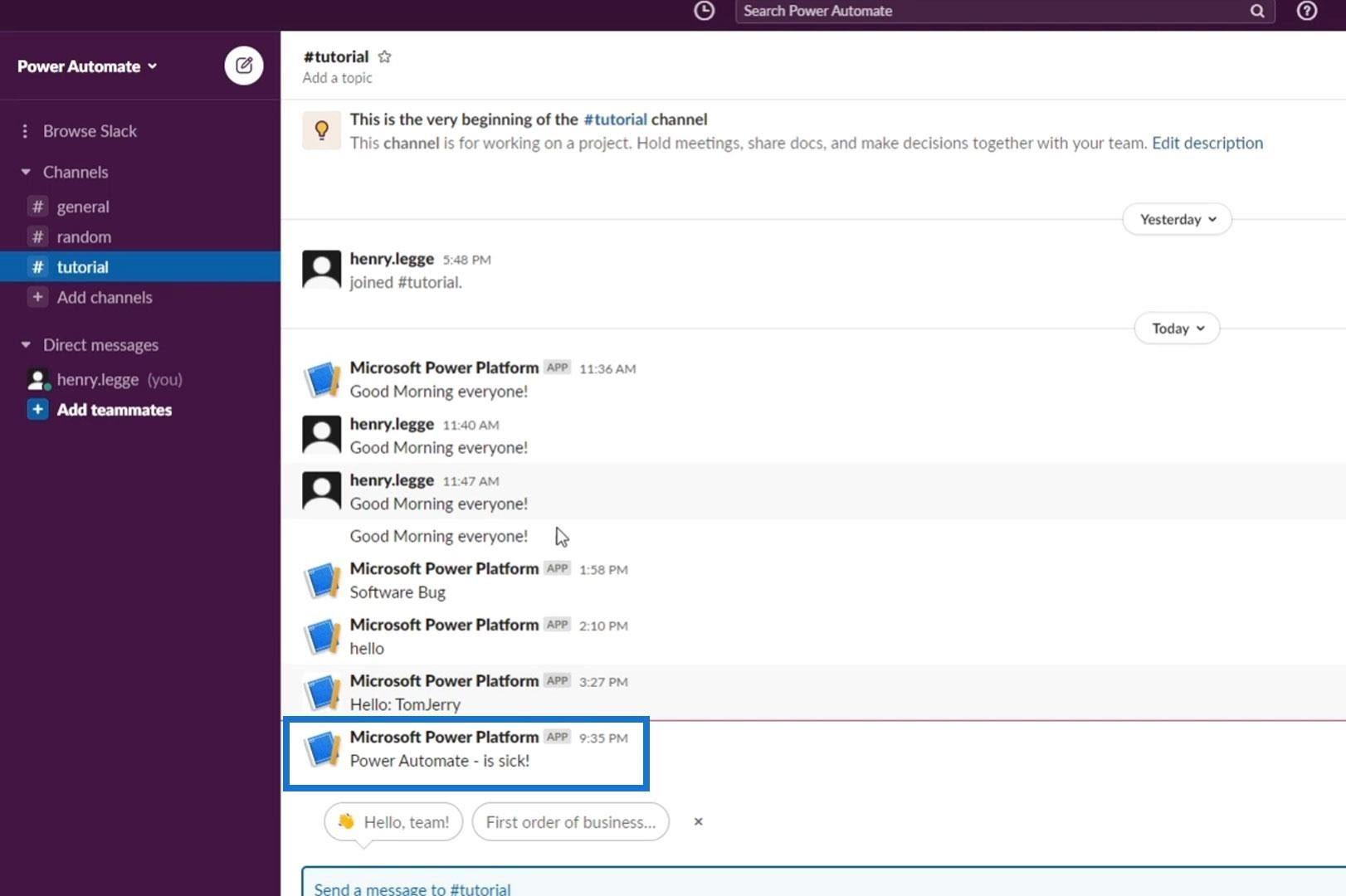
Power Automate-Ausdrücke – Eine Einführung in
den automatisierten Ablauf in Microsoft Power Automate.
Microsoft Flows: Bearbeiten und Verfolgen in Power Automate
Abschluss
Um es noch einmal zusammenzufassen: Wir haben einen kompletten Ablauf erstellt, der automatisiert ist, aber auch einen Benutzereingriff über die Microsoft Flow-Genehmigung mit mehreren Optionen zur Auswahl beinhaltet. Dadurch ergeben sich viele Möglichkeiten.
Sie können einen Ablauf haben, bei dem jemand eine bestimmte Eingabe nicht unbedingt genehmigen muss, sondern sie an jemand anderen weiterleiten kann, der sie genehmigt oder nicht. Hoffentlich hat Ihnen dieses Tutorial dabei geholfen, die Microsoft Flow-Genehmigungen optimal zu nutzen.
Alles Gute,
Henry
In diesem Tutorial erfahren Sie, wie Sie mit Charticulator eine Streudiagramm-Visualisierung für Ihren LuckyTemplates-Bericht erstellen und entwerfen.
Erfahren Sie, wie Sie ein PowerApps-Suchfeld von Grund auf erstellen und es an das Gesamtthema Ihrer App anpassen.
Erlernen Sie ganz einfach zwei komplizierte Power Automate String-Funktionen, die in Microsoft Flows verwendet werden können – die Funktionen substring und indexOf.
Dieses Tutorial konzentriert sich auf die Power Query M-Funktion „number.mod“, um ein abwechselndes 0-1-Muster in der Datumstabelle zu erstellen.
In diesem Tutorial führe ich eine Prognosetechnik durch, bei der ich meine tatsächlichen Ergebnisse mit meinen Prognosen vergleiche und sie kumulativ betrachte.
In diesem Blog erfahren Sie, wie Sie mit Power Automate E-Mail-Anhänge automatisch in SharePoint speichern und E-Mails anschließend löschen.
Erfahren Sie, wie die Do Until Schleifensteuerung in Power Automate funktioniert und welche Schritte zur Implementierung erforderlich sind.
In diesem Tutorial erfahren Sie, wie Sie mithilfe der ALLSELECTED-Funktion einen dynamischen gleitenden Durchschnitt in LuckyTemplates berechnen können.
Durch diesen Artikel erhalten wir ein klares und besseres Verständnis für die dynamische Berechnung einer laufenden oder kumulativen Gesamtsumme in LuckyTemplates.
Erfahren und verstehen Sie die Bedeutung und ordnungsgemäße Verwendung der Power Automate-Aktionssteuerung „Auf jede anwenden“ in unseren Microsoft-Workflows.








