Streudiagramm-Visualisierungen mit Charticulator

In diesem Tutorial erfahren Sie, wie Sie mit Charticulator eine Streudiagramm-Visualisierung für Ihren LuckyTemplates-Bericht erstellen und entwerfen.
Ein Microsoft Flow-HTTP-Trigger ermöglicht es Benutzern, Flows von Drittanbieteranwendungen auszulösen. In diesem Tutorial sprechen wir darüber, wie dieser Auslöser funktioniert, damit der Endbenutzer einen Flow initiieren kann. Microsoft Flow dient als Brücke zwischen Ihrer Anwendung und einer Vielzahl anderer Dienste.
Beispielsweise möchten wir unseren Flow mithilfe einer Anwendung auslösen, die in Power Automate nicht verfügbar ist . Wenn wir unsere eigene Webanwendung erstellt haben und von dort aus einen Flow auslösen möchten, wie machen wir das?
Dies ist ein Beispielablauf mit einigen Eingabefeldern, die der Benutzer ausfüllen muss.

Was ist, wenn wir möchten, dass ein Benutzer diese Eingabefelder aus Anwendungen von Drittanbietern ausfüllt? Dazu benötigen wir einen URL-Endpunkt, der in diesem neuen Flow für uns generiert wird. Wir benötigen außerdem eine JSON- Datei, auch Schema genannt , die alle Variablen enthält, die alle Eingaben darstellen, die wir übergeben.
Inhaltsverzeichnis
Erstellen eines Microsoft Flows mit einem HTTP-Trigger
Lassen Sie uns nun einen einfachen Flow mithilfe eines Microsoft Flow-HTTP-Triggers erstellen . In diesem Ablauf gibt der Benutzer seinen Vor- und Nachnamen über eine Drittanbieteranwendung ein und dieser wird als Slack-Nachricht gepostet.
1. Erstellen eines Instant-Flows
Gehen wir zunächst zur Seite „Erstellen“ .

Klicken Sie dann auf Sofortfluss .

Anstatt die Option „PowerApps “ oder „Flow manuell auslösen“ zu verwenden , verwenden wir „ Wenn eine HTTP-Anfrage empfangen wird“ als Auslöser. Also wählen wir das aus und klicken auf die Schaltfläche „Erstellen“ .

Flows, die mit dem Trigger „ Wenn eine HTTP-Anfrage empfangen wird “ erstellt wurden, können von jedem ausgeführt werden, der die URL kennt.
HTTP-Anfragen fallen nicht in den Rahmen dieses Tutorials. Wir können dies jedoch problemlos als Auslöser für unseren Flow verwenden, da Microsoft lediglich einen Link für uns erstellt. Wenn dann unsere Drittanbieteranwendung auf den Link zugreift, löst sie automatisch unseren Power Automate-Flow aus.
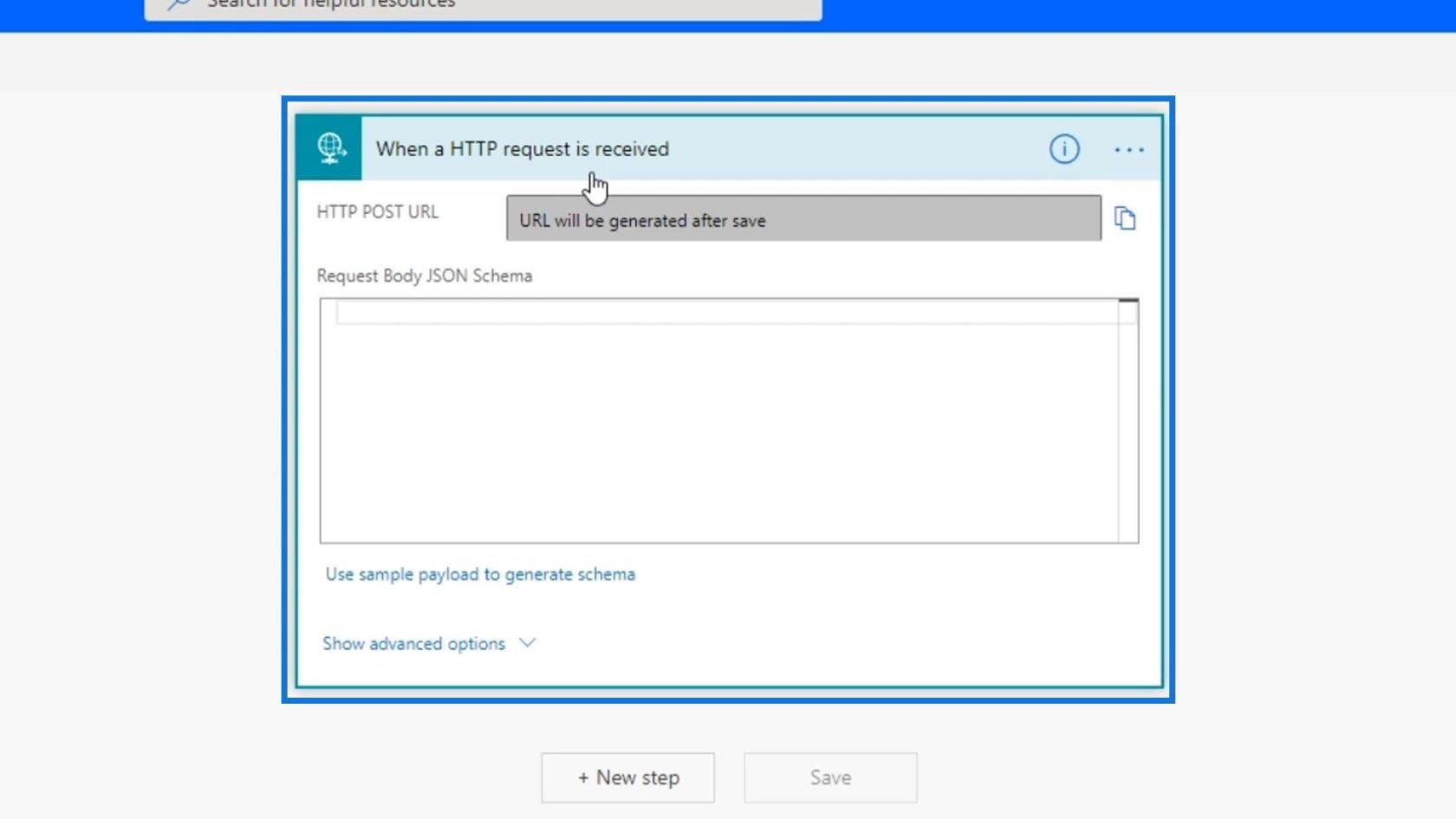
Das Wichtigste dabei ist, dass wir lediglich einen Endpunkt erstellen, mit dem sich alle Anwendungen von Drittanbietern verbinden können . Wenn Sie etwas über eine E-Mail, Slack oder Trello auslösen möchten, müssen wir diesen Auslöser nicht verwenden, da diese Konnektoren in Power Automate verfügbar sind. Sie verwenden diese Technik nur, wenn Sie Ihren Flow über einen Connector auslösen möchten, der in Power Automate nicht verfügbar ist.
2. Einrichten des Microsoft Flow HTTP-Triggers
Zuerst müssen wir die Nutzlast identifizieren, die die HTTP-Anfrage mit/ohne Power Automate durchläuft. Klicken Sie auf „ Beispielnutzlast zum Generieren eines Schemas verwenden “ und Microsoft erledigt alles für uns.

Erstellen wir eine JSON- Nutzlast, die die Variablen „Vorname“ und „Nachname“ enthält . Wie Sie sehen können, haben wir für die von uns erstellten Variablen auch Beispiel- oder temporäre Werte „ Joe “ und „ Ax “ hinzugefügt.

Klicken Sie dann auf die Schaltfläche „Fertig“ .

Microsoft nimmt dies dann und erstellt ein JSON-Schema für den Anforderungstext. Das heißt, wenn dieser Endpunkt ausgelöst wird, erwartet er zwei Eigenschaften: lastname und firstname mit ihrem Typ als string .

Als Nächstes fügen Sie einen neuen Schritt hinzu, indem Sie auf die Schaltfläche „Neuer Schritt“ klicken .
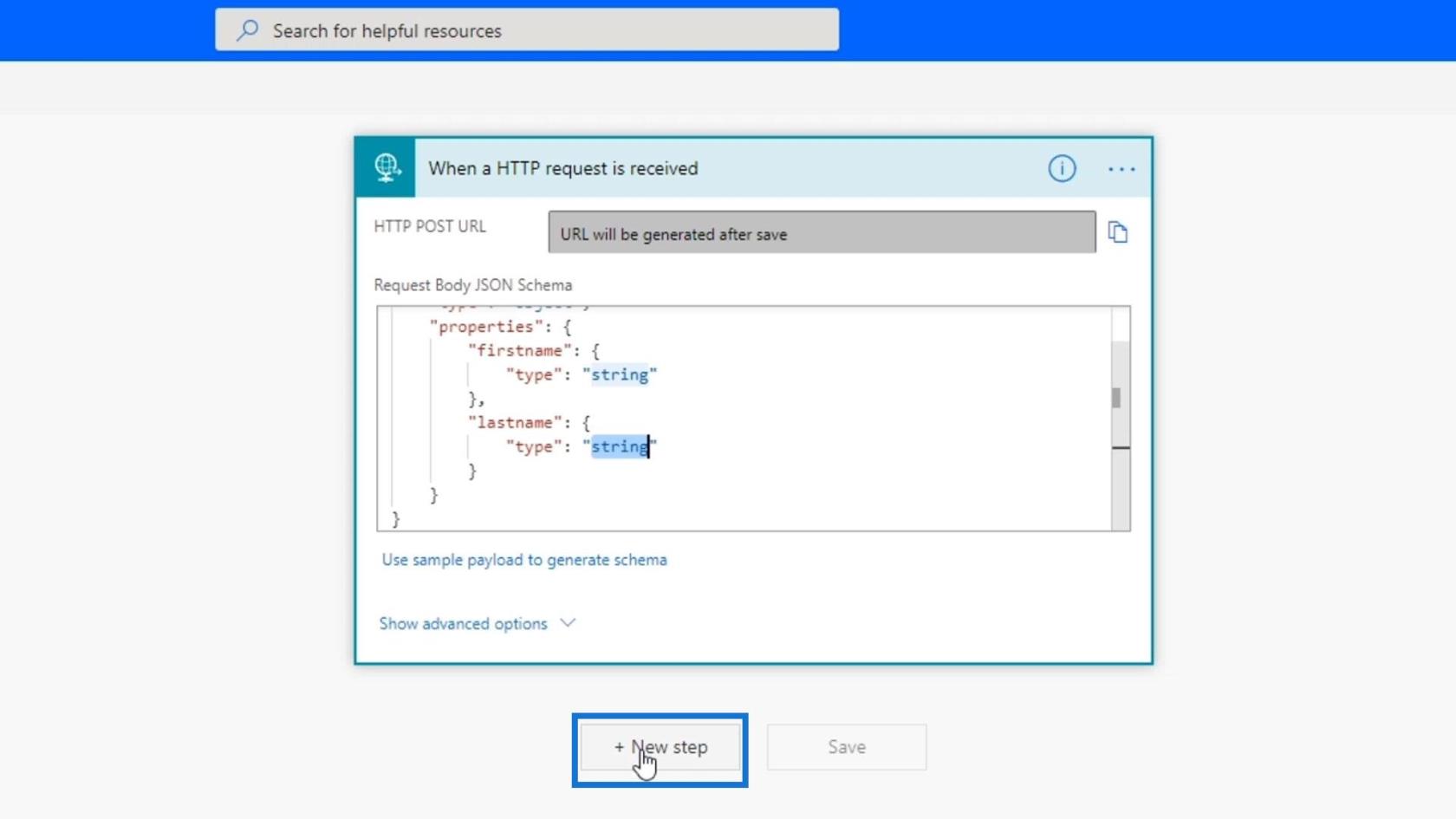
Suchen Sie dann nach dem Slack- Connector und klicken Sie darauf.
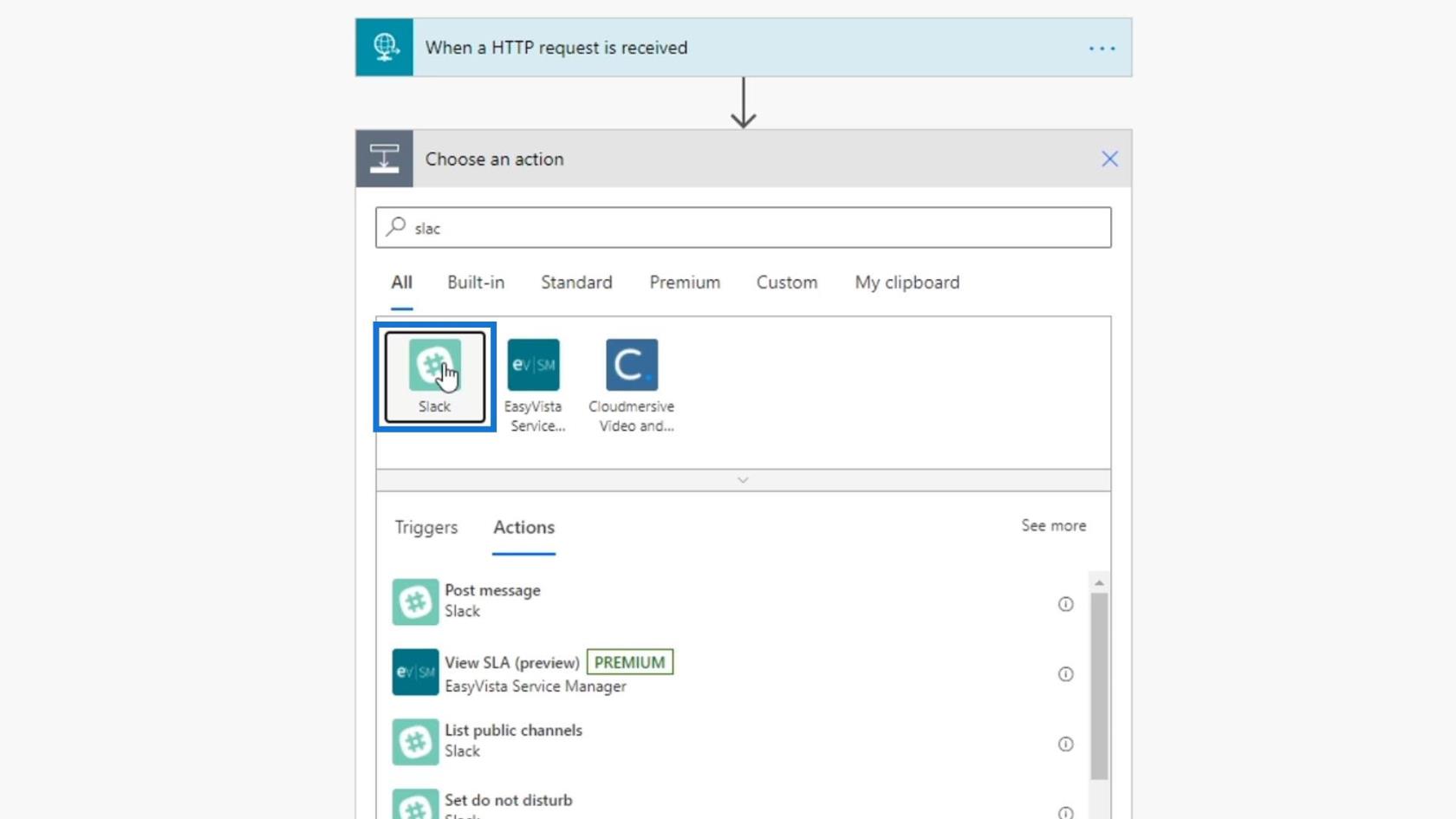
Für die Aktion verwenden wir die Post-Nachricht .

Als Kanalnamen verwenden wir den Tutorial- Kanal .

Für den Nachrichtentext können wir im dynamischen Inhalt sehen , dass wir jetzt die Variablen „Vorname “ und „Nachname“ haben .
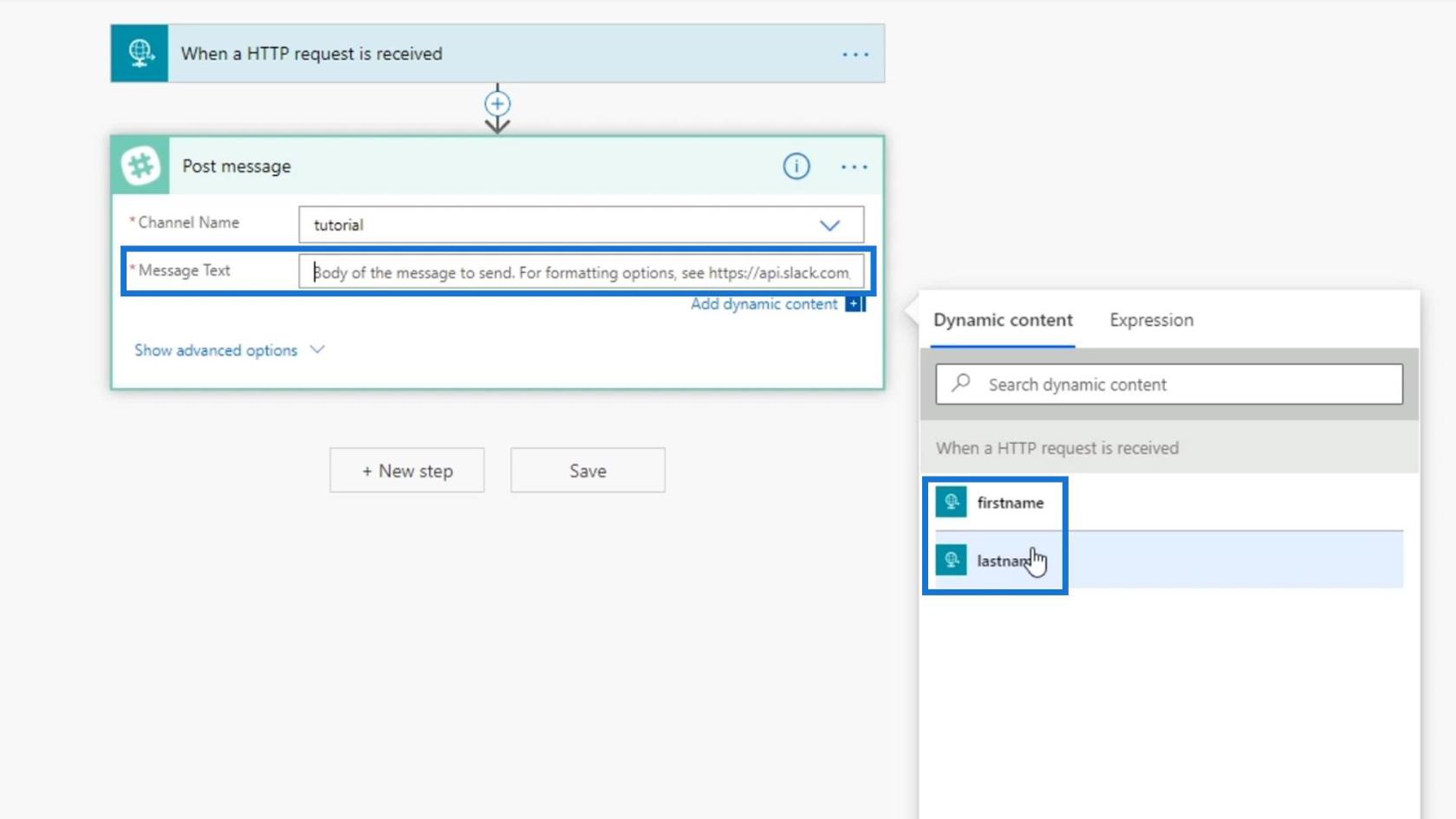
Dies liegt daran, dass unser Endpunkt zwei Variablen erwartet, nämlich den Vornamen und den Nachnamen , die wir mithilfe des zuvor hinzugefügten JSON-Textes erstellt haben.
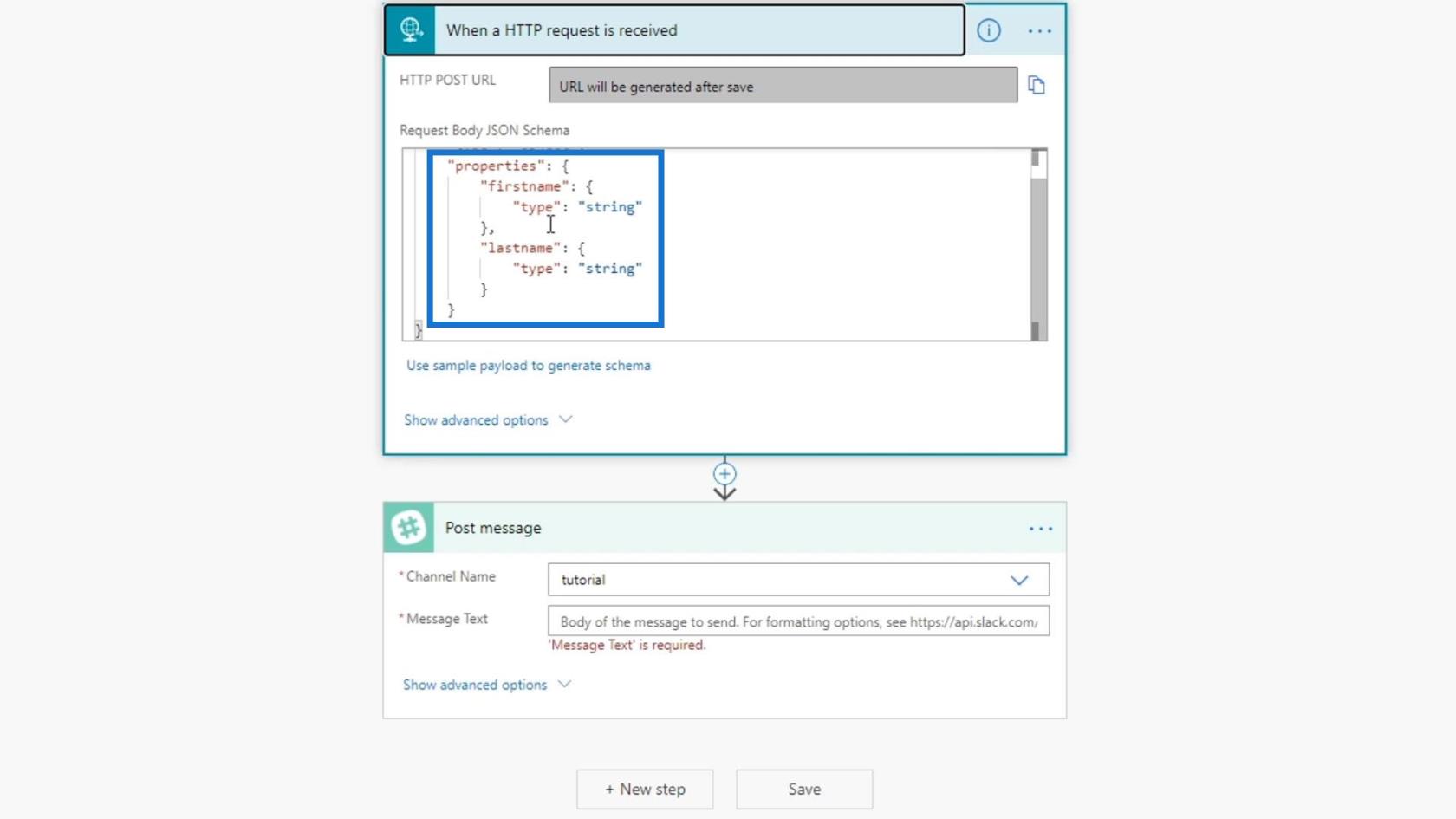
Klicken Sie auf den Ausdruck „concat“ , um die Variablen „Vorname “ und „Nachname“ zu verketten .
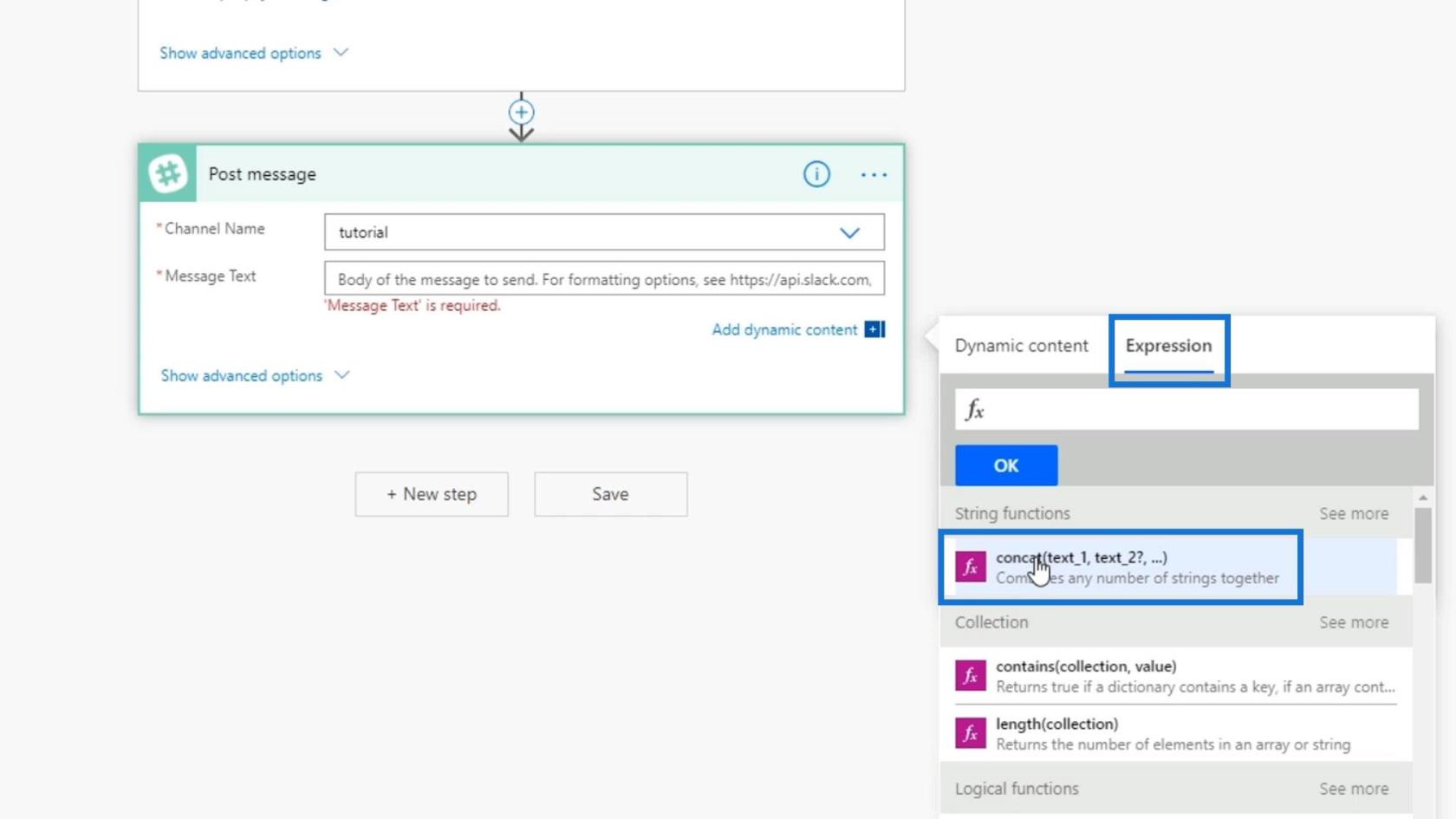
Dann verketten wir das Wort „ Hallo: “ mit dem Vornamen .
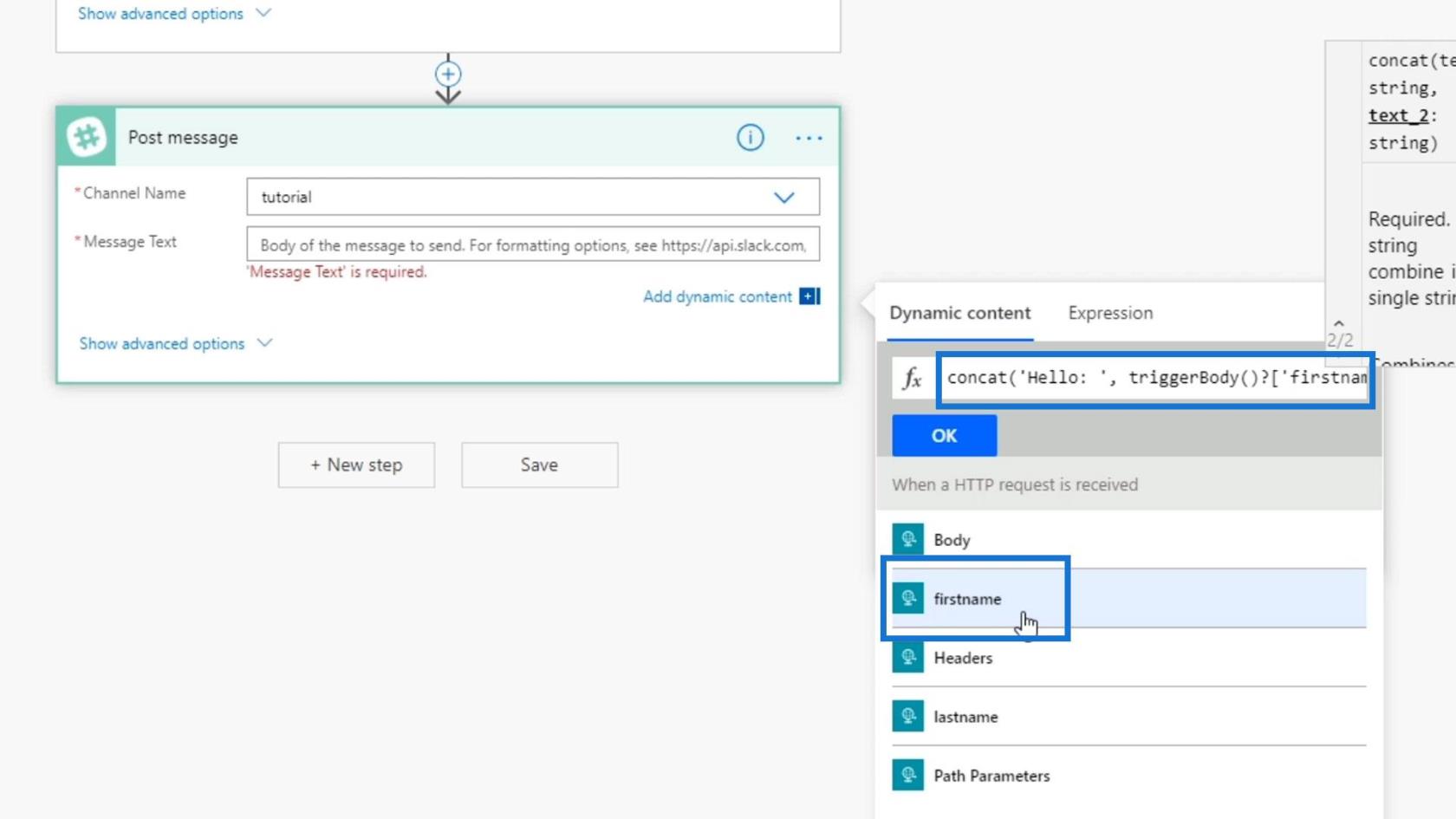
Verketten wir es auch mit dem Nachnamen . Stellen Sie sicher, dass Sie nach dem Wort „ Hallo “ und der Variablen faustname ein Komma hinzufügen .
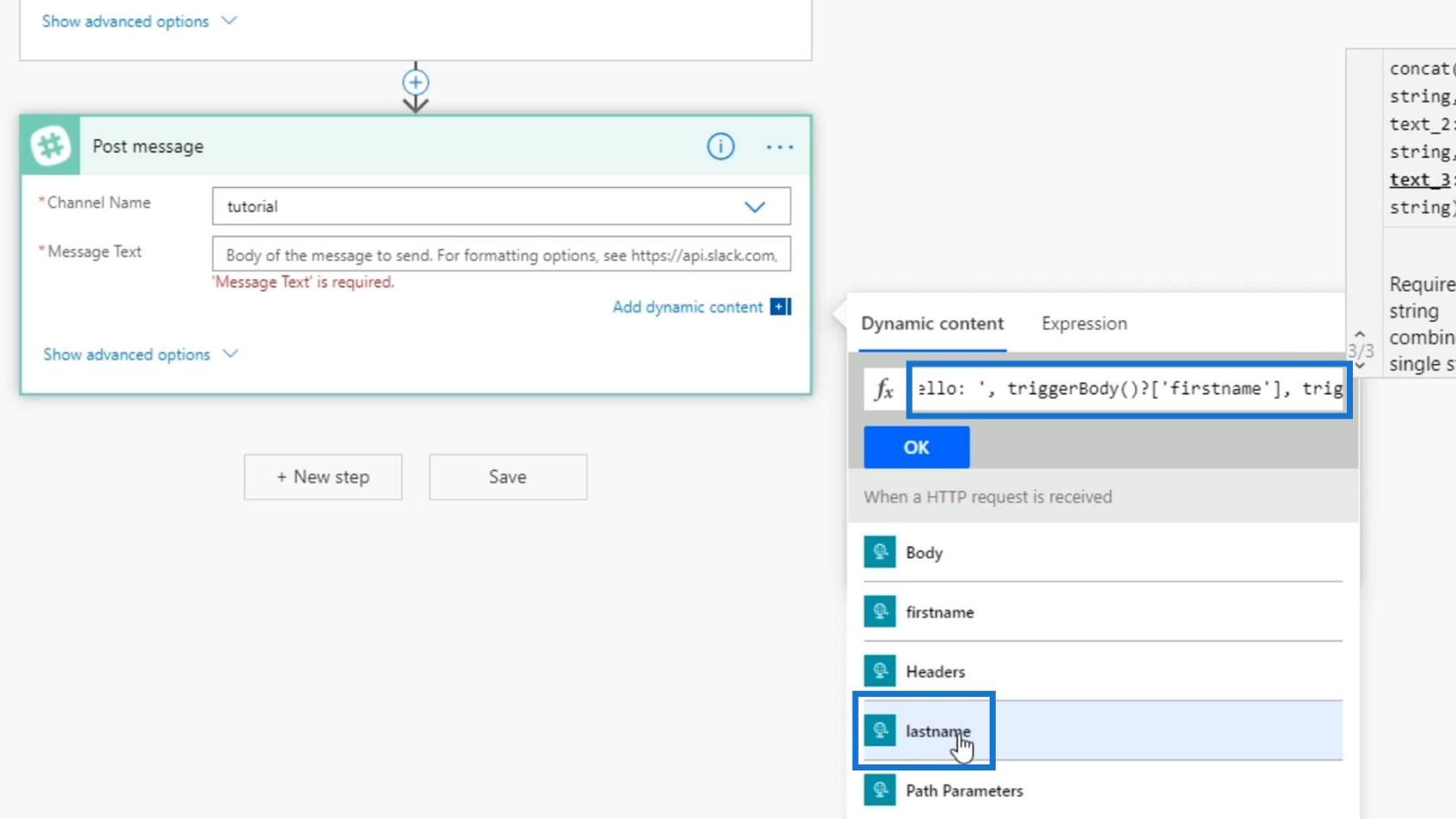
Klicken Sie dann auf die Schaltfläche OK .

Speichern wir nun unseren Flow, indem wir auf die Schaltfläche „Speichern“ klicken .
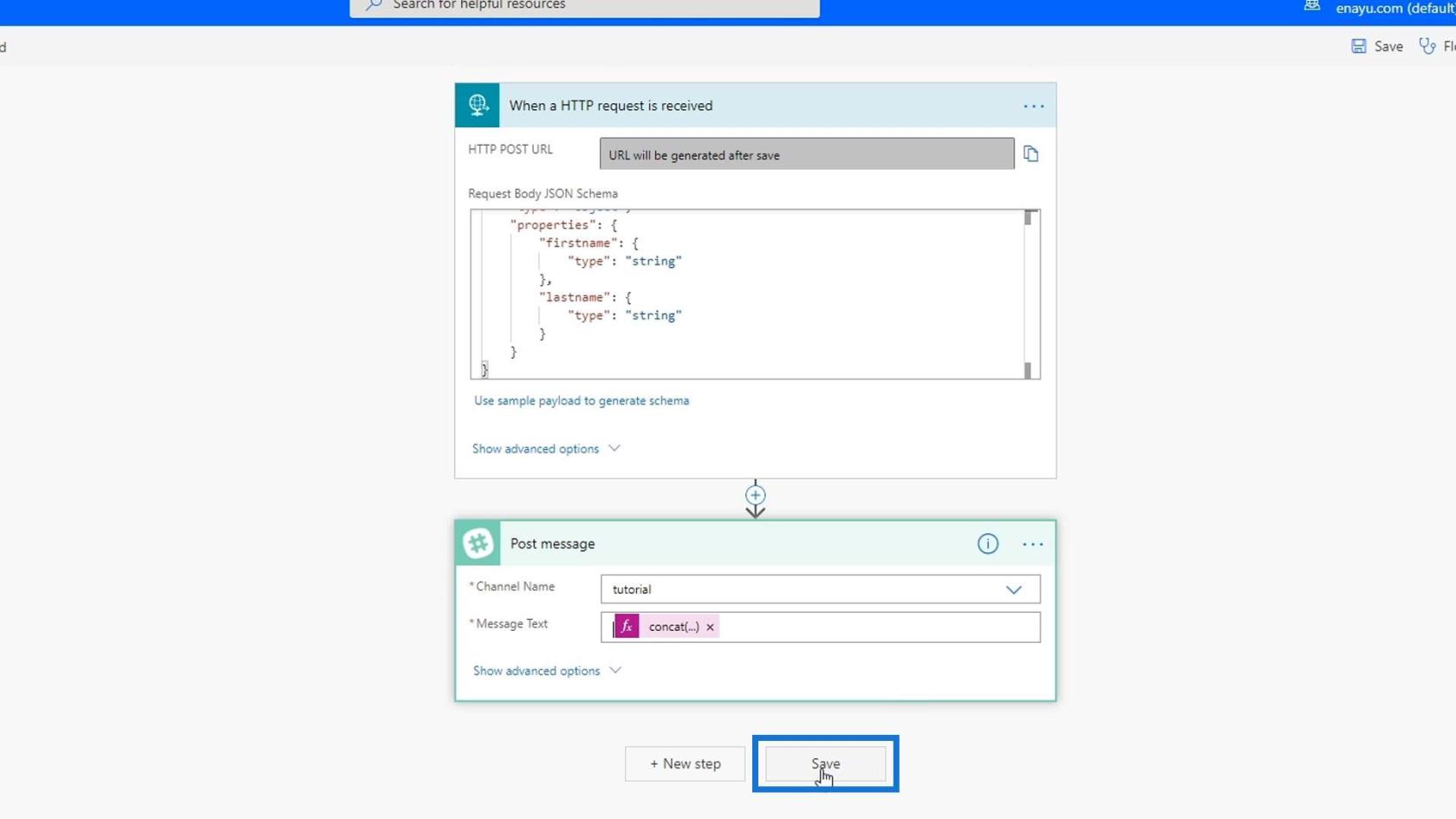
Es wird eine URL generiert, die als unser Endpunkt dient. Wir können über unsere Drittanbieteranwendung darauf zugreifen.
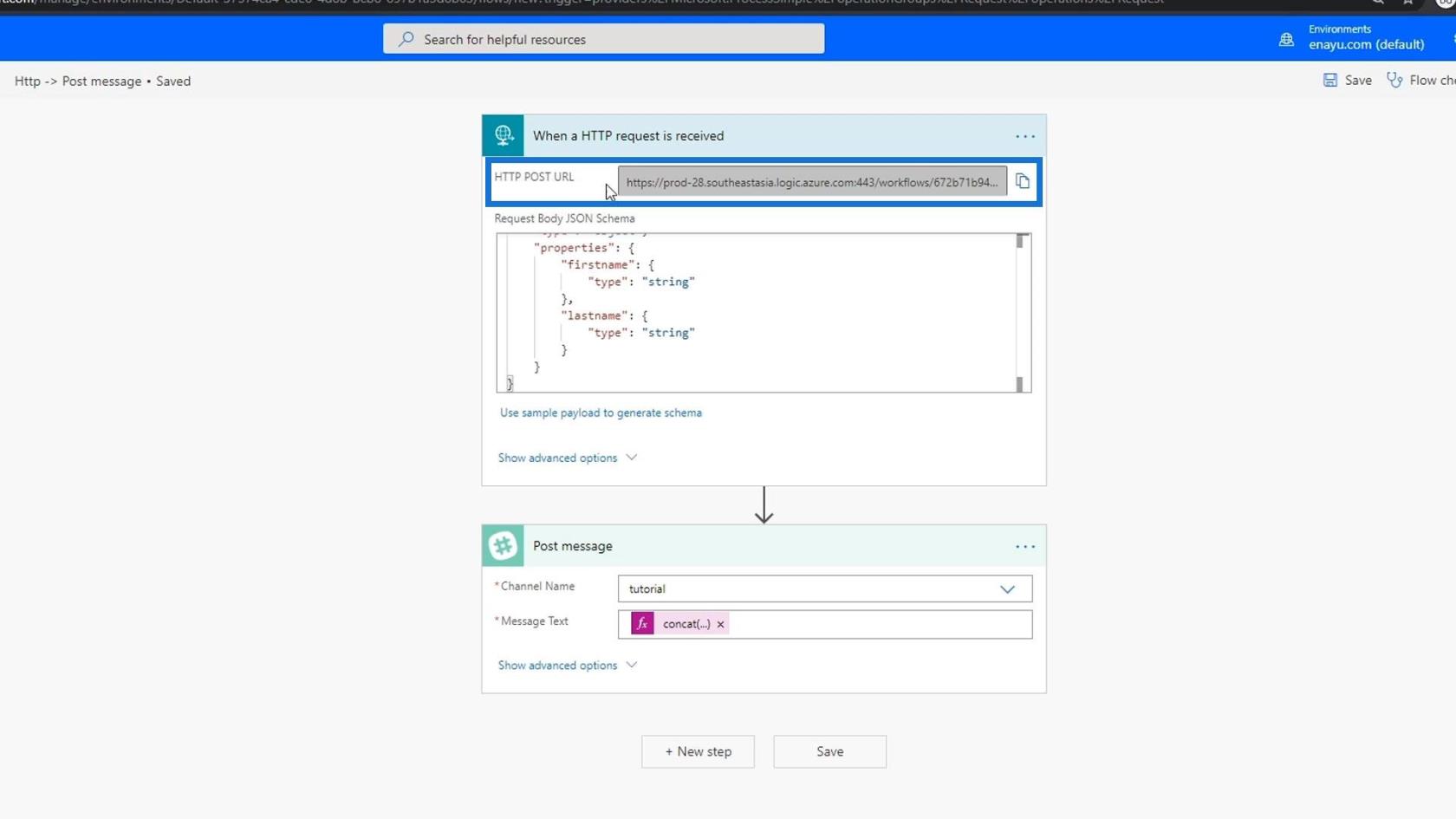
Testen unseres Microsoft Flow
Testen wir nun unseren Flow. Ich habe eine Anwendung namens Postman installiert . Wenn Sie damit nicht vertraut sind: Es ist eine Möglichkeit, auf Endpunkte zuzugreifen und Werte weiterzuleiten, um sicherzustellen, dass sie funktionieren.

Da wir in diesem Tutorial nicht über HTML , JSON , POST und verschiedene Web-APIs sprechen, können wir einfach Postman verwenden , um diese Dinge für uns nachzuahmen. Wenn Sie sich bezüglich POST oder POST im Vergleich zu GET nicht sicher sind , empfehle ich Ihnen, sich einen Einsteiger- oder Basiskurs zur Webentwicklung anzusehen, damit Sie mit diesen Begriffen vertraut werden. Ich schlage außerdem vor, dass Sie sich mit HTTP-Anfragen befassen, da diese die Möglichkeiten dieser Anwendung erheblich erweitern.
Um unseren Ablauf zu testen, kopieren Sie diese URL.
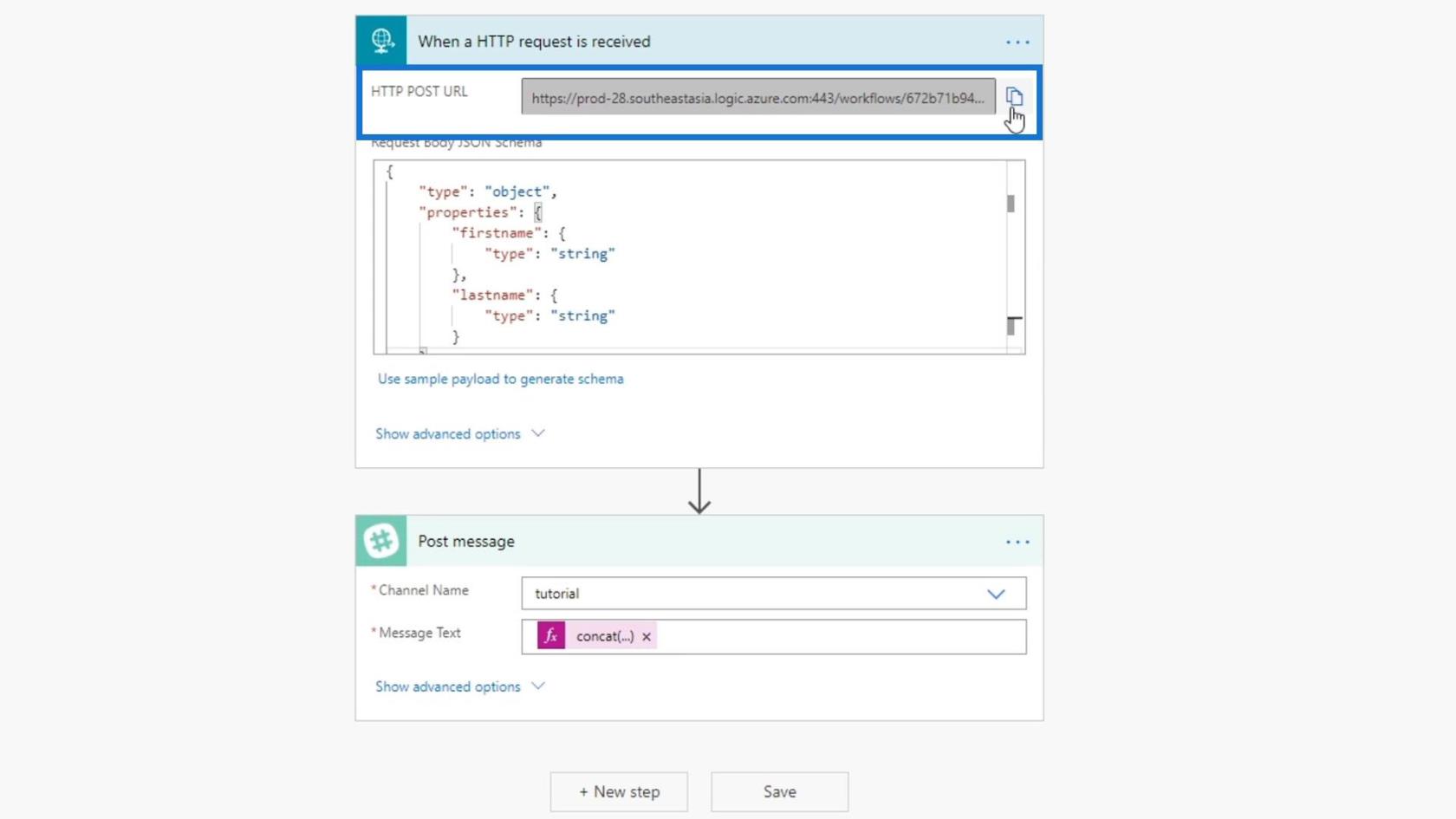
Fügen Sie dann diese URL in das POST- Feld in Postman ein .
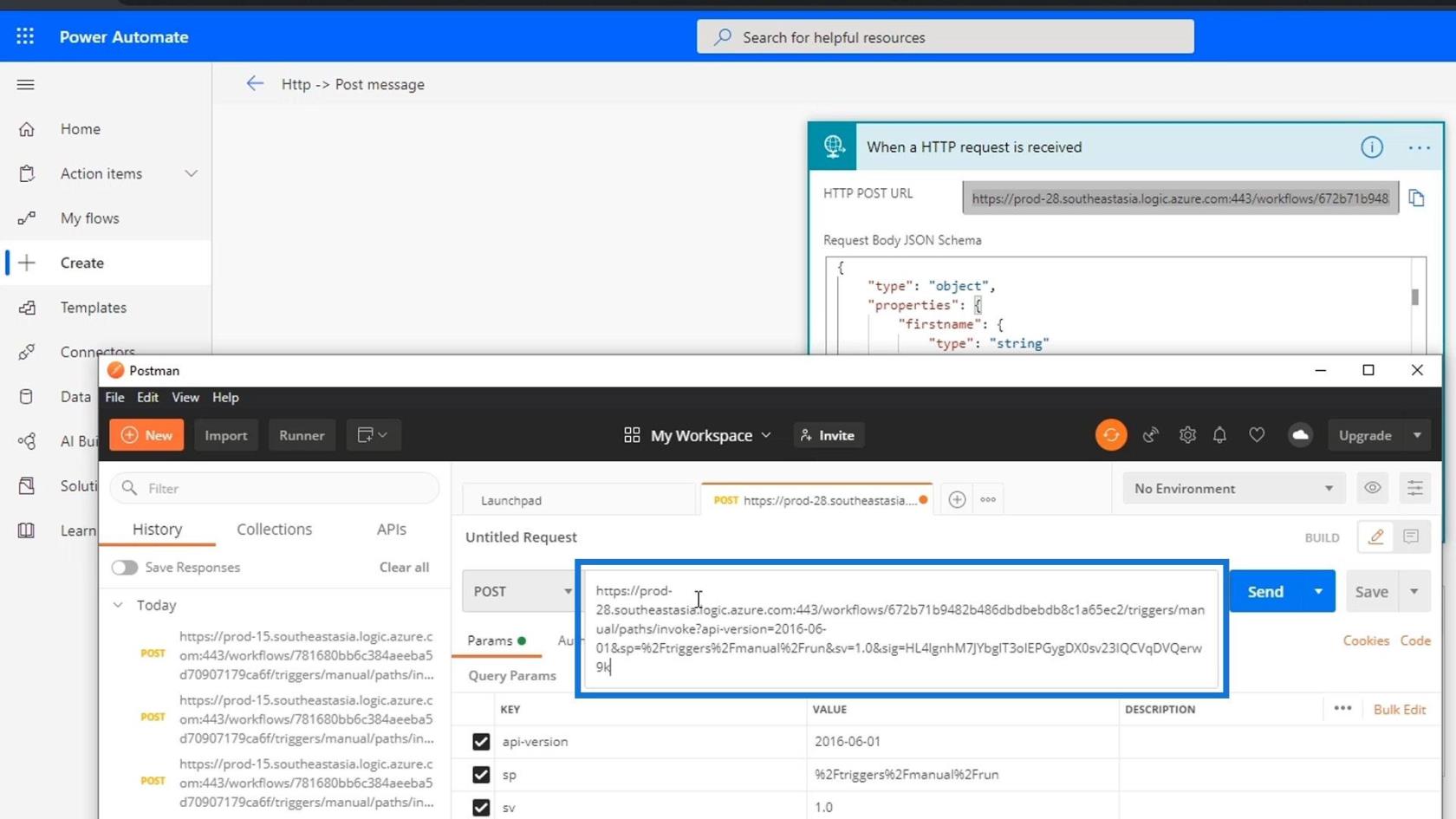
Ändern wir im Body die Standardwerte mit den Variablen, die wir für unsere JSON-Nutzlast festgelegt haben. Fügen wir also die Variablen „ Vorname“ und „Nachname“ mit den Werten „ Tom “ und „ Jerry “ hinzu. Wir sollten uns im Körper befinden und sicherstellen, dass wir „roh“ auswählen . Der Typ sollte JSON sein .

Auch dieser Postman dient als unsere Drittanbieteranwendung. Dies dient nur dazu, sicherzustellen, dass die Verknüpfungen ordnungsgemäß funktionieren.
Klicken wir nun in unserem Flow auf Test .

Wählen Sie „ Ich führe die Auslöseraktion aus “ aus und klicken Sie auf die Schaltfläche „Testen“ .

Anschließend wird darauf gewartet, dass die Aktion ausgeführt wird.
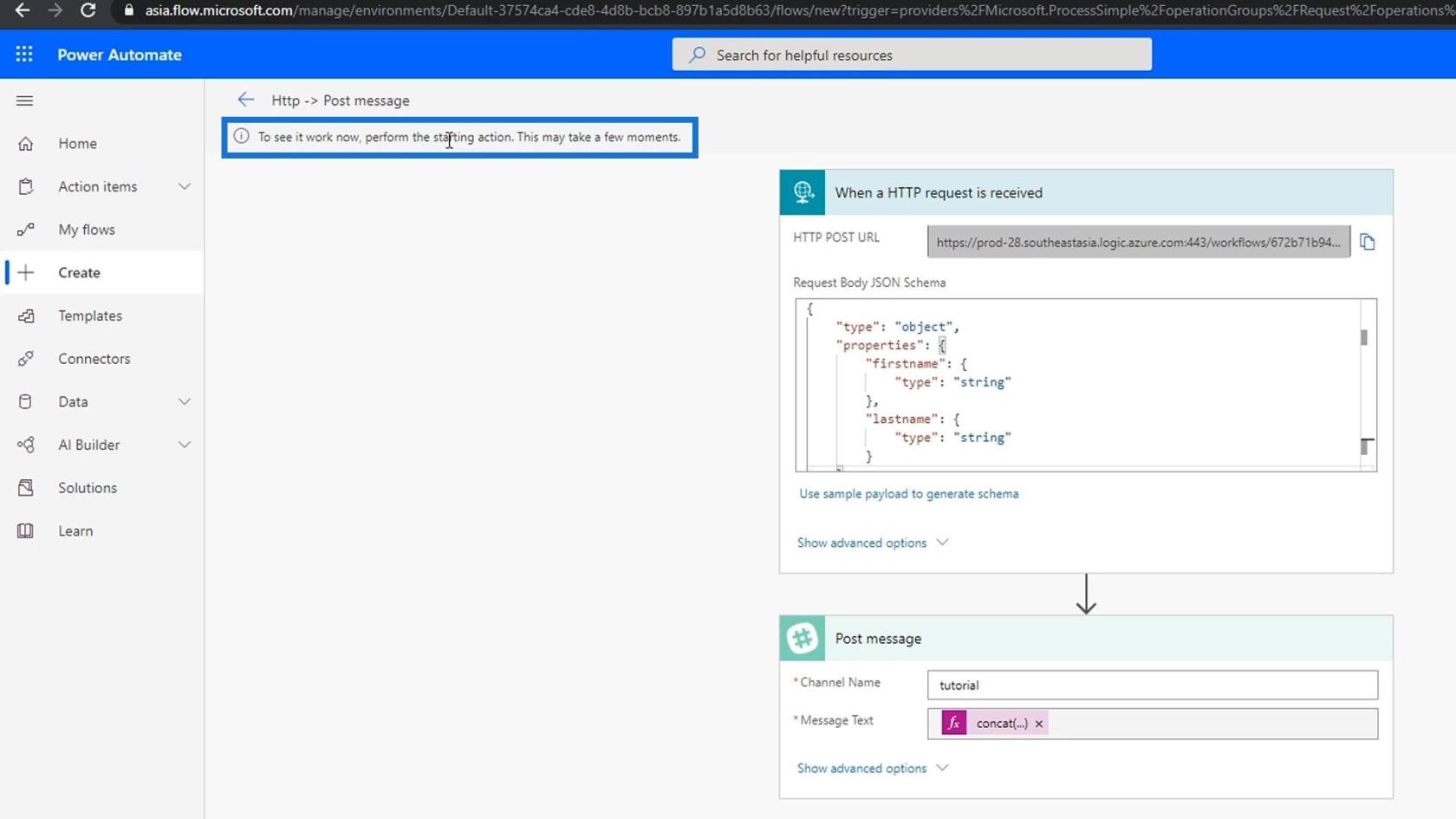
Daher senden wir es jetzt an unseren Endpunkt und prüfen, ob es funktioniert, indem wir auf die Schaltfläche „Senden“ klicken .
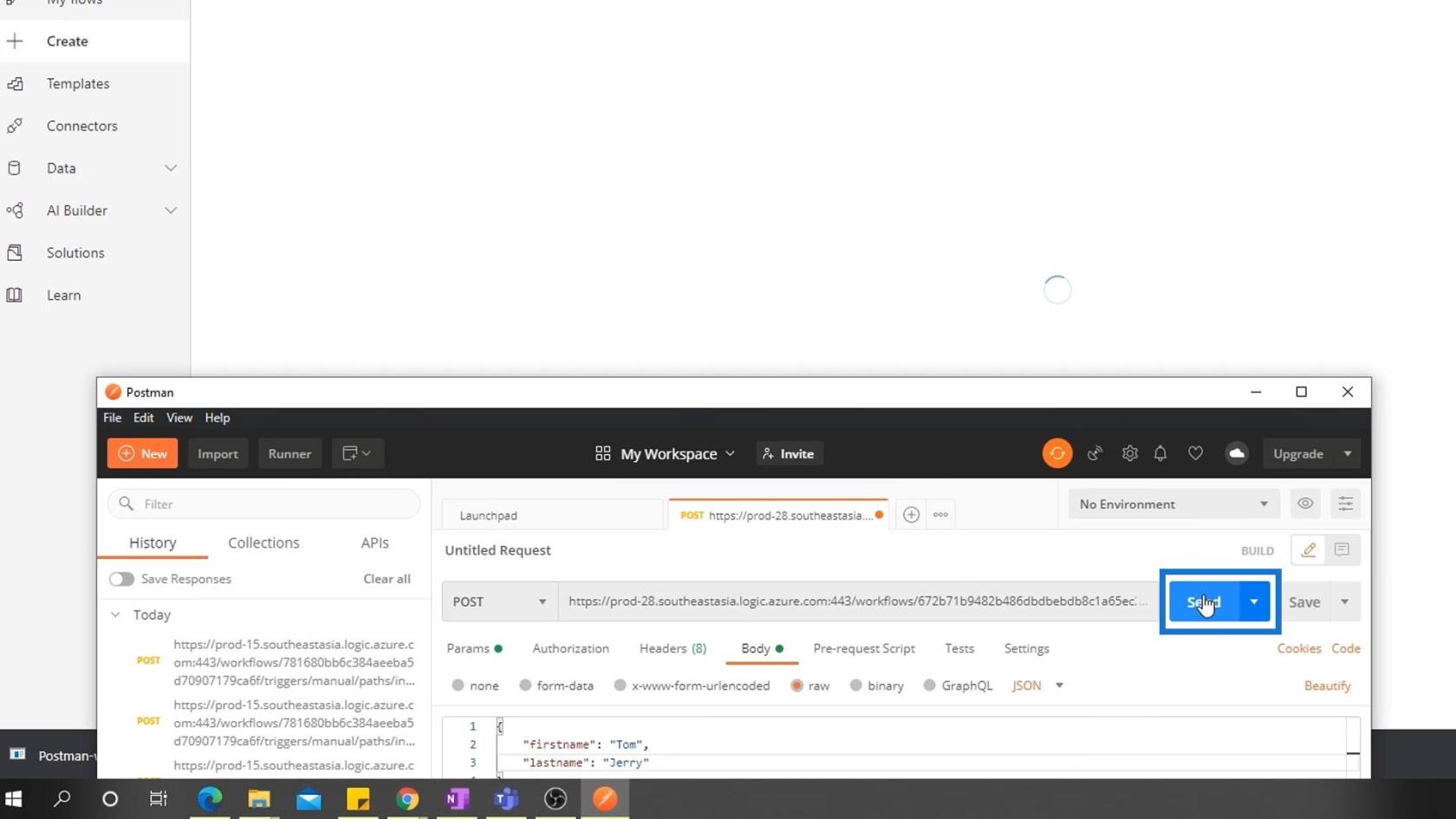
Sobald unser Flow erfolgreich ausgeführt wird, können wir in unserem Slack prüfen, ob die Nachricht gepostet wurde.

Auf unserem Slack sollten wir die Nachricht Hello: TomJerry sehen .

Power Apps-Einführung: Definition, Features, Funktionen und Bedeutung
Power Automate Dynamic Content – Übersicht
Microsoft Power Automate: Workflow-Automatisierung
Abschluss
Für dieses Tutorial konnten wir einen Trigger aus einer Drittanbieteranwendung erstellen, die nichts mit Power Automate zu tun hat . Microsoft hat den Endpunkt, die Variablen und alles, was wir brauchen, erstellt. Wir müssen lediglich selbst auf den Link/die URL zugreifen. So einfach war das.
Wenn Sie Power Automate-Administrator werden möchten, müssen Sie lernen, wie diese Dinge funktionieren. Sobald Sie Power Automate in Ihr Unternehmen oder Ihre Organisation integrieren , besteht die Möglichkeit, dass Sie auf Anwendungen von Drittanbietern stoßen, die keine Konnektoren in Power Automate haben. Dies ist der beste Weg, mit diesen Fällen umzugehen.
Das ist ein ziemlich kompliziertes Konzept, aber sobald Sie es verstanden haben, können Sie Flows erstellen, die von überall aus ausgelöst werden, solange Sie über eine Internetverbindung verfügen.
Henry
In diesem Tutorial erfahren Sie, wie Sie mit Charticulator eine Streudiagramm-Visualisierung für Ihren LuckyTemplates-Bericht erstellen und entwerfen.
Erfahren Sie, wie Sie ein PowerApps-Suchfeld von Grund auf erstellen und es an das Gesamtthema Ihrer App anpassen.
Erlernen Sie ganz einfach zwei komplizierte Power Automate String-Funktionen, die in Microsoft Flows verwendet werden können – die Funktionen substring und indexOf.
Dieses Tutorial konzentriert sich auf die Power Query M-Funktion „number.mod“, um ein abwechselndes 0-1-Muster in der Datumstabelle zu erstellen.
In diesem Tutorial führe ich eine Prognosetechnik durch, bei der ich meine tatsächlichen Ergebnisse mit meinen Prognosen vergleiche und sie kumulativ betrachte.
In diesem Blog erfahren Sie, wie Sie mit Power Automate E-Mail-Anhänge automatisch in SharePoint speichern und E-Mails anschließend löschen.
Erfahren Sie, wie die Do Until Schleifensteuerung in Power Automate funktioniert und welche Schritte zur Implementierung erforderlich sind.
In diesem Tutorial erfahren Sie, wie Sie mithilfe der ALLSELECTED-Funktion einen dynamischen gleitenden Durchschnitt in LuckyTemplates berechnen können.
Durch diesen Artikel erhalten wir ein klares und besseres Verständnis für die dynamische Berechnung einer laufenden oder kumulativen Gesamtsumme in LuckyTemplates.
Erfahren und verstehen Sie die Bedeutung und ordnungsgemäße Verwendung der Power Automate-Aktionssteuerung „Auf jede anwenden“ in unseren Microsoft-Workflows.








