Streudiagramm-Visualisierungen mit Charticulator

In diesem Tutorial erfahren Sie, wie Sie mit Charticulator eine Streudiagramm-Visualisierung für Ihren LuckyTemplates-Bericht erstellen und entwerfen.
Für die Erstellung von MS-Flows ist es wichtig zu lernen, wie man zwei oder mehr Strings kombiniert . In diesem Tutorial besprechen wir zwei der wichtigsten Microsoft Flow-String-Funktionen – concat und replace .
Die Concat- Funktion kombiniert einfach zwei oder mehr Zeichenfolgen und gibt die kombinierte Zeichenfolge zurück, während die Ersetzungsfunktion eine Teilzeichenfolge durch eine andere Zeichenfolge ersetzt.
Für unser Beispiel verwenden wir diesen einfachen Ablauf, den ich zuvor erstellt habe. Fügen wir zunächst eine weitere Texteingabe hinzu .
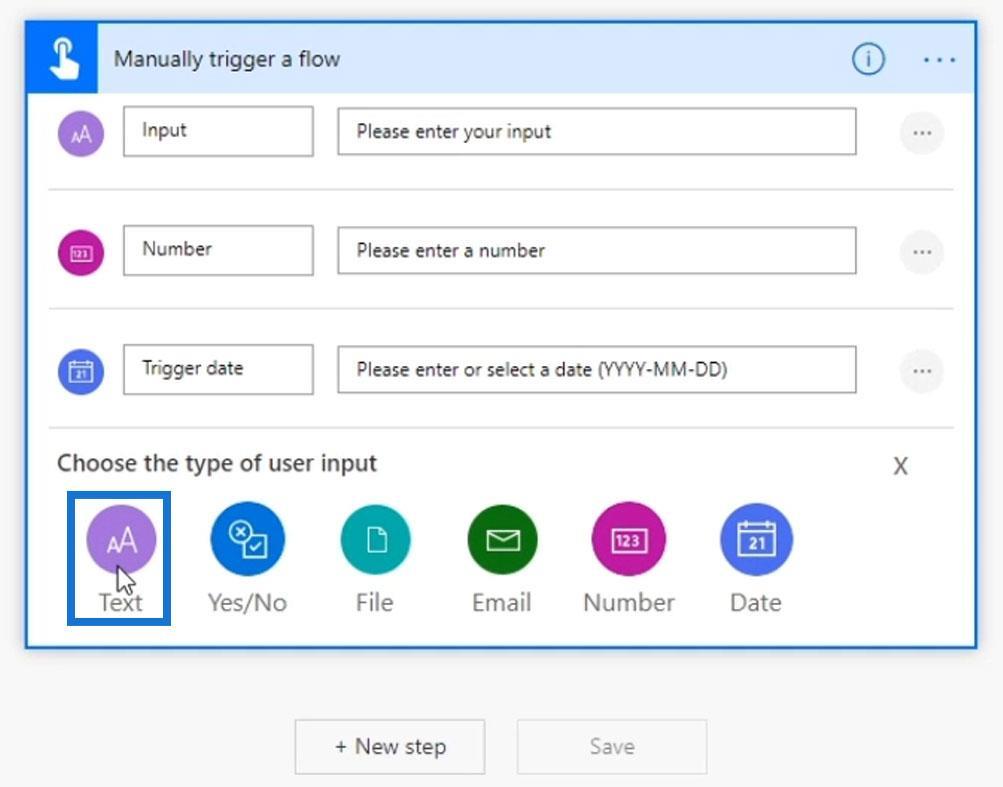
Benennen Sie es dann in Input 2 und das andere in Input 1 um .
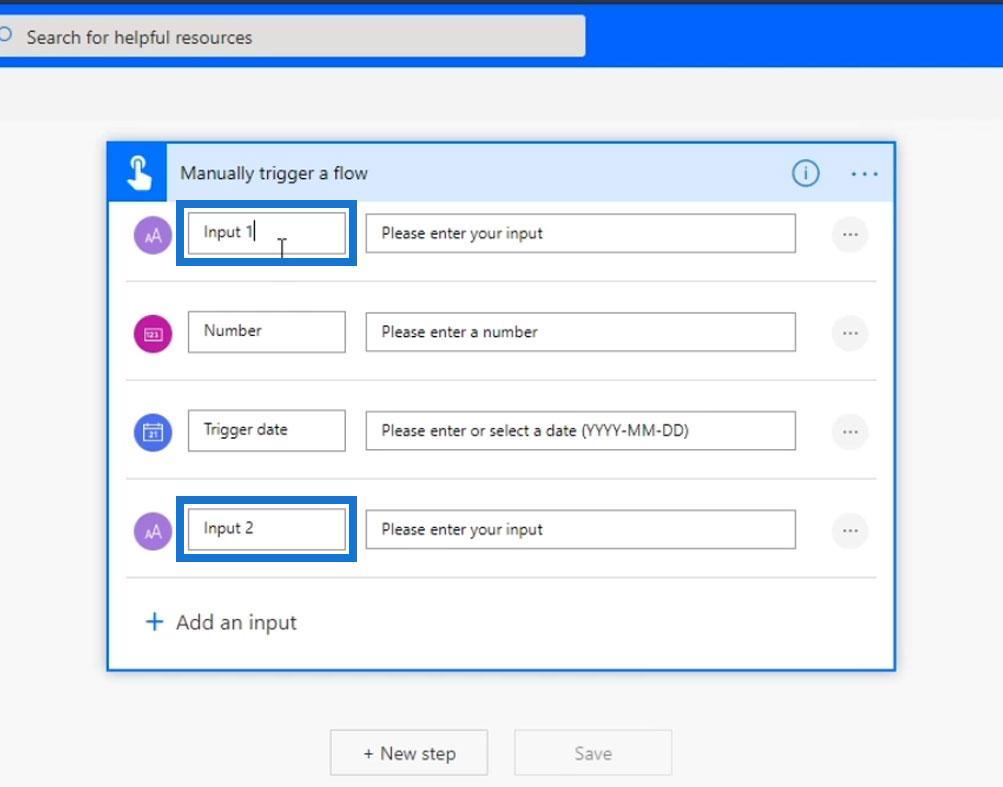
Danach fügen wir einen neuen Schritt hinzu.
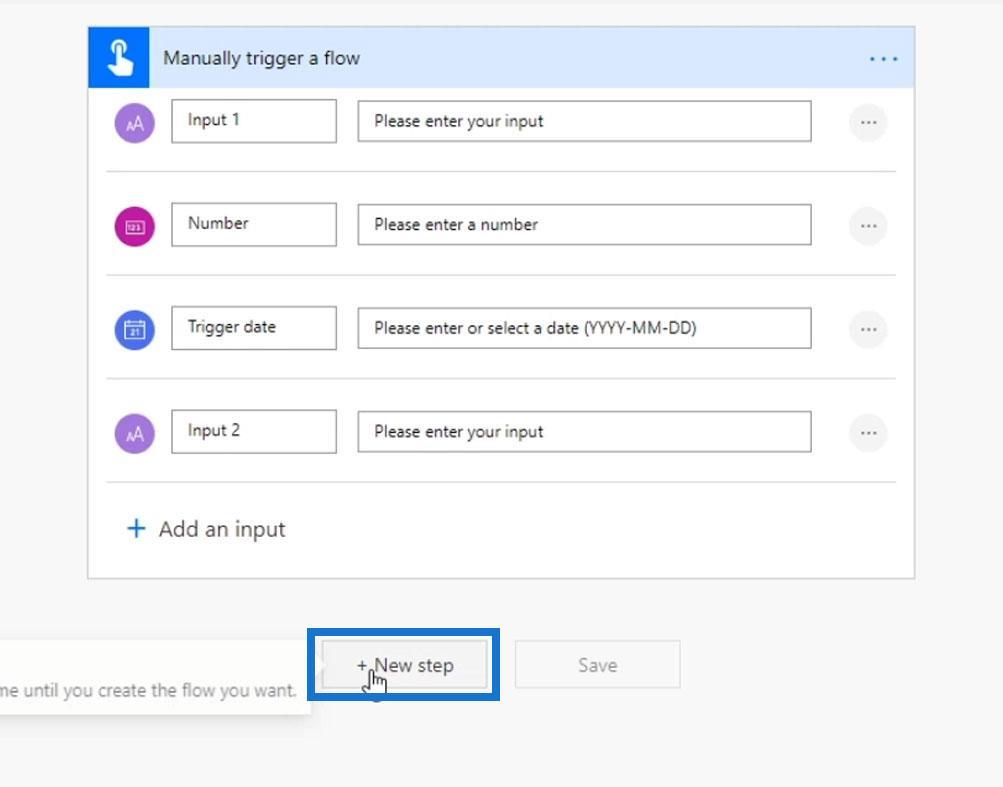
Suchen Sie den Slack- Connector und wählen Sie ihn aus .
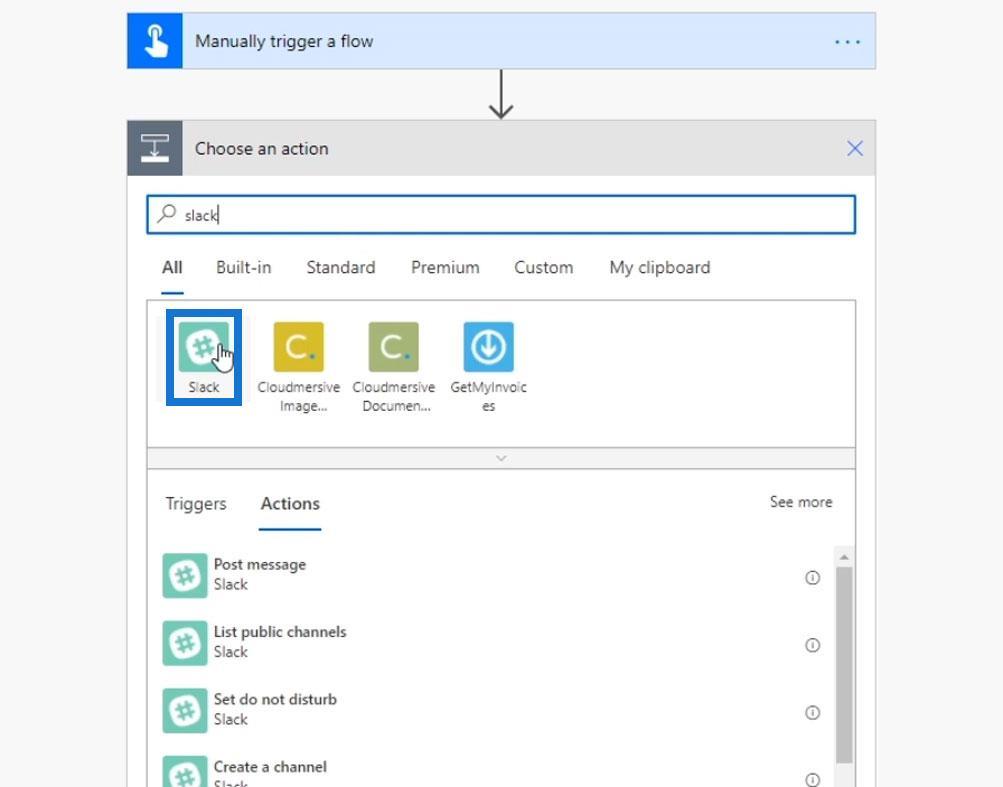
Wählen Sie dann die Aktion „Nachricht posten“ .
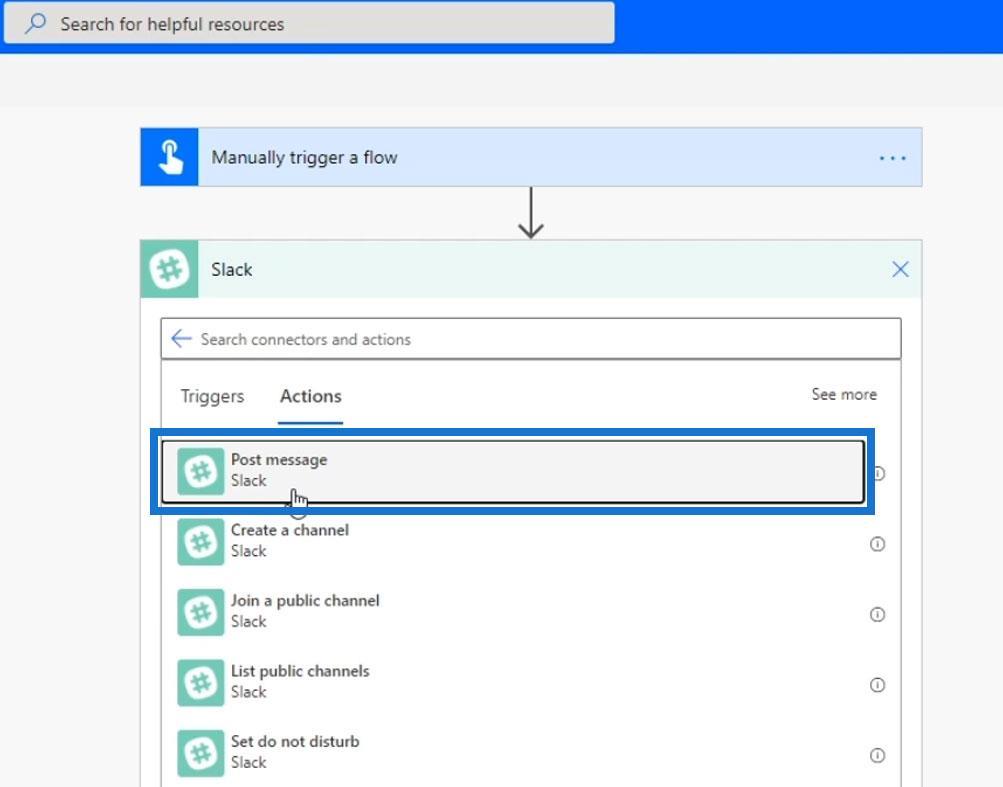
Wir werden es im Discord- Kanal auf Slack veröffentlichen.
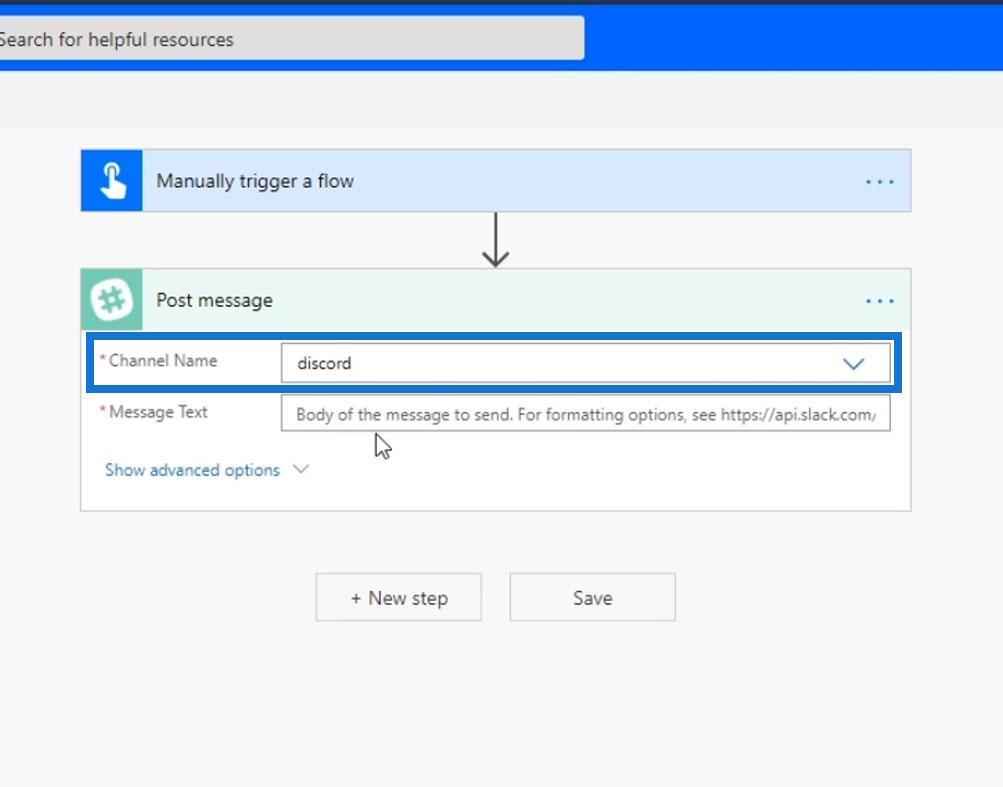
Inhaltsverzeichnis
Microsoft Flow String-Funktionen: Concat
Für den Nachrichtentext verwenden wir die Funktion concat auf der Registerkarte Ausdrücke .
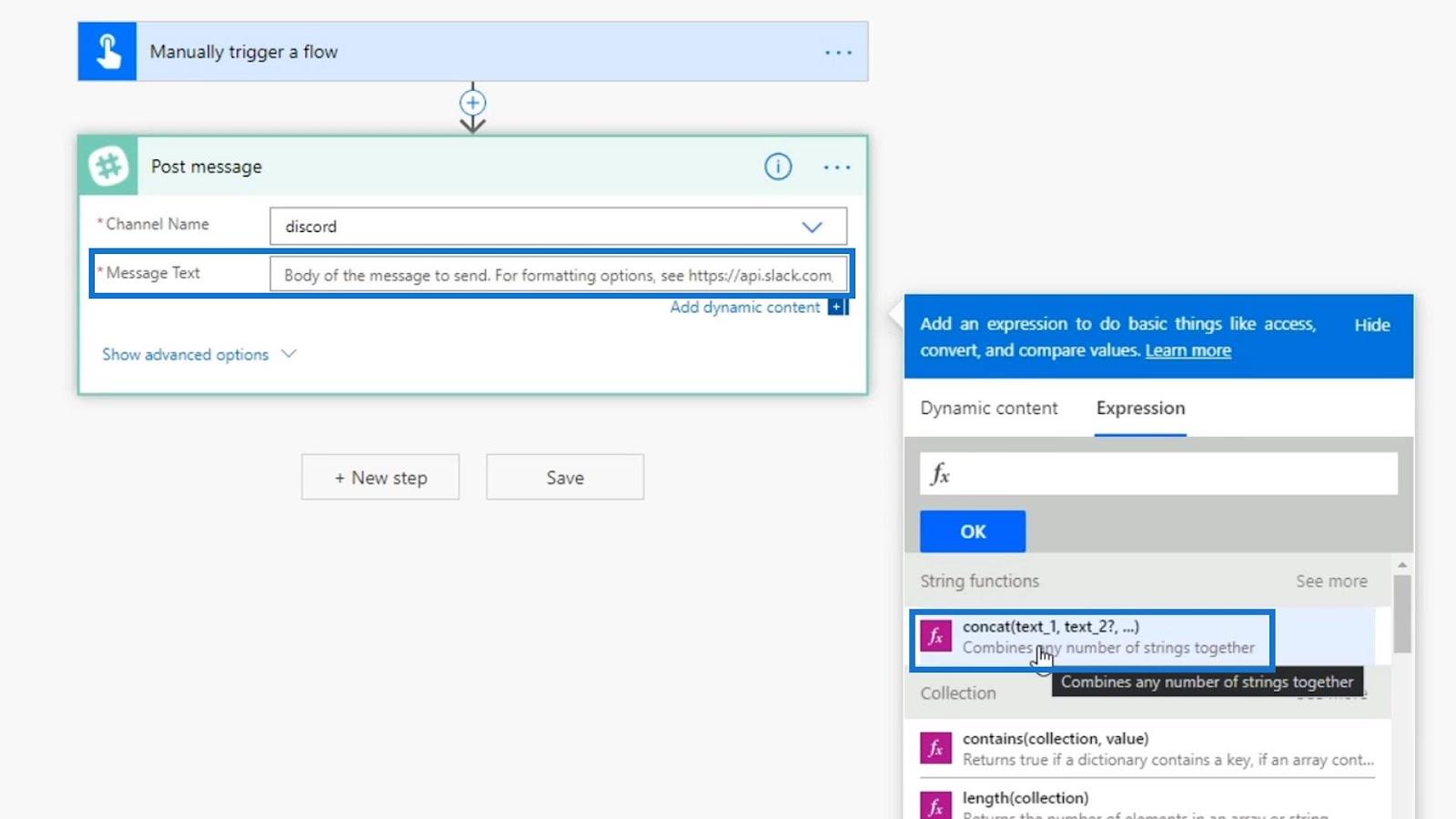
Wählen Sie „Input 1“ und „Input 2“ als die beiden Zeichenfolgen, die wir kombinieren möchten. Stellen Sie sicher, dass Sie nach der Auswahl von Eingabe 1 ein Komma setzen .
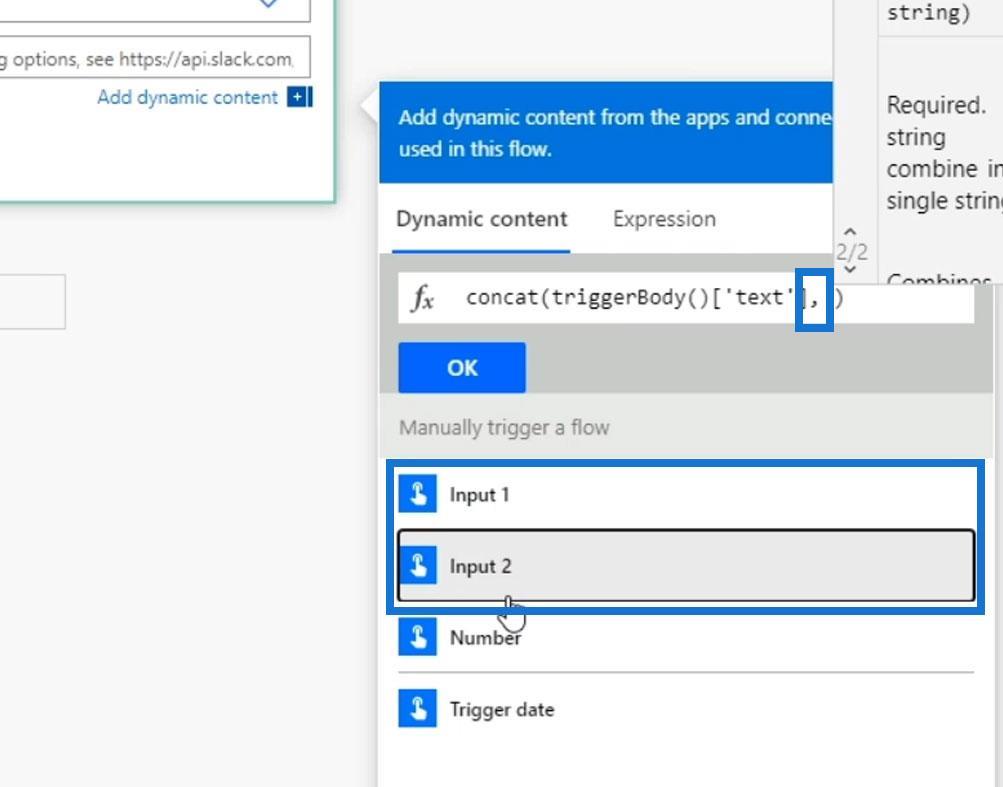
Klicken Sie dann auf die Schaltfläche OK .
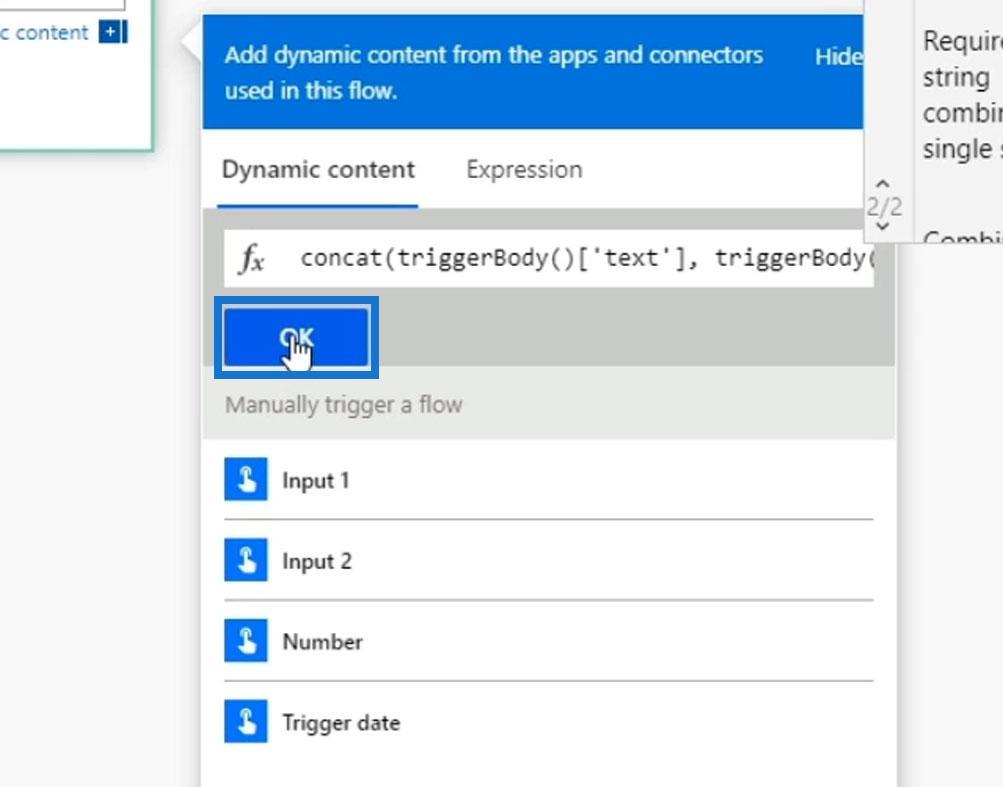
Klicken Sie abschließend auf Speichern .
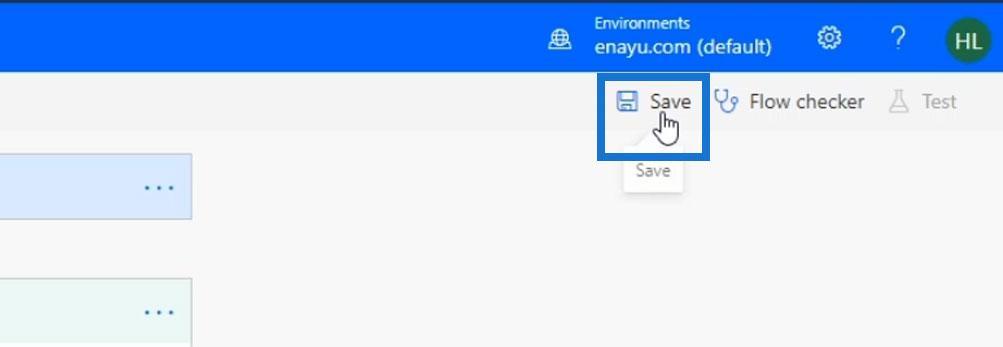
Testen der Concat-Funktion
Lassen Sie uns nun testen, ob die Concat -Funktion funktioniert. Klicken Sie auf Testen .
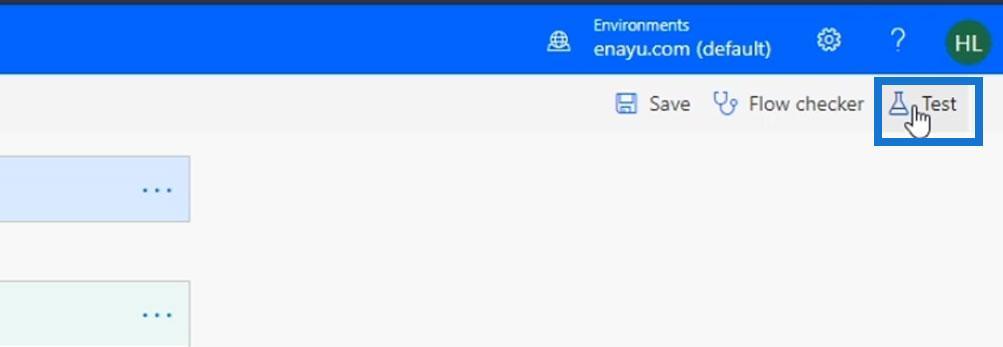
Wir führen die Auslöseraktion aus und klicken auf die Schaltfläche „Testen“ .
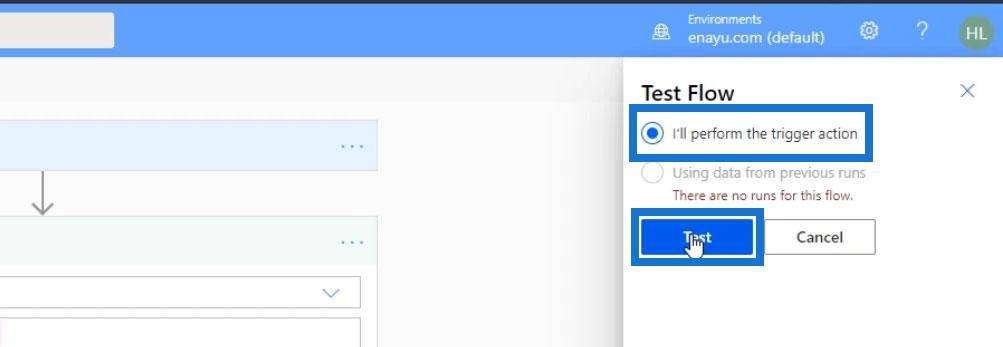
Geben Sie die folgenden Details für die Eingaben ein und klicken Sie dann auf Flow ausführen .
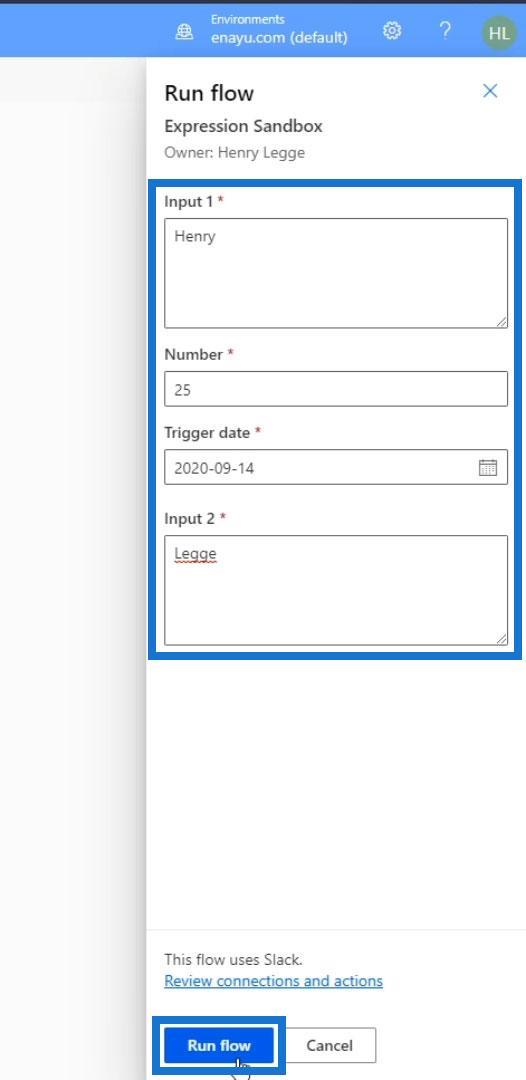
Wenn wir unseren Discord- Kanal in Slack überprüfen, sehen wir die neu gepostete Nachricht, die die verkettete Version unserer Eingaben für Input 1 und Input 2 ist .
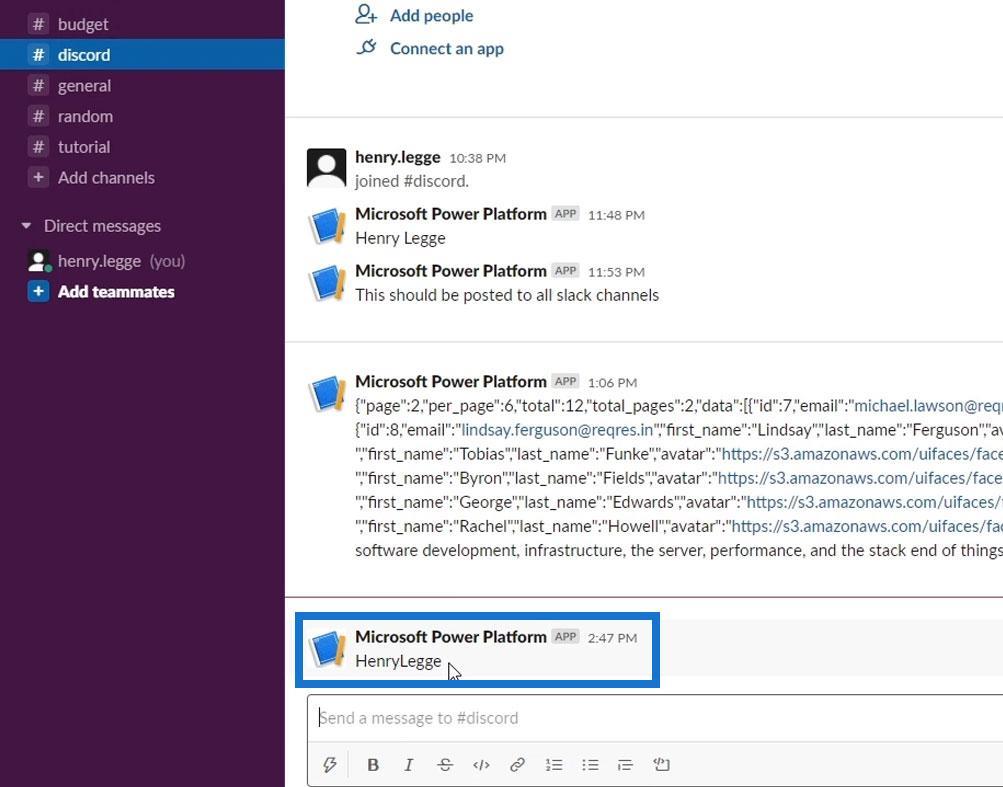
Wir können auch mehrere Zeichenfolgen miteinander verketten. Gehen wir zum Beispiel zurück und bearbeiten unseren Ablauf. Klicken Sie auf die Funktion für unseren Nachrichtentext und fügen Sie dann ein Leerzeichen hinzu, das in ein Paar einfache Anführungszeichen eingeschlossen werden sollte. Klicken Sie dann auf Aktualisieren .
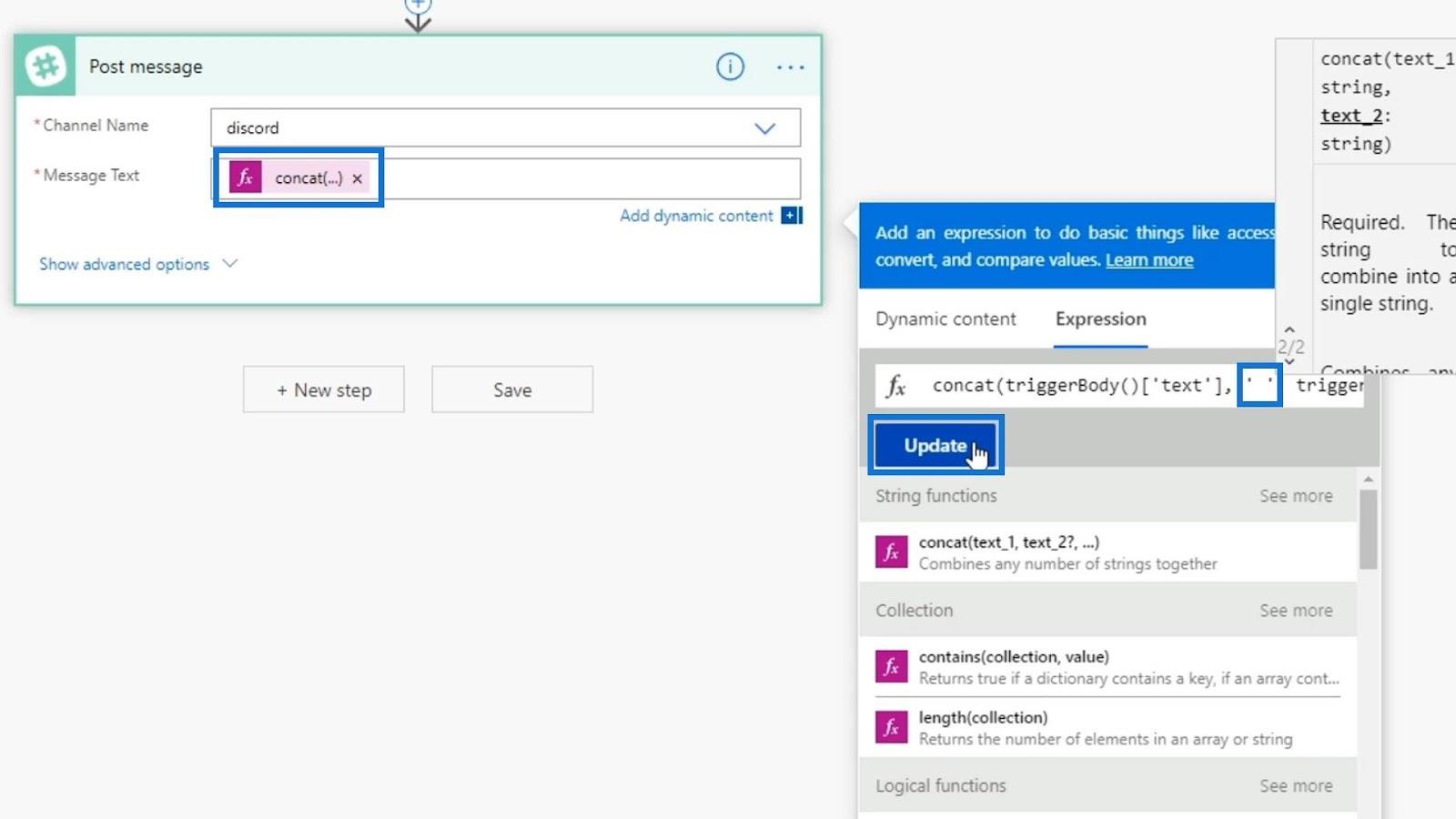
Testen wir den Ablauf noch einmal.
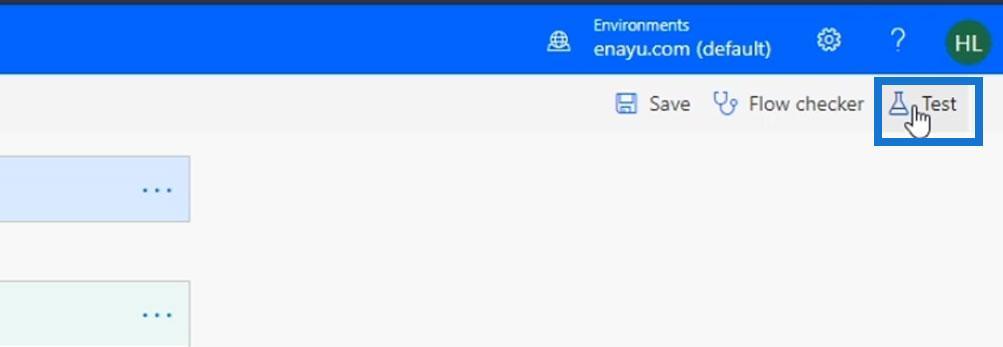
Wir verwenden einfach die Daten aus unserem vorherigen Lauf. Klicken Sie dann auf Speichern und testen .
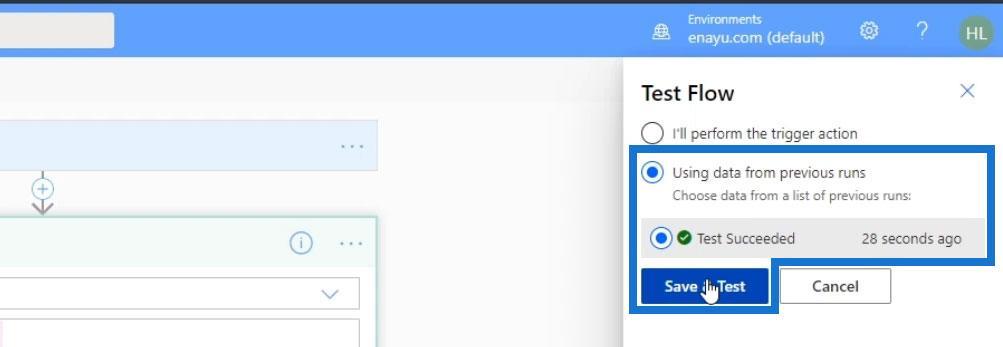
Beim Einchecken in Slack können wir nun sehen, dass zwischen den beiden Dateneinträgen ein Leerzeichen steht.
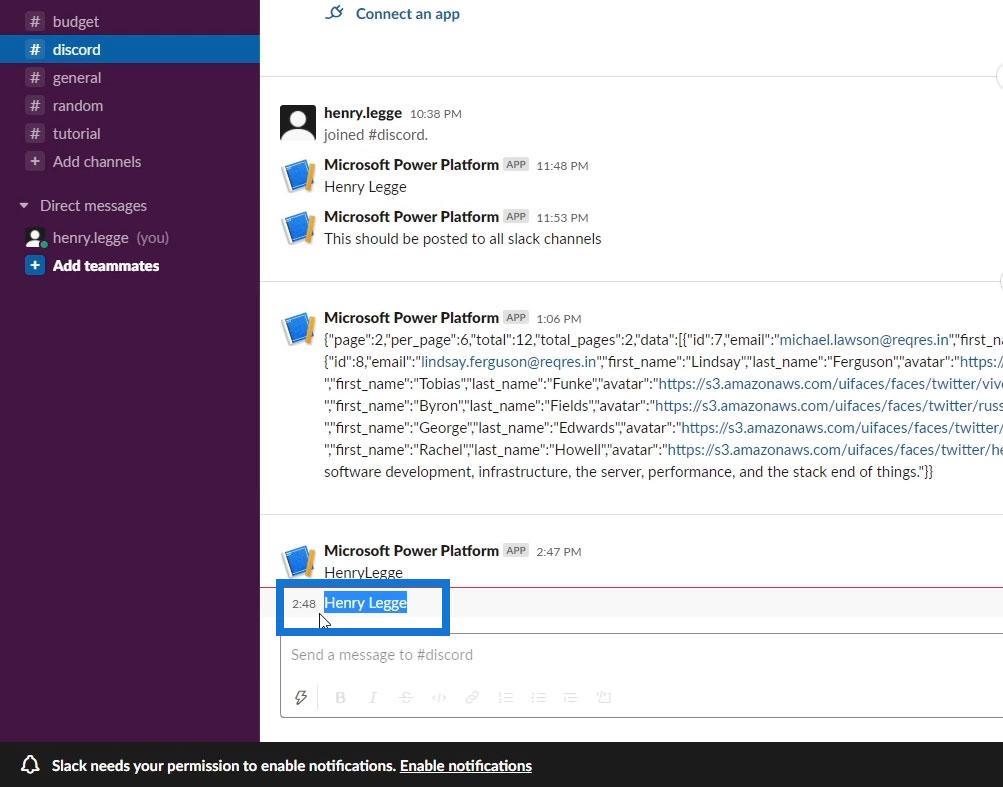
Und so einfach funktioniert die Concat- Funktion.
Microsoft Flow String-Funktionen: Ersetzen
Versuchen wir nun zu verstehen, wie die Ersetzungsfunktion funktioniert. Gehen wir zurück und bearbeiten unseren aktuellen Ablauf. Wir ersetzen die erste Eingabe ( Henry ) durch etwas anderes. Wählen Sie auf der Registerkarte „Ausdrücke“ für unseren Nachrichtentext die Funktion „Ersetzen“ .
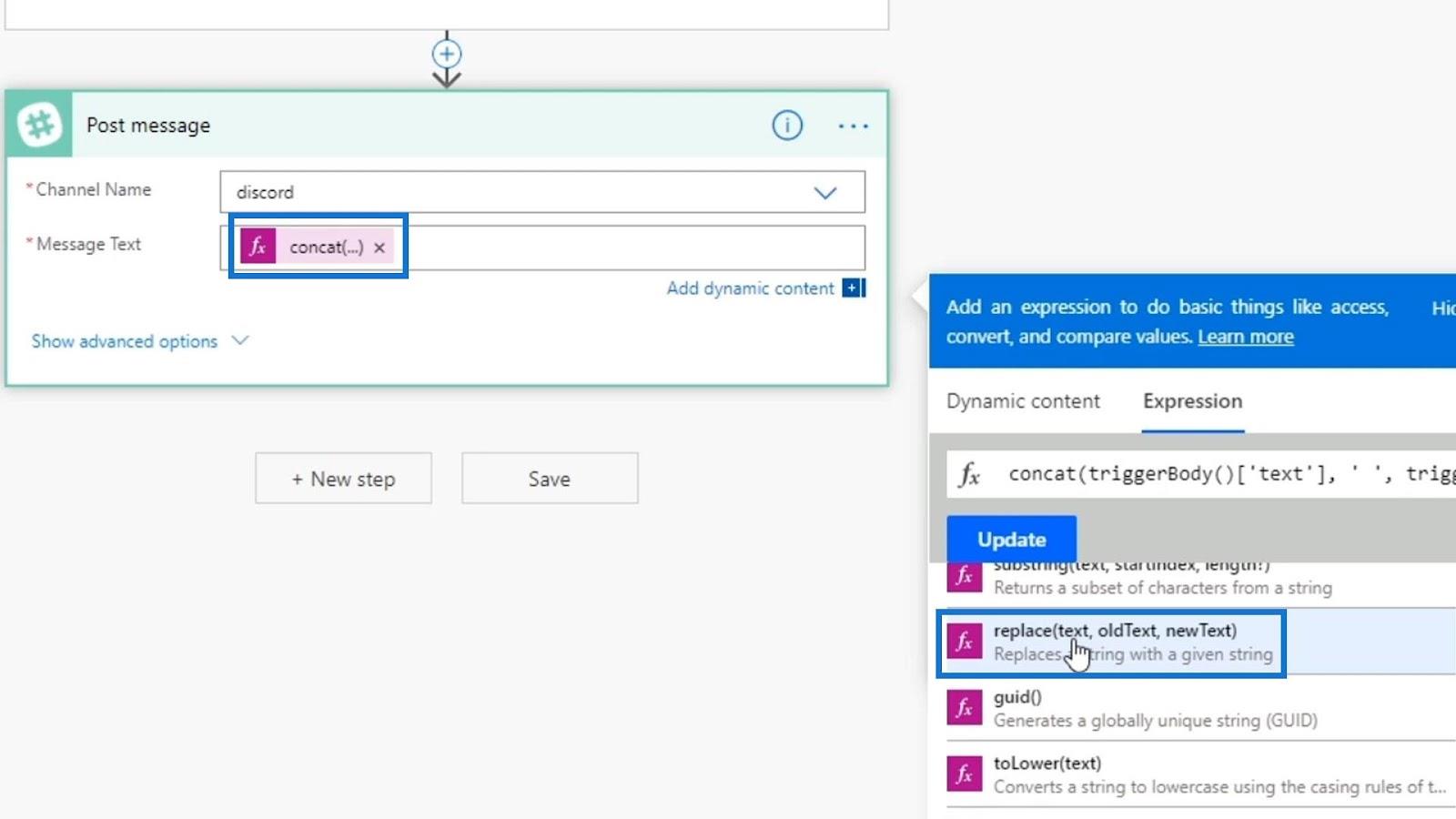
Wir werden den gesamten Concat- Ausdruck in die Ersetzungsfunktion einfügen . Setzen Sie direkt nach dem Concat- Ausdruck ein Komma und geben Sie dann den alten Text ein, den wir ersetzen müssen. In unserem Fall ersetzen wir „ Henry “. Fügen Sie danach ein weiteres Komma hinzu und geben Sie das neue Wort ein, das wir als Ersatz verwenden werden („ Fred “). Klicken Sie dann auf Aktualisieren .
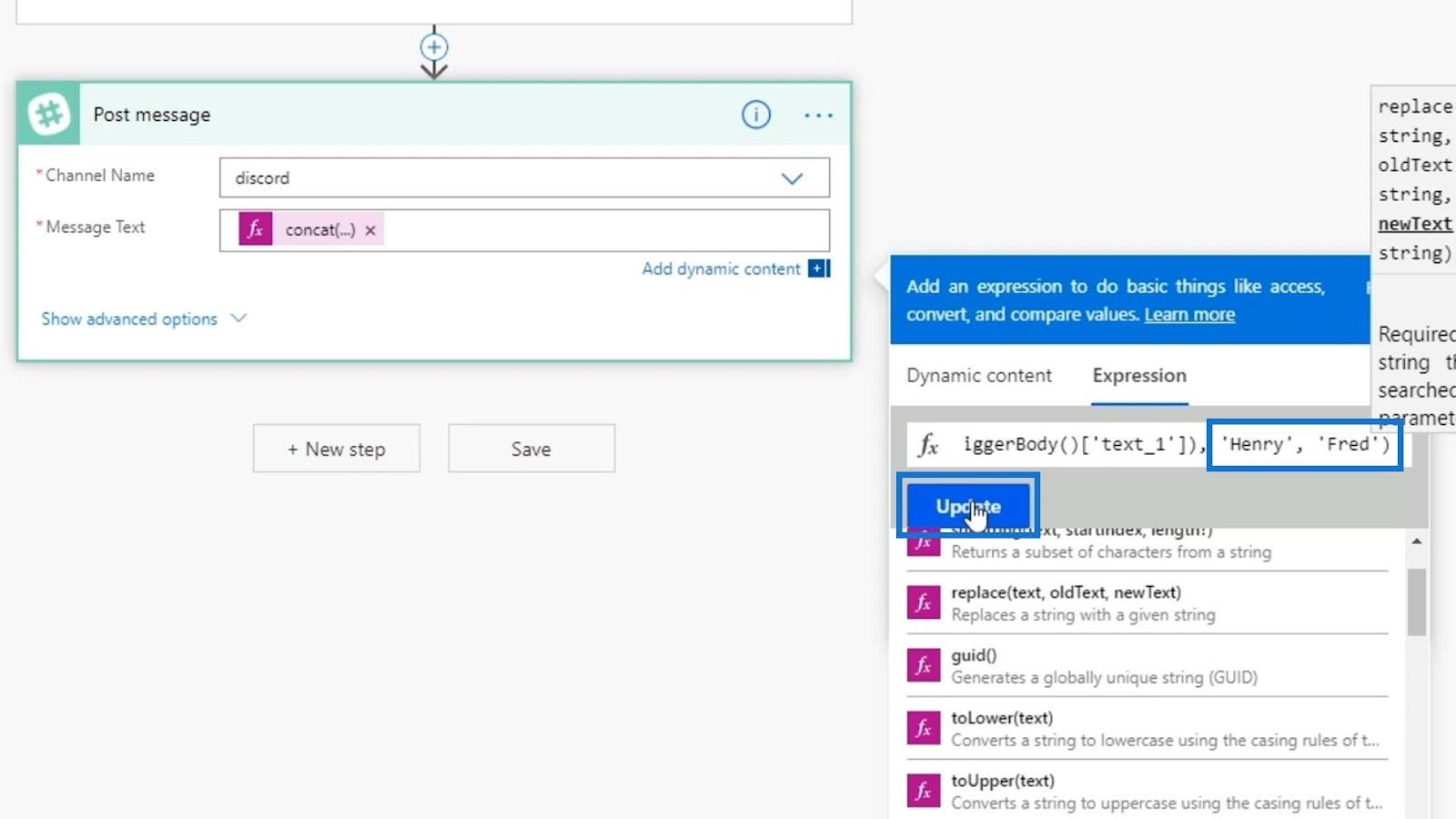
Löschen wir den ursprünglichen Ausdruck, den wir erstellt haben.
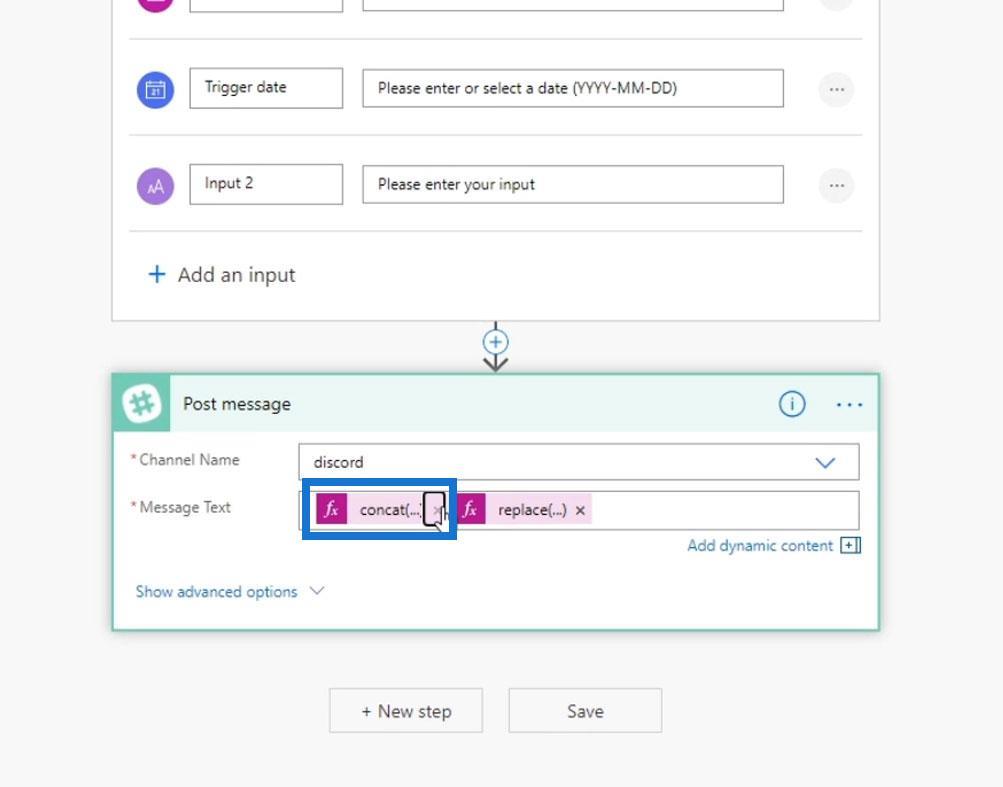
Klicken Sie abschließend auf Speichern .
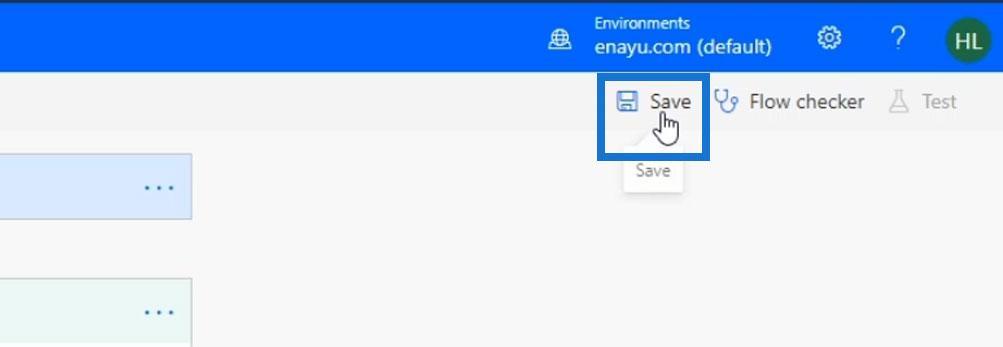
Testen der Ersetzungsfunktion
Testen wir unseren Flow noch einmal. Dieses Mal prüfen wir, ob die Ersetzungsfunktion ordnungsgemäß funktioniert hat.
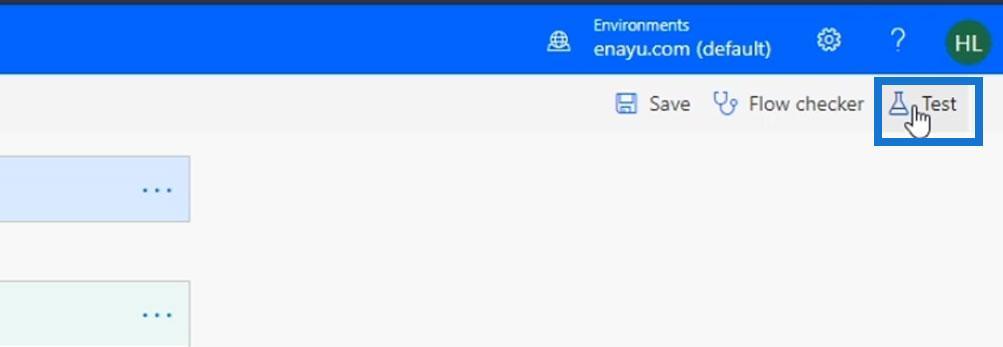
Lassen Sie uns einfach die Daten unserer vorherigen Läufe verwenden und dann auf Test klicken .
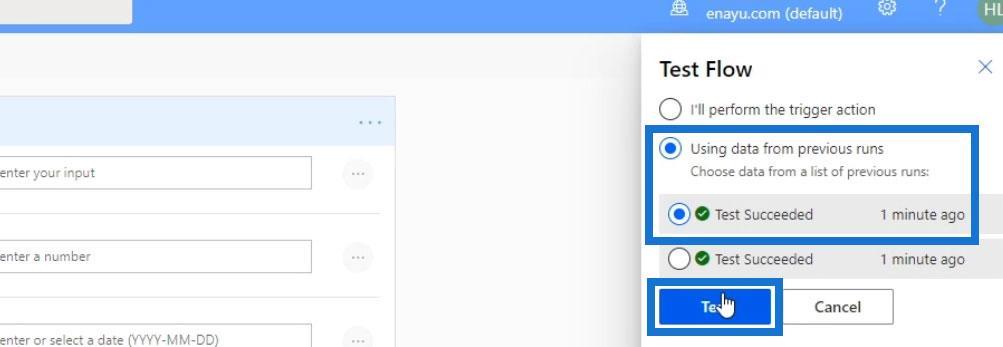
Kehren wir zum Discord- Kanal in Slack zurück. Bei der Überprüfung lautet die angezeigte Meldung nun „ Fred Legge “. Das bedeutet, dass wir die ursprüngliche Eingabe „ Henry “ erfolgreich ersetzt haben.
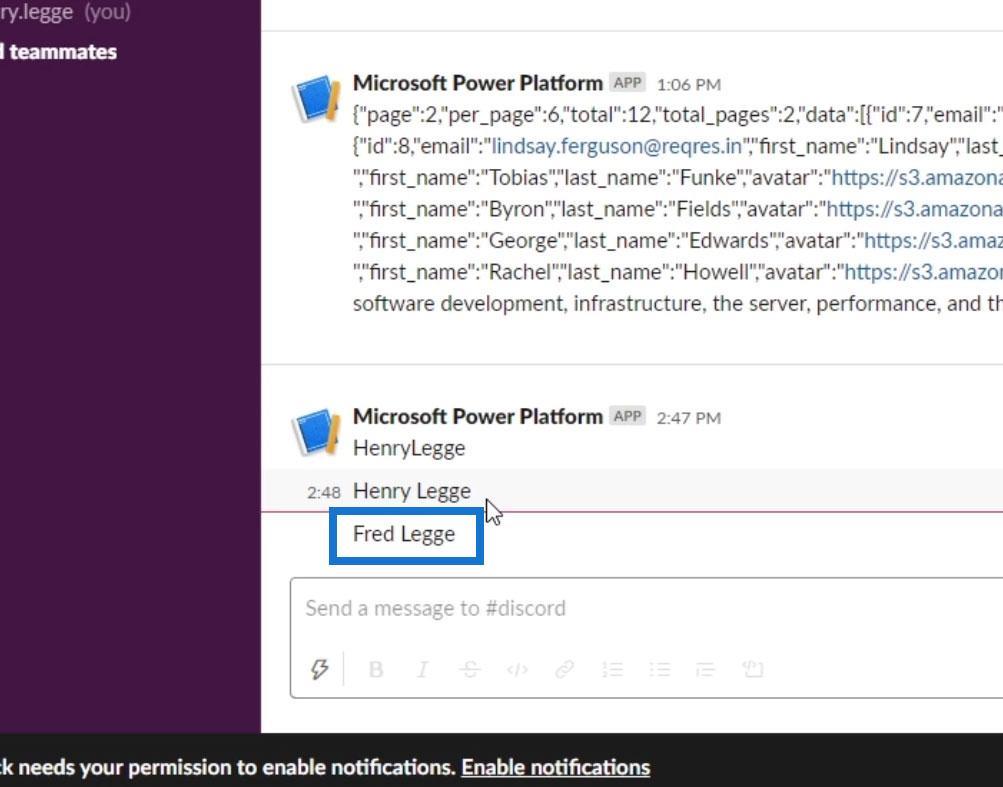
Power Automate-Ausdrücke – Eine Einführung in
die Power Automate-Umgebung: Einrichtung und Übersicht über
Workflow-Eingaben in Microsoft Power Automate
Abschluss
Zusammenfassend lässt sich sagen, dass die Funktion „concat“ einfach zwei Zeichenfolgen miteinander verkettet, während die Funktion „ replace “ die Zeichenfolge basierend auf dem im Parameter angegebenen Text ändert. Wir können die Ersetzungsfunktion auch dynamisch gestalten, indem wir Variablen für die Parameter verwenden. Beispielsweise können wir die zweite Eingabe verwenden, um die erste Eingabe zu ersetzen und umgekehrt.
Hoffentlich konnten Sie die Verwendung und Bedeutung dieser beiden häufig verwendeten Microsoft Flow-String-Funktionen verstehen.
Alles Gute,
Henry
In diesem Tutorial erfahren Sie, wie Sie mit Charticulator eine Streudiagramm-Visualisierung für Ihren LuckyTemplates-Bericht erstellen und entwerfen.
Erfahren Sie, wie Sie ein PowerApps-Suchfeld von Grund auf erstellen und es an das Gesamtthema Ihrer App anpassen.
Erlernen Sie ganz einfach zwei komplizierte Power Automate String-Funktionen, die in Microsoft Flows verwendet werden können – die Funktionen substring und indexOf.
Dieses Tutorial konzentriert sich auf die Power Query M-Funktion „number.mod“, um ein abwechselndes 0-1-Muster in der Datumstabelle zu erstellen.
In diesem Tutorial führe ich eine Prognosetechnik durch, bei der ich meine tatsächlichen Ergebnisse mit meinen Prognosen vergleiche und sie kumulativ betrachte.
In diesem Blog erfahren Sie, wie Sie mit Power Automate E-Mail-Anhänge automatisch in SharePoint speichern und E-Mails anschließend löschen.
Erfahren Sie, wie die Do Until Schleifensteuerung in Power Automate funktioniert und welche Schritte zur Implementierung erforderlich sind.
In diesem Tutorial erfahren Sie, wie Sie mithilfe der ALLSELECTED-Funktion einen dynamischen gleitenden Durchschnitt in LuckyTemplates berechnen können.
Durch diesen Artikel erhalten wir ein klares und besseres Verständnis für die dynamische Berechnung einer laufenden oder kumulativen Gesamtsumme in LuckyTemplates.
Erfahren und verstehen Sie die Bedeutung und ordnungsgemäße Verwendung der Power Automate-Aktionssteuerung „Auf jede anwenden“ in unseren Microsoft-Workflows.








