Streudiagramm-Visualisierungen mit Charticulator

In diesem Tutorial erfahren Sie, wie Sie mit Charticulator eine Streudiagramm-Visualisierung für Ihren LuckyTemplates-Bericht erstellen und entwerfen.
Es gibt fünf Haupttypen von Microsoft Flow. In diesem Tutorial besprechen wir nur den Unterschied zwischen den beiden am häufigsten verwendeten Workflows – dem sofortigen und dem automatisierten Workflow. Wir werden auch darüber sprechen, wie wir Workflows deaktivieren können.
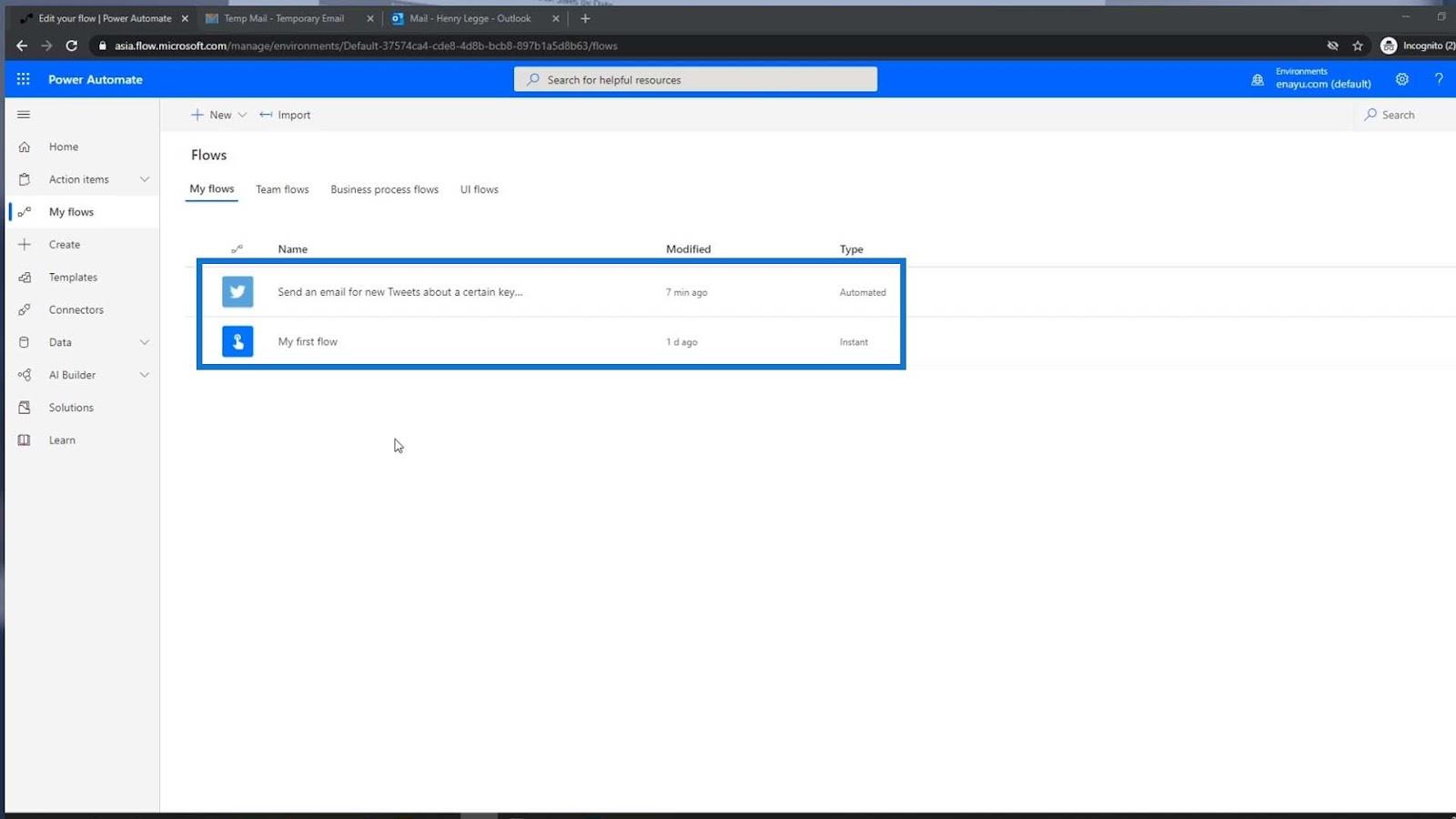
Inhaltsverzeichnis
Verstehen, wie Instant Microsoft Flow funktioniert
Der erste Flow in diesem Beispiel ist ein Instant-Flow. Damit es funktioniert, müssen wir es manuell auslösen. Wie Sie sehen können, wird, wenn wir mit der Maus darüber fahren, eine Schaltfläche „Ausführen“ angezeigt .
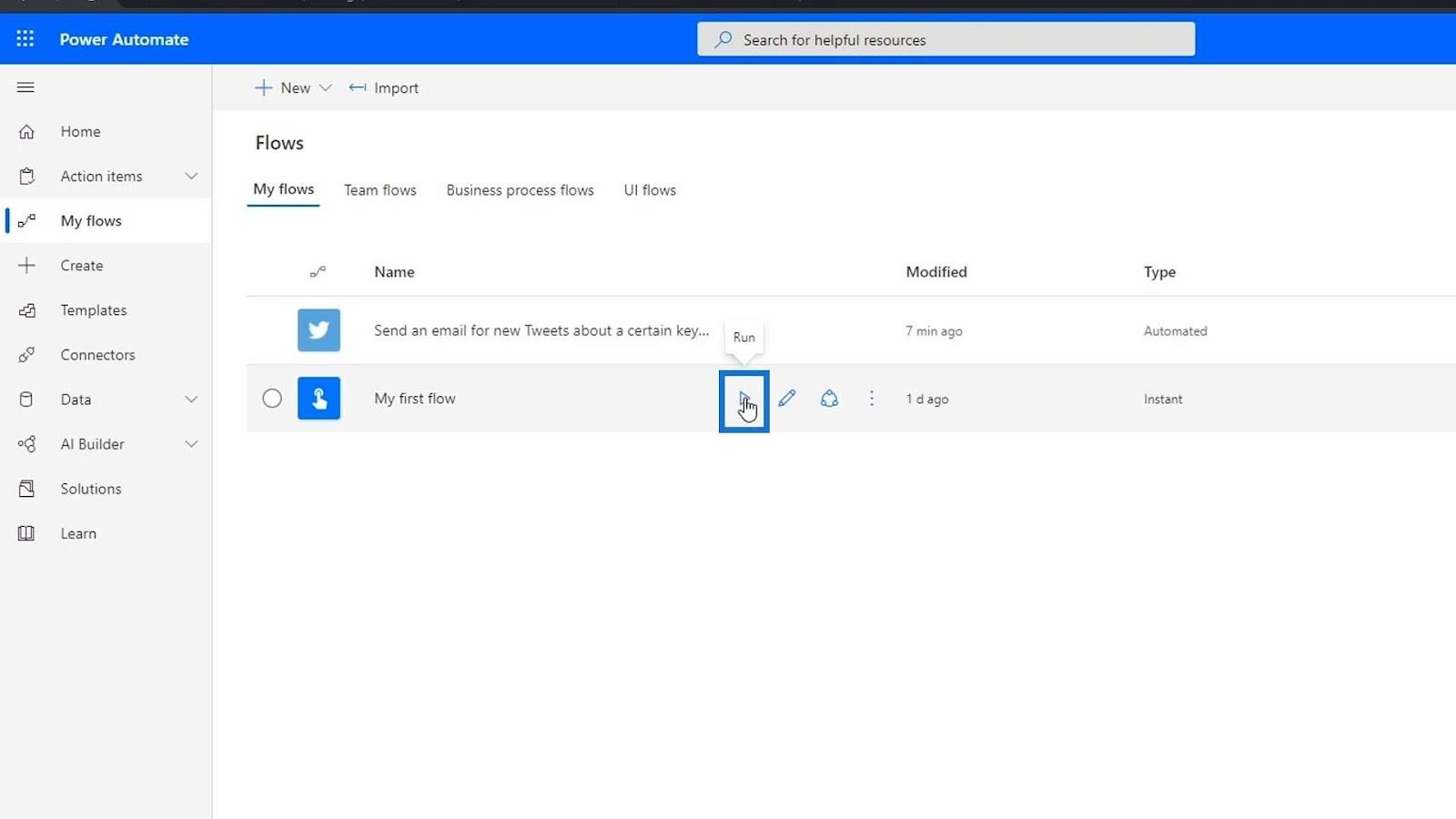
Wenn wir diesen ersten Flow öffnen, sehen wir in der Menüleiste auch eine Schaltfläche „Ausführen“ .
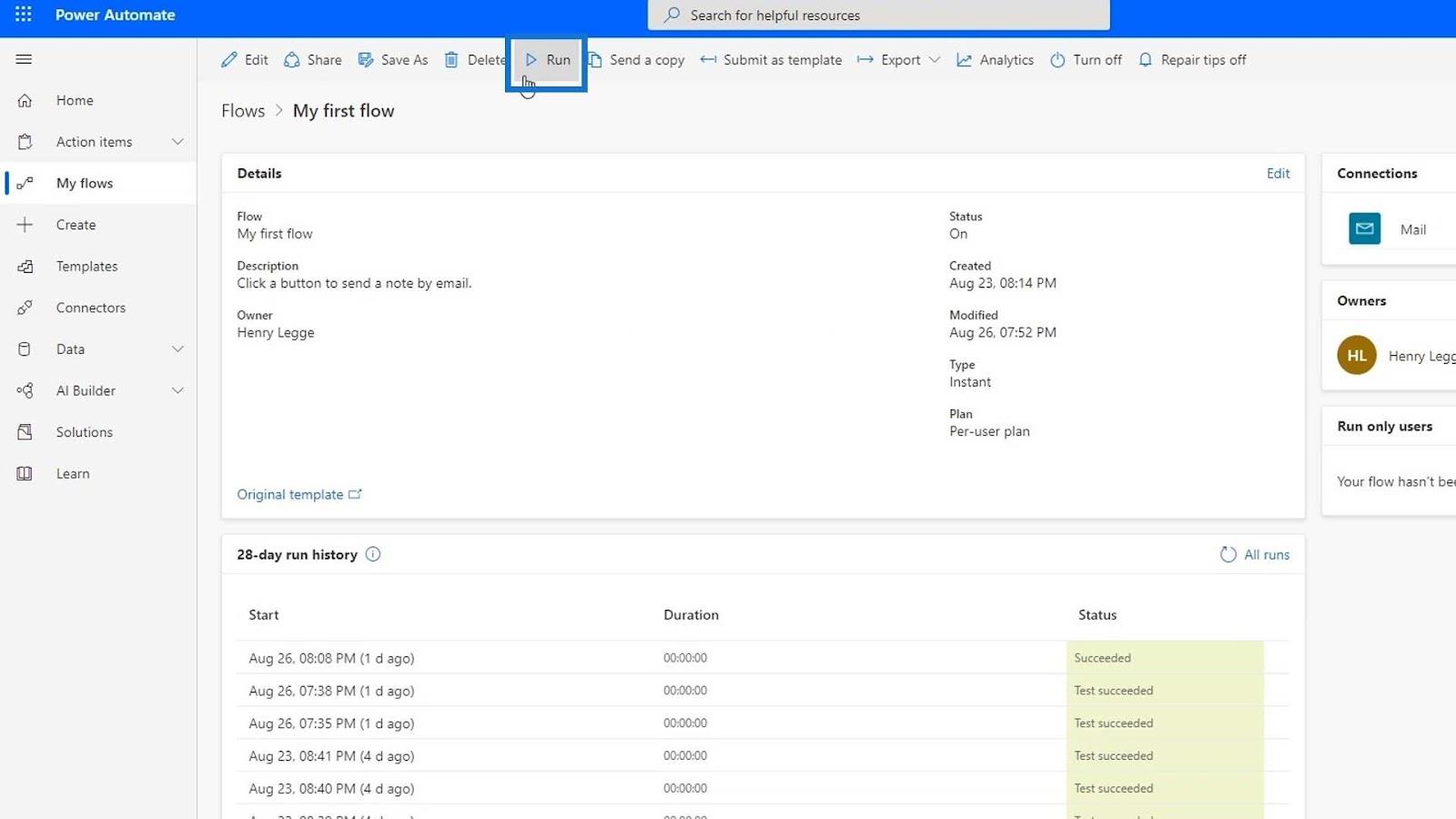
Verstehen, wie automatisierter Microsoft Flow funktioniert
Der zweite Fluss in diesem Beispiel ist ein automatisierter Fluss. Es gibt keine Schaltfläche „Ausführen“ , wenn wir mit der Maus darüber fahren.
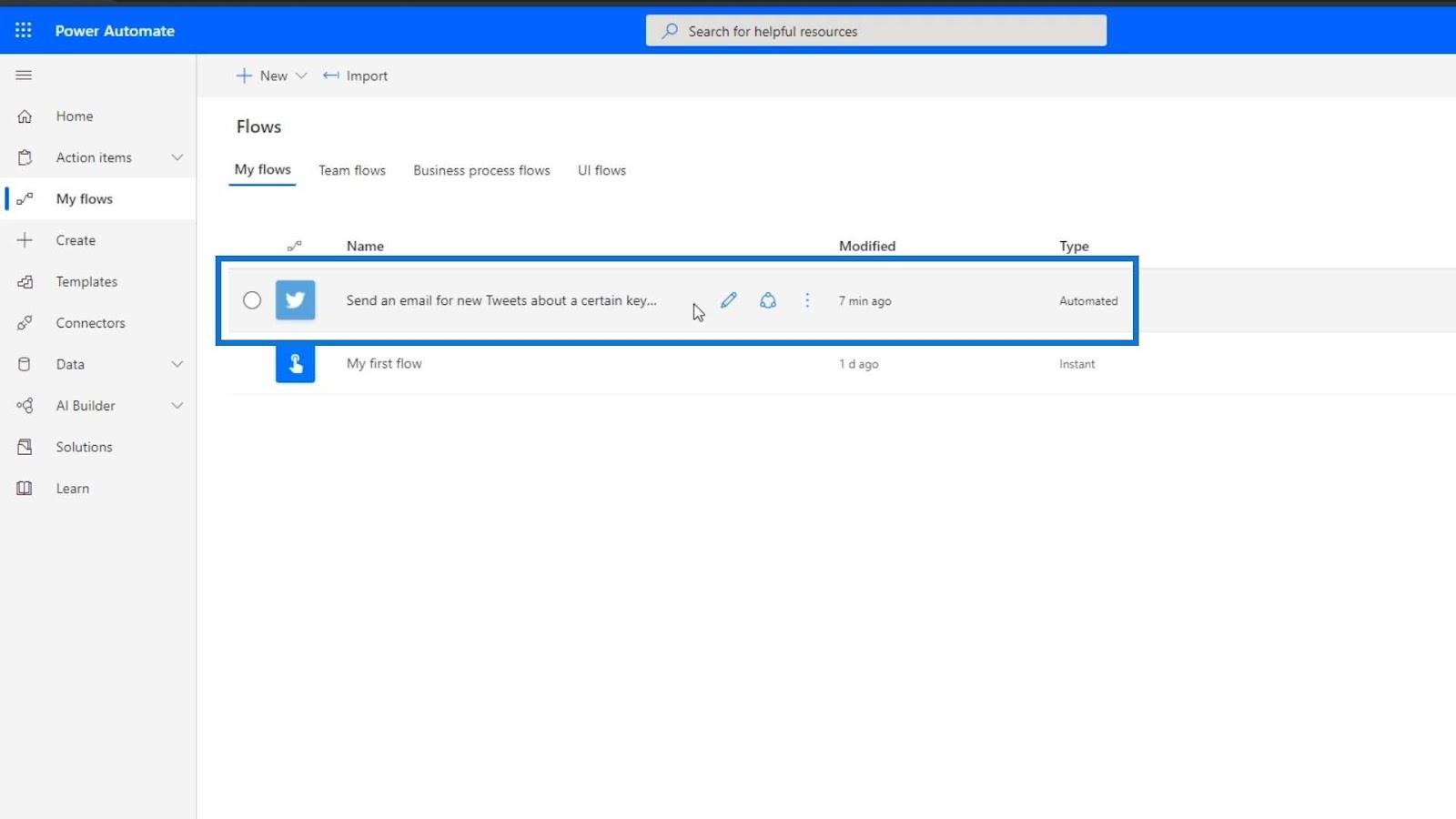
Selbst wenn wir den Flow selbst überprüfen, sehen wir keine Schaltfläche „Ausführen“ .
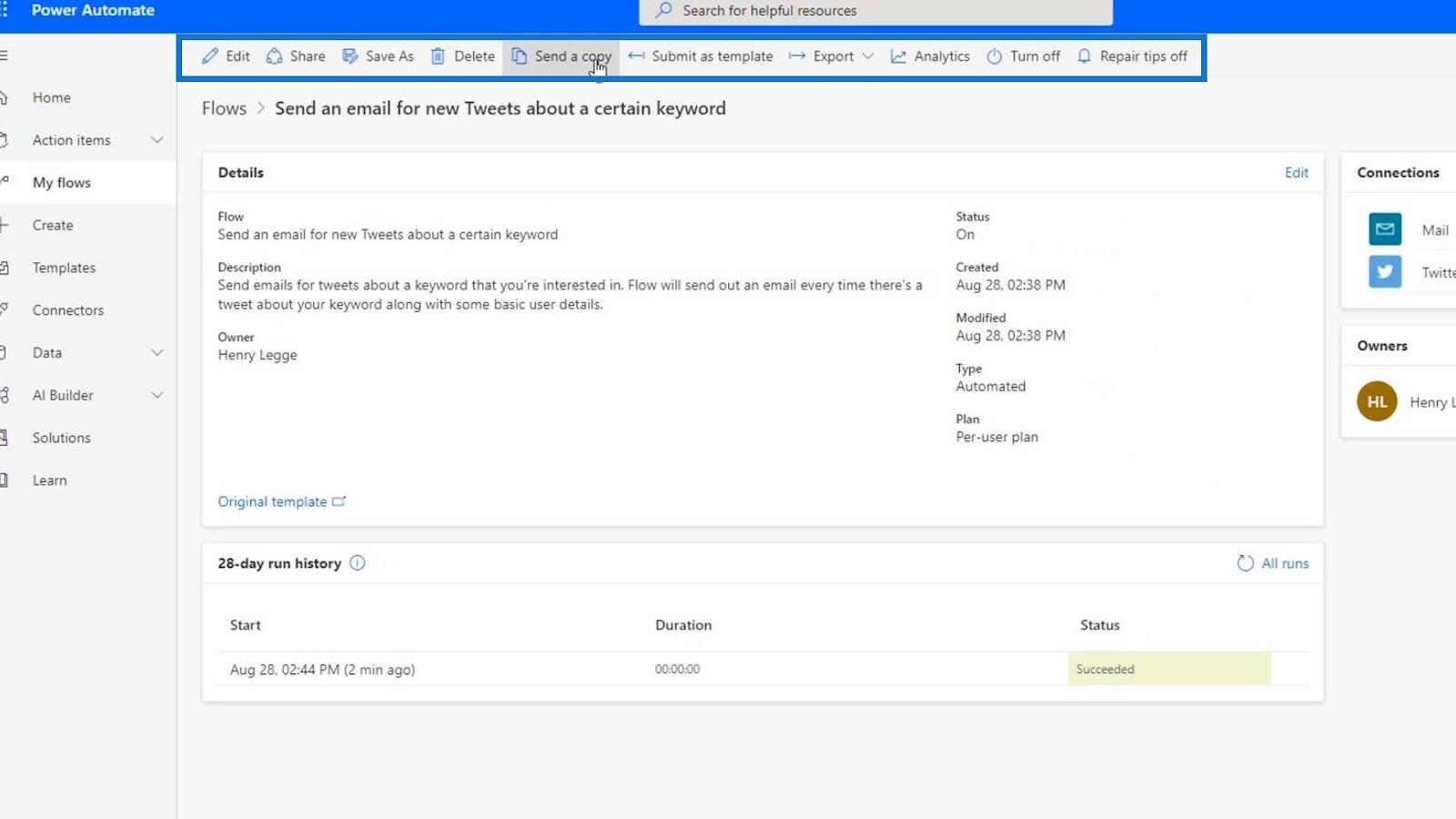
Dies liegt daran, dass dieser Twitter-Flow immer aktiv ist oder läuft. Es durchsucht Twitter immer nach einem Tweet, der der hier festgelegten Bedingung entspricht (um nach dem Text „ Power Automate “ zu suchen).
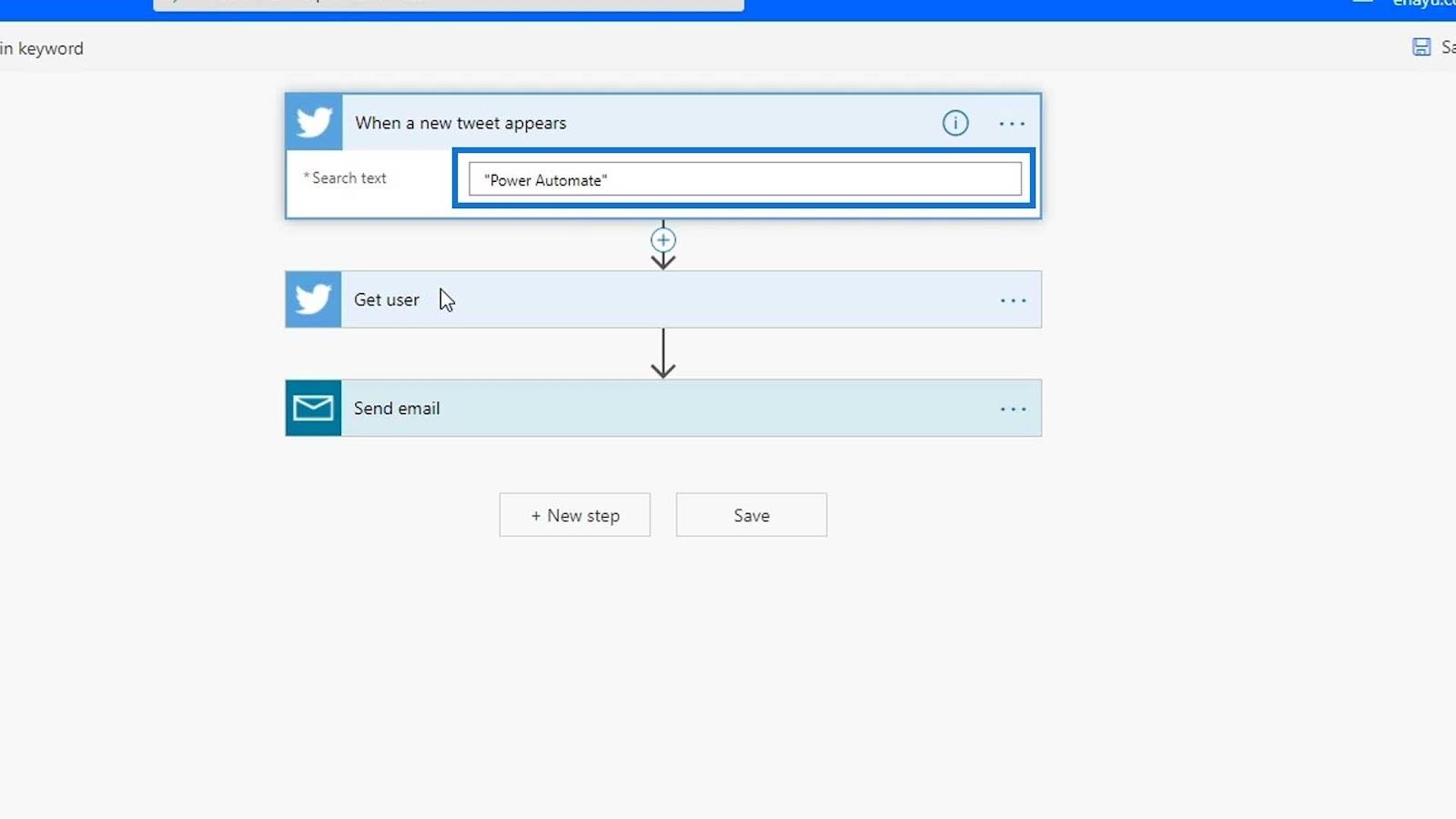
Und da es automatisiert ist, müssen wir nach der Erstellung dieses Ablaufs nichts weiter tun. Es ist einfach immer in Betrieb. Es überprüft Twitter jedoch nicht jede Millisekunde, um neue Tweets zu sehen. Diese Verbindung wird alle fünf oder zehn Minuten ausgeführt oder überprüft Tweets.
Im Gegensatz zu einem Instant-Flow ist der automatisierte Flow nicht so augenblicklich, wie Sie vielleicht denken.
Aber wie lösen wir manuell einen automatisierten Ablauf aus?
Manuelles Auslösen eines automatisierten Ablaufs
Sobald wir den Flow bearbeiten, können wir auf die Option „Testen“ klicken , um Power Automate zu zwingen, Twitter zu durchsuchen.
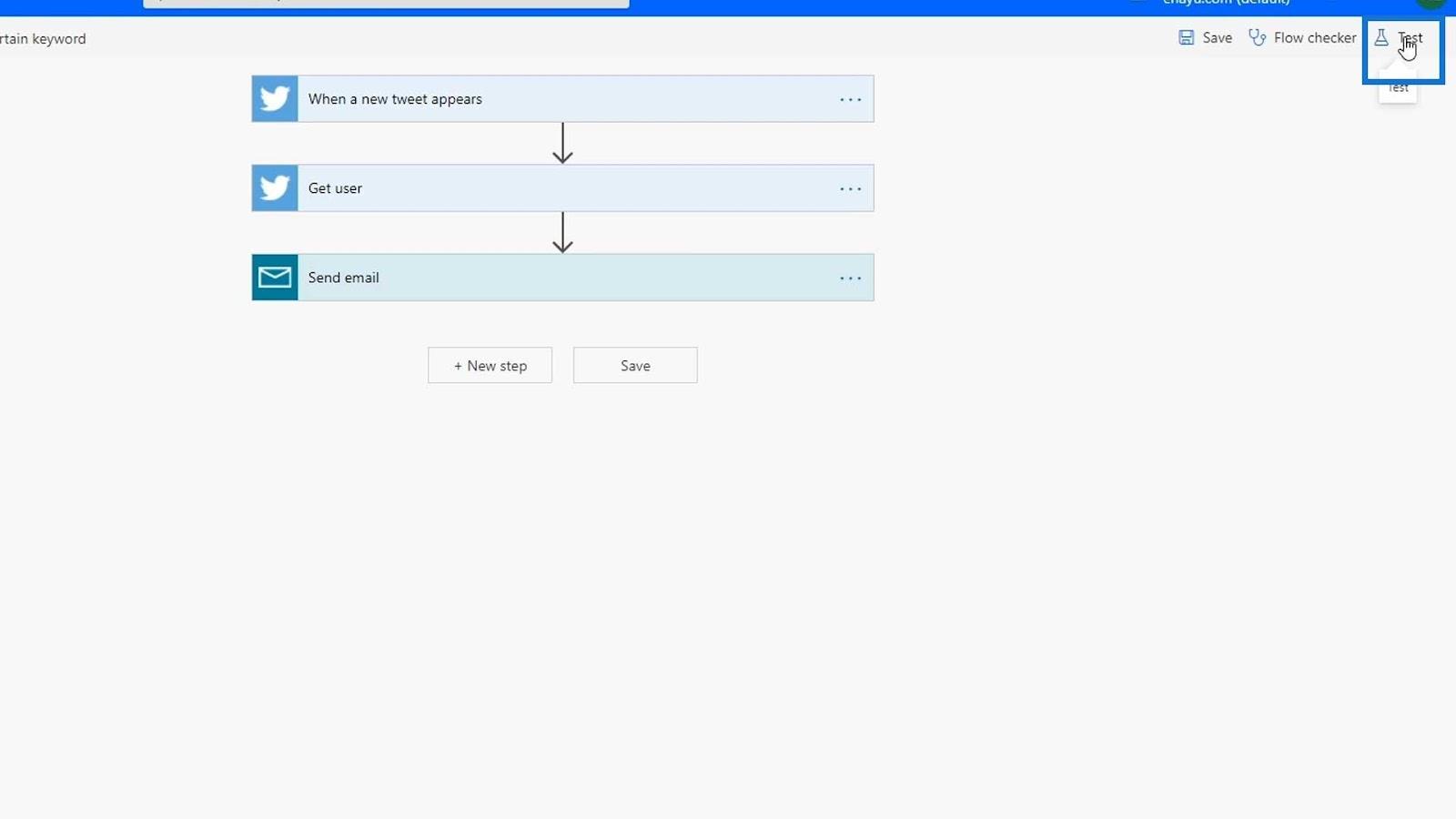
Wählen wir die Option „ Ich führe die Auslöseaktion aus “ und klicken Sie dann auf die Schaltfläche „Testen“ .
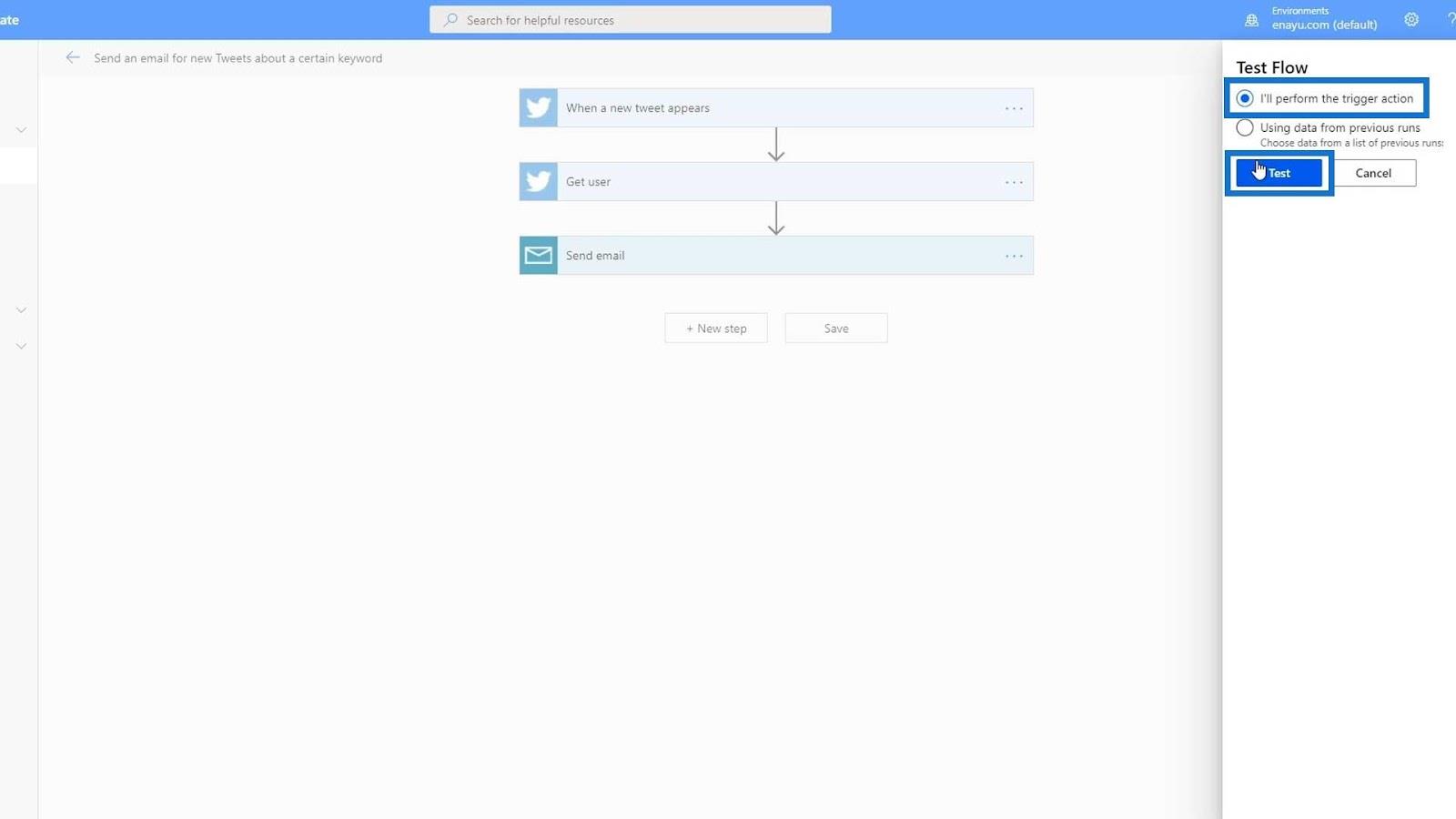
Power Automate überprüft jetzt Twitter, um zu sehen, ob es einen Tweet gibt, der der Bedingung entspricht, die wir im Flow festgelegt haben.
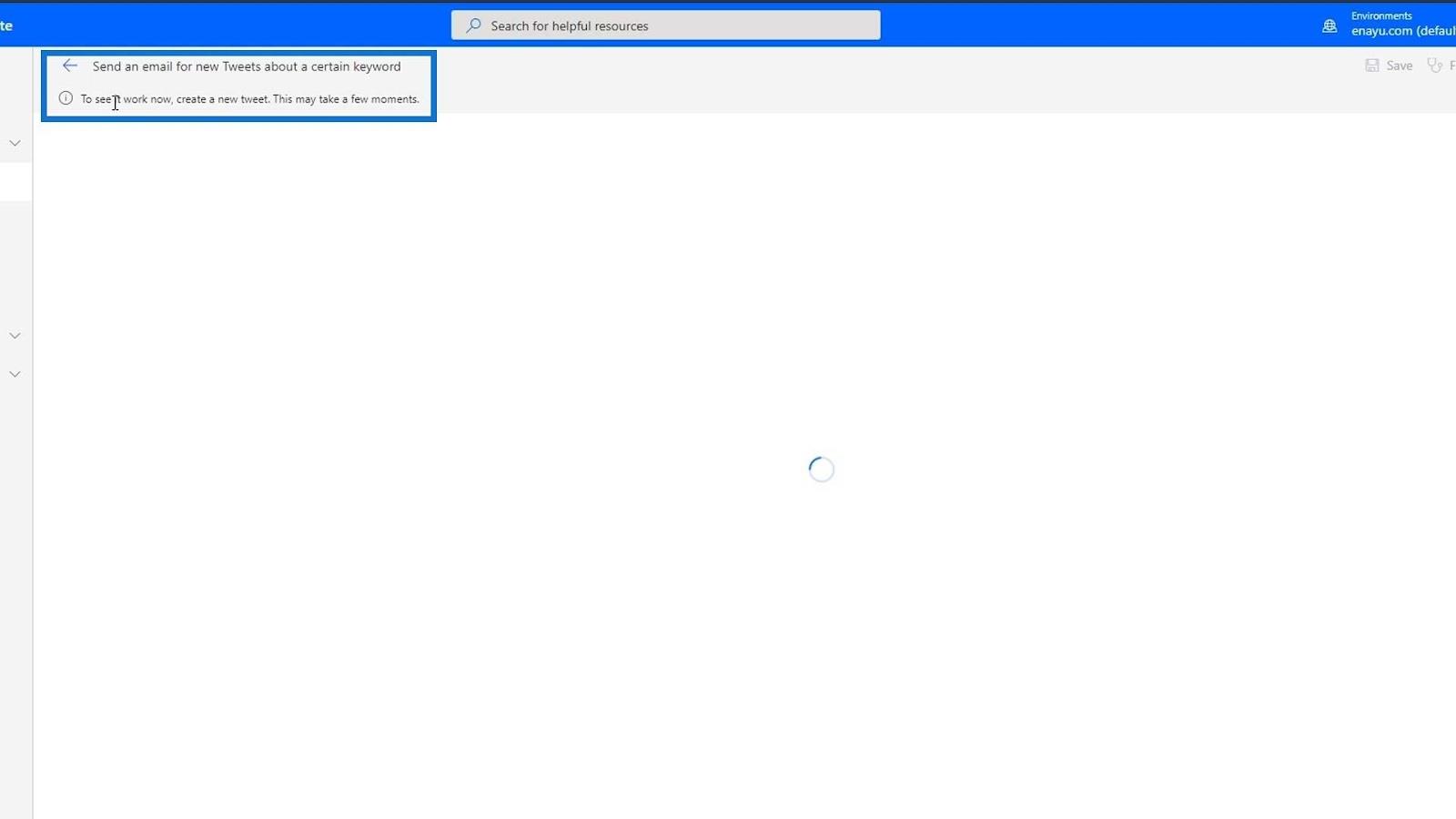
Für dieses Beispiel gehe ich zu meinem Twitter-Konto und erstelle einen neuen Tweet mit den Worten „ Power Automate “. Jetzt habe ich es von meiner Seite aus ausgelöst, weil ich einen Tweet erstellt habe, der die Worte „ Power Automate “ enthält. Dies kann dann einige Minuten dauern.
Sobald ein Hinweis angezeigt wird, dass der Flow erfolgreich ausgeführt wurde, wie im Bild gezeigt, bedeutet dies, dass unser Flow nun durch einen Tweet ausgelöst wurde.
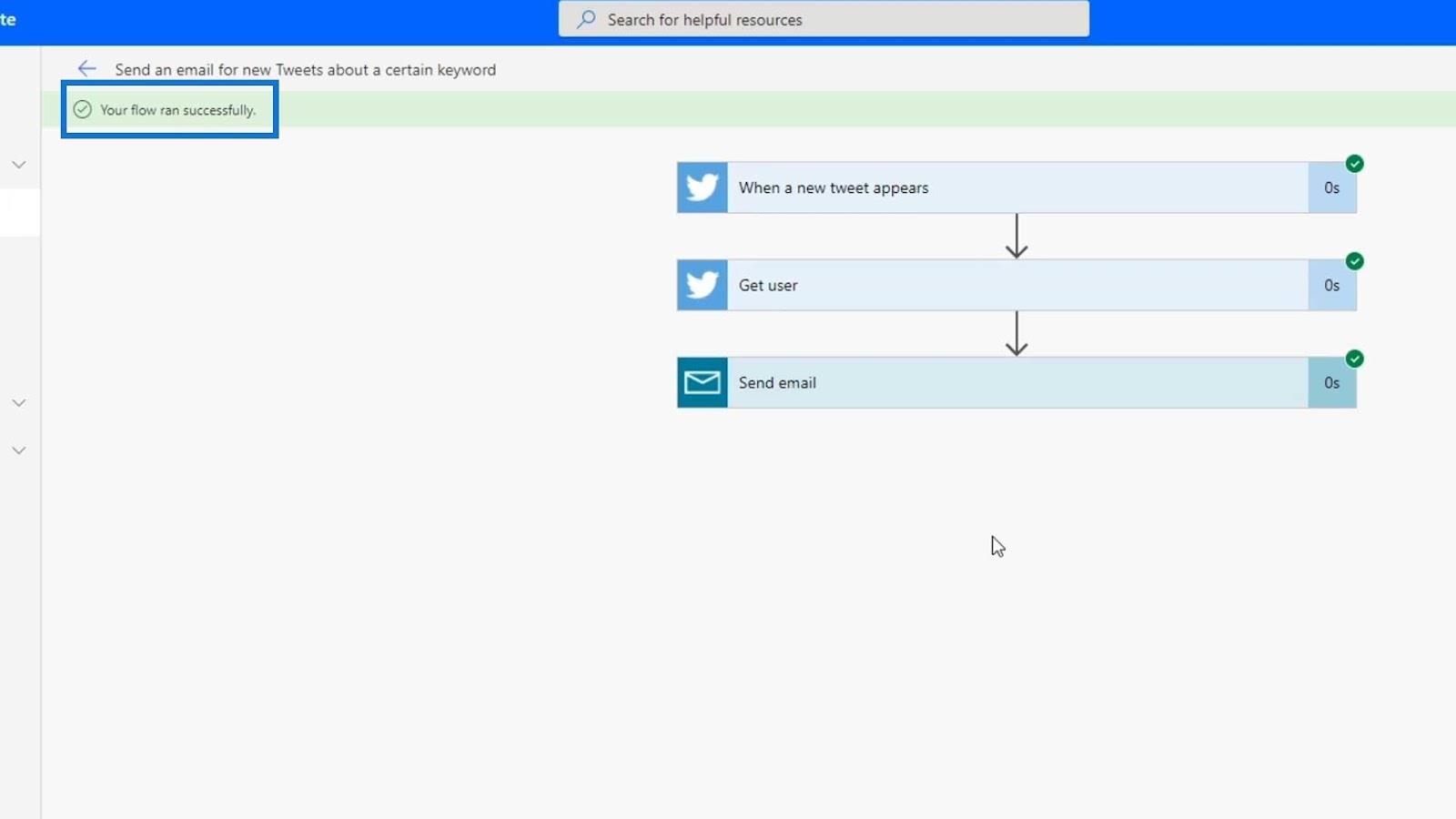
Öffnen wir die neue E-Mail, die von unserem automatisierten Ablauf gesendet wurde.
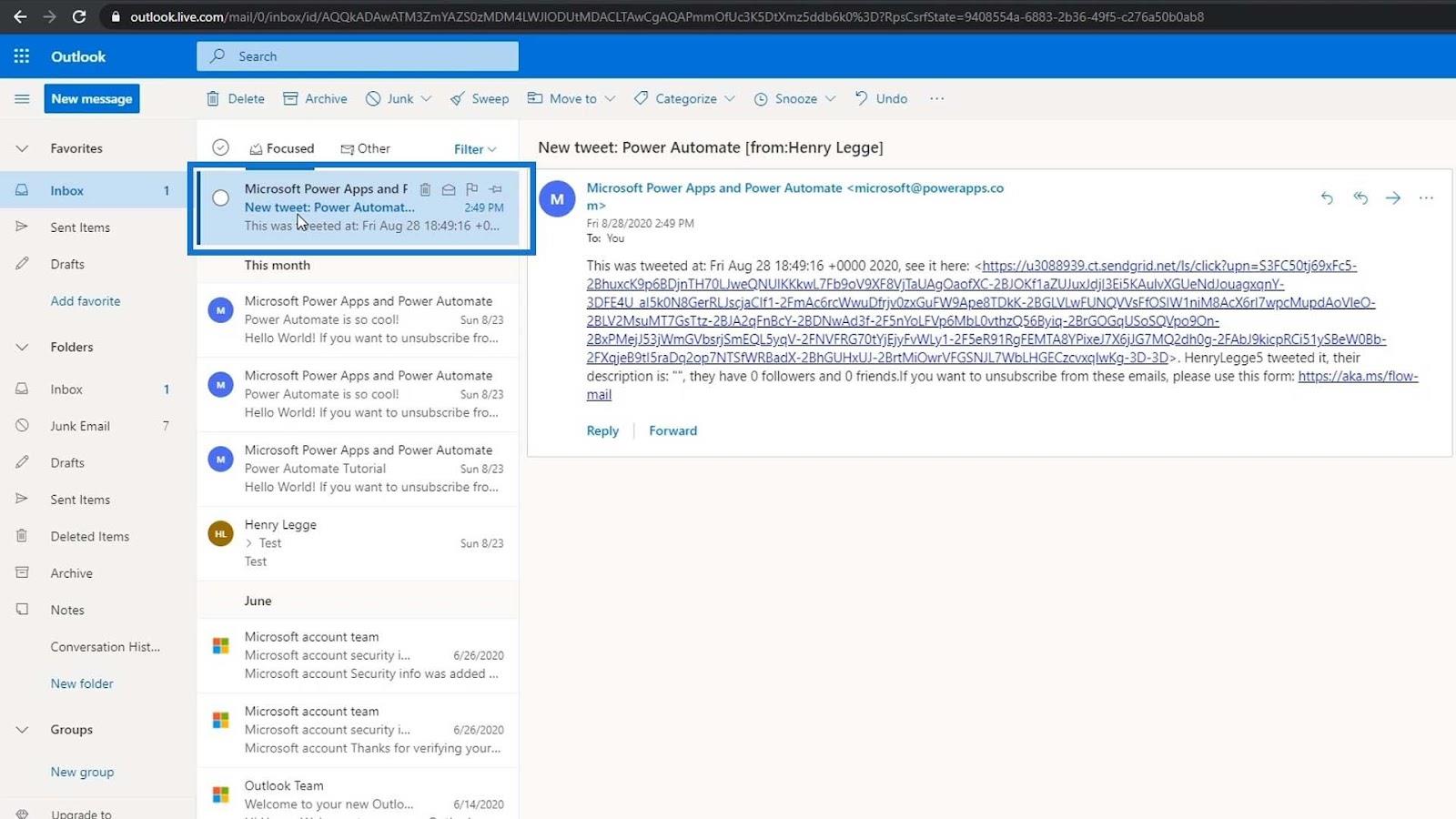
Wir können dann den Tweet und die Person sehen, die ihn getwittert hat.
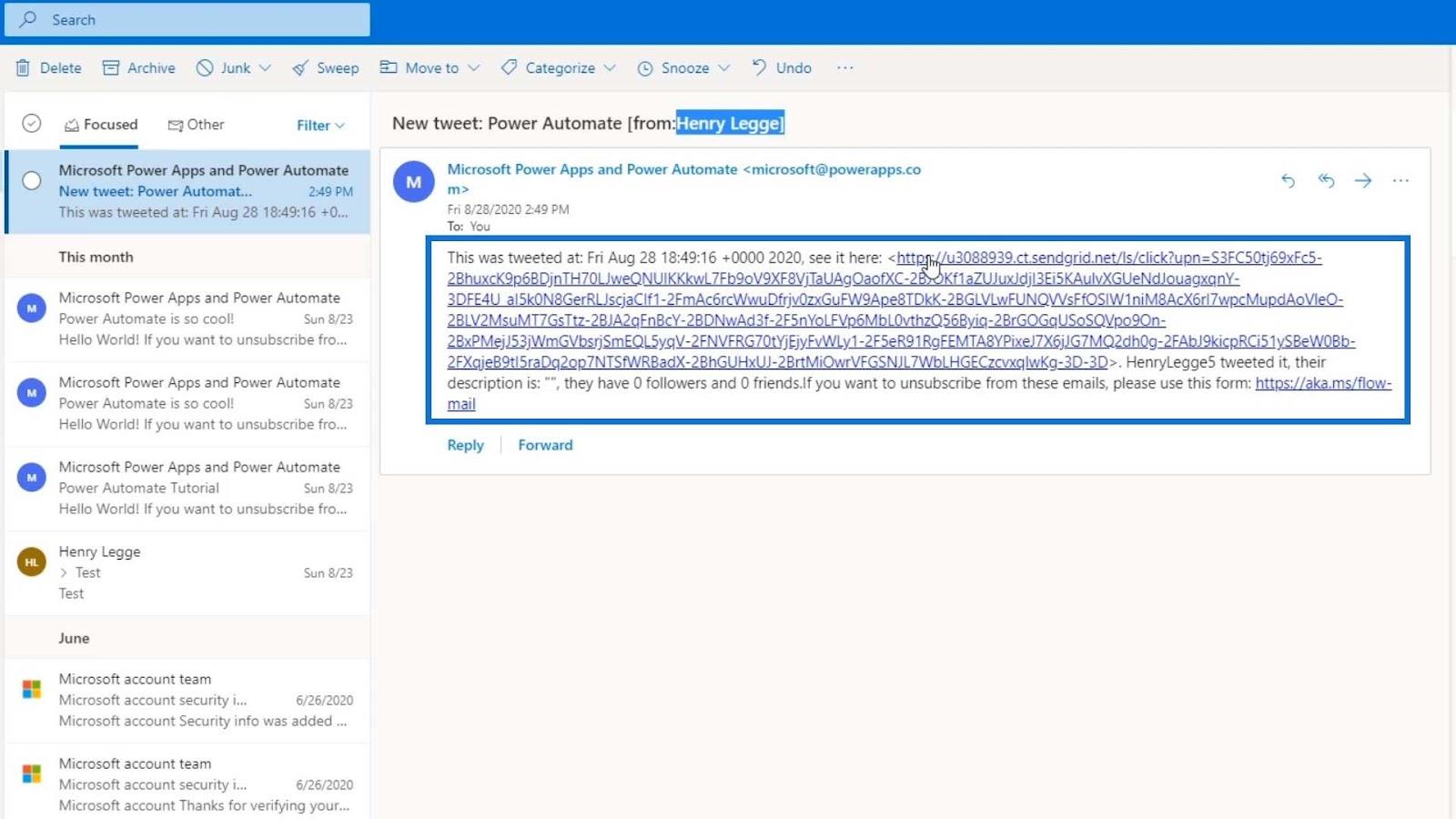
Versuchen wir, auf diesen Link zu klicken.
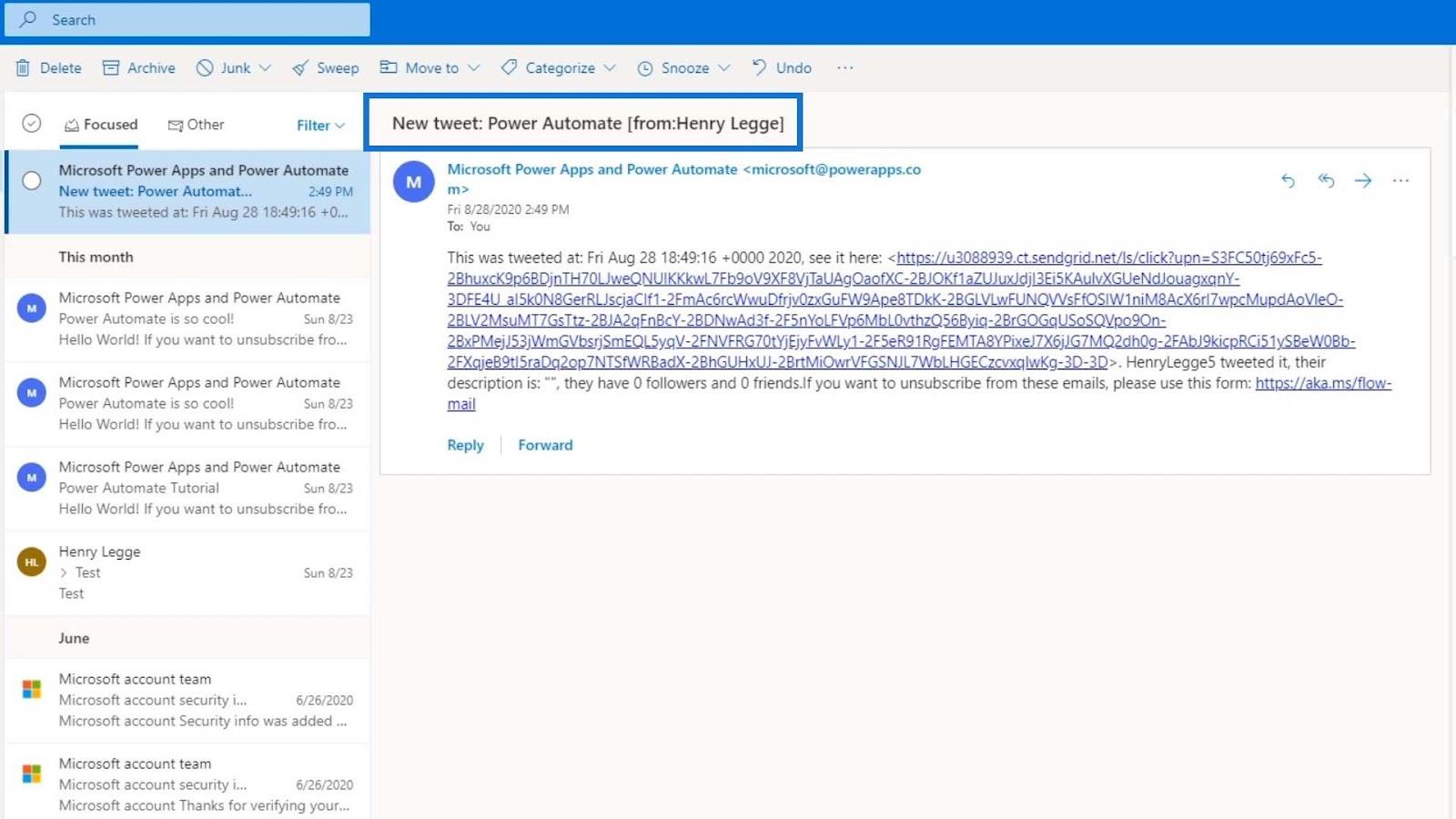
Dieser Link leitet uns zu Twitter weiter und zeigt den Tweet an. Daher hat unser Flow erfolgreich funktioniert.
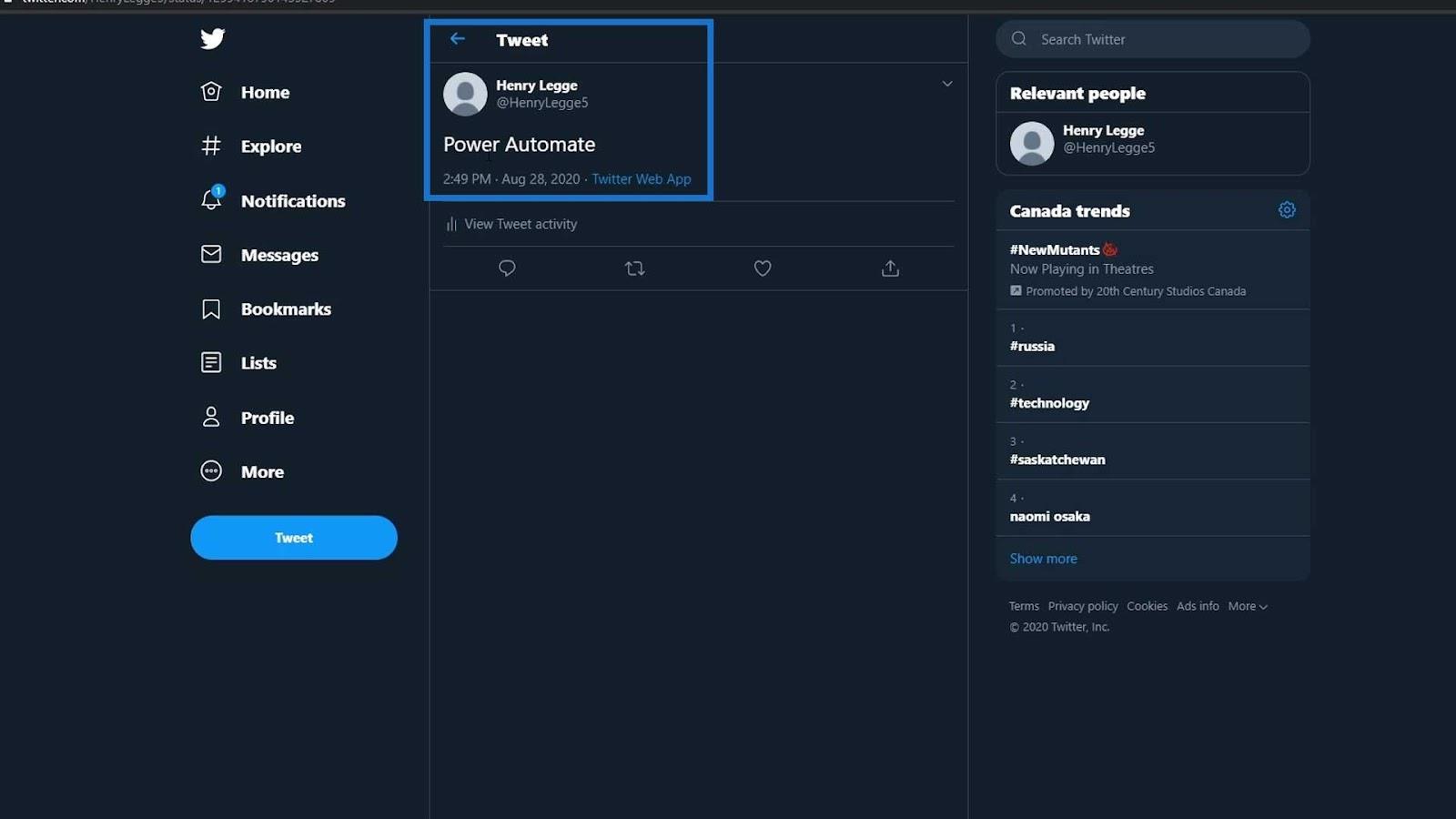
Und so funktioniert ein automatisierter Microsoft Flow. Wie wäre es, wenn wir unseren Flow abschalten würden?
Deaktivieren eines Flows in Microsoft Power Automate
Für den sofortigen Fluss müssen wir ihn nicht wirklich ausschalten, da er manuell ausgelöst wird. Es ist jedoch wichtig zu lernen, wie man einen automatisierten Ablauf deaktiviert.
Wenn wir den automatisierten Twitter-Flow einen ganzen Tag lang eingeschaltet lassen, wird er im Laufe des Tages fast hundert Mal ausgeführt.
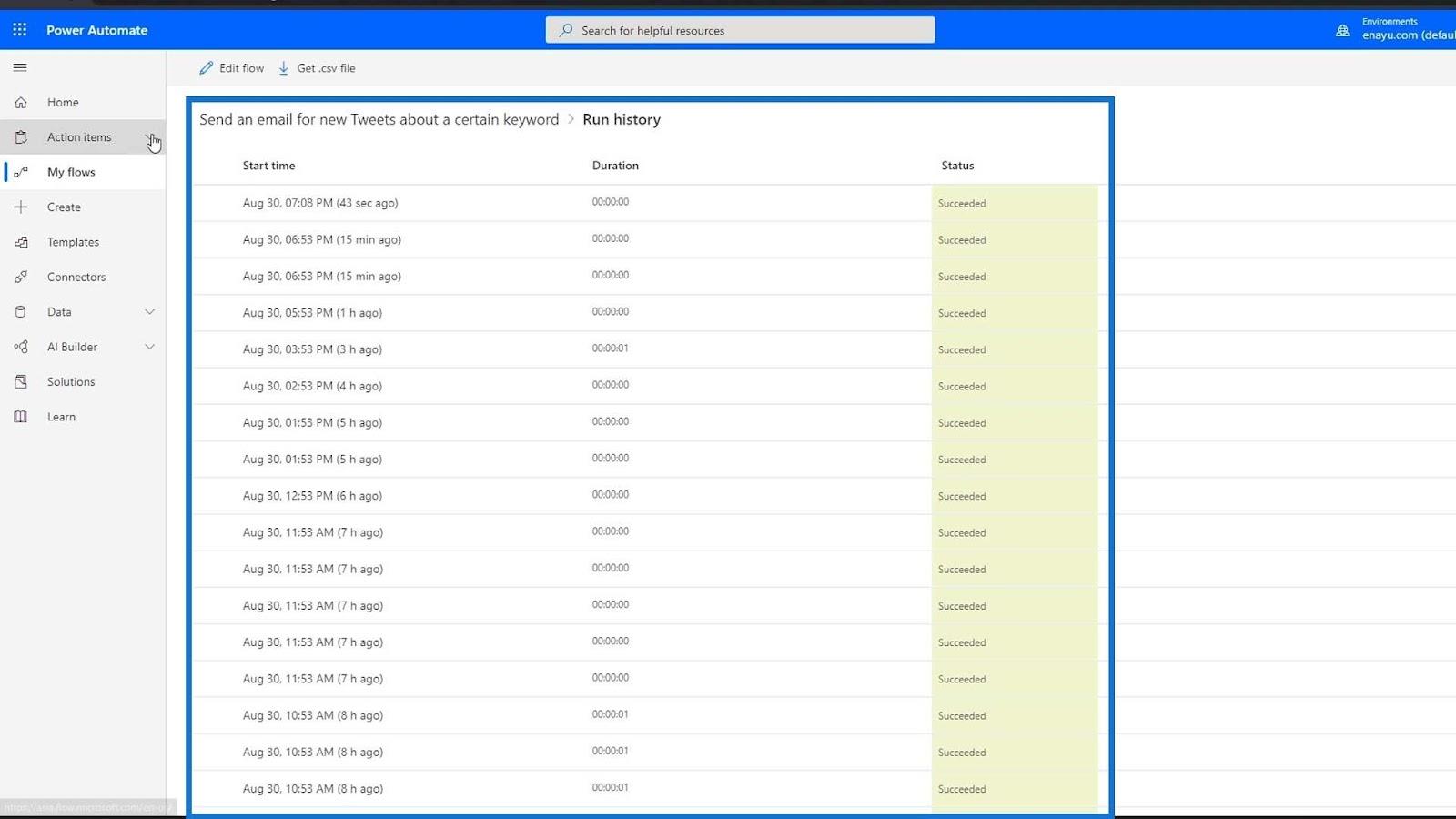
Außerdem wird unsere E-Mail mit jedem einzelnen Tweet gespammt, der die von uns festgelegte Bedingung enthält.
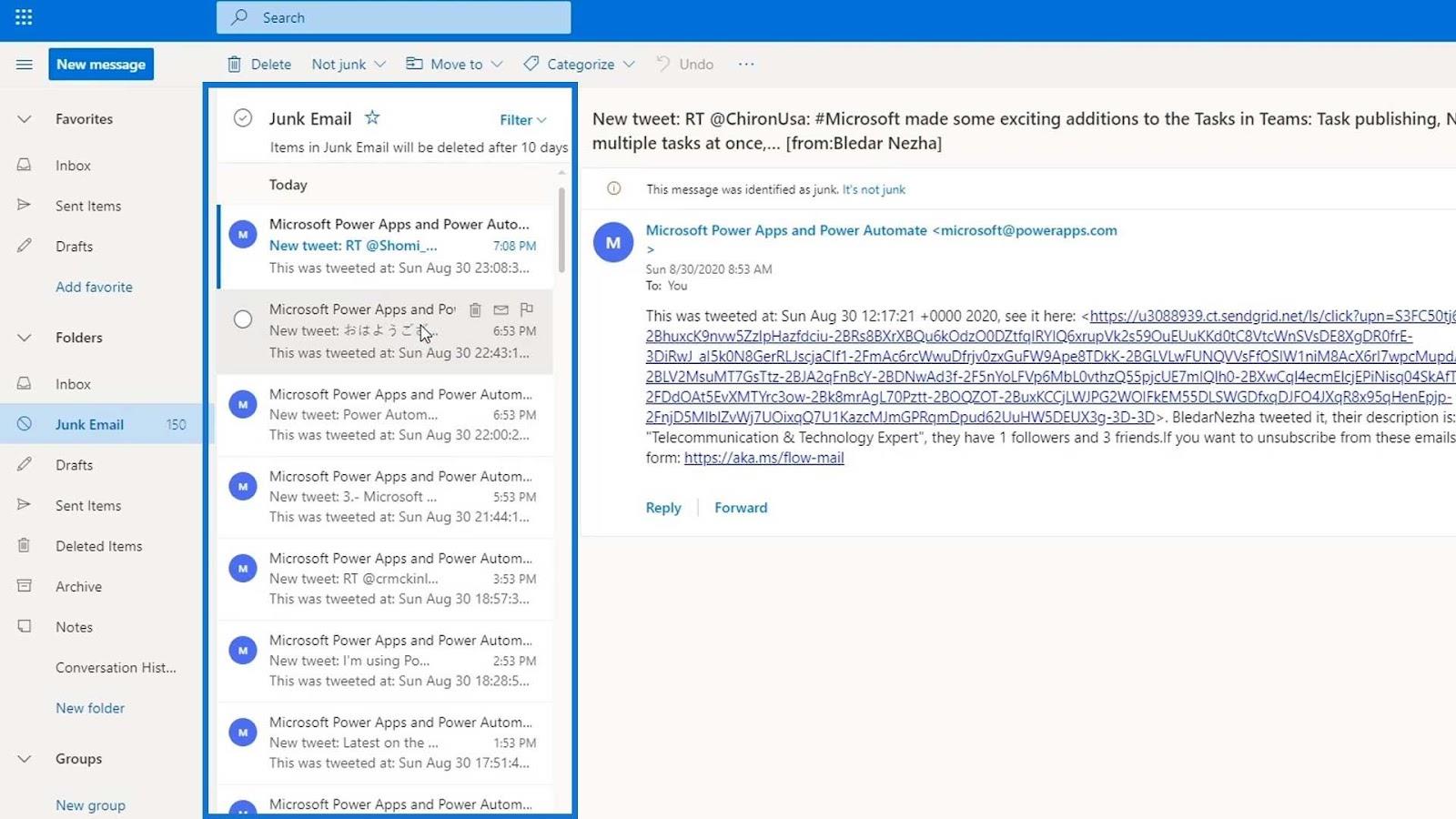
Um also einen Fluss zu deaktivieren, klicken Sie einfach auf den Fluss und dann auf die Option „Ausschalten“ .
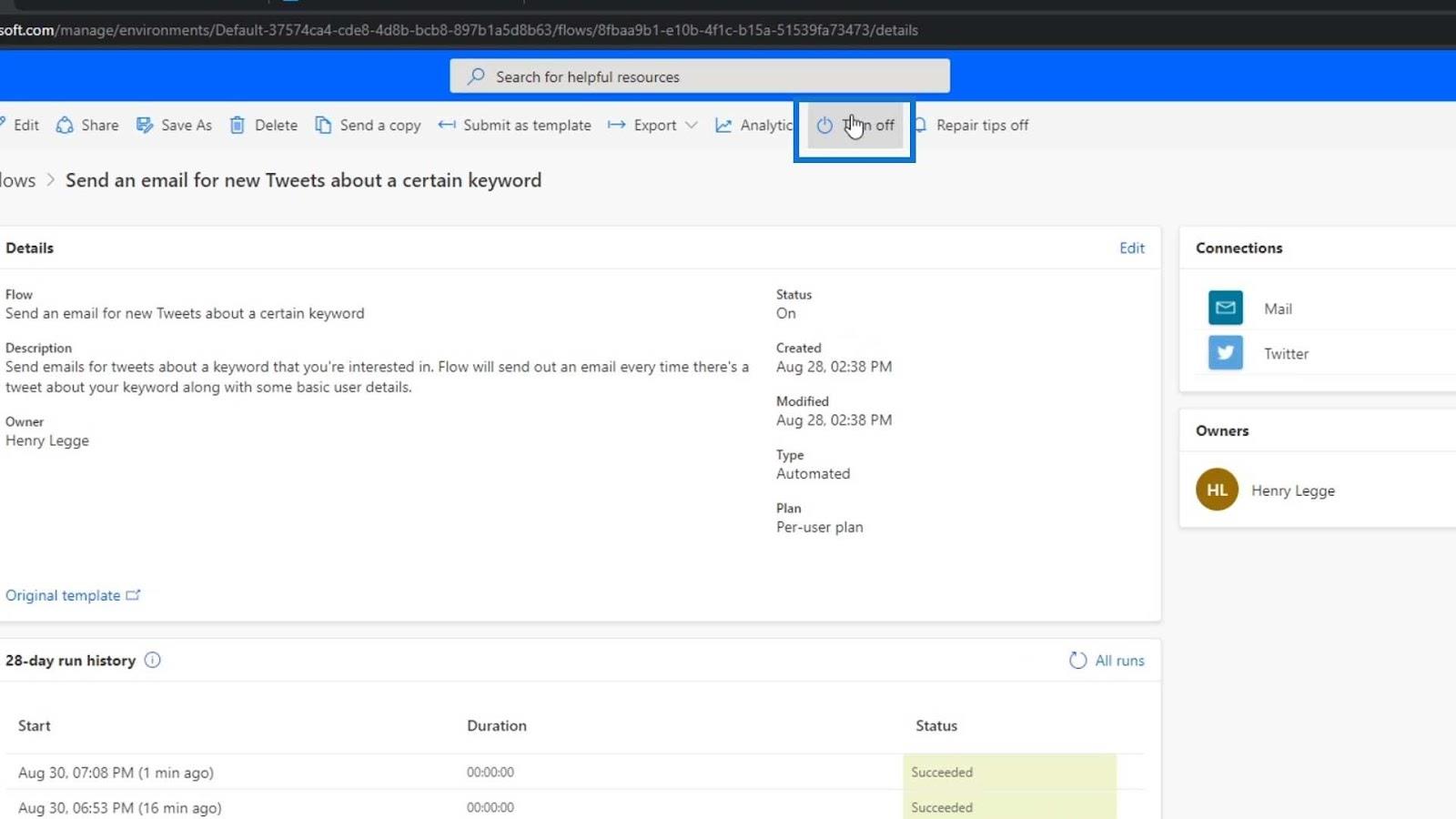
Nach dem Ausschalten wird der Auslöser für diesen Fluss deaktiviert. Wenn wir zu unserer Flow-Liste zurückkehren, können wir sehen, dass das Symbol ausgegraut war. Das bedeutet, dass dieser Fluss inaktiv ist.
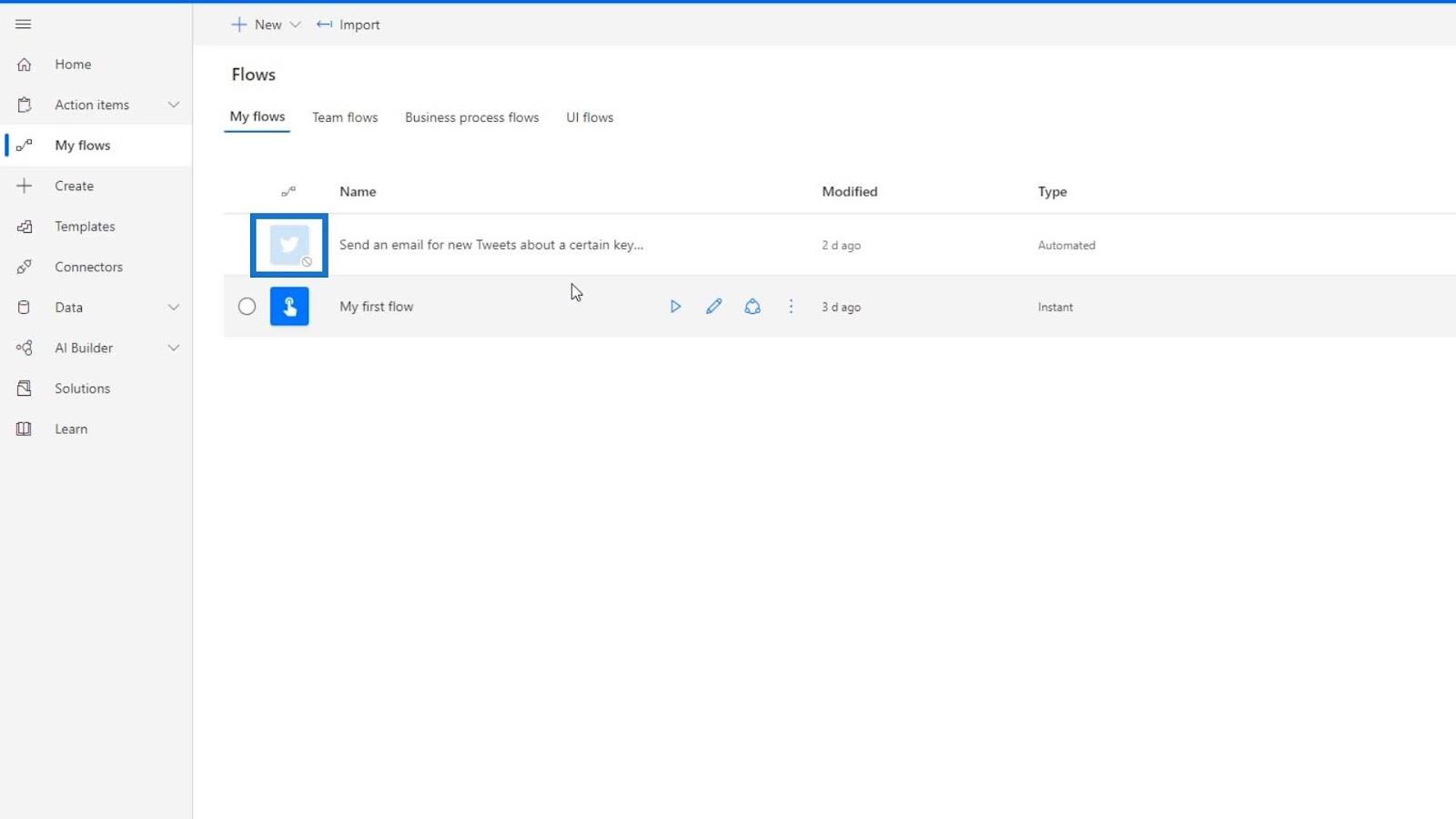
Natürlich können wir jederzeit auf den Flow klicken und ihn aktivieren.
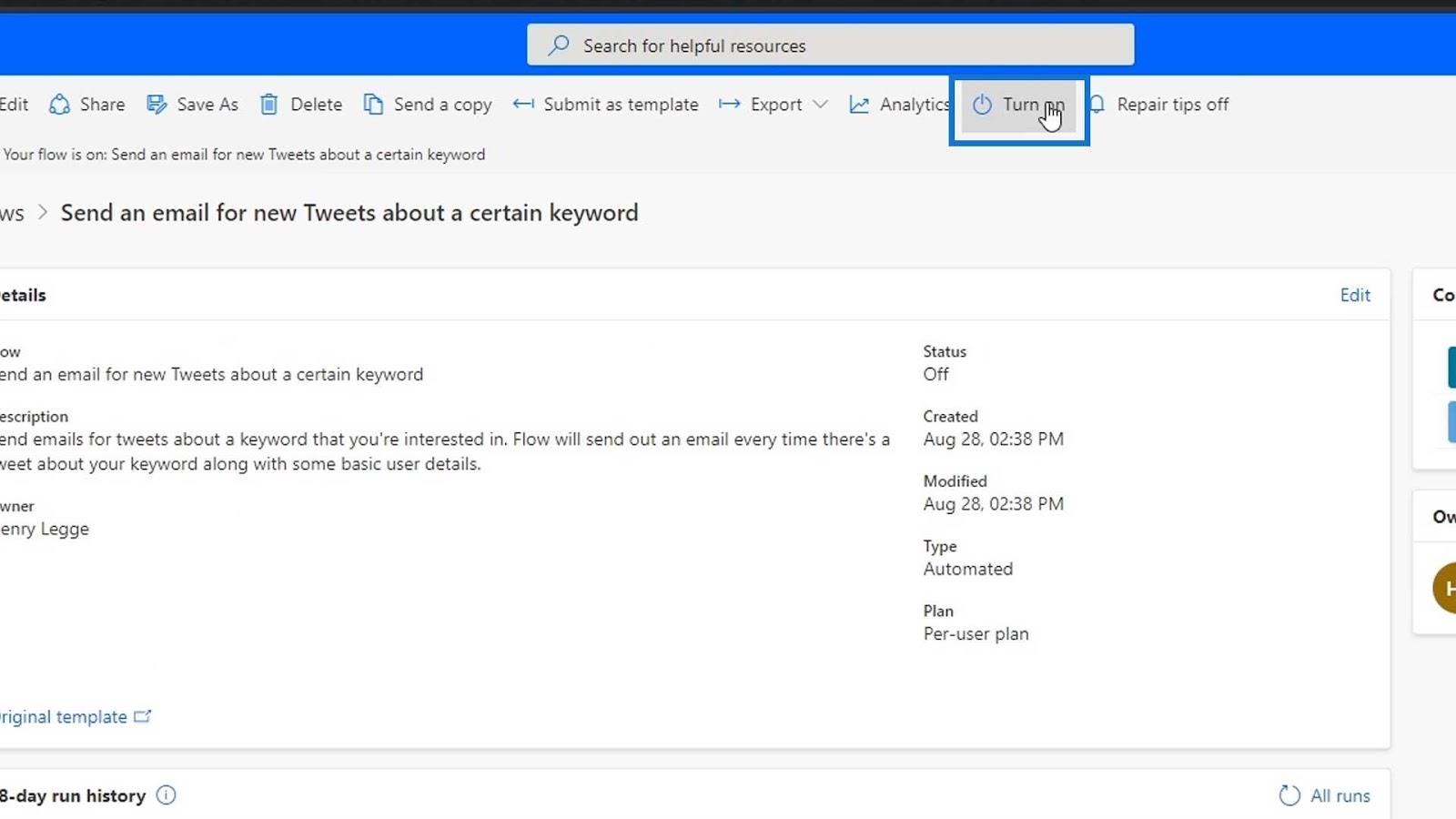
So erstellen Sie ein Power Apps-Konto | LuckyTemplates-Tutorial
Power Apps & Power Automate Masterclass-Kurs-Rollout
LuckyTemplates Mai-Updates: Neue Masterclasses, Showcases und mehr
Abschluss
Abschließend haben wir einen automatisierten Ablauf erstellt, der Twitter scannt und uns relevante Tweets basierend auf den von uns festgelegten Suchbegriffen oder Bedingungen sendet. Wir haben auch gelernt, dass Instant-Flows nur dann funktionieren, wenn sie manuell ausgelöst werden, und dass automatisierte Flows im Gegensatz zu Instant-Flows nicht sofort funktionieren.
Auch hier ist es sehr wichtig, Ihre automatisierten Abläufe zu deaktivieren, wenn Sie nicht möchten, dass sie automatisch ausgelöst werden. Für sofortige oder manuell ausgelöste Flüsse müssen wir es nicht unbedingt deaktivieren.
Alles Gute,
Henry
In diesem Tutorial erfahren Sie, wie Sie mit Charticulator eine Streudiagramm-Visualisierung für Ihren LuckyTemplates-Bericht erstellen und entwerfen.
Erfahren Sie, wie Sie ein PowerApps-Suchfeld von Grund auf erstellen und es an das Gesamtthema Ihrer App anpassen.
Erlernen Sie ganz einfach zwei komplizierte Power Automate String-Funktionen, die in Microsoft Flows verwendet werden können – die Funktionen substring und indexOf.
Dieses Tutorial konzentriert sich auf die Power Query M-Funktion „number.mod“, um ein abwechselndes 0-1-Muster in der Datumstabelle zu erstellen.
In diesem Tutorial führe ich eine Prognosetechnik durch, bei der ich meine tatsächlichen Ergebnisse mit meinen Prognosen vergleiche und sie kumulativ betrachte.
In diesem Blog erfahren Sie, wie Sie mit Power Automate E-Mail-Anhänge automatisch in SharePoint speichern und E-Mails anschließend löschen.
Erfahren Sie, wie die Do Until Schleifensteuerung in Power Automate funktioniert und welche Schritte zur Implementierung erforderlich sind.
In diesem Tutorial erfahren Sie, wie Sie mithilfe der ALLSELECTED-Funktion einen dynamischen gleitenden Durchschnitt in LuckyTemplates berechnen können.
Durch diesen Artikel erhalten wir ein klares und besseres Verständnis für die dynamische Berechnung einer laufenden oder kumulativen Gesamtsumme in LuckyTemplates.
Erfahren und verstehen Sie die Bedeutung und ordnungsgemäße Verwendung der Power Automate-Aktionssteuerung „Auf jede anwenden“ in unseren Microsoft-Workflows.








