Streudiagramm-Visualisierungen mit Charticulator

In diesem Tutorial erfahren Sie, wie Sie mit Charticulator eine Streudiagramm-Visualisierung für Ihren LuckyTemplates-Bericht erstellen und entwerfen.
Sobald Sie verstanden haben, wie ein Flussdiagramm aussieht, wird es einfacher sein, einige Änderungen daran vorzunehmen. In diesem Tutorial erfahren Sie, wie Sie Microsoft Flows in Power Automate bearbeiten und verfolgen.
Dies ist ein Beispiel für einen Ablauf, der eine E-Mail an eine Variable namens „ Benutzer-E-Mail“ sendet .
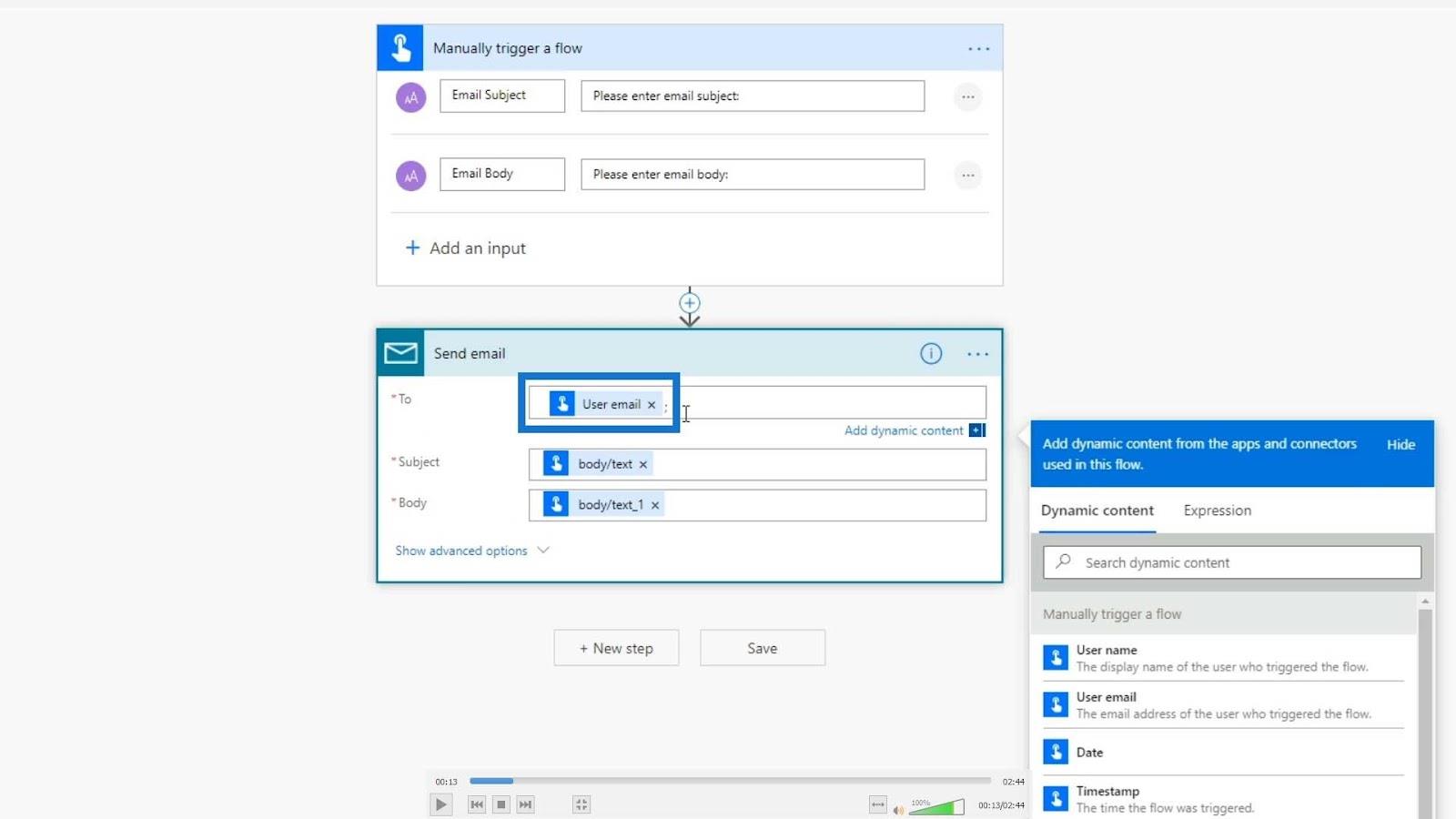
Wenn wir hineinklicken, sehen wir, dass die Benutzer-E-Mail die E-Mail-Adresse des Benutzers ist, der den Flow ausgelöst hat.
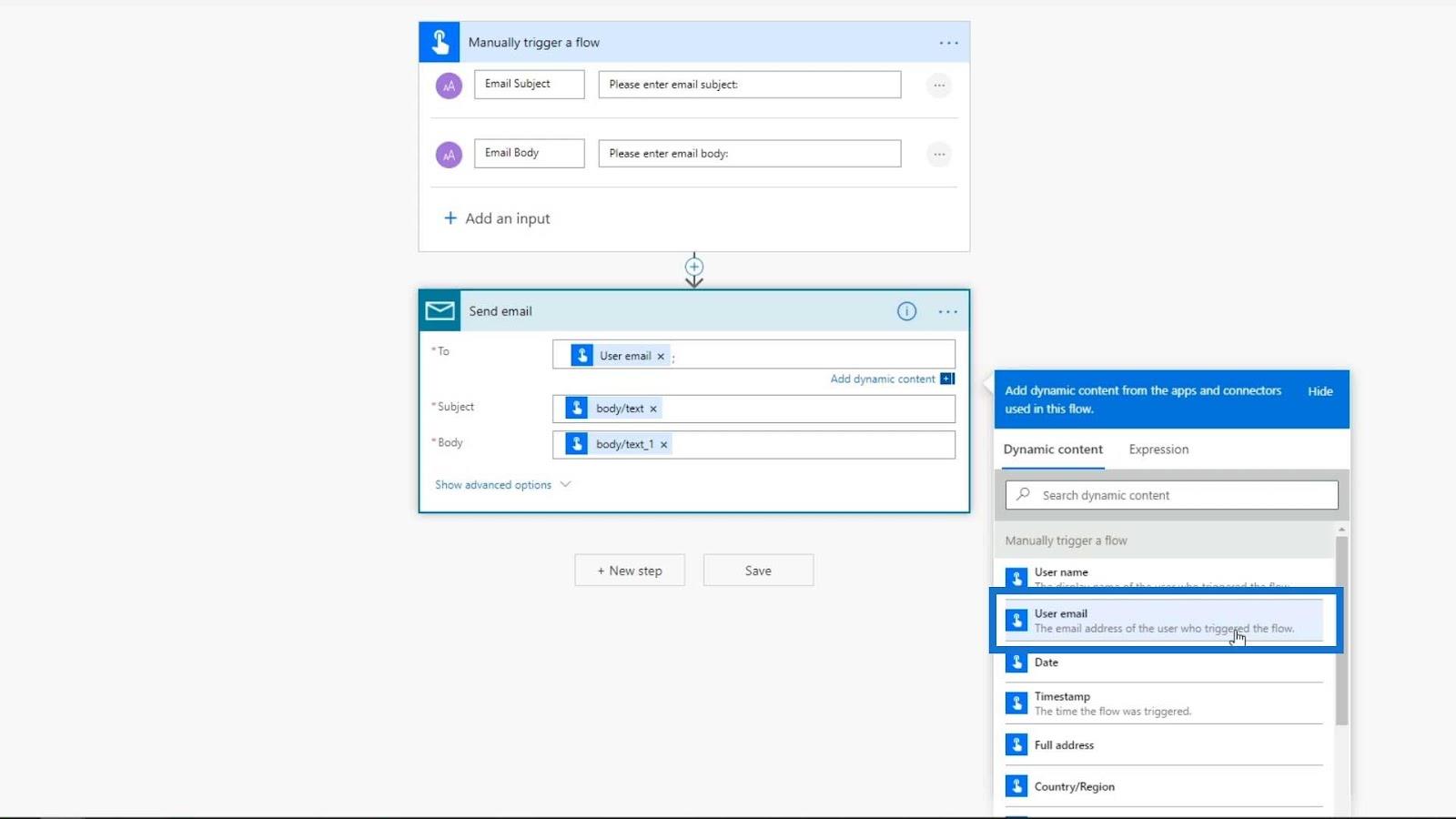
Als wir den Flow ausgelöst haben, haben wir gesehen, dass eine E-Mail an diese E-Mail-Adresse hier gesendet wird. Für Sie ist es die E-Mail-Adresse, mit der Sie sich angemeldet haben.
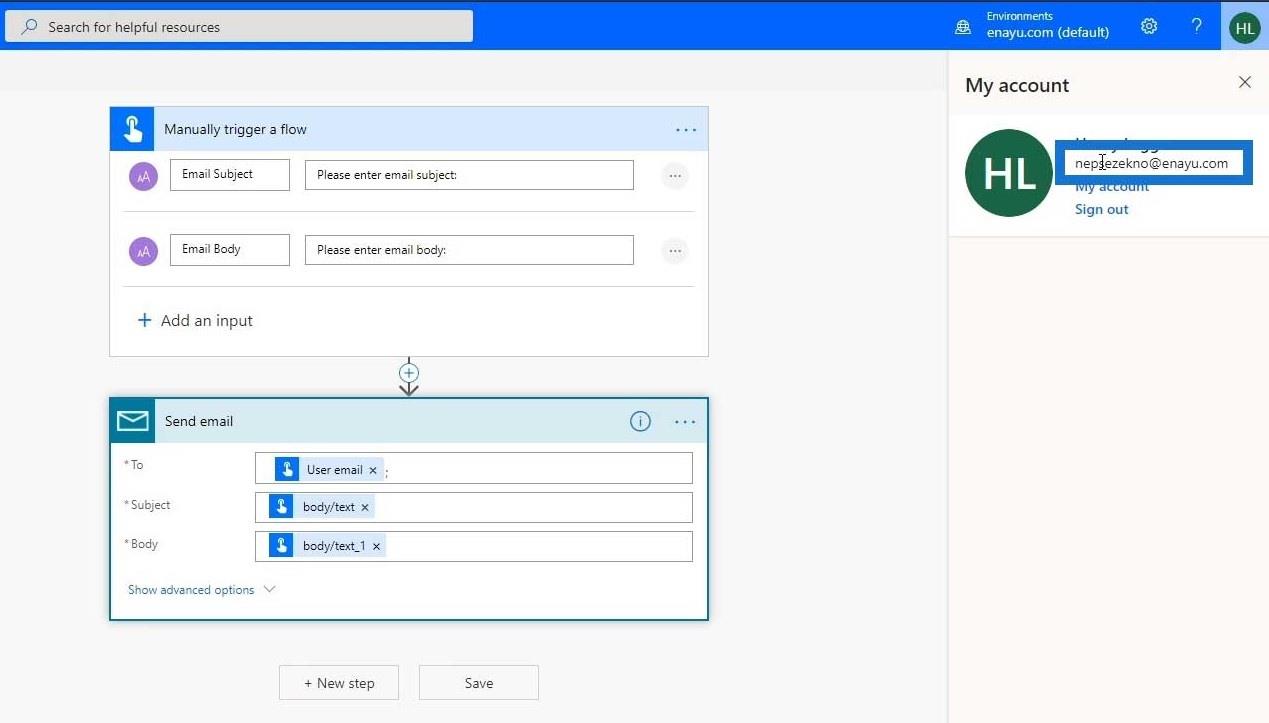
Inhaltsverzeichnis
Bearbeiten von Microsoft Flows in Power Automate
Ändern wir dies nun in eine andere E-Mail. In diesem Beispiel verwende ich stattdessen meine persönliche E-Mail-Adresse. Sie können dies je nach Wunsch verwenden oder ändern.
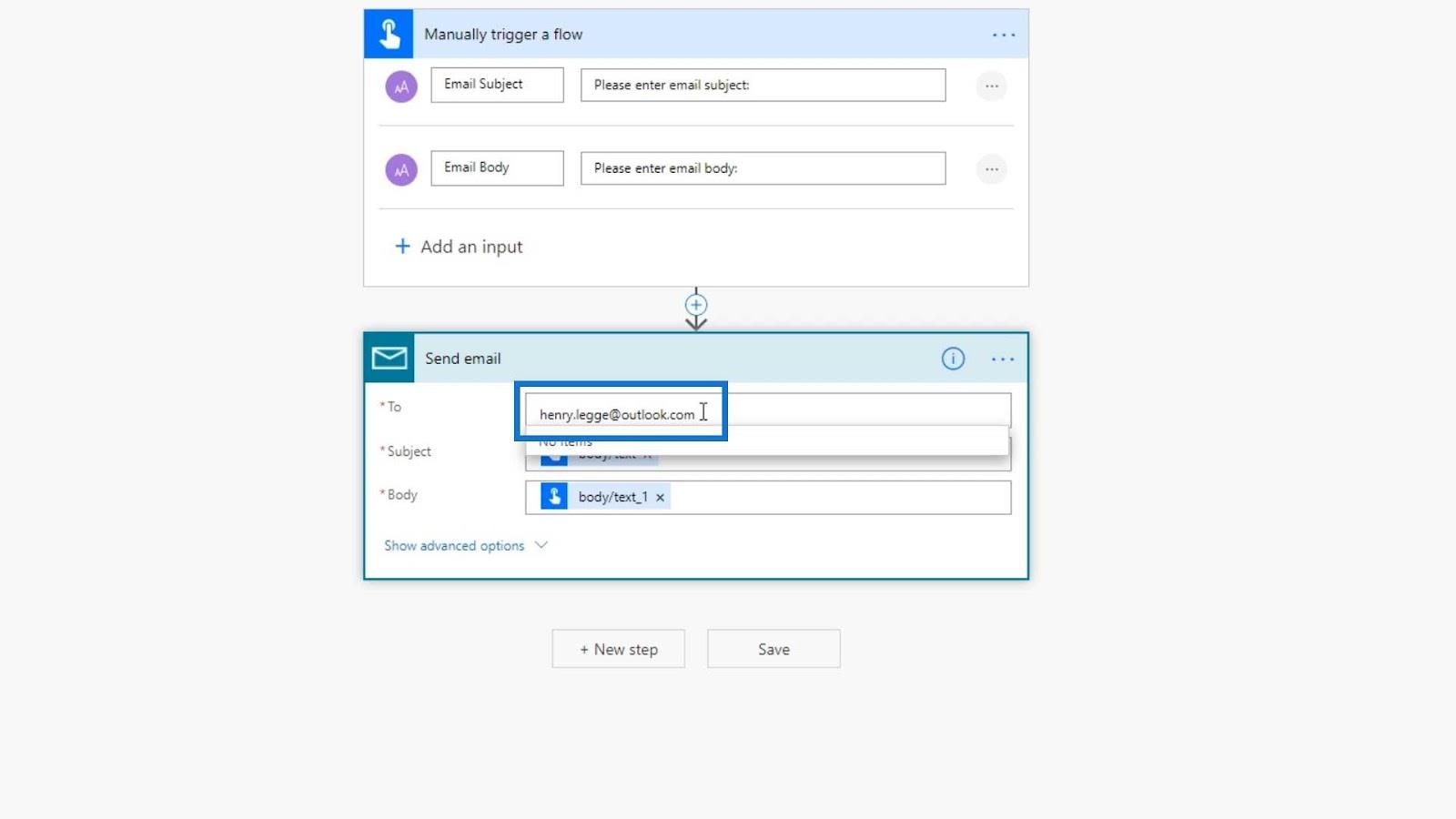
Klicken wir auf den Flow-Checker, um sicherzustellen, dass keine Fehler vorliegen.
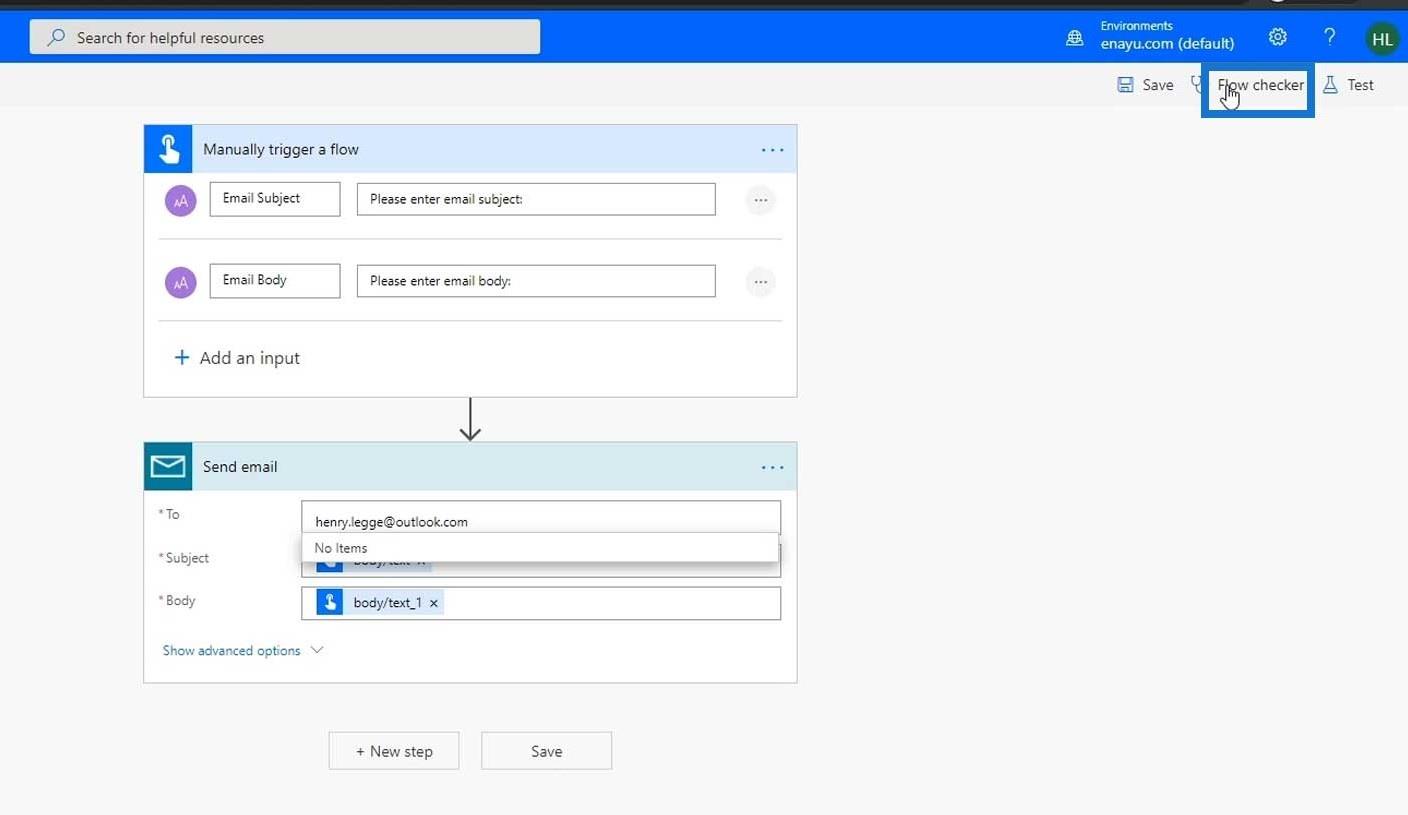
Wenn kein Fehler auftritt, klicken Sie einfach auf Speichern .
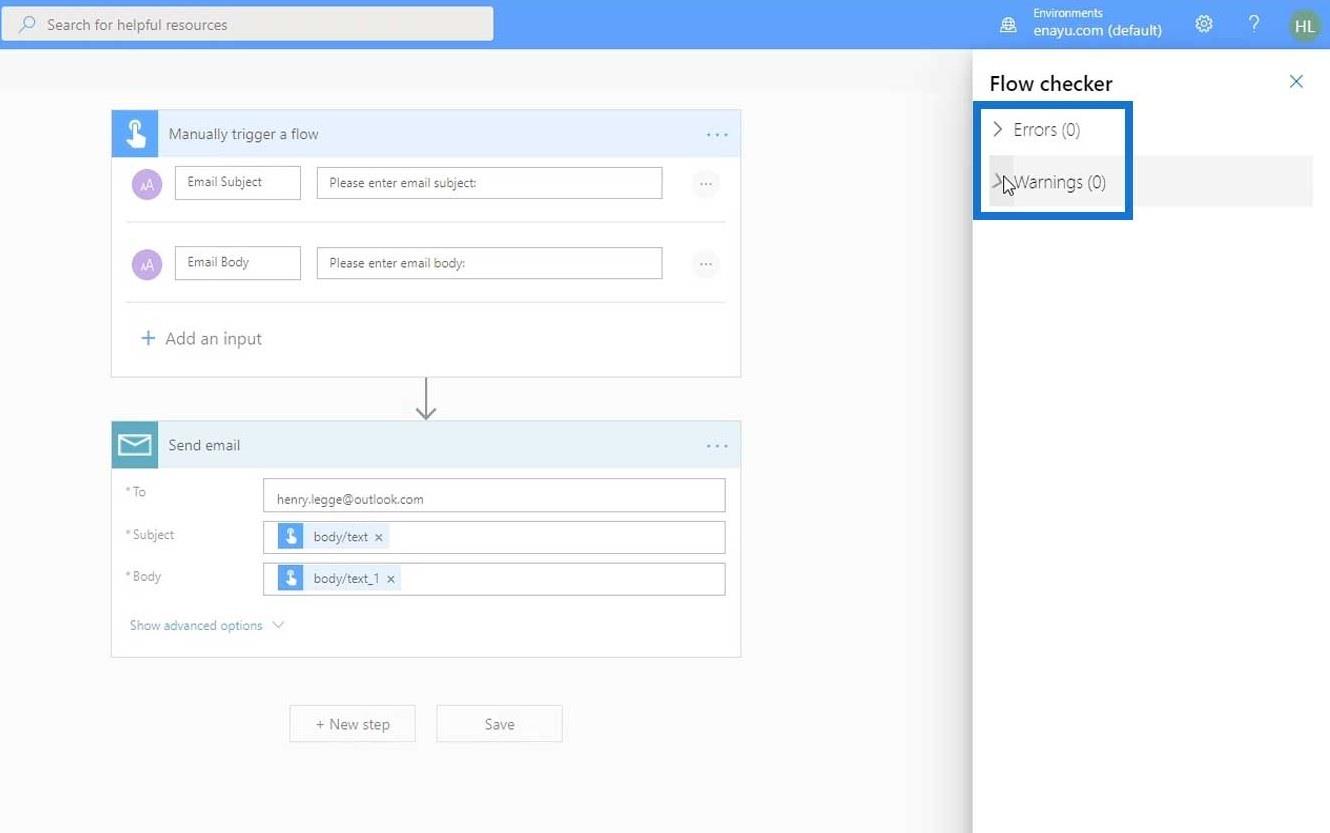
Beim Bearbeiten von Flows können wir viele verschiedene Dinge tun. Wenn Sie jedoch einen neuen Ablauf erstellen und keine Ahnung haben, wie etwas funktioniert, ist es die beste Lösung, sich eine Vorlage anzusehen, die dem ähnelt, was Sie tun möchten. Sie können sich das Flussdiagramm ansehen und dann von dort aus beginnen.
Testen von Microsoft Flows in Power Automate
Wir haben jetzt unseren Ablauf geändert. Lassen Sie es uns dann testen, indem Sie auf die Option „Testen“ klicken .
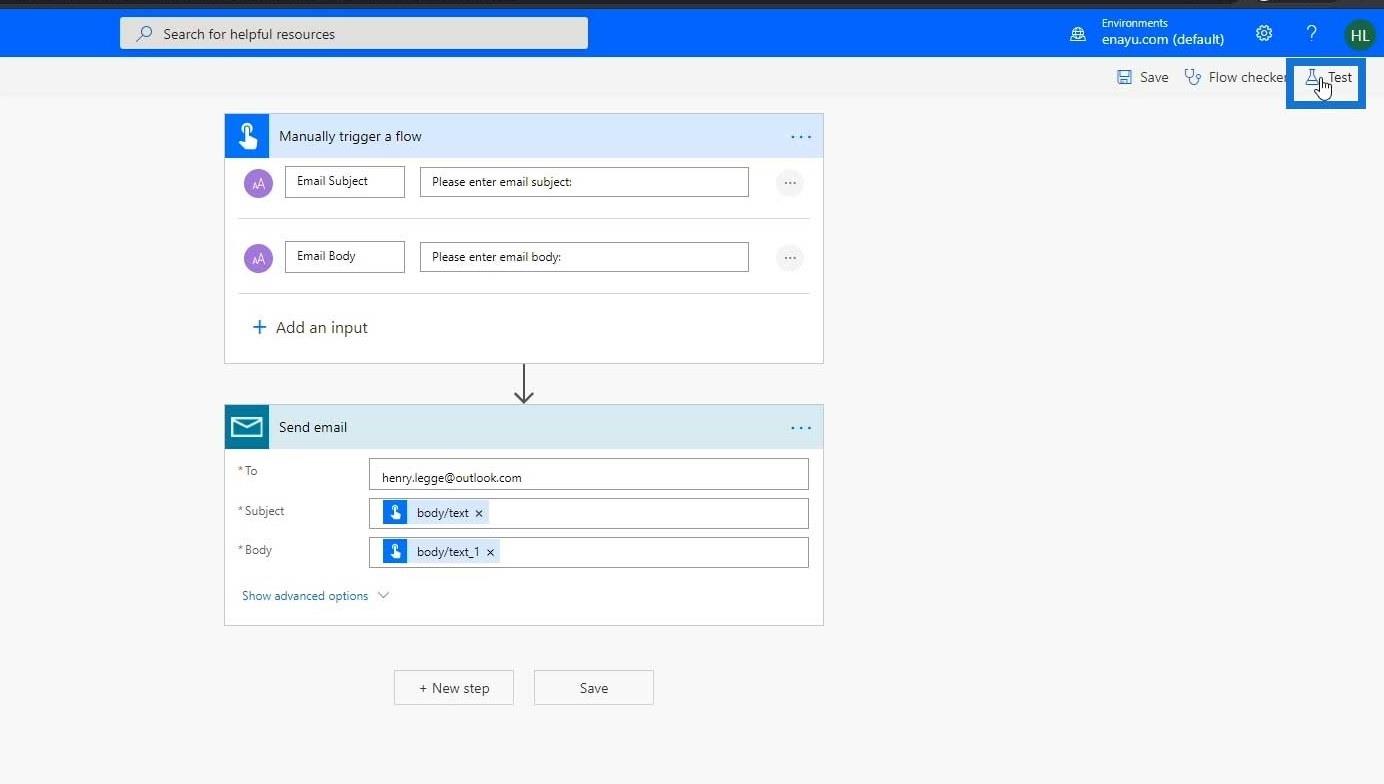
Es gibt zwei Möglichkeiten, Abläufe zu testen. Wir können den Ablauf ganz von vorne beginnen und uns nach dem E-Mail-Betreff und dem E-Mail-Text fragen.
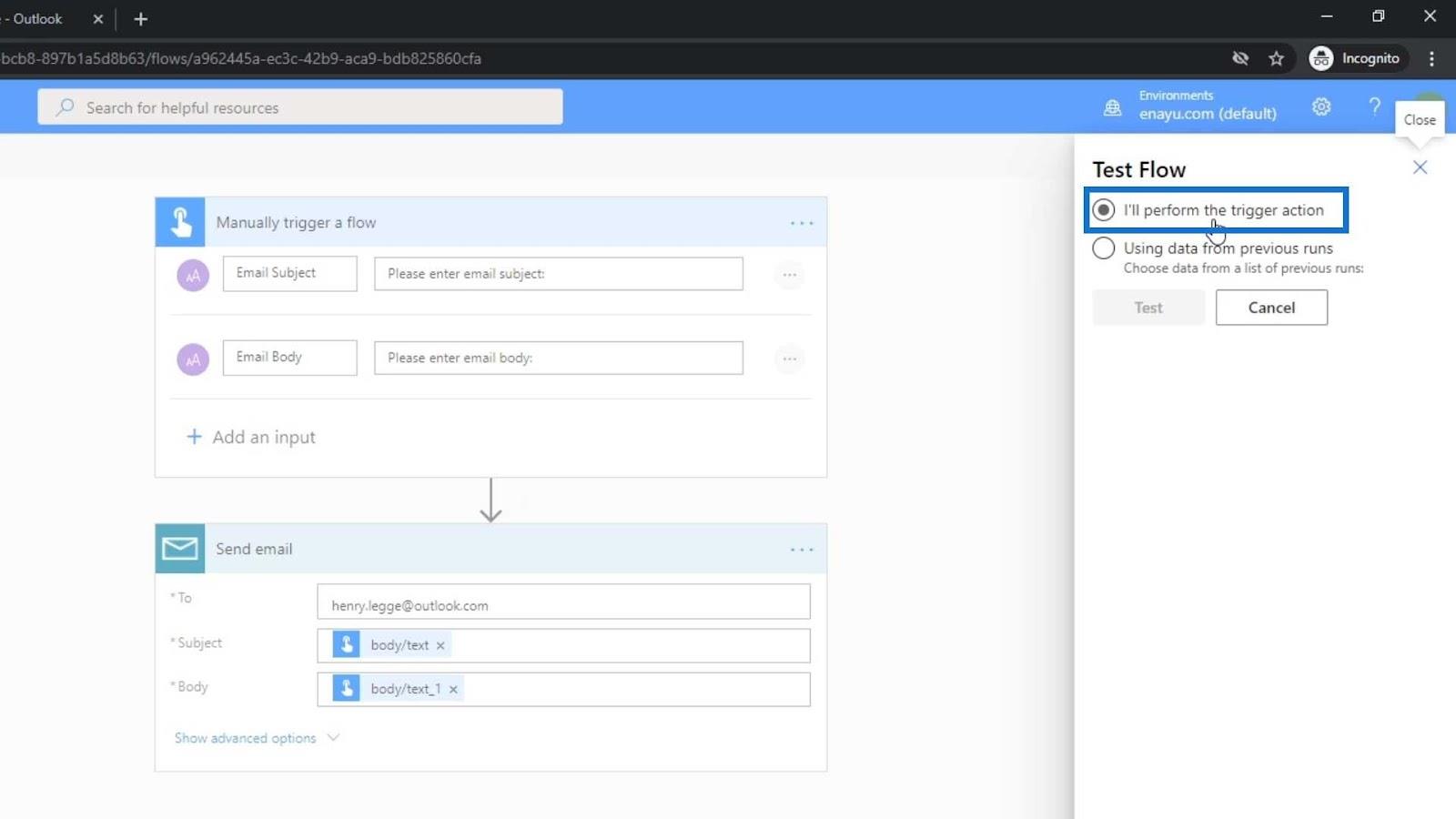
Wir können auch die Option „Daten aus früheren Läufen verwenden“ verwenden . Dadurch wird der Fluss ausgelöst und die Eingaben aus einem vorherigen Lauf verwendet.
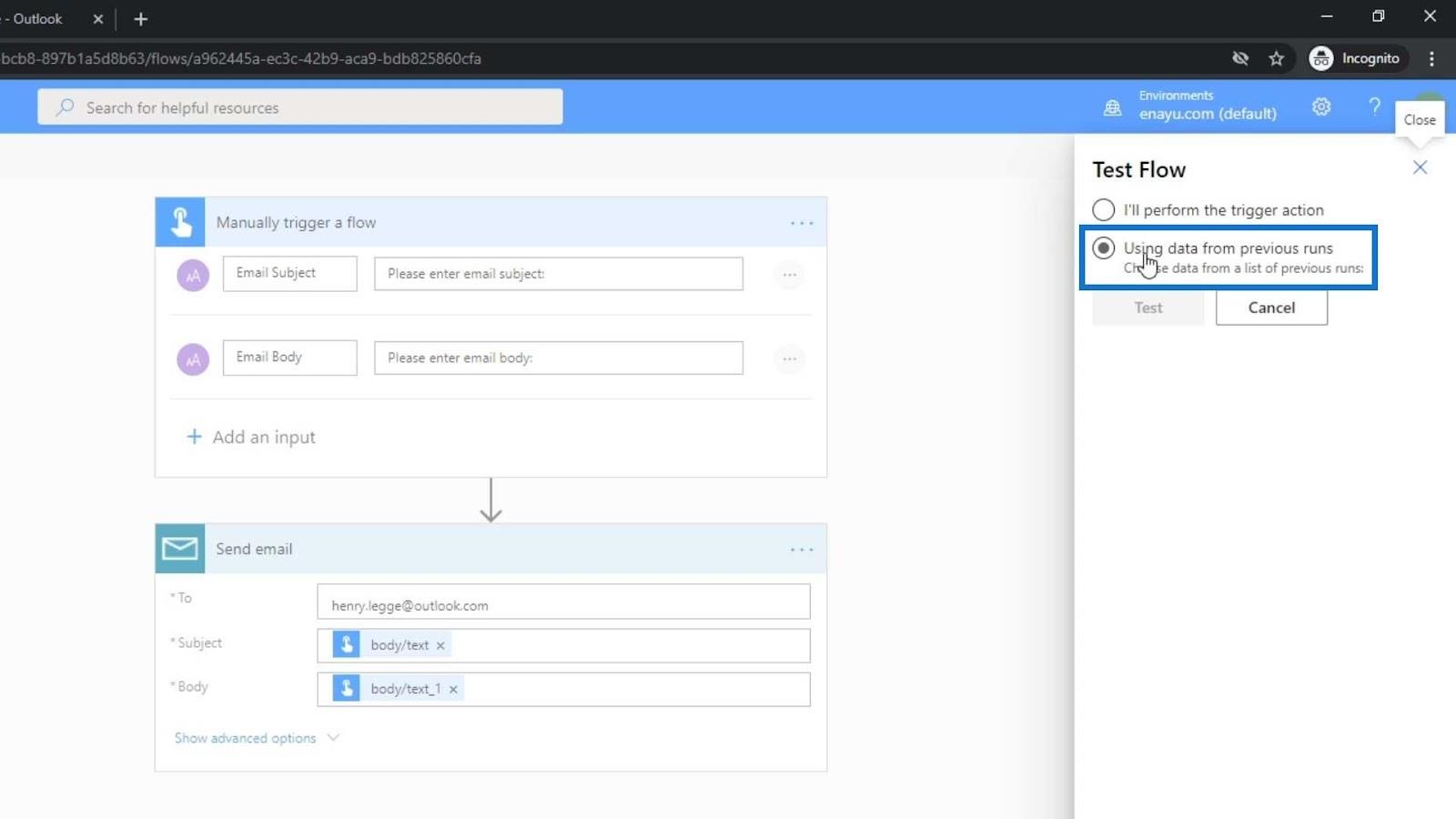
Für dieses Beispiel verwenden wir die Daten der Aktion, die wir zuvor durchgeführt haben, und klicken auf die Schaltfläche „Testen“ .
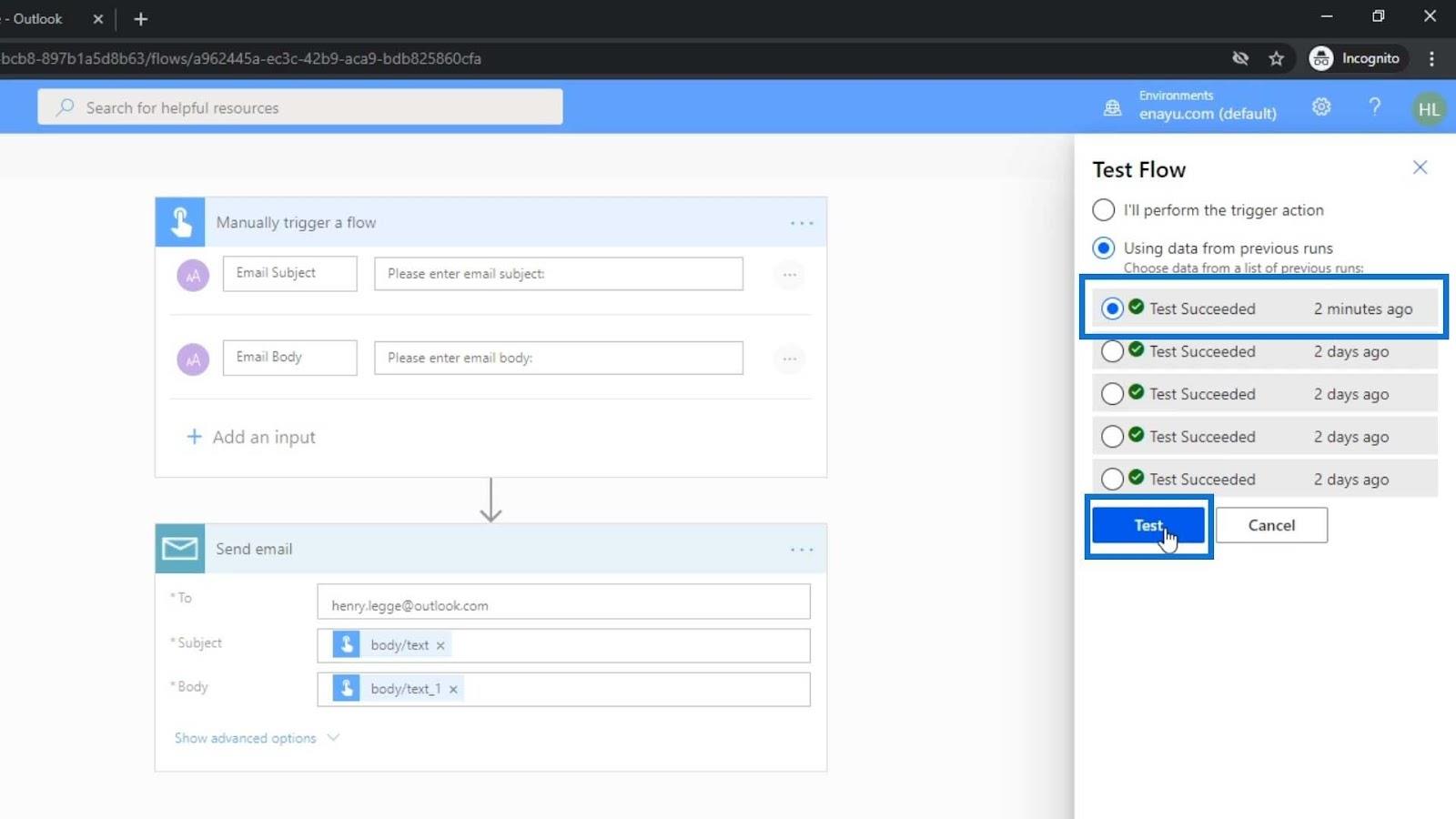
Wie Sie sehen können, lief unser Flow erfolgreich.
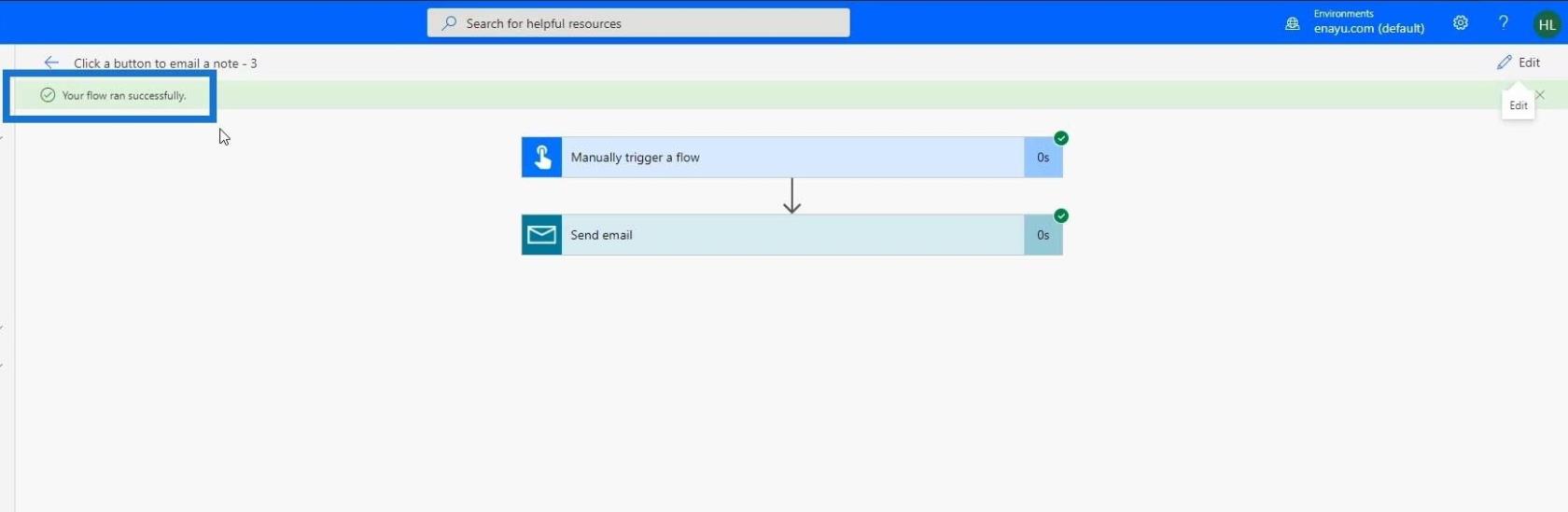
Danach gehen wir zur Junk-E-Mail , wo wir sehen können, dass es eine neue E-Mail gibt. Es sollte sich im Posteingang befinden, wird aber manchmal als Junk eingestuft .
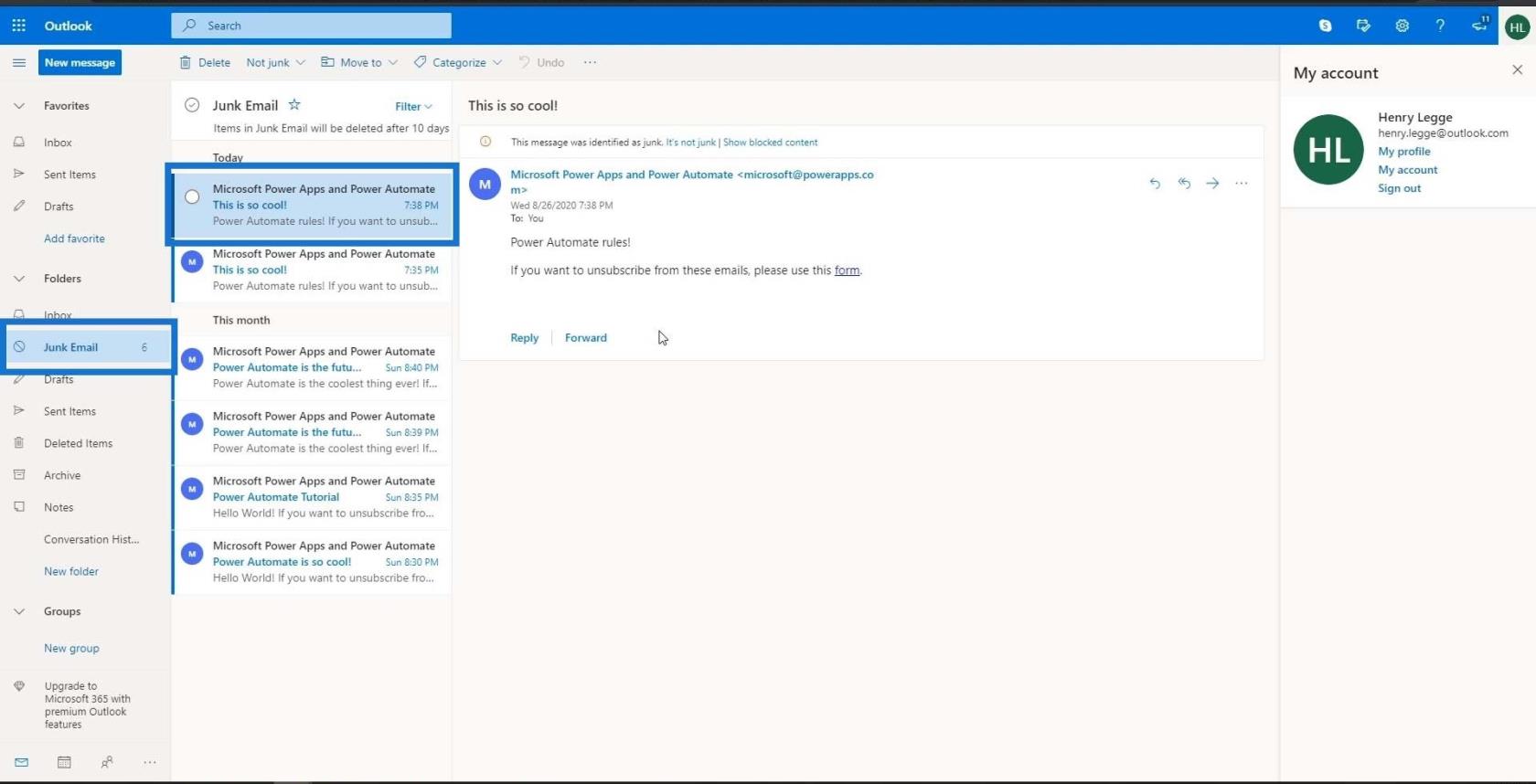
Wir haben diesen Ablauf erfolgreich dahingehend geändert, dass statt einer E-Mail an den Parameter „Benutzer-E-Mail“ nun immer eine E-Mail an die E-Mail-Adresse gesendet wird, die wir zuvor hinzugefügt haben.
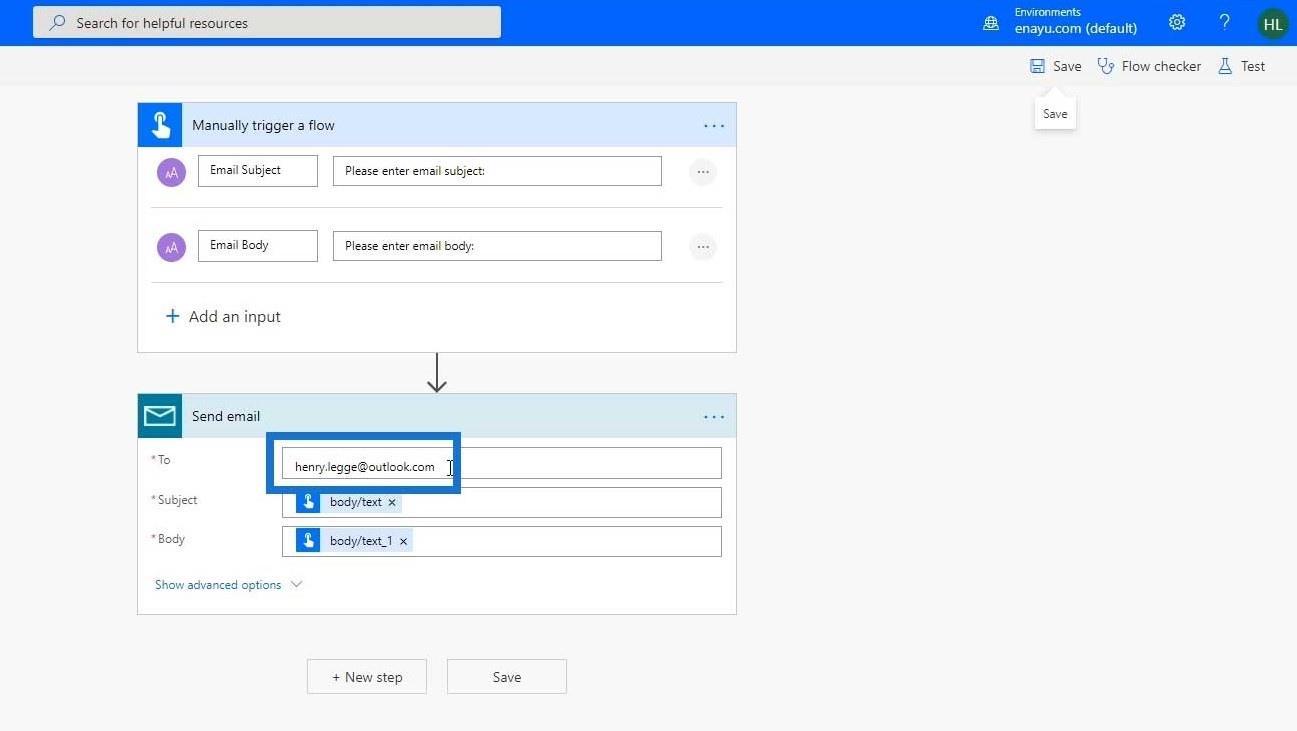
Dies ist nur ein einfaches Beispiel für die Änderung einer vorhandenen Flow-Vorlage entsprechend unseren Anforderungen.
Verfolgen von Microsoft Flows in Power Automate
Eine weitere Sache, die ich in diesem Tutorial behandeln möchte, ist die Verfolgung des Verlaufs unserer Flows. Das Schöne an Flows in Power Automate ist, dass wir tatsächlich den Verlauf sehen können. Wenn wir diesen Flow also an jemand anderen senden und dieser ihn ausführt, können wir seine Tests sehen.
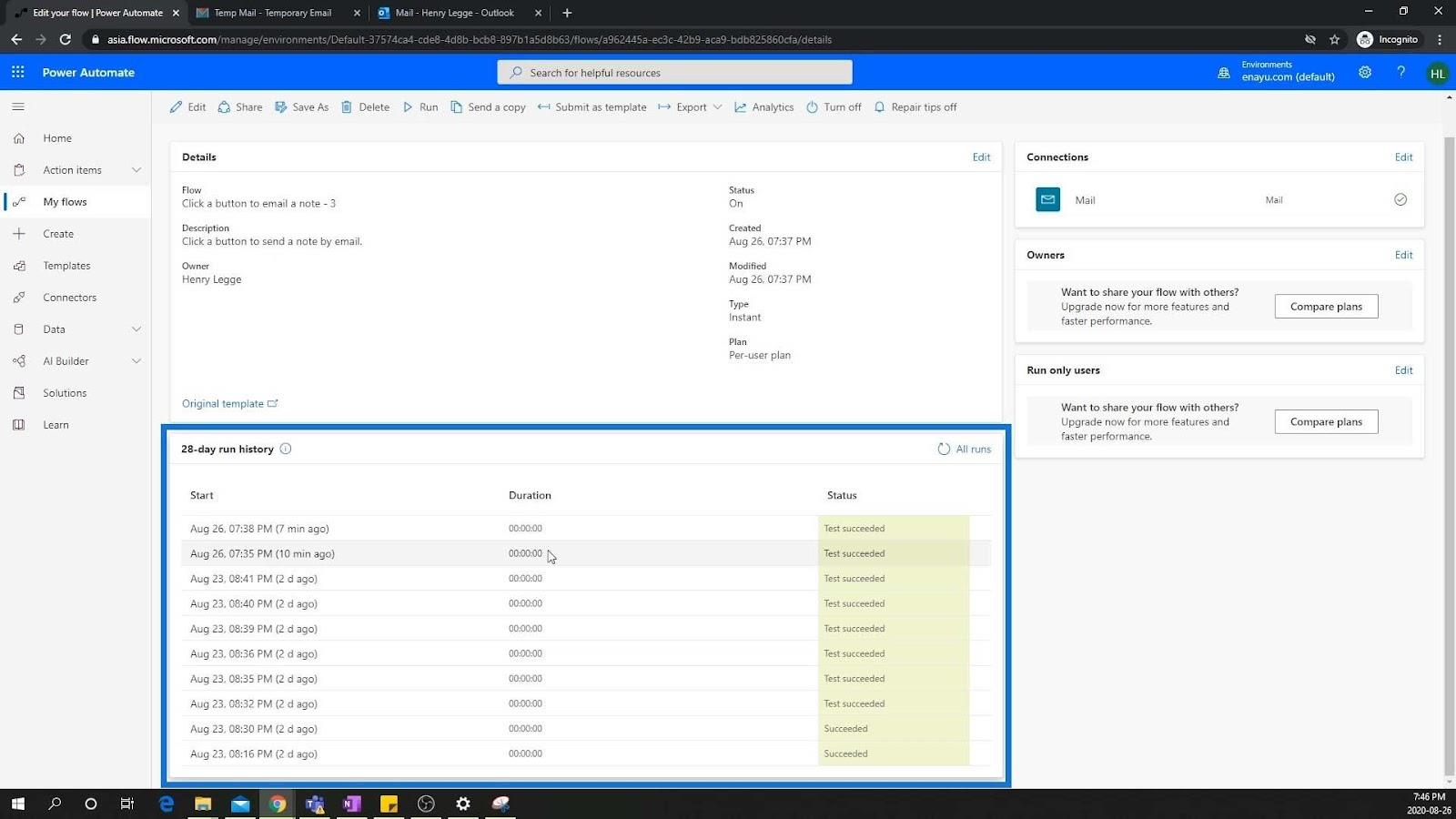
Darüber hinaus können wir auch sehen, was wir zuvor geschrieben haben. Das habe ich zum Beispiel vor 7 Minuten gemacht. Schauen wir uns das jetzt einmal an.
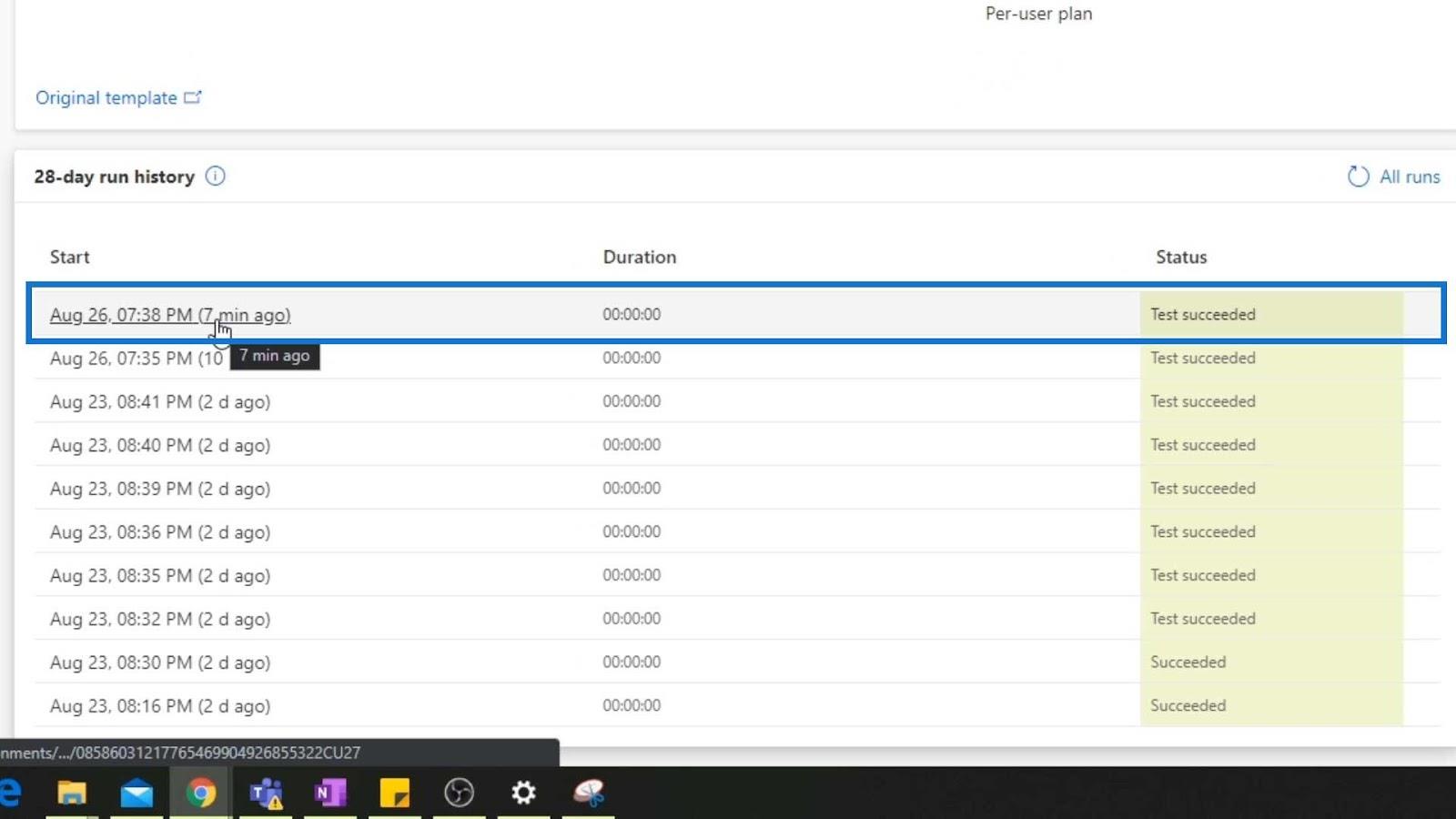
Anhand dieses einfachen JSON-Codes können wir erkennen, dass diese beiden Eingaben erforderlich waren.
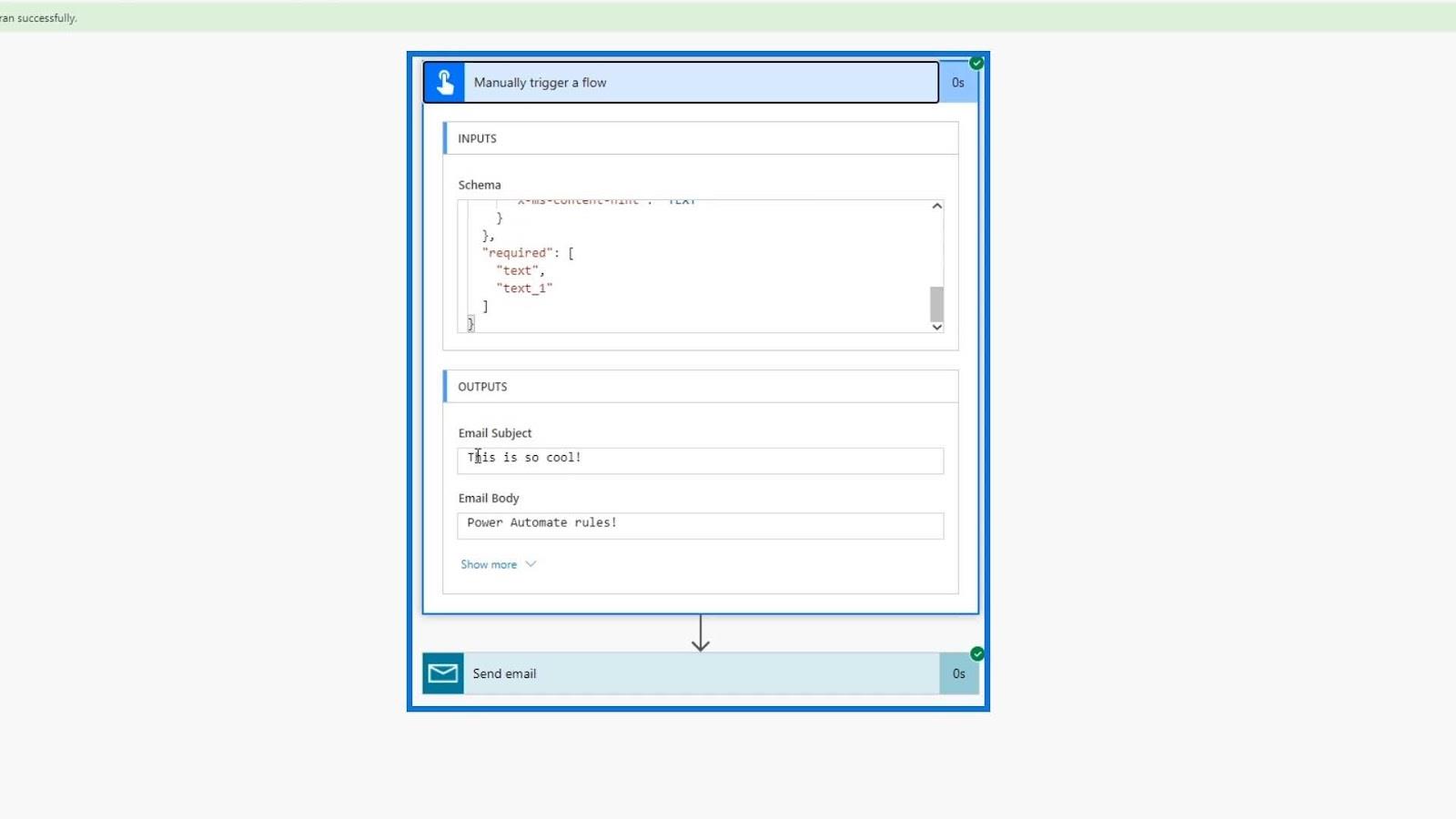
Dies sind die Einträge, die ich zuvor eingegeben habe.
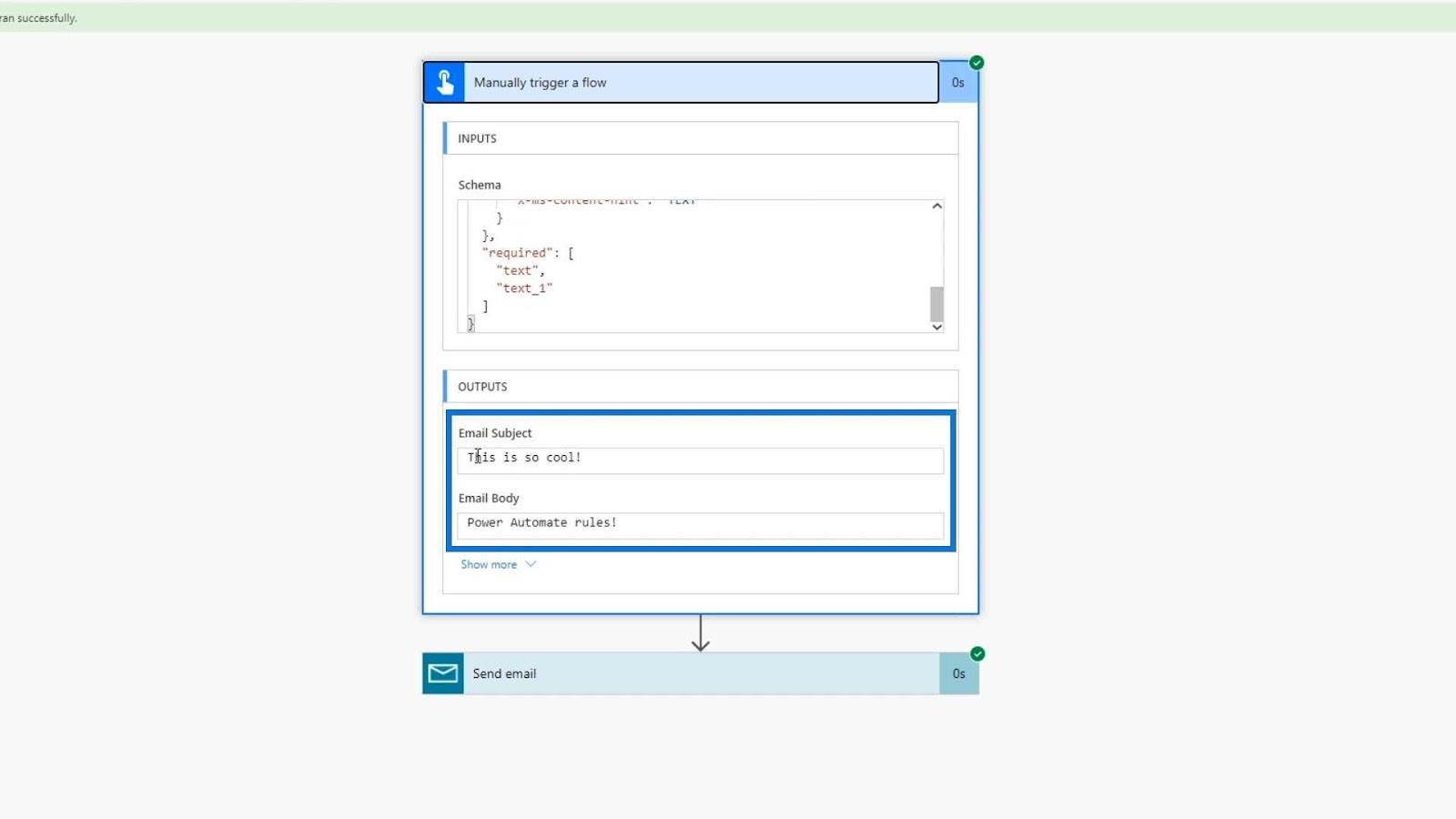
Wir können diese Dinge grundsätzlich verwenden und dies für jeden erstellten Lauf tun. Und das Beste daran ist, dass Microsoft alle Aufzeichnungen der letzten 28 Tage aufbewahrt.
So erstellen Sie ein Power Apps-Konto | LuckyTemplates-Tutorial
Power Apps: Erste Schritte mit diesem revolutionären Tool
Power Apps & Power Automate Masterclass-Kurs-Rollout
Abschluss
Wir haben erläutert, wie wir Microsoft Flows in Power Automate bearbeiten können. Wir können immer noch viele Dinge für unsere Flows hinzufügen und ändern.
Wir haben auch besprochen, wie wir Abläufe in Power Automate verfolgen können. Dies ist in der Tat eine sehr nützliche Funktion, insbesondere wenn wir wissen möchten, welchen Fluss wir zu einem bestimmten Zeitpunkt ausgelöst haben und welcher zugrunde liegende Prozess dabei stattgefunden hat.
Alles Gute,
Henry
In diesem Tutorial erfahren Sie, wie Sie mit Charticulator eine Streudiagramm-Visualisierung für Ihren LuckyTemplates-Bericht erstellen und entwerfen.
Erfahren Sie, wie Sie ein PowerApps-Suchfeld von Grund auf erstellen und es an das Gesamtthema Ihrer App anpassen.
Erlernen Sie ganz einfach zwei komplizierte Power Automate String-Funktionen, die in Microsoft Flows verwendet werden können – die Funktionen substring und indexOf.
Dieses Tutorial konzentriert sich auf die Power Query M-Funktion „number.mod“, um ein abwechselndes 0-1-Muster in der Datumstabelle zu erstellen.
In diesem Tutorial führe ich eine Prognosetechnik durch, bei der ich meine tatsächlichen Ergebnisse mit meinen Prognosen vergleiche und sie kumulativ betrachte.
In diesem Blog erfahren Sie, wie Sie mit Power Automate E-Mail-Anhänge automatisch in SharePoint speichern und E-Mails anschließend löschen.
Erfahren Sie, wie die Do Until Schleifensteuerung in Power Automate funktioniert und welche Schritte zur Implementierung erforderlich sind.
In diesem Tutorial erfahren Sie, wie Sie mithilfe der ALLSELECTED-Funktion einen dynamischen gleitenden Durchschnitt in LuckyTemplates berechnen können.
Durch diesen Artikel erhalten wir ein klares und besseres Verständnis für die dynamische Berechnung einer laufenden oder kumulativen Gesamtsumme in LuckyTemplates.
Erfahren und verstehen Sie die Bedeutung und ordnungsgemäße Verwendung der Power Automate-Aktionssteuerung „Auf jede anwenden“ in unseren Microsoft-Workflows.








