Streudiagramm-Visualisierungen mit Charticulator

In diesem Tutorial erfahren Sie, wie Sie mit Charticulator eine Streudiagramm-Visualisierung für Ihren LuckyTemplates-Bericht erstellen und entwerfen.
In diesem Blog erstellen und analysieren wir einen MS Flow, der nicht aus SharePoint stammt . Wir verwenden diesen Ablauf, um Dateien in SharePoint hochzuladen, indem wir sie per E-Mail versenden.
Inhaltsverzeichnis
Überblick
In diesem Power Automate-Beispielablauf müssen wir ein Postfach einrichten, in dem Personen Spesenabrechnungen, Buchhaltungsberichte und andere Dateien einreichen können. Diese Dateien werden an dieses Postfach gesendet, wo SharePoint sie aufnehmen und einer Dokumentbibliothek in SharePoint hinzufügen soll .
Anstatt dass ein Benutzer zu einer Dokumentbibliothek in SharePoint geht und dort Dateien hinzufügt, sendet er die Datei per E-Mail an eine E-Mail-Adresse, wobei die Betreffzeile der Name der Datei ist. Danach sollte es automatisch zur Dokumentbibliothek hinzugefügt werden.
Wenn Sie dies lernen, können Sie über ein System verfügen, mit dem Sie Ihre Fotos an Ihr zentrales Postfach senden können und das diese Fotos zu Ihrer zentralen Fotobibliothek hinzufügt, die immer gesichert wird.
Erstellen einer neuen Dokumentbibliothek für MS Flow
Zuerst erstellen wir eine neue Dokumentbibliothek, indem wir auf Neu klicken .
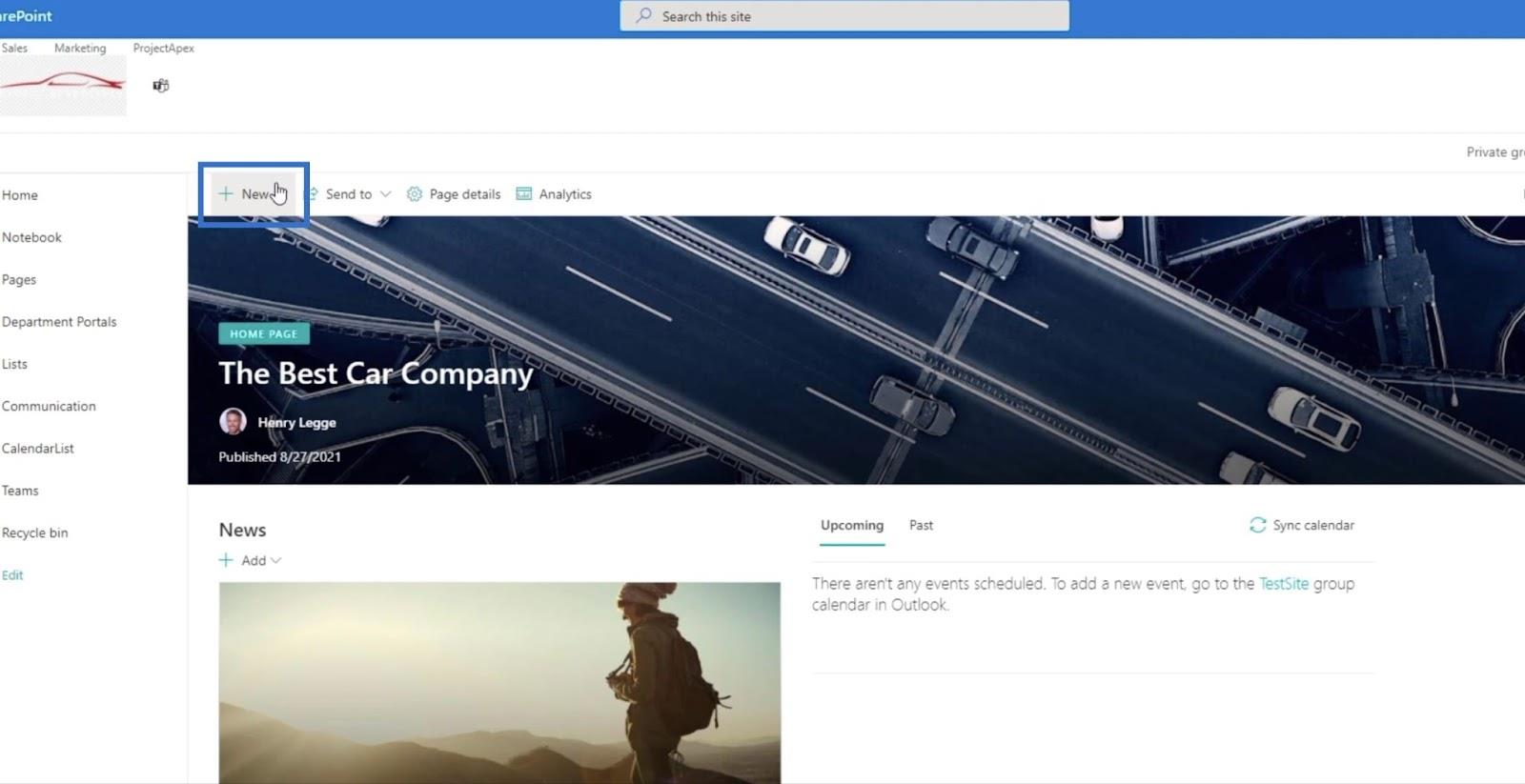
Klicken Sie anschließend auf Dokumentbibliothek .
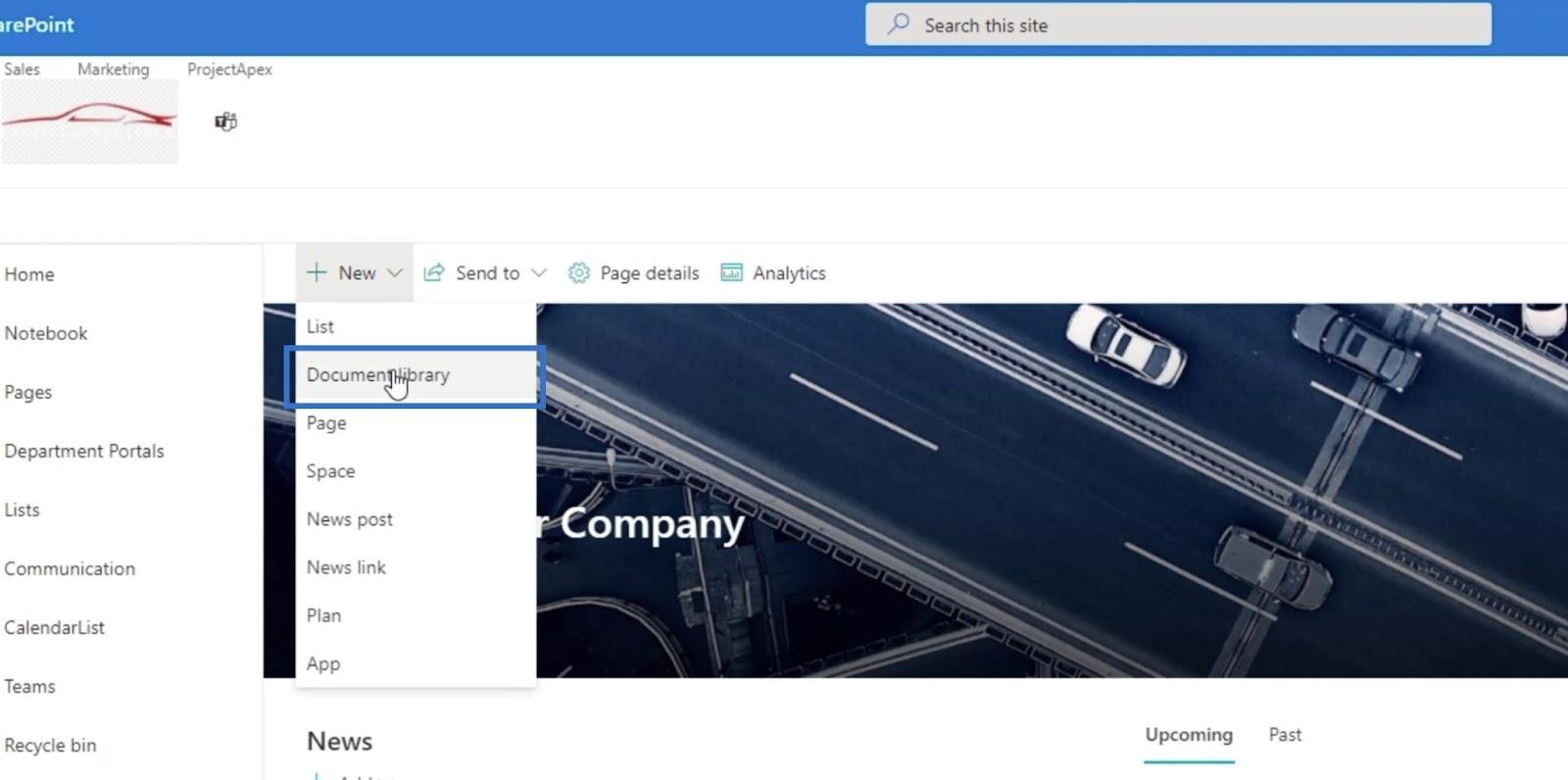
Anschließend wird der Bereich „Dokumentbibliothek erstellen“ angezeigt .
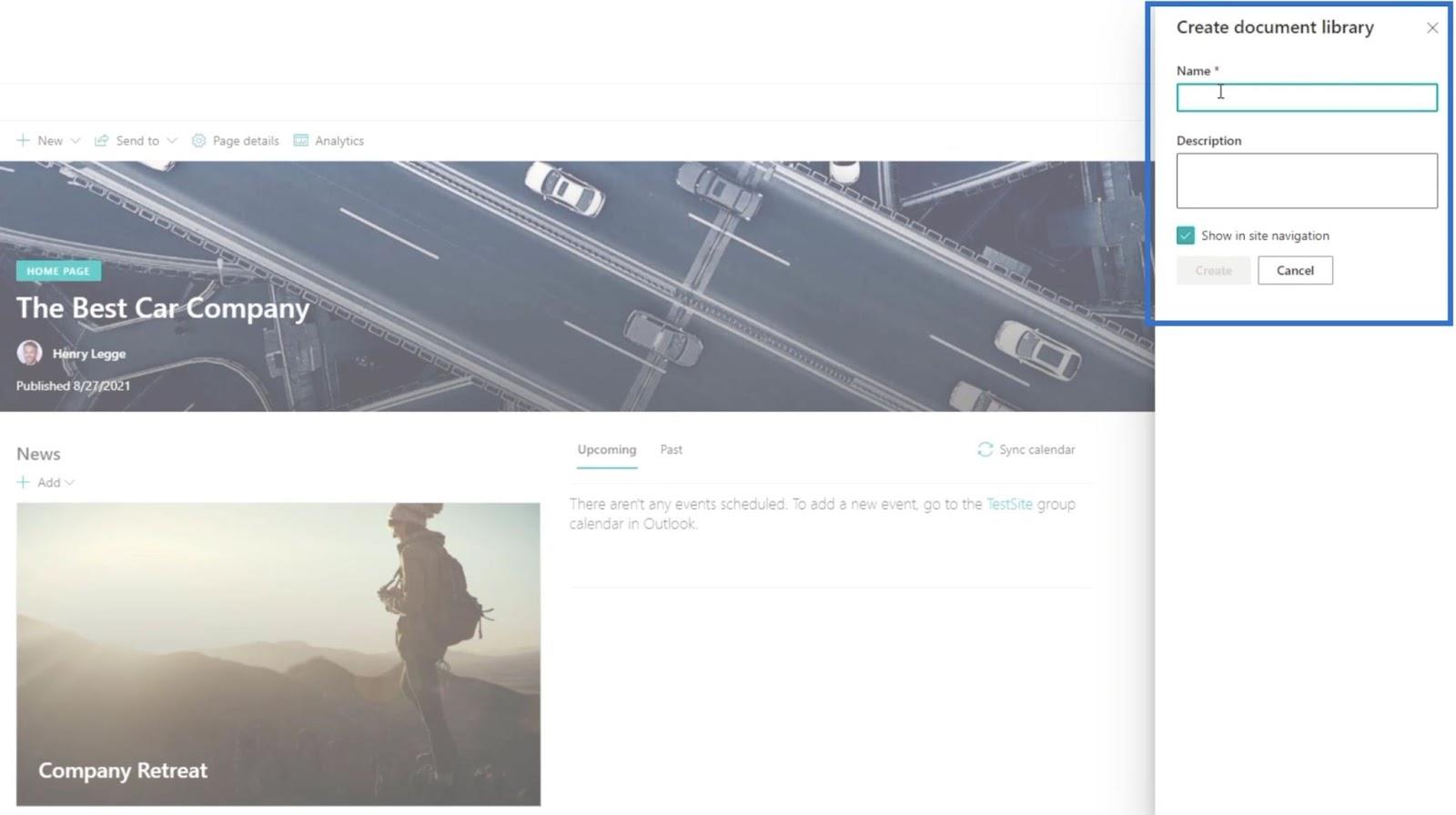
Geben Sie im Textfeld „Name “ „ Finanzberichte “ ein.
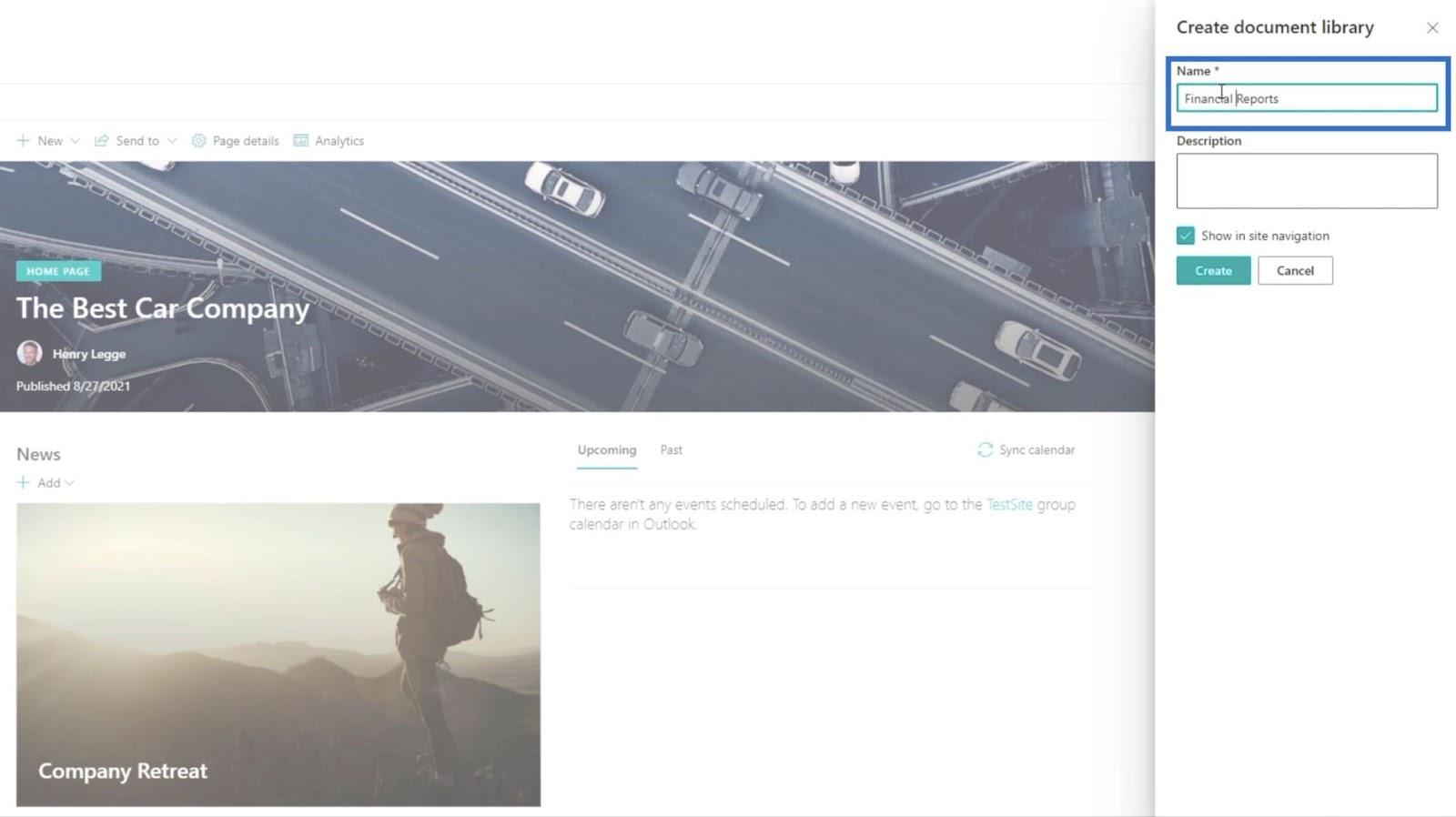
Klicken Sie dann auf Erstellen .
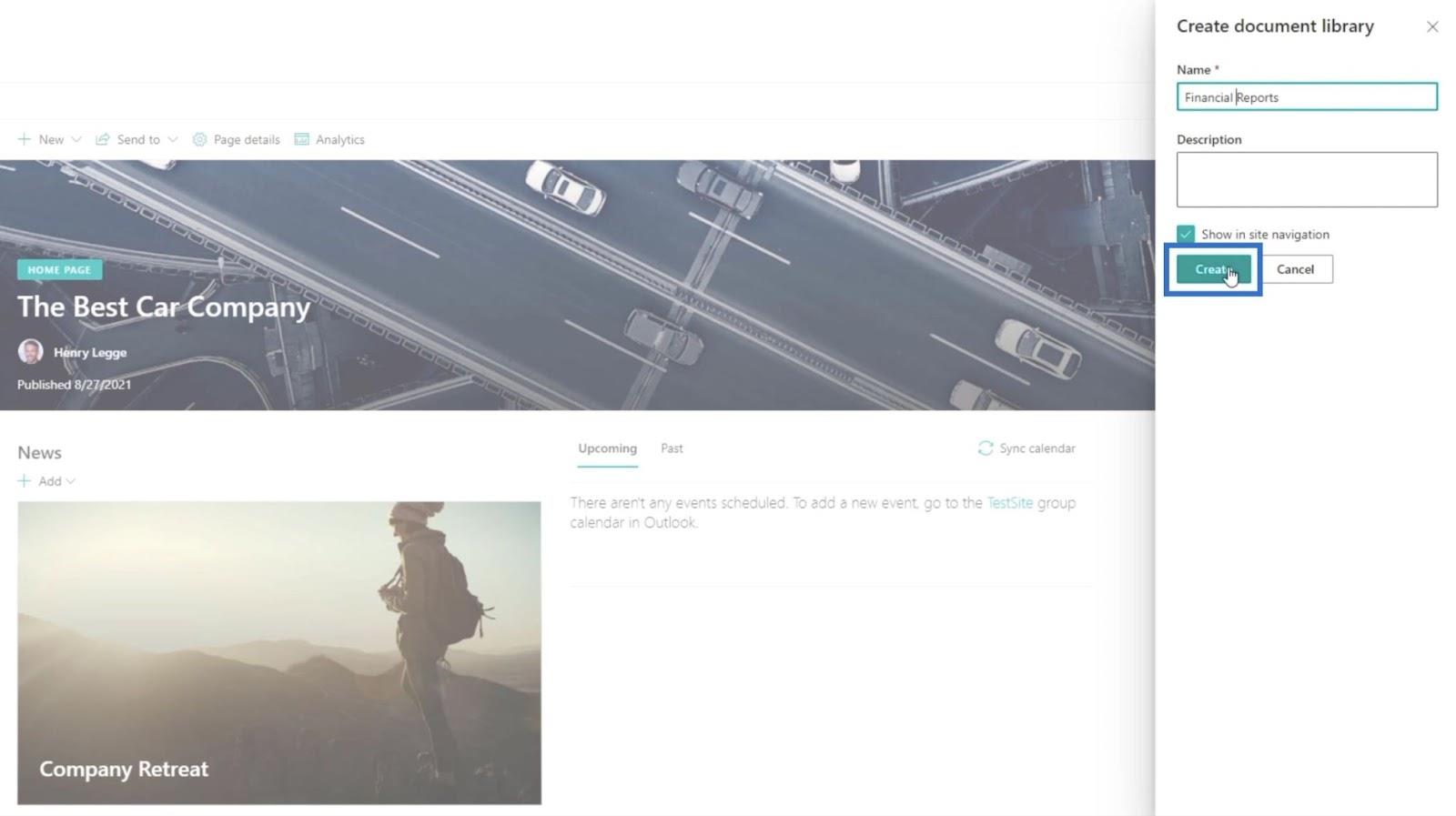
Die neue Dokumentenbibliothek sollte vorerst noch leer sein.
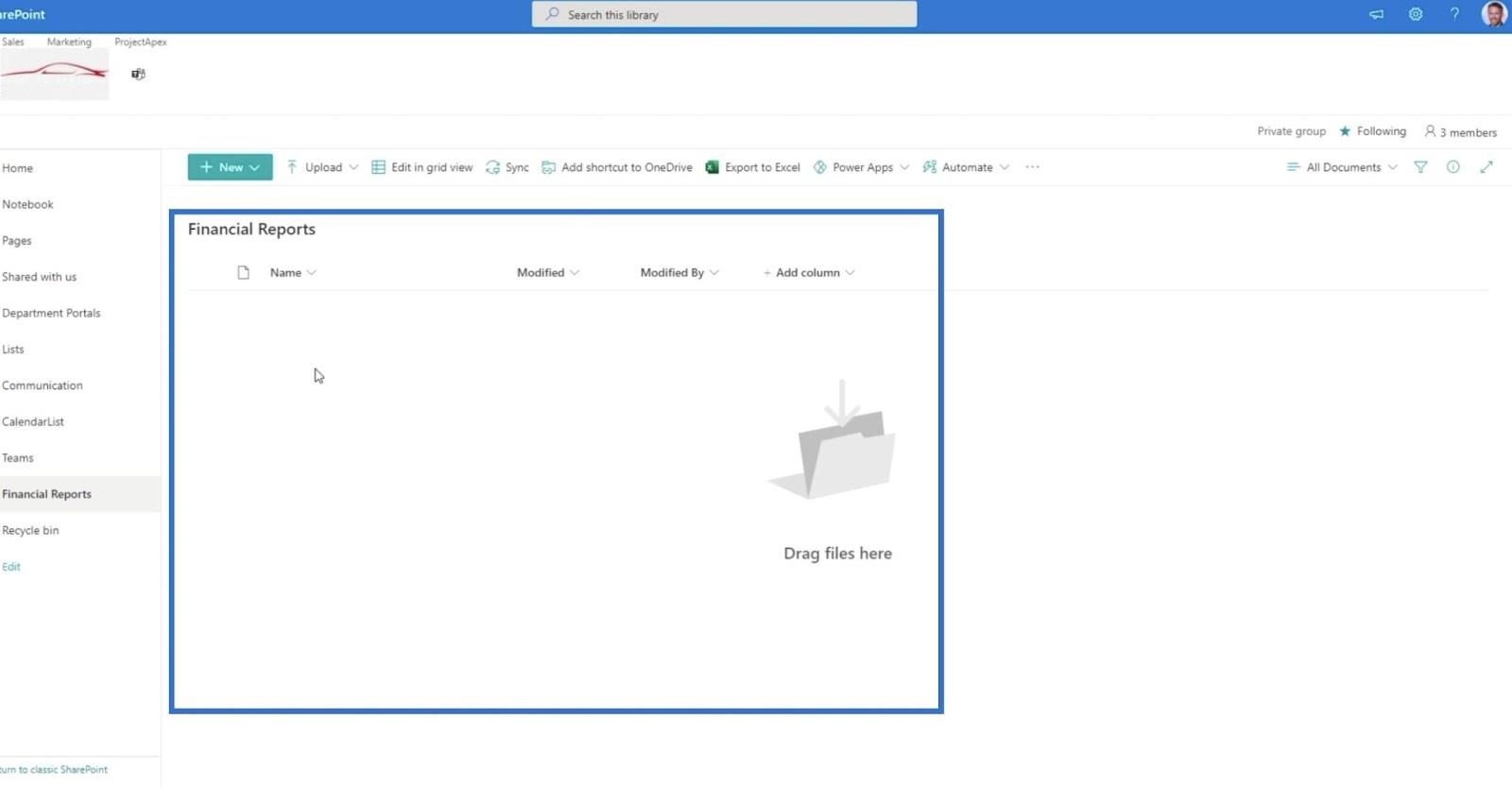
Einrichten eines automatisierten Cloud-Flows
Klicken Sie zunächst auf „Automatisieren“ .
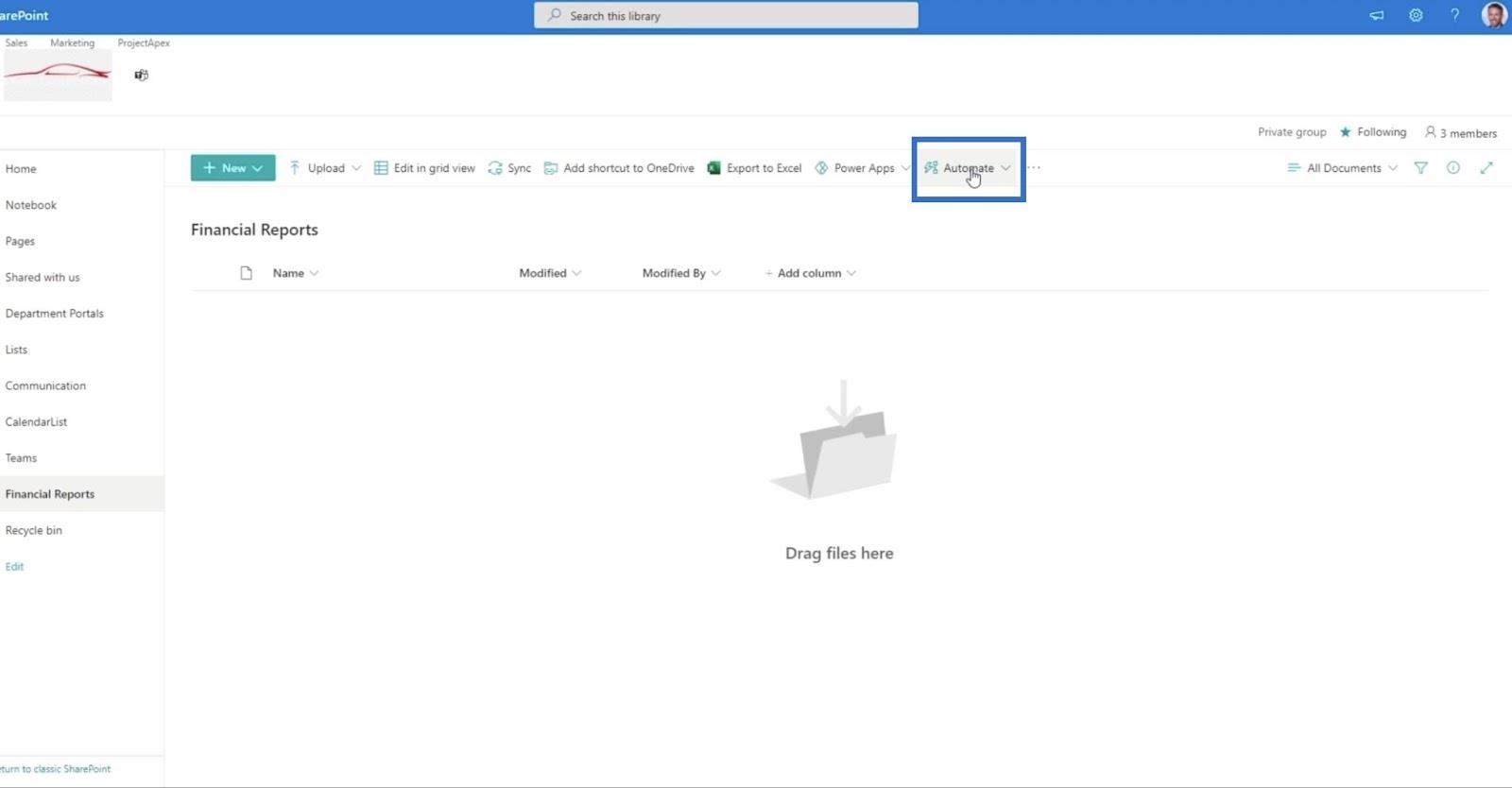
Wählen Sie dann Power Automate .
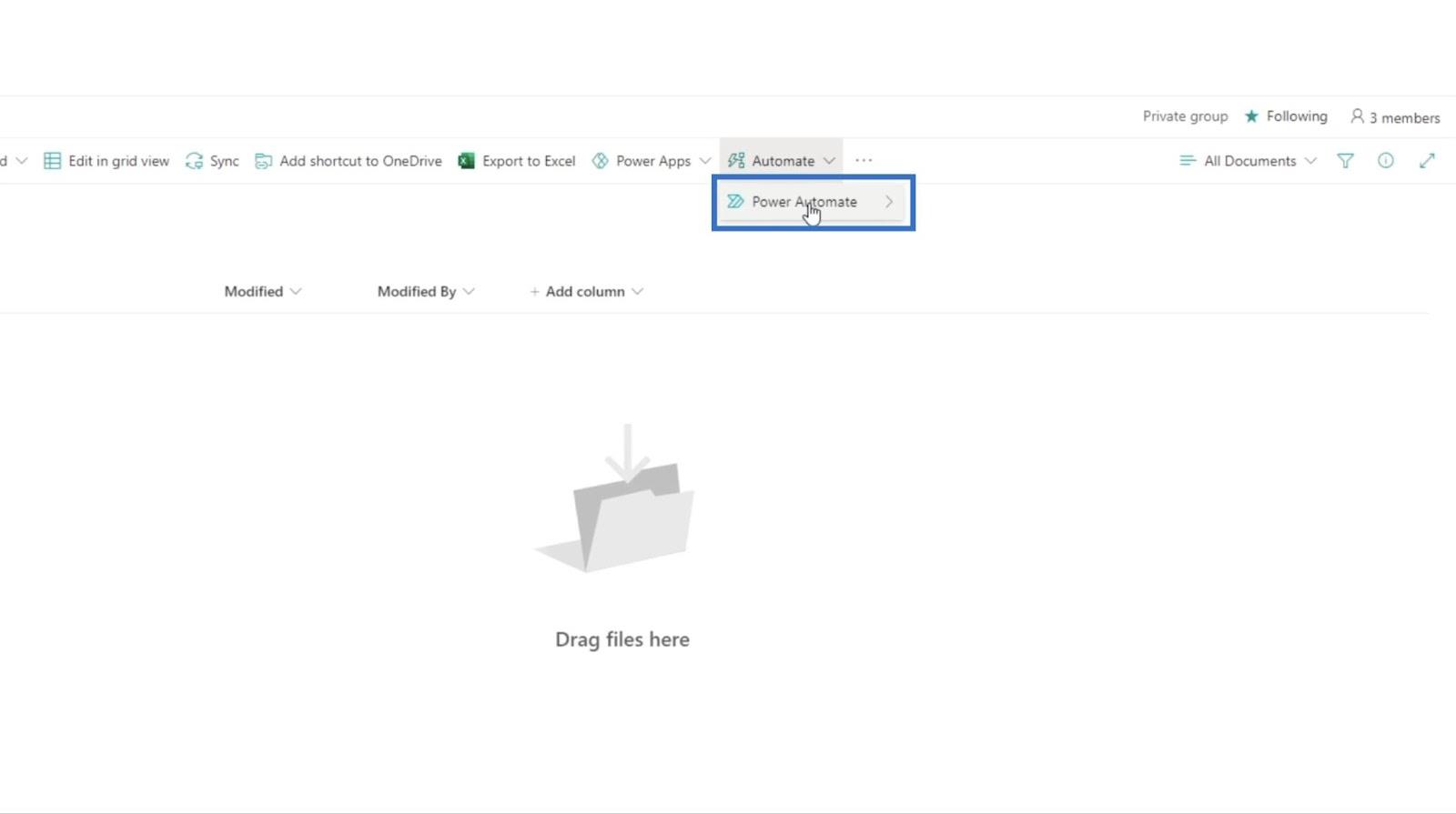
Klicken Sie anschließend auf Ihre Flows anzeigen .
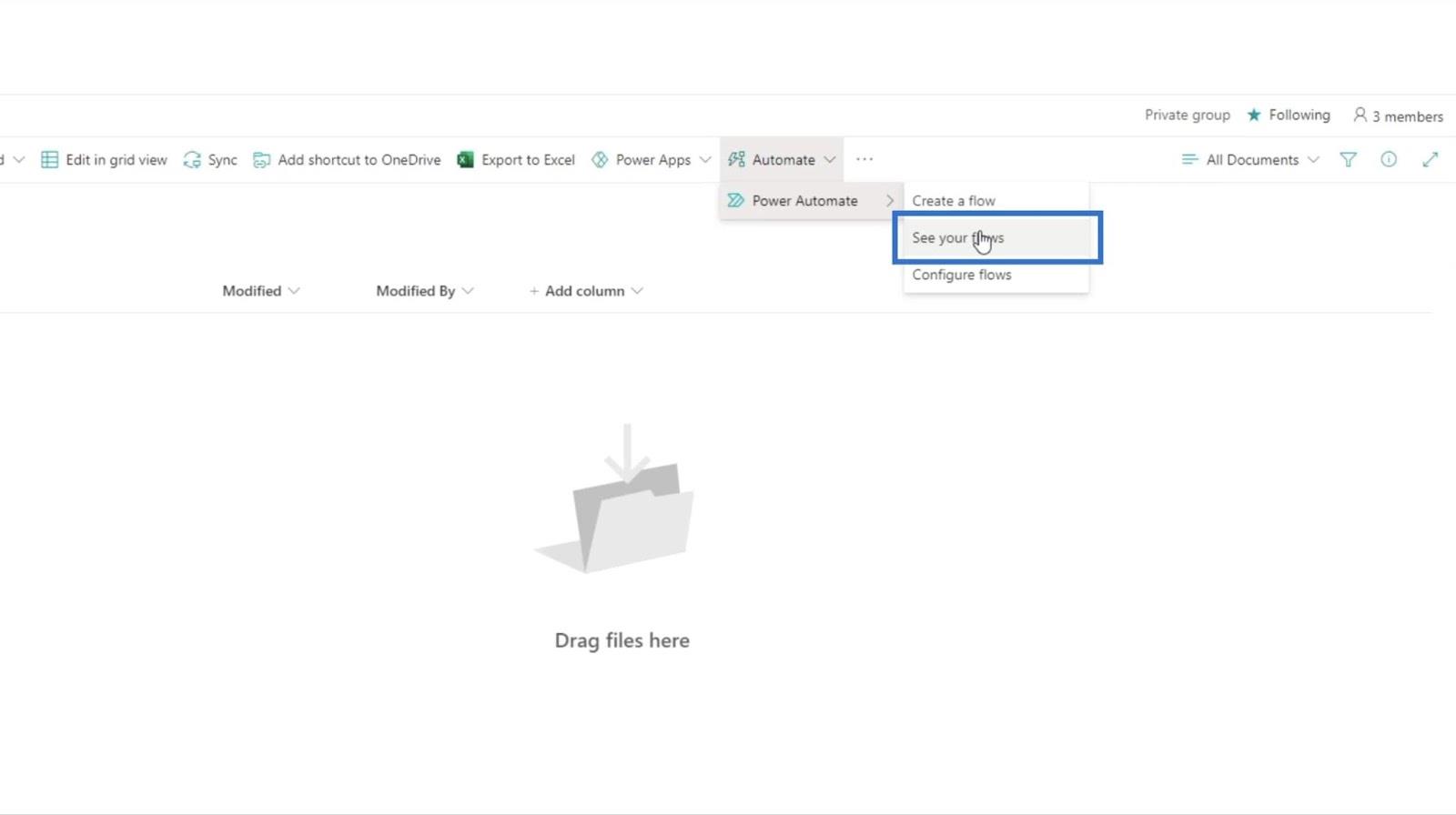
Anschließend werden Sie auf eine neue Seite weitergeleitet.
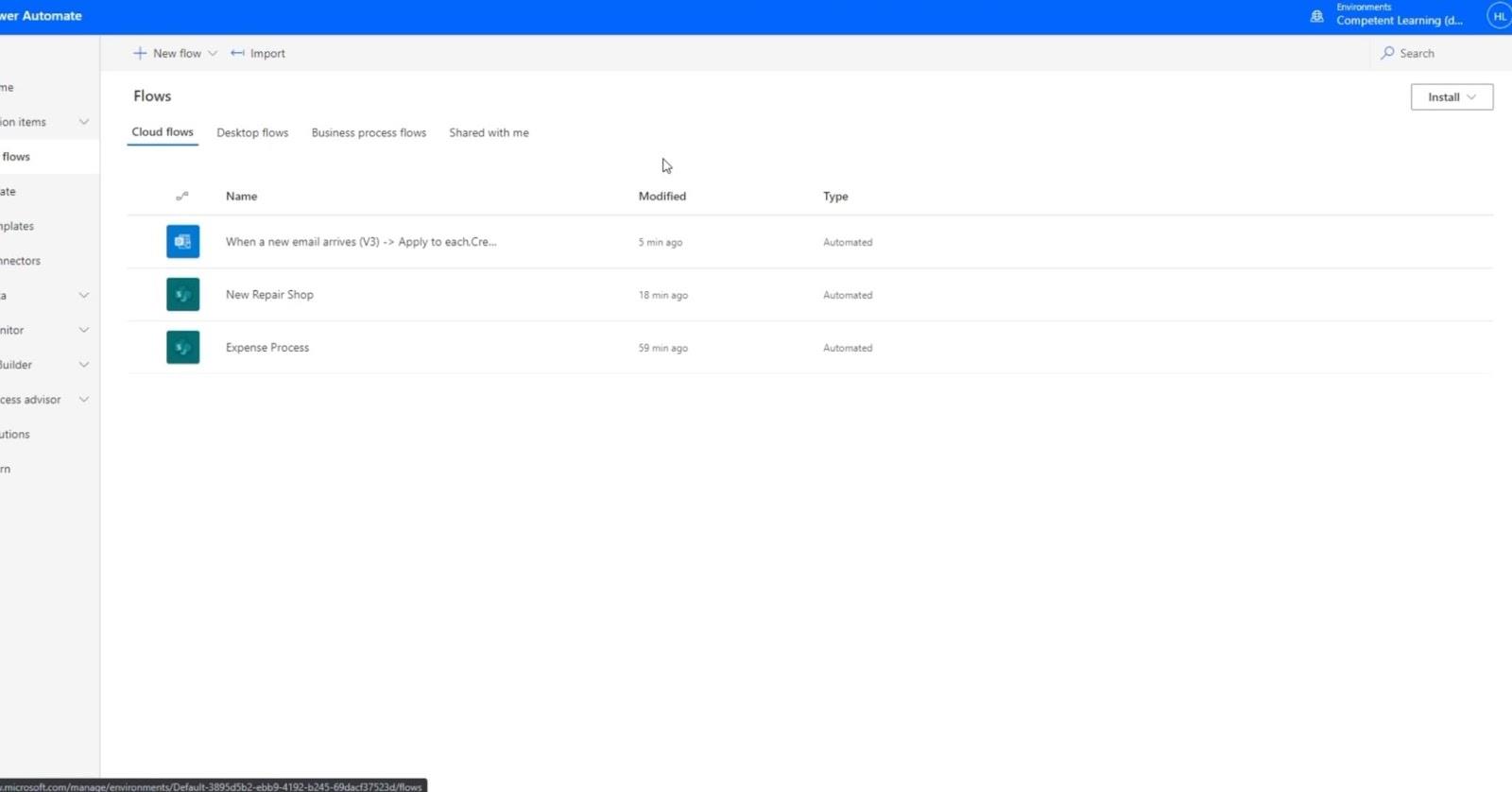
Klicken Sie dann auf Neuer Flow .
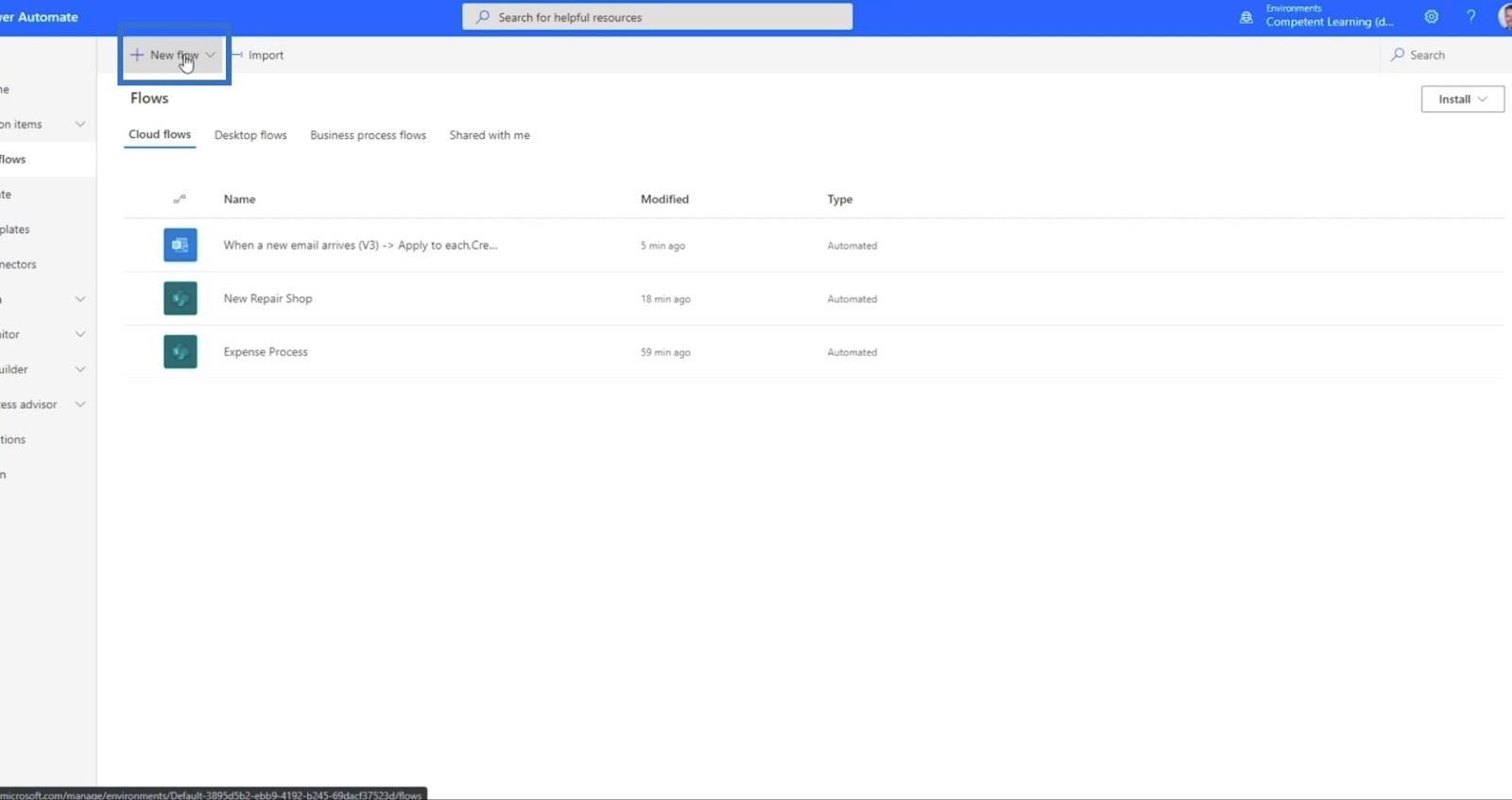
Klicken Sie anschließend auf Automatisierter Cloud-Flow .
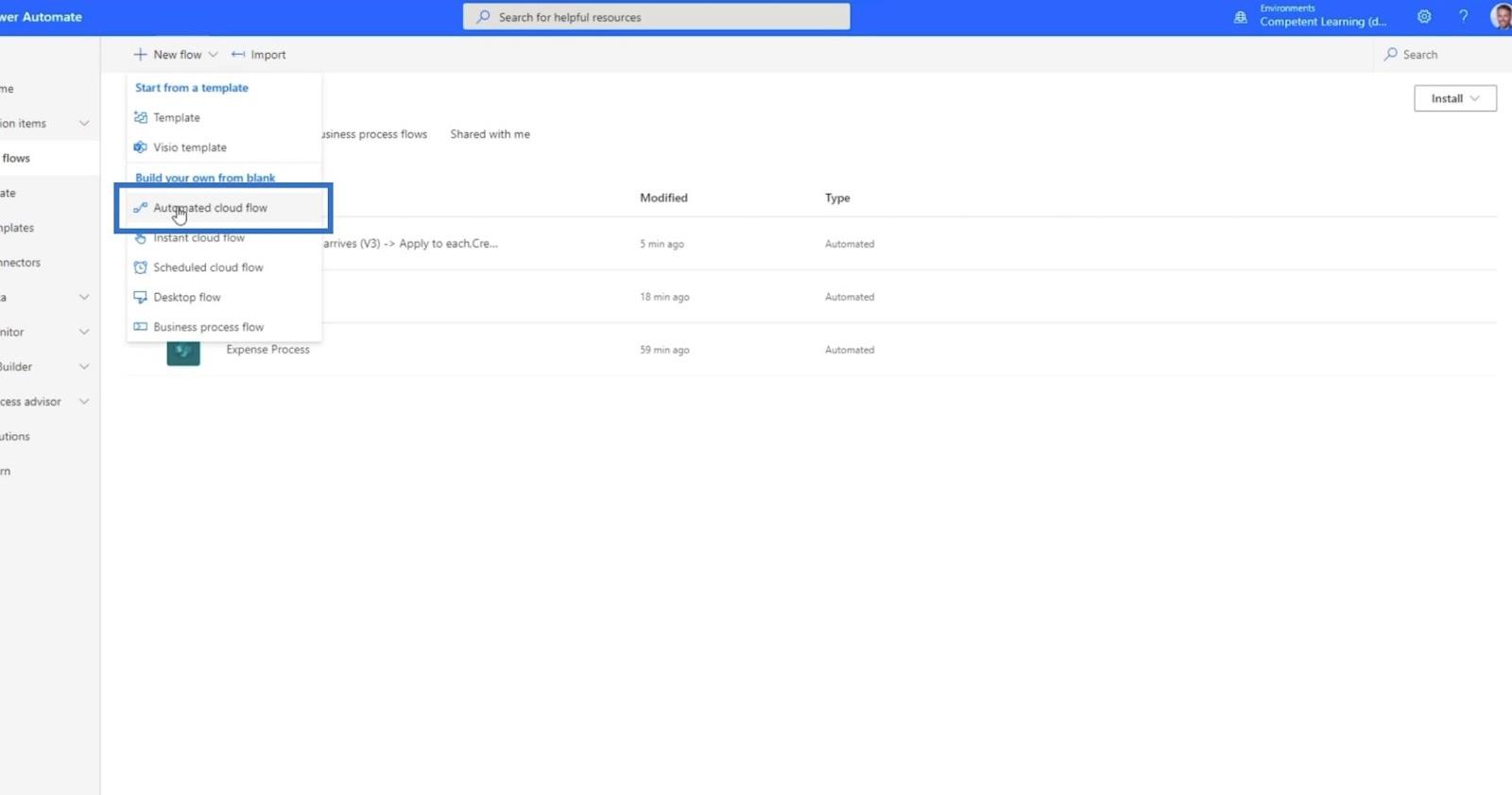
Es öffnet sich ein neues Dialogfeld .
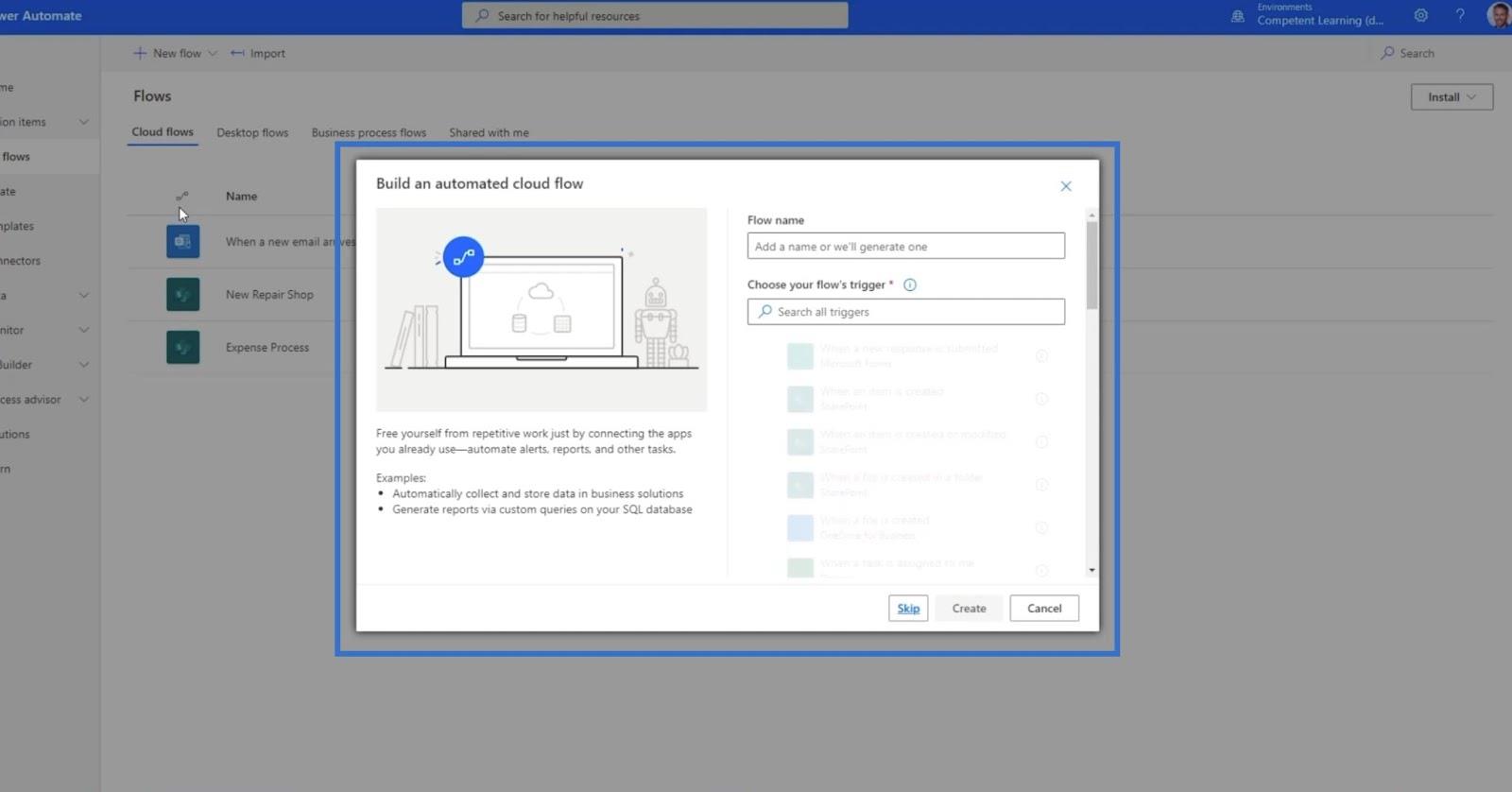
1. Einrichten des Flussnamens und des Auslösers
Geben Sie im Textfeld „Flow-Name“ „ E-Mail an DL “ ein.
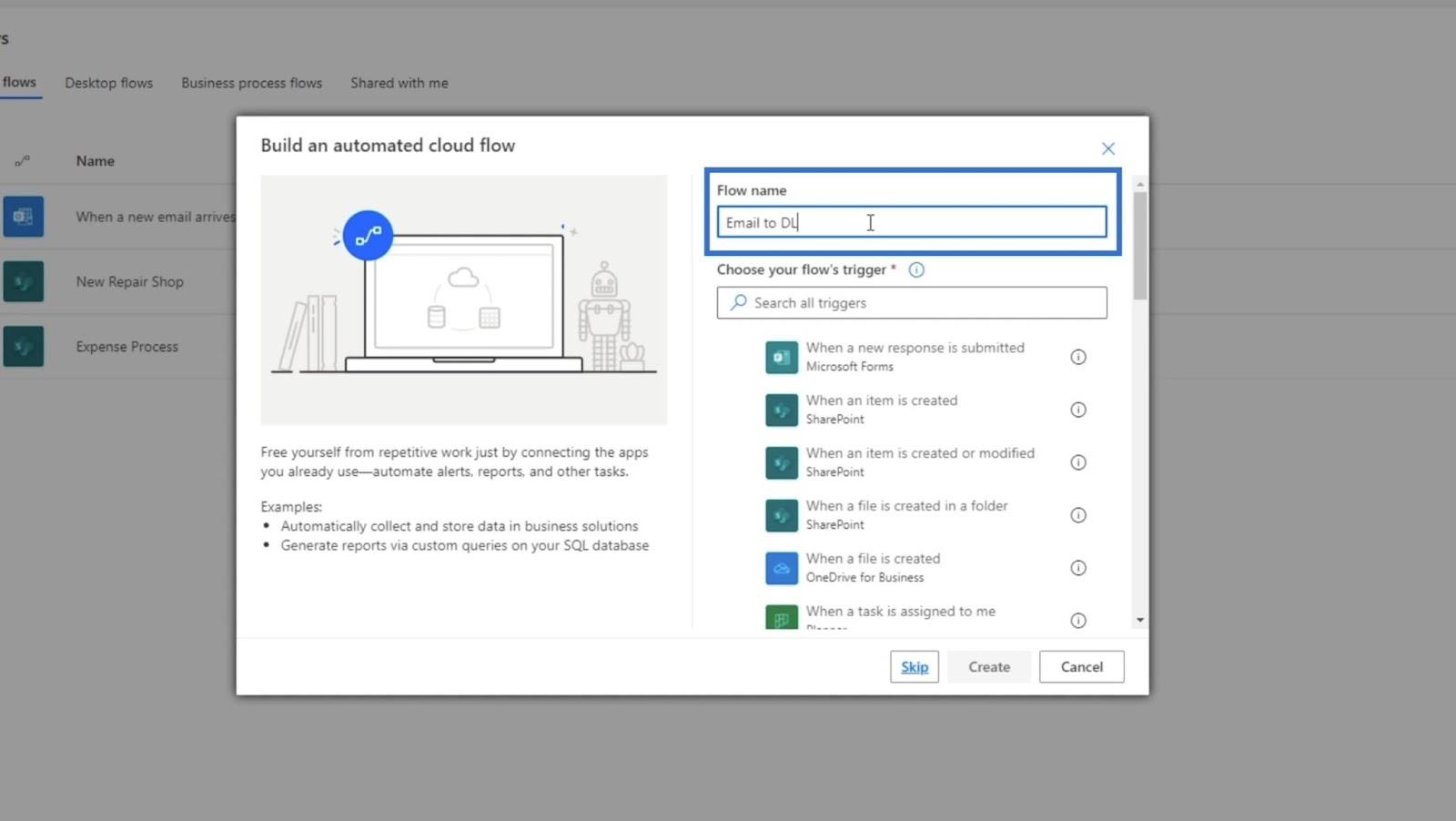
Wählen Sie im Textfeld „ Wählen Sie den Auslöser Ihres Flows“ die Option „Wenn eine E-Mail eintrifft“ aus. Geben Sie einfach „ E-Mail “ ein und die folgenden Auslöser werden vorgeschlagen.
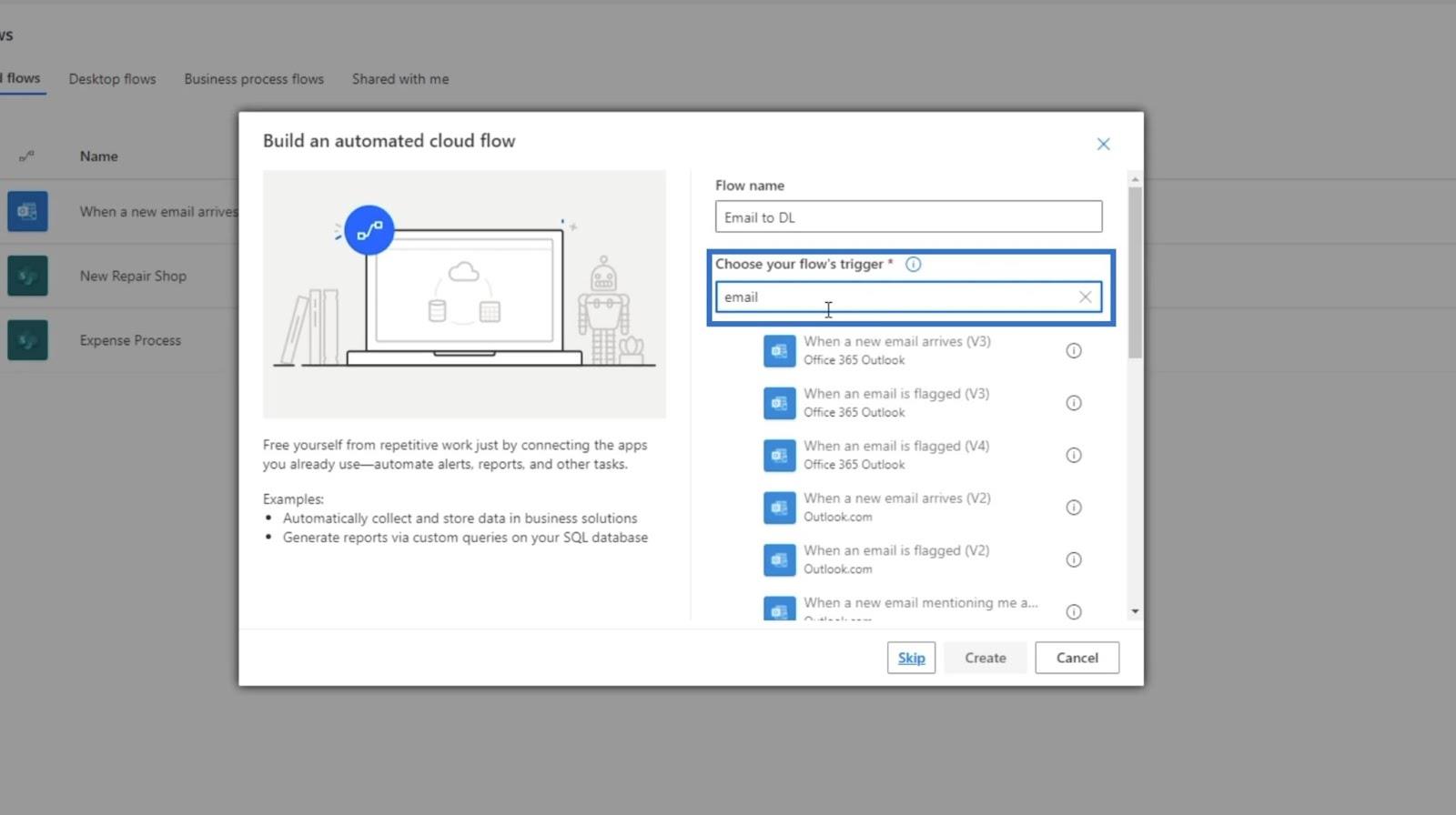
Wählen Sie „ Wenn eine neue E-Mail eintrifft (V3)“ aus .
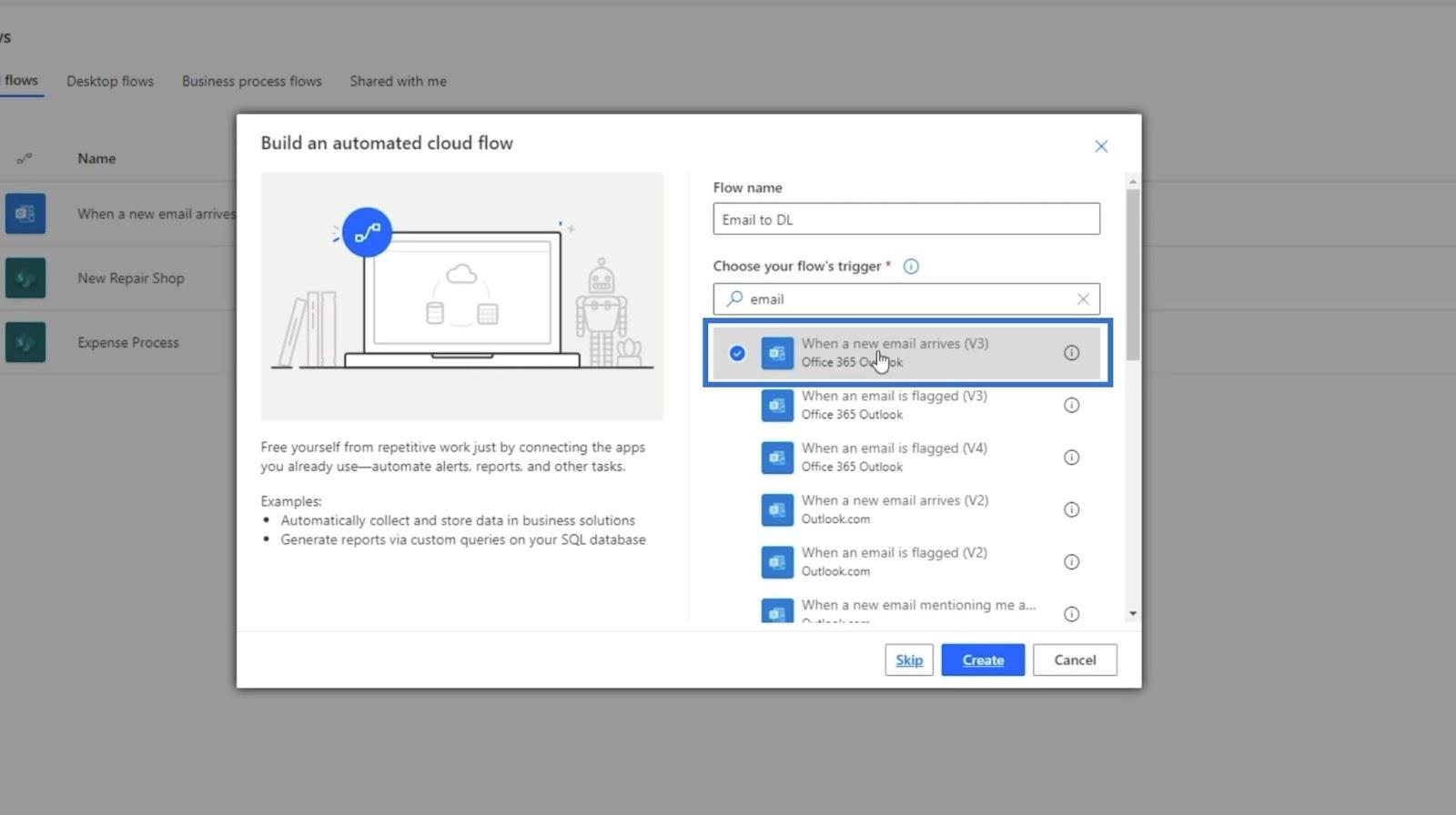
Klicken Sie dann auf Erstellen .
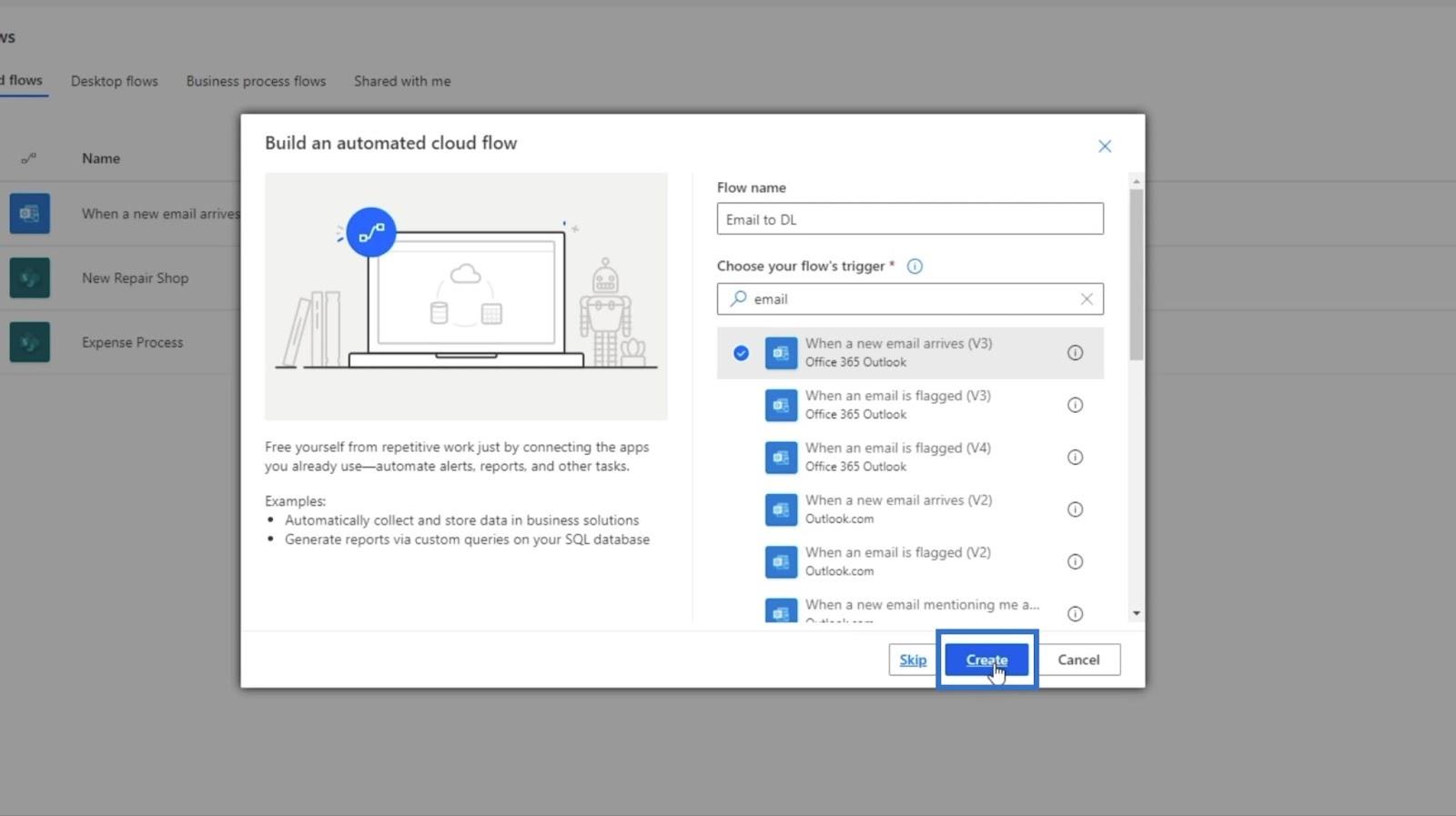
Denken Sie daran, dass es sich normalerweise um eine zentralisierte E-Mail-Adresse handelt. In diesem Beispiel verwenden wir jedoch eine persönliche E-Mail-Adresse.
Danach erscheint ein Popup-Fenster , wenn eine neue E-Mail eintrifft .
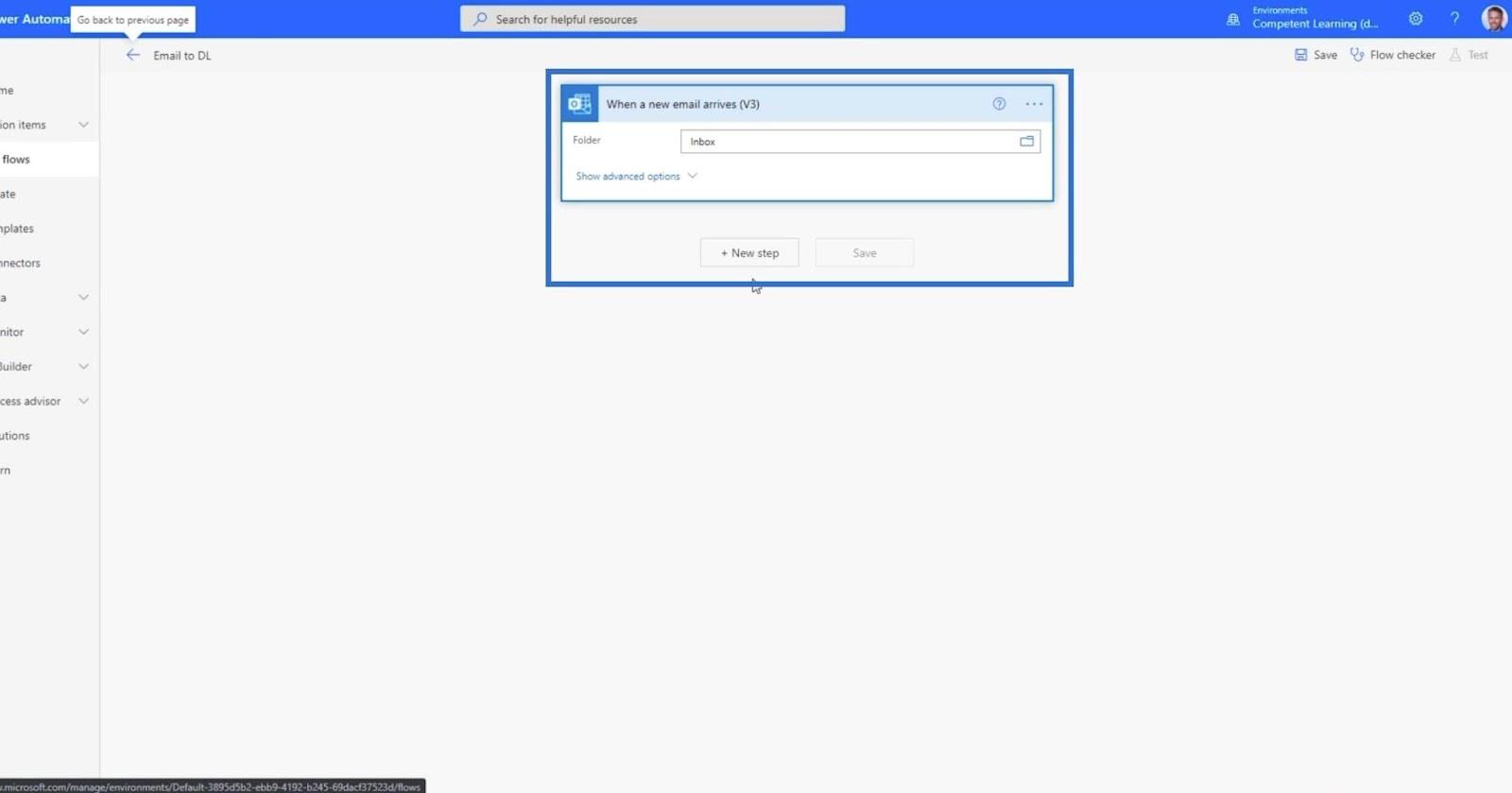
Wir werden dies nur für E-Mails mit Anhängen festlegen. Klicken Sie also auf Erweiterte Optionen anzeigen .
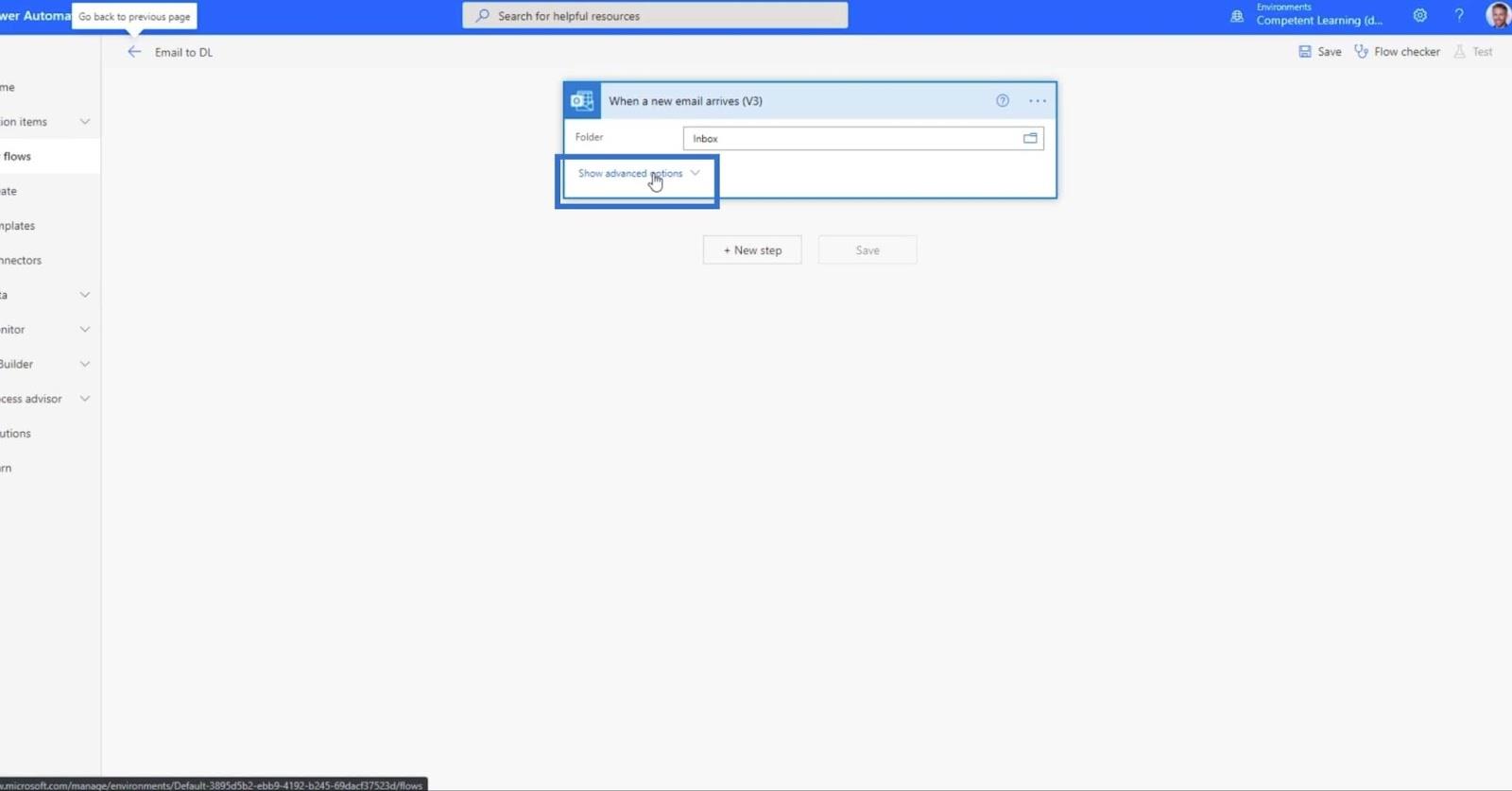
Setzen Sie das Feld „Anhänge einschließen“ auf „Ja“ .
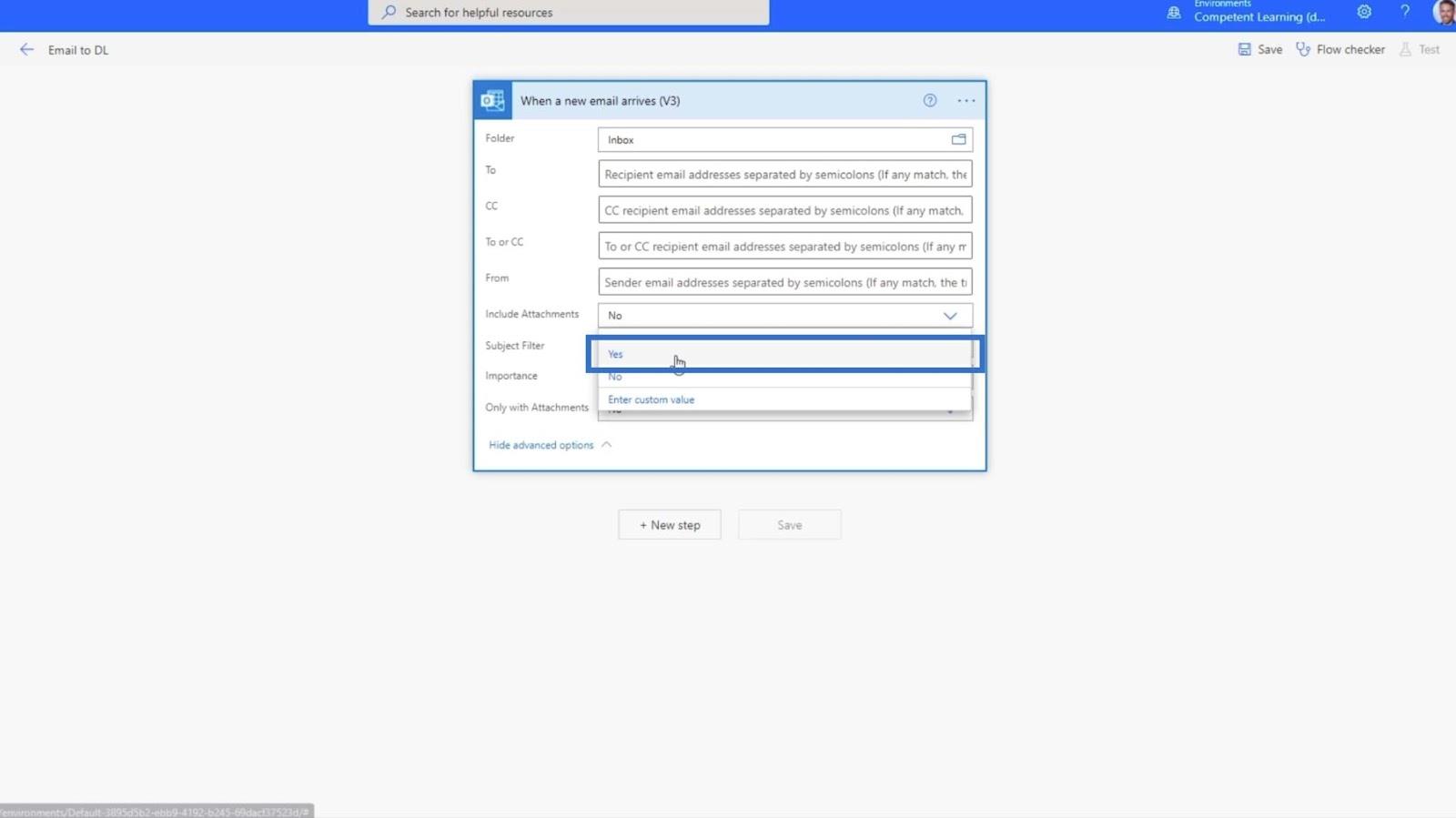
Setzen Sie das Feld Nur mit Anhängen ebenfalls auf Ja .
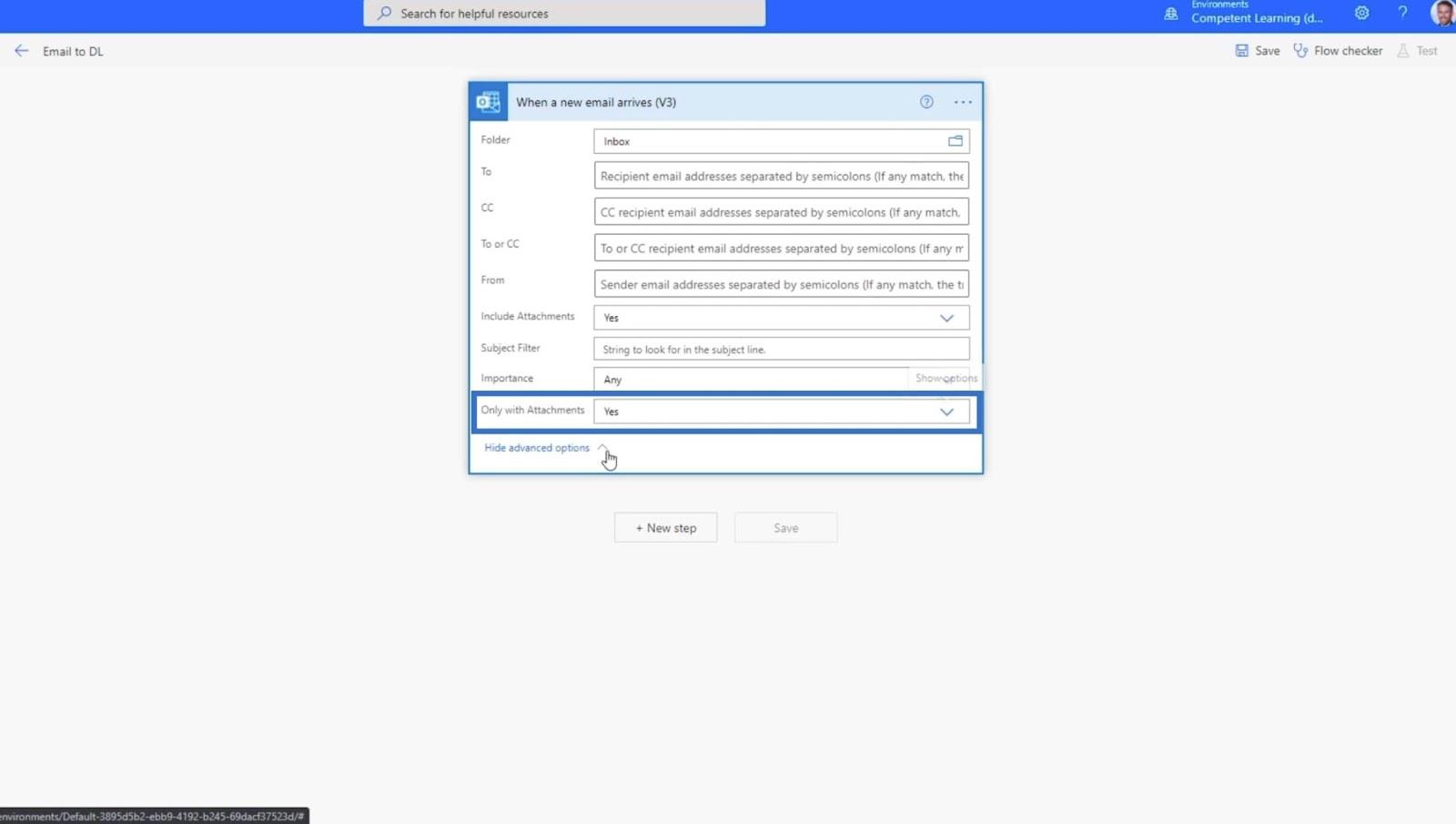
Klicken Sie anschließend auf + Neuer Schritt .
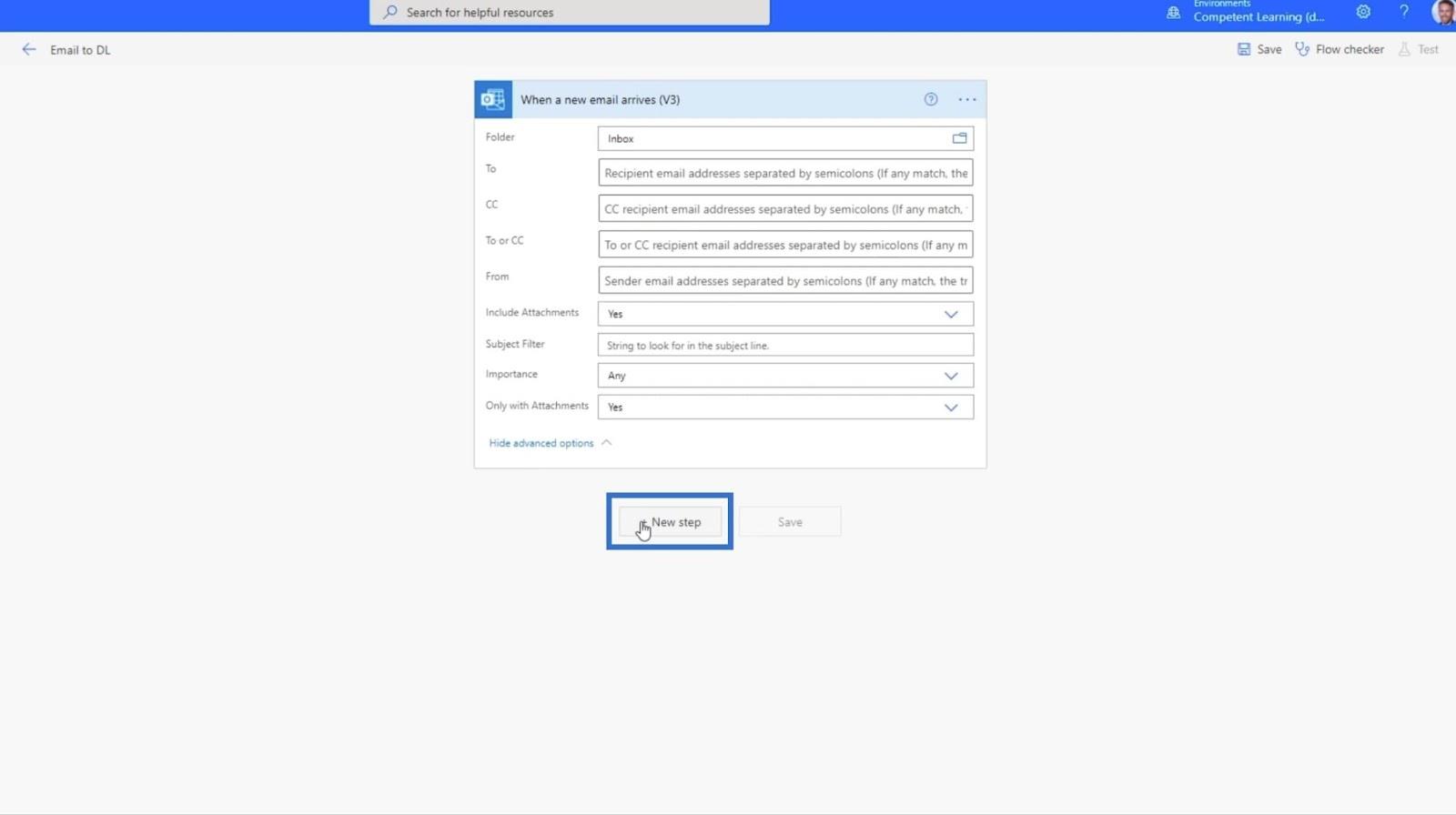
Daraufhin wird das Feld „Einen Vorgang auswählen“ angezeigt.
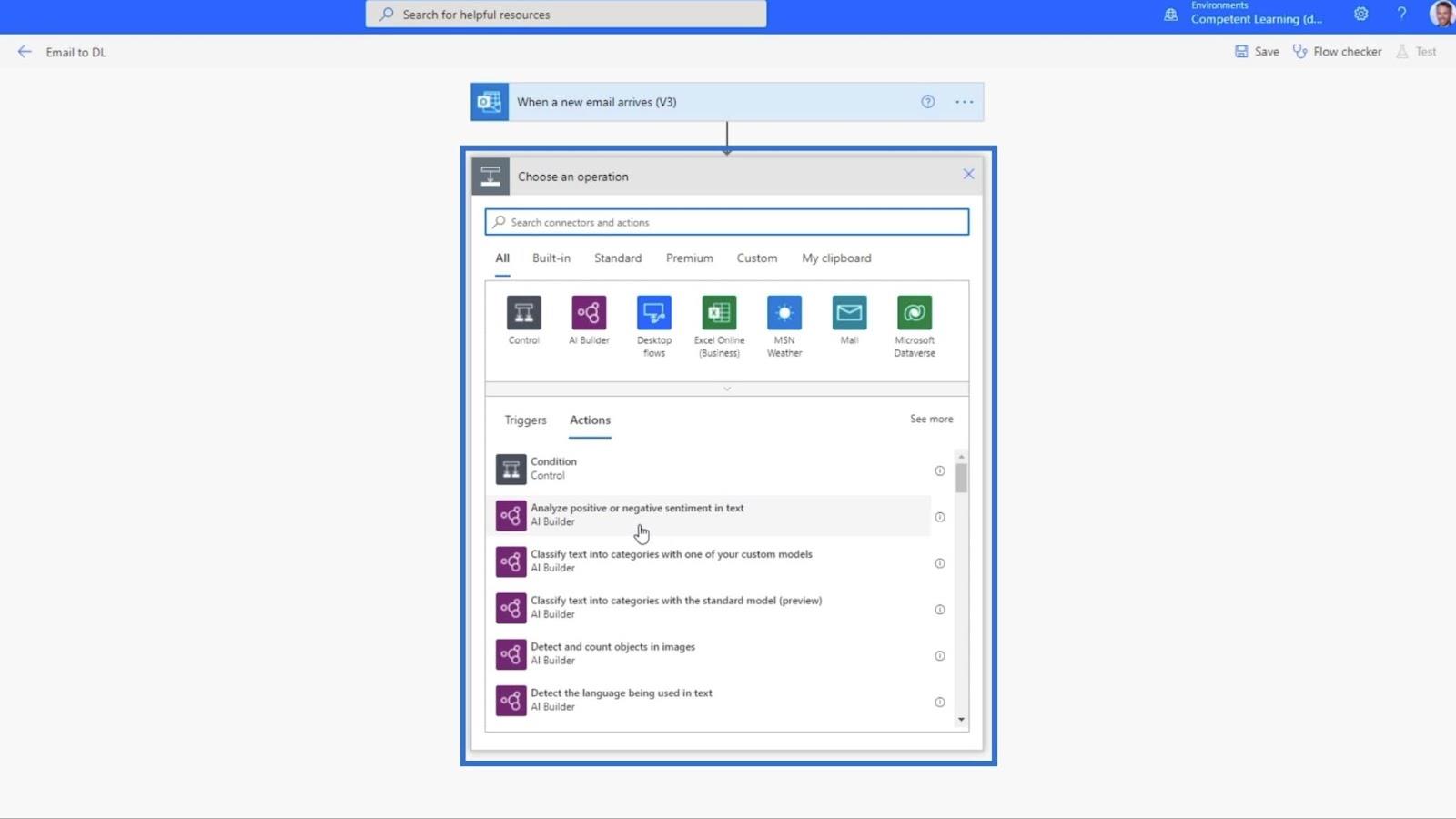
2. Einrichten der Aktion für Benachrichtigungen
Wir senden uns selbst eine Teamnachricht. Geben Sie also „Team“ ein und wählen Sie „Microsoft Teams“ aus .
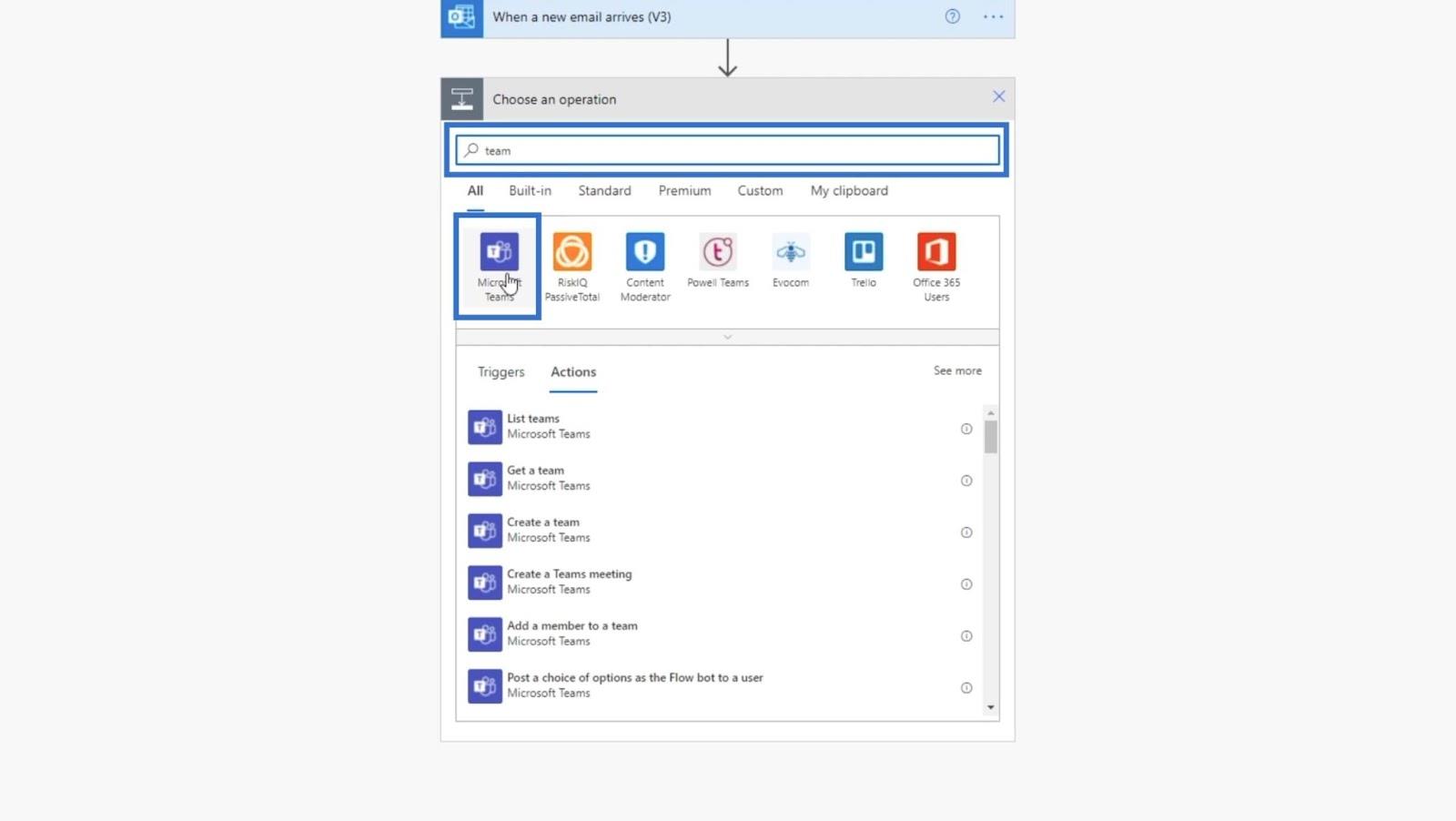
Nachdem wir auf „Microsoft Teams“ geklickt haben , müssen wir die Aktionen festlegen . In unserem Beispiel verwenden wir „Nachricht in einem Chat oder Kanal posten“ .
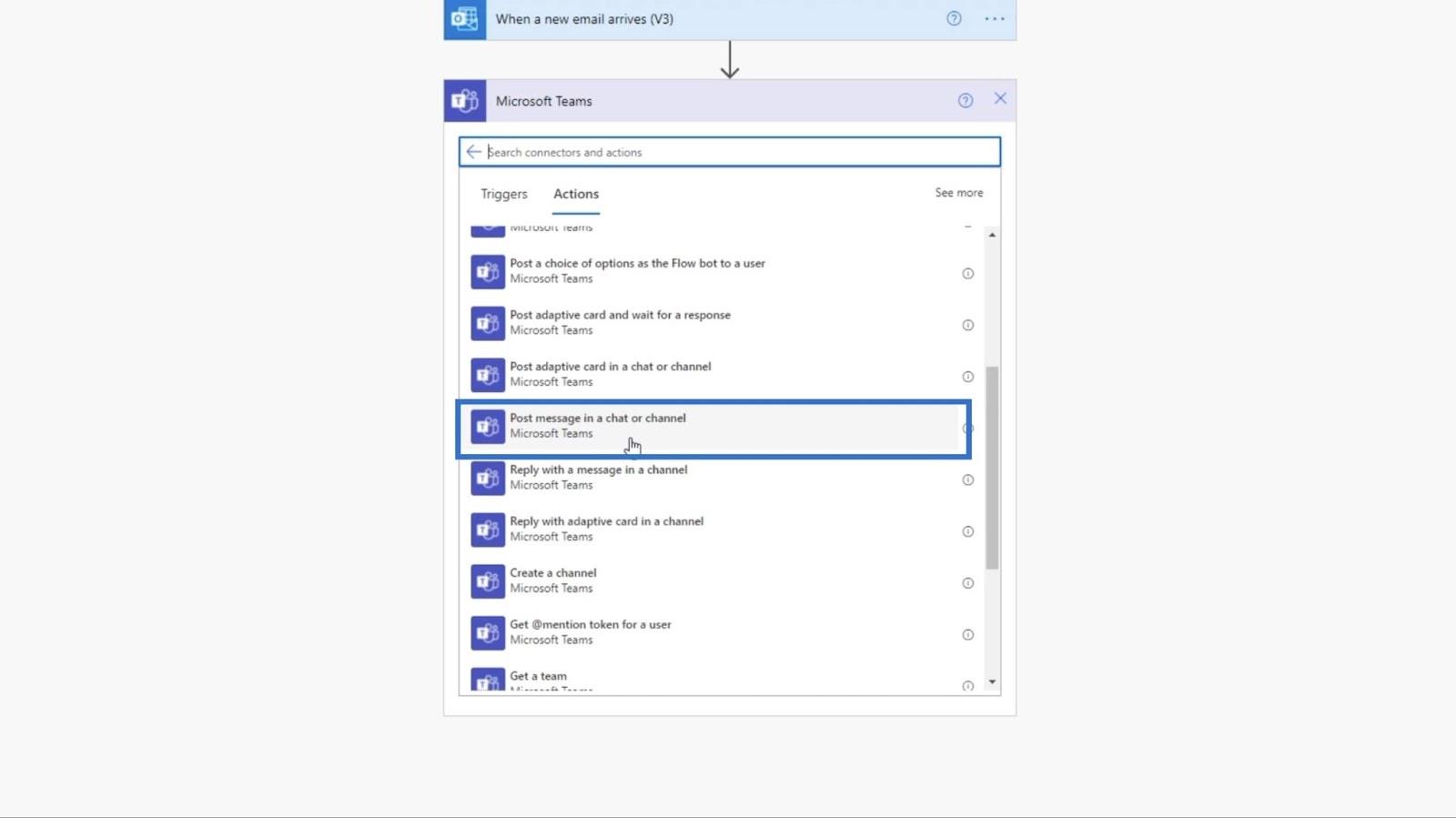
Als Nächstes stellen wir den Beitrag auf „Kanal“ ein .
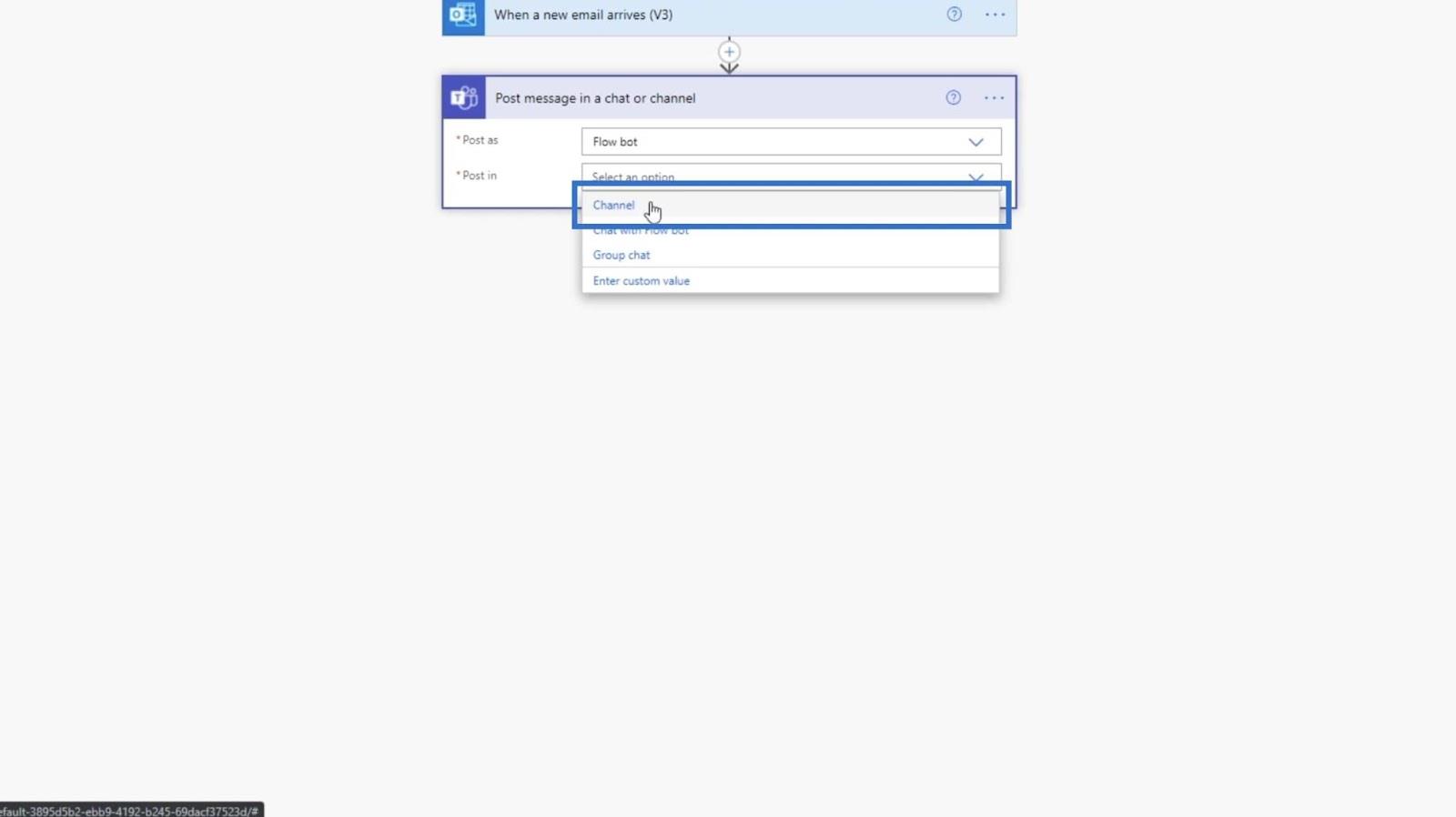
Stellen Sie danach das Team auf TestSite ein .
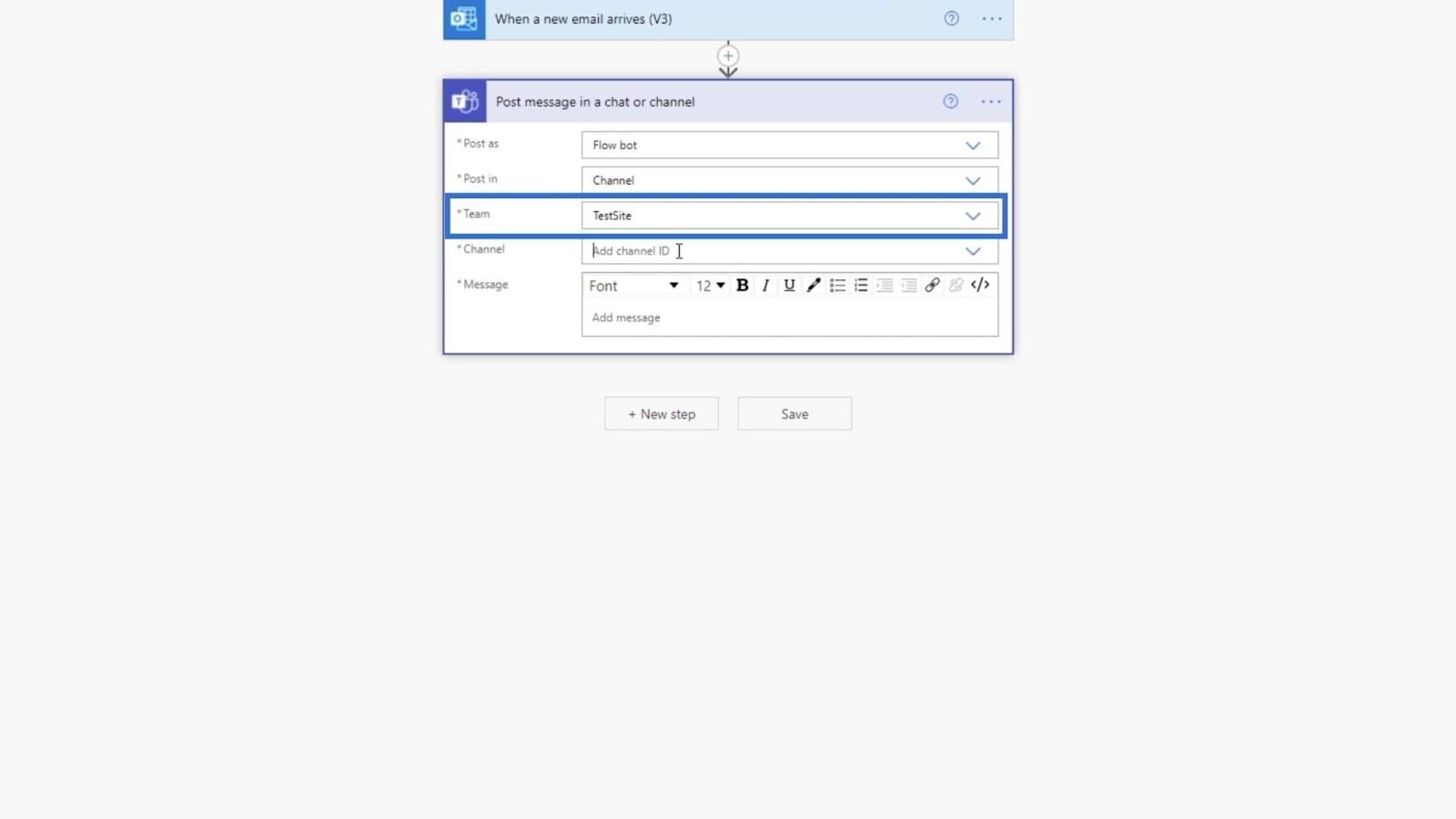
Und der Kanal sollte auf Debug gesetzt sein, da wir ihn für Debugging-Zwecke verwenden.
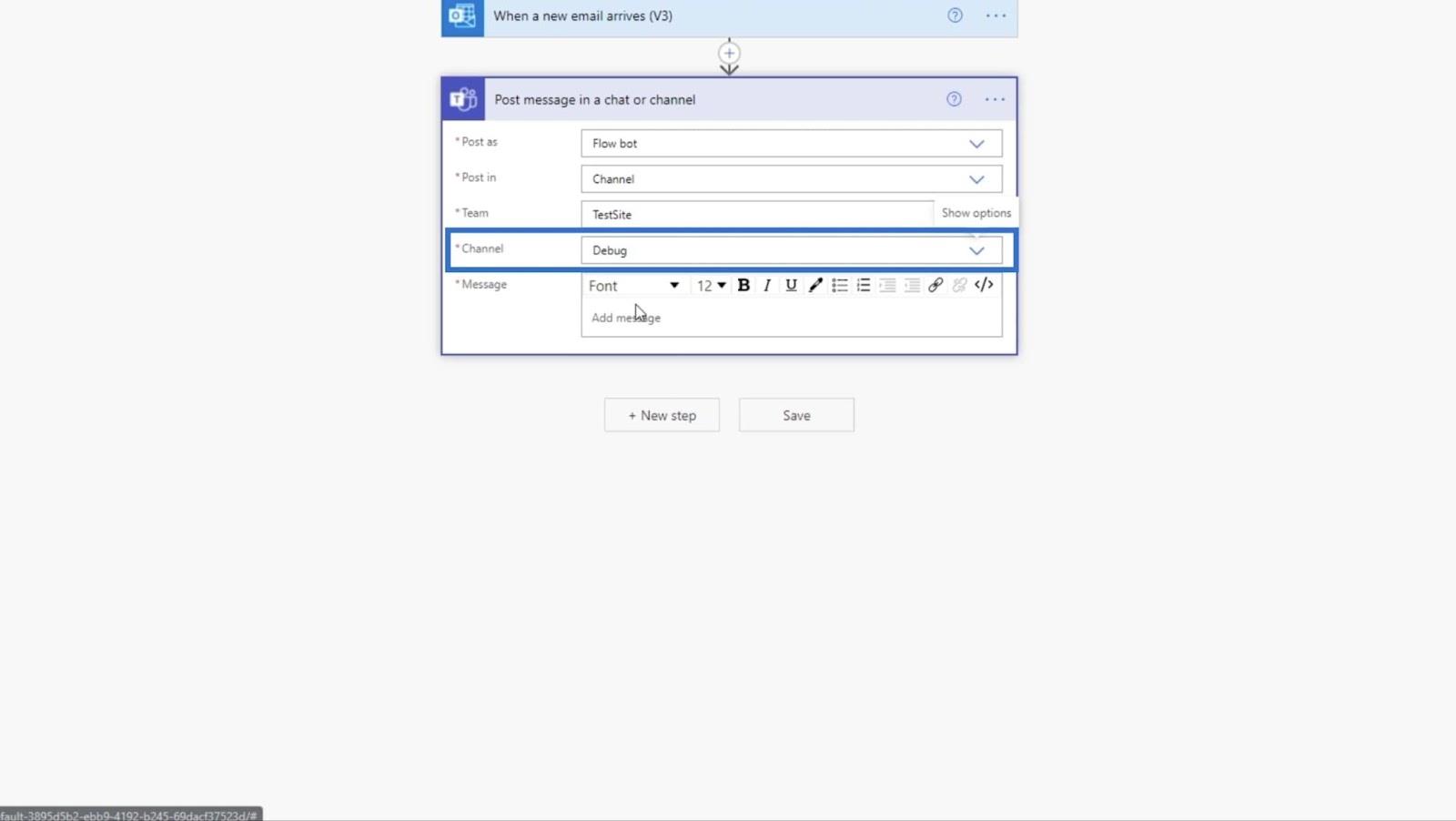
Dann setzen wir die Meldung auf „ Eine neue Datei wurde hinzugefügt!“ “.
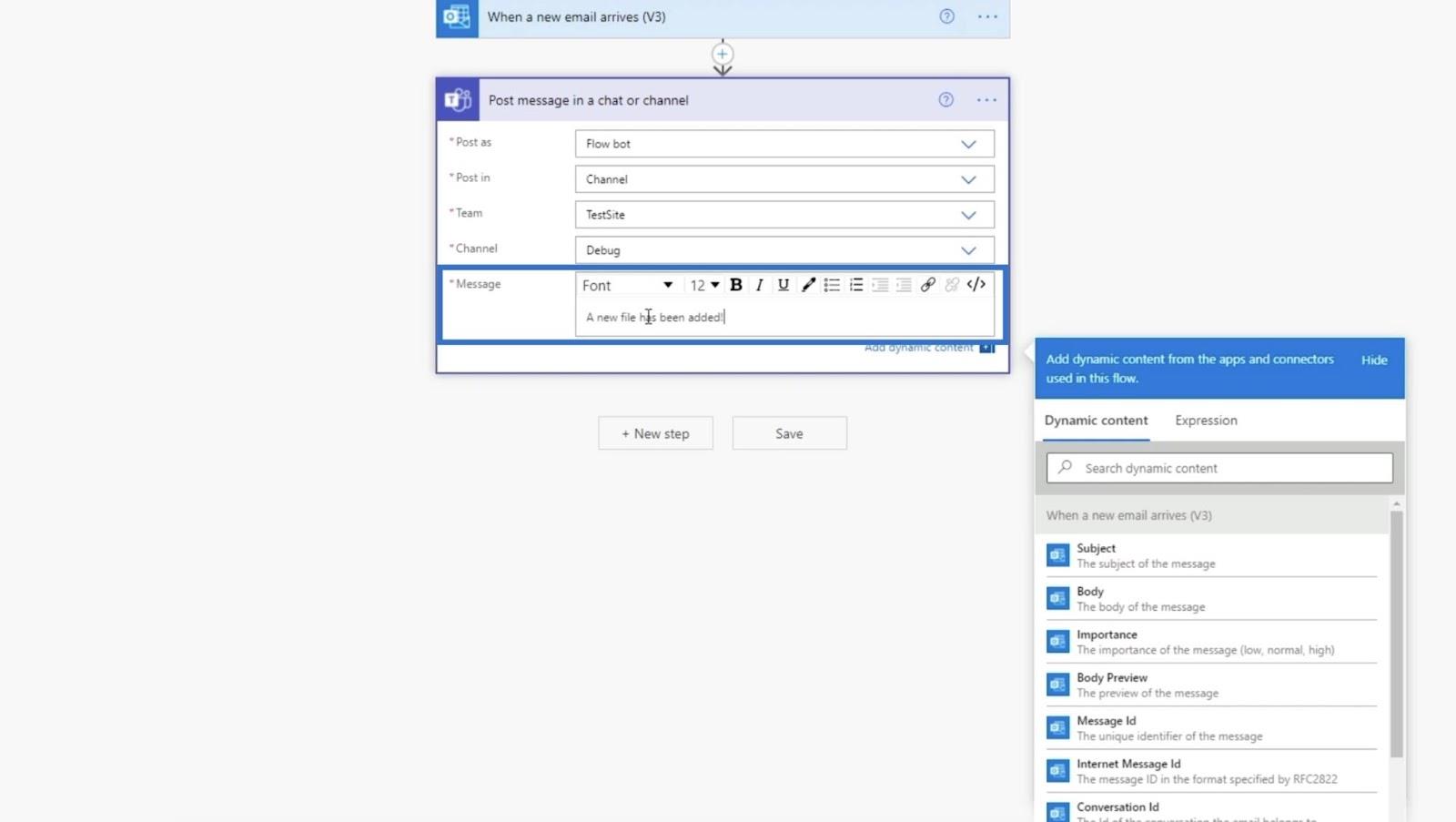
Klicken Sie abschließend auf Speichern .
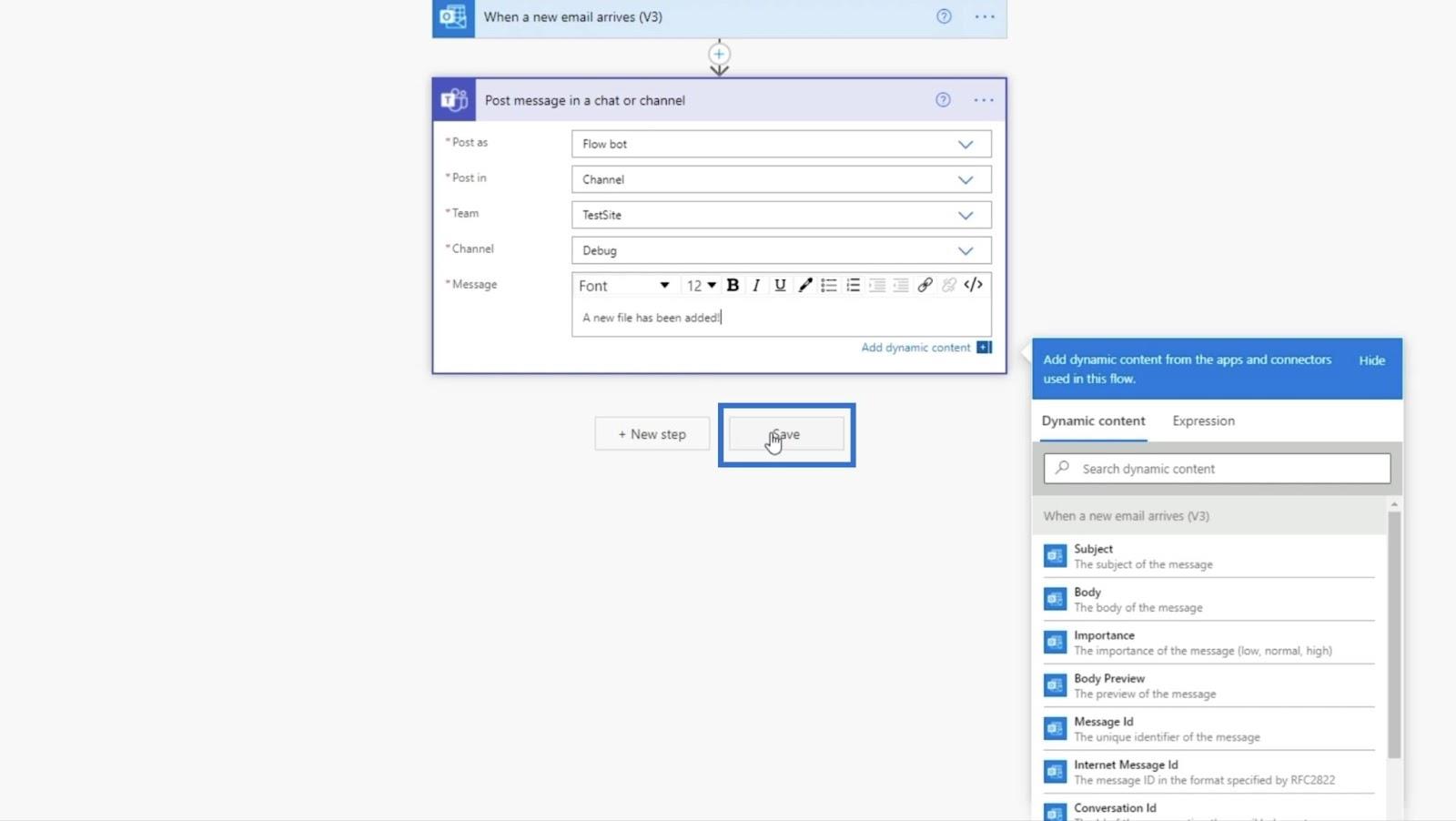
Fahren wir mit dem nächsten Schritt fort, indem wir auf + Nächster Schritt klicken .
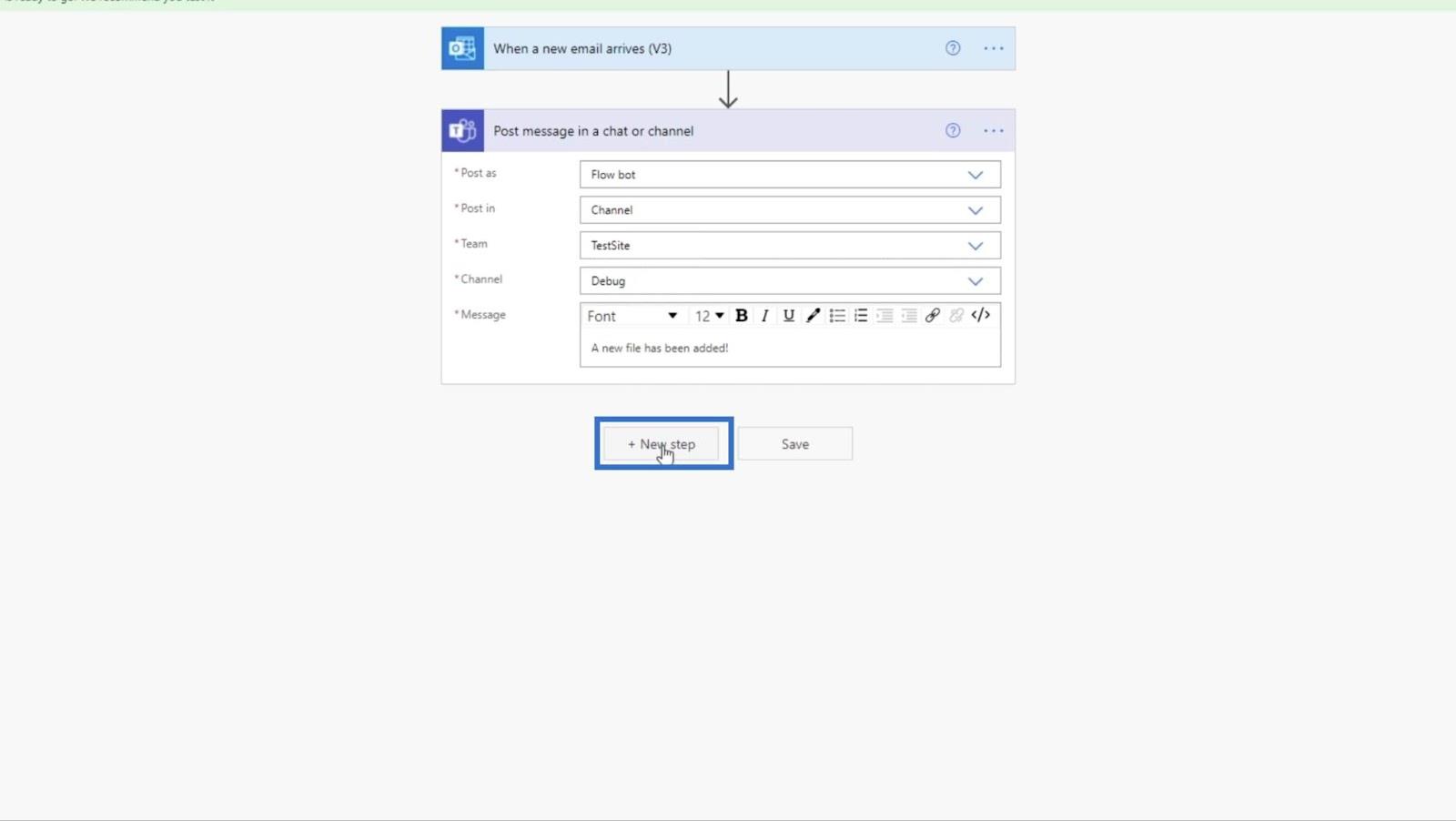
3. Einrichten der Aktion zum Hochladen von Dateien
Kehren wir zu SharePoint zurück, indem wir „ sharepoint “ in die Suchleiste eingeben.
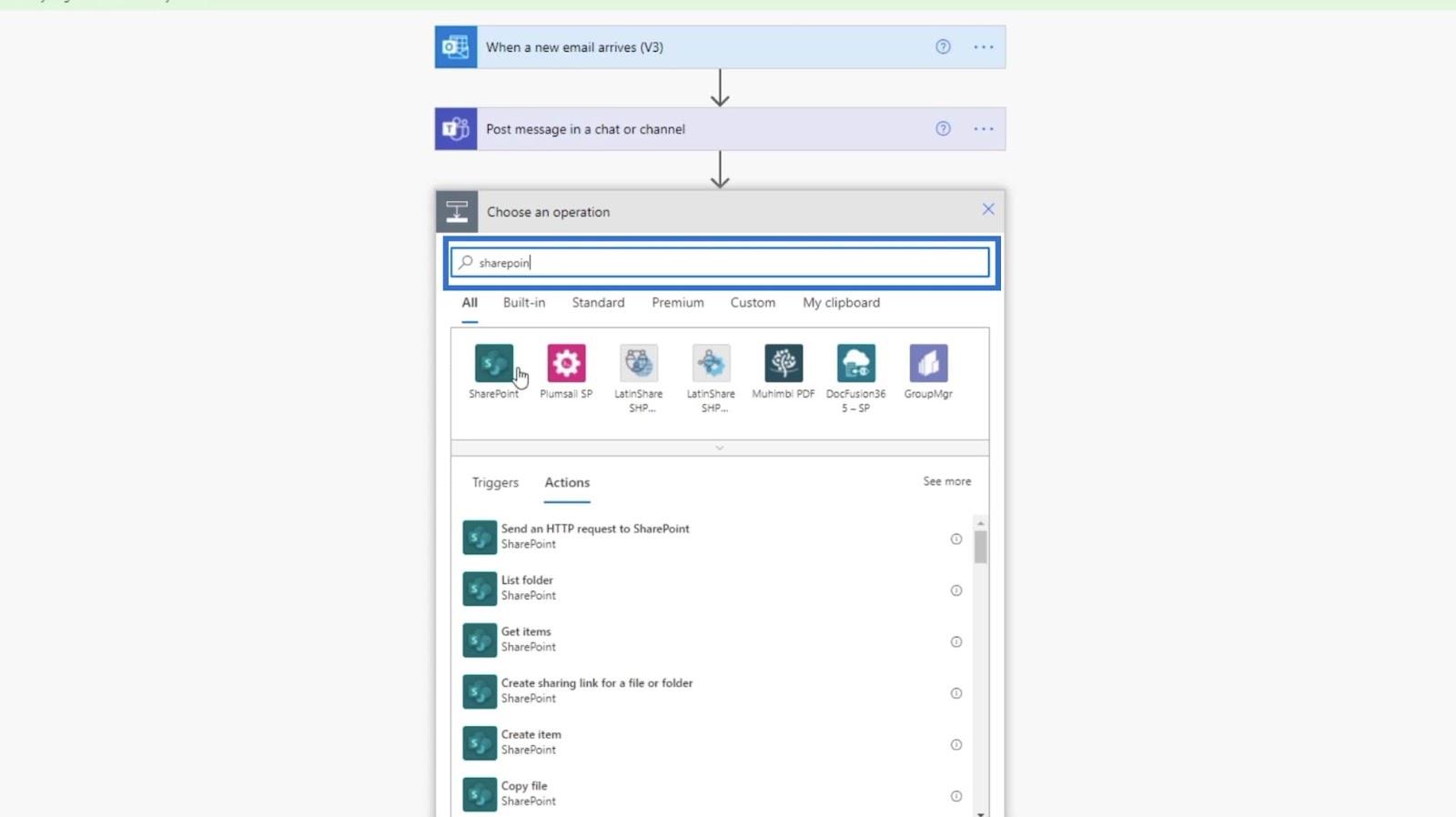
Wählen Sie dann SharePoint aus den Ergebnissen aus.
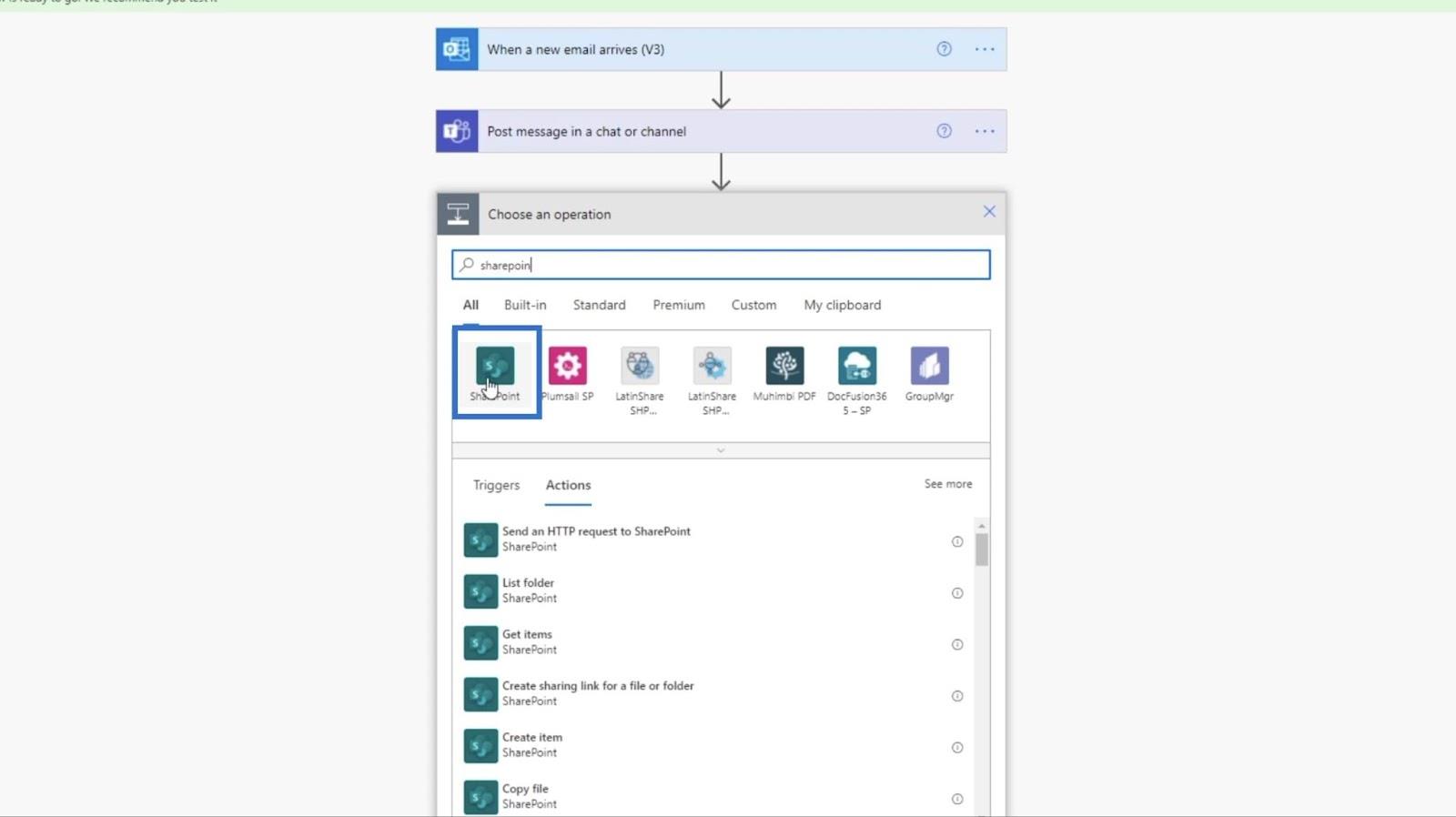
Geben Sie für Aktionen „ Datei “ in die Suchleiste ein.
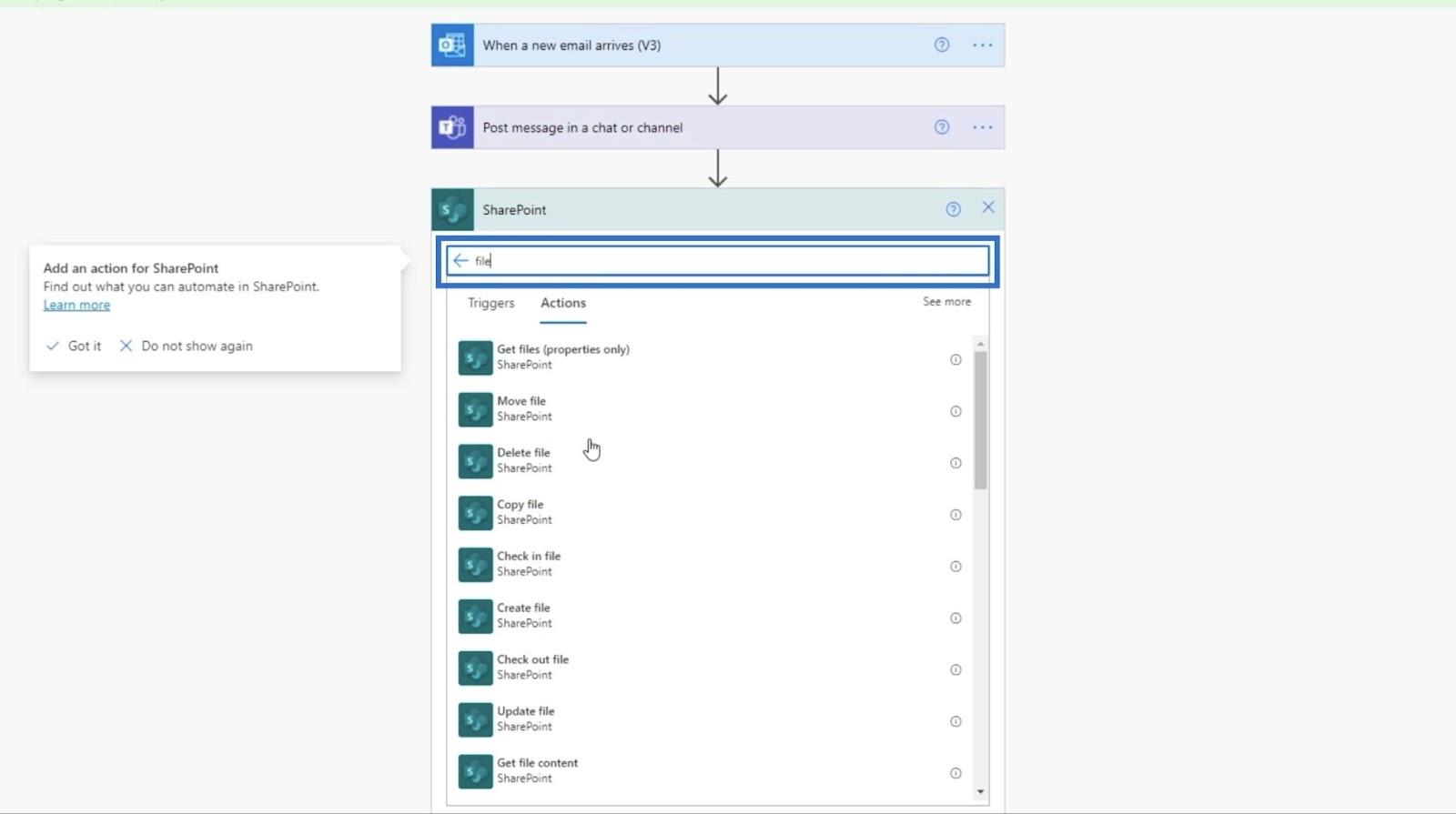
Klicken Sie dann auf Datei erstellen .
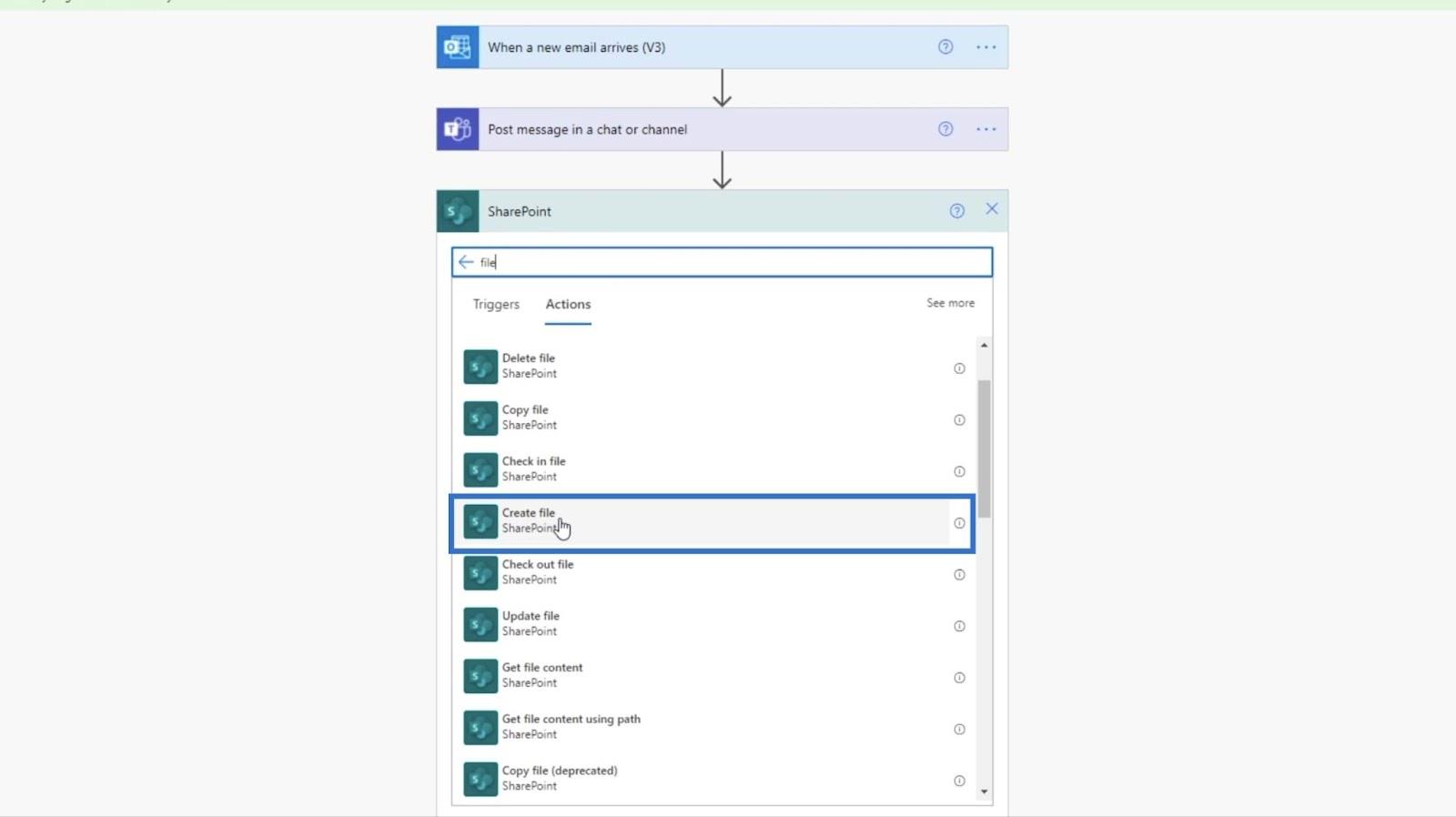
Um eine Datei zu erstellen, müssen wir die Site-Adresse und den Ordnerpfad angeben .
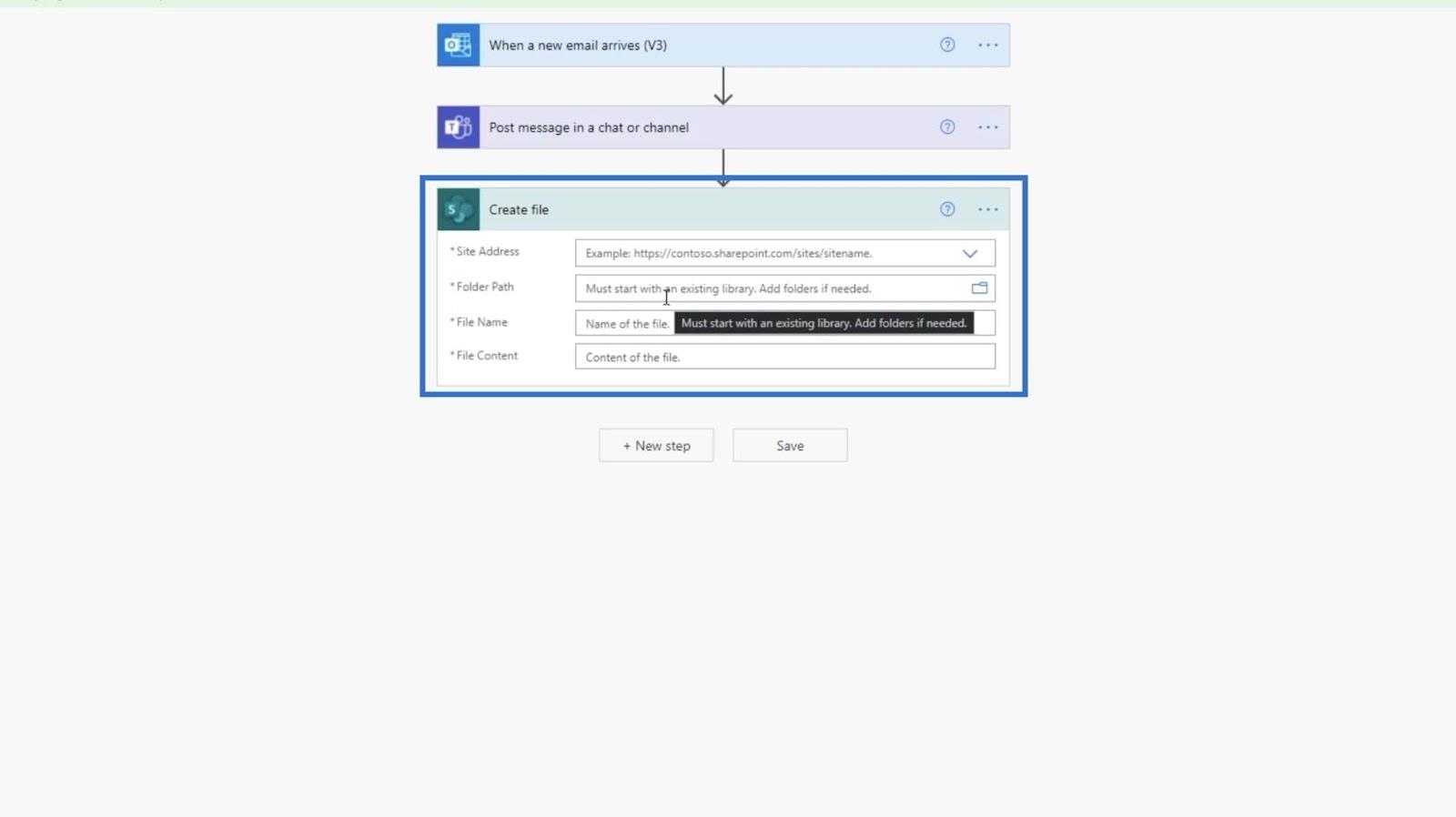
Die Site-Adresse ist die TestSite . Wenn wir auf das Dropdown-Menü klicken, können Sie es auswählen.
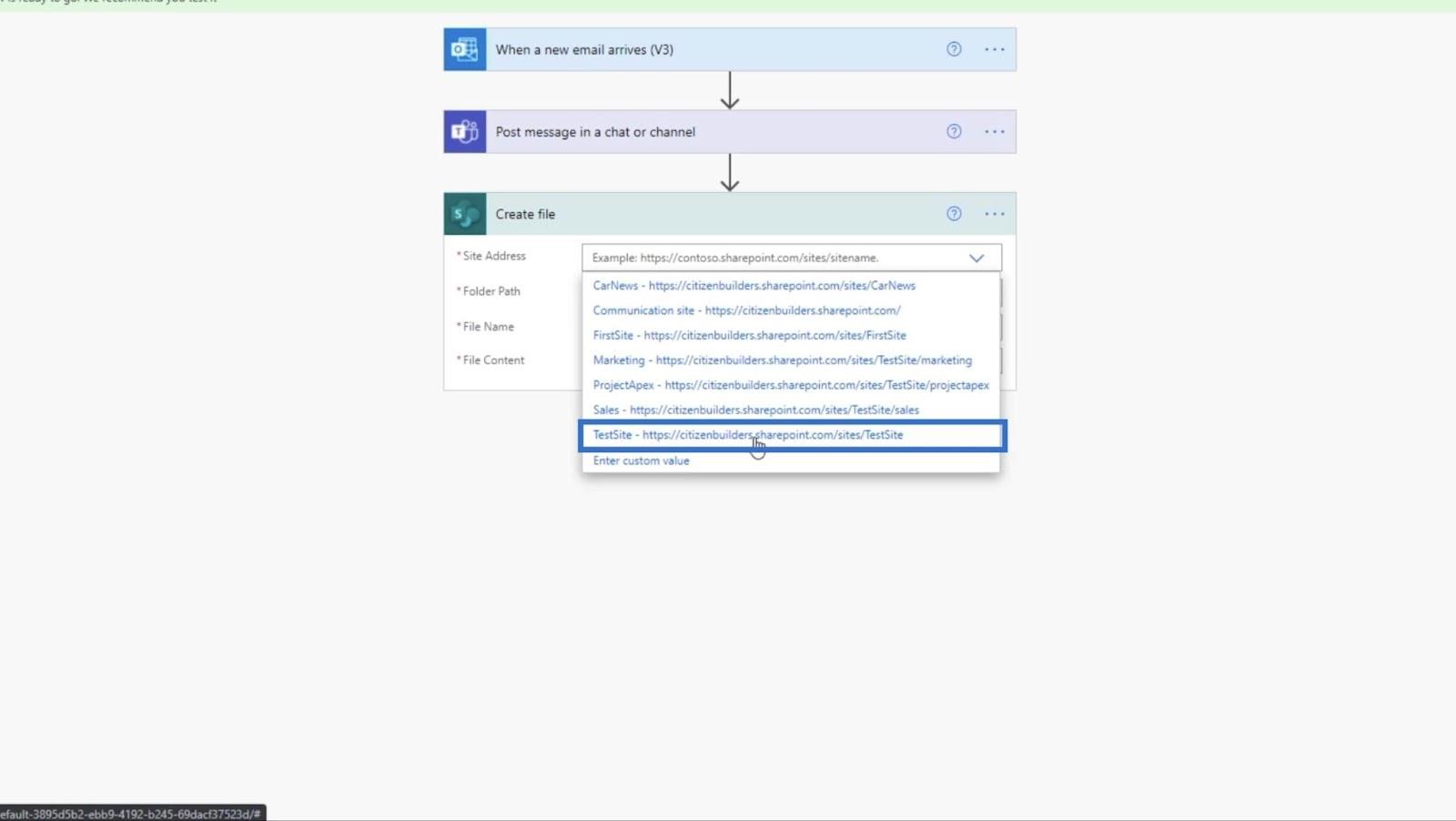
Klicken Sie auf das Ordnersymbol für den Ordnerpfad .
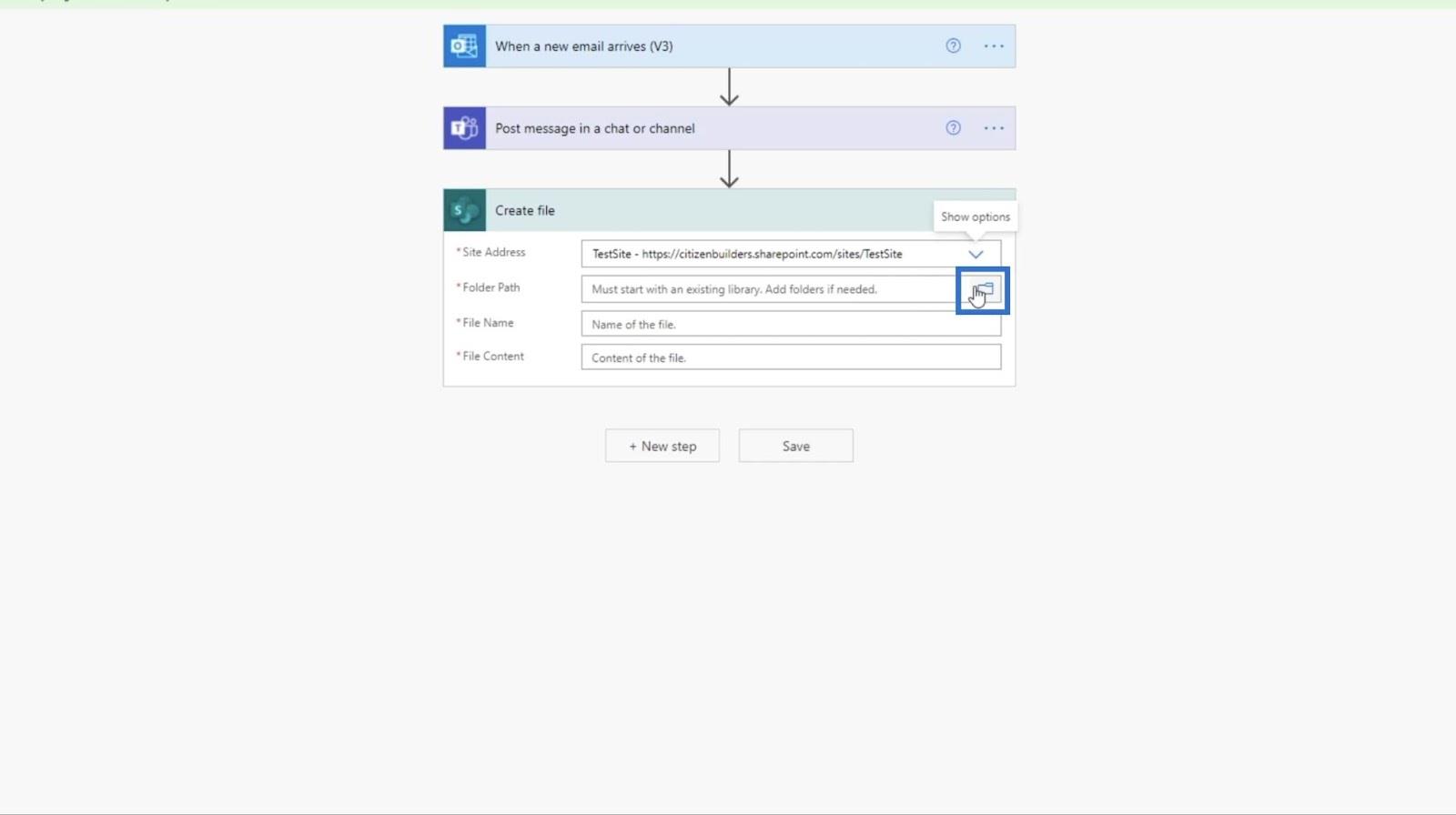
Wählen Sie dann im Textfeld „Finanzberichte“ aus .
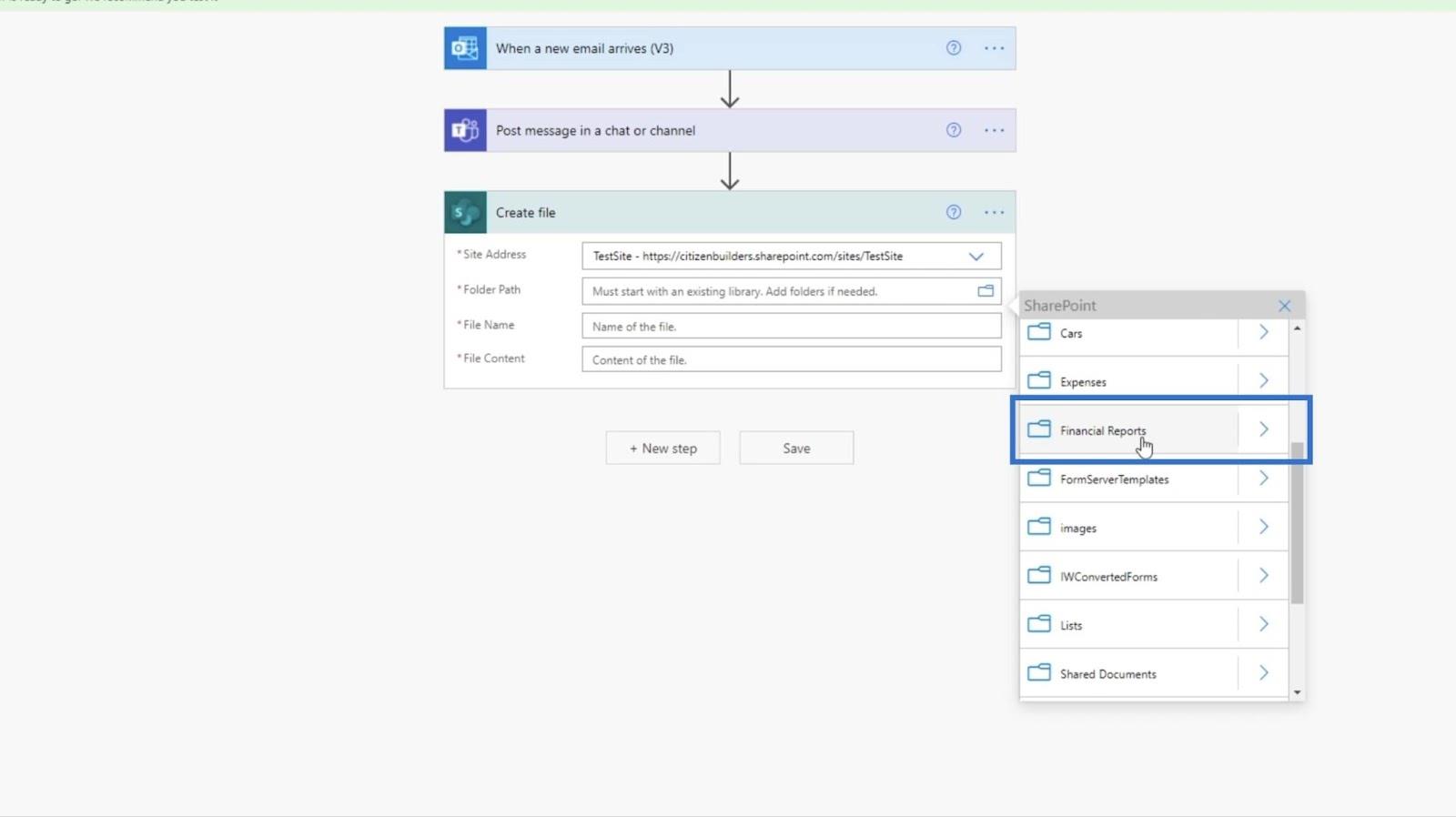
Als nächstes legen wir den Dateinamen fest . Wir können es auf unterschiedliche Weise festlegen, aber in diesem Beispiel legen wir es auf Subject fest . Das bedeutet, dass der Dateiname denselben Namen hat wie der Betreff .
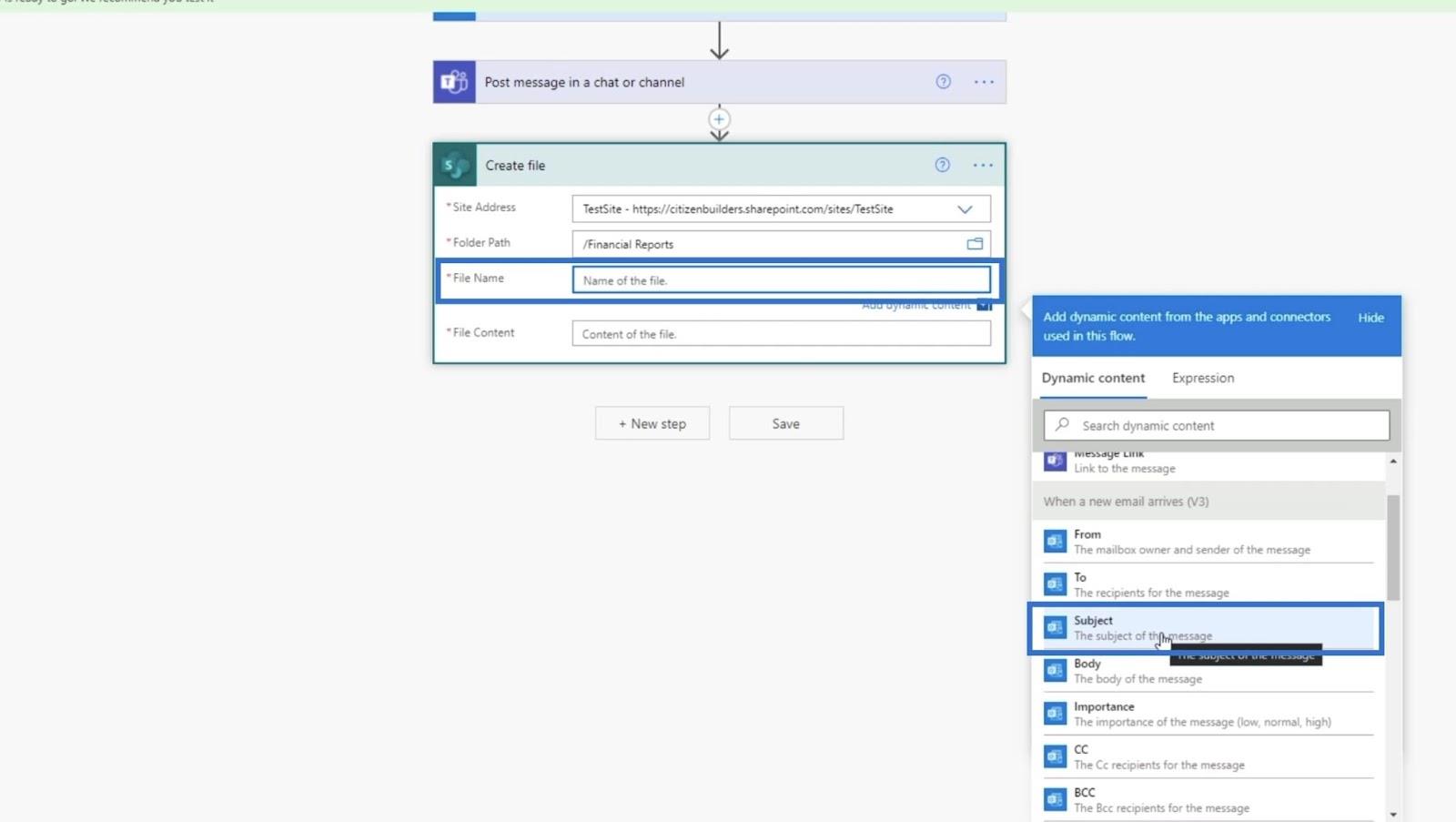
Dann sollte der Dateiinhalt auf Anhangsinhalt gesetzt werden .
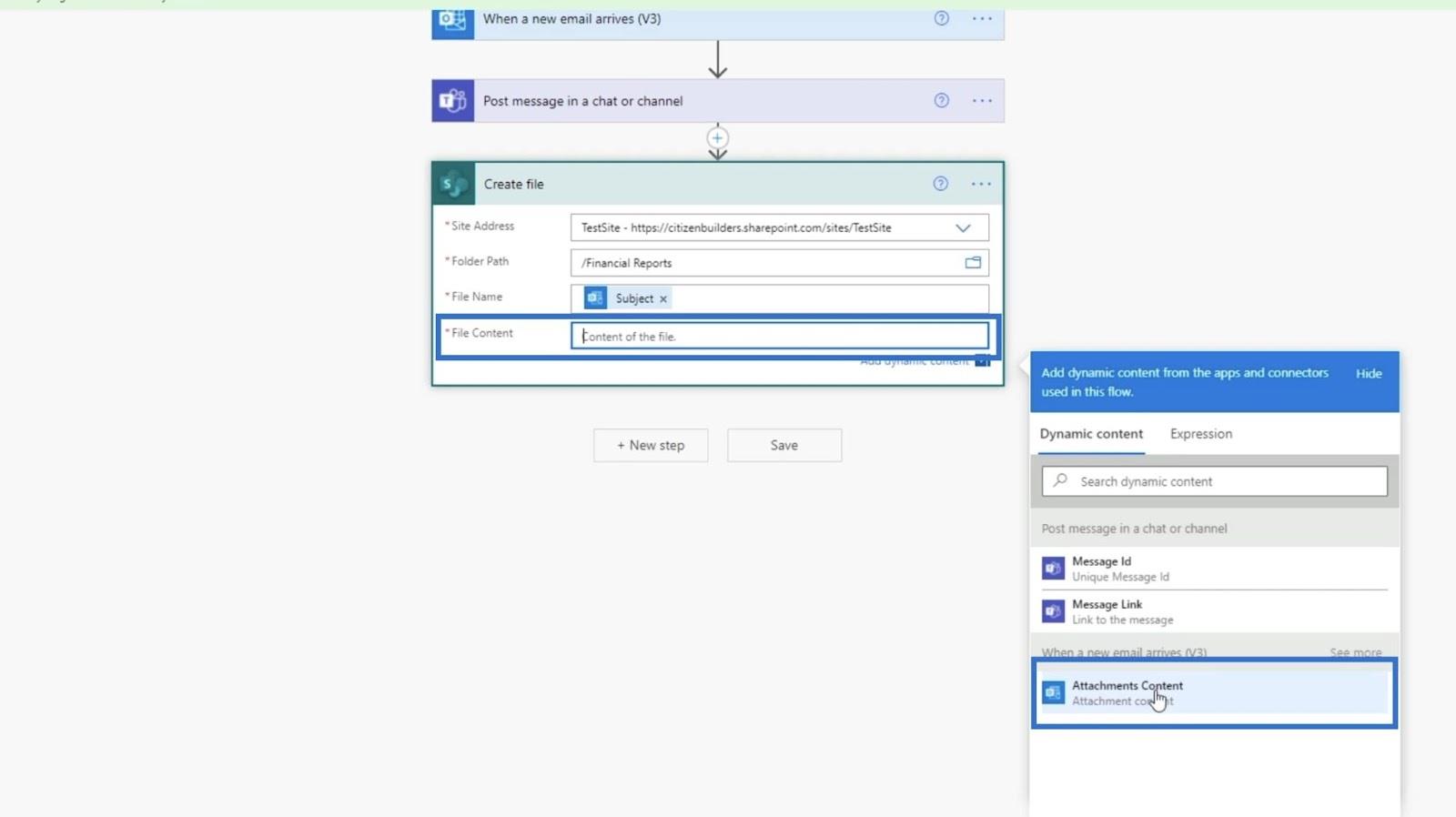
Klicken Sie abschließend auf Speichern .
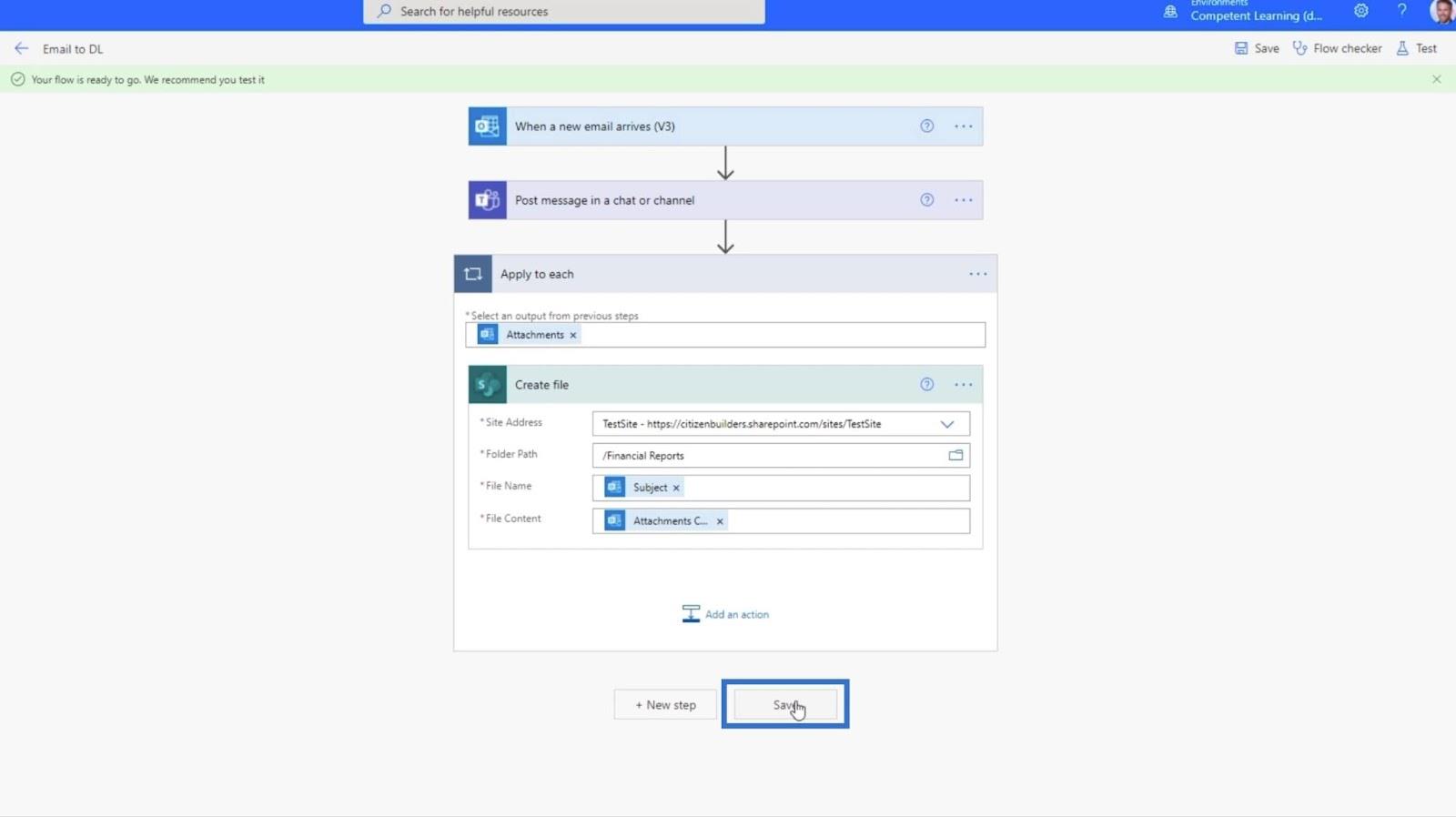
Testen des automatisierten MS-Flows
Um den Ablauf zu testen, klicken wir oben rechts auf „Testen“ .
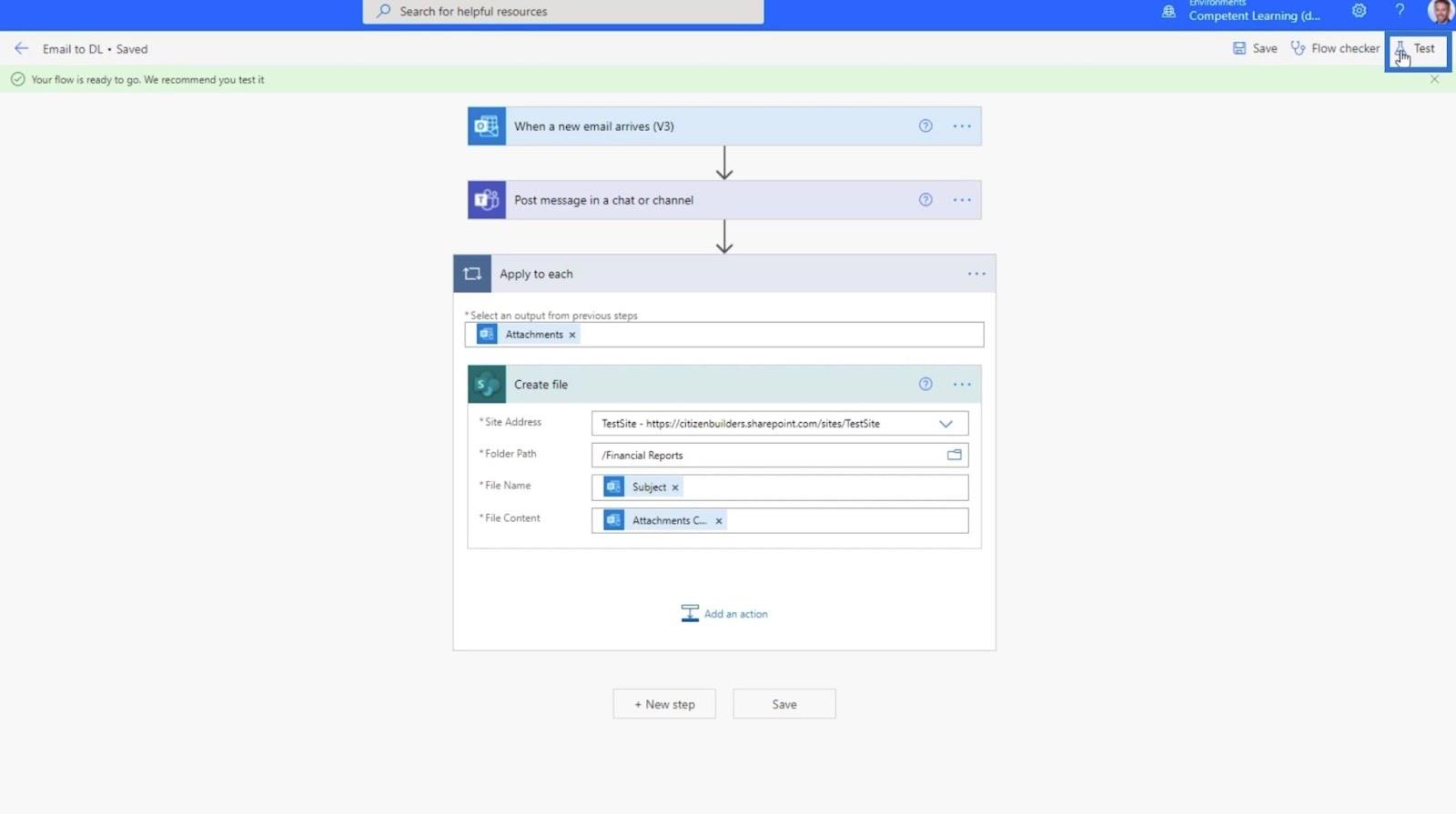
Klicken Sie dann auf Manuell .
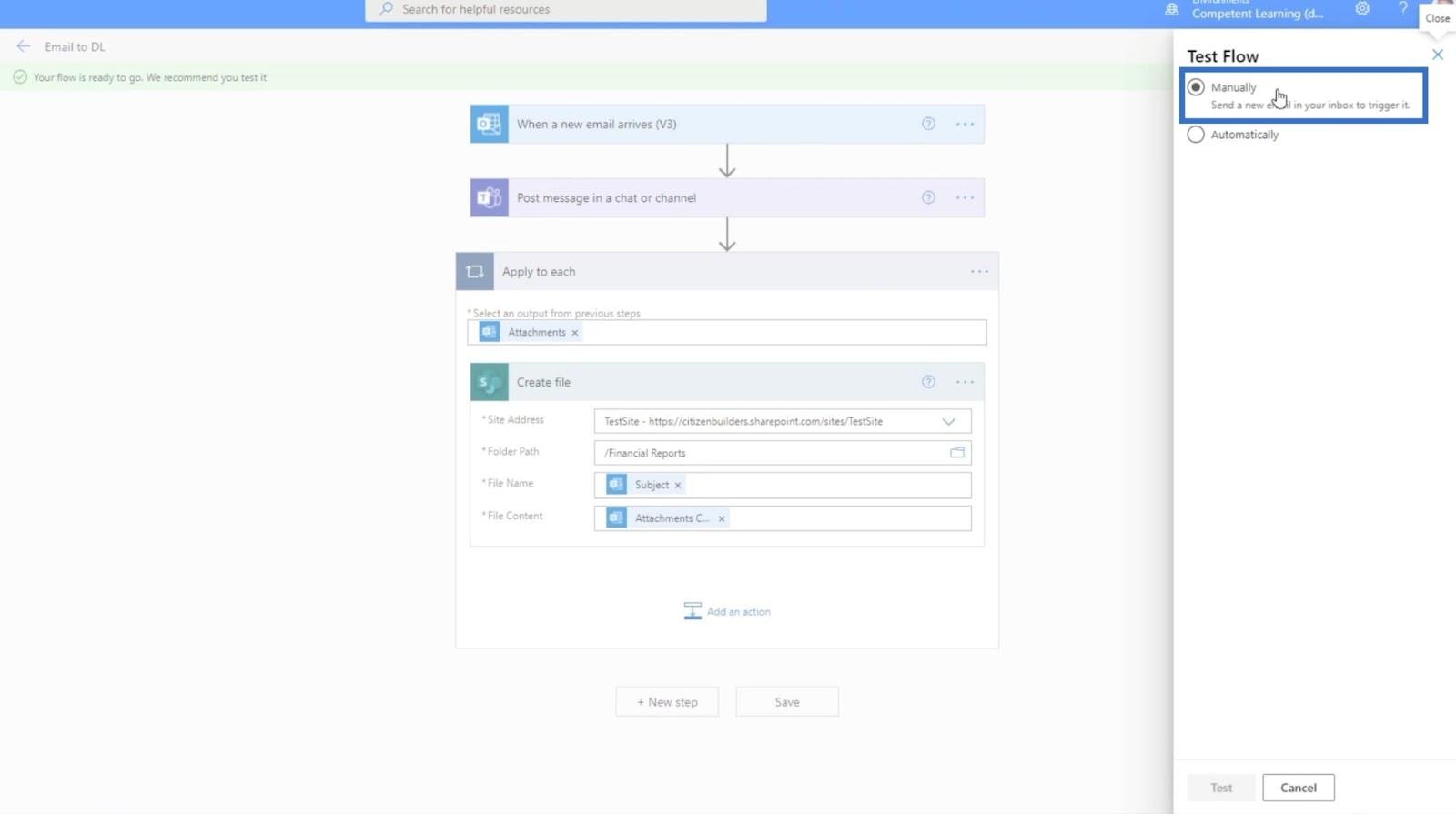
Klicken Sie anschließend auf die Schaltfläche „Testen“ .
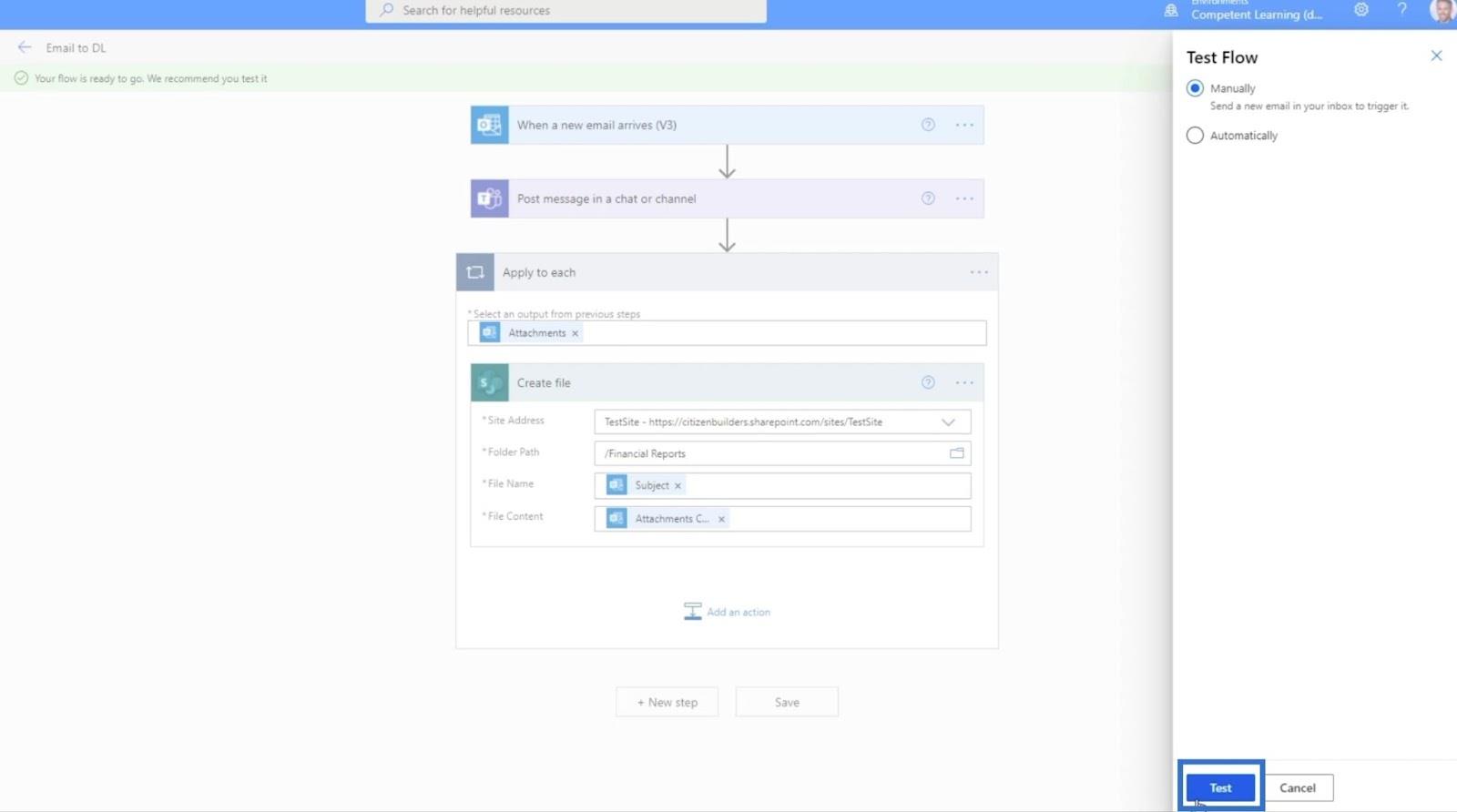
Anschließend senden wir über eine andere E-Mail-Adresse eine E-Mail an diese Adresse. In diesem Beispiel senden wir es an Henry, also geben wir „ [email protected] “ ein.
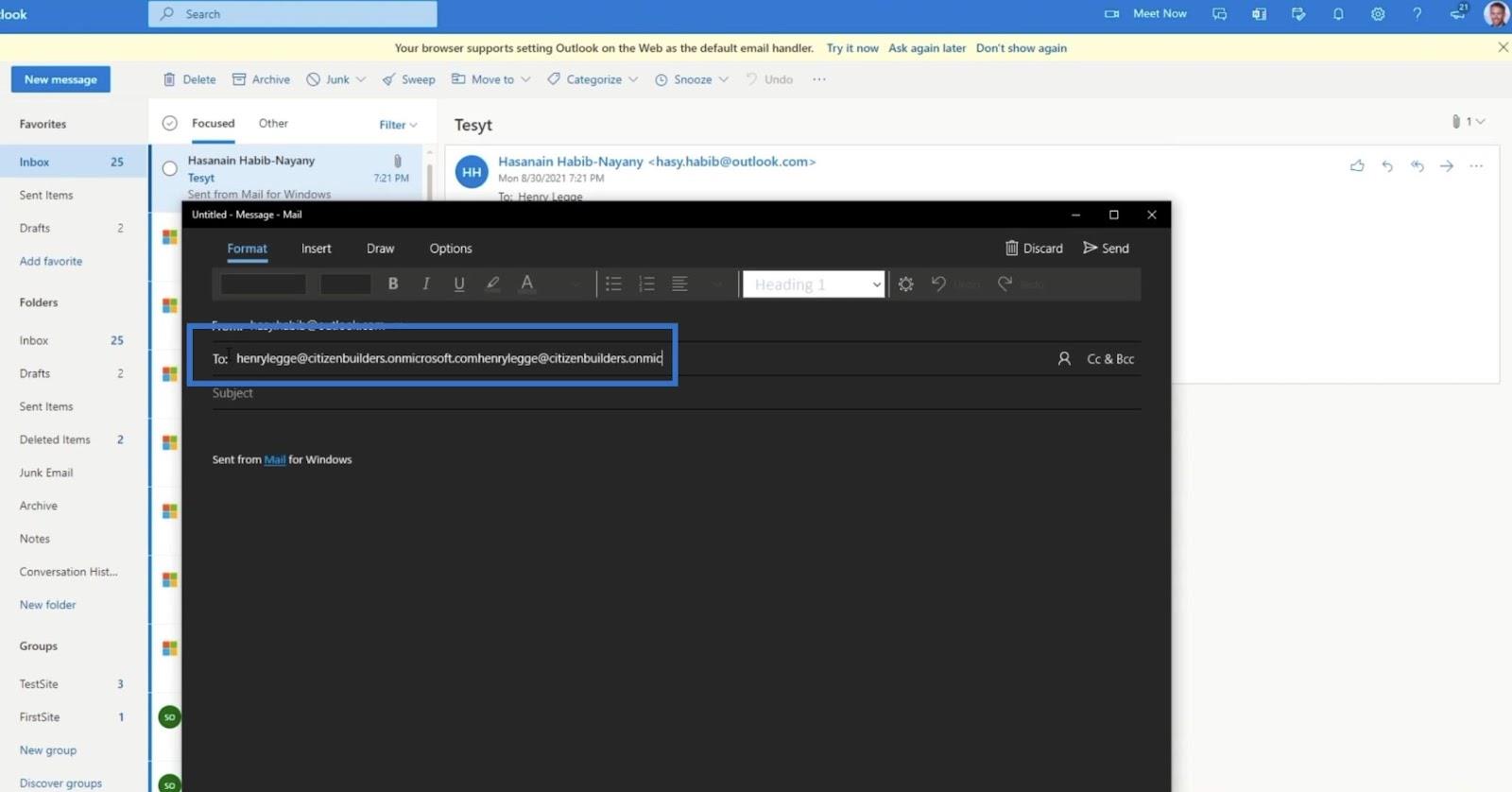
Der Betreff lautet „ Accounting_20210930 “.
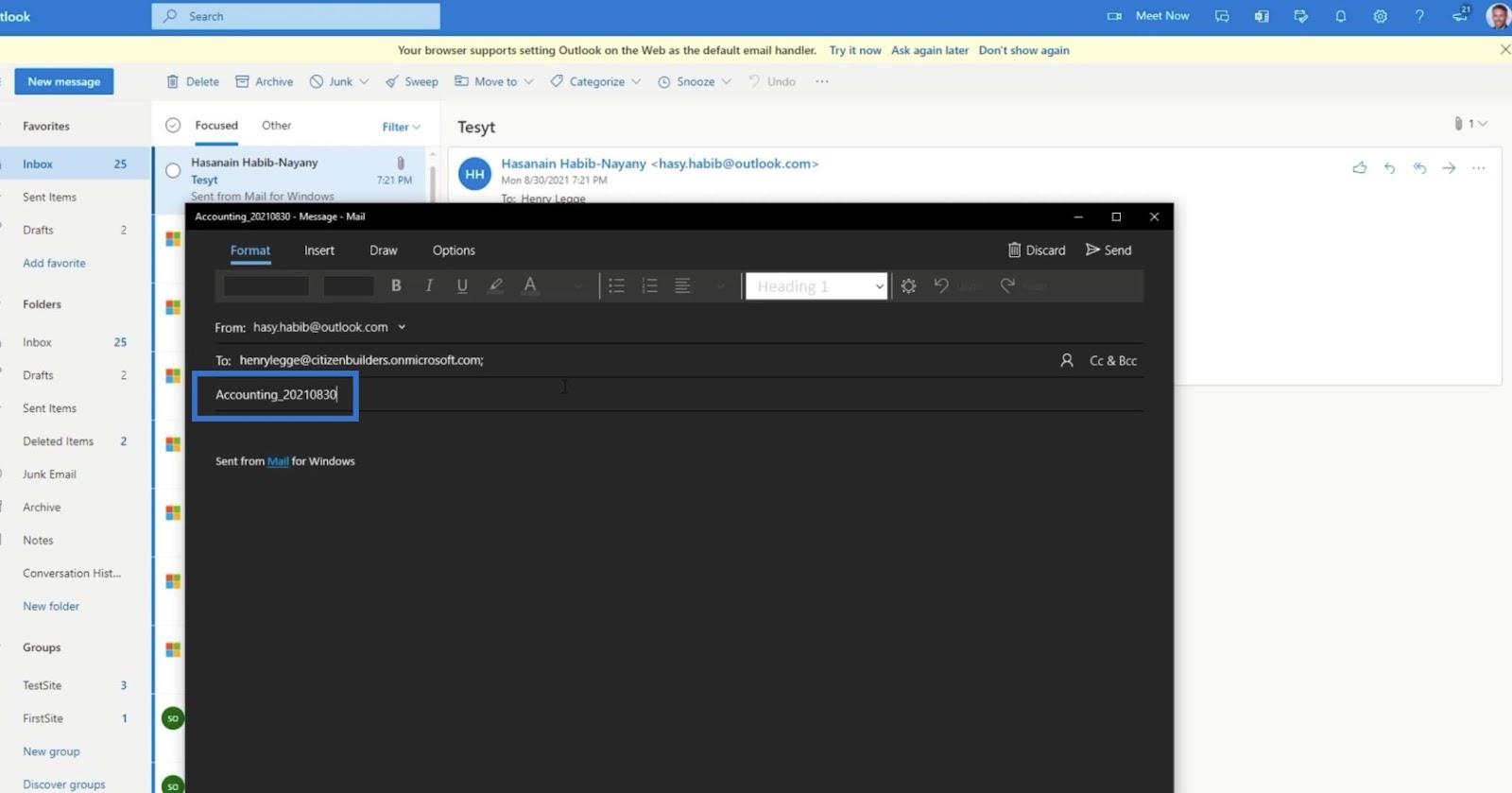
Als nächstes müssen wir eine Datei anhängen. In dieser Mailing-App klicken wir auf „Einfügen“ .
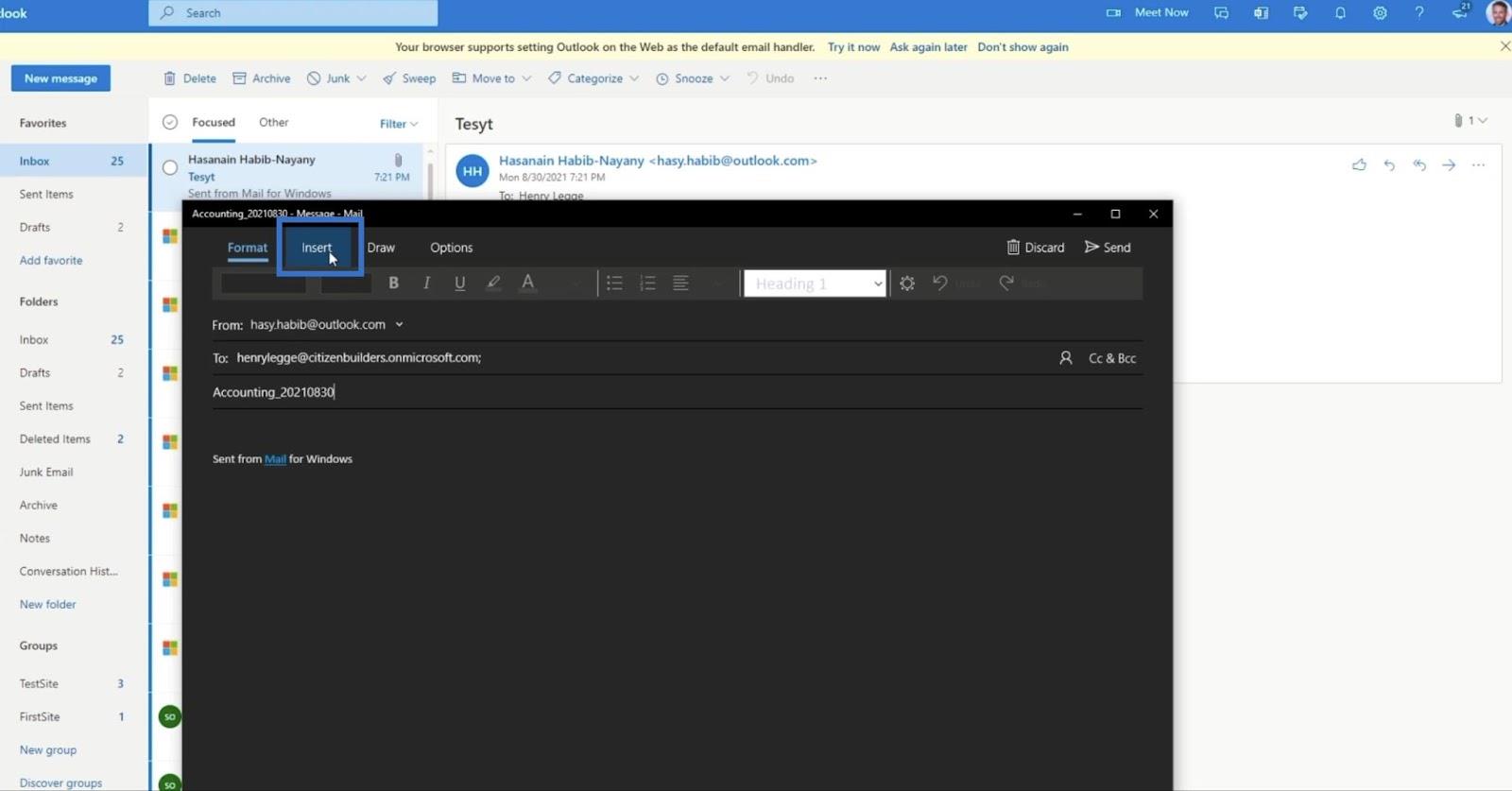
Klicken Sie dann auf Dateien .
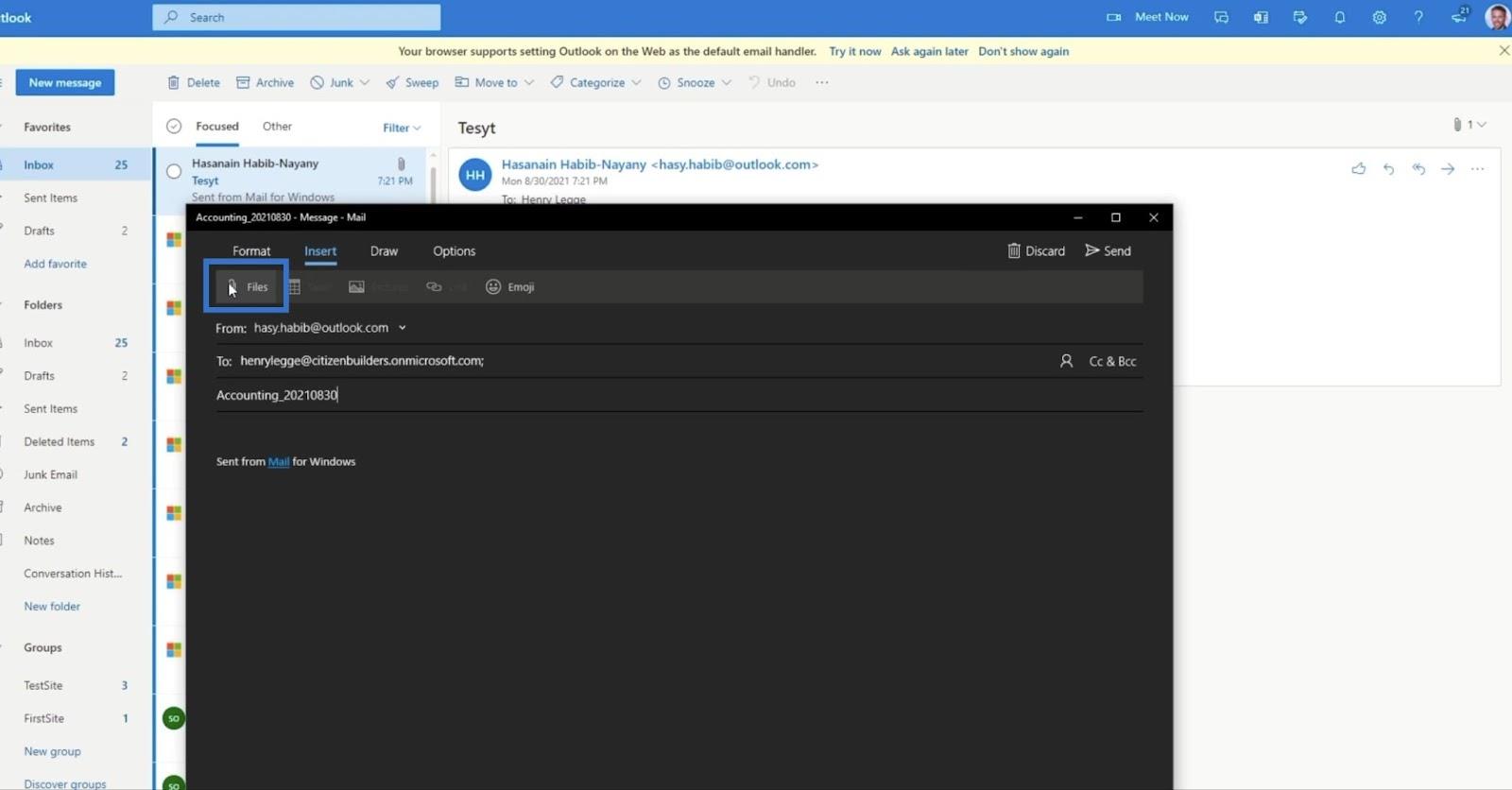
Wir hängen eine zufällige Datei an. In diesem Beispiel verwenden wir „ Food Menu “.
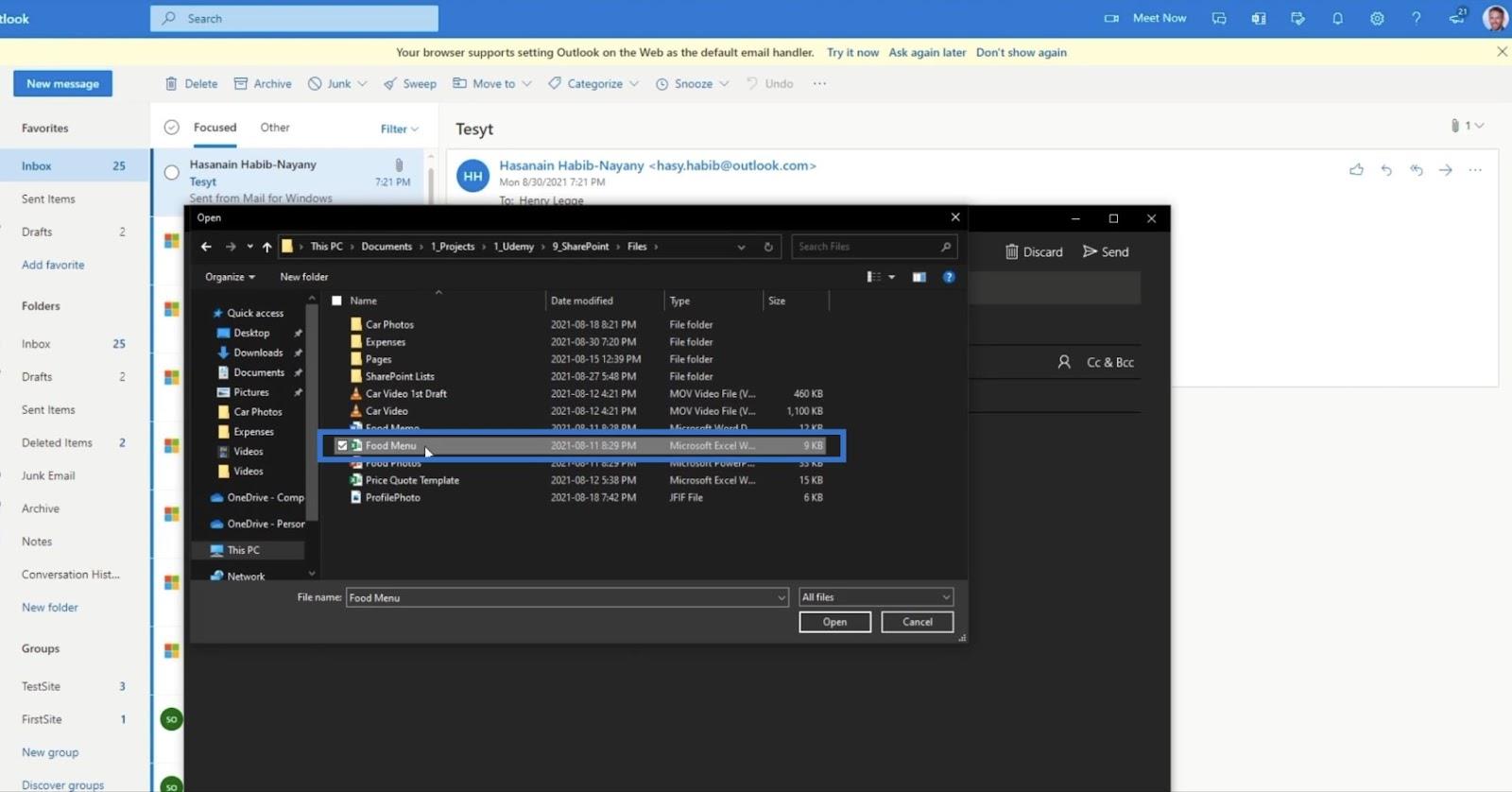
Klicken Sie dann auf Senden .
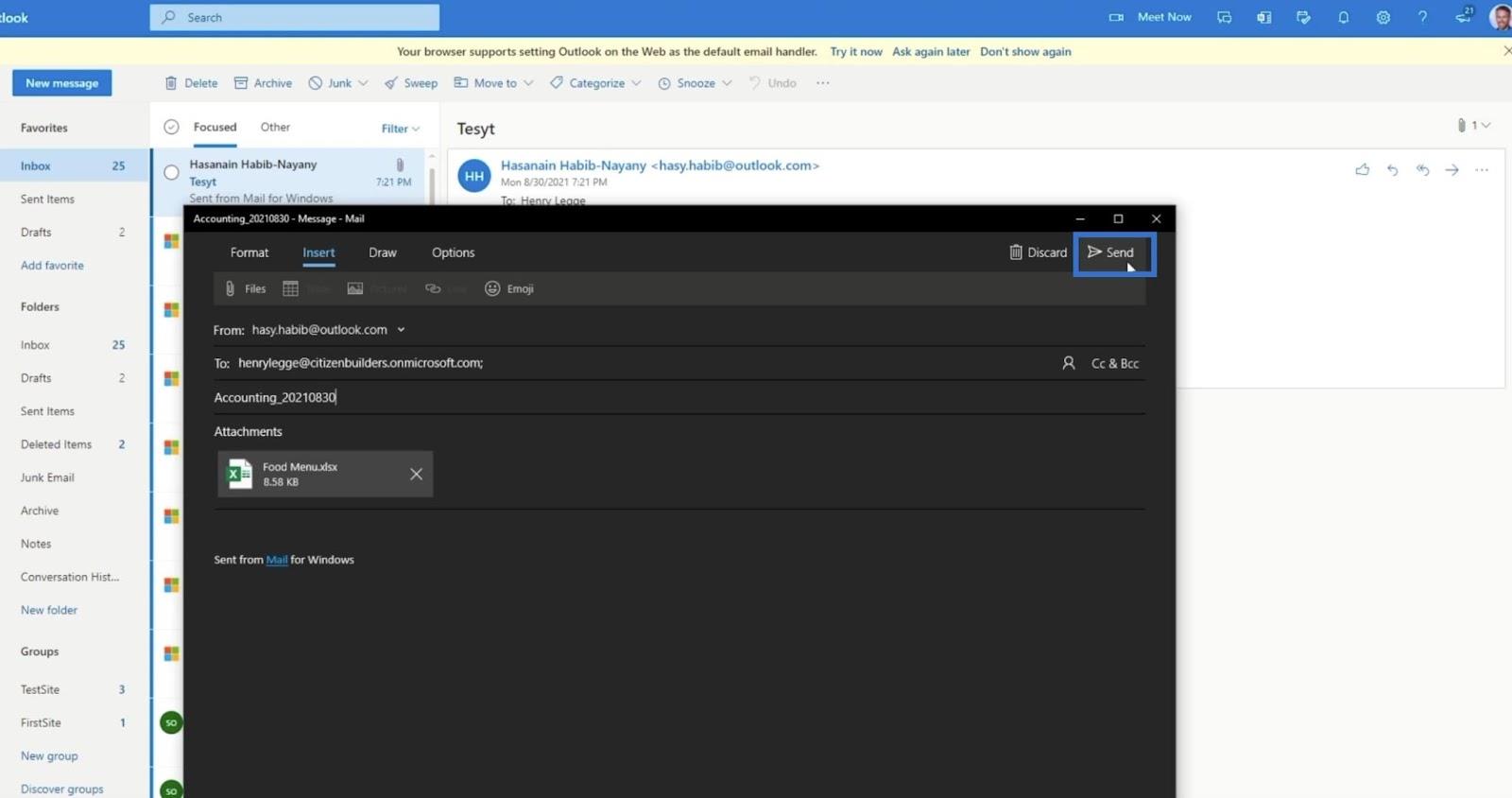
Als Ergebnis sollten wir die E-Mail erhalten.
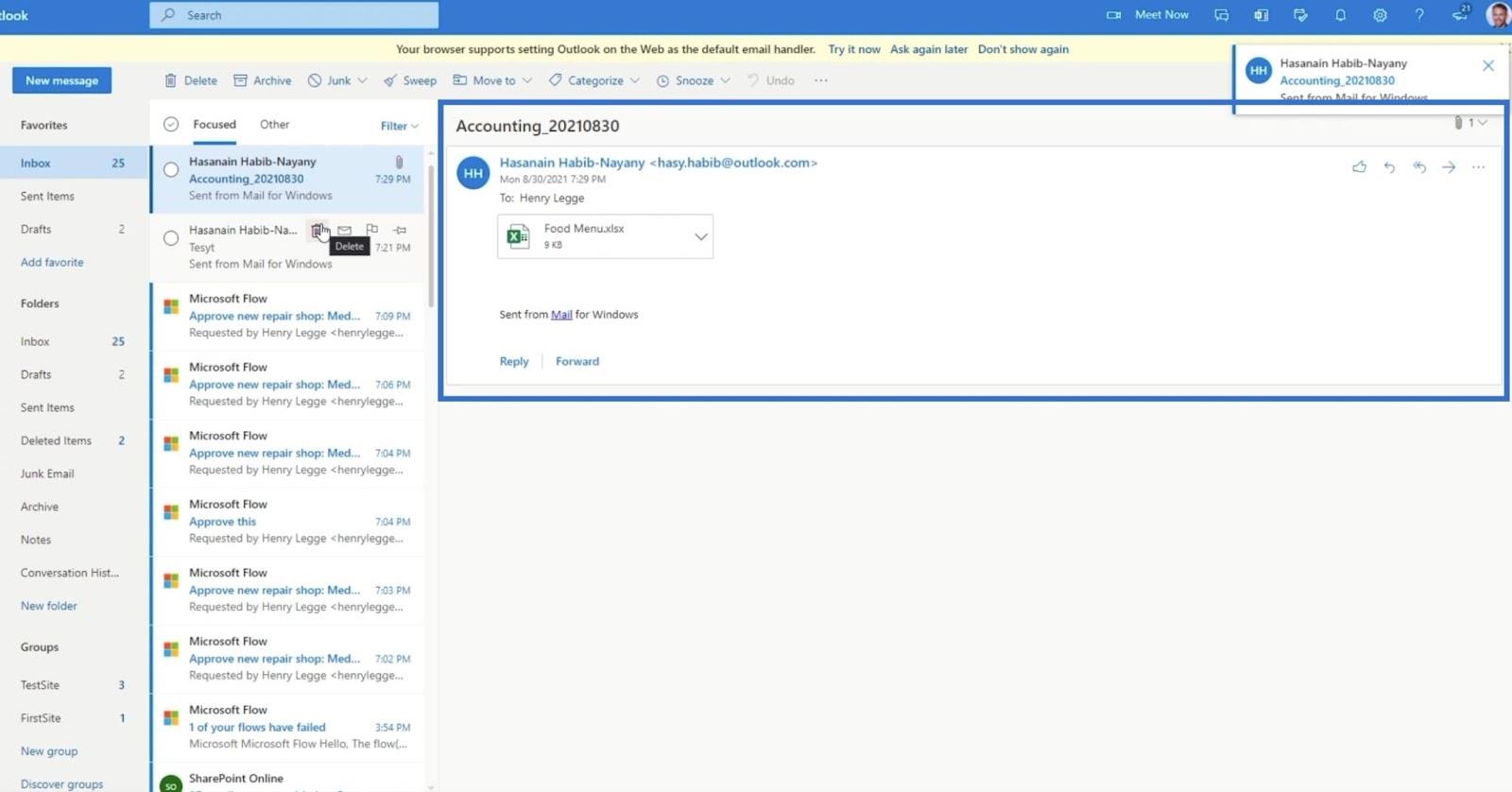
Wenn wir zu unserem Ablauf zurückkehren, können wir jeden Schritt des Prozesses sehen.
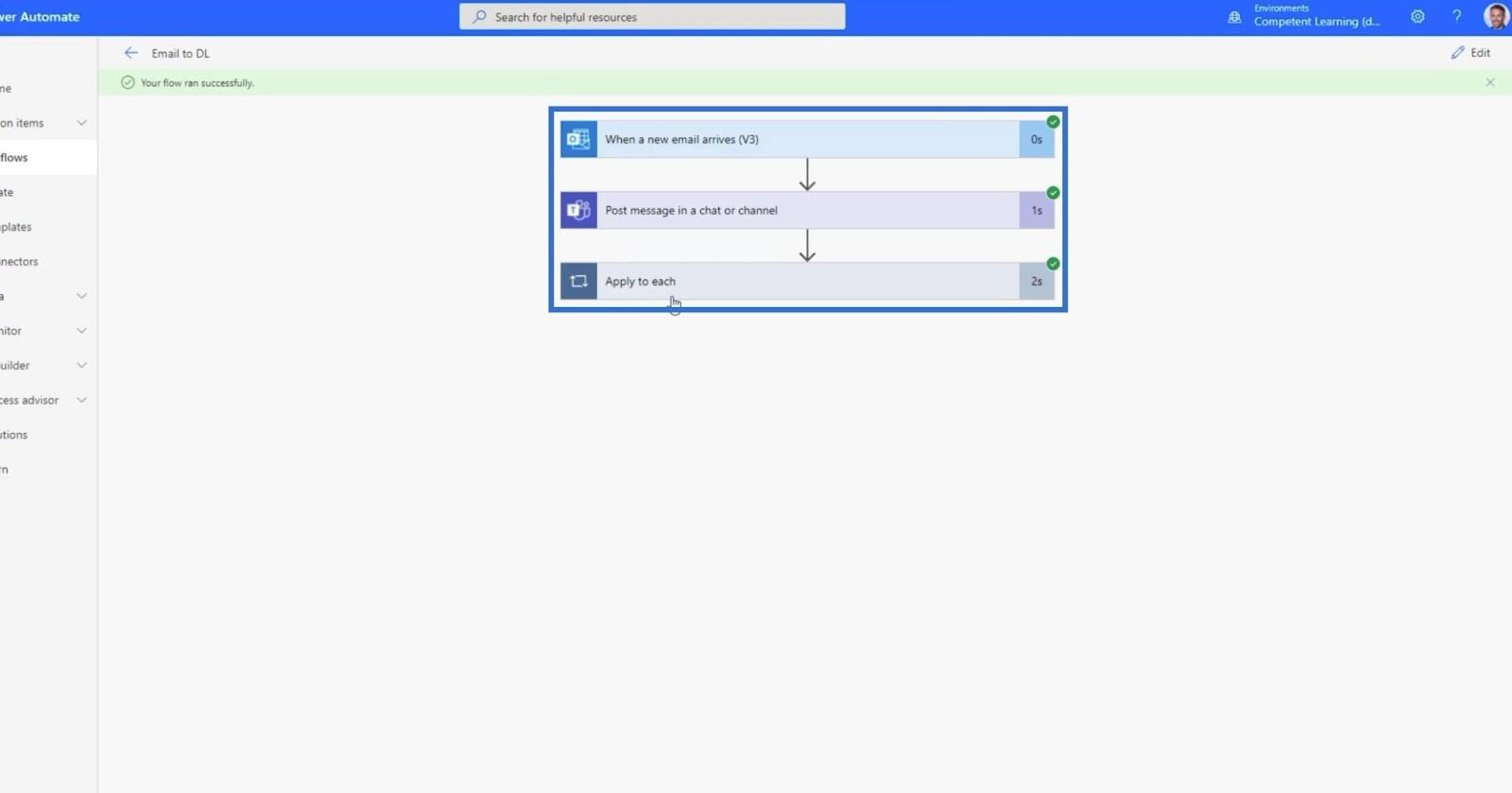
Da wir eine Benachrichtigung automatisiert haben, wenn eine neue Datei hinzugefügt wird, erhalten wir eine Benachrichtigung auf unserem MS Teams .
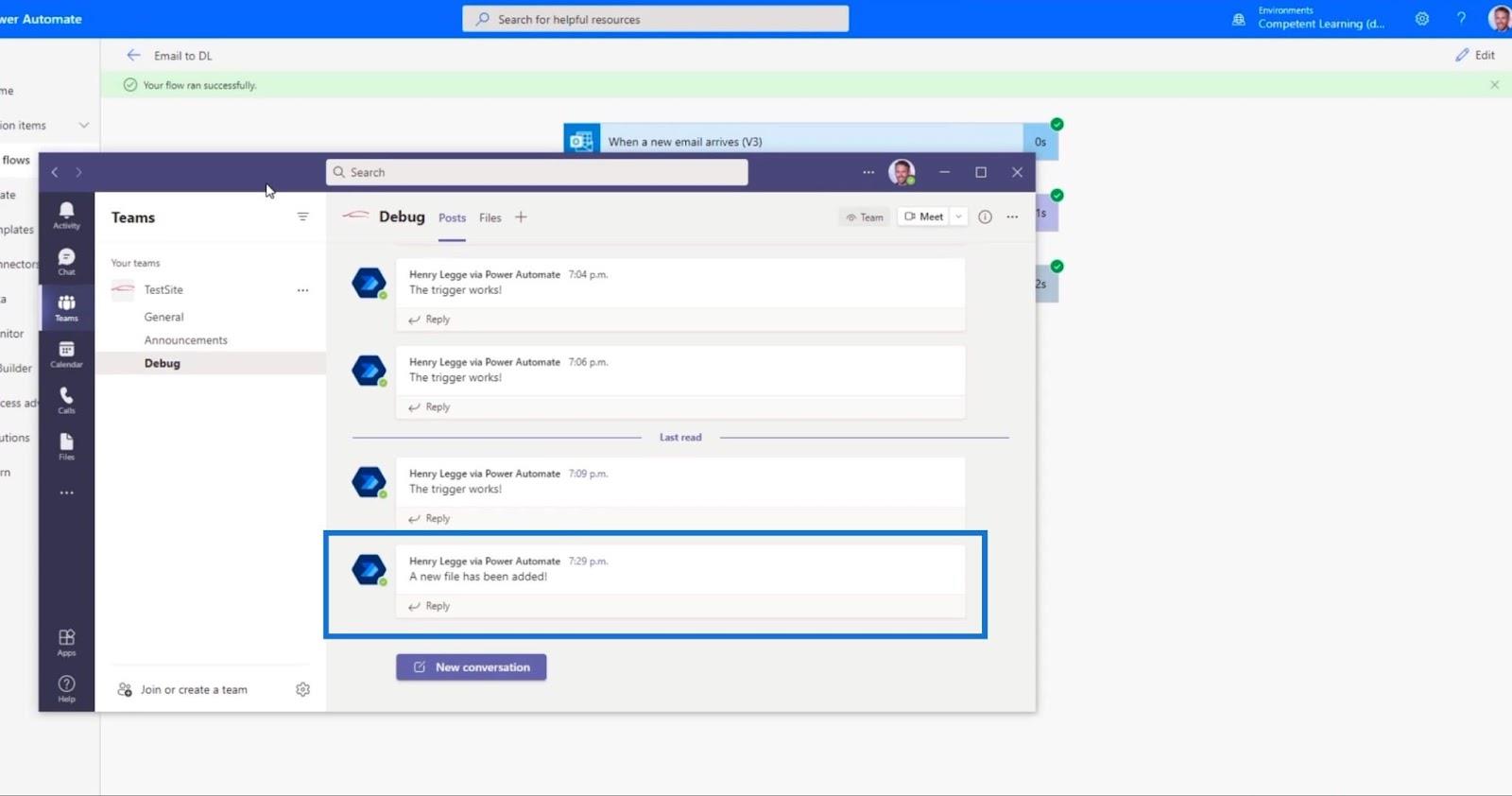
Und wenn wir zur Dokumentbibliothek „ Finanzberichte“ zurückkehren , sehen wir eine Datei mit demselben Namen wie der Betreff unserer vorherigen E-Mail.
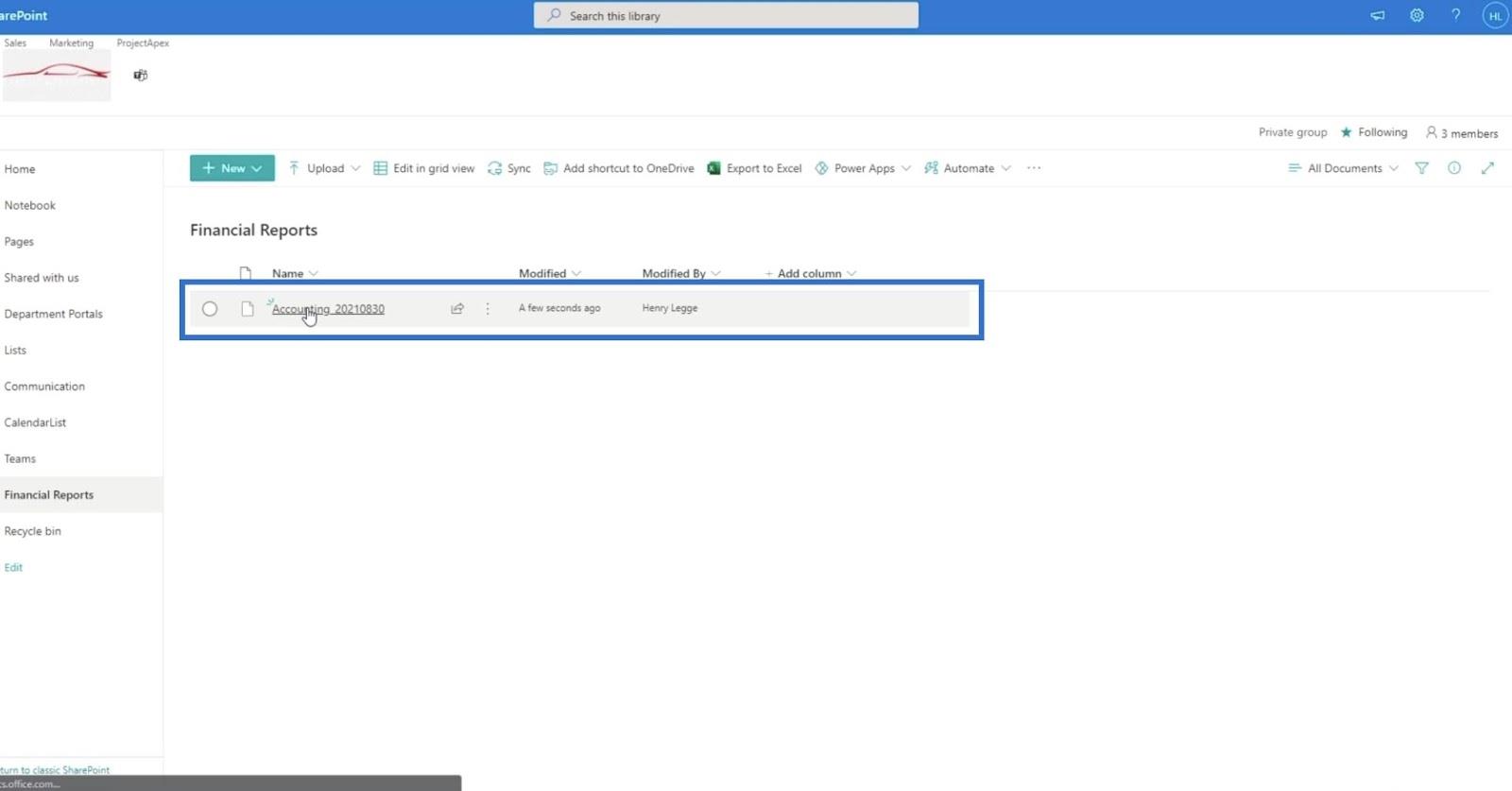
So verwenden Sie Power Automate zum Aktualisieren von Daten in LuckyTemplates.
Automatisierter Flow in Microsoft Power Automate
Microsoft Flows: Bearbeiten und Verfolgen in Power Automate
Abschluss
Abschließend lässt sich sagen, dass wir erfolgreich einen MS-Flow zum Hochladen von Dateien in SharePoint erstellt haben, indem wir die Dateien per E-Mail versendet haben. Wir haben auch gelernt, wie man die richtigen Auslöser und Aktionen für diesen speziellen Ablauf einrichtet. Wir haben den Durchfluss getestet und überwacht und dann die erwarteten Ergebnisse erzielt.
Dieser Ablauf unterscheidet sich von der Verwendung von SharePoint Automate , da wir die empfangene E-Mail als Auslöser festlegen und die Aktion darin besteht, dass Ihrer Dokumentbibliothek ein Dateianhang hinzugefügt wird. Dies ist eine hervorragende Möglichkeit, Power Automate- Flows in SharePoint zu nutzen und zu integrieren .
Alles Gute,
Henry Habib
In diesem Tutorial erfahren Sie, wie Sie mit Charticulator eine Streudiagramm-Visualisierung für Ihren LuckyTemplates-Bericht erstellen und entwerfen.
Erfahren Sie, wie Sie ein PowerApps-Suchfeld von Grund auf erstellen und es an das Gesamtthema Ihrer App anpassen.
Erlernen Sie ganz einfach zwei komplizierte Power Automate String-Funktionen, die in Microsoft Flows verwendet werden können – die Funktionen substring und indexOf.
Dieses Tutorial konzentriert sich auf die Power Query M-Funktion „number.mod“, um ein abwechselndes 0-1-Muster in der Datumstabelle zu erstellen.
In diesem Tutorial führe ich eine Prognosetechnik durch, bei der ich meine tatsächlichen Ergebnisse mit meinen Prognosen vergleiche und sie kumulativ betrachte.
In diesem Blog erfahren Sie, wie Sie mit Power Automate E-Mail-Anhänge automatisch in SharePoint speichern und E-Mails anschließend löschen.
Erfahren Sie, wie die Do Until Schleifensteuerung in Power Automate funktioniert und welche Schritte zur Implementierung erforderlich sind.
In diesem Tutorial erfahren Sie, wie Sie mithilfe der ALLSELECTED-Funktion einen dynamischen gleitenden Durchschnitt in LuckyTemplates berechnen können.
Durch diesen Artikel erhalten wir ein klares und besseres Verständnis für die dynamische Berechnung einer laufenden oder kumulativen Gesamtsumme in LuckyTemplates.
Erfahren und verstehen Sie die Bedeutung und ordnungsgemäße Verwendung der Power Automate-Aktionssteuerung „Auf jede anwenden“ in unseren Microsoft-Workflows.








