Streudiagramm-Visualisierungen mit Charticulator

In diesem Tutorial erfahren Sie, wie Sie mit Charticulator eine Streudiagramm-Visualisierung für Ihren LuckyTemplates-Bericht erstellen und entwerfen.
In diesem Tutorial sprechen wir über das Erstellen und Speichern von Ansichten in SharePoint. Durch Filtern und Sortieren sind Ansichten besonders nützlich, wenn wir unsere Daten in SharePoint-Listen oder Bibliotheken anzeigen. Beim Erstellen von SharePoint-Ansichten ändern wir nur die Art und Weise, wie unsere Daten oder Dateien dargestellt werden, ohne die eigentlichen Dateien oder Daten selbst zu ändern. Es gibt zwei Möglichkeiten, eine Ansicht zu erstellen, die ebenfalls in diesem Tutorial besprochen werden.
SharePoint-Ansichten sind eine einfache Darstellung unserer Daten.
In unseren Dokumentbibliotheken werden standardmäßig alle unsere Dateien angezeigt. Einige Personen innerhalb der Organisation möchten jedoch bestimmte Ansichten oder Datendarstellungen sofort sehen, ohne die Dateien jedes Mal filtern oder gruppieren zu müssen.
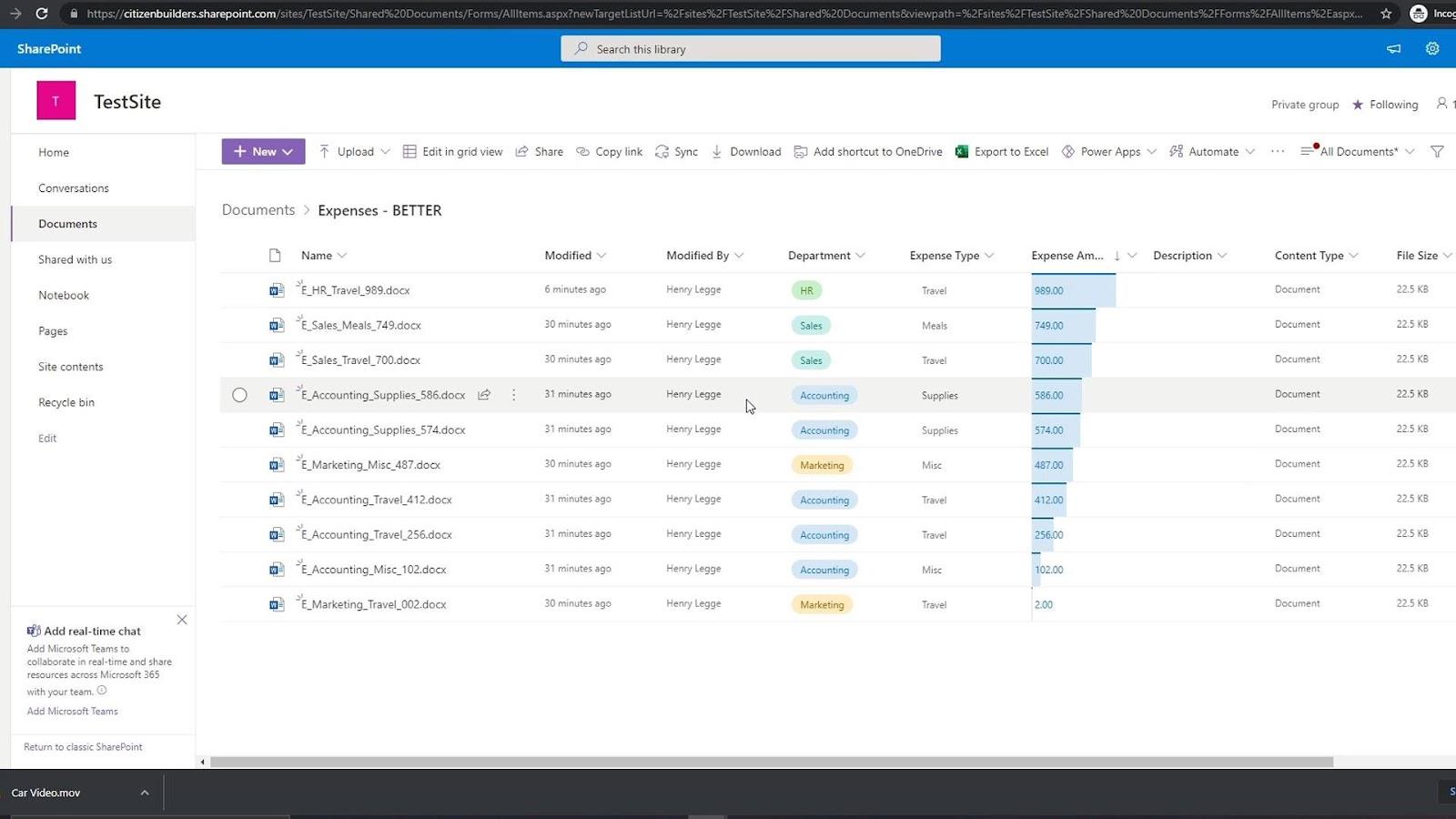
Beispielsweise möchte der CEO jedes Mal, wenn er diese Dokumentenbibliothek besucht, eine Ansicht haben, in der bereits die nach Abteilungen gruppierten Dateien angezeigt werden.
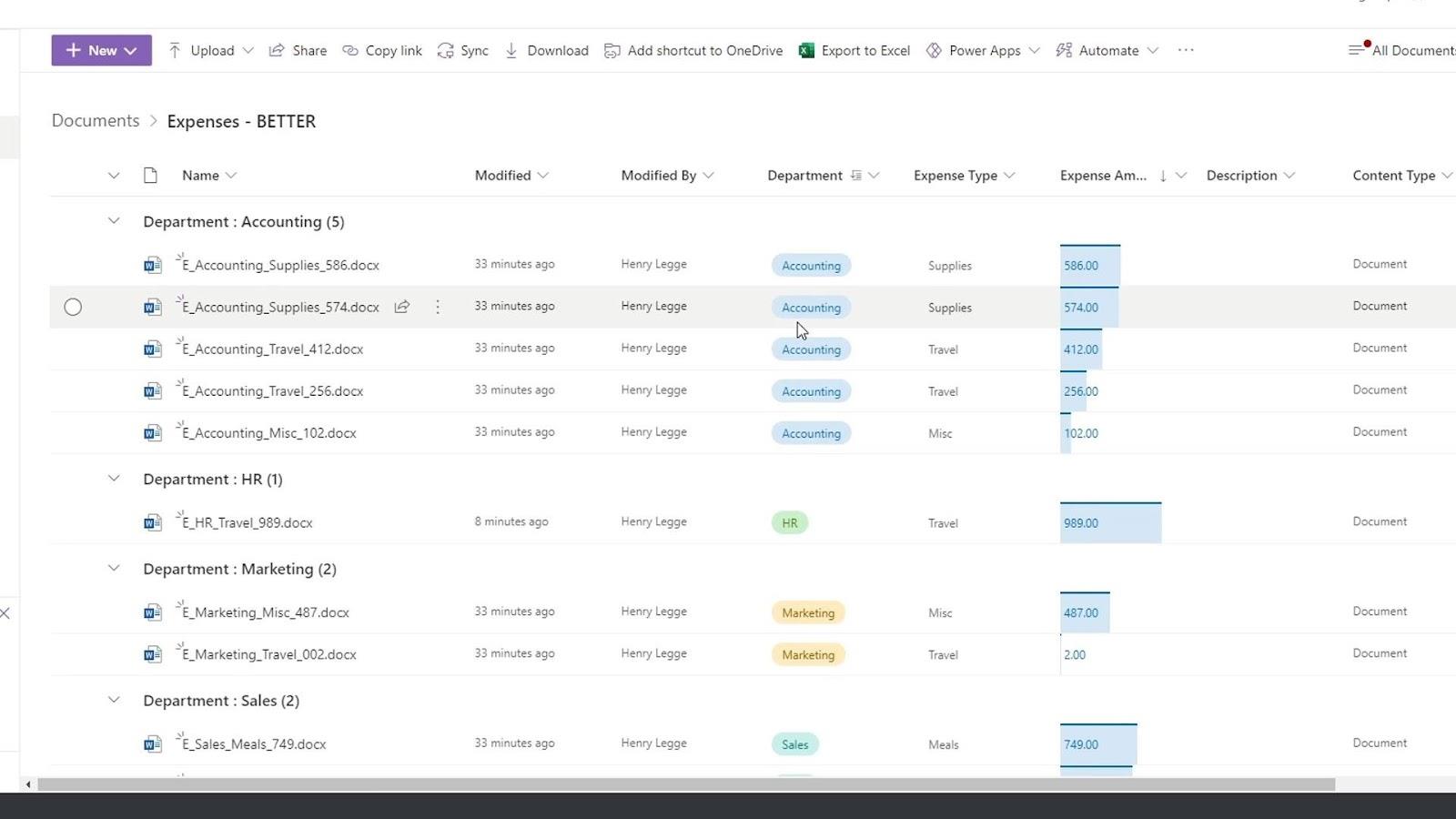
Inhaltsverzeichnis
Erste Methode zum Erstellen von SharePoint-Ansichten
Nehmen wir beispielsweise an, dass eine Personalabteilung eine Ansicht haben möchte, in der sie auch die Dateien sehen kann, die sich auf die Buchhaltungsabteilung beziehen. Dazu müssen wir nur auf die Spalte „Abteilung“ und dann auf „Filtern nach“ klicken .
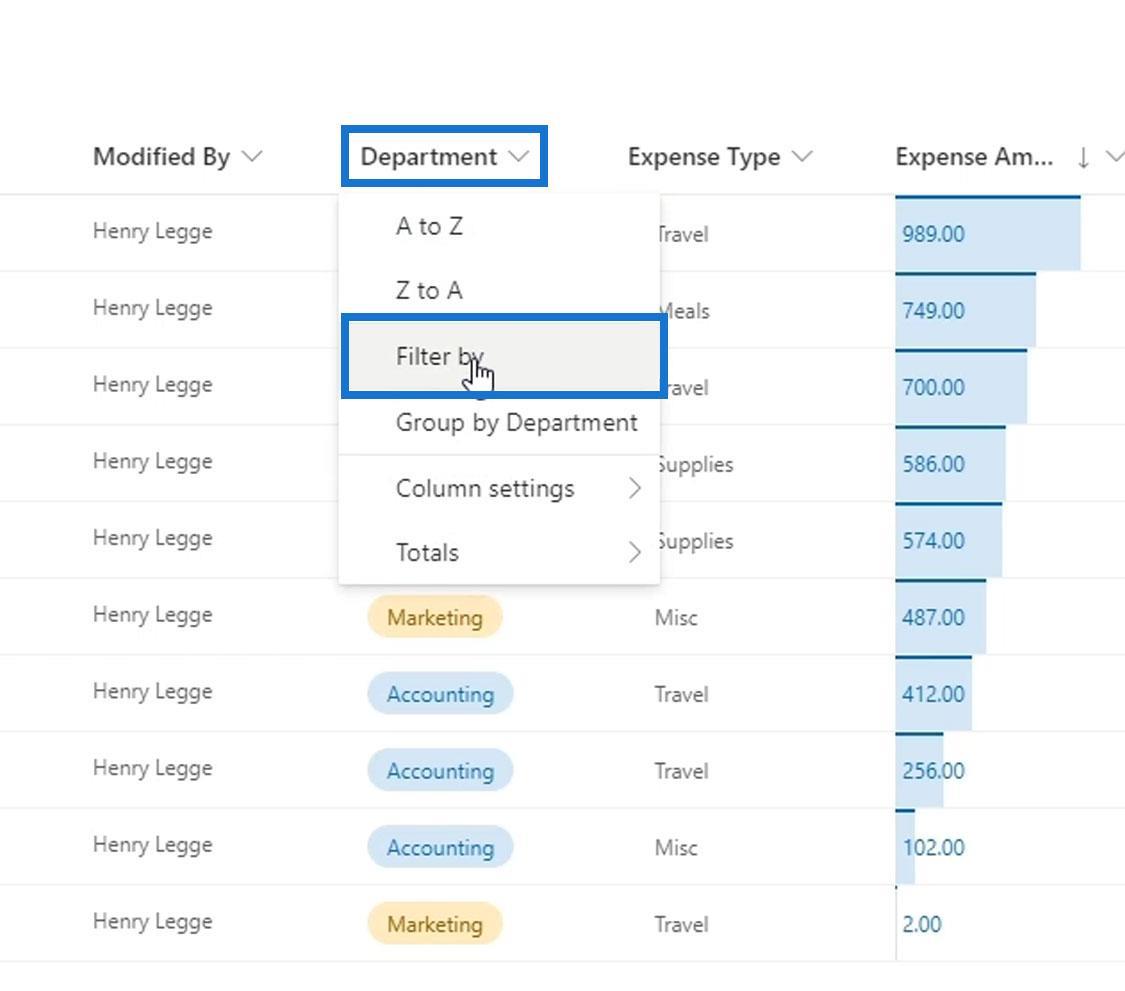
Wählen Sie dann einfach die Option „Buchhaltung“ und klicken Sie auf die Schaltfläche „Übernehmen“ .
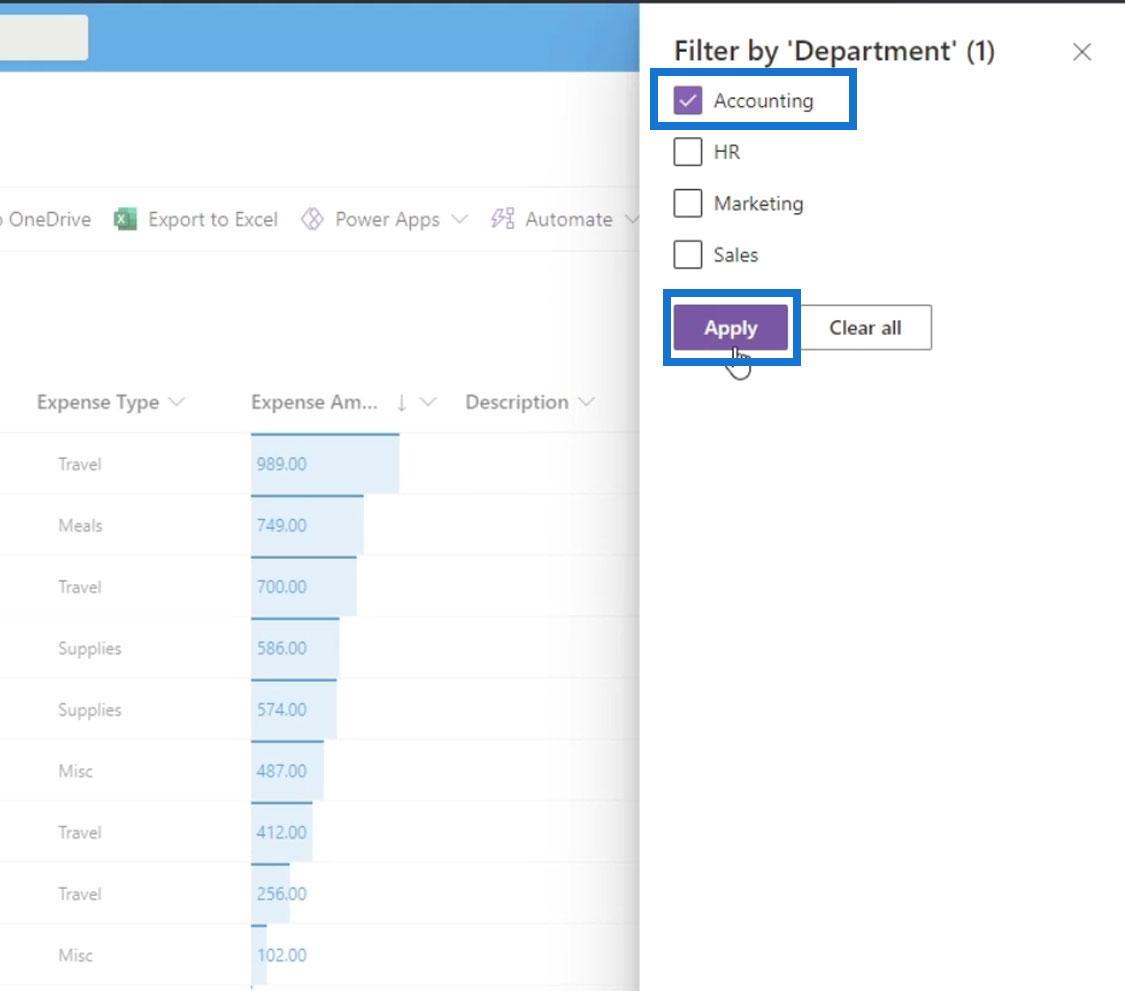
Anschließend erhalten wir eine Ansicht, in der wir nur die Dateien der Buchhaltungsabteilung sehen können . Wir können diesen Schritt einfach jedes Mal ausführen, wenn wir diese Ansicht haben möchten. Wir möchten diese Ansicht jedoch speichern, damit wir sie bei Bedarf jederzeit aufrufen können.
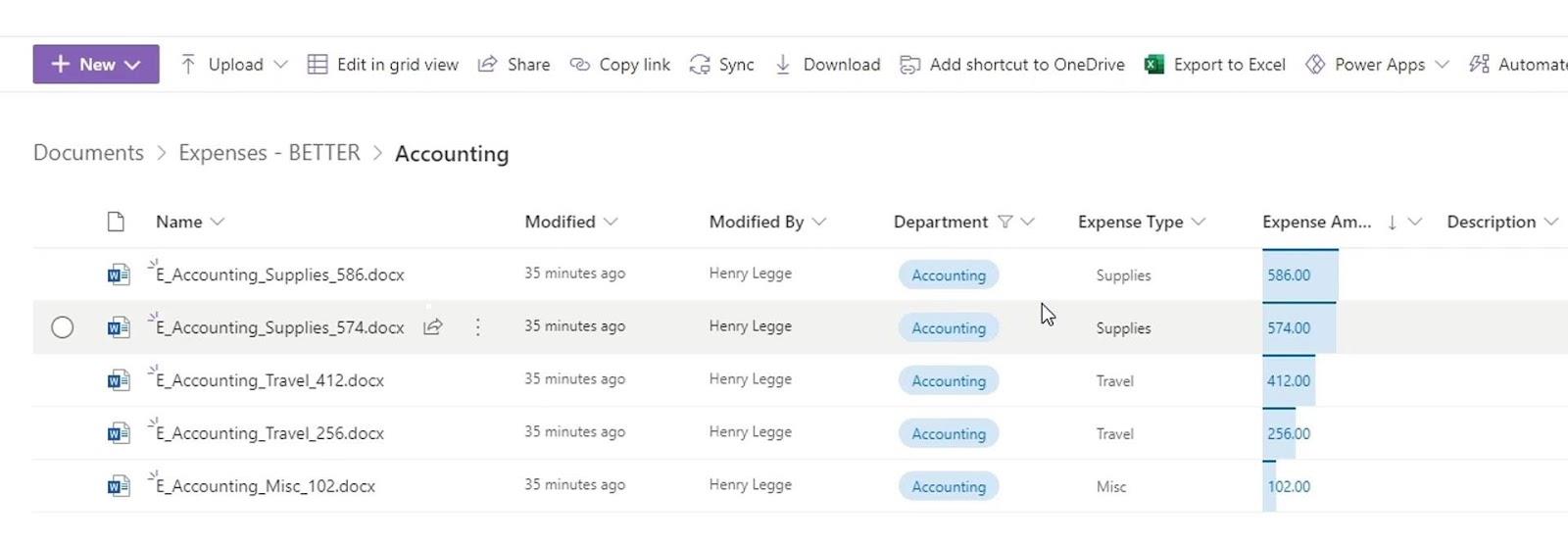
Speichern von SharePoint-Ansichten
Um unsere aktuelle Ansicht zu speichern, klicken Sie einfach auf „ Alle Dokumente“ und dann auf „Ansicht speichern unter “.
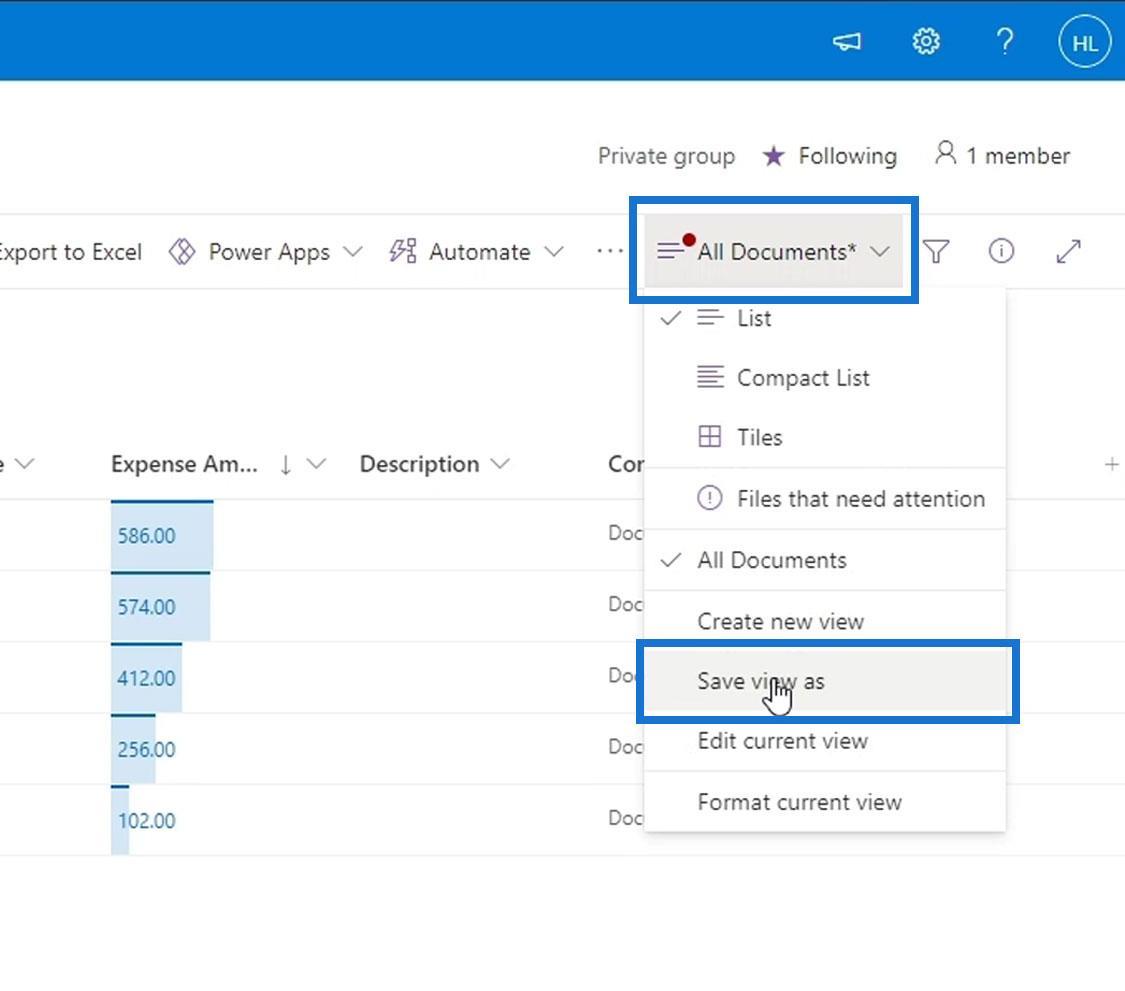
Wir können diese Ansicht nun benennen. In diesem Beispiel nennen wir es Accounting .
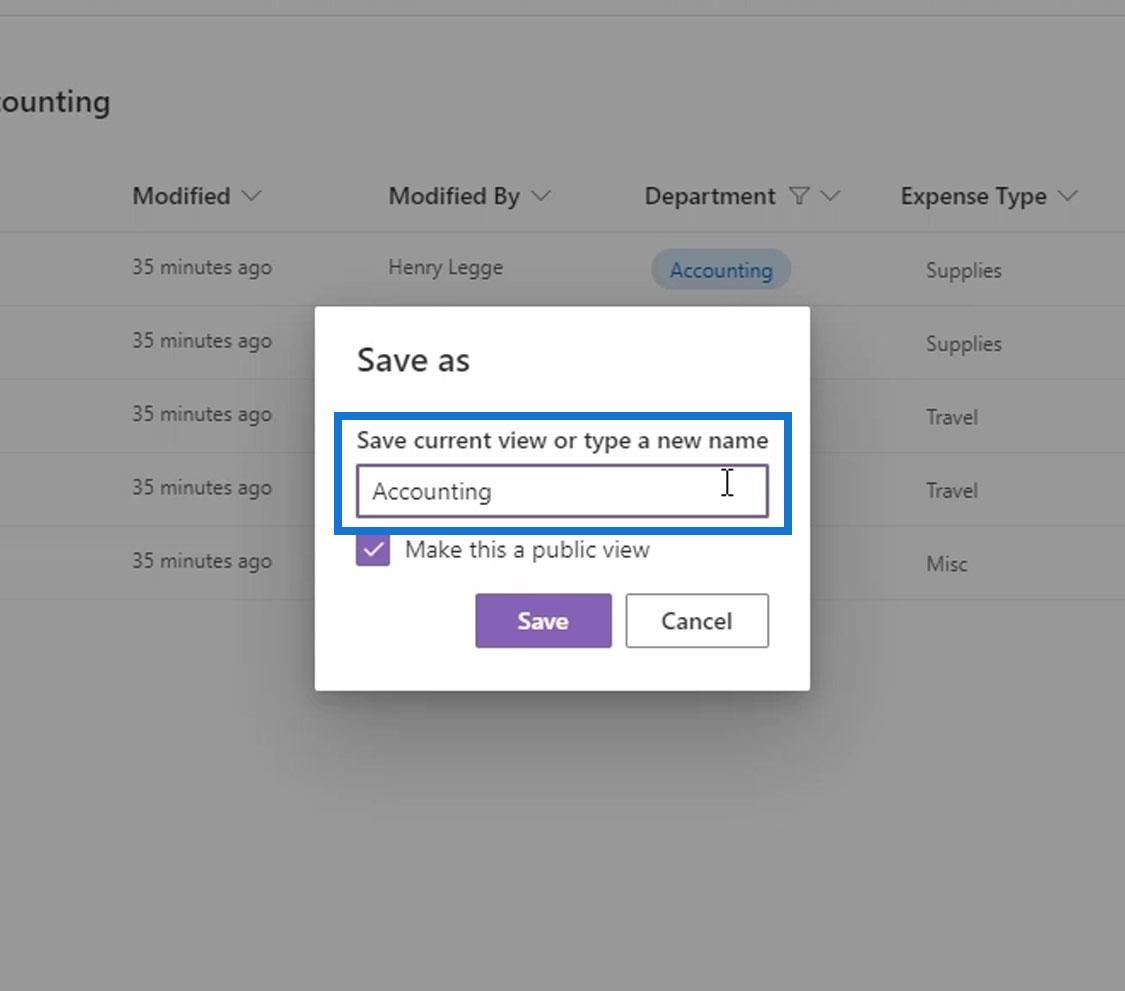
Wir können hier zwei Arten von Ansichten in Bezug auf das Publikum erstellen. Wir können diese Ansicht je nach Wunsch öffentlich oder privat machen. Wenn Sie diese Ansicht öffentlich machen, kann jeder in der Organisation diese Ansicht verwenden. Wenn Sie sie privat machen, steht diese Ansicht nur der Person zur Verfügung, die sie erstellt hat.
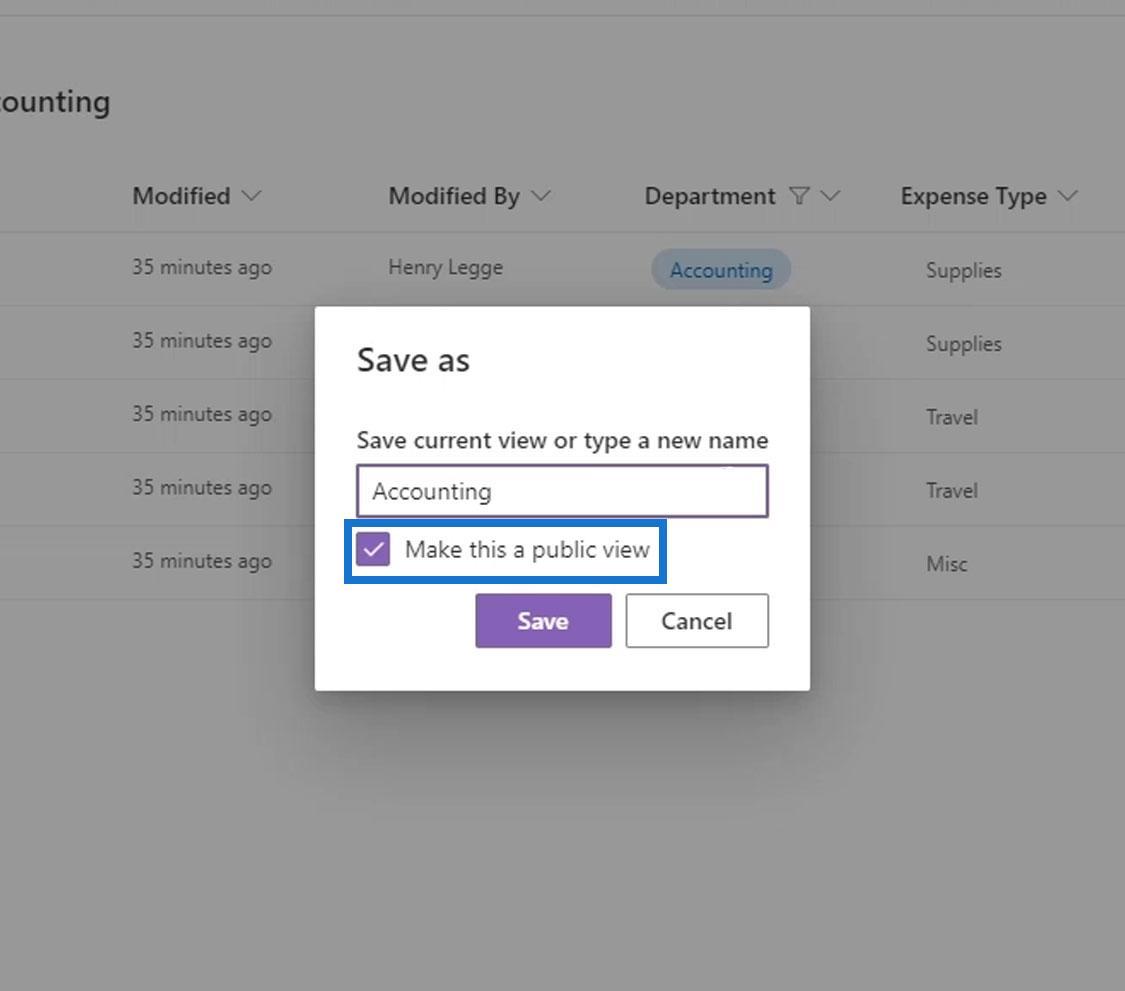
Vergessen Sie nicht, auf die Schaltfläche „Speichern“ zu klicken .
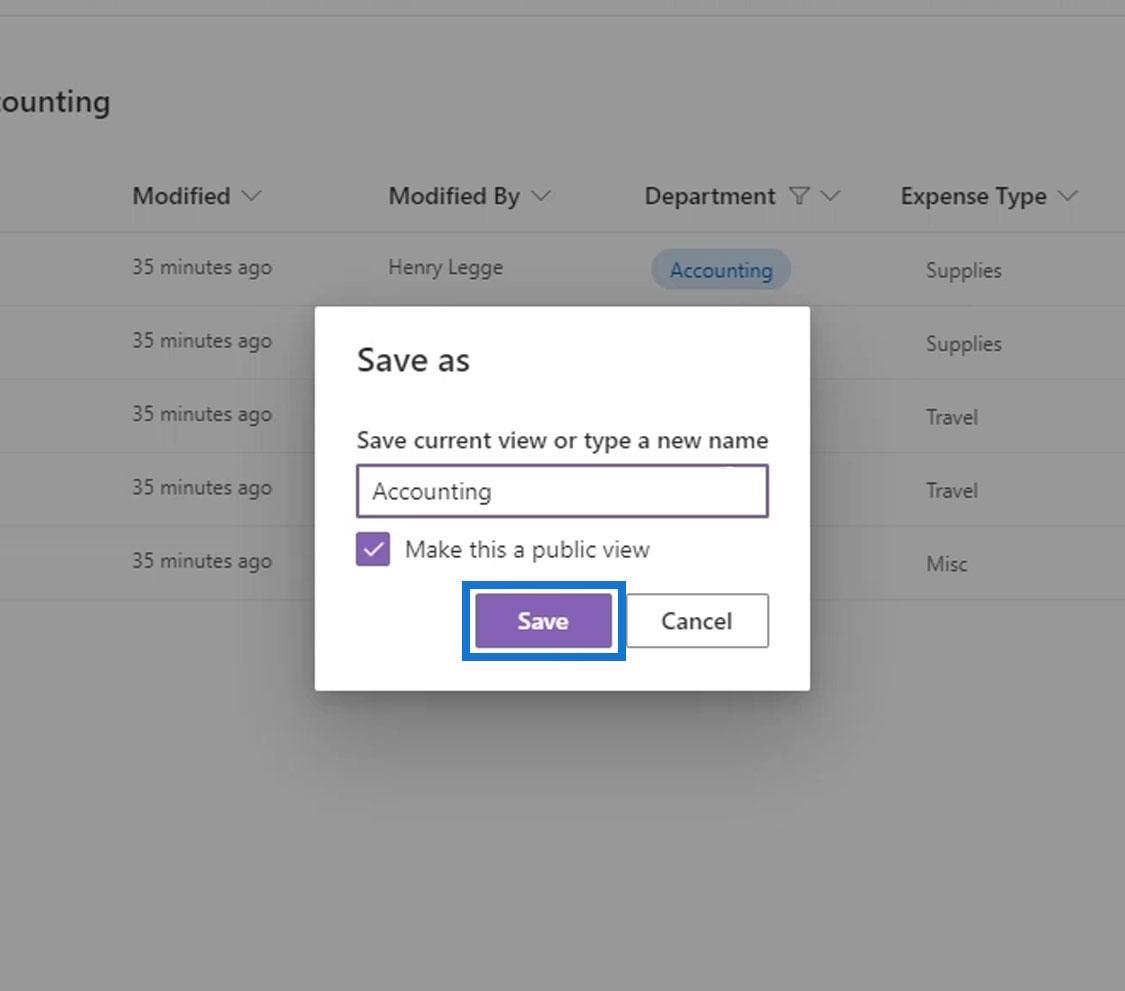
Wann immer wir eine Ansicht haben möchten, in der nur die Buchhaltungsdateien angezeigt werden, können wir einfach auf „ Alle Dokumente“ und dann auf die Buchhaltungsansicht klicken .
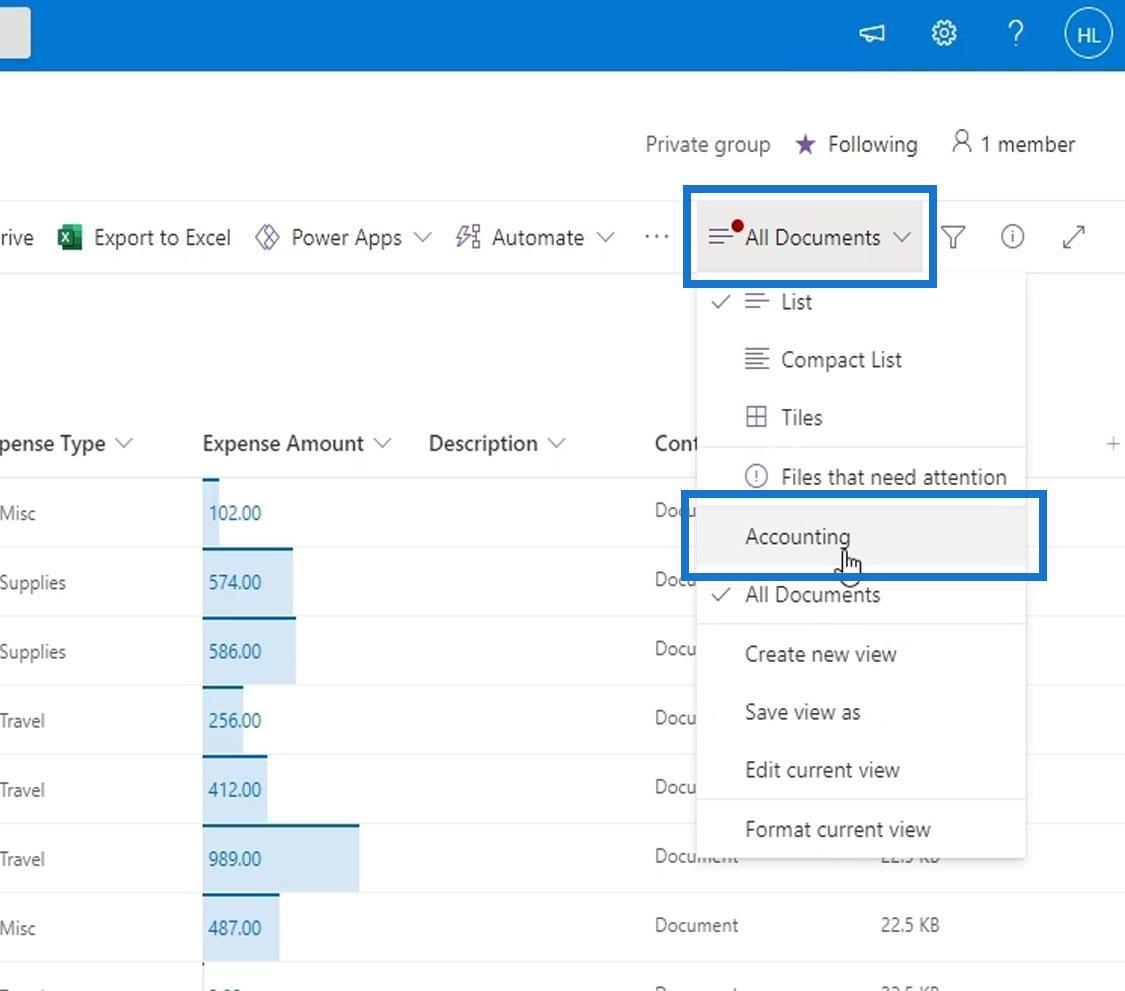
Darüber hinaus können wir ganz einfach eine Ansicht erstellen, in der wir nur die mit den Buchhaltungskosten verbundenen Dateien sehen können. Und so können wir Ansichten erstellen und speichern.
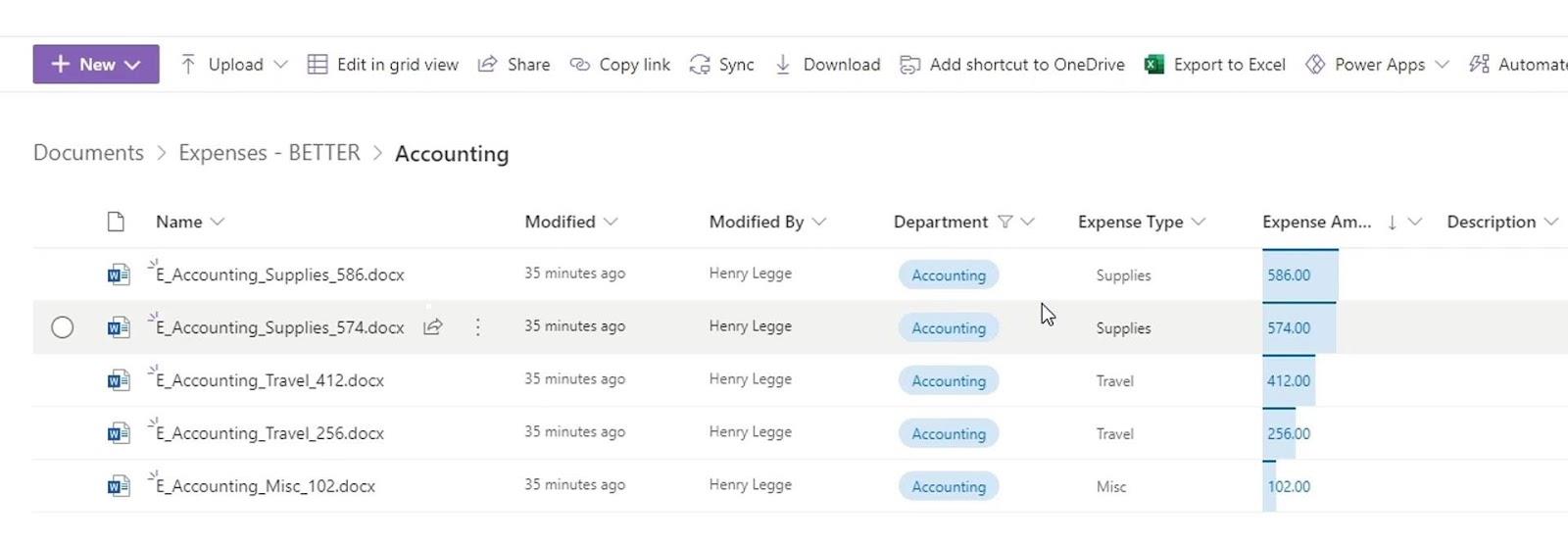
Zweite Methode zum Erstellen von SharePoint-Ansichten
Eine andere Möglichkeit zum Erstellen einer Ansicht besteht darin, auf „ Alle Dokumente“ zu klicken und dann die Option „Neue Ansicht erstellen“ auszuwählen .
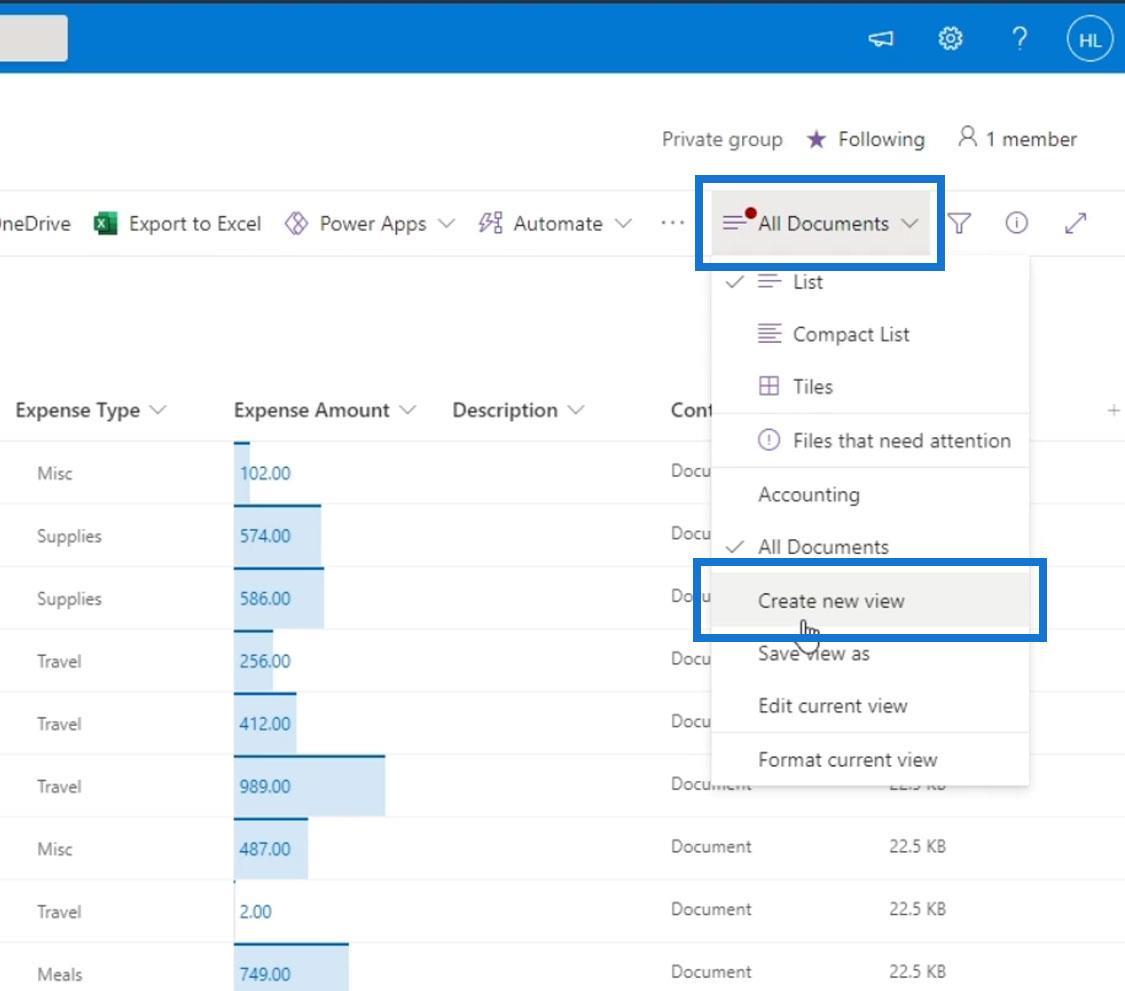
Für dieses Beispiel nennen wir es TestView . Wir können diese Ansicht als Liste, Kalender oder Galerie anzeigen lassen. Lassen Sie uns zunächst die List verwenden . Wenn wir möchten, können wir die Sichtbarkeit dieser Ansicht auch auf „Privat“ oder „Öffentlich“ ändern. Klicken Sie dann auf Erstellen , um diese Ansicht zu erstellen.
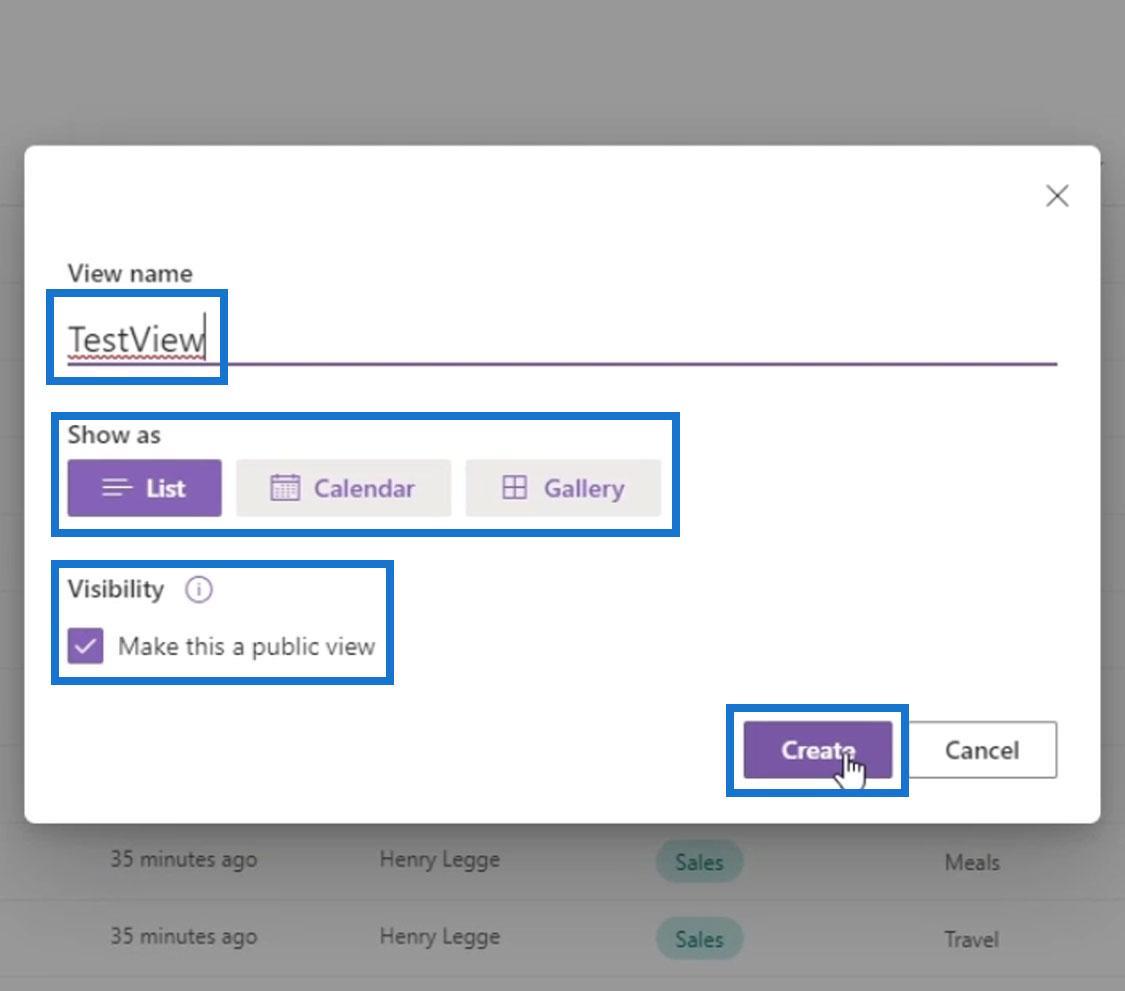
Da wir keine Filterung, Sortierung oder Gruppierung vorgenommen haben, werden in dieser Ansicht weiterhin alle Dateien angezeigt.
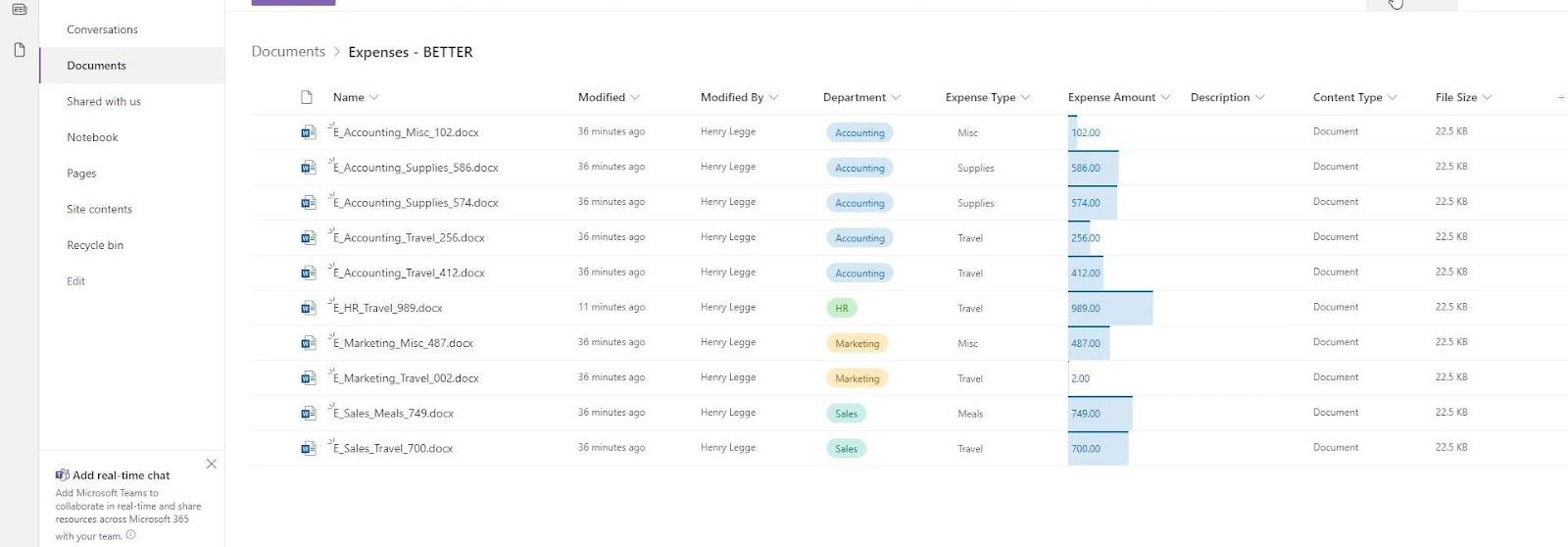
Um diese Ansicht zu bearbeiten, klicken Sie einfach erneut auf „Alle Dokumente“ und dann auf „Aktuelle Ansicht bearbeiten“ .
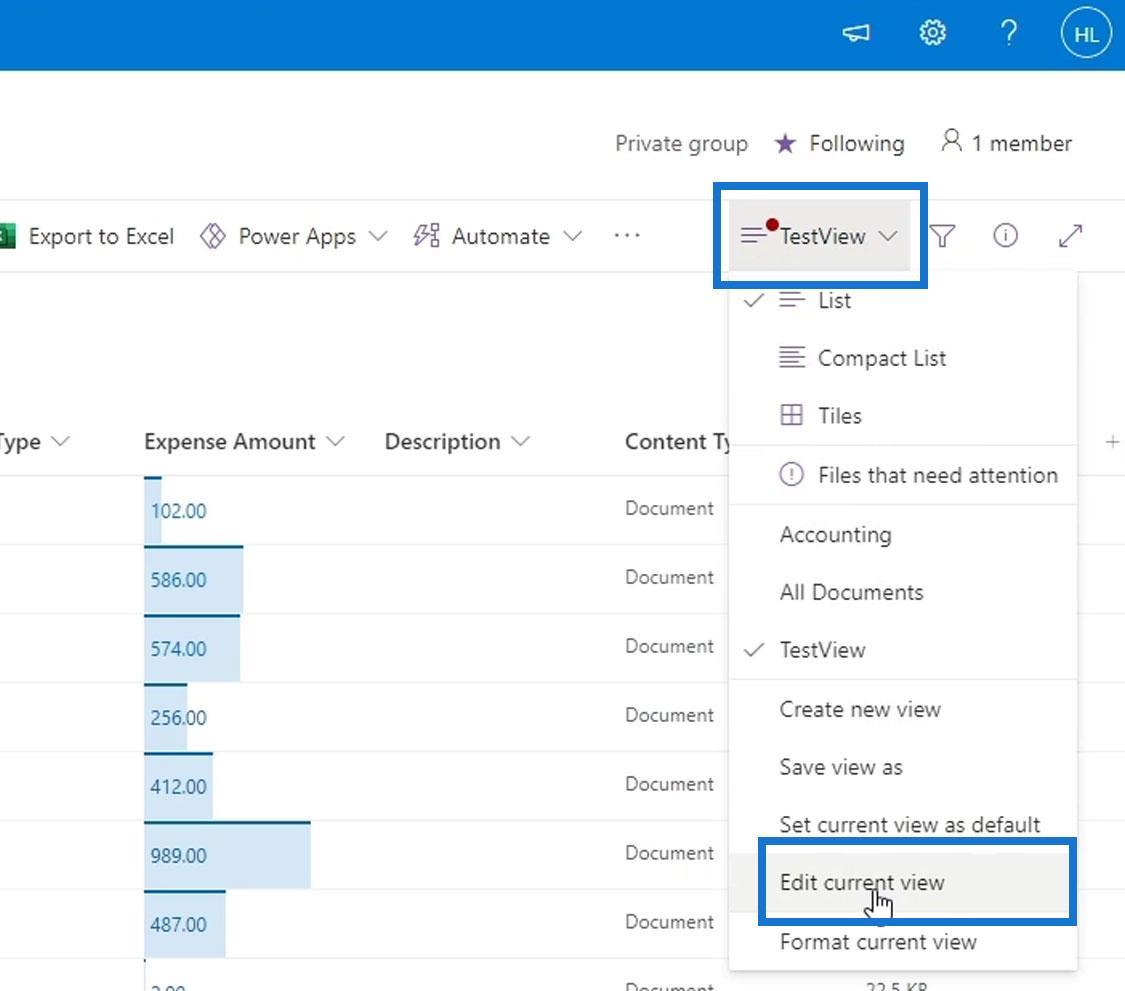
Wir gelangen dann zu dieser Seite. Dies ist eine erweiterte Version der von uns erstellten Ansicht.
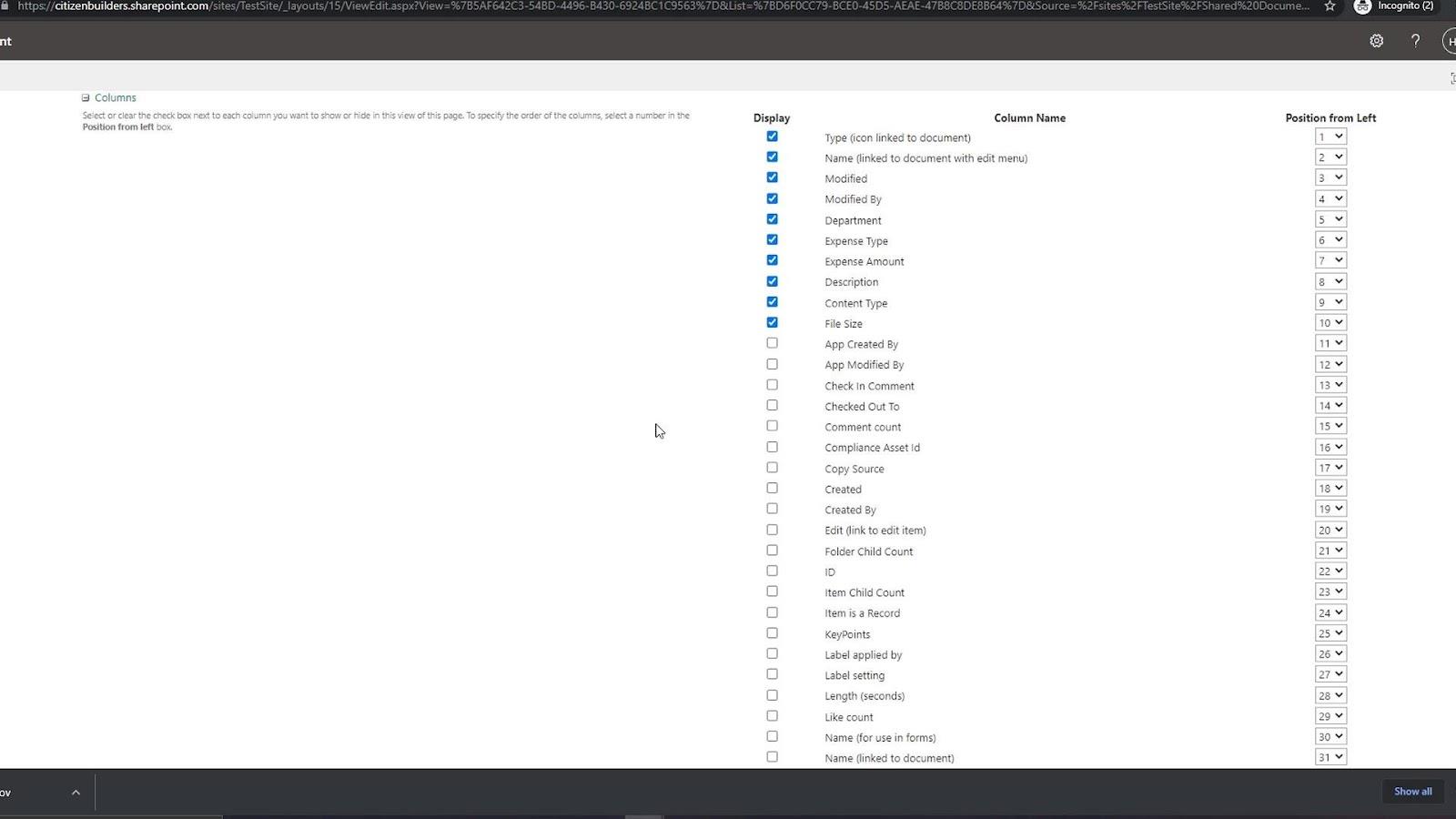
Ansichten ändern
Dieser Teil unserer Ansicht ermöglicht es uns, weitergehende Änderungen vorzunehmen. Für dieses Beispiel ändern wir den Namen dieser Ansicht in CEO .
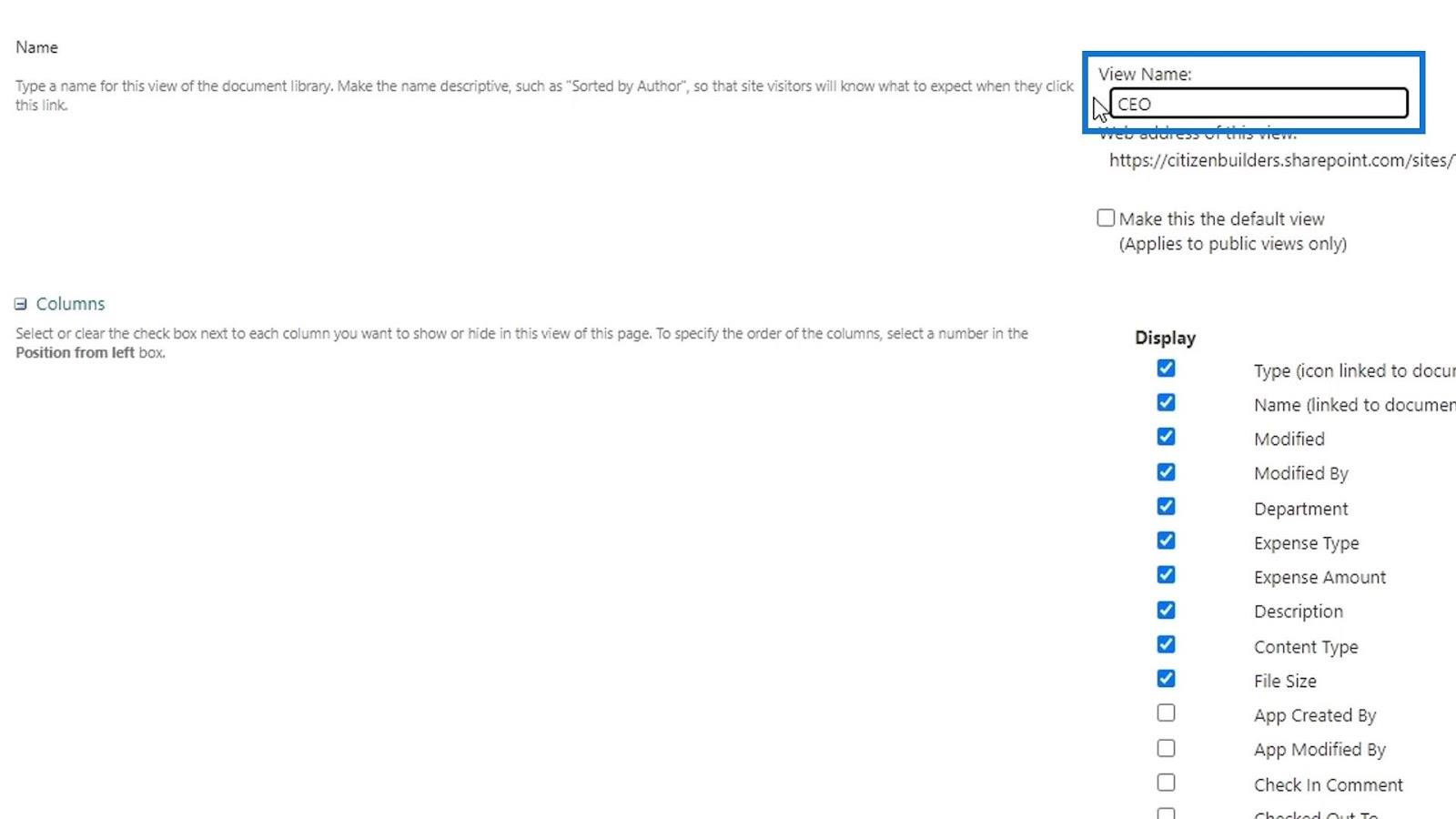
In diesem Abschnitt „Spalten“ können wir die Spalten auswählen, die wir anzeigen möchten, und die anderen Spalten ausblenden. In diesem Beispiel möchten wir nur die Spalten „ Typ “ , „Name “, „Abteilung “, „Ausgabenart “ und „ Ausgabenbetrag“ für den CEO anzeigen .
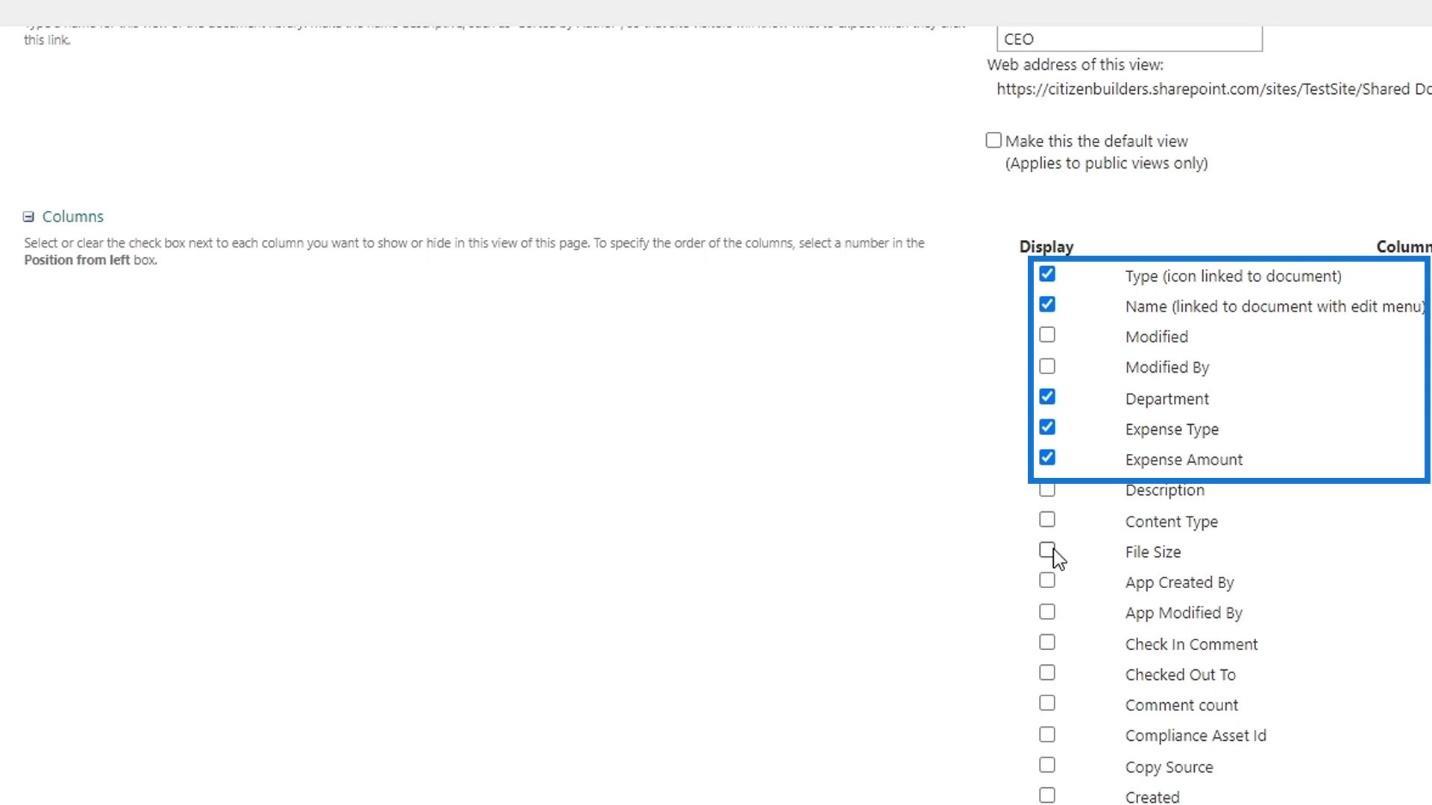
Der nächste Abschnitt dient dem Sortieren unserer Spalten. In diesem Beispiel möchten wir unsere Spalten nach Ausgabenbetrag sortieren und in absteigender Reihenfolge anzeigen.
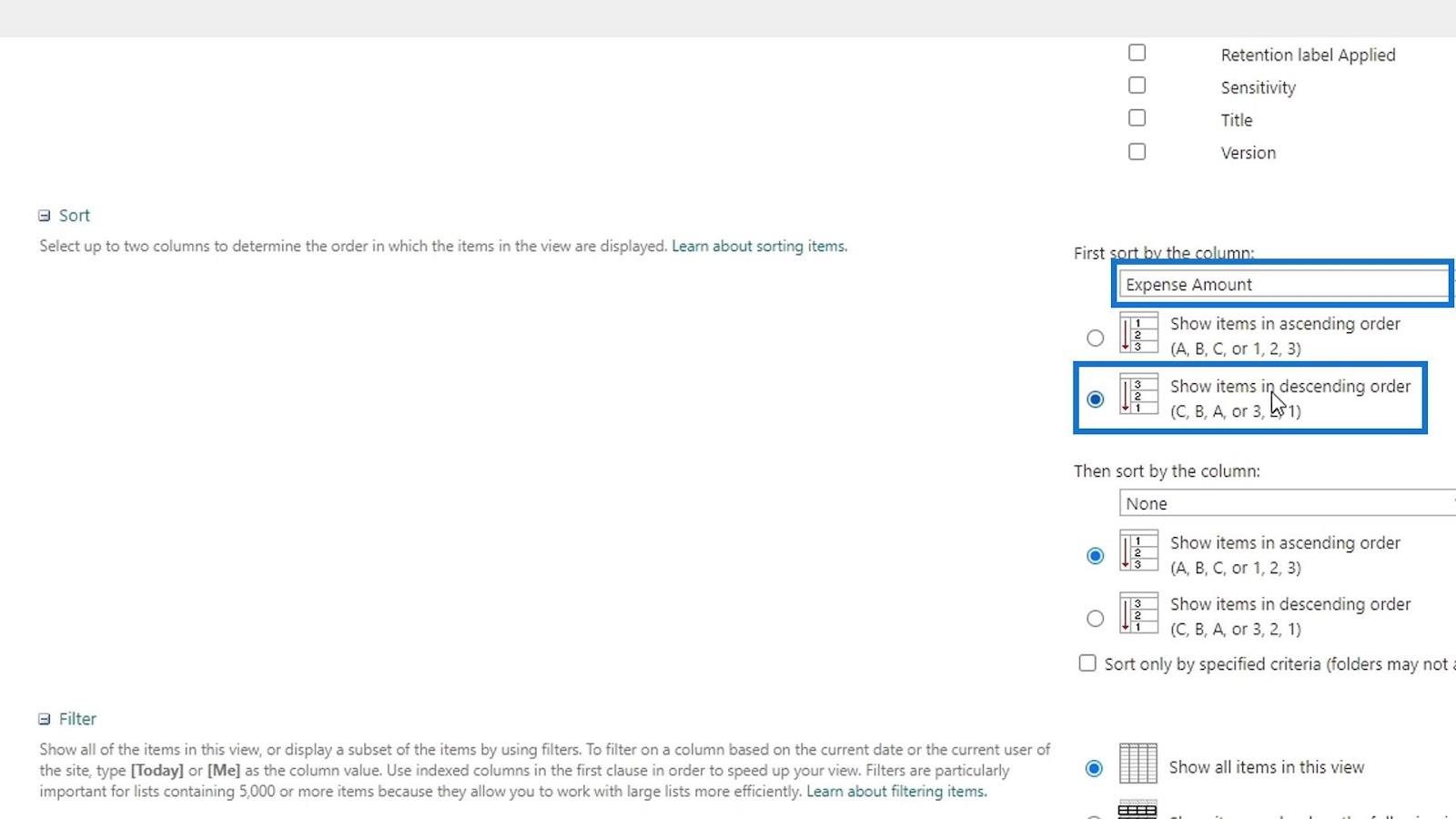
Wir haben auch den Filterbereich, in dem wir wählen können, ob alle Elemente angezeigt oder eine einfache bedingte Filterung erstellt werden soll. Für dieses Beispiel erstellen wir einen Filter, der nur Elemente anzeigt, wenn die Abteilungsspalte nicht mit HR übereinstimmt.
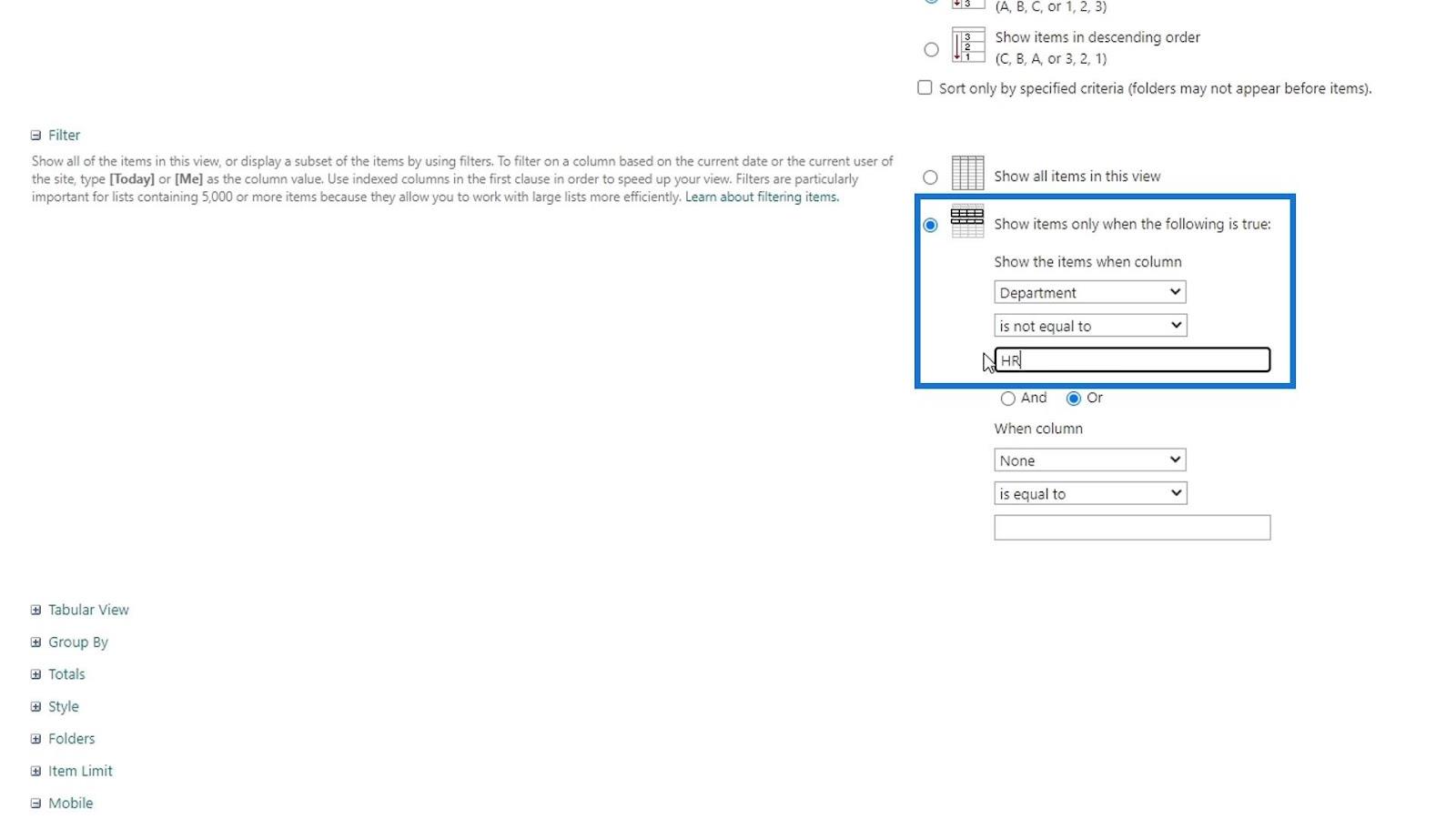
Wir haben hier noch einige weitere Änderungen, die wir vornehmen können. In diesem Beispiel können wir auch einige Änderungen an den Optionen „Gruppieren nach“ vornehmen. Klicken Sie einfach darauf, um die Optionen anzuzeigen, die wir vornehmen können.
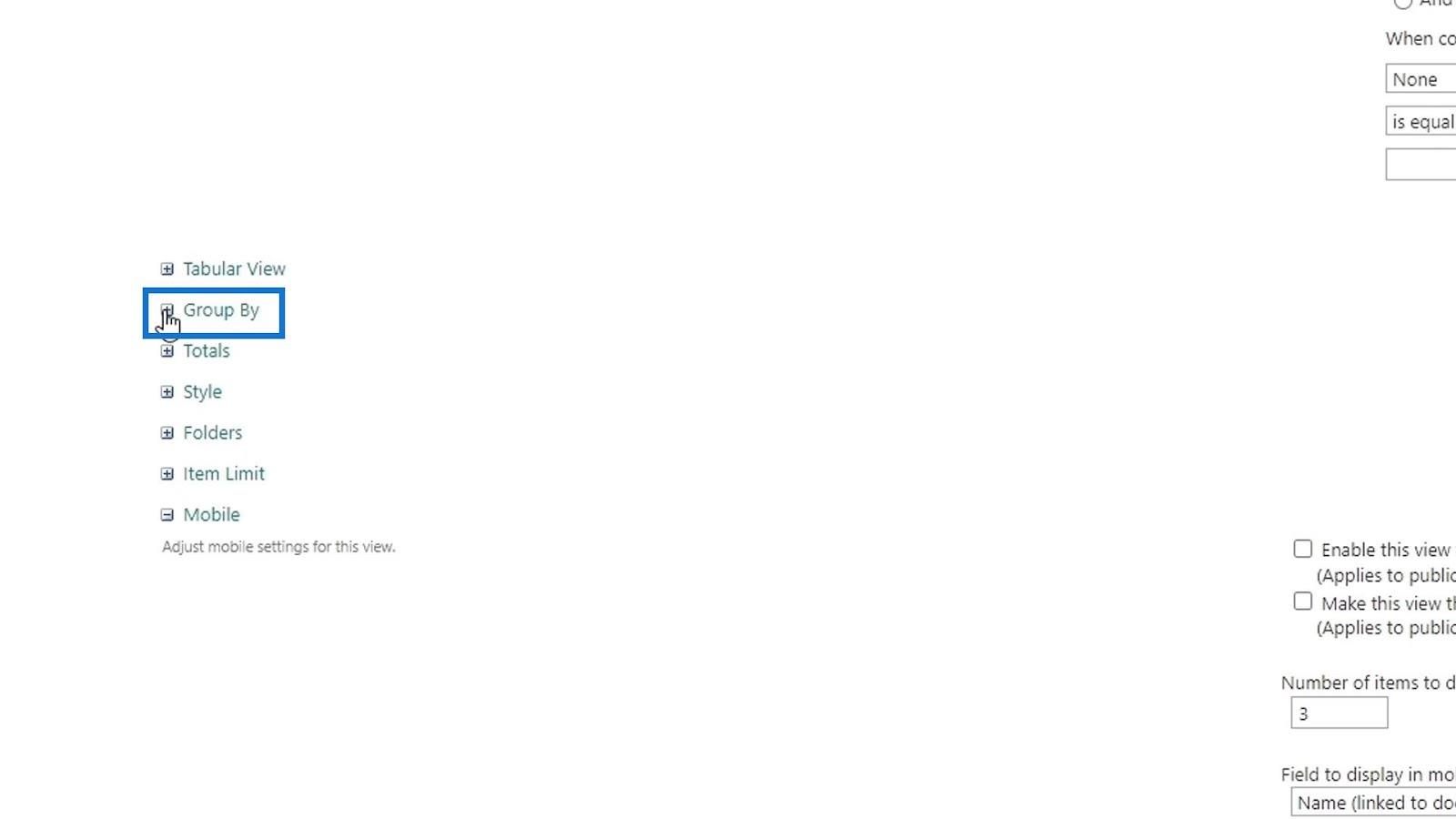
In diesem Beispiel möchten wir unsere Dateien nur nach Abteilung gruppieren.
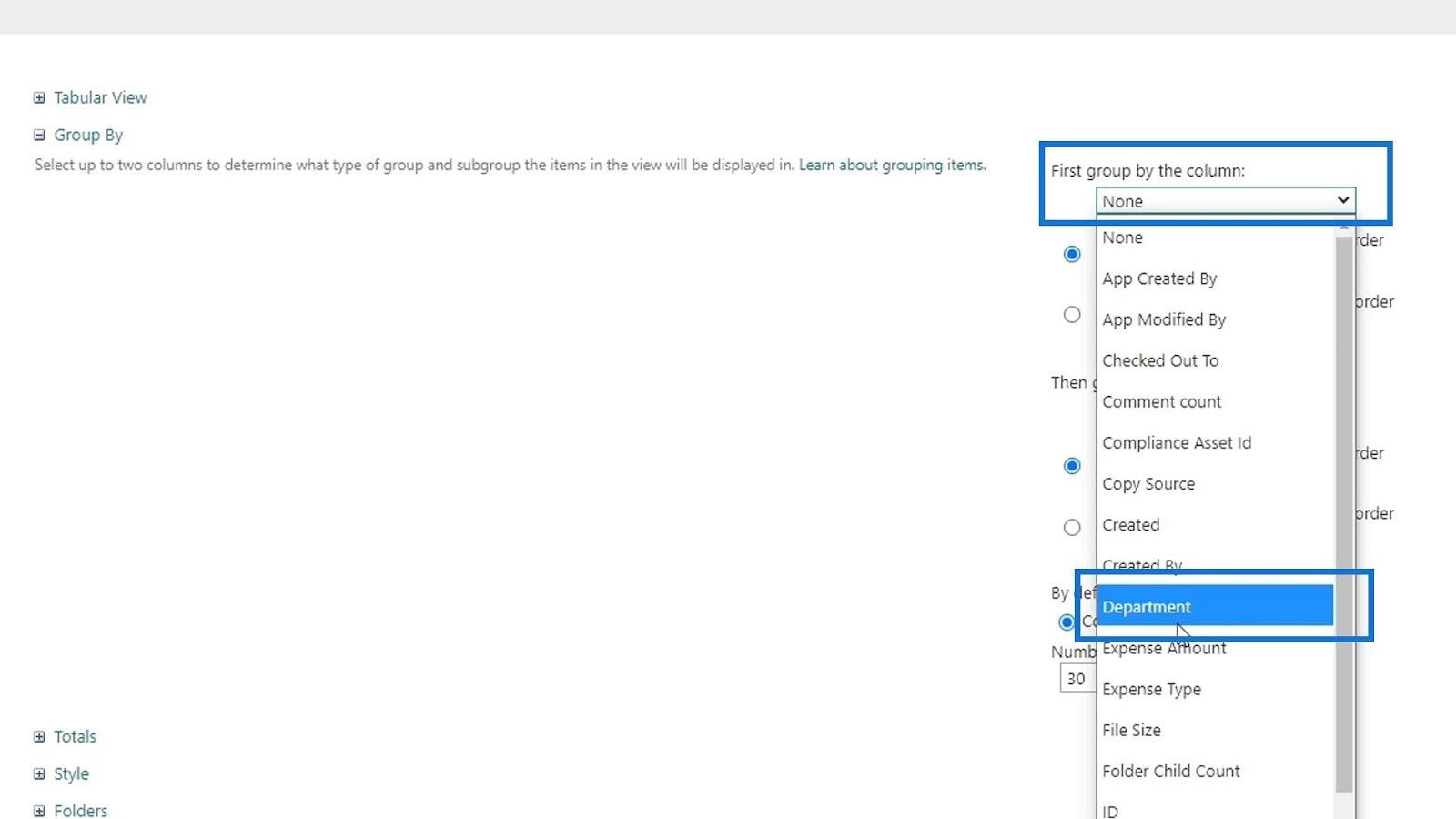
Fügen wir auch Totals hinzu . Wir möchten einen Gesamtbetrag in der Spalte „Ausgabenbetrag“ haben . Wählen wir also „Summe“ aus .
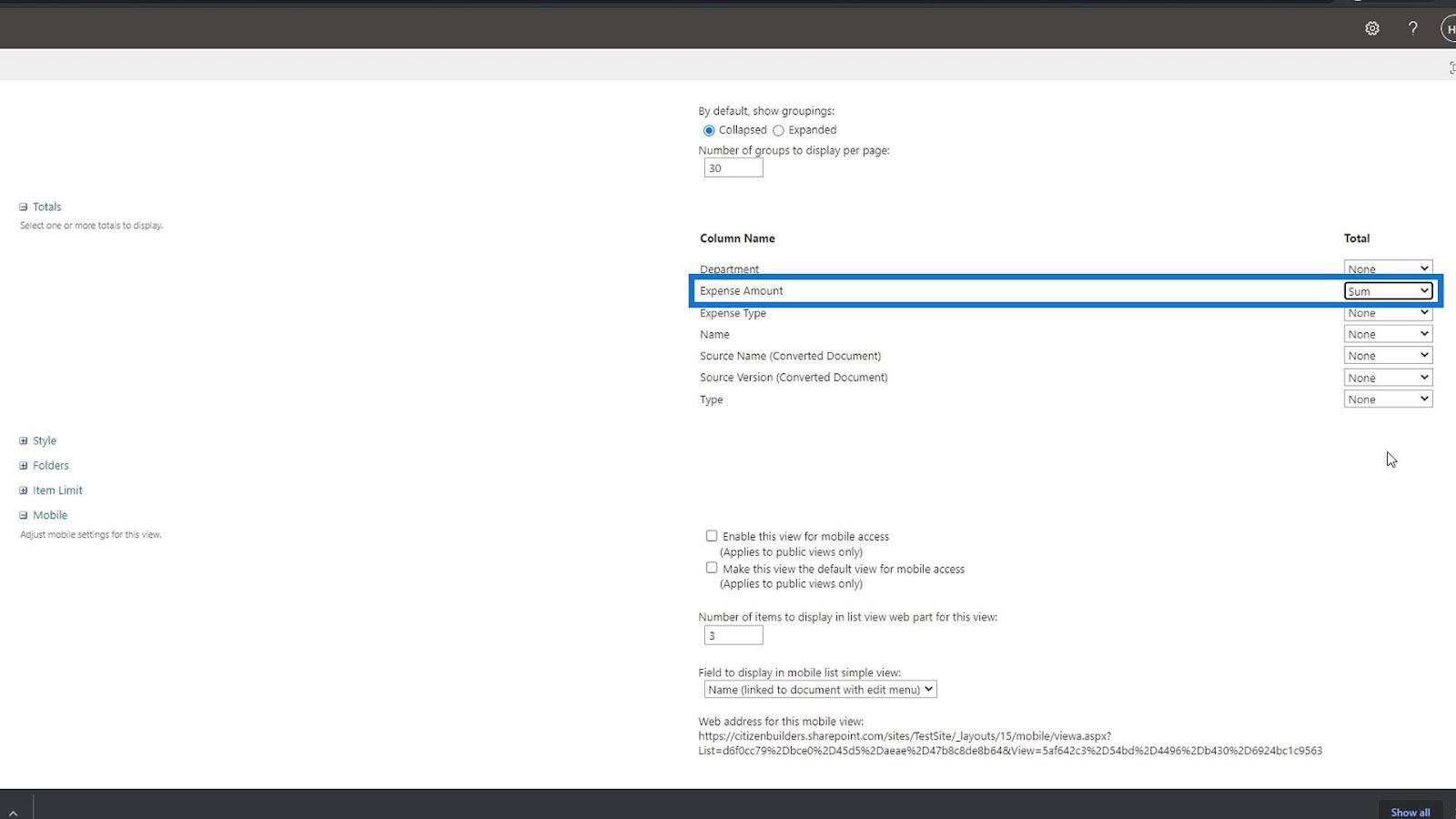
Und das sind die Dinge, die wir tun können, wenn wir diese Methode zum Erstellen und Speichern einer Ansicht verwenden. Wenn wir mit der Bearbeitung dieser Ansicht fertig sind, klicken Sie einfach auf die Schaltfläche „OK“ , um sie zu speichern.
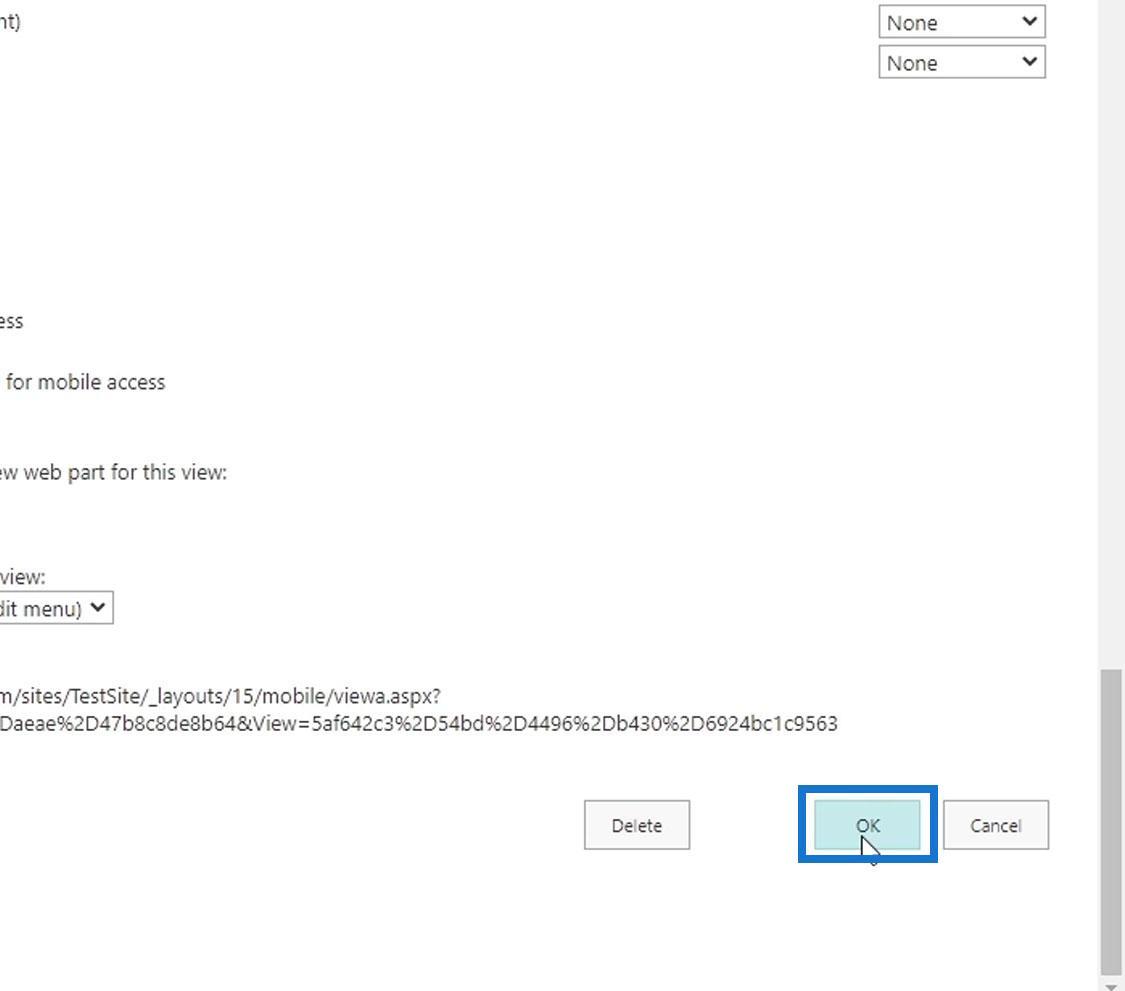
Als Ergebnis haben wir jetzt eine CEO-Sicht, die so aussieht. Wie wir sehen können, ist es nach Abteilung gruppiert und in der Spalte „Ausgabenbetrag“ wird eine Gesamtsumme angezeigt . Die Spalten, die wir in dieser Ansicht haben, sind nur die Spalten, die wir zuvor ebenfalls hinzugefügt haben.
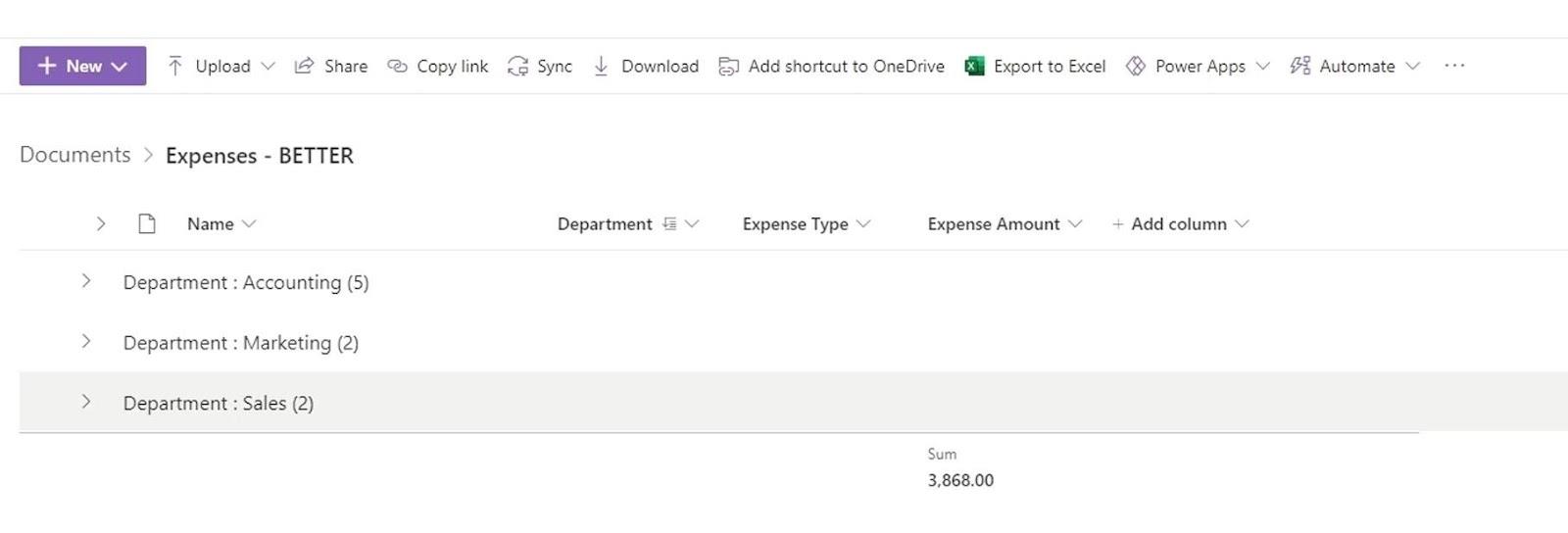
Formatierung in SharePoint anzeigen
Microsoft SharePoint | Eine Übersicht
über das Hinzufügen von Metadaten in SharePoint mithilfe von Spalten
Abschluss
Insgesamt haben wir gelernt, wie man SharePoint-Ansichten erstellt und speichert. Wir haben besprochen, dass wir Ansichten je nach den Anforderungen unserer Organisation erstellen können. Wir haben auch über die beiden Möglichkeiten zum Erstellen einer Ansicht gesprochen und darüber, ob wir eine Ansicht öffentlich oder privat machen möchten. Auch hier gilt: Das Erstellen von Ansichten dient nur der Darstellung unserer Daten.
In diesem Tutorial können wir drei verschiedene Ansichten in unserer Beispiel- SharePoint-Dokumentbibliothek erstellen . Die Ansicht „Alle Dokumente“ , in der standardmäßig alle unsere Dateien angezeigt werden, die Ansicht „ Buchhaltung “, die von der Personalabteilung verwendet werden kann und in der sich die Dateien nur auf die Buchhaltungsabteilung beziehen, und die Ansicht „ CEO “, in der die Dateien nach Abteilung gruppiert sind und an der noch einige wenige Änderungen vorgenommen wurden .
Alles Gute,
Henry
In diesem Tutorial erfahren Sie, wie Sie mit Charticulator eine Streudiagramm-Visualisierung für Ihren LuckyTemplates-Bericht erstellen und entwerfen.
Erfahren Sie, wie Sie ein PowerApps-Suchfeld von Grund auf erstellen und es an das Gesamtthema Ihrer App anpassen.
Erlernen Sie ganz einfach zwei komplizierte Power Automate String-Funktionen, die in Microsoft Flows verwendet werden können – die Funktionen substring und indexOf.
Dieses Tutorial konzentriert sich auf die Power Query M-Funktion „number.mod“, um ein abwechselndes 0-1-Muster in der Datumstabelle zu erstellen.
In diesem Tutorial führe ich eine Prognosetechnik durch, bei der ich meine tatsächlichen Ergebnisse mit meinen Prognosen vergleiche und sie kumulativ betrachte.
In diesem Blog erfahren Sie, wie Sie mit Power Automate E-Mail-Anhänge automatisch in SharePoint speichern und E-Mails anschließend löschen.
Erfahren Sie, wie die Do Until Schleifensteuerung in Power Automate funktioniert und welche Schritte zur Implementierung erforderlich sind.
In diesem Tutorial erfahren Sie, wie Sie mithilfe der ALLSELECTED-Funktion einen dynamischen gleitenden Durchschnitt in LuckyTemplates berechnen können.
Durch diesen Artikel erhalten wir ein klares und besseres Verständnis für die dynamische Berechnung einer laufenden oder kumulativen Gesamtsumme in LuckyTemplates.
Erfahren und verstehen Sie die Bedeutung und ordnungsgemäße Verwendung der Power Automate-Aktionssteuerung „Auf jede anwenden“ in unseren Microsoft-Workflows.








