Streudiagramm-Visualisierungen mit Charticulator

In diesem Tutorial erfahren Sie, wie Sie mit Charticulator eine Streudiagramm-Visualisierung für Ihren LuckyTemplates-Bericht erstellen und entwerfen.
In diesem Tutorial erfahren Sie, wie Sie ein kostenloses Testkonto in MS SharePoint erstellen. Außerdem erfahren Sie, wie Sie Benutzer in Microsoft SharePoint hinzufügen und Lizenzen zuweisen.
SharePoint ist ein Microsoft-Tool, das die Zusammenarbeit und Dokumentenverwaltung effizienter macht.
Inhaltsverzeichnis
Erhalten Sie eine kostenlose SharePoint Online-Testversion
Zunächst erfahren wir, wie Sie eine kostenlose Testversion von SharePoint online erhalten. SharePoint Online ist nicht die eigentliche SharePoint-Anwendung, Sie können jedoch beide verwenden. Um die kostenlose Testversion von SharePoint online zu erhalten, besuchen Sie die Website von Microsoft.

Klicken Sie dann auf Suchen .

Suchen Sie nach Office 365 e3 .

Klicken Sie dann auf Office 365 e3 | Microsoft .

Mit dieser Lizenz erhalten Sie Zugriff auf viele Online-Anwendungen wie Word, Excel, PowerPoint, Outlook, SharePoint Online usw.
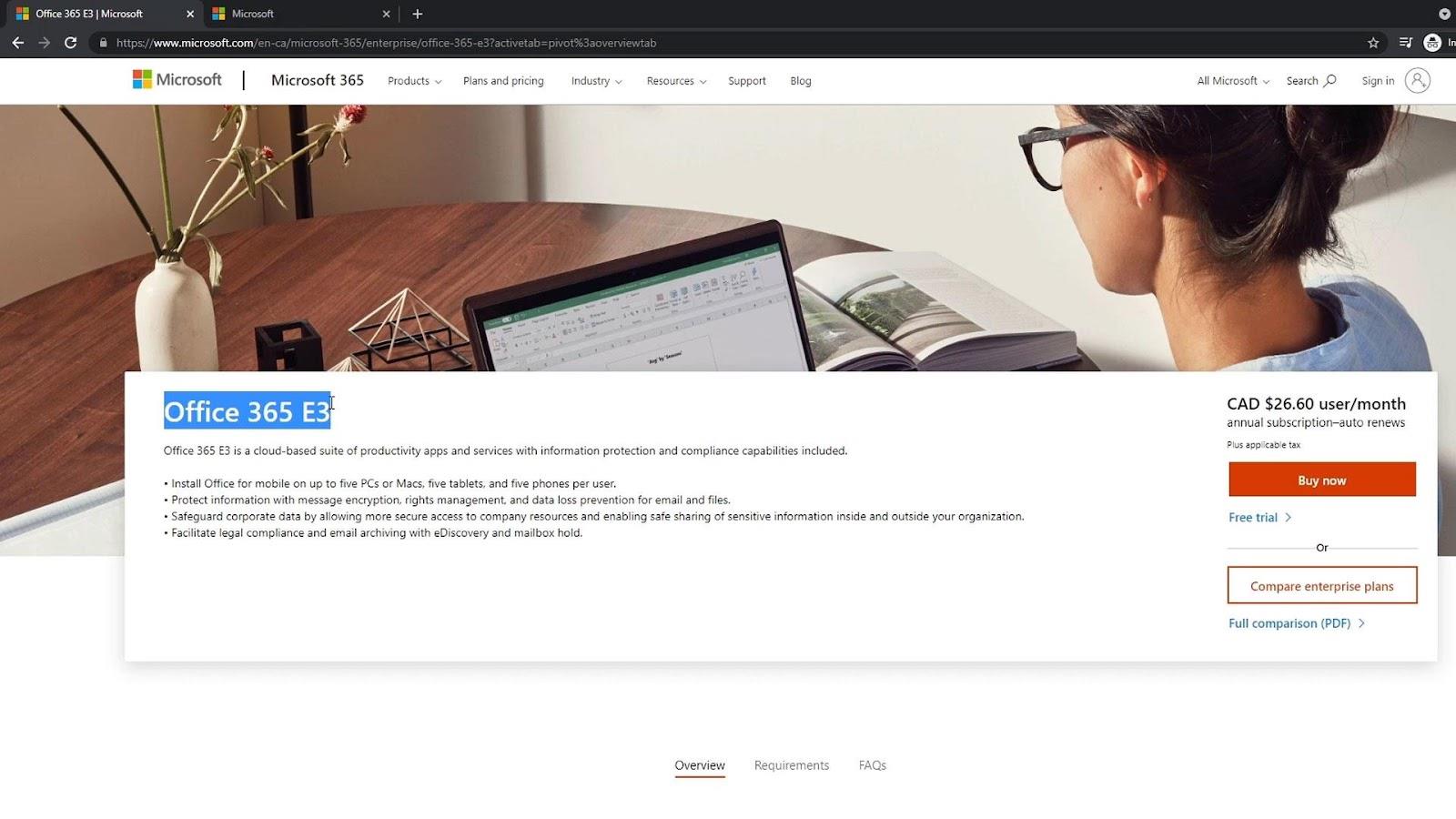
Wir werden die kostenlose Testversion von SharePoint verwenden. Klicken Sie daher auf „ Kostenlose Testversion“ .
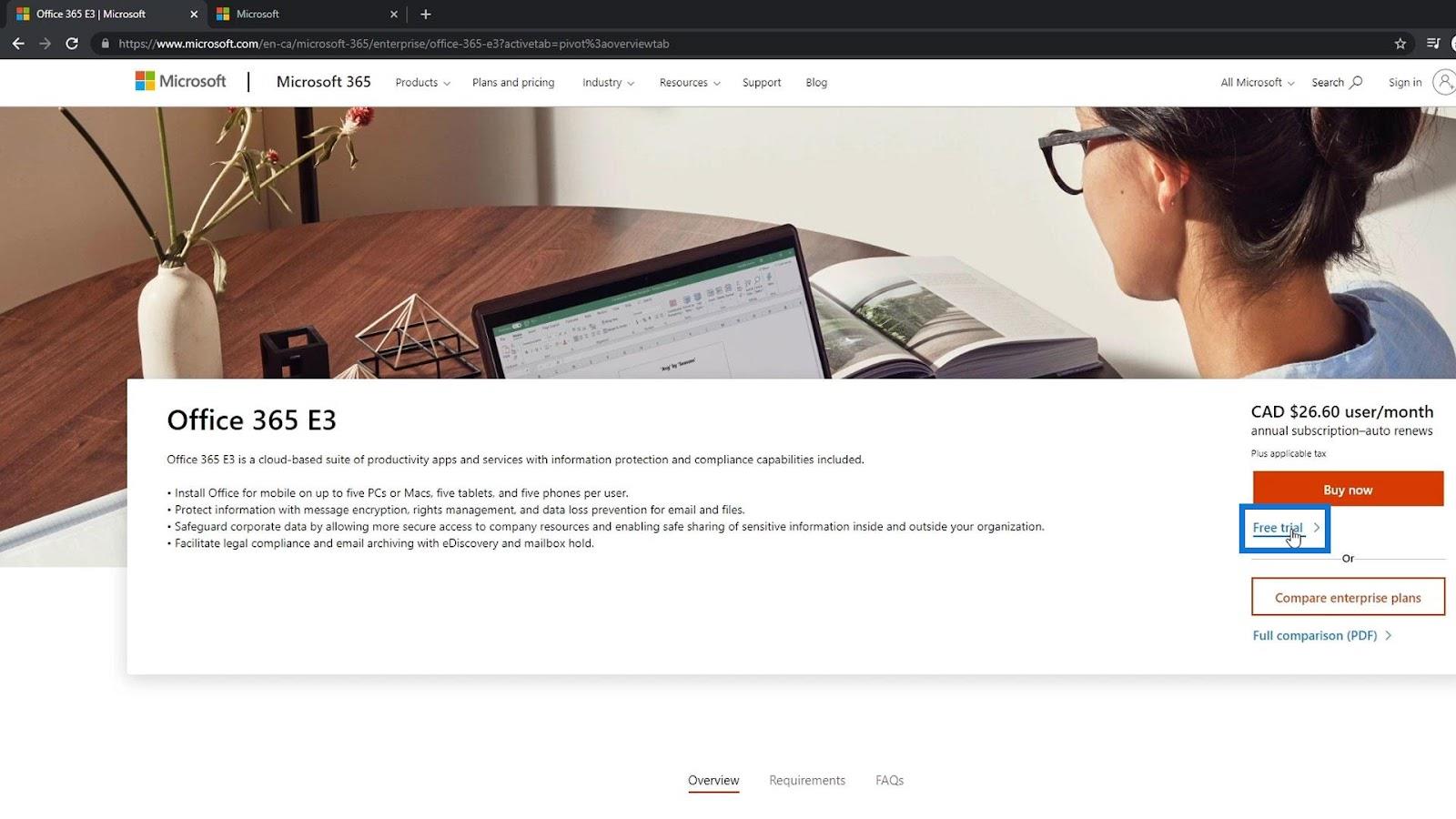
Dadurch gelangen wir zu dieser Seite, auf der wir unsere Daten registrieren müssen. Dadurch erhalten Sie 25 Lizenzen, was bedeutet, dass Sie 25 verschiedene Konten erhalten können, die SharePoint und Office 365 30 Tage lang nutzen können. Nach 30 Tagen müssen Sie entweder ein neues Testkonto erstellen oder bezahlen, um die Anwendungen weiterhin nutzen zu können.

Erstellen eines MS Sharepoint-Kontos
Geben Sie zunächst Ihre E-Mail-Adresse ein. In diesem Beispiel verwende ich meine persönliche E-Mail-Adresse.
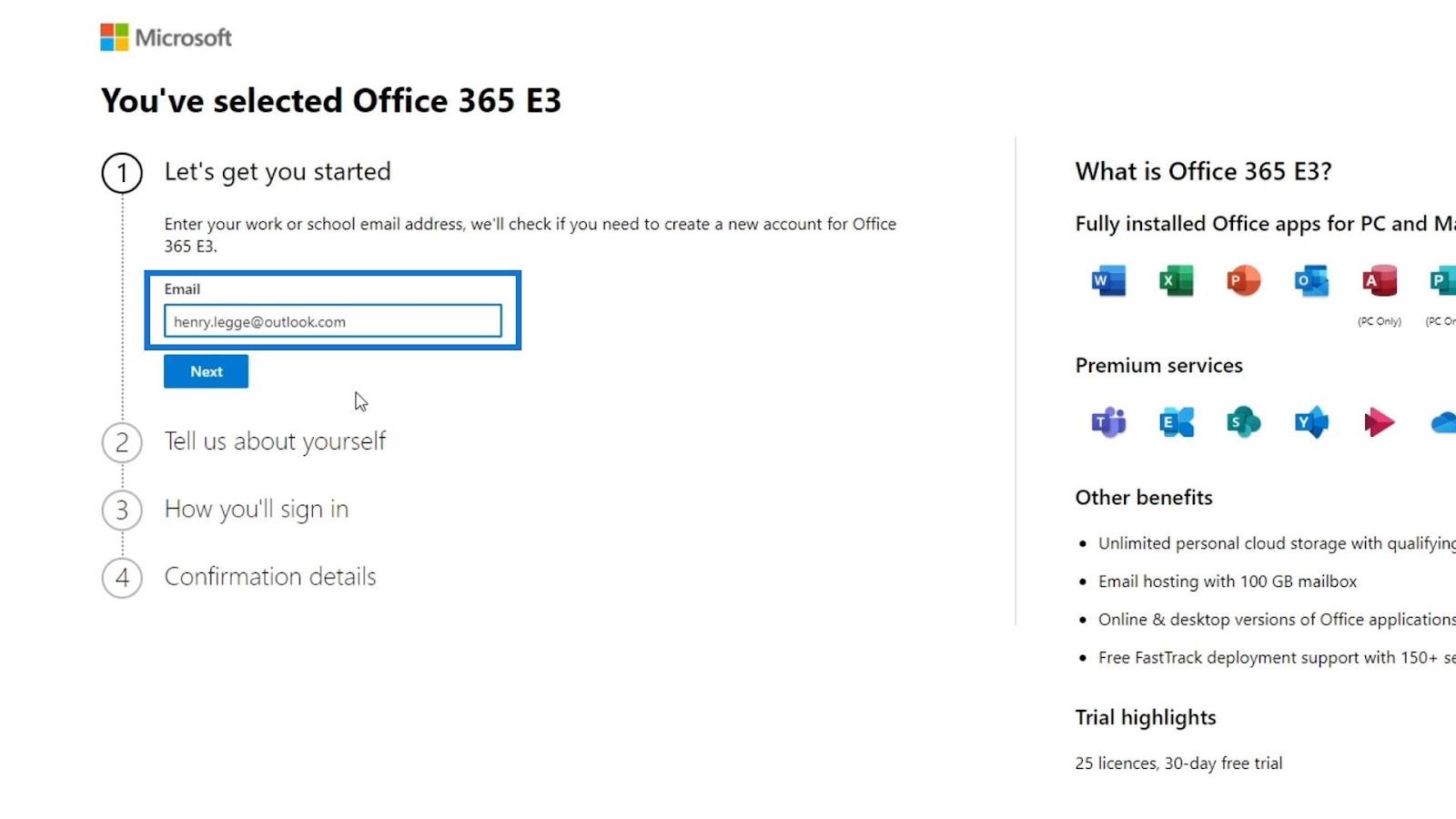
Klicken Sie dann auf die Schaltfläche Weiter .
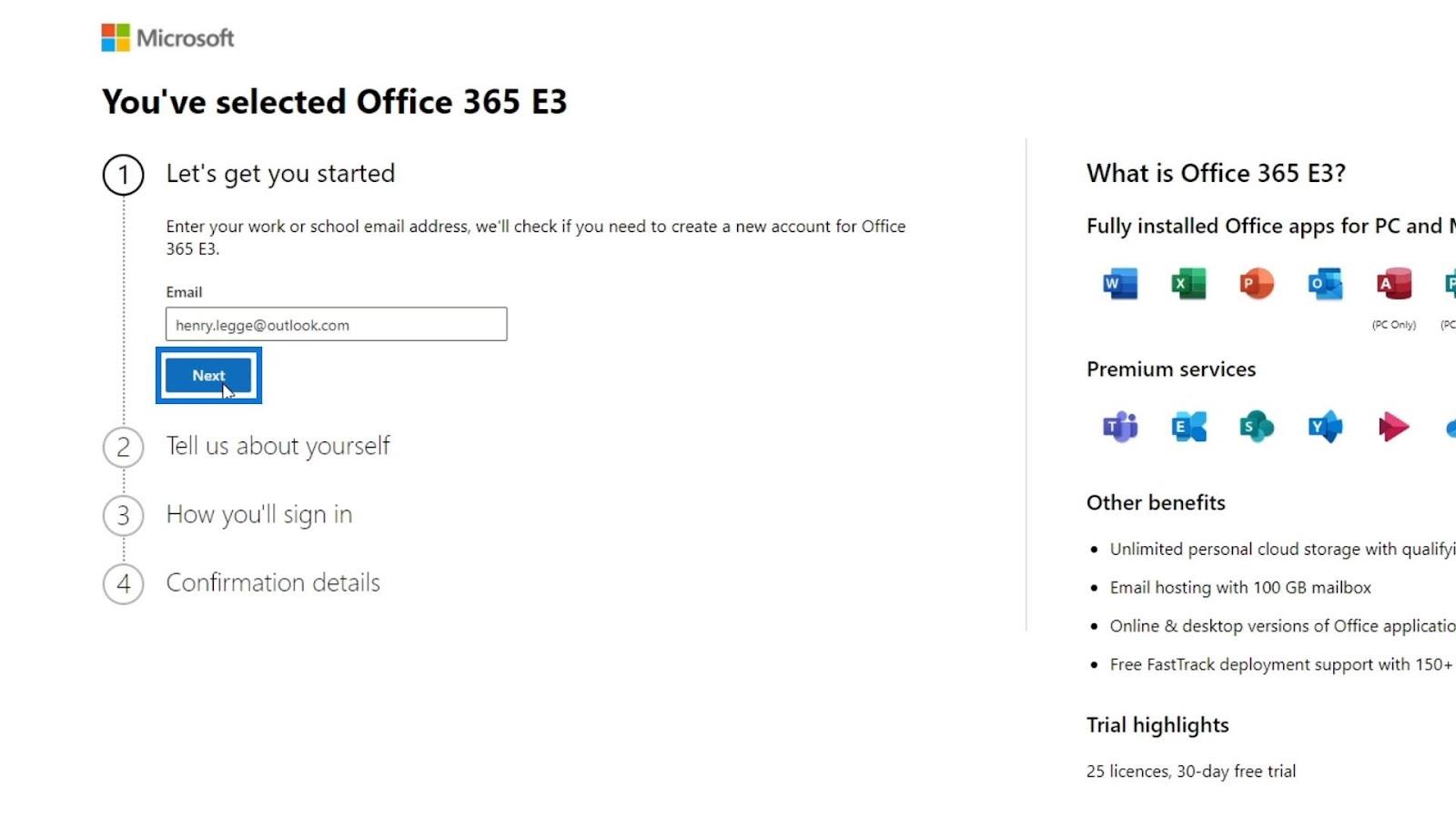
Klicken Sie auf Konto einrichten .

Einrichten Ihrer Basisinformationen
Anschließend werden Sie aufgefordert, einige Informationen über Sie einzugeben. Es spielt keine Rolle, was Sie ausfüllen, und es hat keinerlei Auswirkungen auf Ihr Unternehmen. Für dieses Beispiel habe ich meinen Vornamen, Nachnamen, Beispielfirmennamen, Unternehmensgröße und Land oder Region eingegeben.
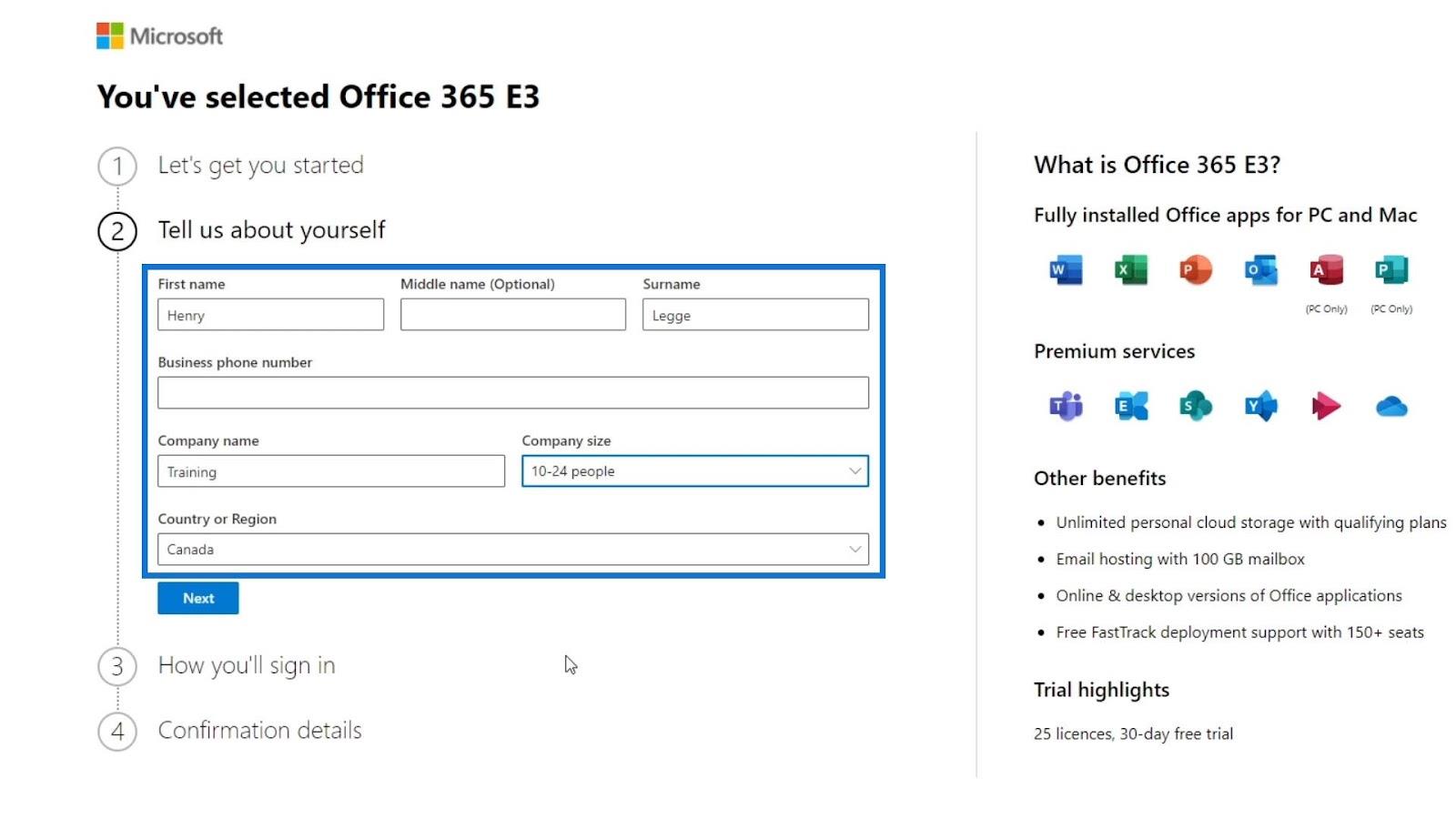
Sie müssen auch eine Telefonnummer eingeben, die Sie tatsächlich verwenden, da Konten durch Senden einer Textnachricht überprüft werden. Das einzige Problem besteht darin, dass Sie zum Erstellen eines weiteren kostenlosen Testkontos eine neue Telefonnummer benötigen, die Sie verwenden können.
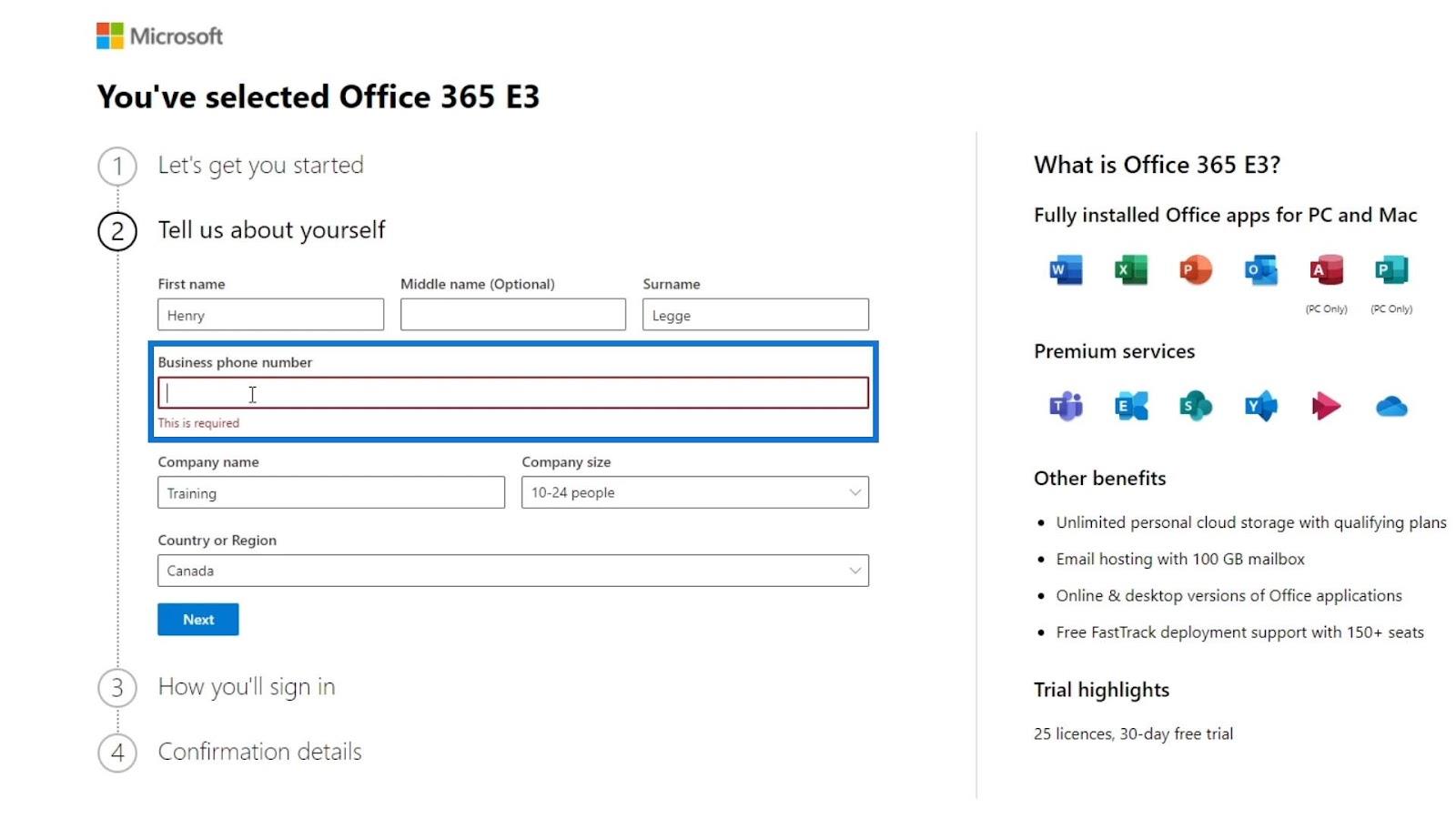
Klicken Sie nach der Eingabe einer Telefonnummer auf die Schaltfläche Weiter .

Sie werden nach einem Bestätigungscode für Ihre Telefonnummer gefragt. Geben Sie einfach den Code ein und bestätigen Sie ihn.
Einrichten der Domäne
Für den nächsten Schritt benötigen Sie einen Domainnamen. Wenn Ihr Unternehmen beispielsweise „remote“ heißt, könnten Sie „remote.com“ als Ihre Domain verwenden. SharePoint stellt eine direkte Verbindung zu dieser URL her. Wenn Sie oder Ihr Mitarbeiter also zu Ihrem SharePoint wechseln möchten, gehen Sie zu SharePoint.remote.com.
Wir werden nicht auf den Prozess der Erstellung Ihrer eigenen Domain eingehen. Glücklicherweise erlaubt Microsoft Benutzern die Nutzung ihrer Domäne .onmicrosoft.com . Anschließend wird Ihre SharePoint-URL simuliert. Daher müssen Sie nur den Namen Ihres Unternehmens eingeben. In diesem Beispiel verwende ich Citizen Learnings als meinen Firmennamen.

Sie können auch überprüfen, ob Ihr Firmenname zusammen mit der Microsoft-Domäne verfügbar ist, indem Sie auf die Schaltfläche „Verfügbarkeit prüfen“ klicken .
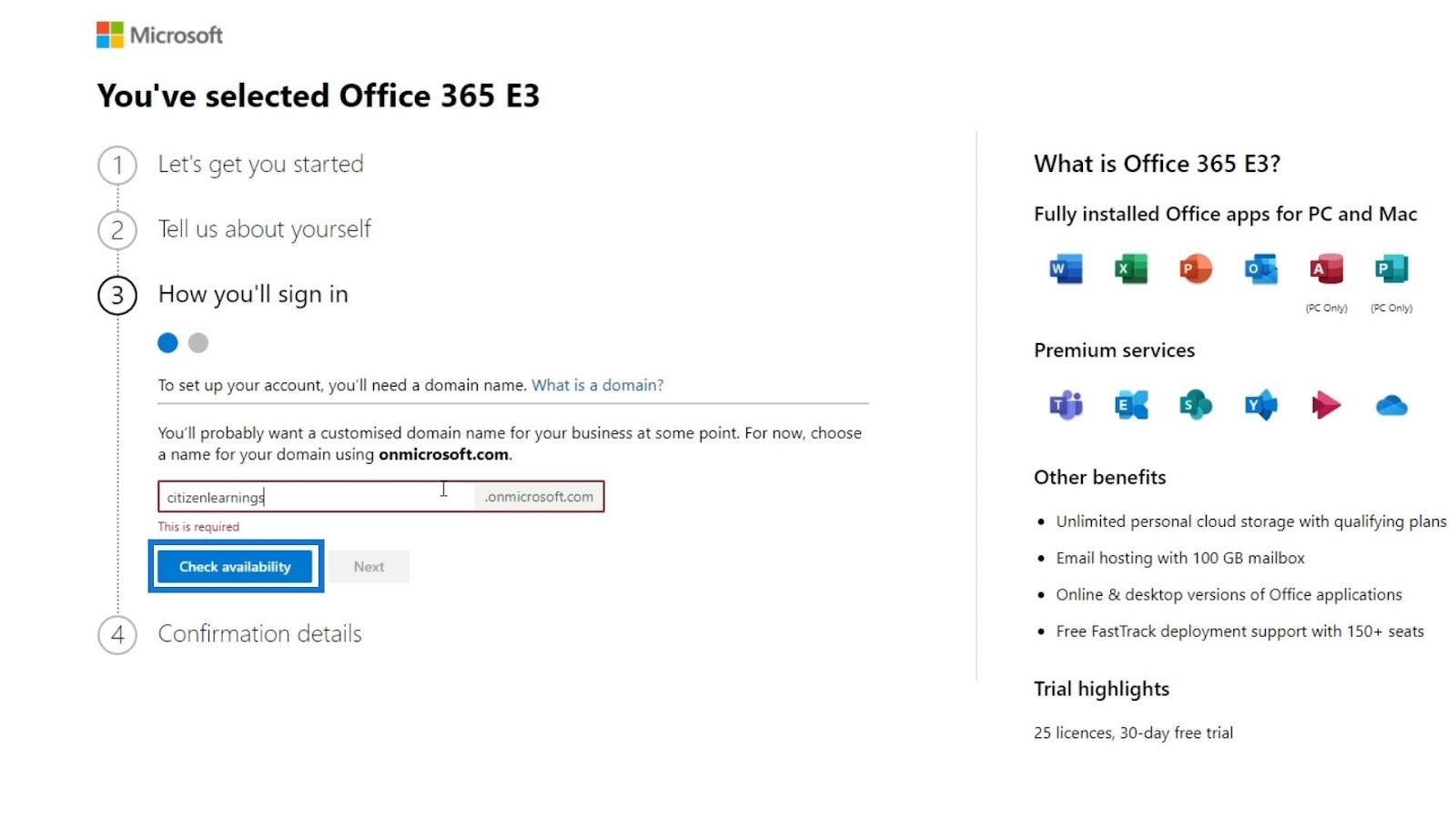
Für dieses Beispiel steht Citizenlearnings.onmicrosoft.com zur Verfügung.
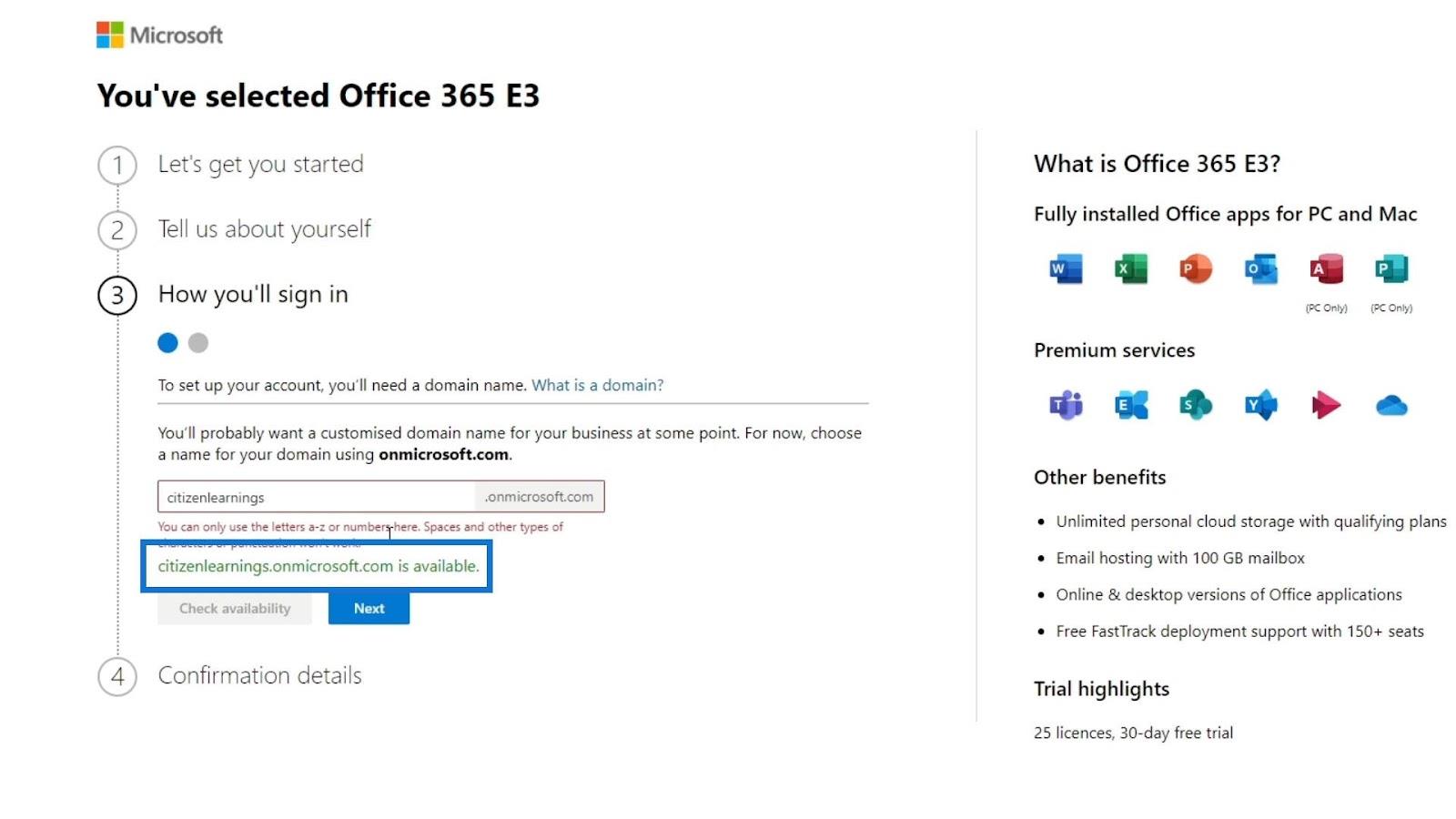
Klicken Sie auf Weiter .

Benutzernamen und Passwort erstellen
Anschließend müssen Sie einen Benutzernamen und ein Passwort erstellen. Geben Sie einfach Ihren Benutzernamen und Ihr Passwort ein. Klicken Sie anschließend auf die Schaltfläche „Anmelden“ . Anschließend wird ein Konto für uns erstellt.

Dies ist das Konto, das Zugriff auf alles in der Domäne hat, die Sie zuvor festgelegt haben. Für dieses Tutorial habe ich Citizen Learnings.onmicrosoft.com verwendet. Auch hier kommt es darauf an, welchen Domainnamen Sie verwendet haben.
Beachten Sie nach dem Erstellen eines Kontos, dass sich Ihr Benutzername von der E-Mail-Adresse unterscheidet, die Sie festgelegt haben. Sie müssen beim Anmelden bei SharePoint den Benutzernamen verwenden , nicht die E-Mail-Adresse. In diesem Beispiel lautet mein Benutzername [email protected] .
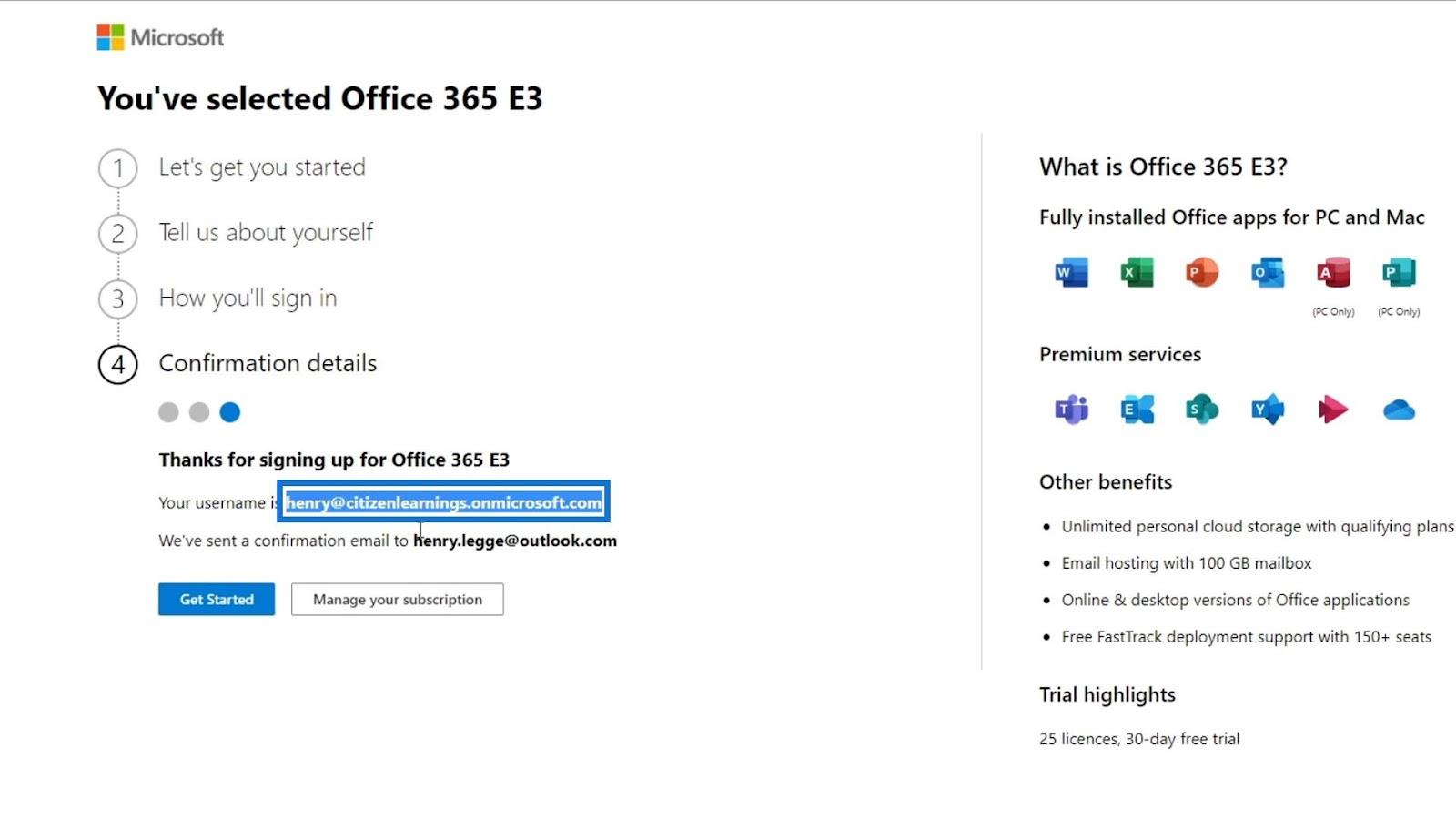
Um fortzufahren, klicken Sie auf die Schaltfläche „Erste Schritte“ .
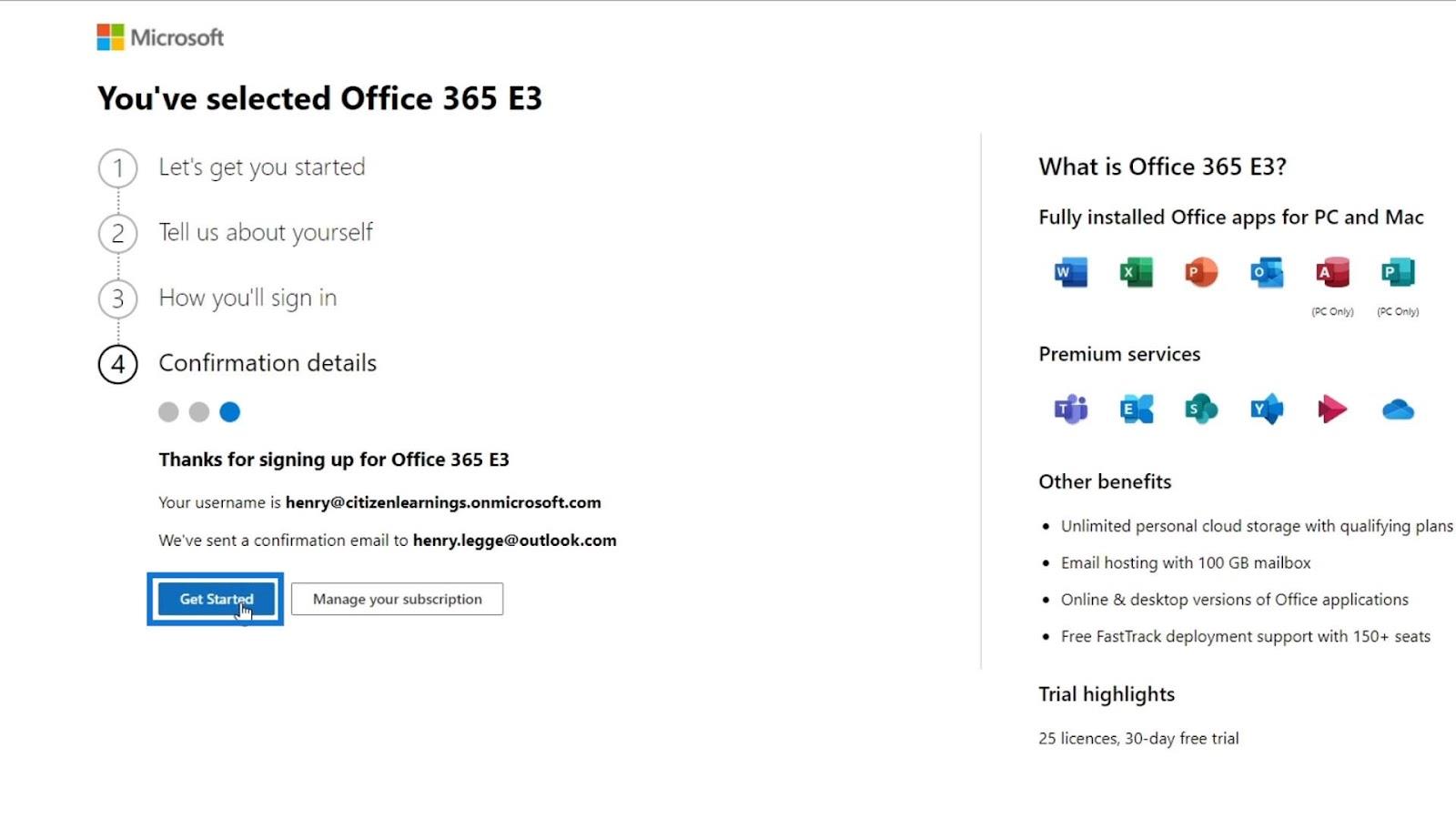
Sie gelangen zur Admin-Center-Seite, auf der Sie Benutzer hinzufügen und neue Lizenzen ausstellen können. In diesem ersten Teil erhalten Sie die Möglichkeit, Office-Apps zu installieren, falls Sie diese noch nicht haben. Wenn Sie bereits über Office-Apps verfügen, klicken Sie einfach auf die Schaltfläche „Weiter“ . Für dieses Tutorial überspringe ich es, da ich es bereits auf meinem Computer habe.
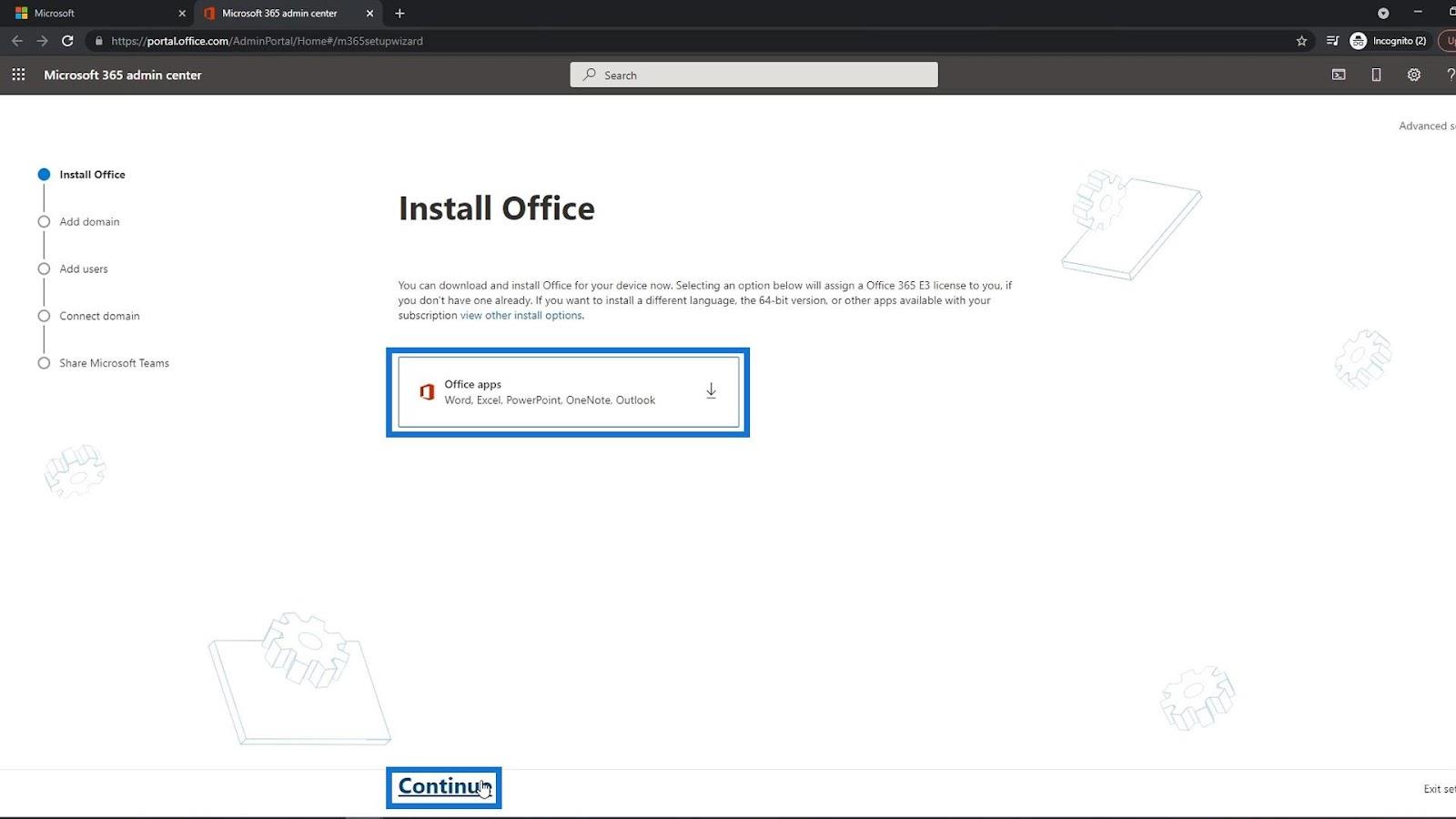
Im nächsten Teil geht es darum, eine weitere Domain hinzuzufügen, falls Sie noch eine haben. Wenn ich hier beispielsweise eine weitere Domäne hinzufüge, wird diese Domäne anstelle der Domäne „citizenlearnings.onmicrosoft.com“ verwendet . Eine eigene Domain zu haben ist für Ihr Unternehmen unerlässlich. Allein für dieses Tutorial verwende ich weiterhin die Domäne von Microsoft. Klicken Sie dann auf den Link „Diese Domain verwenden“ .

Hinzufügen von Benutzern in MS SharePoint
Wir befinden uns nun auf der Seite, auf der wir neue Benutzer hinzufügen und Lizenzen zuweisen können. Geben Sie hier einfach den Vornamen, den Nachnamen und den Benutzernamen der Mitarbeiter ein, die Sie hinzufügen möchten.

Sie können dann auf dieses Kontrollkästchen klicken, sodass nach der Erstellung aller dieser Konten eine E-Mail mit diesen Konten und ihrem temporären Passwort an Ihre E-Mail-Adresse gesendet wird. Wenn Sie diese Option nicht aktivieren, können Sie ihr Passwort trotzdem separat erhalten.

Nachdem Sie ihre Konten erstellt haben, können Sie ihnen dann ihr temporäres Passwort zum Anmelden geben. Wenn sie sich anmelden, können sie ihr Passwort auch zurücksetzen.
Klicken wir nun auf „ Benutzer hinzufügen und Lizenzen zuweisen“ .

Auf dieser Seite haben Sie auch die Möglichkeit, die persönliche E-Mail-Adresse Ihres Mitarbeiters hinzuzufügen. Indem sie hier ihre E-Mail-Adresse hinzufügen, können sie auch ihr temporäres Passwort für ihr Konto erhalten.

In diesem Beispiel klicke ich auf Anmeldeinformationen später teilen .
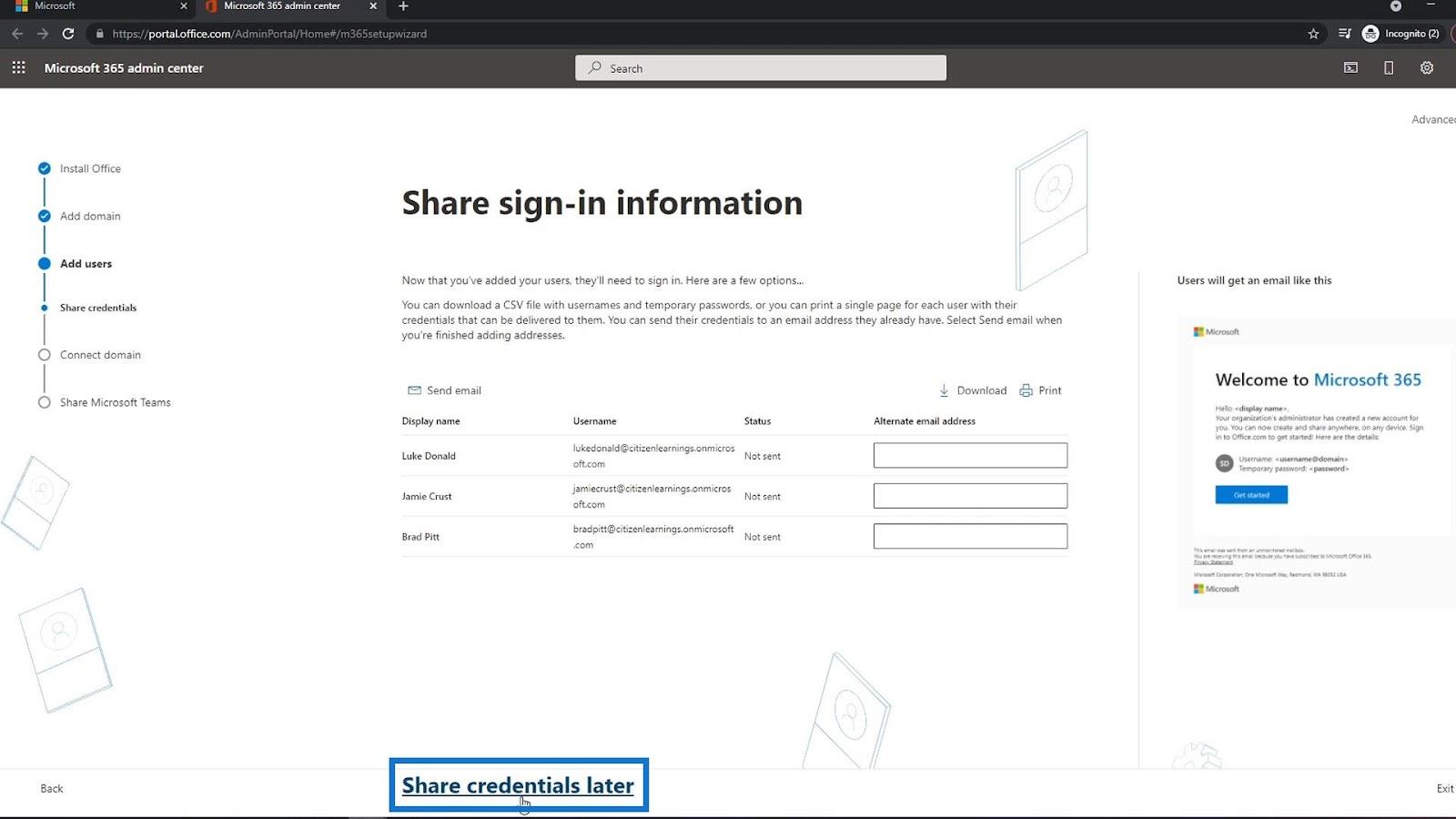
Der nächste Schritt besteht darin, Ihre Domain zu verbinden. Auch hier habe ich keine andere Domain außer Citizenlearnings.onmicrosoft.com. Also klicke ich einfach auf Weiter .

Normalerweise fügen Sie Microsoft Teams in einer Organisation hinzu oder verwenden es. Sie können diese Option aktivieren, damit Ihre Mitarbeiter davon erfahren und eine E-Mail mit einem Download-Link für Microsoft Teams erhalten, damit sie es herunterladen können. Klicken Sie dann auf Weiter .
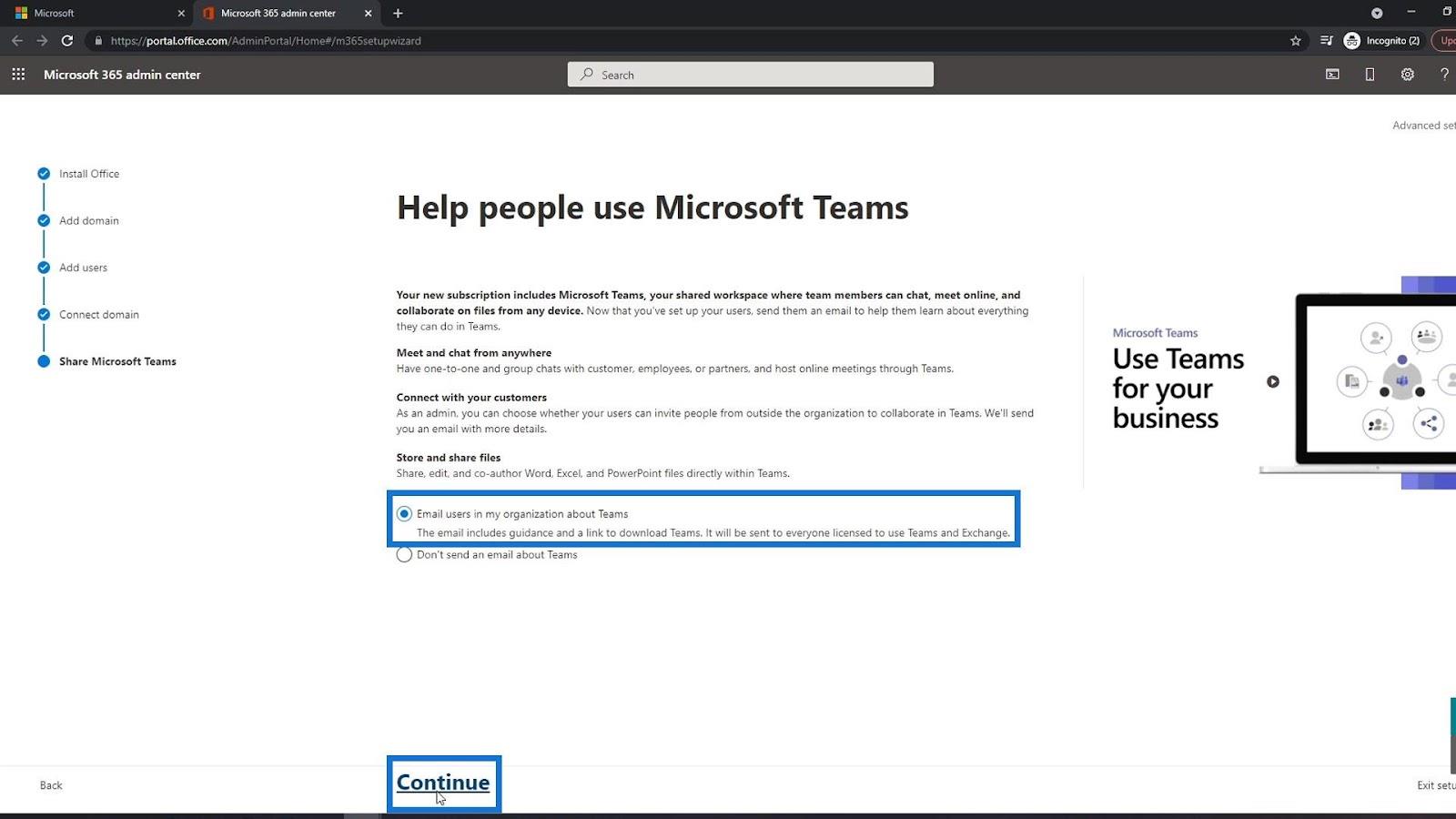
Jetzt ist Ihre Einrichtung abgeschlossen. Sie können jetzt zur Projektseite wechseln, indem Sie auf den Link „Zur Projekt-Startseite gehen“ klicken .
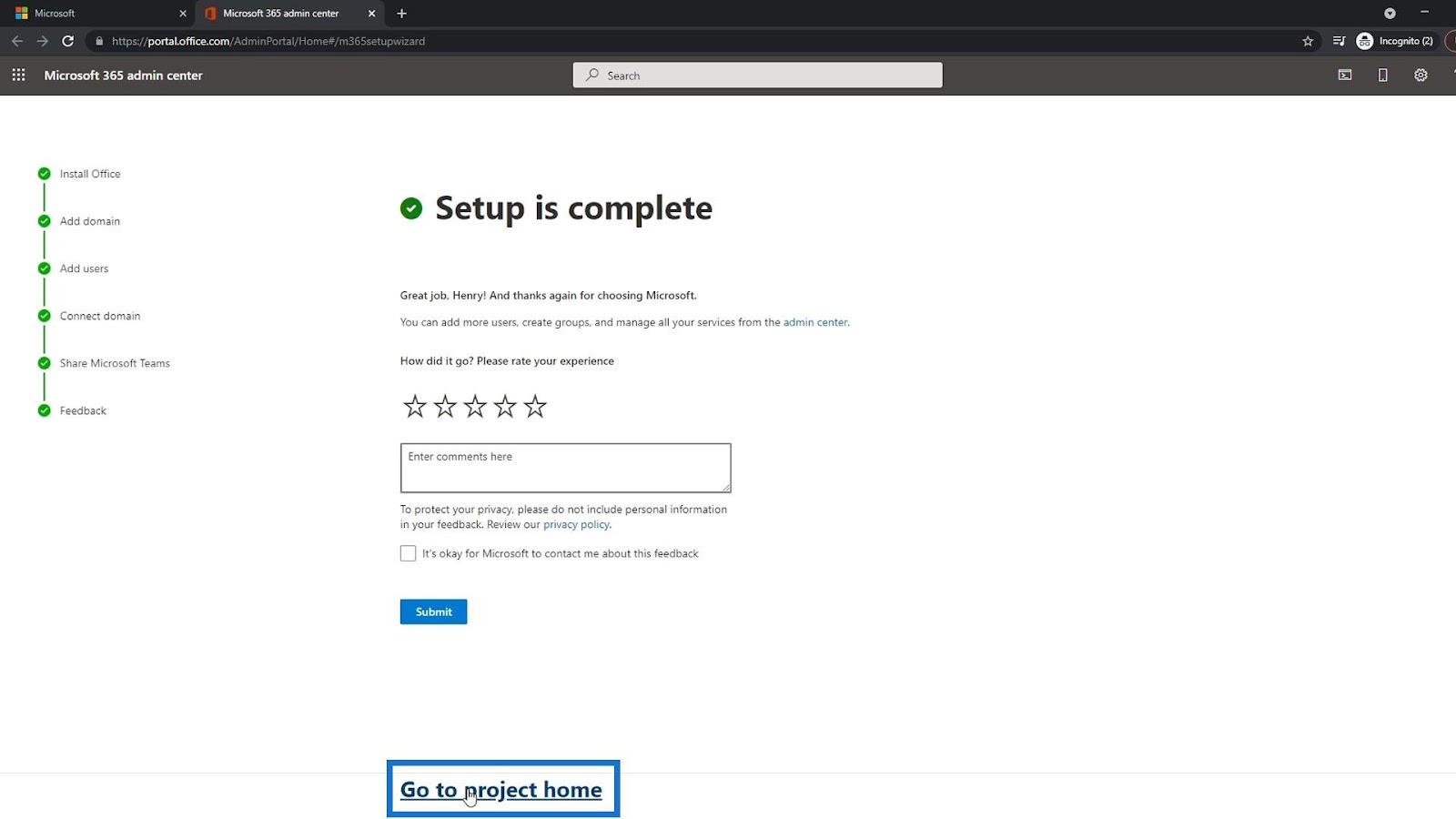
Sie werden zur Microsoft Project-Seite weitergeleitet. Sie müssen jedoch stattdessen zur SharePoint-Seite gehen. Klicken Sie dazu auf den App-Launcher.
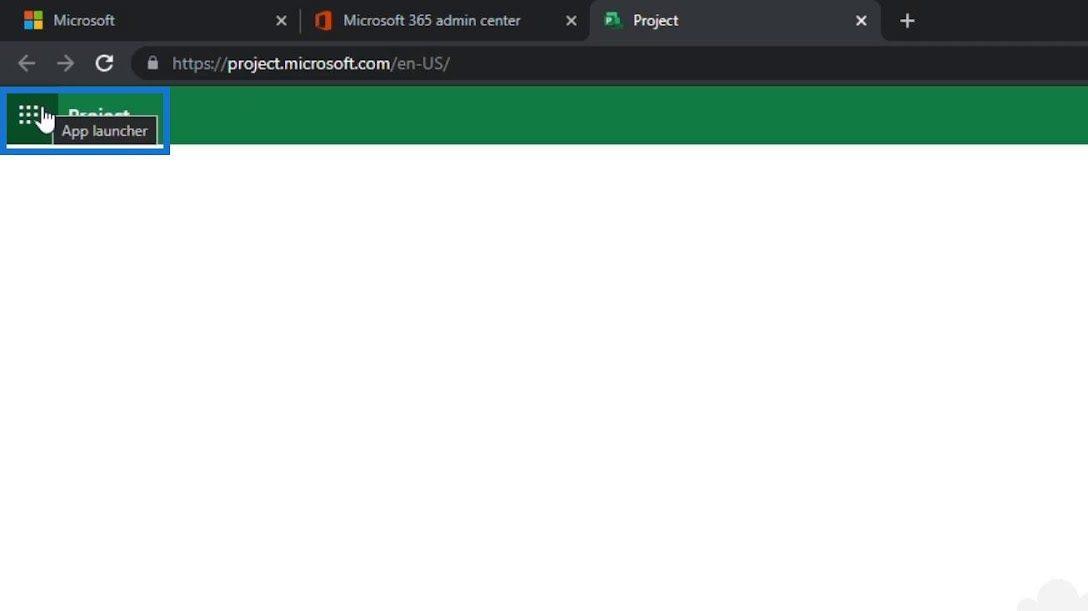
Klicken Sie dann auf SharePoint .
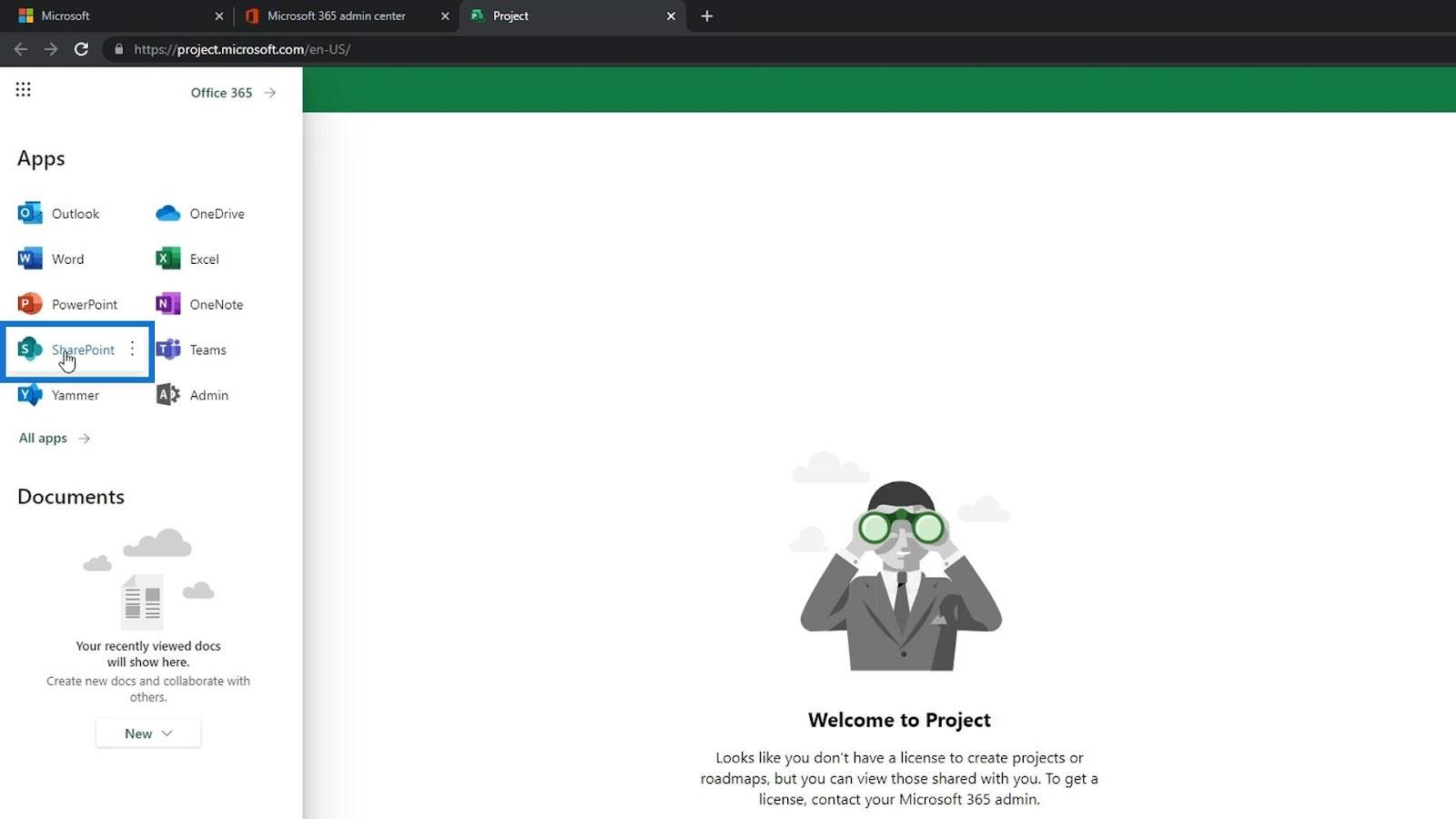
So sieht eine SharePoint-Seite aus.
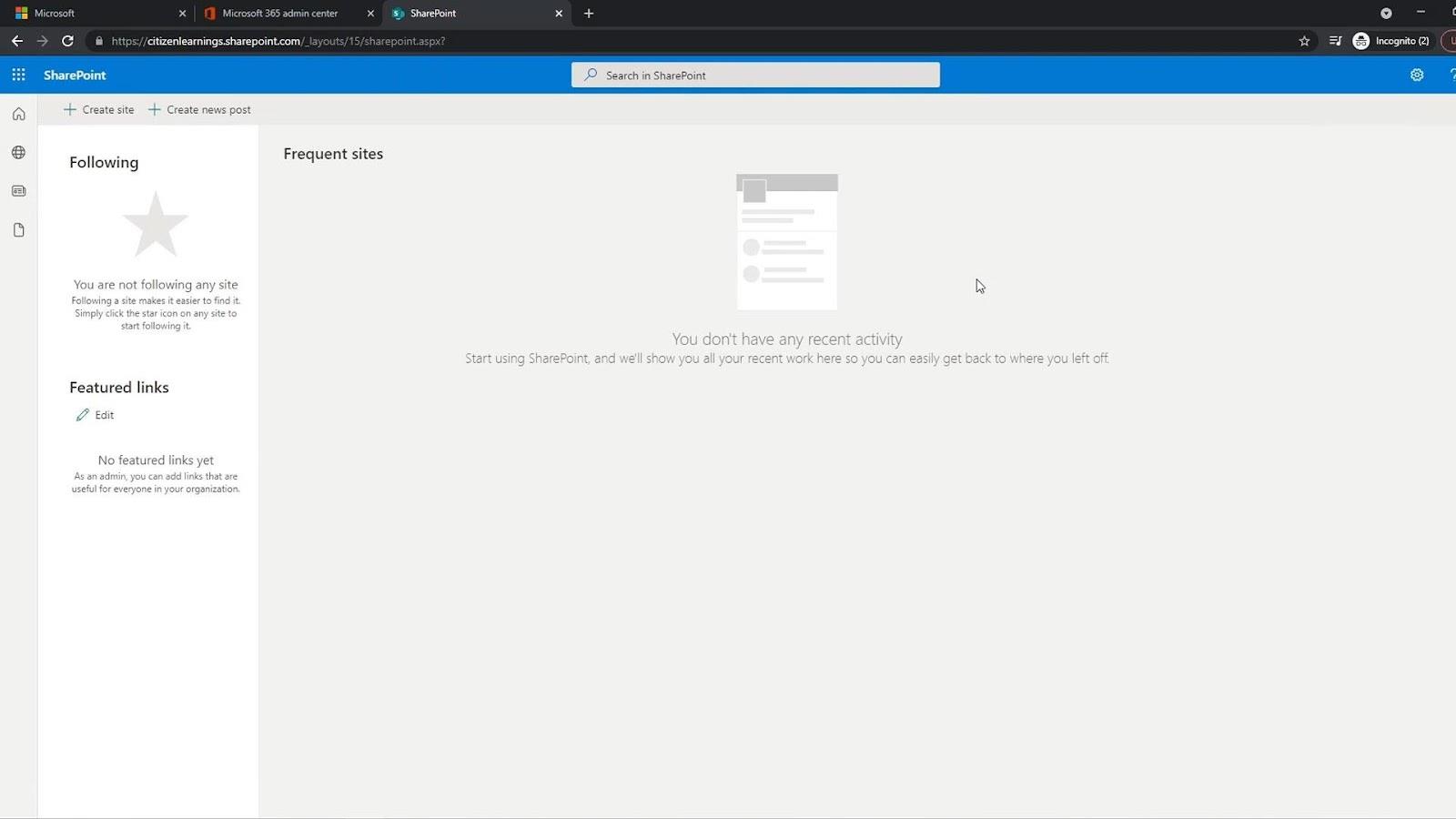
Mit dem App Launcher können Sie andere Office-Apps einfach und jederzeit starten.

Benutzer verwalten
Wenn Sie der Besitzer dieses Kontos sind, können Sie auch auf die Admin-Seite zugreifen. Klicken Sie hier einfach auf Admin . Als Inhaber des Kontos sind Sie der Einzige, der Zugriff auf diese Seite hat.

Auf der Admin-Seite können Sie weitere Benutzer hinzufügen, ihr Passwort zurücksetzen, die Abrechnung verwalten usw.
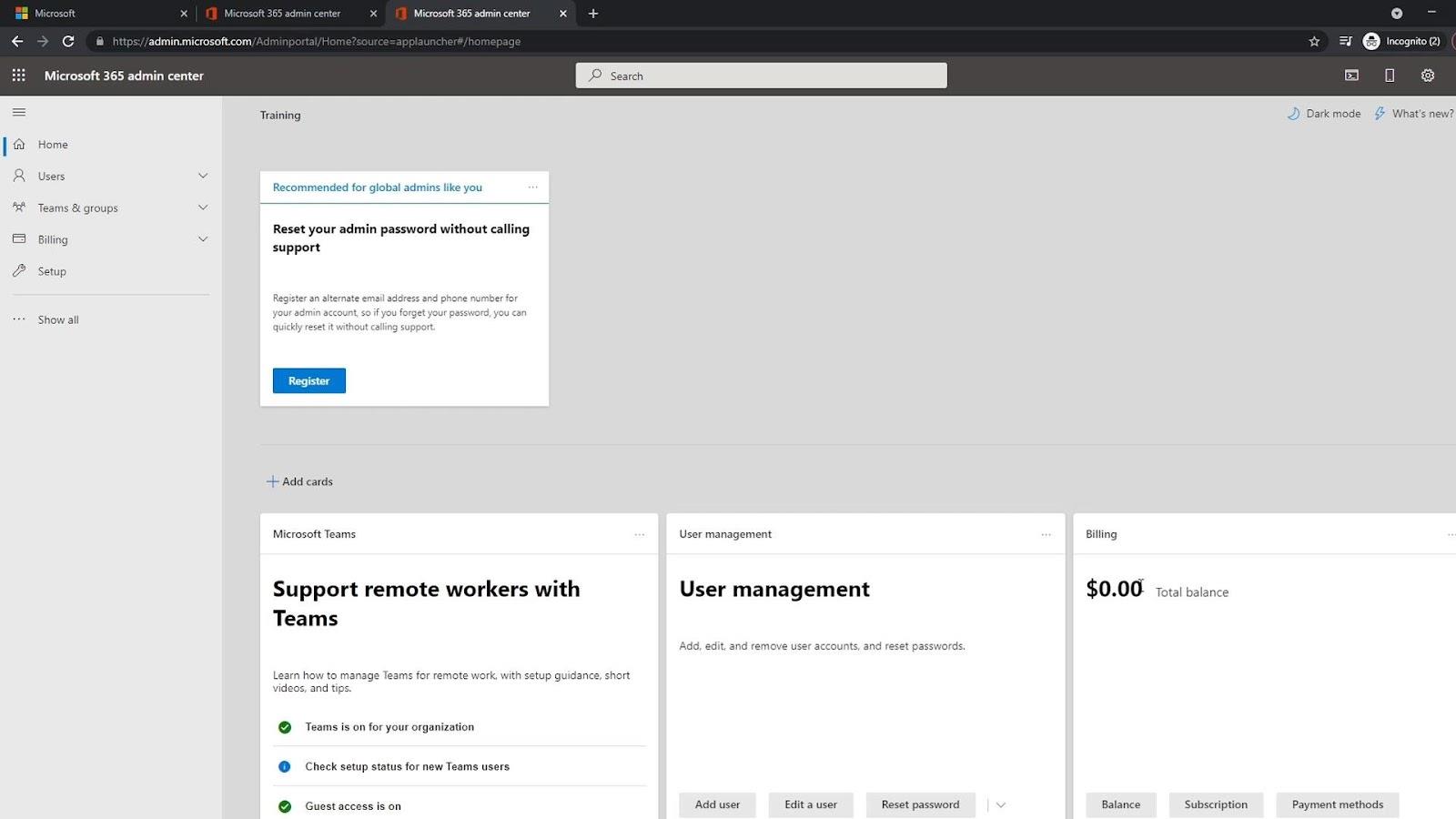
Um die Benutzer zu verwalten, klicken Sie einfach auf „ Benutzer“ und dann auf „Aktive Benutzer“ .
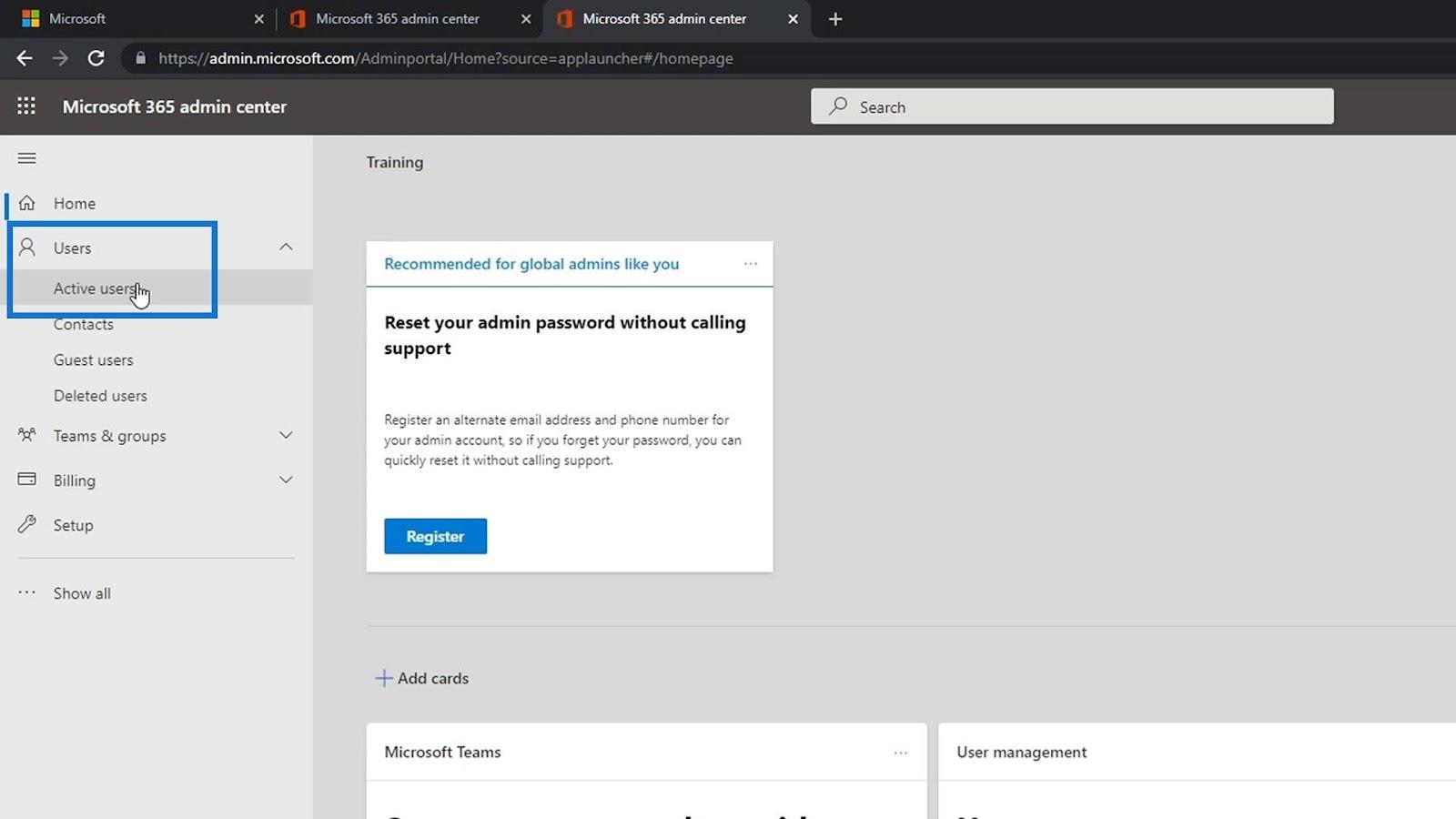
Hier können Sie Ihre Benutzer verwalten. Sie können Benutzer hinzufügen oder löschen, ihr Passwort zurücksetzen, ihren Benutzernamen ändern usw.
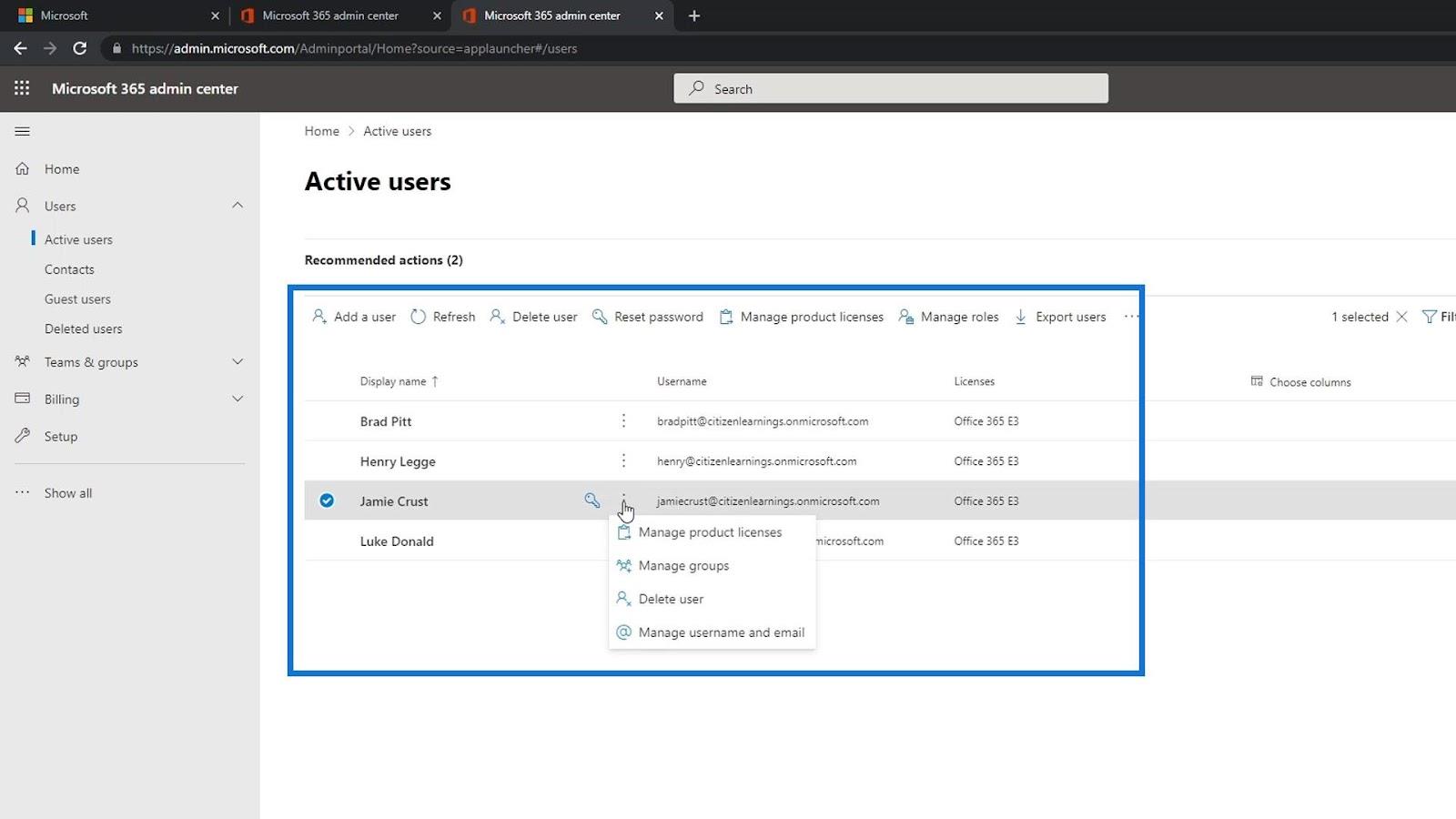
Kommende Kurse: SharePoint-Einführung und fortgeschrittene Konzepte.
Einrichtung der Power Apps-Umgebung: Verbindung zu OneDrive und Google Drive herstellen.
Microsoft SharePoint | Ein Überblick
Abschluss
Abschließend konnten wir ein kostenloses Testkonto für den Online-Zugriff auf SharePoint erstellen. Sie müssen lediglich einige Angaben zu Ihrer Person machen. Für die geschäftliche Telefonnummer benötigen Sie eine tatsächliche Telefonnummer, unter der Sie den Bestätigungscode erhalten können.
Sie benötigen außerdem einen Domänennamen, bei dem Sie einfach die Microsoft-Domäne zusammen mit Ihrem Firmennamen verwenden können. Sobald dies erledigt ist, können Sie ganz einfach Benutzer hinzufügen und ihnen Lizenzen zuweisen. Hoffentlich war dieses Tutorial hilfreich.
Alles Gute,
Henry
In diesem Tutorial erfahren Sie, wie Sie mit Charticulator eine Streudiagramm-Visualisierung für Ihren LuckyTemplates-Bericht erstellen und entwerfen.
Erfahren Sie, wie Sie ein PowerApps-Suchfeld von Grund auf erstellen und es an das Gesamtthema Ihrer App anpassen.
Erlernen Sie ganz einfach zwei komplizierte Power Automate String-Funktionen, die in Microsoft Flows verwendet werden können – die Funktionen substring und indexOf.
Dieses Tutorial konzentriert sich auf die Power Query M-Funktion „number.mod“, um ein abwechselndes 0-1-Muster in der Datumstabelle zu erstellen.
In diesem Tutorial führe ich eine Prognosetechnik durch, bei der ich meine tatsächlichen Ergebnisse mit meinen Prognosen vergleiche und sie kumulativ betrachte.
In diesem Blog erfahren Sie, wie Sie mit Power Automate E-Mail-Anhänge automatisch in SharePoint speichern und E-Mails anschließend löschen.
Erfahren Sie, wie die Do Until Schleifensteuerung in Power Automate funktioniert und welche Schritte zur Implementierung erforderlich sind.
In diesem Tutorial erfahren Sie, wie Sie mithilfe der ALLSELECTED-Funktion einen dynamischen gleitenden Durchschnitt in LuckyTemplates berechnen können.
Durch diesen Artikel erhalten wir ein klares und besseres Verständnis für die dynamische Berechnung einer laufenden oder kumulativen Gesamtsumme in LuckyTemplates.
Erfahren und verstehen Sie die Bedeutung und ordnungsgemäße Verwendung der Power Automate-Aktionssteuerung „Auf jede anwenden“ in unseren Microsoft-Workflows.








