Streudiagramm-Visualisierungen mit Charticulator

In diesem Tutorial erfahren Sie, wie Sie mit Charticulator eine Streudiagramm-Visualisierung für Ihren LuckyTemplates-Bericht erstellen und entwerfen.
In diesem Tutorial lernen Sie die wesentlichen Dinge kennen, die bei der Erstellung eines Dashboards vorbereitet werden müssen. Sie erfahren, wie Sie Ihre Maßnahmen katalogisieren und anwenden sowie überzeugende Visualisierungen in LuckyTemplates erstellen .
Ihre Visualisierungen zeigen Daten basierend auf den von Ihnen erstellten Kennzahlen. Daher ist es wichtig, sie richtig einzurichten.
Inhaltsverzeichnis
Katalogisieren Ihrer Maßnahmen
Als Erstes müssen Sie eine Maßtabelle erstellen. Messwerttabellen sortieren und katalogisieren Ihre Messwerte, um den Zugriff zu erleichtern und zu verhindern, dass sie in Ihren Tabellen verstreut sind.
Gehen Sie zu Daten eingeben und geben Sie 1 ein . Nennen Sie es Schlüsselmaßnahmen .
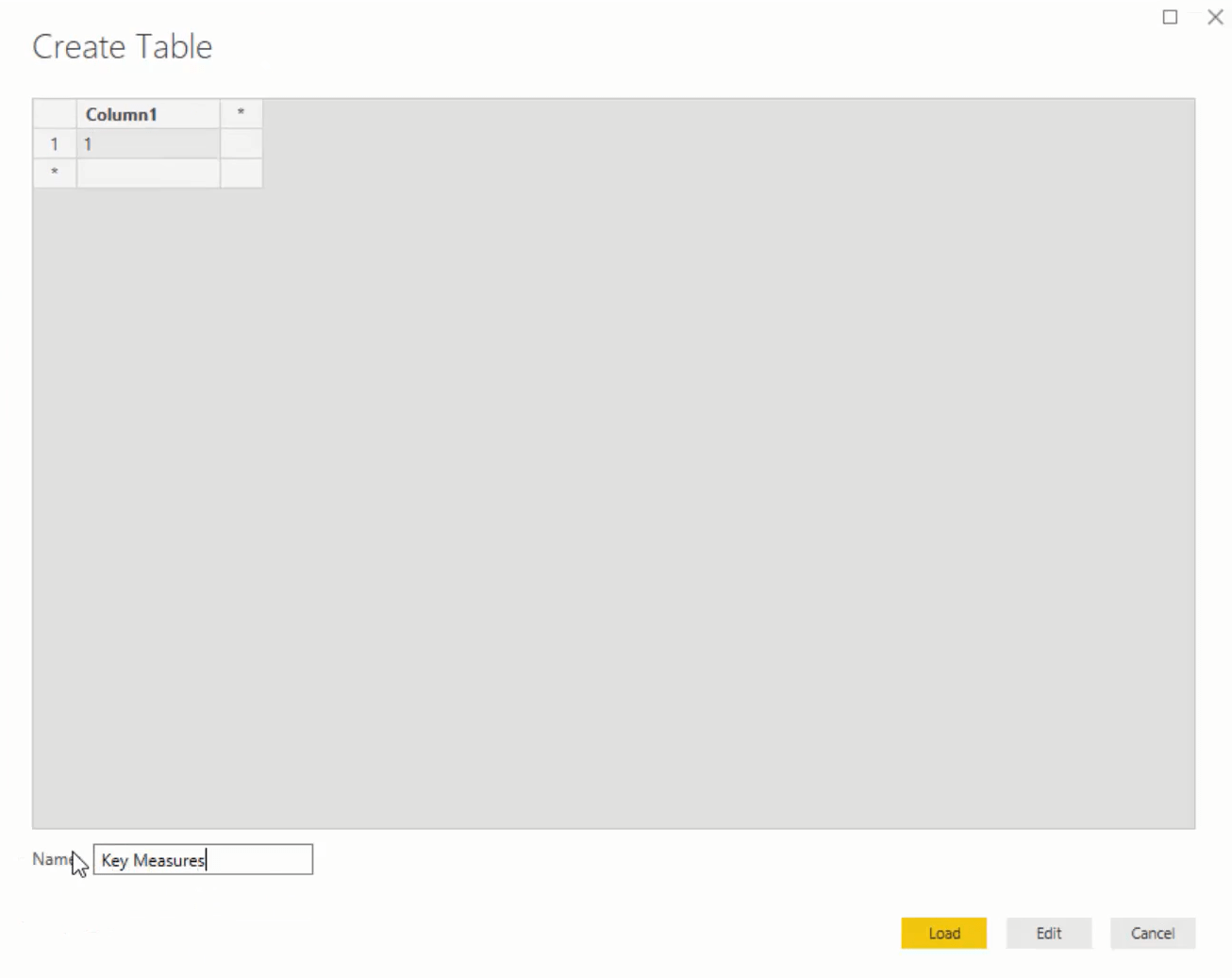
Erstellen der Visualisierungen und Maßnahmen
Erstellen Sie als Nächstes eine Kennzahl und nennen Sie sie Gesamtumsatz . Verwenden Sie dann die Iterationsfunktion , um die Sales-Tabelle zu durchlaufen. Multiplizieren Sie für jede einzelne Zeile in der Verkaufstabelle die Menge mit dem Preis. Da sich der Preis in der Produkttabelle befindet, verwenden Sie die Funktion RELATED und ermitteln Sie dann den aktuellen Produktpreis.

Die Funktion kann die Beziehung zu den Nachschlagetabellen herstellen . Es gelangt zur Produkttabelle , die den aktuellen Preis der Artikel enthält.
Wenn Sie diese Kennzahl in die Leinwand ziehen, erhalten Sie ein Ergebnis und einen guten Einblick. Vergessen Sie auch nicht, das Format auf US-Dollar umzustellen.
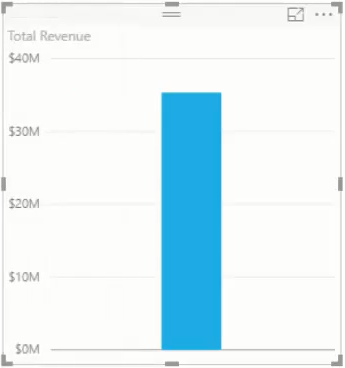
Als Nächstes projizieren Sie Informationen basierend auf Standort und Einzelhandelsstandorten, indem Sie eine Kartenvisualisierung erstellen und Breiten- und Längengrade aus der Standorttabelle hinzufügen . Platzieren Sie die Kennzahl „Gesamtumsatz“ unter der Größe dieser Visualisierung.
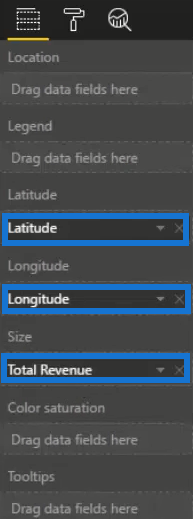
Wenn Sie dies tun, erhalten Sie dieses Ergebnis:
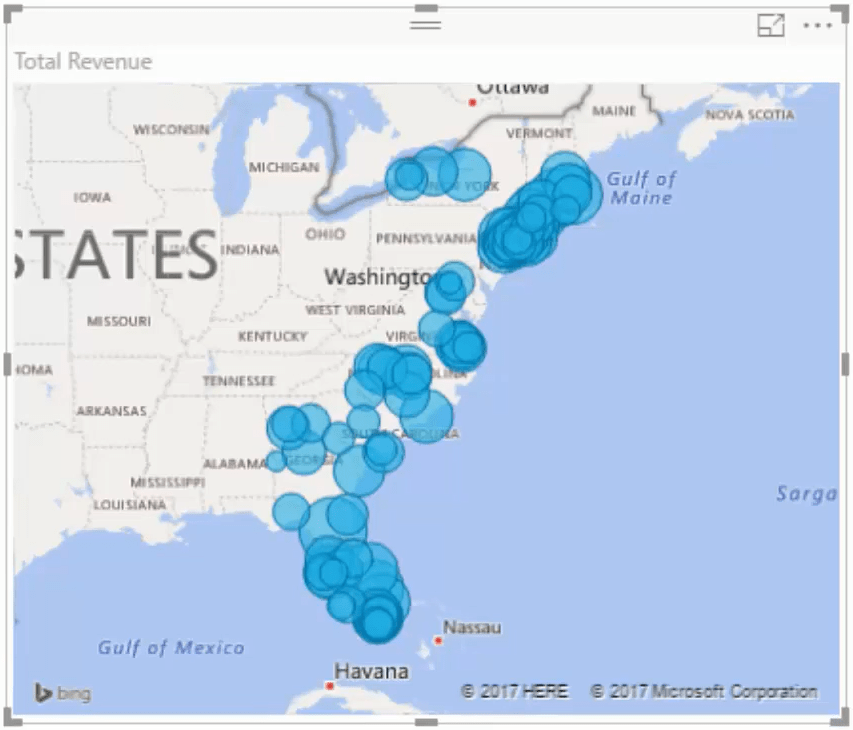
Für die nächste Maßnahme müssen Sie die Gesamtkosten berechnen. Erstellen Sie eine neue Kennzahl, kopieren Sie die Formel „Gesamtumsatz“ und fügen Sie sie ein . Ändern Sie in der Produkttabelle „Aktueller Preis“ in „Kosten“.

Um den Gesamtgewinn zu berechnen, erstellen Sie eine weitere neue Kennzahl und subtrahieren Sie die Gesamtkosten vom Gesamtumsatz.

Stellen Sie sicher, dass das Format und die Einheiten aller Maße korrekt und gleich sind.
Wandeln Sie von dort aus die Gesamtumsatzvisualisierung in eine Tabelle um und fügen Sie dann das Datum aus der Datumstabelle ein , um Informationen auf Tagesebene zu erhalten.
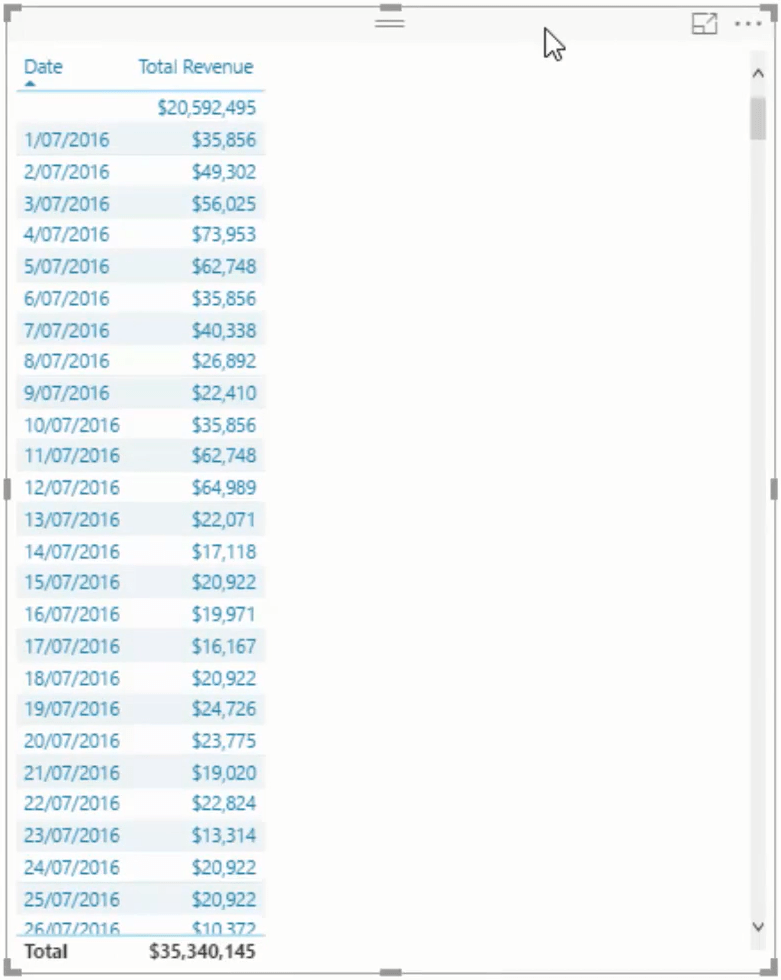
In der ersten Zeile sehen Sie einen Umsatz im Wert von 20 Millionen Dollar, der kein Datum hat. Das bedeutet, dass Ihre Datumstabelle nicht den gesamten Bereich abdeckt, den Sie in Ihren Datensatz eingefügt haben.
Fehlerhafte Ergebnisse korrigieren
Die von Ihnen erstellten Formeln funktionieren für die nicht abgedeckten Daten nicht, daher müssen Sie Ihre Datentabelle vergrößern.
Gehen Sie dazu auf die Startseite und dann auf „Abfragen bearbeiten“ . Klicken Sie auf Ihre Datumstabelle und gehen Sie dann zum erweiterten Editor . Wenn Sie dort angekommen sind, ändern Sie das Datum auf 2020 und klicken Sie dann auf Schließen und Übernehmen .
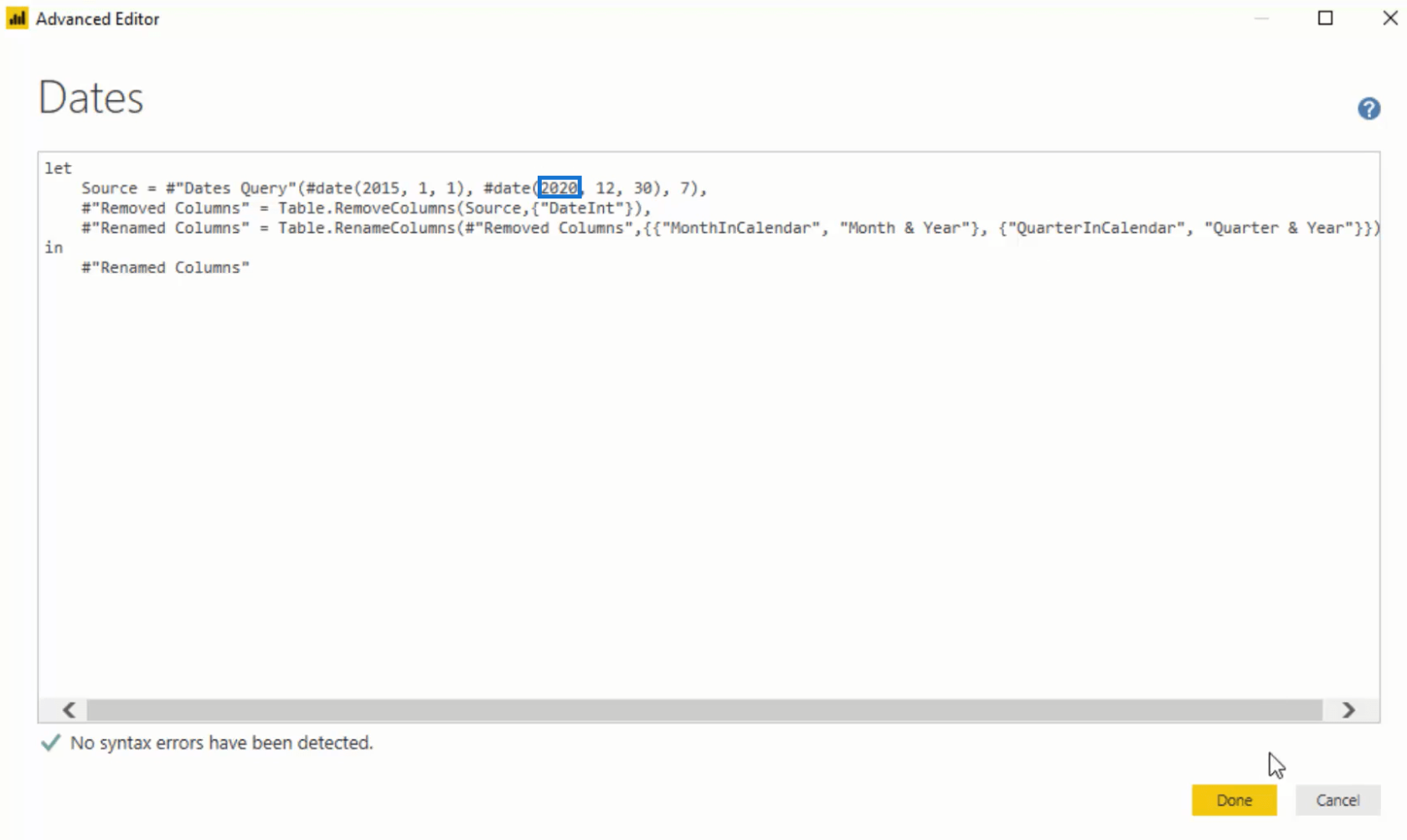
Wenn Sie zurückgehen, können Sie sehen, dass die Tabelle nun mit dem 1. Juli 2016 beginnt und am letzten Tag des Jahres 2019 endet.
Die Visualisierungen in LuckyTemplates zeigen Ergebnisse basierend auf der in den Abfragen und Kennzahlen vorgenommenen Syntax.
Als nächstes gilt es, einen dynamischen Zeitrahmen festzulegen. In diesem Beispiel verwende ich die Daten aus der Excel-Datei als Teil des im Kurs enthaltenen Ressourcenpakets. Suchen Sie anschließend nach „Date_Ranges“ und fügen Sie diese in Ihr Modell ein.
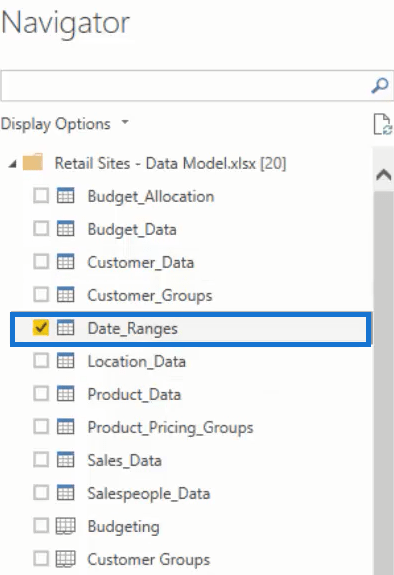
Sie sehen nun alle Informationen, die Sie für die Durchführung Ihrer Analyse benötigen. Klicken Sie anschließend auf Schließen und Übernehmen .
Weitere Berechnungen hinzufügen
Ändern Sie die Sortierreihenfolge nach Index.
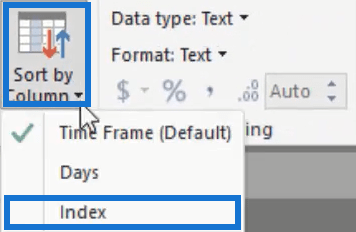
Wenn Sie das in die Leinwand einfügen, sehen Sie die Sortierreihenfolge. Verwandeln Sie es in einen horizontalen Slicer, entfernen Sie die Kopfzeile und platzieren Sie es oben auf dem Armaturenbrett. Damit es hervorsticht, fügen Sie einen Hintergrund hinzu.

Erstellen Sie für den Slicer eine Formel, die Informationen und visuelle Elemente basierend auf dem ausgewählten Zeitrahmen anzeigt. Zuvor müssen Sie jedoch anhand einer Auswahl herausfinden, welcher Tageszeitrahmen auftritt.
Erstellen Sie eine neue Kennzahl, nennen Sie sie Time Frame Selected und verwenden Sie dann die Funktion . Fügen Sie innerhalb dieser Funktion Days als ColumnName und 360 als AlternativeResult hinzu.

Wenn Sie es in die Leinwand bringen und in eine Karte umwandeln, erhalten Sie eine Zahl, die die getroffene Auswahl darstellt.
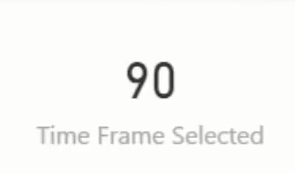
Mit SELECTEDVALUE können Sie schnell die gewünschte Auswahl treffen.
Als Nächstes müssen Sie dies in eine DAX-Kennzahl einspeisen, die nur den Umsatz oder die Kennzahl für diesen bestimmten Zeitraum anzeigt.
Erstellen Sie also eine Kennzahl und nennen Sie sie „Umsatz innerhalb des Zeitrahmens“ . Verwenden Sie in der nächsten Zeile , um den Gesamtumsatz für einen bestimmten Zeitraum zu berechnen. Um diesen Zeitrahmen zu erstellen, verwenden Sie um Daten zu filtern. Geben Sie „Datum ist kleiner oder gleich “ und „Datum ist größer oder gleich HEUTE “ ein und subtrahieren Sie den ausgewählten Zeitrahmen .

Entfernen unnötiger Daten
Ändern Sie für die Kartenvisualisierung die Größe auf die neu erstellte Kennzahl.
Wenn Sie das in die Tabelle ziehen, sehen Sie, dass alles ausgeblendet ist, mit Ausnahme der Tage, die in dem von Ihnen angezeigten Zeitrahmen ausgewählt wurden. Vergessen Sie nicht, das Format auf US-Dollar umzustellen.
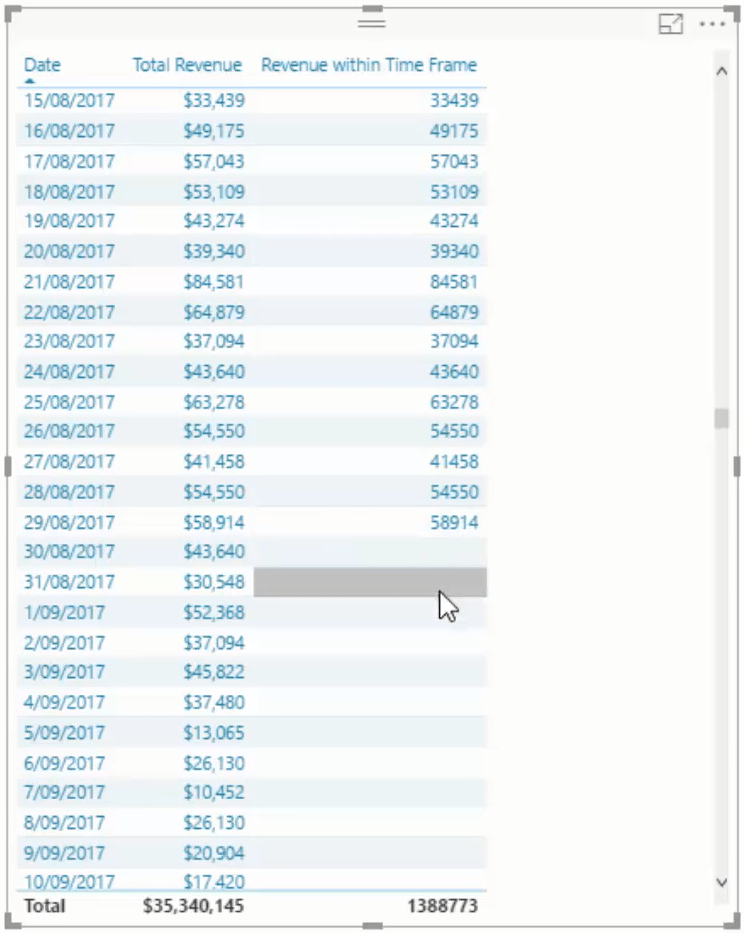
Wenn in LuckyTemplates ein leerer Wert auftritt, bedeutet dies, dass nichts zurückgegeben wird. Um das zu beheben, entfernen Sie den Gesamtumsatz aus der Tabelle. Sie erhalten nun eine kleinere Tabelle, die sich je nach Ihrer Auswahl vergrößert und verkleinert.
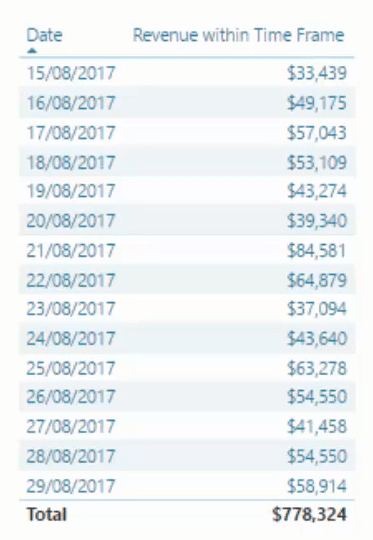
Schnellmessungen – wie man sie in LuckyTemplates-Modellen verwendet.
Wie man die integrierte Analyse für LuckyTemplates-Streudiagramme verwendet
und Daten in LuckyTemplates nach Geschäftsjahr sortiert
Abschluss
Die Beziehung der einzelnen Elemente hat großen Einfluss auf Ihre gesamte Arbeit. Jede Berechnung innerhalb der Visualisierungen in LuckyTemplates hilft Ihnen dabei, wertvolle und aufschlussreiche Daten zu erhalten.
Maßnahmen und Visualisierungen arbeiten zusammen, um ein überzeugendes Dashboard in LuckyTemplates zu erstellen.
Alles Gute,
In diesem Tutorial erfahren Sie, wie Sie mit Charticulator eine Streudiagramm-Visualisierung für Ihren LuckyTemplates-Bericht erstellen und entwerfen.
Erfahren Sie, wie Sie ein PowerApps-Suchfeld von Grund auf erstellen und es an das Gesamtthema Ihrer App anpassen.
Erlernen Sie ganz einfach zwei komplizierte Power Automate String-Funktionen, die in Microsoft Flows verwendet werden können – die Funktionen substring und indexOf.
Dieses Tutorial konzentriert sich auf die Power Query M-Funktion „number.mod“, um ein abwechselndes 0-1-Muster in der Datumstabelle zu erstellen.
In diesem Tutorial führe ich eine Prognosetechnik durch, bei der ich meine tatsächlichen Ergebnisse mit meinen Prognosen vergleiche und sie kumulativ betrachte.
In diesem Blog erfahren Sie, wie Sie mit Power Automate E-Mail-Anhänge automatisch in SharePoint speichern und E-Mails anschließend löschen.
Erfahren Sie, wie die Do Until Schleifensteuerung in Power Automate funktioniert und welche Schritte zur Implementierung erforderlich sind.
In diesem Tutorial erfahren Sie, wie Sie mithilfe der ALLSELECTED-Funktion einen dynamischen gleitenden Durchschnitt in LuckyTemplates berechnen können.
Durch diesen Artikel erhalten wir ein klares und besseres Verständnis für die dynamische Berechnung einer laufenden oder kumulativen Gesamtsumme in LuckyTemplates.
Erfahren und verstehen Sie die Bedeutung und ordnungsgemäße Verwendung der Power Automate-Aktionssteuerung „Auf jede anwenden“ in unseren Microsoft-Workflows.








