Streudiagramm-Visualisierungen mit Charticulator

In diesem Tutorial erfahren Sie, wie Sie mit Charticulator eine Streudiagramm-Visualisierung für Ihren LuckyTemplates-Bericht erstellen und entwerfen.
In diesem Tutorial erfahren Sie, wie Sie Ihre Arbeit als PDF-Datei exportieren und paginierte Berichte in LuckyTemplates veröffentlichen.
Durch den Export Ihrer Arbeit als PDF können Sie eine Kopie des Berichts mit Kollegen oder Endbenutzern teilen, die keinen Zugriff auf Report Builder oder LuckyTemplates haben. Da es sich bei einer PDF-Datei jedoch um eine nicht bearbeitbare Datei handelt, können Benutzer die Daten nicht filtern. Sie können sich stattdessen für die Veröffentlichung Ihrer Arbeit entscheiden.
Wenn Sie einen paginierten Bericht in LuckyTemplates veröffentlichen, können Sie die Parameter beibehalten und darauf zugreifen . Diese Option ist jedoch exklusiv für diejenigen mit einer Premium-LuckyTemplates-Lizenz .
Diese beiden Methoden werden weiter unten näher erläutert.
Inhaltsverzeichnis
Exportieren Sie einen paginierten Bericht als PDF
Um Ihren fertigen Bericht als PDF zu exportieren, wechseln Sie zur Ausführungsansicht . Klicken Sie im Menübereich auf „Exportieren“ und wählen Sie dann „PDF“ aus .
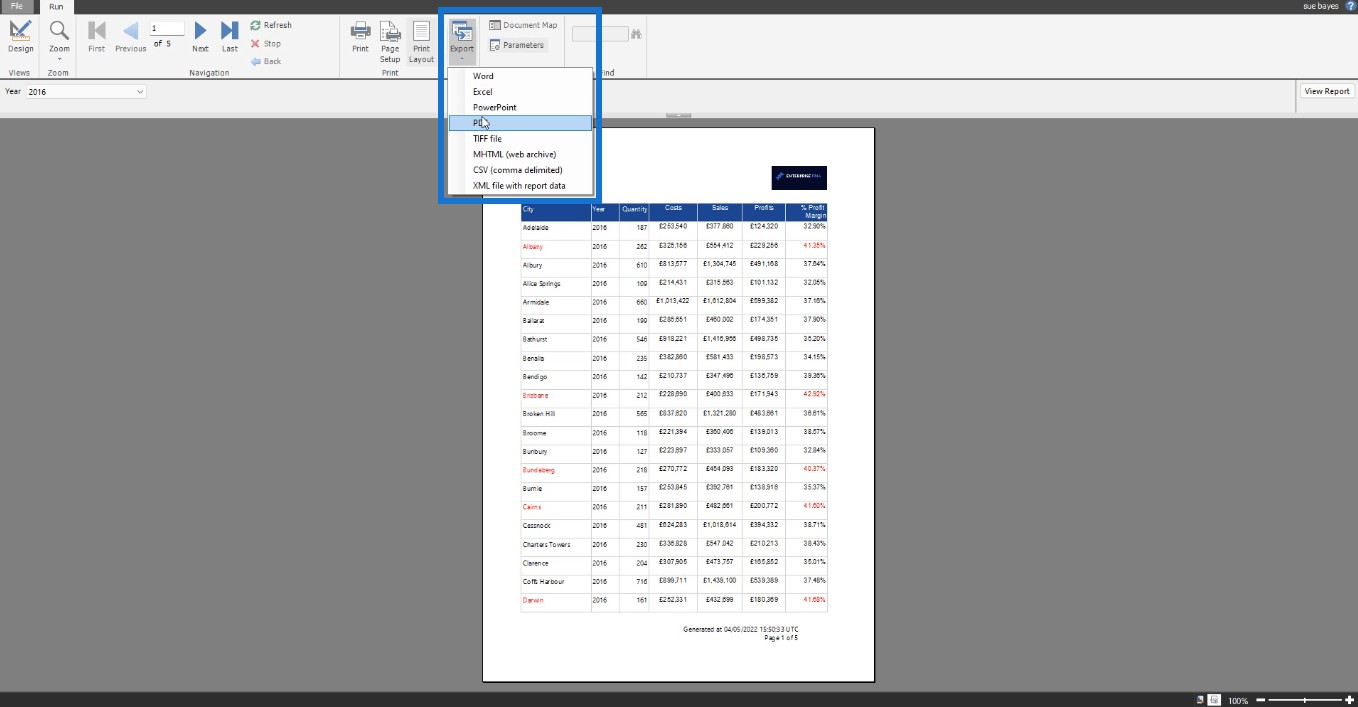
Sobald das Fenster „Speichern unter“ erscheint, wählen Sie einen Dateispeicherort und einen Dateinamen für Ihren Bericht. Klicken Sie dann auf Speichern .
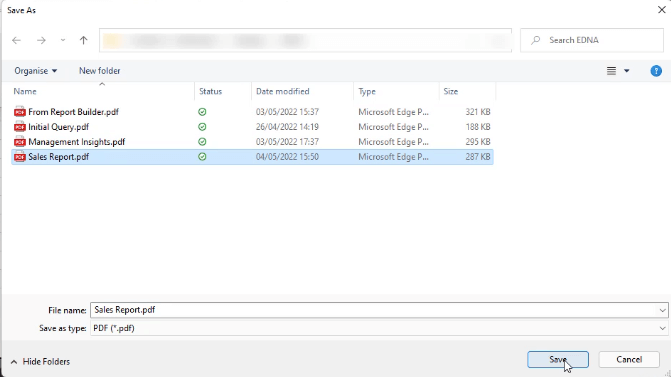
Wenn Sie das PDF auf Ihrem Gerät öffnen, können Sie sehen, dass es gut formatiert ist.
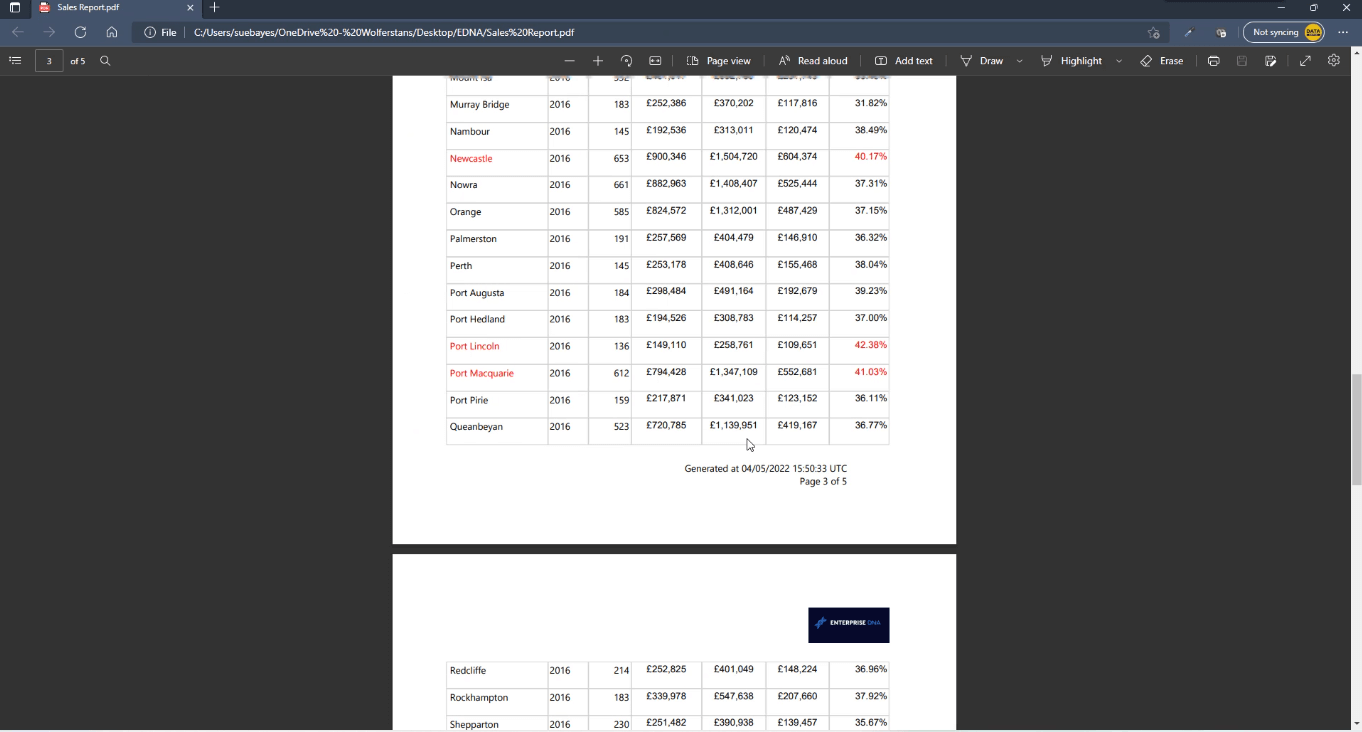
Sie können es dann an jeden in Ihrer Organisation senden. Durch die Verwendung einer PDF-Version des Berichts kann jeder Endbenutzer darauf zugreifen, auch wenn er nicht über LuckyTemplates Premium verfügt.
Da der Bericht jedoch im PDF-Format vorliegt, können Benutzer die Daten im Bericht nicht filtern. In diesem Fall müssen Sie den Bericht veröffentlichen, anstatt ihn als PDF-Datei zu exportieren.
Veröffentlichen Sie paginierte Berichte in LuckyTemplates
Um einen paginierten Bericht in LuckyTemplates zu veröffentlichen, benötigen Sie eine Premium- oder Premium-pro-Benutzer-Lizenz. Nach dem Kauf können Sie Ihre Premium-Lizenz aktivieren, indem Sie zu den Einstellungen Ihres LuckyTemplates-Desktops gehen .
Wer auf den veröffentlichten Bericht zugreifen möchte, benötigt außerdem eine Premium- oder Premium-pro-Benutzer-Lizenz.
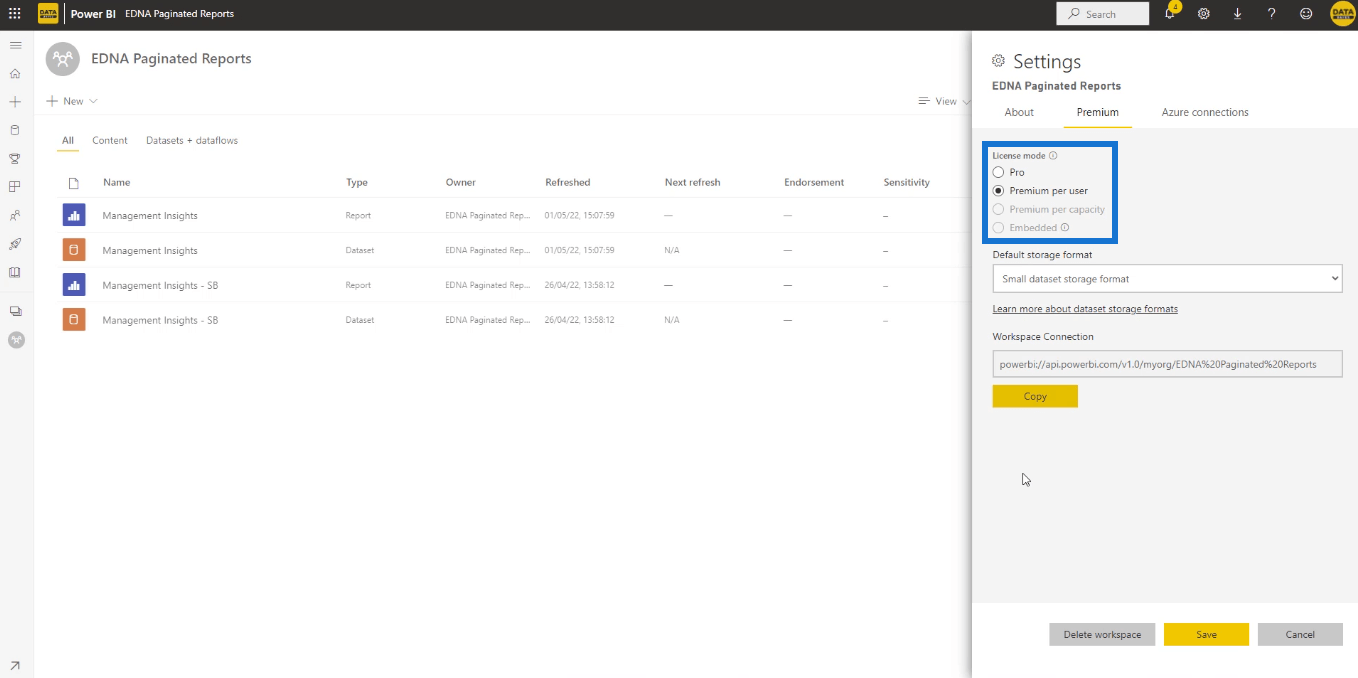
Wenn Sie versuchen, Ihren veröffentlichten Bericht auf einem Basis- oder kostenlosen Konto zu speichern, wird eine Fehlermeldung angezeigt.
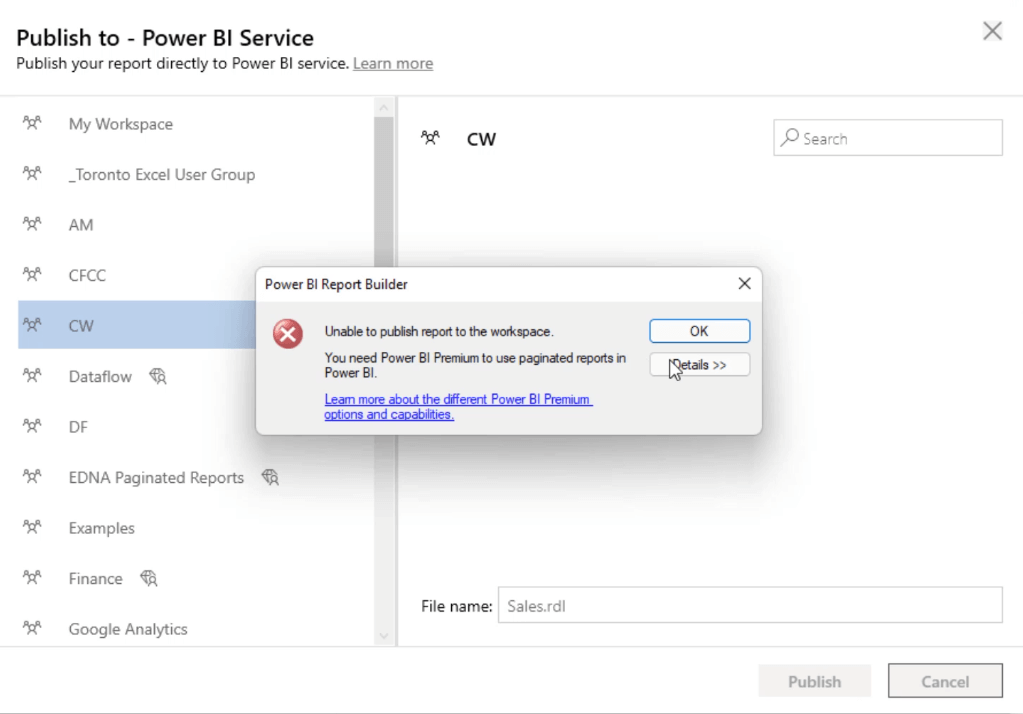
Es gibt jedoch einen Weg, dies zu umgehen. Wenn Sie möchten, können Sie Ihren Bericht zweimal veröffentlichen: das erste Mal mit einer Premium-Lizenz pro Benutzer und das zweite Mal mit einer Pro-Lizenz. Anschließend können Sie den Arbeitsbereich freigeben, der dem Konto des Empfängers entspricht.
Um einen paginierten Bericht zu veröffentlichen, klicken Sie in der Entwurfsansicht auf der Registerkarte „ Startseite “ auf die Schaltfläche „Veröffentlichen “.
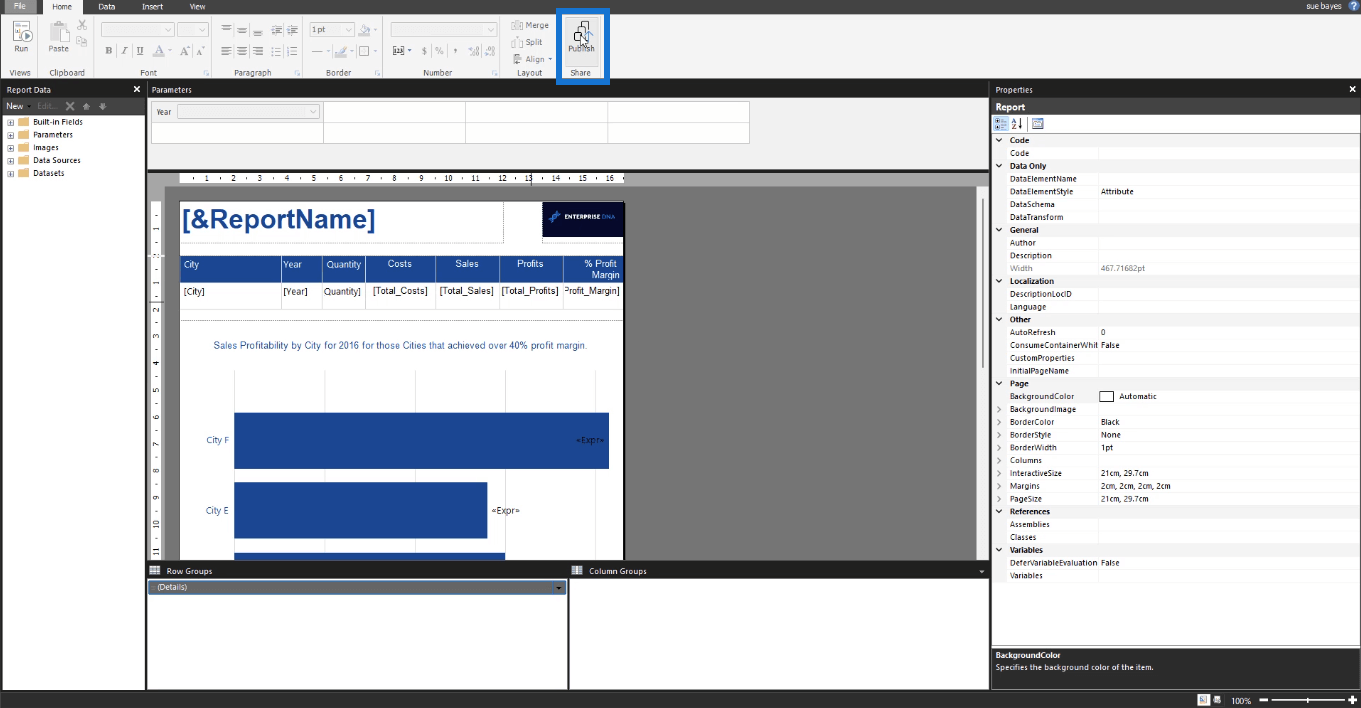
Wählen Sie einen Arbeitsbereich aus, den Sie mit einem Premium-Konto erstellt haben, ändern Sie den Dateinamen und klicken Sie auf „Veröffentlichen“ . Sie können anhand des Rautensymbols neben dem Namen erkennen, dass ein Arbeitsbereich mit einem Premium-Konto erstellt wurde.
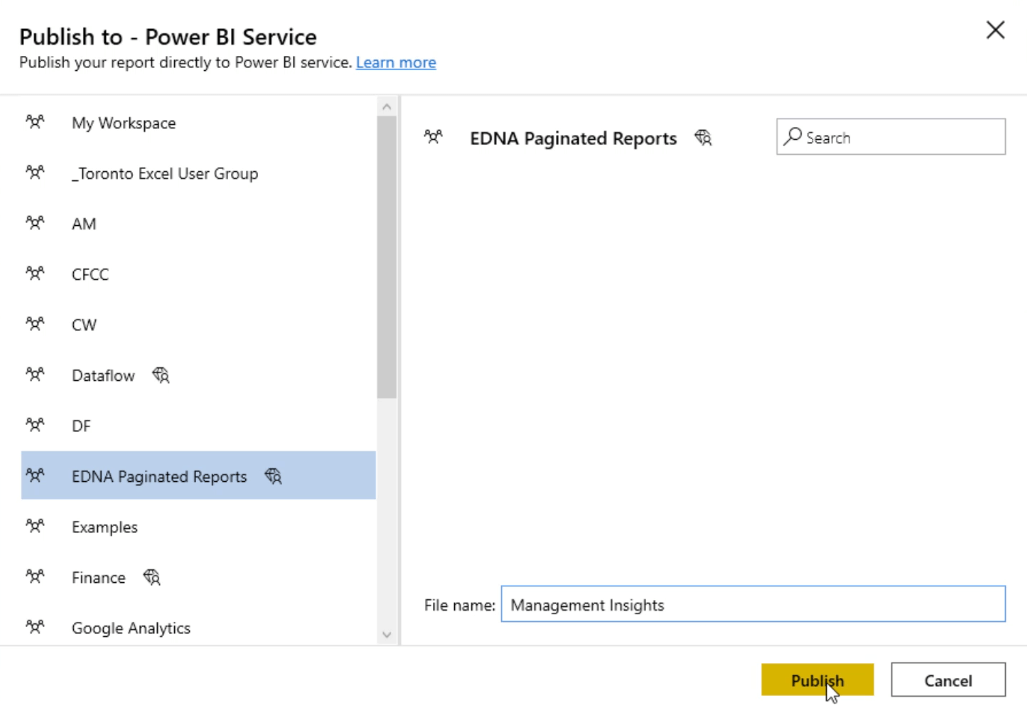
Nachdem Sie auf „Veröffentlichen“ geklickt haben, wird eine kleine Popup-Meldung angezeigt, die besagt, dass die Veröffentlichung in LuckyTemplates erfolgreich war. Klicken Sie dann auf OK .
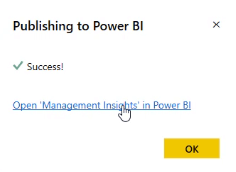
Um ihn anzuzeigen, öffnen Sie den LuckyTemplates-Desktop und klicken Sie auf den neu veröffentlichten Bericht.
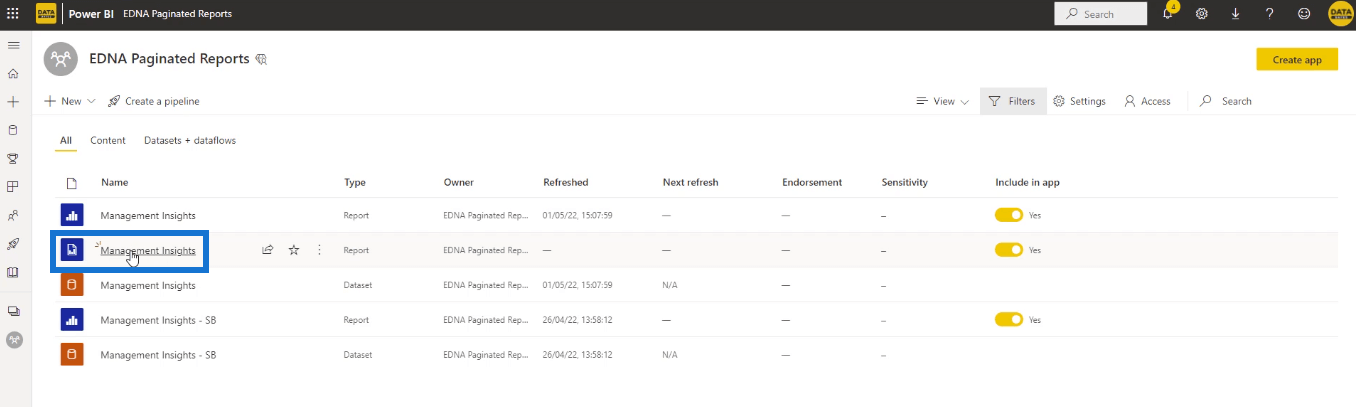
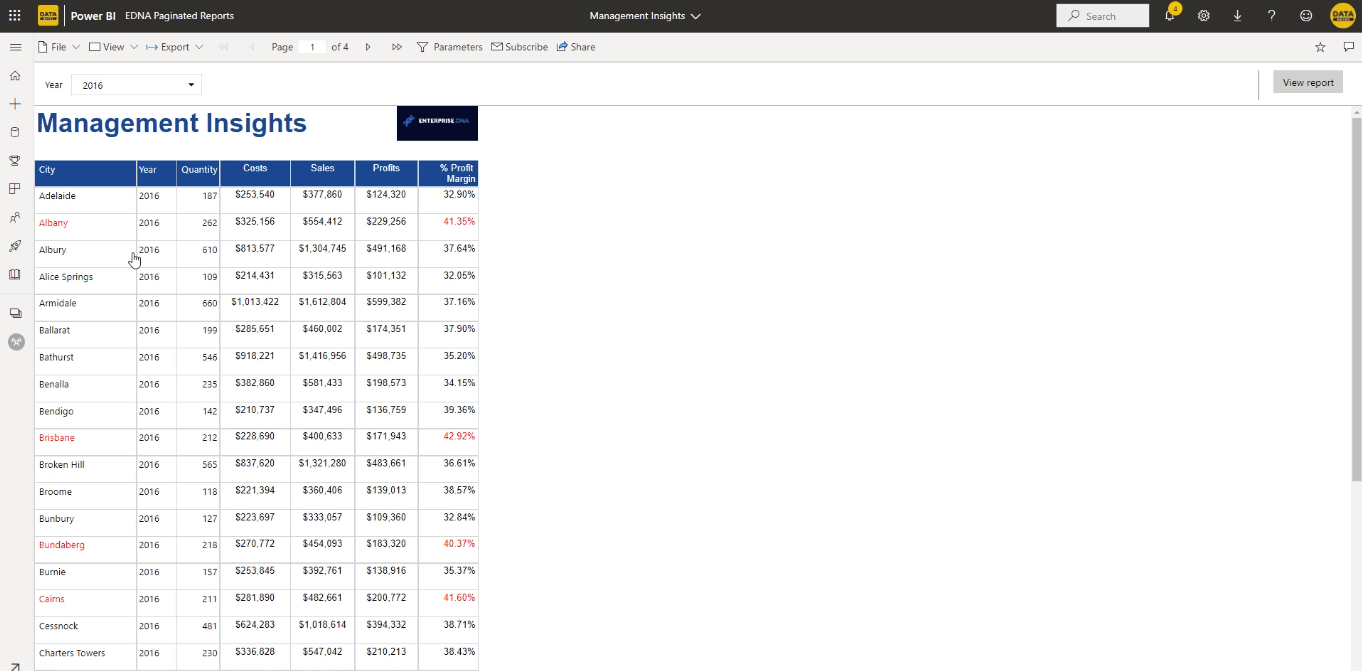
Im Gegensatz zur PDF-Version können Sie hier den Bericht anhand der eingestellten Parameter filtern.
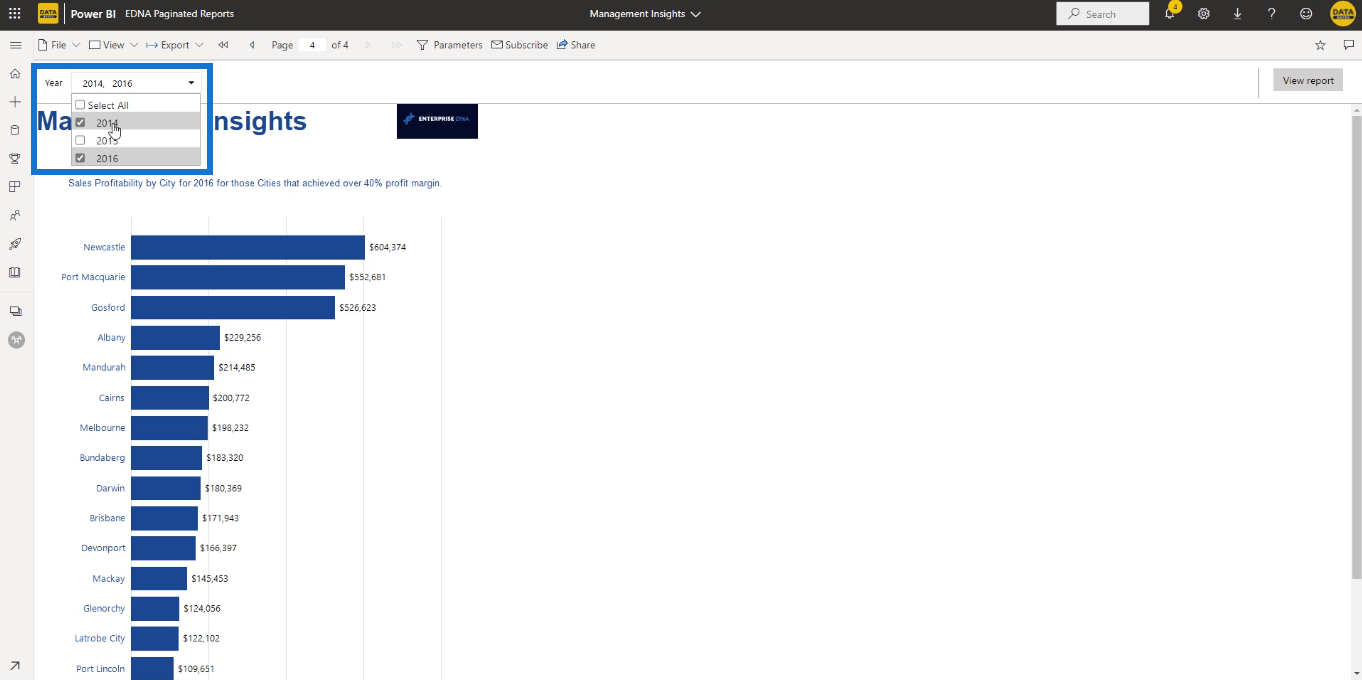
Sie können den Bericht auch exportieren.
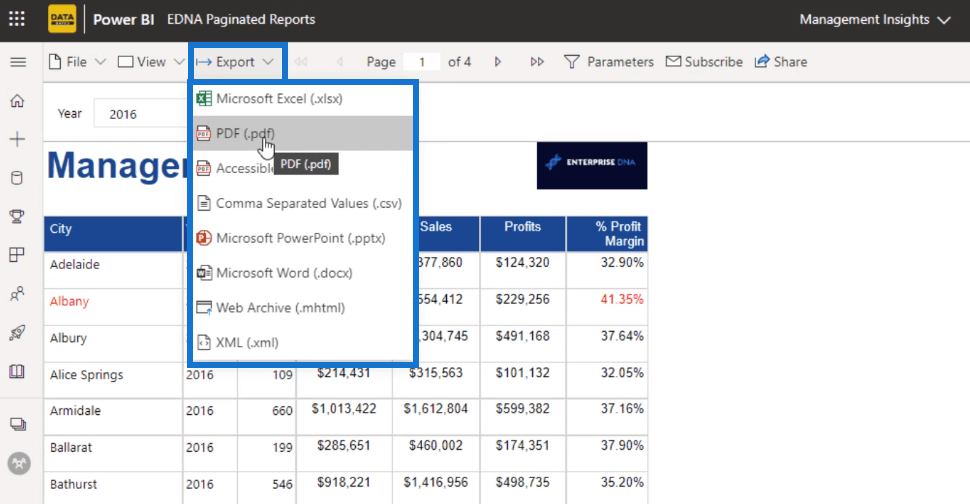
So sieht es in PowerPoint aus.
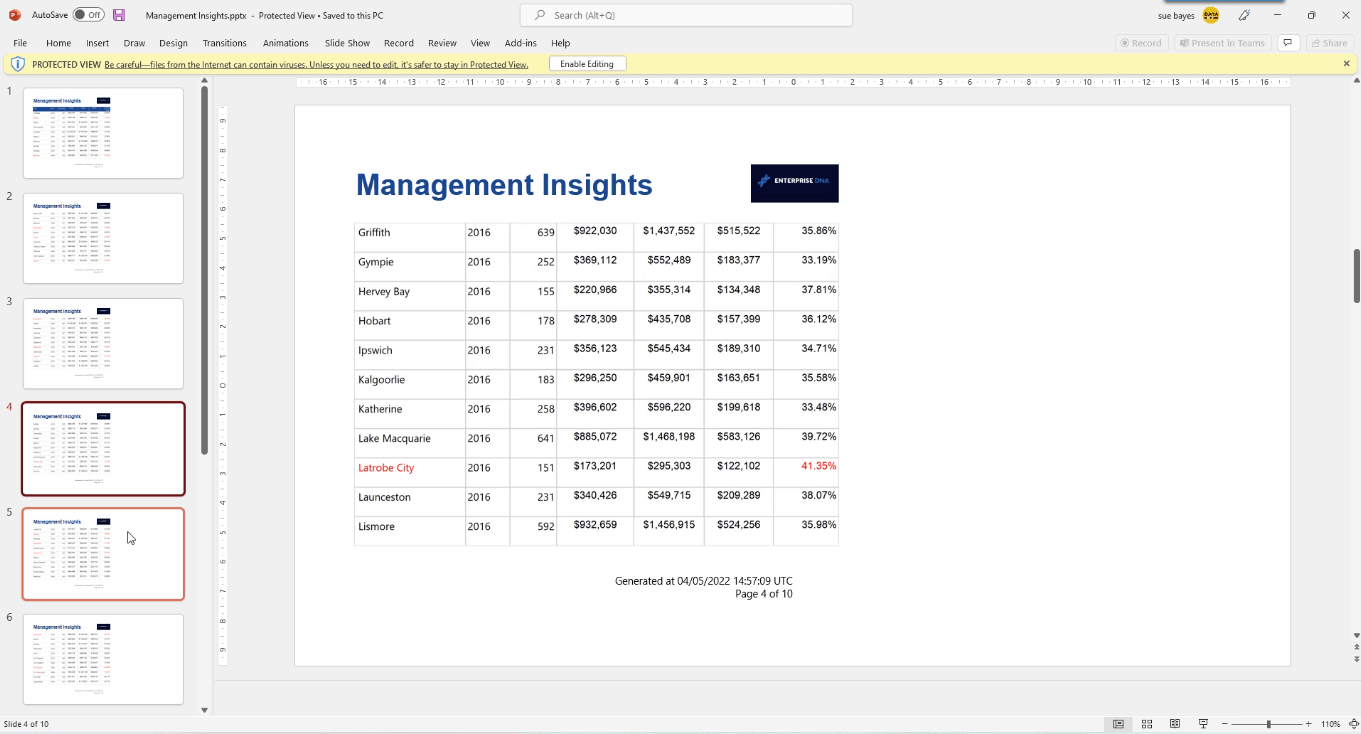
Abhängig von Ihren Geschäftsanforderungen können Sie verschiedene Exportoptionen ausprobieren. Eine PDF-Datei ist jedoch die häufigste Exportoption, da sie Tabellen und Diagramme für Kunden ausdrucken kann, ohne vertrauliche Informationen preiszugeben.
Darüber hinaus können Sie Datumsstempel darauf anbringen, was eine gängige Geschäftspraxis für Berichte ist.
Report Builder-Tutorial: Sortieren und Filtern von Daten in paginierten Berichten.
Veröffentlichen von PowerApps-Anwendungen und Ändern der Bildschirmreihenfolge.
Exportieren Sie SharePoint-Listen in eine Excel- oder CSV-Datei
Abschluss
Nachdem Sie die Arbeit an Ihrem paginierten Bericht abgeschlossen haben, besteht der nächste Schritt darin, ihn den Endbenutzern zur Verfügung zu stellen, die ihn benötigen. Es gibt zwei Möglichkeiten, Ihre Arbeit zu teilen: entweder durch Exportieren oder durch Veröffentlichen.
In diesem Tutorial haben Sie gelernt, wie Sie Ihre Datei als PDF exportieren und auch in LuckyTemplates veröffentlichen. Beim Export können Sie das Dateiformat frei wählen, das Ihren Geschäftsanforderungen entspricht. Und obwohl die Veröffentlichungsoption nicht kostenlos ist, ist sie für jedes Unternehmen eine lohnende Investition, da sie Berichte vielseitiger und dynamischer macht.
Alles Gute,
Sue Bayes
In diesem Tutorial erfahren Sie, wie Sie mit Charticulator eine Streudiagramm-Visualisierung für Ihren LuckyTemplates-Bericht erstellen und entwerfen.
Erfahren Sie, wie Sie ein PowerApps-Suchfeld von Grund auf erstellen und es an das Gesamtthema Ihrer App anpassen.
Erlernen Sie ganz einfach zwei komplizierte Power Automate String-Funktionen, die in Microsoft Flows verwendet werden können – die Funktionen substring und indexOf.
Dieses Tutorial konzentriert sich auf die Power Query M-Funktion „number.mod“, um ein abwechselndes 0-1-Muster in der Datumstabelle zu erstellen.
In diesem Tutorial führe ich eine Prognosetechnik durch, bei der ich meine tatsächlichen Ergebnisse mit meinen Prognosen vergleiche und sie kumulativ betrachte.
In diesem Blog erfahren Sie, wie Sie mit Power Automate E-Mail-Anhänge automatisch in SharePoint speichern und E-Mails anschließend löschen.
Erfahren Sie, wie die Do Until Schleifensteuerung in Power Automate funktioniert und welche Schritte zur Implementierung erforderlich sind.
In diesem Tutorial erfahren Sie, wie Sie mithilfe der ALLSELECTED-Funktion einen dynamischen gleitenden Durchschnitt in LuckyTemplates berechnen können.
Durch diesen Artikel erhalten wir ein klares und besseres Verständnis für die dynamische Berechnung einer laufenden oder kumulativen Gesamtsumme in LuckyTemplates.
Erfahren und verstehen Sie die Bedeutung und ordnungsgemäße Verwendung der Power Automate-Aktionssteuerung „Auf jede anwenden“ in unseren Microsoft-Workflows.








