Streudiagramm-Visualisierungen mit Charticulator

In diesem Tutorial erfahren Sie, wie Sie mit Charticulator eine Streudiagramm-Visualisierung für Ihren LuckyTemplates-Bericht erstellen und entwerfen.
In diesem Tutorial erfahren Sie, wie Sie Listen in paginierten LuckyTemplates-Berichten formatieren . Konkret erfahren Sie, wie Sie Texte hinzufügen und dynamische Tabellenüberschriften erstellen .
Das Ziel dieses Tutorials besteht darin, in einem paginierten Bericht eine Liste zu erstellen, die etwa so aussieht:
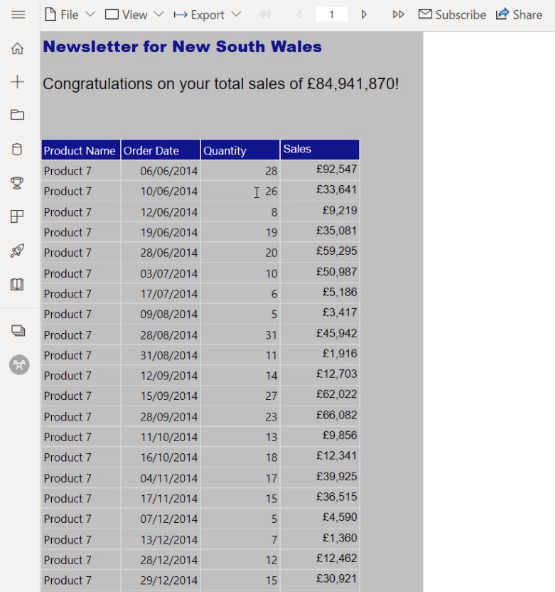
Inhaltsverzeichnis
Ein dynamischer Listenkopf in paginierten LuckyTemplates-Berichten
Fügen Sie ein Textfeld in Ihre Liste ein, indem Sie mit der rechten Maustaste darauf klicken und Einfügen > Textfeld auswählen . Geben Sie dann den gewünschten Listenkopf in Ihren Bericht ein.
Ziehen Sie das Feld „Gebiet“ neben die Kopfzeile.
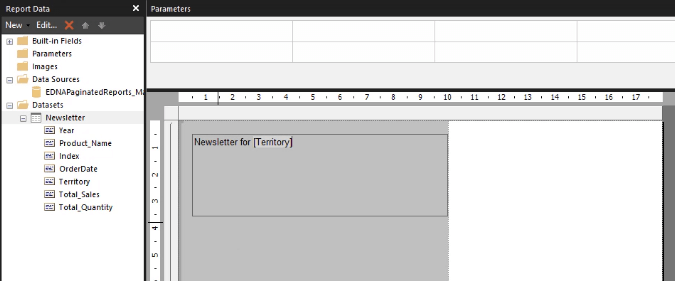
In diesem Fall wird das Feld „Gebiet“ nach Region gruppiert. Wenn Sie also den Bericht ausführen , werden Sie feststellen, dass jede Seite eine für jede Region eindeutige Überschrift enthält.
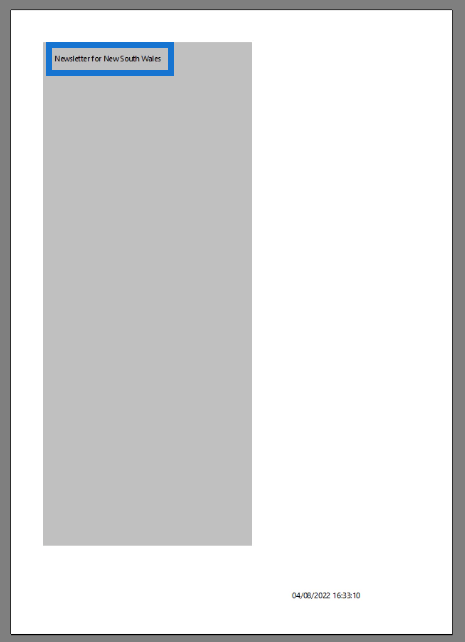
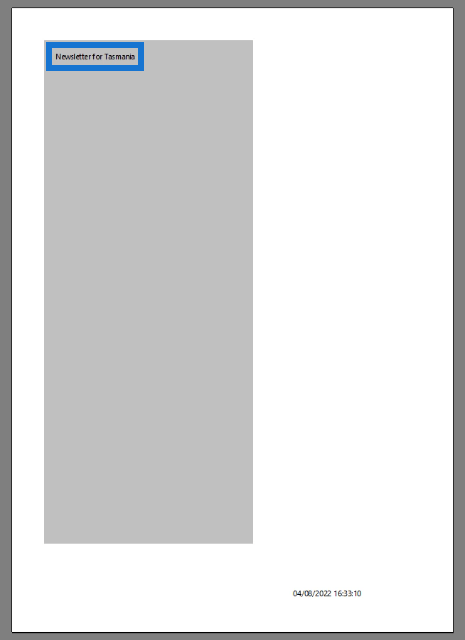
Als Nächstes müssen Sie die Überschrift so formatieren , dass zwischen den Elementen in der Liste unterschieden wird. Sie können außerdem Schriftart, Schriftgröße, Schriftfarbe, Ausrichtung und Position ändern.
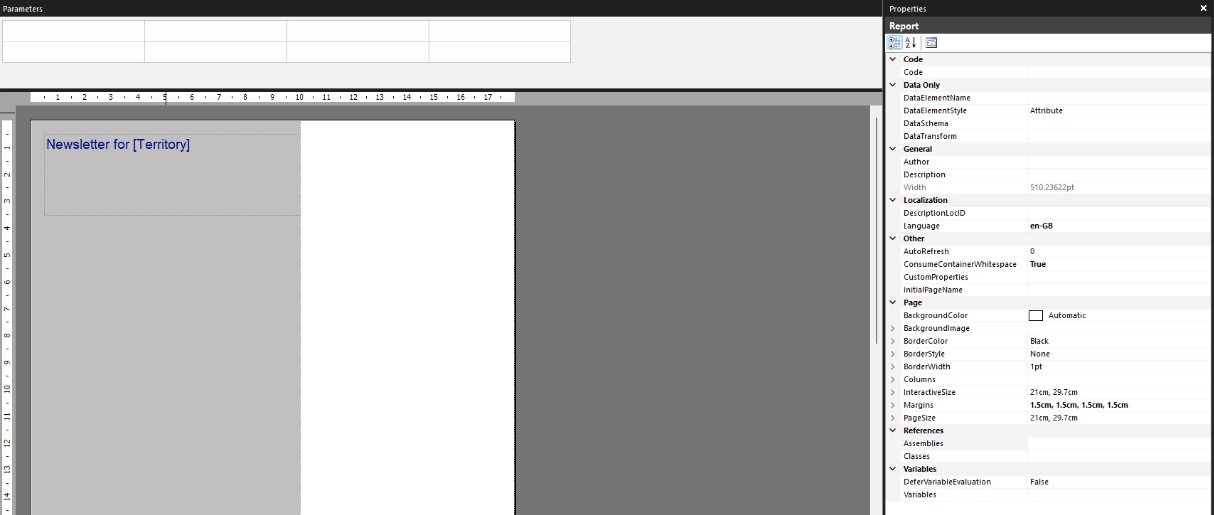
Sie können auch einen Text hinzufügen, der zeigt, wie viel Sie für jede Region erreicht haben, indem Sie das Feld „Gesamtumsatz“ in das Textfeld ziehen.
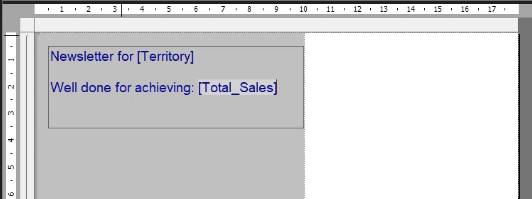
Wenn Sie den Bericht ausführen , wird auf jeder Seite je nach Region ein unterschiedlicher Gesamtumsatz angezeigt.
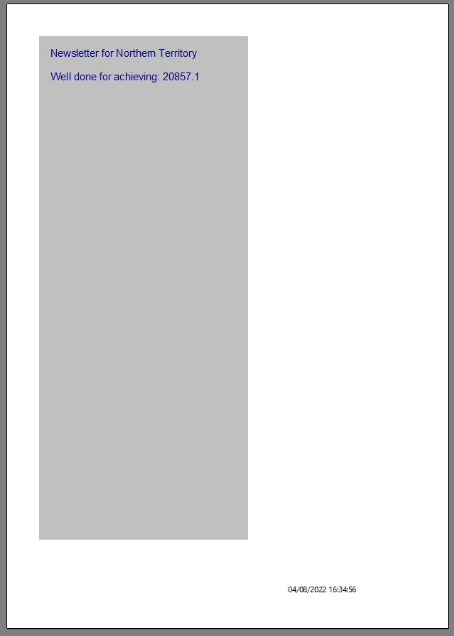
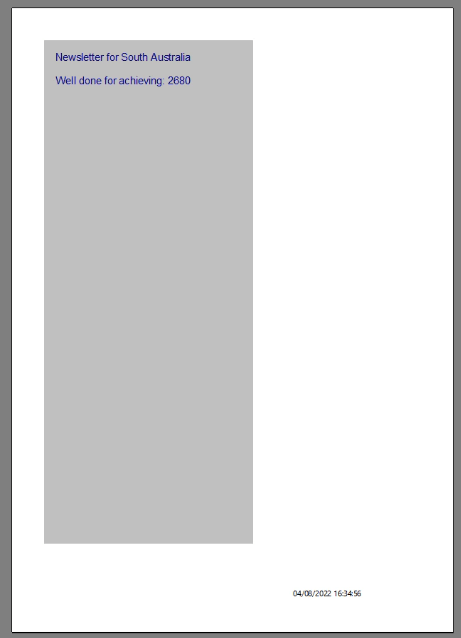
Sie können den Gesamtumsatz in eine Währung formatieren, indem Sie im Eigenschaftenbereich in der Option „Zahlenformat“ C0 eingeben.
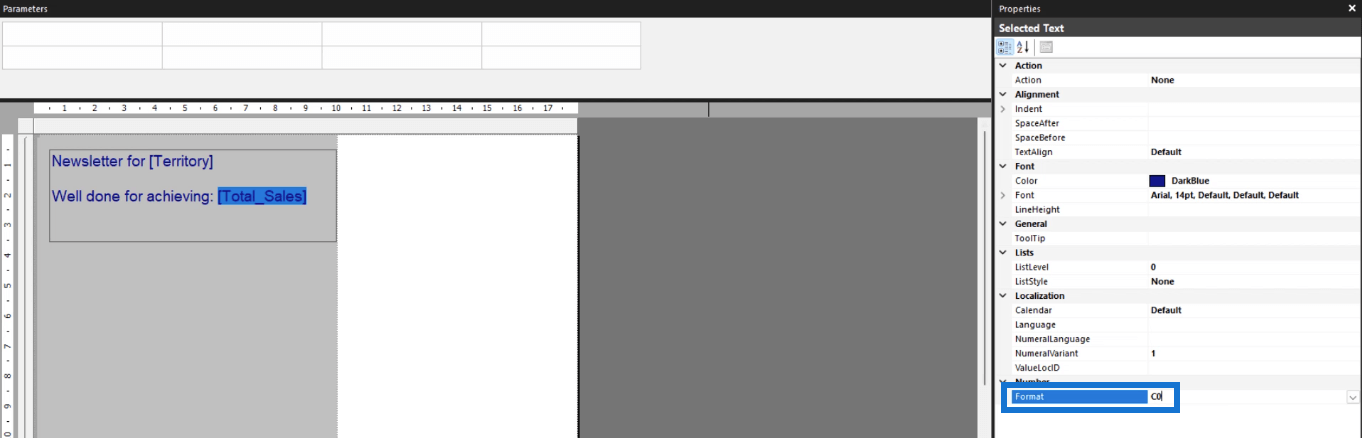
Weisen Sie einem Element in einer Liste einen Datensatz zu
Klicken Sie mit der rechten Maustaste auf Ihre Liste und klicken Sie auf Einfügen > Tabelle . Benennen Sie es um und passen Sie Größe und Position an.
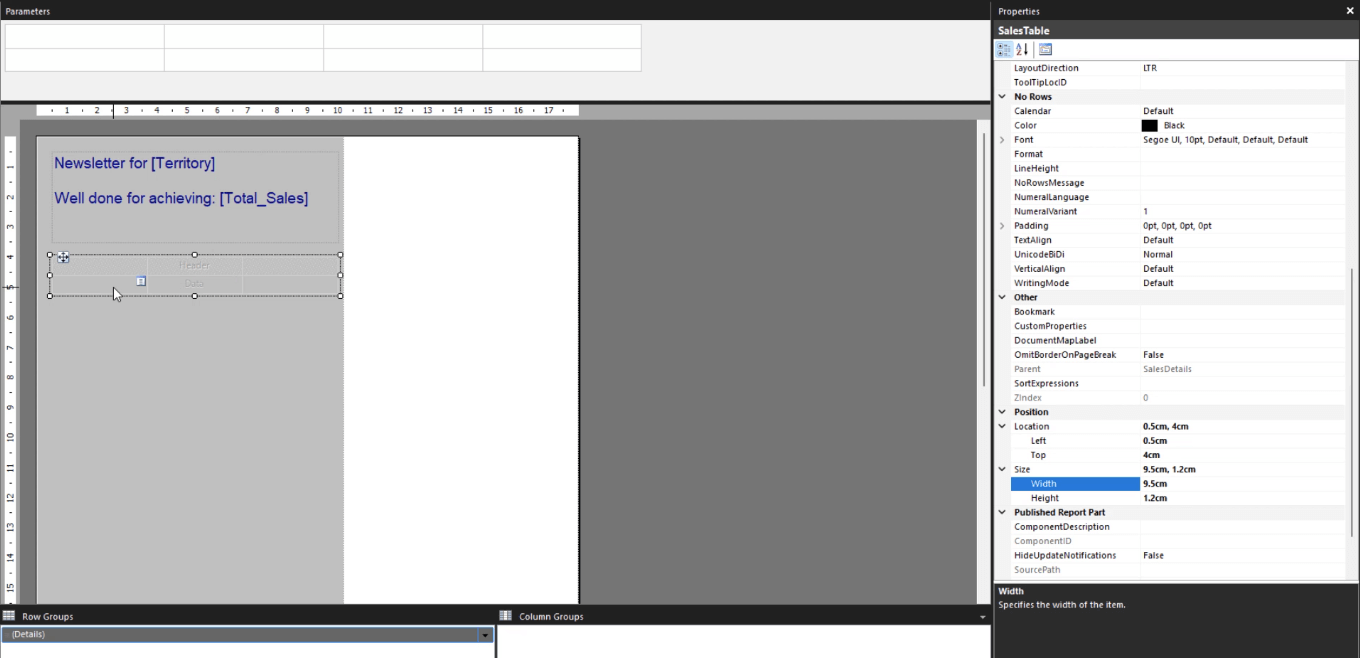
Um der Tabelle einen Datensatz zuzuweisen, klicken Sie auf das Quadrat oben links und wählen Sie Tablix-Eigenschaften aus .
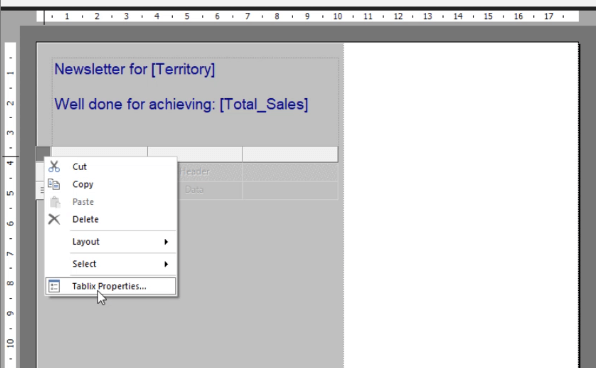
Wählen Sie im Tablix-Eigenschaftenfenster den Datensatz aus, den Sie in Ihrer Tabelle haben möchten.
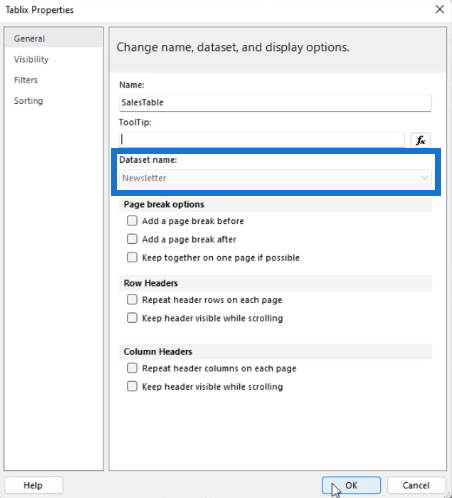
Ziehen Sie dann die Datenfelder aus dem Berichtsdatenbereich in Ihre Tabelle.
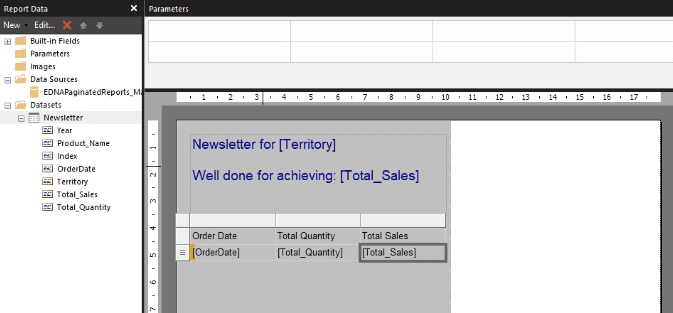
Ändern Sie den Formatierungsstil der Tabelle, um sie für Endbenutzer verständlicher zu machen.
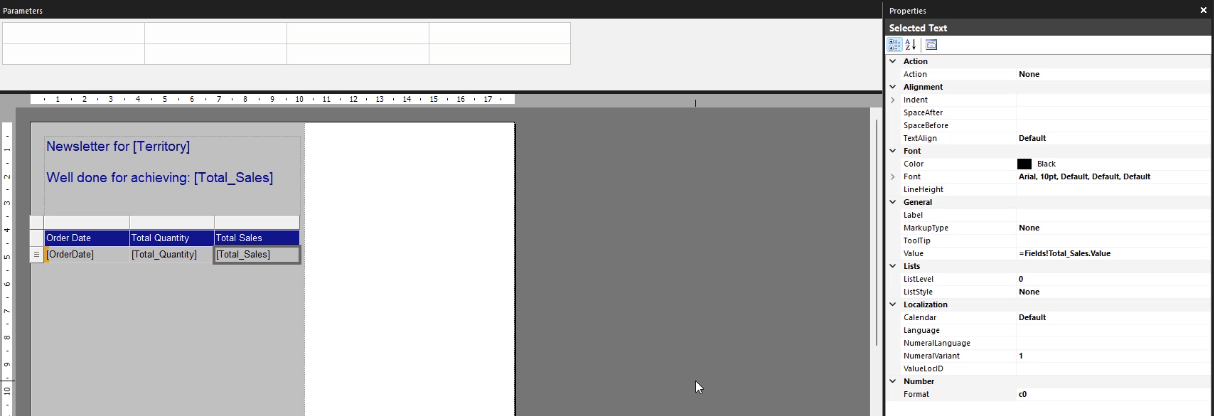
Wiederholter Tabellenkopf in paginierten LuckyTemplates-Berichten
Wenn Sie den Bericht ausführen, werden Sie feststellen, dass die nachfolgenden Seiten nur die Tabellendaten enthalten. Die Überschriften sind nur auf der Titelseite zu sehen.
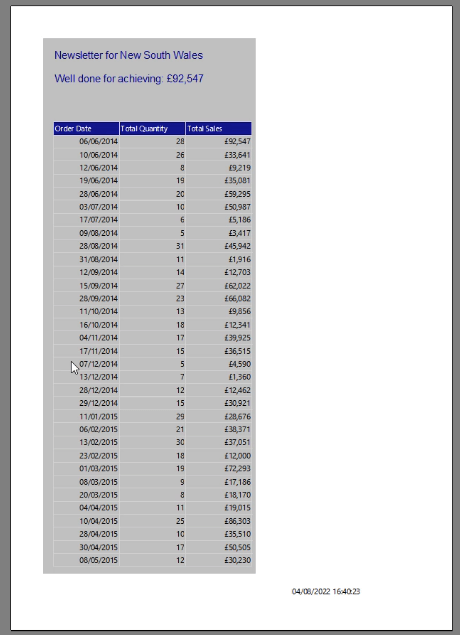
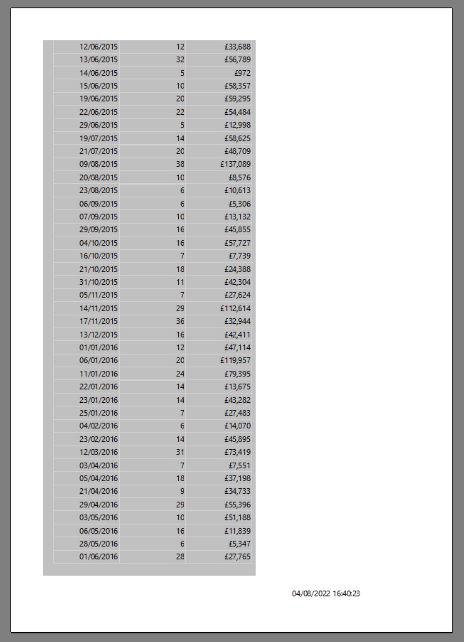
Um eine sich wiederholende Spalte innerhalb einer Gruppe zu erstellen, wählen Sie die Tabelle aus und wechseln Sie zum Eigenschaftenbereich. Ändern Sie die Option RepeatColumnHeaders in True .
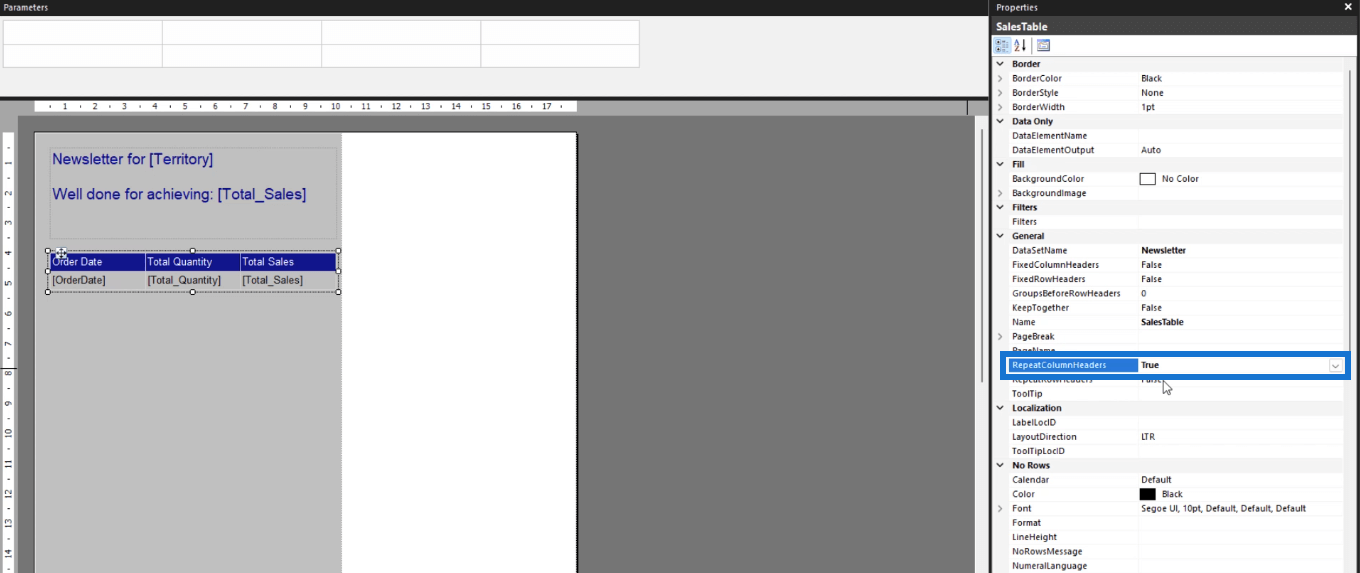
Aktivieren Sie als Nächstes die Option „Erweiterter Modus“ , indem Sie auf den Dropdown-Pfeil neben „Spaltengruppen“ klicken. Klicken Sie dann unter Zeilengruppen auf Statisch .

Dadurch werden im Eigenschaftenbereich verschiedene Formatierungseinstellungen angezeigt. Ändern Sie die Option ReportOnNewPage in True .
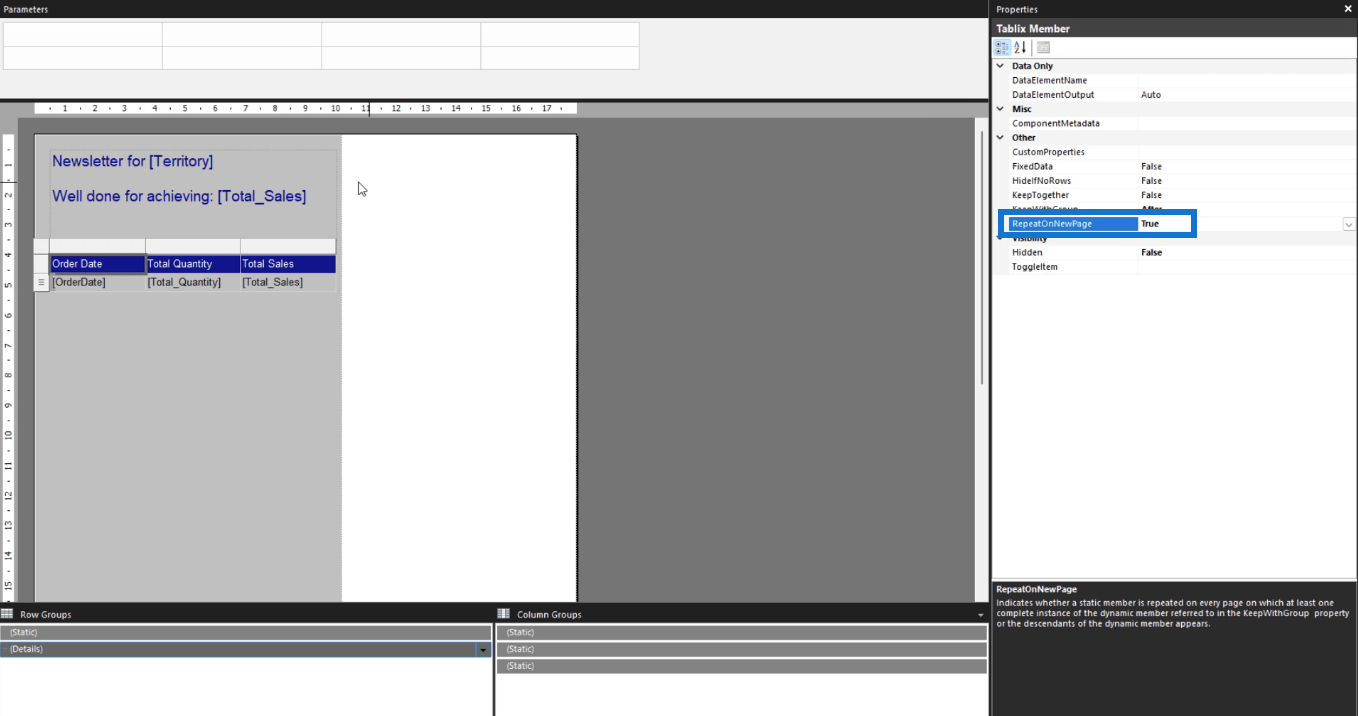
Wenn Sie Ihren Bericht ausführen, werden Sie sehen, dass auf jeder Seite jetzt die Tabellenüberschriften angezeigt werden.
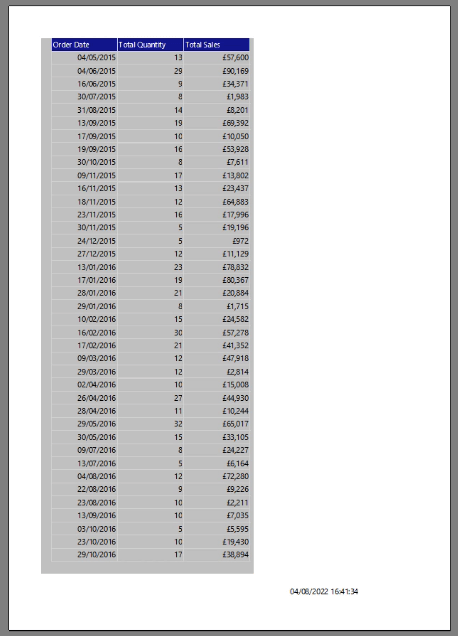
So importieren Sie Datensätze in Report Builder.
Erstellen Sie einen leeren Bericht mit LuckyTemplates Report Builder –
Exemplarische Vorgehensweise zur Formatierung von SharePoint-Listen
Abschluss
In diesem Tutorial wurde gezeigt, wie dynamische Texte und Tabellenüberschriften in einer Liste in paginierten LuckyTemplates-Berichten erstellt werden . Einige Formatierungstechniken werden ebenfalls besprochen.
Mit Listen können Sie Freiformabschnitte in Ihrem Bericht erstellen. Da die Daten gruppiert dargestellt werden, ist es wichtig sicherzustellen, dass sie für den Endbenutzer leicht verständlich sind.
Alles Gute,
Sue Bayes
In diesem Tutorial erfahren Sie, wie Sie mit Charticulator eine Streudiagramm-Visualisierung für Ihren LuckyTemplates-Bericht erstellen und entwerfen.
Erfahren Sie, wie Sie ein PowerApps-Suchfeld von Grund auf erstellen und es an das Gesamtthema Ihrer App anpassen.
Erlernen Sie ganz einfach zwei komplizierte Power Automate String-Funktionen, die in Microsoft Flows verwendet werden können – die Funktionen substring und indexOf.
Dieses Tutorial konzentriert sich auf die Power Query M-Funktion „number.mod“, um ein abwechselndes 0-1-Muster in der Datumstabelle zu erstellen.
In diesem Tutorial führe ich eine Prognosetechnik durch, bei der ich meine tatsächlichen Ergebnisse mit meinen Prognosen vergleiche und sie kumulativ betrachte.
In diesem Blog erfahren Sie, wie Sie mit Power Automate E-Mail-Anhänge automatisch in SharePoint speichern und E-Mails anschließend löschen.
Erfahren Sie, wie die Do Until Schleifensteuerung in Power Automate funktioniert und welche Schritte zur Implementierung erforderlich sind.
In diesem Tutorial erfahren Sie, wie Sie mithilfe der ALLSELECTED-Funktion einen dynamischen gleitenden Durchschnitt in LuckyTemplates berechnen können.
Durch diesen Artikel erhalten wir ein klares und besseres Verständnis für die dynamische Berechnung einer laufenden oder kumulativen Gesamtsumme in LuckyTemplates.
Erfahren und verstehen Sie die Bedeutung und ordnungsgemäße Verwendung der Power Automate-Aktionssteuerung „Auf jede anwenden“ in unseren Microsoft-Workflows.








