Streudiagramm-Visualisierungen mit Charticulator

In diesem Tutorial erfahren Sie, wie Sie mit Charticulator eine Streudiagramm-Visualisierung für Ihren LuckyTemplates-Bericht erstellen und entwerfen.
Der Power Apps-Filter ist mit Abstand eine der wichtigsten Funktionen in Power Apps. Die Filterfunktion spielt eine entscheidende Rolle bei der Arbeit mit großen Datenmengen.
Es ermöglicht Ihnen, Tabellen zu durchsuchen und Datensätze zu finden, die bestimmten Kriterien entsprechen, sodass Sie die benötigten Informationen schneller und effizienter finden können.
Die Verwendung der Microsft PowerApps-Filterfunktion ist jetzt ganz einfach. Sie müssen kein MVP sein, um es nutzen zu können.
Lasst uns loslegen und anfangen zu lernen!

Syntax-Screenshot
Die Filterfunktion untersucht die Datensätze in einer Tabelle und vergleicht sie mit einer oder mehreren von Ihnen festgelegten Formeln. Wenn Datensätze die angegebenen Kriterien erfüllen, werden sie in die Ausgabe einbezogen, während diejenigen, die dies nicht erfüllen, verworfen werden. Auf diese Weise können Sie Ihre umfangreichen Datensätze effizient reduzieren und sich auf die Datensätze konzentrieren, die für Ihre Anforderungen am relevantesten sind.
Mit der Ihnen zur Verfügung stehenden Filterfunktion können Ihre Power Apps-Anwendungen dynamischer und benutzerfreundlicher werden. Darüber hinaus optimieren Sie mit diesem vielseitigen Tool die Navigation durch Ihre Daten und ermöglichen Ihren Benutzern, mit minimalem Aufwand und Frustration das zu finden, was sie suchen.
Inhaltsverzeichnis
Übersicht über die Filterfunktion in Power Apps
Die Filterfunktion in Power Apps spielt eine entscheidende Rolle bei der Verfeinerung und Eingrenzung der in Ihrer App angezeigten Daten.
Damit können Sie Datensätze in einer Tabelle finden, die bestimmte Kriterien erfüllen, und so sicherstellen, dass den Benutzern nur relevante Informationen angezeigt werden. Diese Funktion optimiert die Datenverwaltung und spart Ihnen und Ihren Benutzern wertvolle Zeit und Mühe.
Wenn Sie die Filterfunktion verwenden, stellen Sie eine Tabelle und eine Formel bereit, die die Bedingungen definiert, die jeder Datensatz erfüllen muss, um angezeigt zu werden.
Anschließend wertet die Funktion jeden Datensatz in der Tabelle aus, wobei nur diejenigen berücksichtigt werden, die die angegebenen Kriterien erfüllen, während der Rest verworfen wird.
Das Ergebnis ist eine neue Tabelle mit gefilterten Daten, die in anderen Komponenten wie Galerien oder Formularen innerhalb Ihrer App verwendet werden kann.
Die Syntax für die Filterfunktion lautet wie folgt:
Filter(Tabelle, Formel1 [, Formel2, ...])
In dieser Syntax stellt „Tabelle“ die Datenquelle dar und „Formel1“ bis „Formel2“ definieren die Bedingungen, die erfüllt sein müssen, damit ein Datensatz aufgenommen wird. Sie können mehrere durch Kommas getrennte Formeln verwenden, um Ihren Filterkriterien Komplexität und Spezifität zu verleihen.
Einige praktische Beispiele für die Verwendung von Filterfunktionen in Power Apps sind:
Um die beste Leistung und Delegationsunterstützung zu gewährleisten, achten Sie bei der Verwendung der Filterfunktion auf die Größe Ihrer Datensätze.
Die Delegation ist bei der Arbeit mit großen Datenmengen von entscheidender Bedeutung, da sie es ermöglicht, die Filterung an der Datenquelle auszuführen, anstatt alle Datensätze in die App zu laden.
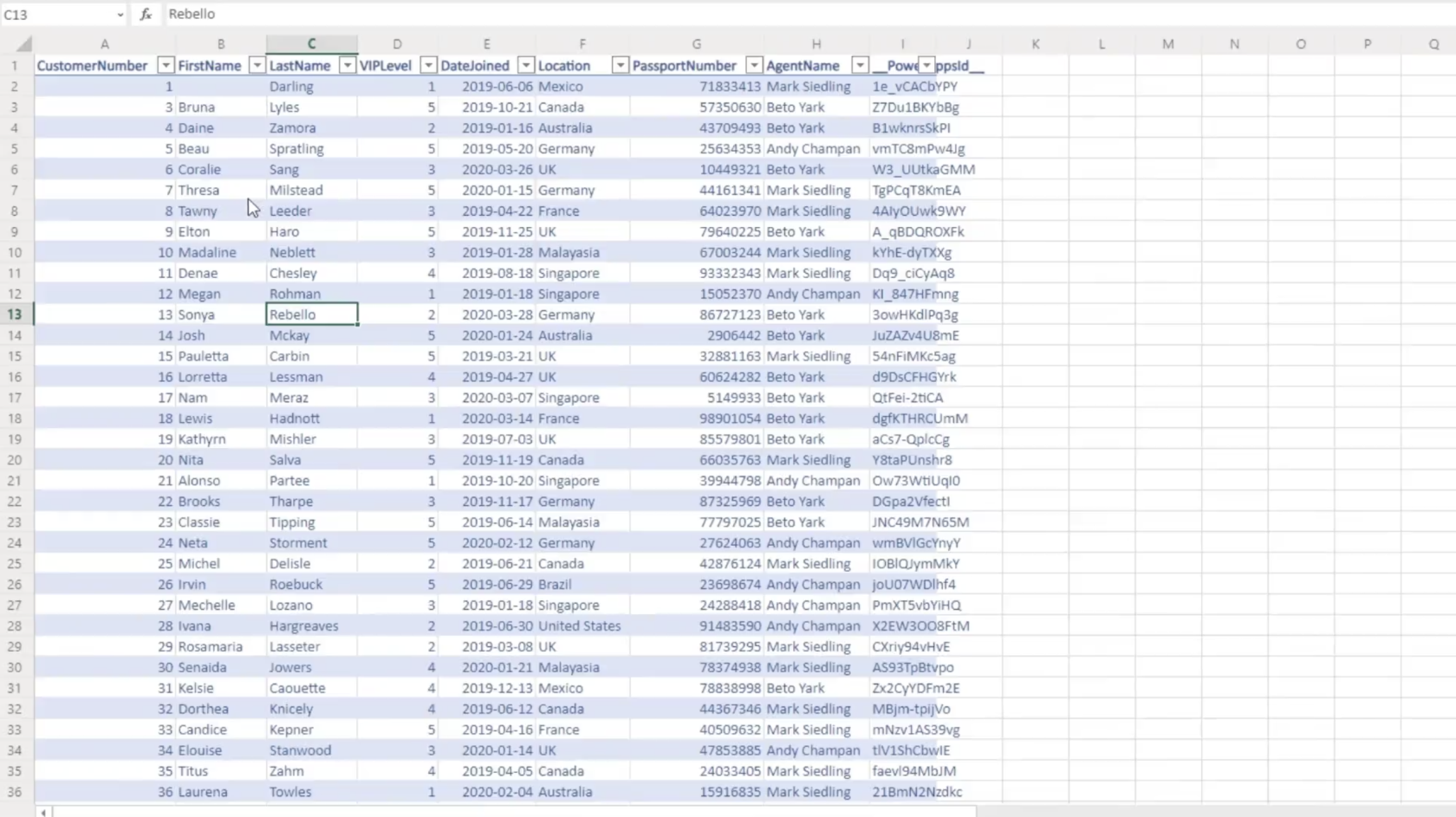
Screenshot einer Sharepoint-Liste, die Power Apps durchsucht.
Syntax und Parameter
Syntax
Mit der Filterfunktion in Power Apps können Sie Datensätze in einer Tabelle basierend auf einem oder mehreren durch eine Formel angegebenen Kriterien filtern. Die allgemeine Syntax für die Filterfunktion lautet:
Filter(Table, Formula1 [, Formula2, ...])
Diese Funktion wertet jeden Datensatz in der angegebenen Tabelle aus und behält nur die Datensätze bei, die die in den Formeln angegebenen Kriterien erfüllen.
Parameter
Die Filterfunktion hat die folgenden Parameter:
Bei der Verwendung der Filterfunktion ist es wichtig zu verstehen, wie die verschiedenen Parameter zusammenwirken, um das endgültige gefilterte Ergebnis zu erzielen. Je mehr Formeln Sie angeben, desto spezifischer und verfeinerter wird das gefilterte Ergebnis.
So verwenden Sie die Filterfunktion
In Power Apps ist die Filterfunktion ein praktisches Tool zum Suchen und Extrahieren einer Reihe von Datensätzen, die bestimmten Kriterien entsprechen. Hier erfahren Sie, wie Sie die Filterfunktion anhand einzelner oder mehrerer Kriterien und mit logischen Operatoren effektiv nutzen können.
Filterung basierend auf einem einzelnen Kriterium
Wenn Sie Daten aus SharePoint oder anderen Quellen basierend auf einem einzelnen Kriterium filtern, geben Sie einfach die zu prüfende Tabelle und Bedingung an. Wenn Sie beispielsweise eine Tabelle mit Mitarbeitern haben und diejenigen mit einem Gehalt von mehr als 10.000 anzeigen möchten, schreiben Sie:
Filter(EmployeeTable, Salary > 10000)Diese Formel gibt eine Reihe von Datensätzen aus der EmployeeTable zurück, die die angegebene Bedingung erfüllen (Gehalt > 10000).
Filterung basierend auf mehreren Kriterien
Oftmals müssen Sie Daten nach mehreren Kriterien filtern. In solchen Fällen können Sie die Filterfunktion um zusätzliche Bedingungen erweitern. Um beispielsweise nach Mitarbeitern mit einem Gehalt zwischen 10.000 und 30.000 zu suchen, können Sie Folgendes schreiben:
Filter(EmployeeTable, Salary > 10000, Salary <>Diese Formel gibt alle Datensätze aus der EmployeeTable zurück, die die beiden angegebenen Bedingungen erfüllen.
Filtern mit logischen Operatoren
Mit der Filterfunktion von Power Apps können Sie auch logische Operatoren wie AND und OR verwenden. So verwenden Sie diese Operatoren in Ihren Filterbedingungen:
Filter(EmployeeTable, Salary > 10000, Department = "HR")Mit dieser Formel werden Mitarbeiter mit einem Gehalt von mehr als 10.000 zurückgegeben, die der Personalabteilung angehören.
Filter(EmployeeTable, (Salary > 10000) || (Department = "HR"))Mit dieser Formel werden alle Mitarbeiter mit einem Gehalt von mehr als 10.000 oder diejenigen, die der Personalabteilung angehören, zurückgegeben.
Mit diesen Richtlinien können Sie nun die Filterfunktion in Power Apps basierend auf verschiedenen Kriterien und logischen Operatoren effektiv nutzen.
Häufige Anwendungsfälle
Datensätze in einer Galerie filtern
Wenn Sie in Power Apps mit Galerien arbeiten, müssen Sie den Benutzern häufig eine Teilmenge der Datensätze anzeigen. Das Filtern von Datensätzen in einer Galerie ist ein häufiger Anwendungsfall, bei dem Sie die Filterfunktion anwenden können:
Filter(dataSource, searchCriteria)
Here, dataSource refers to the data source being used, and searchCriteria specifies the conditions that records must meet to be displayed in the gallery.
For example, if you want to display only the records with a status of “Active” in a gallery, you would use:
Filter(Projects, Status = "Active")
Filtering Records in a Dropdown
Similarly, you can use the Filter function to display specific records in dropdown menus:
Filter(dataSource, searchCriteria)
For instance, if you have a dropdown with a list of employees and you want to show only employees with the “Manager” title, the filter syntax would be:
Filter(EmployeeList, Title = "Manager")
Filtering Records Based on User Input
Filtering records based on user input is a powerful way to provide tailored information to your users. When users enter their criteria in a text box, you can use the Filter function to display the relevant records:
Filter(dataSource, searchCriteria = UserInput.Text)
For example, if you have a search box that allows users to search for projects based on a keyword, the Filter function would be:
Filter(Projects, TextSearchBox1.Text in Title)
This code will display only the records containing the keyword entered by the user in the project title.
Troubleshooting and Best Practices
Common Errors
When using the filter function in Power Apps, you may encounter some common errors. These errors can often be resolved by following best practices and understanding the underlying issues.
Performance Tips
To enhance the performance of your Power Apps using the filter function, consider the following tips:
Conclusion
In summary, using the Filter function in Power Apps allows you to refine and narrow down data presented to users within your applications, enhancing their experience and efficiency. By applying specific formulas and criteria, you can display only the necessary information or records relevant to your user’s needs.
Remember, this function works by comparing each row of a data source against a given condition. If a record meets the set criteria, it is included in the output, while those that don’t are discarded. The syntax for the Filter function is as follows:
Filter (Table, Formula1 [, Formula2, ... ] ) Now, let's dive into a real world example..
The filter function is one of the most useful functions in the platform, especially if you have a lot of data to deal with. It’s very similar to the search function, which we discussed in a previous tutorial. But we get the best results if we get them to work hand in hand in our app.
How The Filter Function Works – Real-World Example
To see how the filter function works, let’s go back to how the search function works first.
The search function basically takes a table, a search string, and the columns where you want to search.
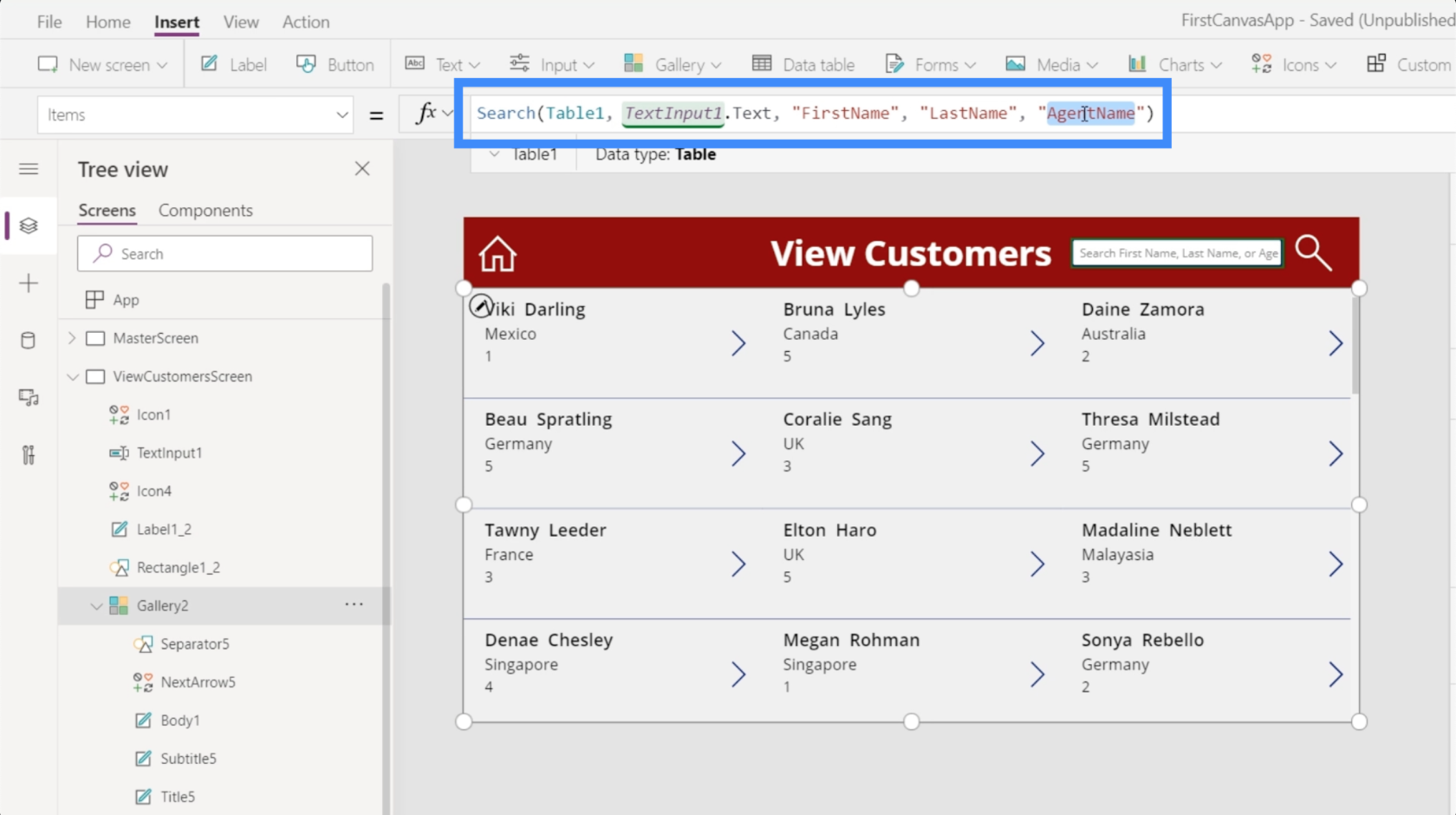
A filter function does the same thing and turns it up to the next level.
In the Microsoft document that details what the filter function is all about, it says that Filter takes a table where it will conduct a search and also takes formulas that evaluate each record within that table.
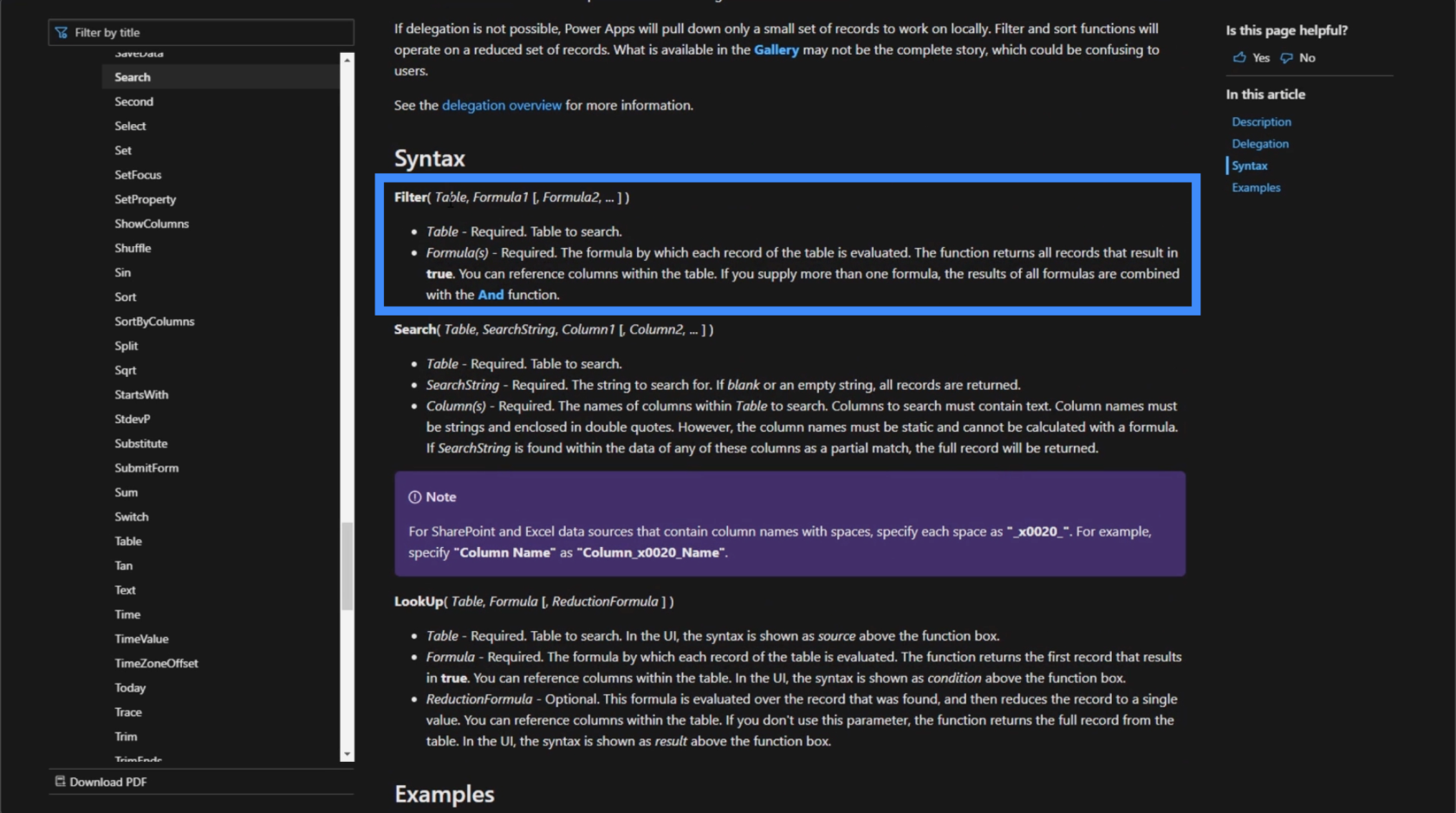
To understand what that means, let’s take a look at our data source.
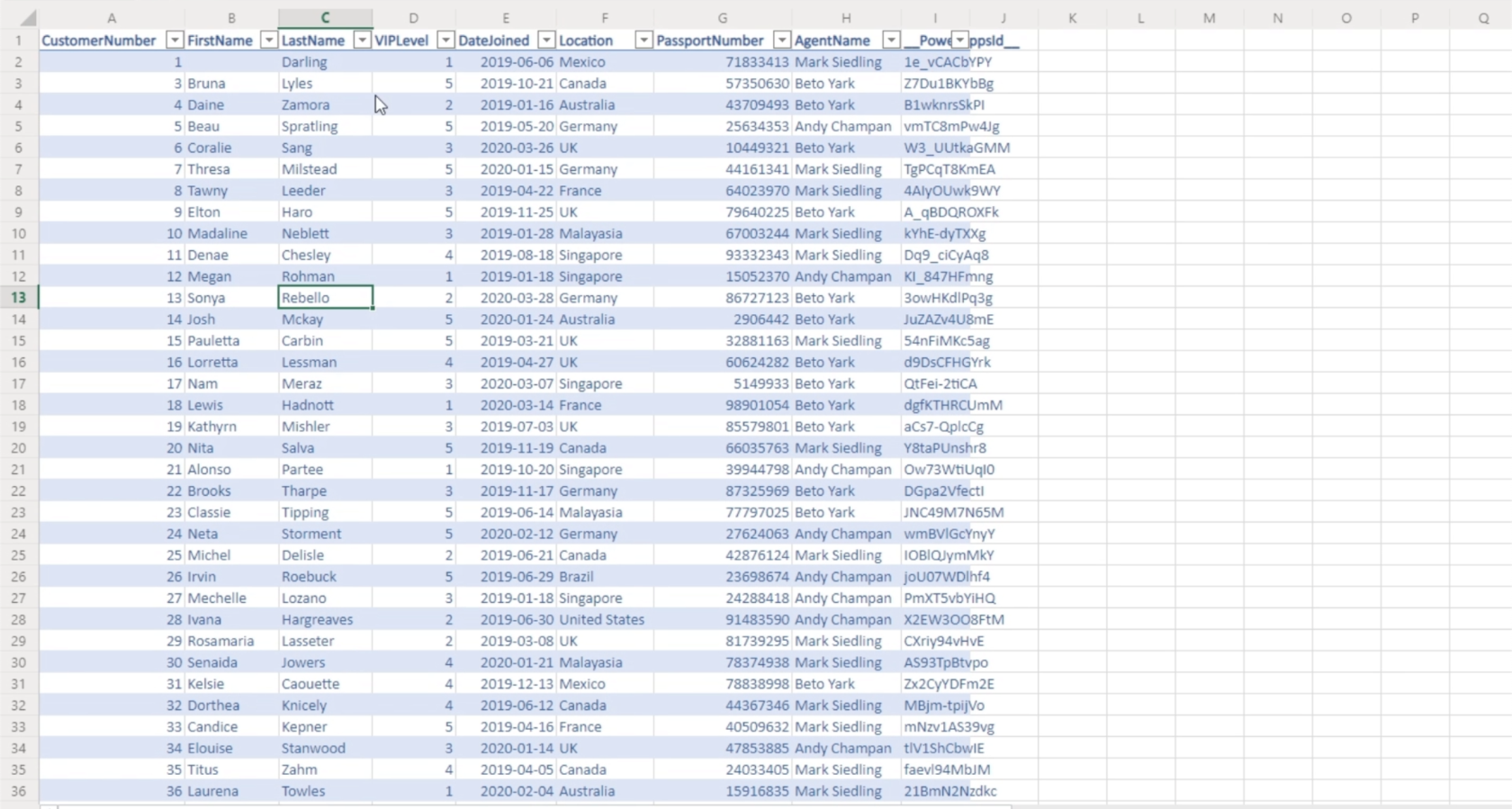
So if you use the search function, all that it does is it takes that specific search term and checks the given columns in this table if there’s a match. So if you look for Sonya, it finds an exact match and displays that in the gallery. In this case, it will return this record.
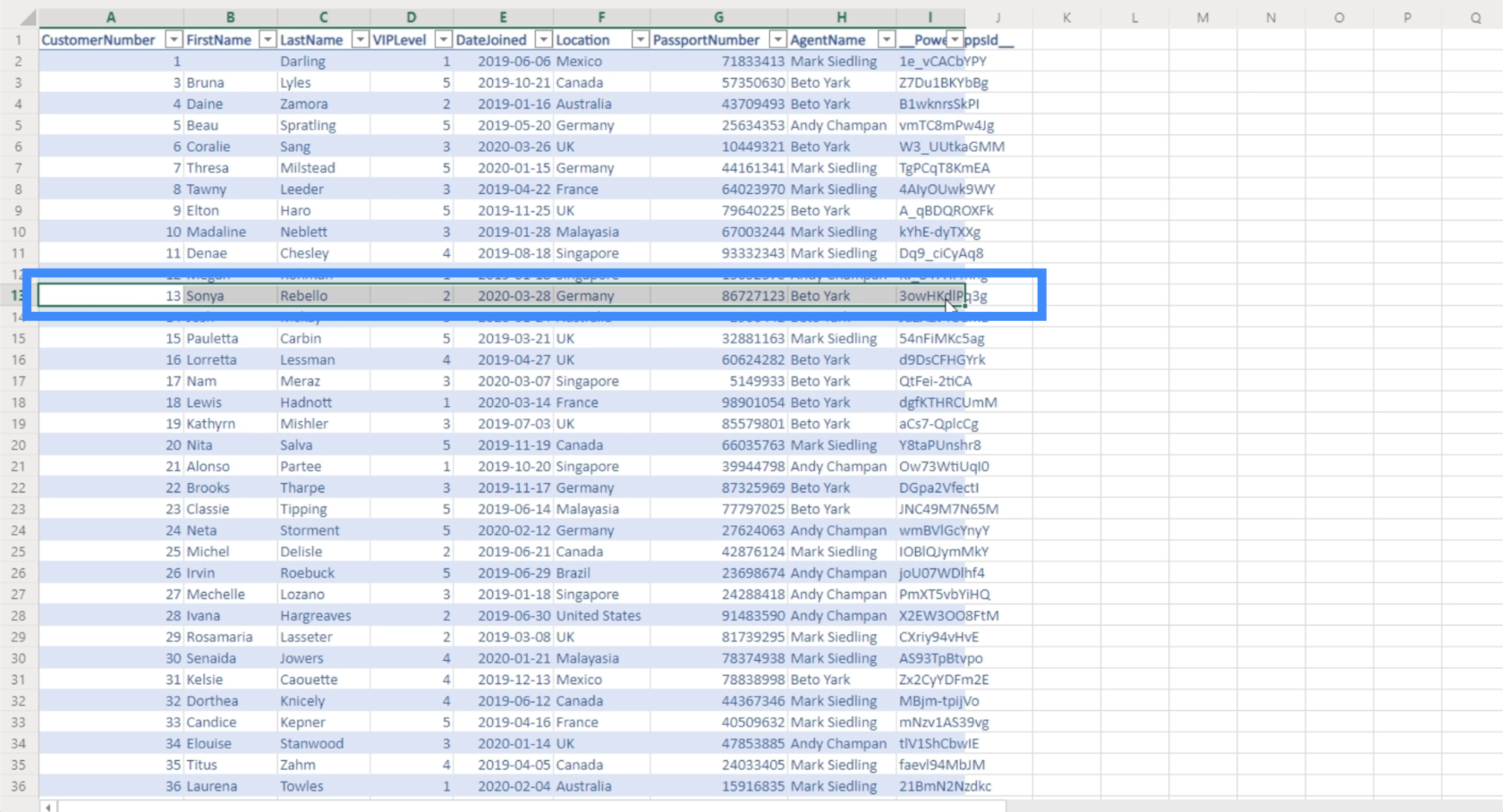
When it comes to the filter function, it takes conditional logic and checks it against each row in the table. If it finds a record that meets the conditions given, it returns that record.
One of the best ways to use the filter function is by setting conditions where it’s possible to have several matches across the data source. To do that, we have to create a dropdown (where the column name is) that allows us to do that.
Adding A Dropdown Filter
For this example, let’s allow users of the app to filter records based on the VIP level. The VIP levels we have are 1, 2, 3, 4, and 5.
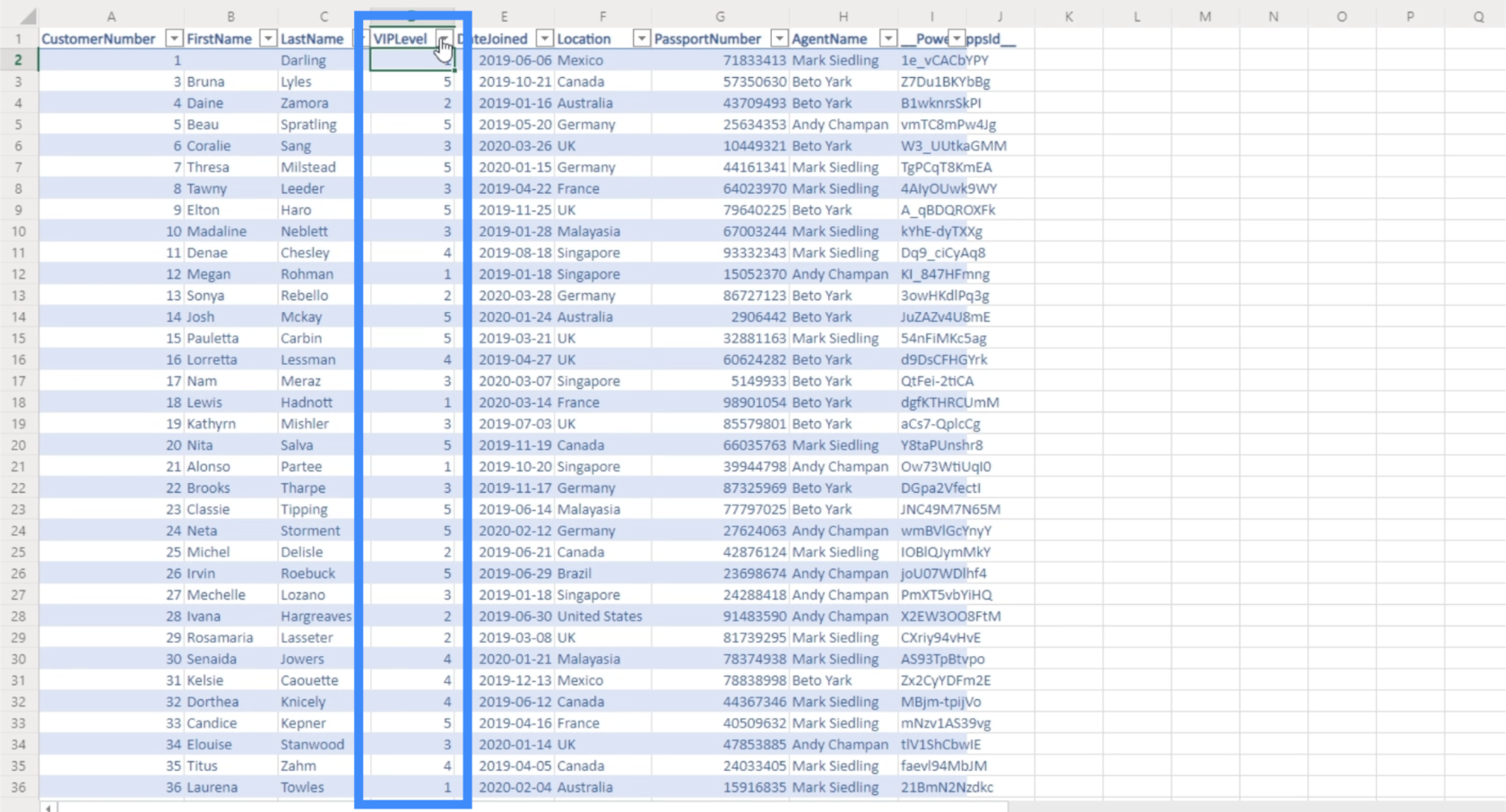
We can add a dropdown by clicking on Input under the Insert ribbon.
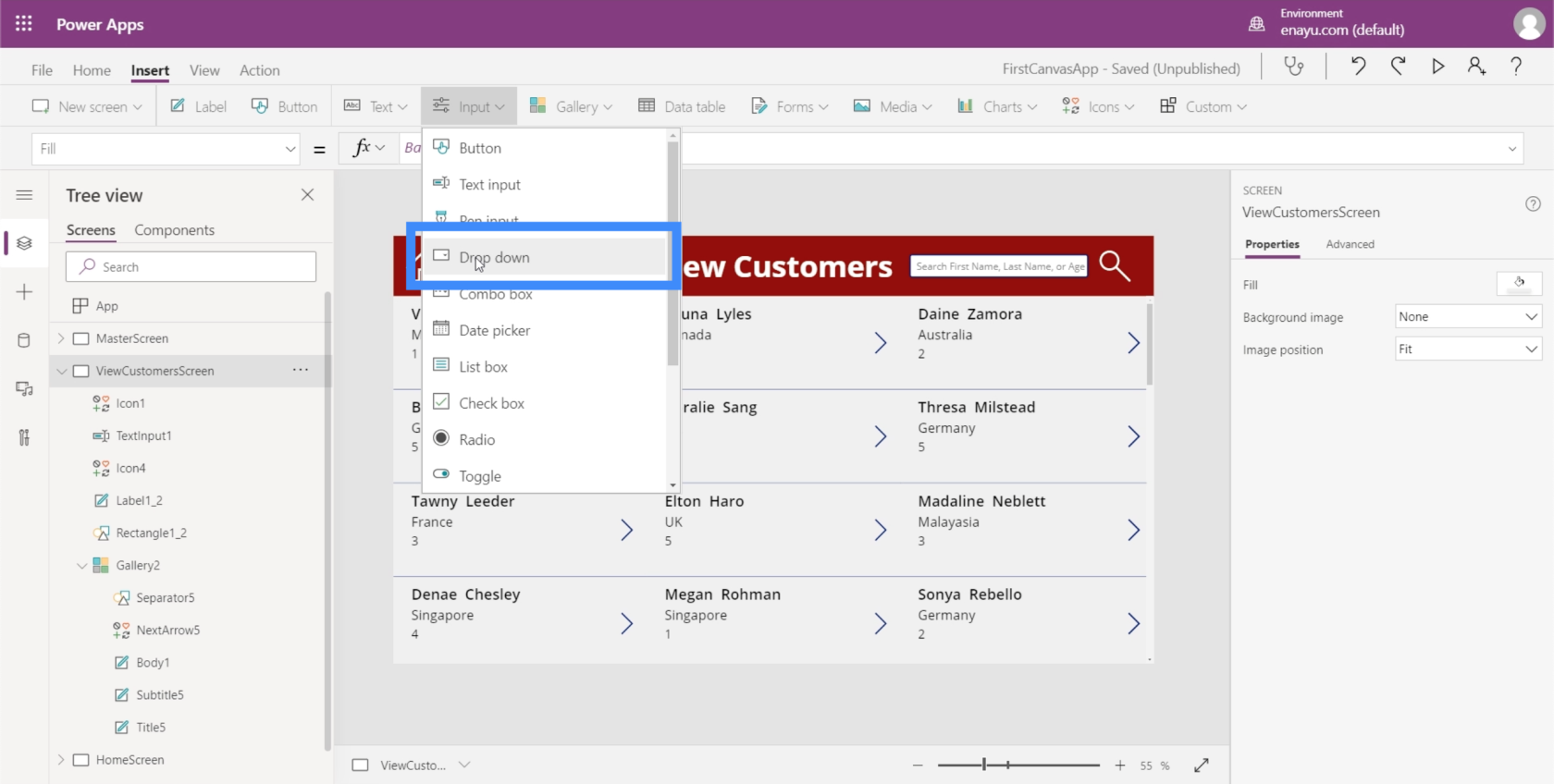
The default dropdown seems to be too big for the space we have. The good news is as with any other Microsoft platform, elements like this can be easily resized by clicking on the dots on the corners.
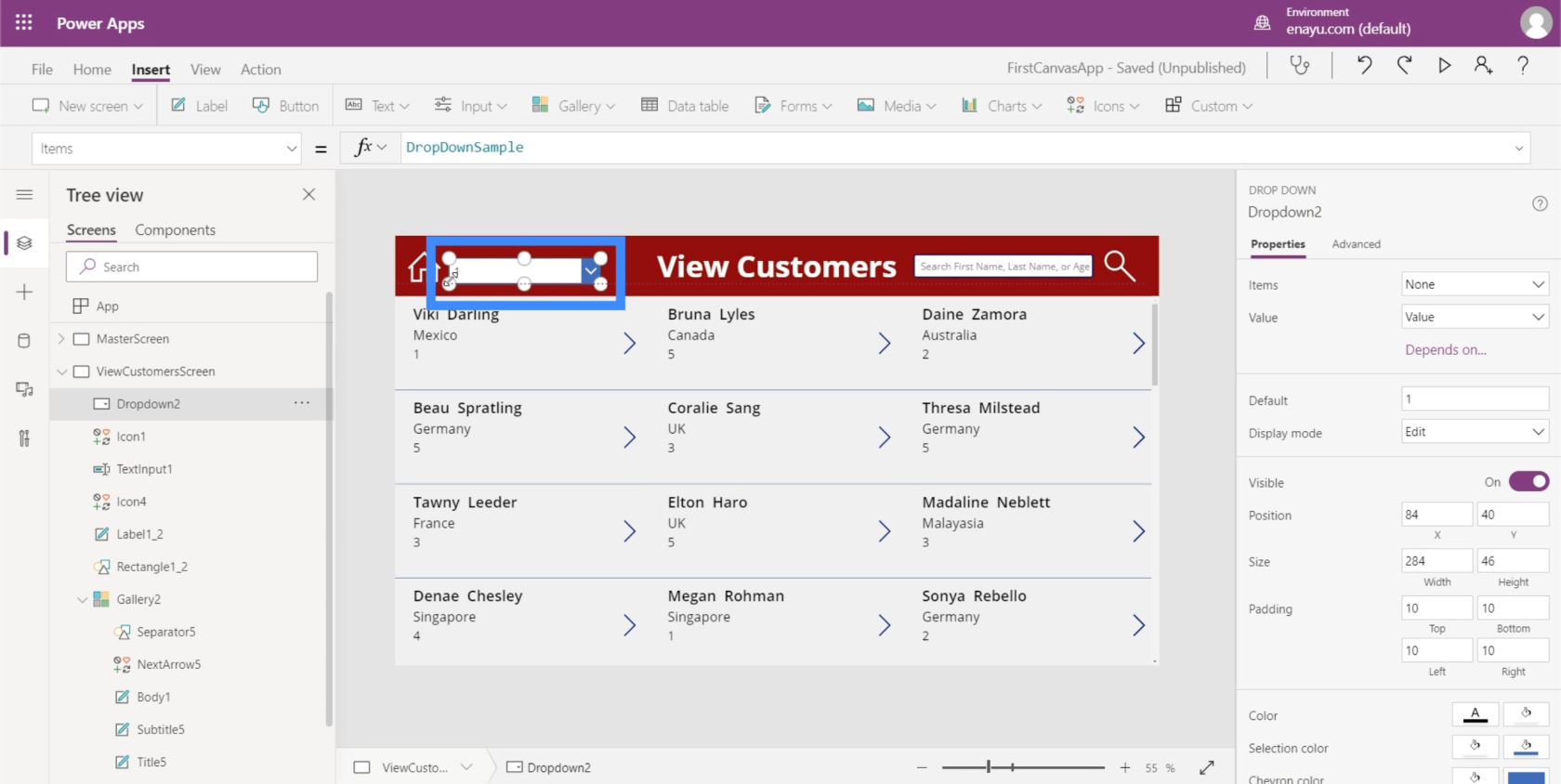
Wir können auch die Farben ändern, damit sie dem von uns verwendeten Thema entsprechen.
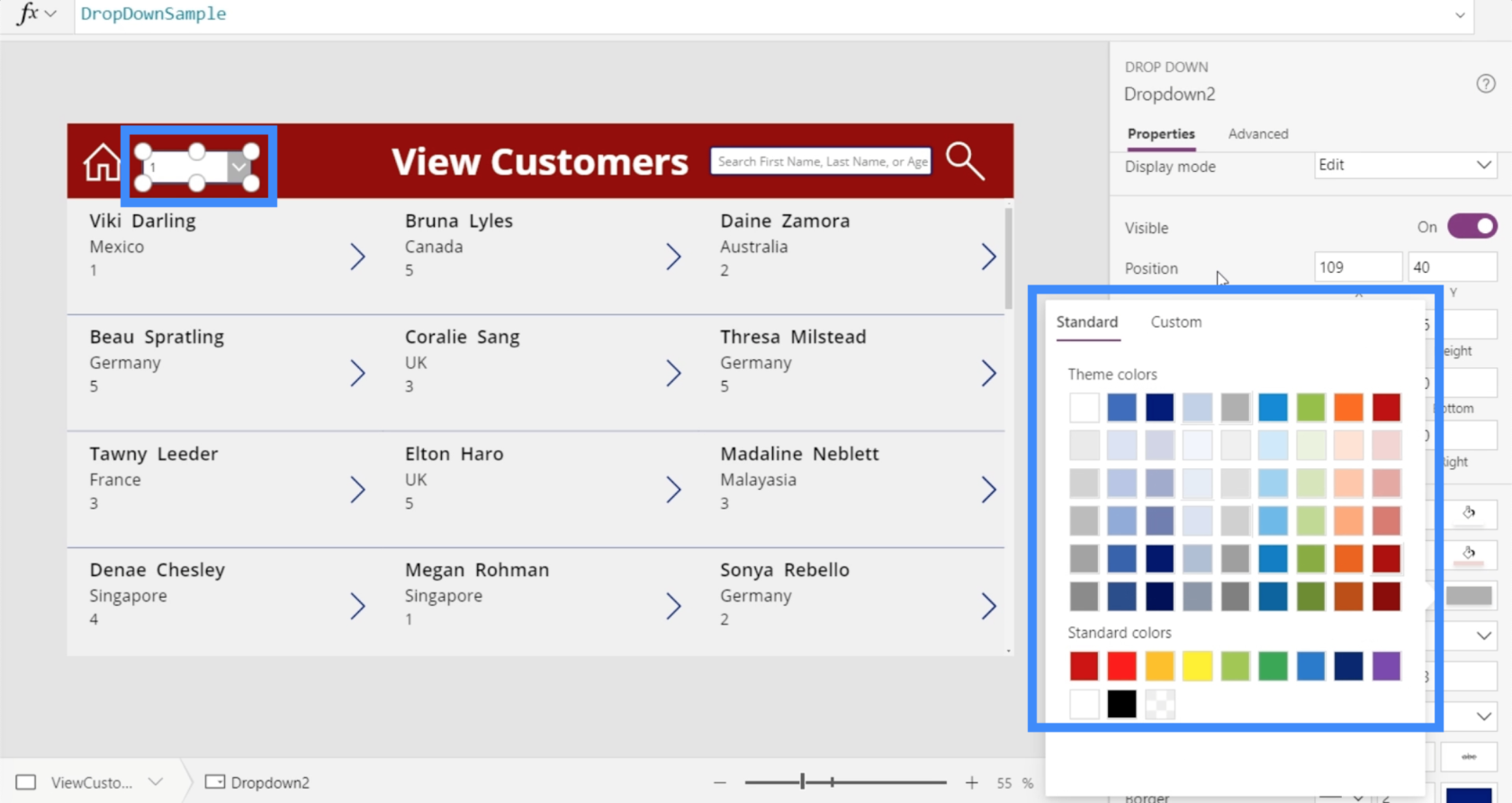
Jetzt enthält jedes Dropdown-Menü eine Liste mit Elementen.
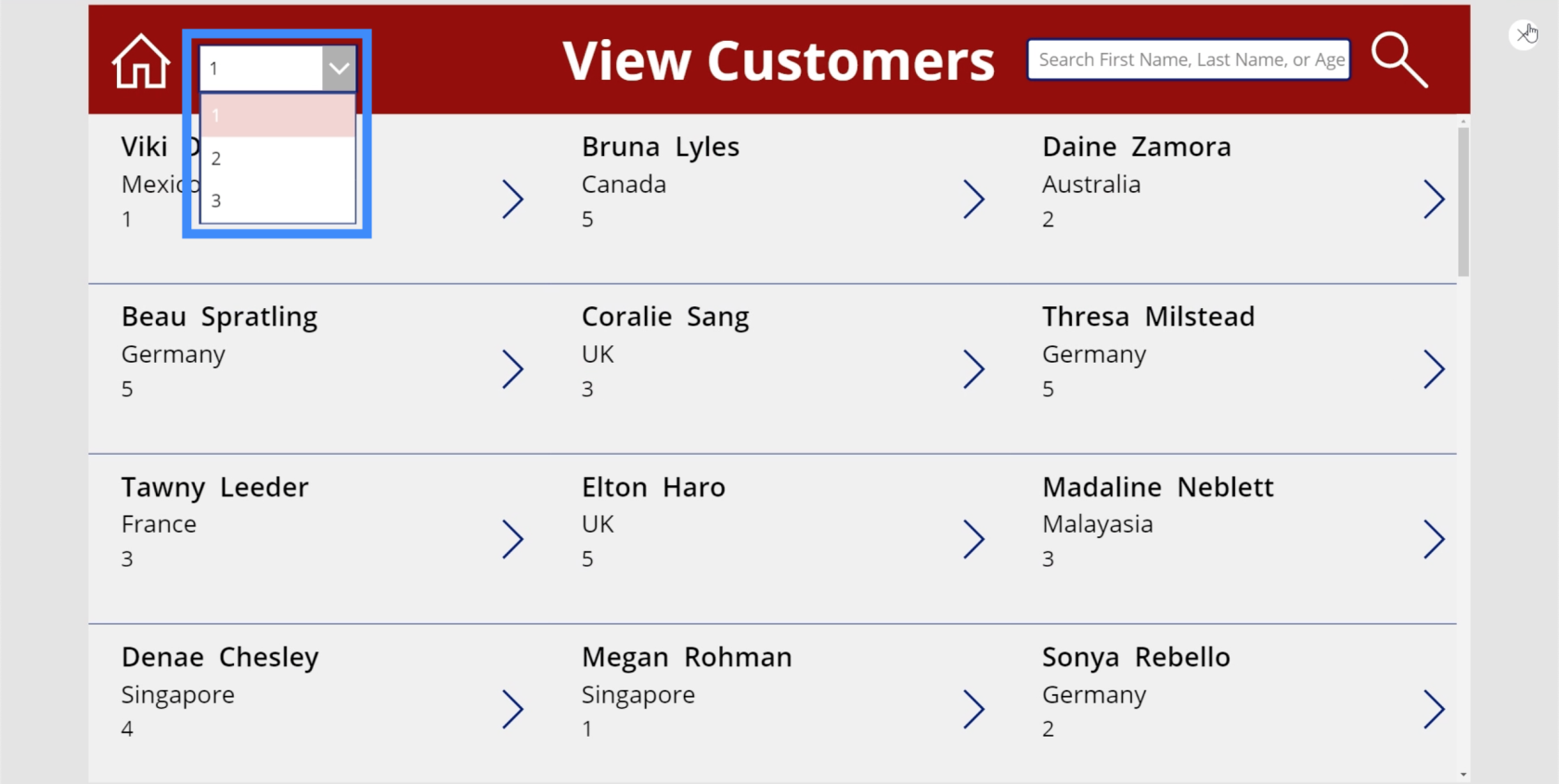
Um die Elemente im Dropdown-Menü zu ändern, müssen Sie lediglich zur Eigenschaft „Items“ gehen und alle Elemente in eckigen Klammern eingeben. Sie können beispielsweise die Wörter „Hallo“, „Hallo“ und „Tschüs“ verwenden.
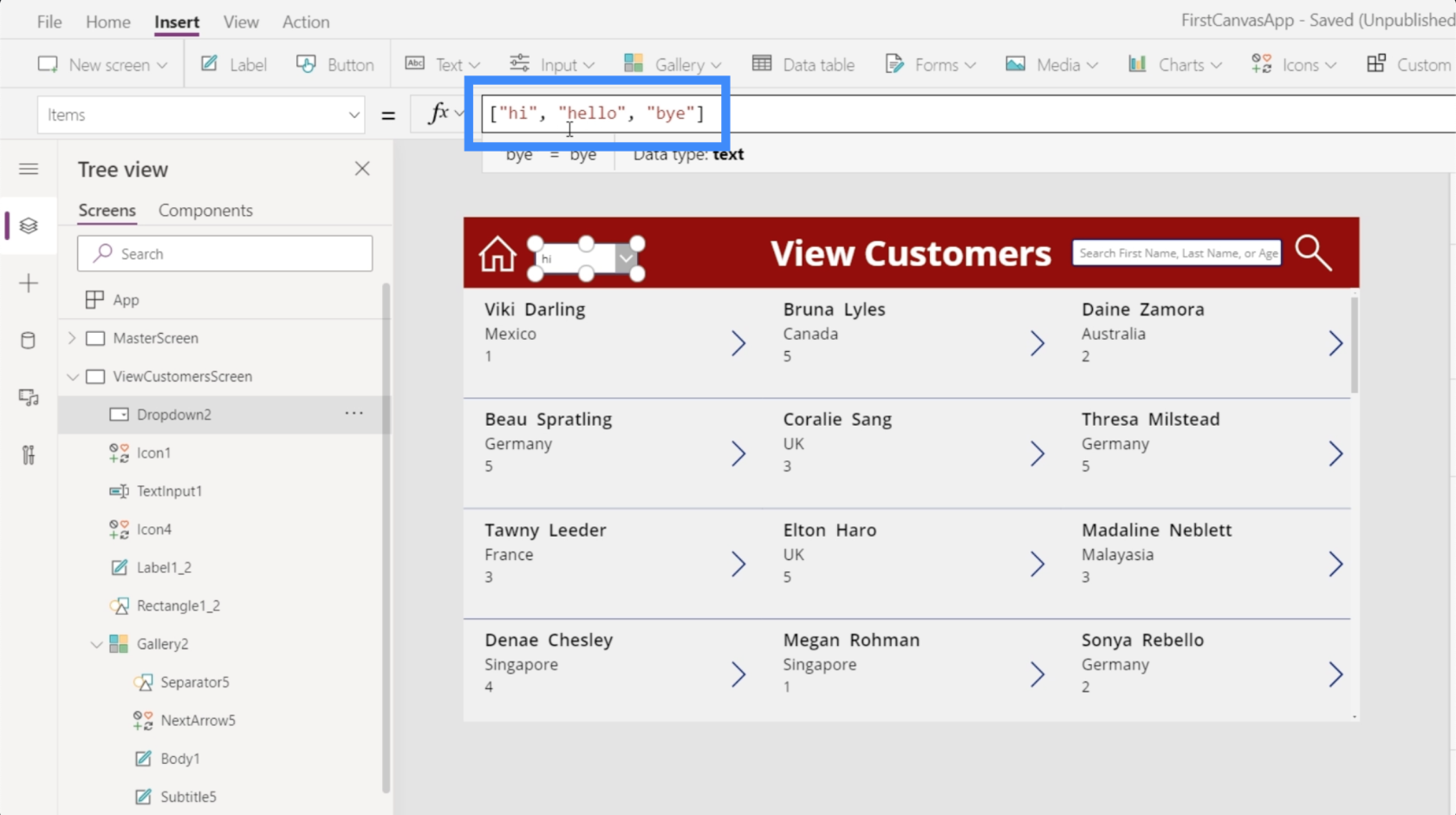
Sobald Sie auf die Eingabetaste klicken, werden diese Wörter in der Dropdown-Liste angezeigt.
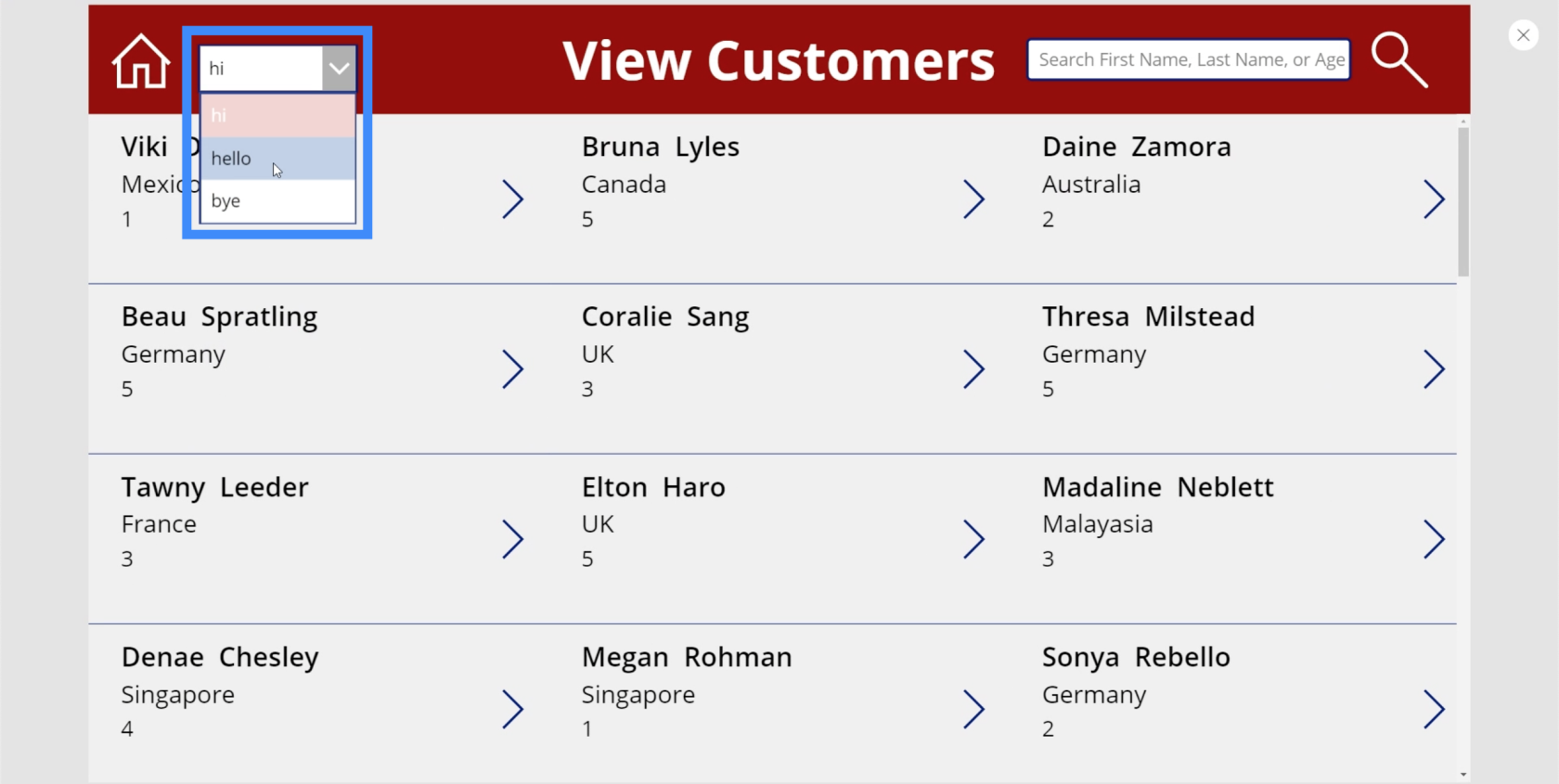
Dieses Mal gehen wir zu den eigentlichen Elementen, die in unserer App angezeigt werden sollen. Abgesehen von den Stufen 1, 2, 3, 4 und 5 möchten wir auch eine Option zur Auswahl aller Gegenstände haben. Beginnen wir also mit „Alle“ und fügen danach die VIP-Level ein.
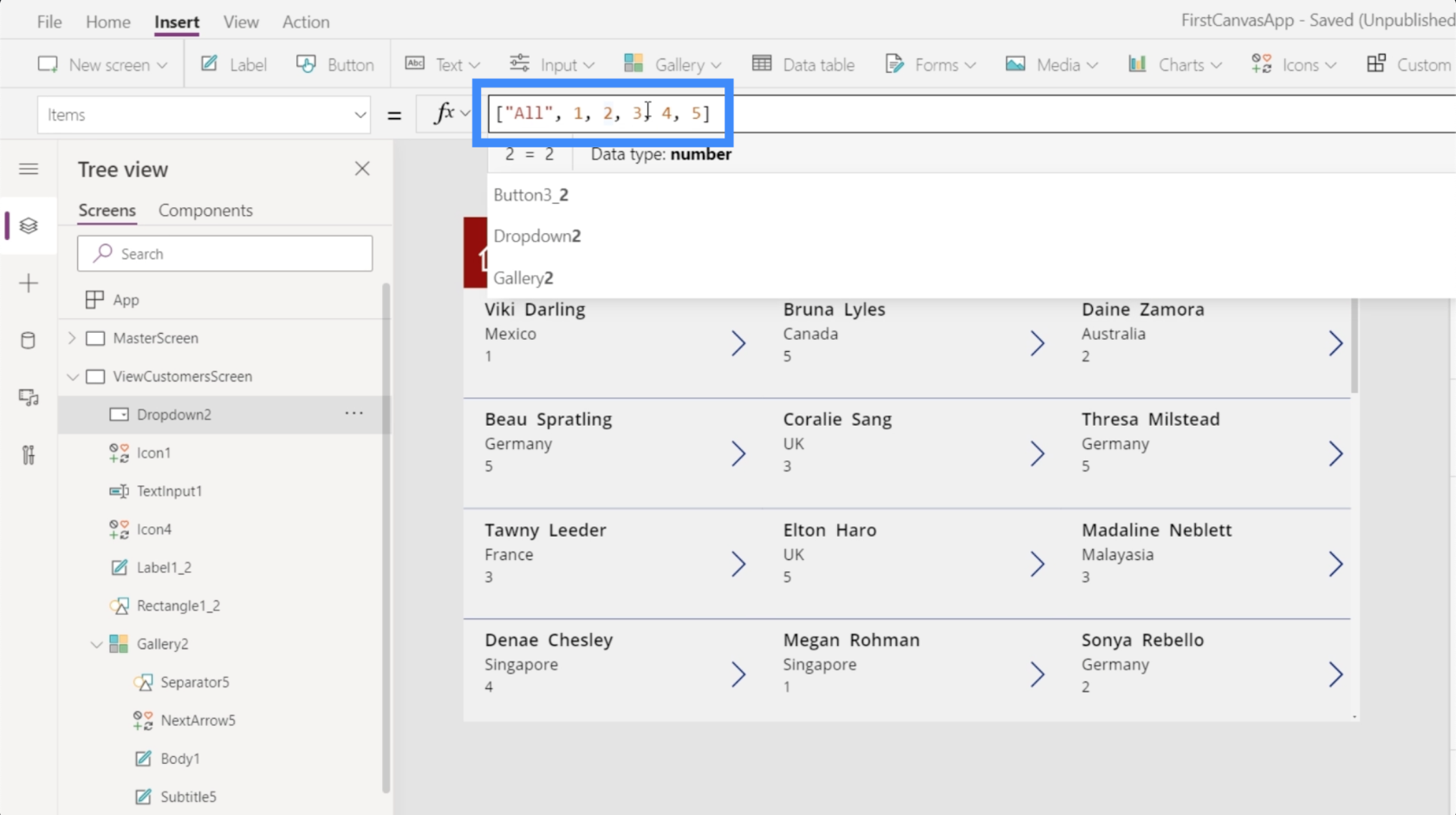
Sobald wir die Eingabetaste drücken, zeigen die Elemente im Dropdown-Menü nun die von uns hinzugefügten Elemente an.
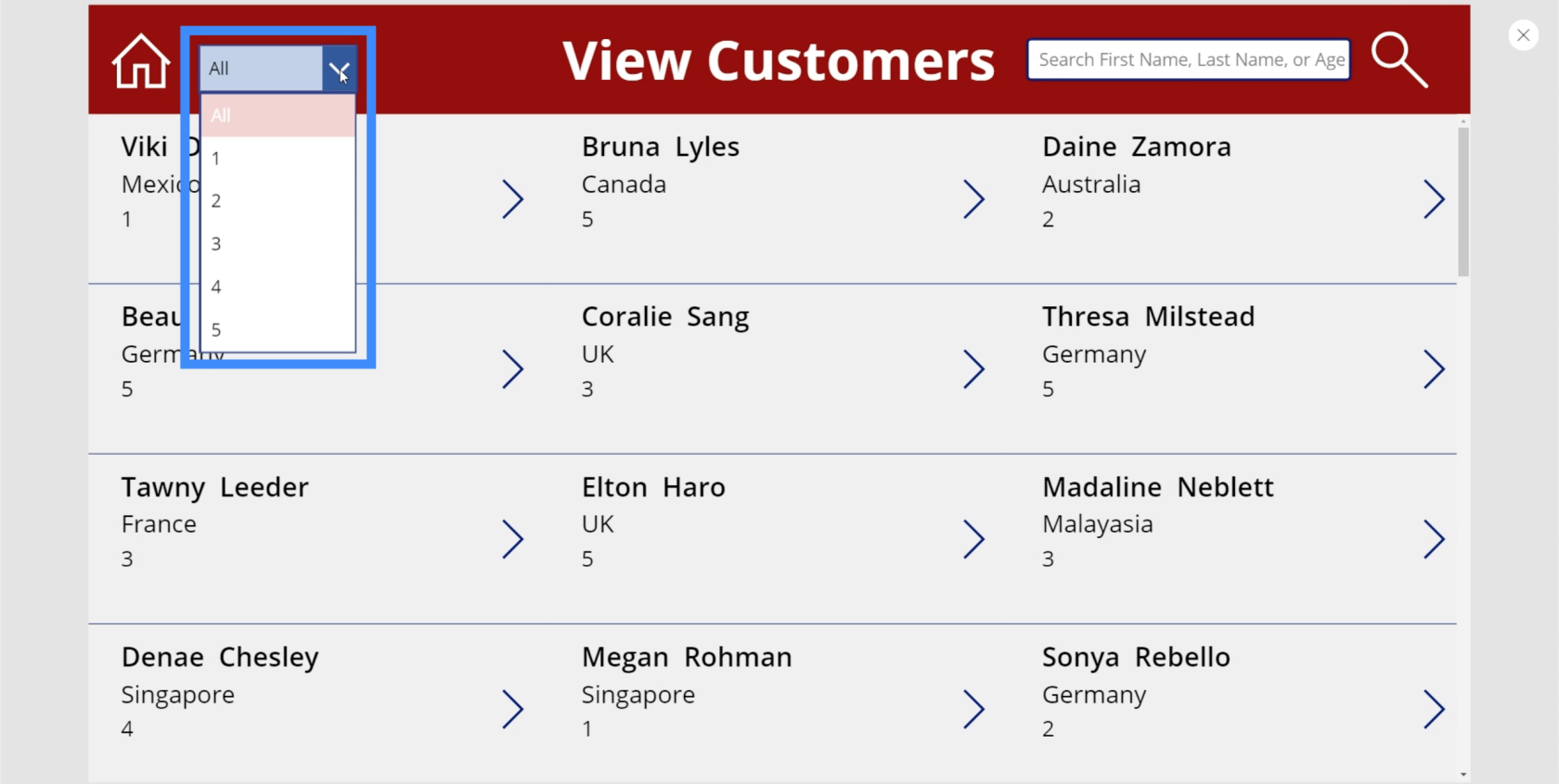
Verwenden der Filterfunktion
Wenn wir einen Eintrag in unserem Dropdown auswählen, werden Sie sehen, dass dieser noch nichts bewirkt.
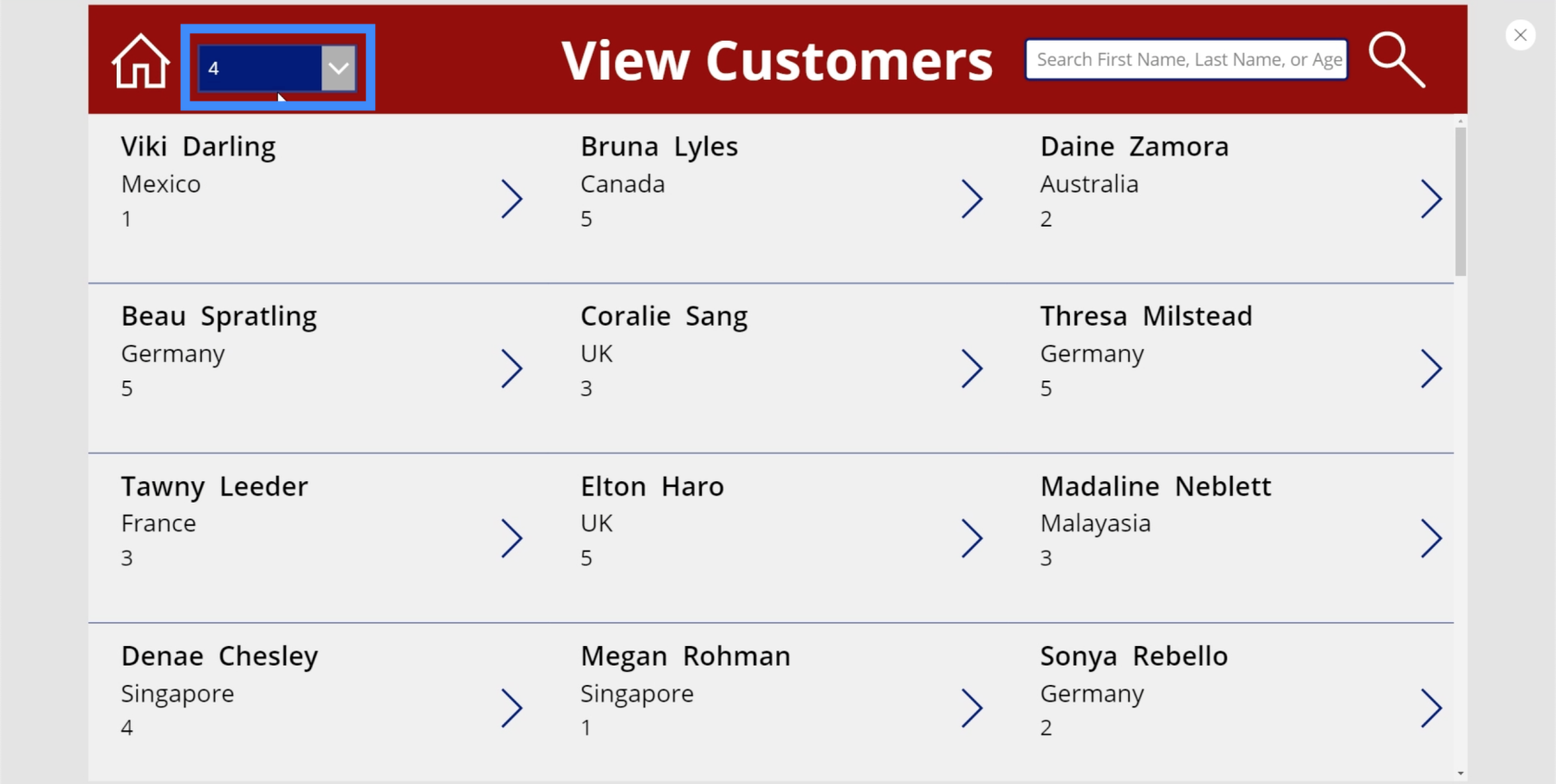
Das liegt daran, dass wir die Filterfunktion noch nicht auf unsere App angewendet haben.
Wenn wir also 1 aus der Dropdown-Liste auswählen, möchten wir, dass die Artikel in unserer Galerie nur Artikel anzeigen, die unter VIP-Level 1 liegen. Das bedeutet, dass wir diese Formel ändern müssen, damit sie diese Aktion ausführt.
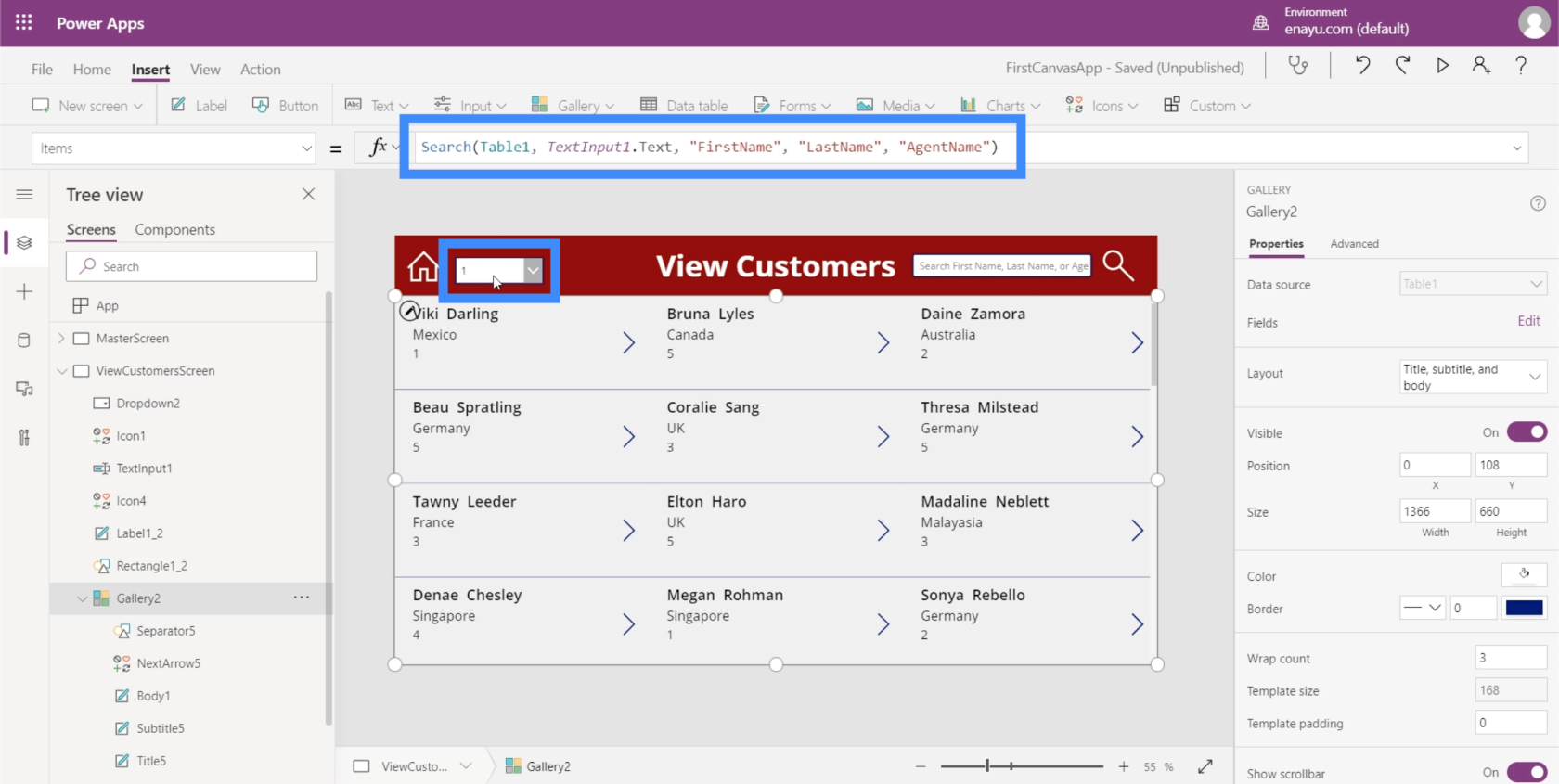
Das Coole an Microsoft Power Apps ist, dass Sie Funktionen über Funktionen schichten können. Das bedeutet, dass wir hier nicht auf die bestehende Suchformel verzichten müssen. Stattdessen können wir unsere Filterfunktion in diese vorhandene Formel integrieren.
Unsere Suchfunktion durchläuft bereits Tabelle1 und sucht nach dem in das Suchfeld eingegebenen Suchbegriff. Das wird durch TextInput1.Text dargestellt. Anschließend wird in den Spalten FirstName, LastName und AgentName nach diesem Suchbegriff gesucht.
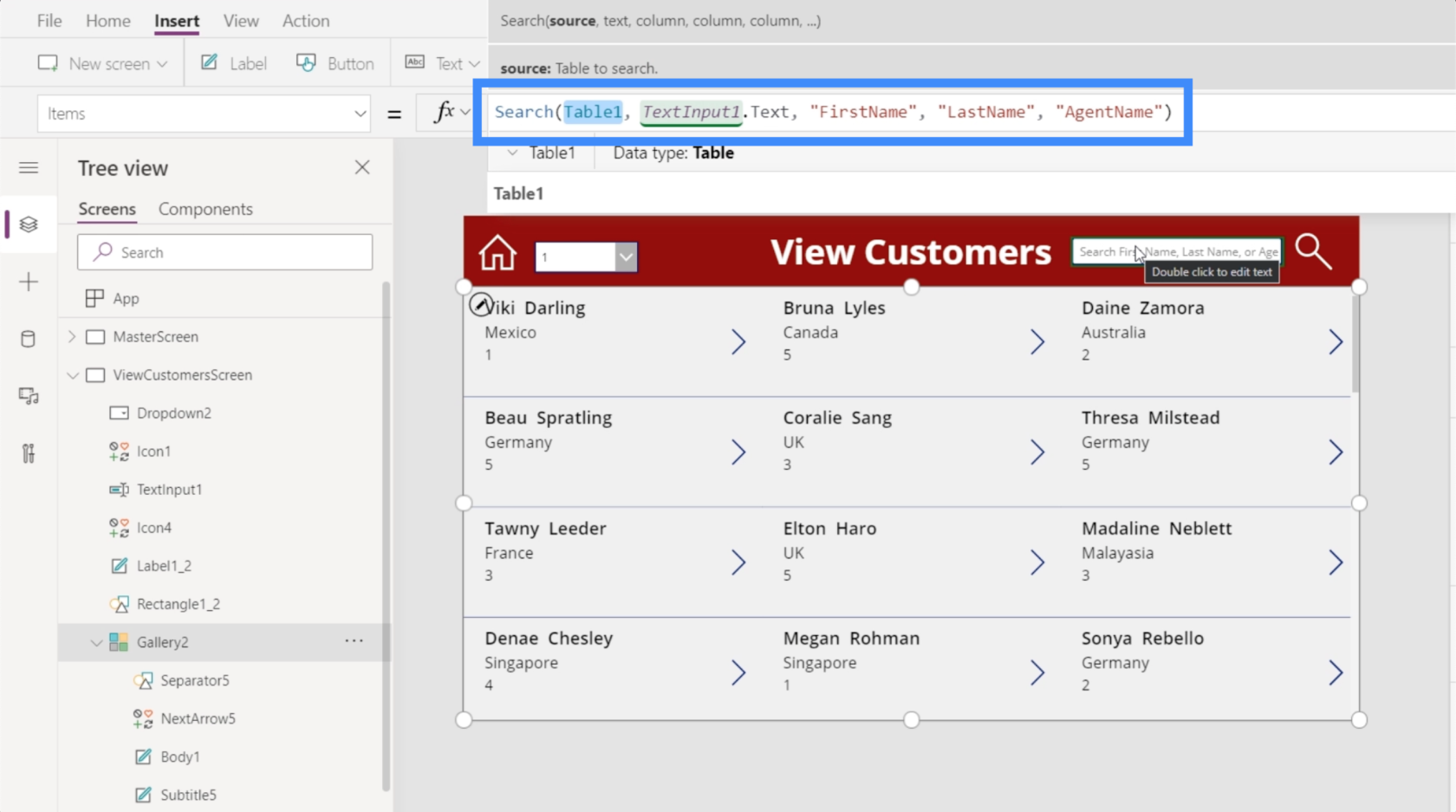
Wenn Sie bereits mit Excel gearbeitet haben, werden Sie feststellen, dass die Verwendung von Filter in Power Apps auf die gleiche Weise erfolgt.
Wir fügen Filter am Anfang der Formel hinzu und verwenden dann die Suchformel als erstes Argument.
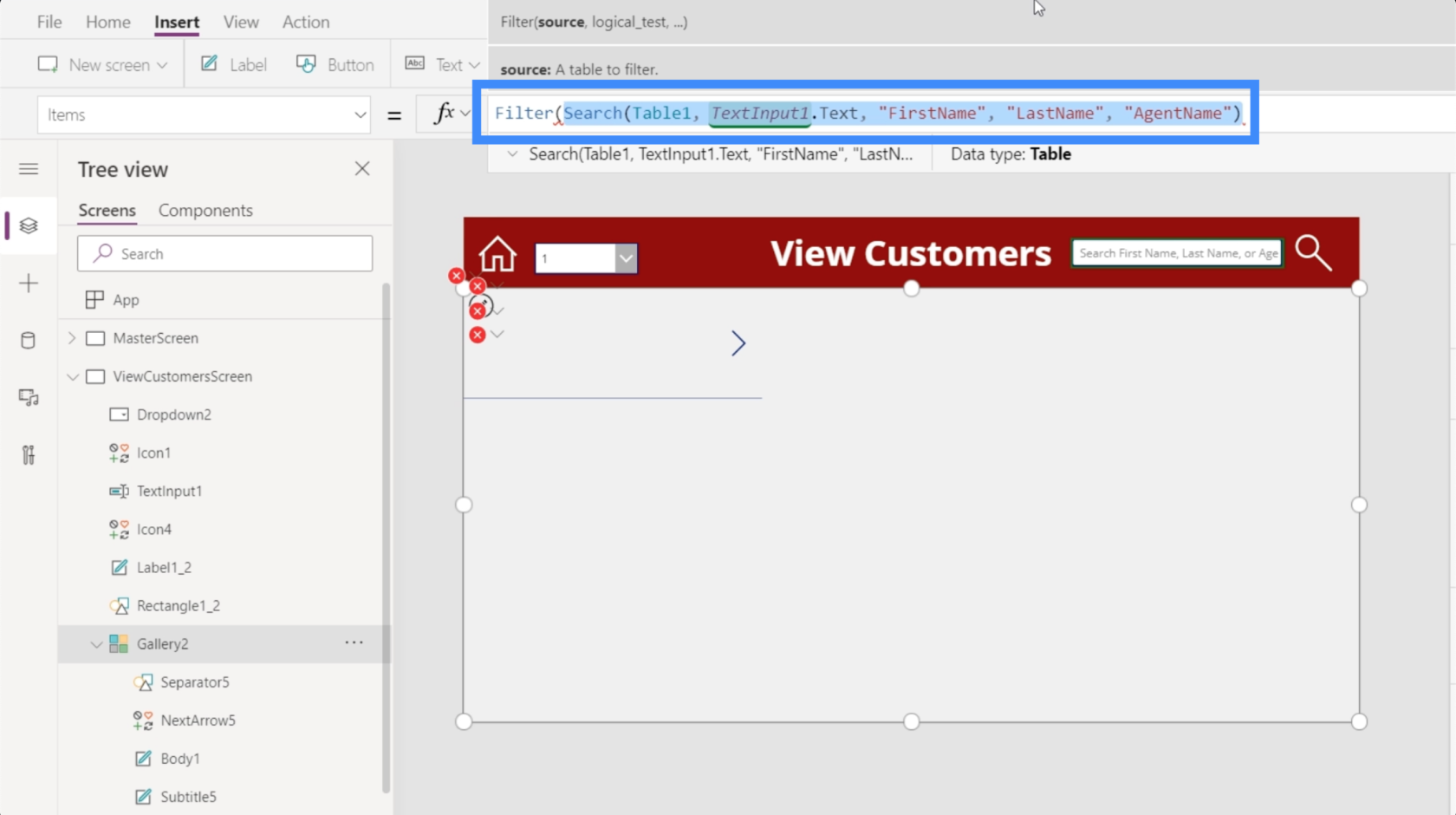
Das erste Argument, nach dem Filter normalerweise sucht, ist eine Quelle oder eine Tabelle, was in diesem Fall sinnvoll ist, da dieselbe Tabelle gefiltert wird, die wir für unseren Suchfilter verwenden, nachdem die Suche nach dem spezifischen Suchbegriff abgeschlossen ist.
Sobald wir die Quelle haben, ist es an der Zeit, die bedingte Logik oder die Formel hinzuzufügen. Als Bedingung benötigen wir das VIP-Level, das mit der Auswahl im Dropdown-Menü übereinstimmt. Wenn wir die Elemente im linken Bereich überprüfen, zeigt sich, dass wir Dropdown2 verwenden.
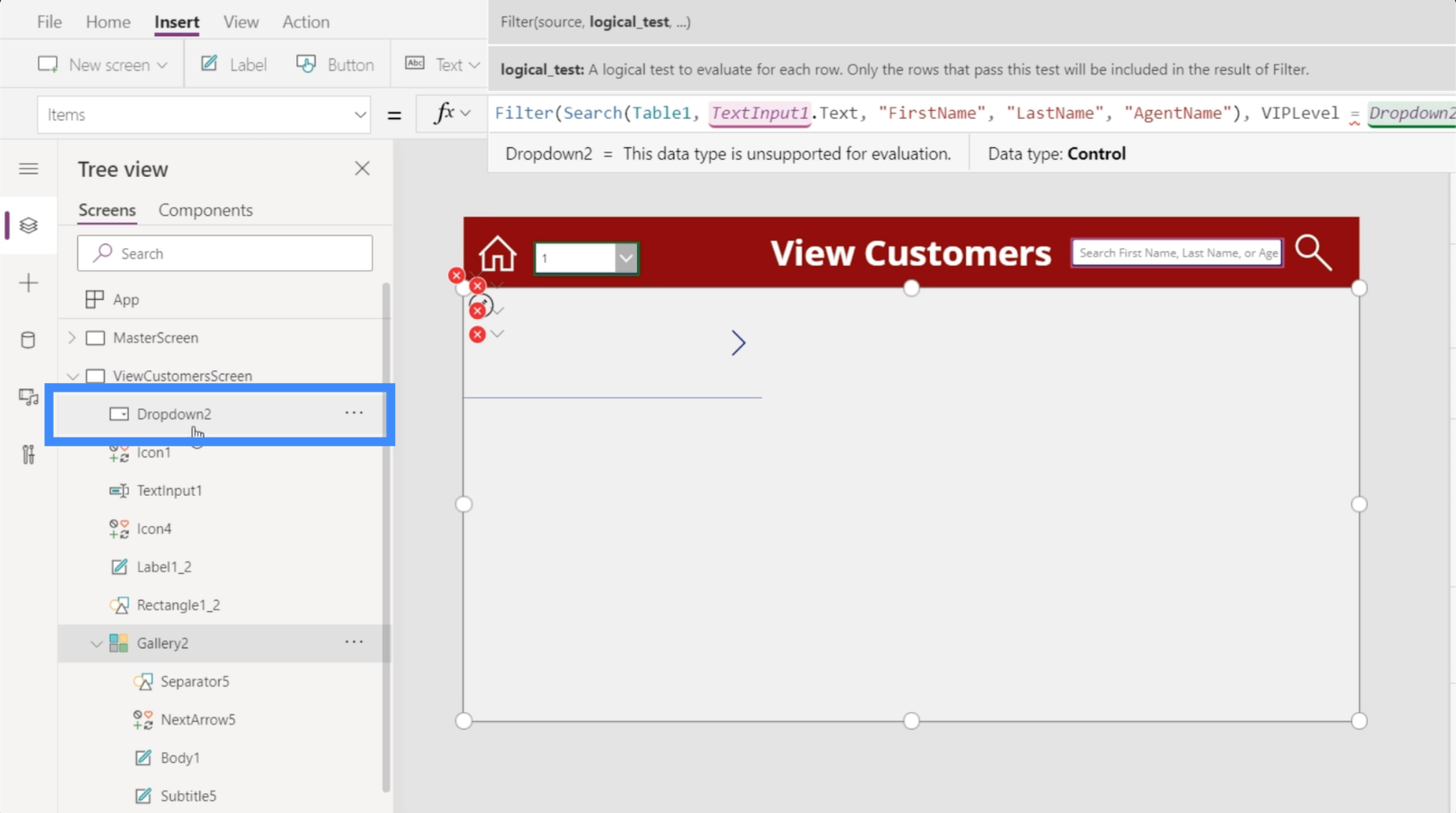
Wir verwenden also VIPLevel = Dropdown2.Selected.Value. Grundsätzlich betrachtet diese Formel die Suchausgabe und filtert sie basierend auf dem ausgewählten Wert im Dropdown-Menü „VIP-Level“.
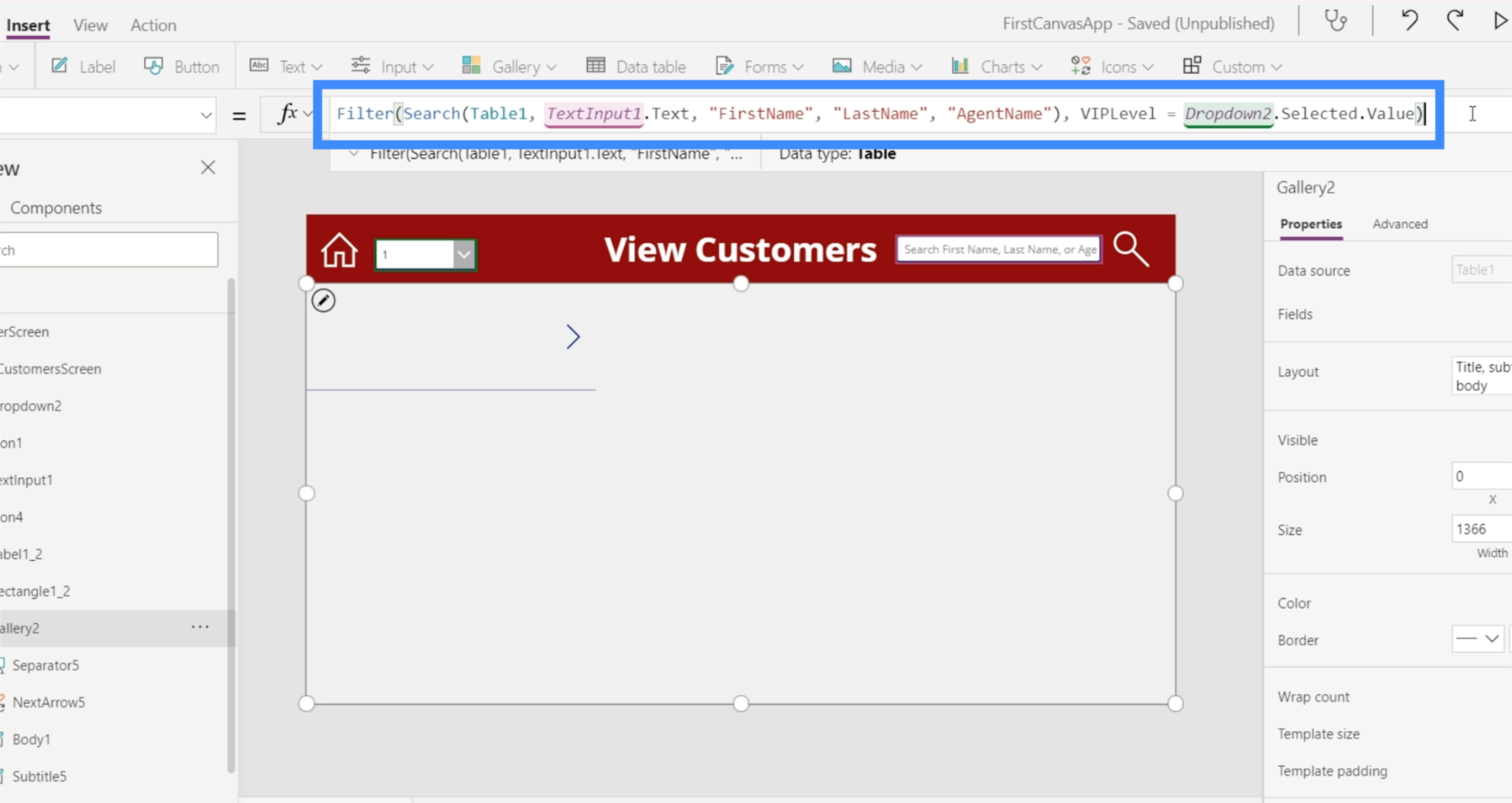
Wenn wir also im Dropdown-Menü 2 auswählen, wird die gesamte Galerie gefiltert und nur Einträge unter VIP-Level 2 angezeigt.
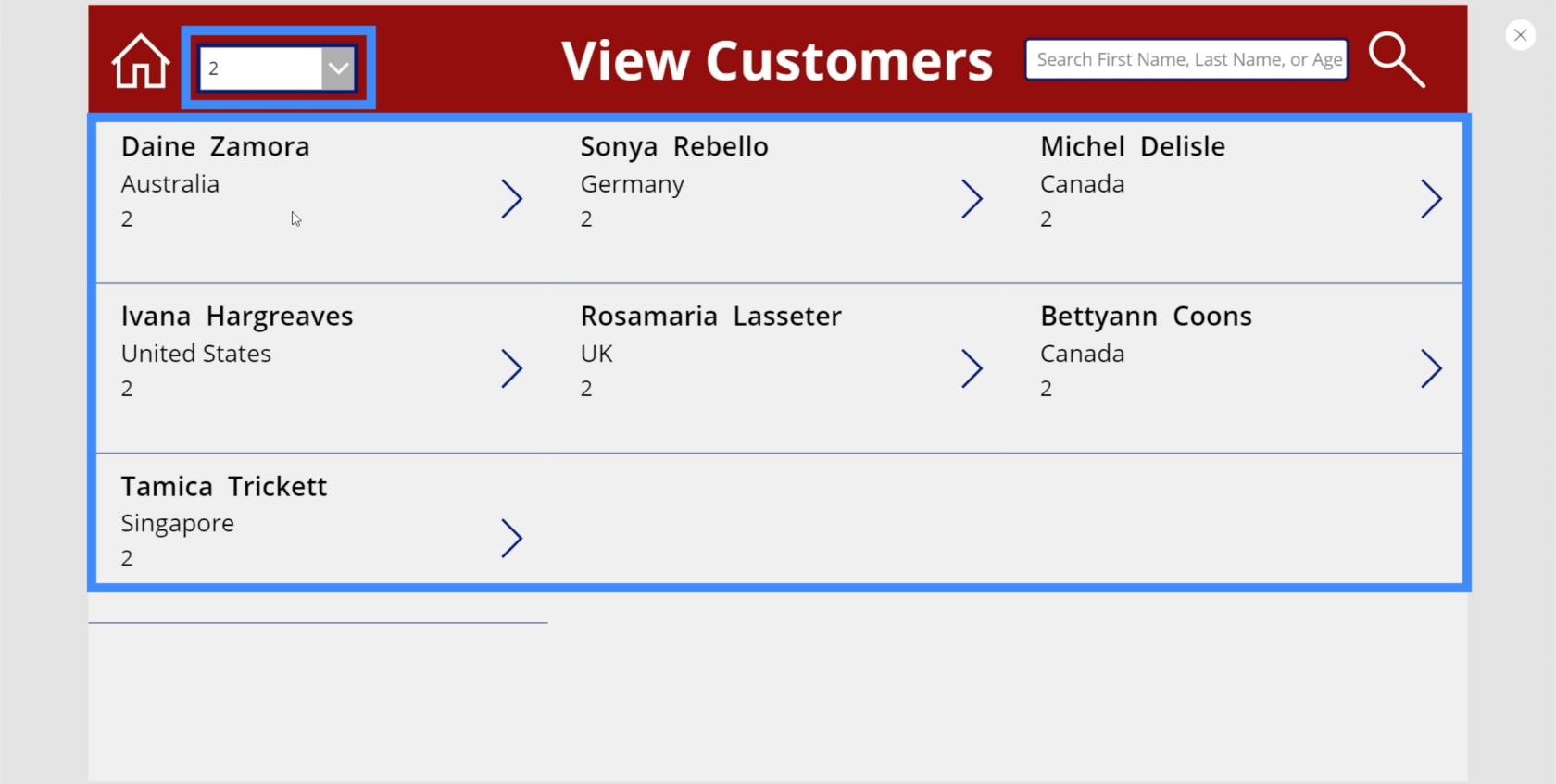
Schauen wir mal, ob es tatsächlich funktioniert, indem wir unsere Datenquelle überprüfen. Der Vorname in unserer Galerie ist Daine Zamora. Wenn wir das mit der Tabelle vergleichen, werden wir sehen, dass Daine Zamora wirklich Teil der VIP-Stufe 2 ist.
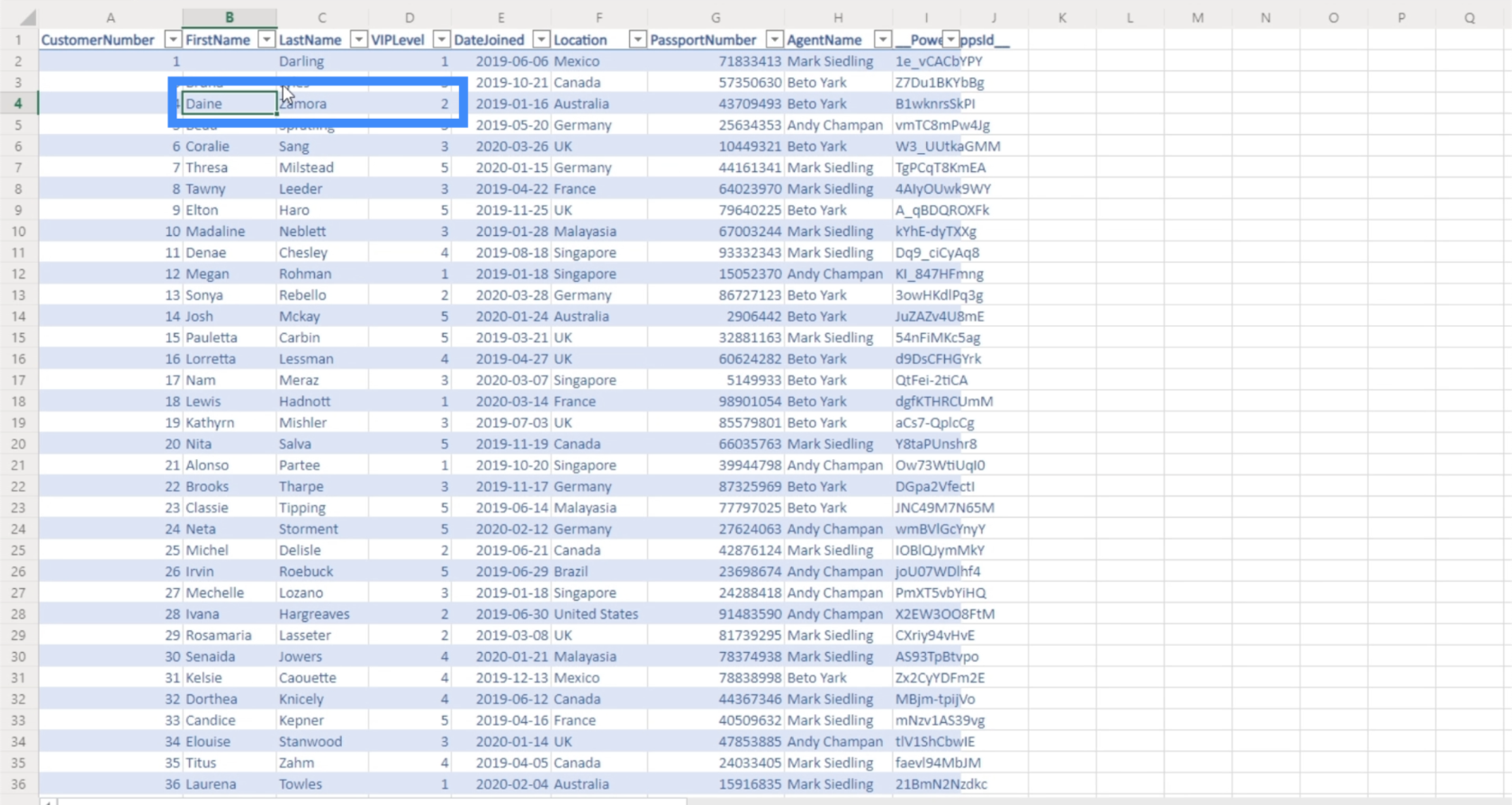
Alles zur Filterfunktion hinzufügen
Obwohl unser Dropdown-Menü für die VIP-Level 1 bis 5 funktioniert, wird bei Auswahl von „Alle“ überhaupt kein Ergebnis zurückgegeben.
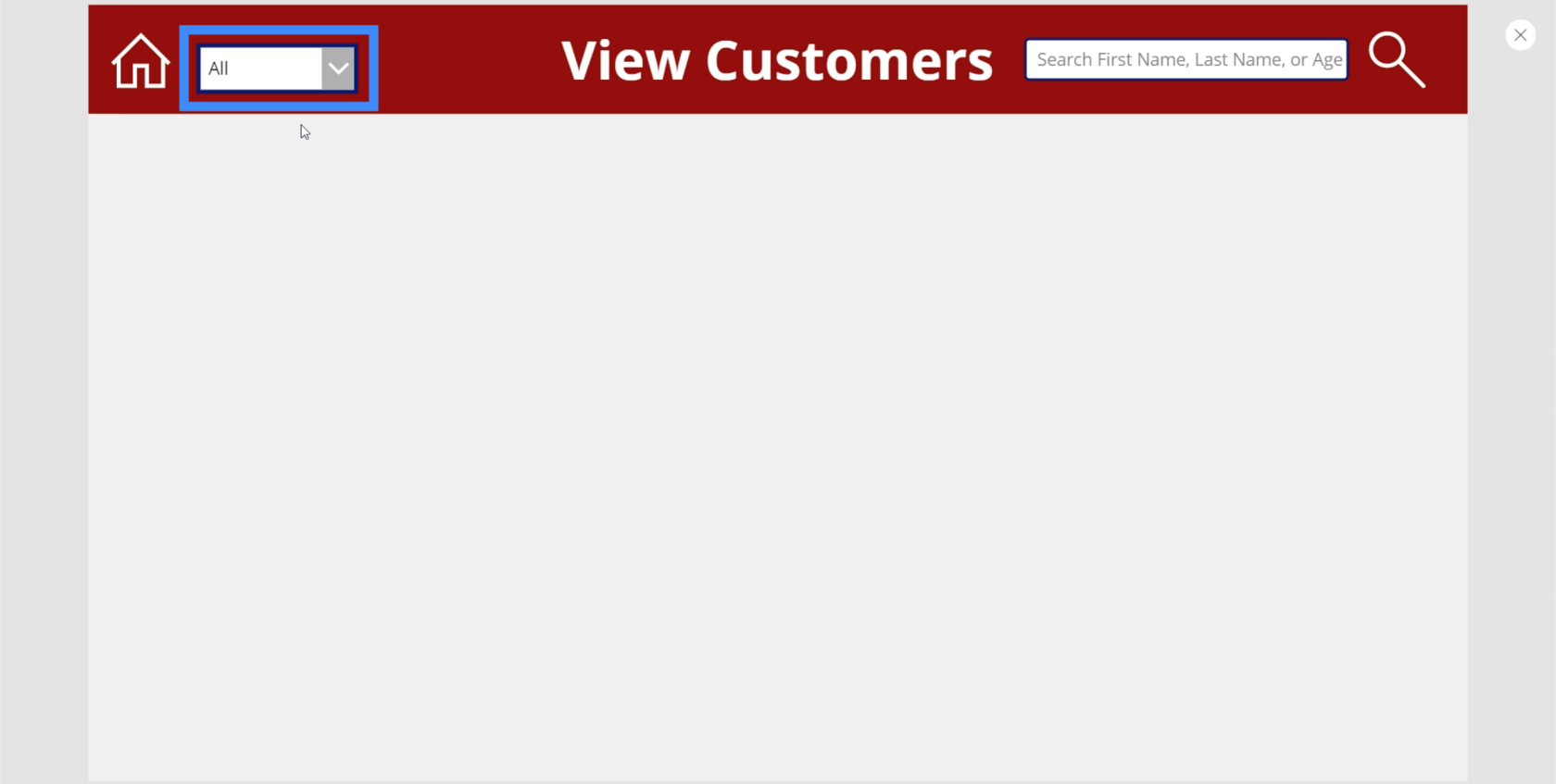
Das liegt daran, dass basierend auf der von uns erstellten Logik nur nach den VIP-Levels 1 bis 5 gesucht wird. In dieser Spalte gibt es keinen VIP-Level mit der Aufschrift „Alle“.
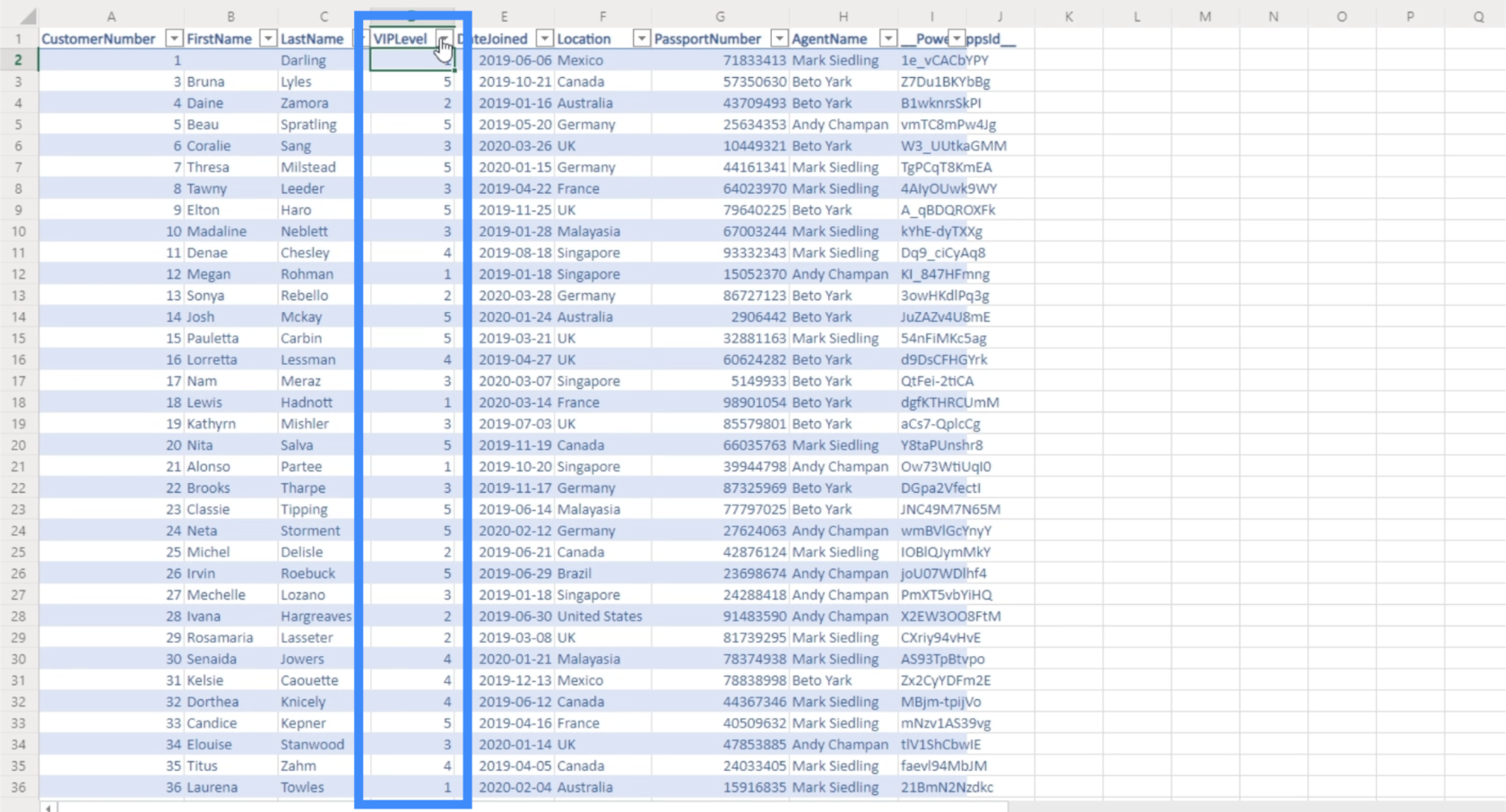
Um dieses Problem zu beheben, fügen wir eine IF-Anweisung hinzu, die besagt, dass, wenn der Benutzer „Alle“ aus der Dropdown-Liste auswählt, diese Logik nicht angewendet werden muss. Wenn der Benutzer etwas anderes als „Alle“ auswählt, gilt diese Logik weiterhin.
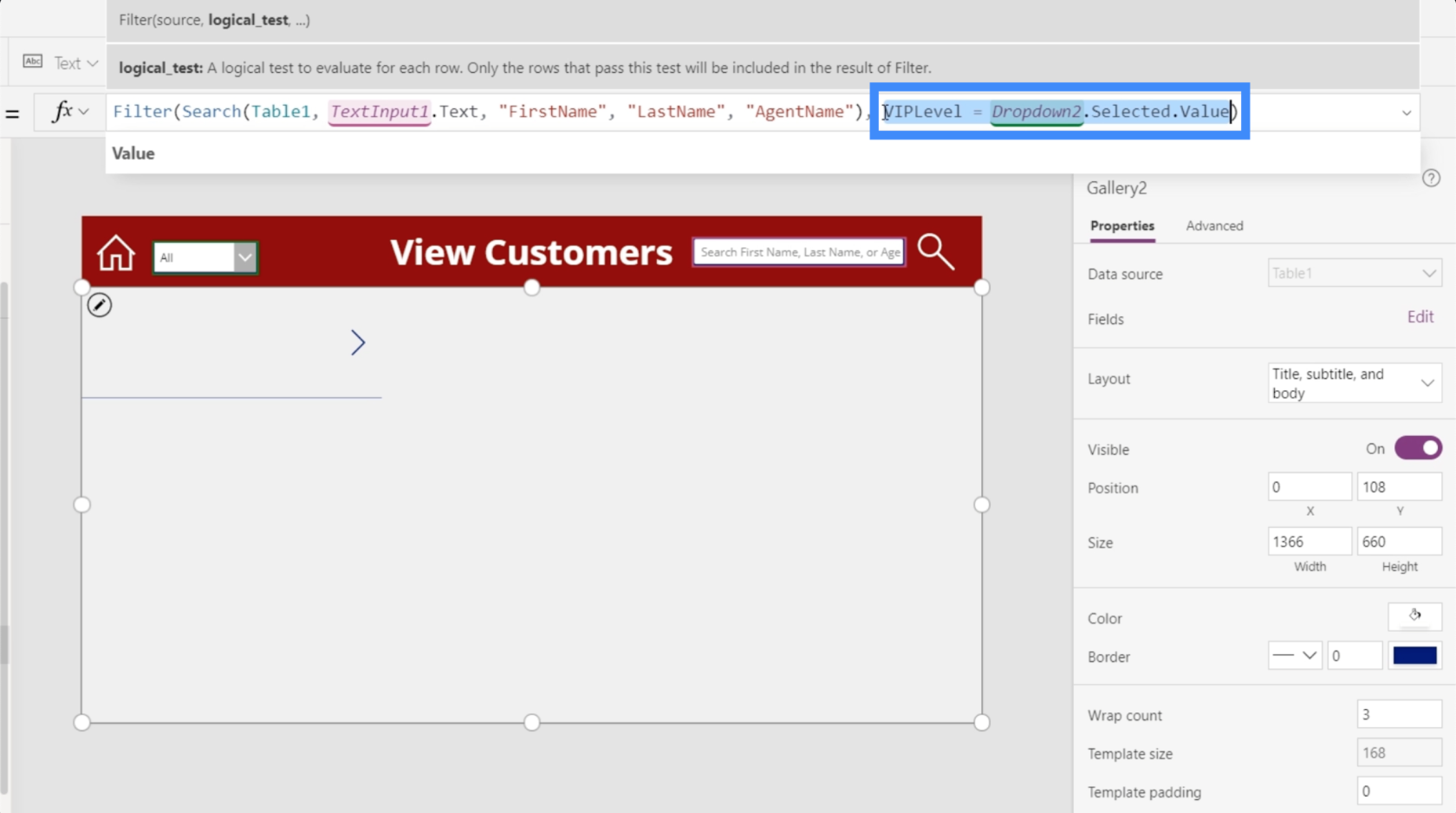
Unsere IF-Anweisung lautet also: If(Dropdown2.Selected.Value – „All“, true. Das bedeutet, dass die bedingte Logik „true“ zurückgeben soll, wenn „All“ ausgewählt ist. Dann fügen wir VIPLevel = Dropdown2.Selected.The value hinzu sodass es den üblichen Filtervorgang durchläuft, wenn etwas anderes als „Alle“ ausgewählt ist.
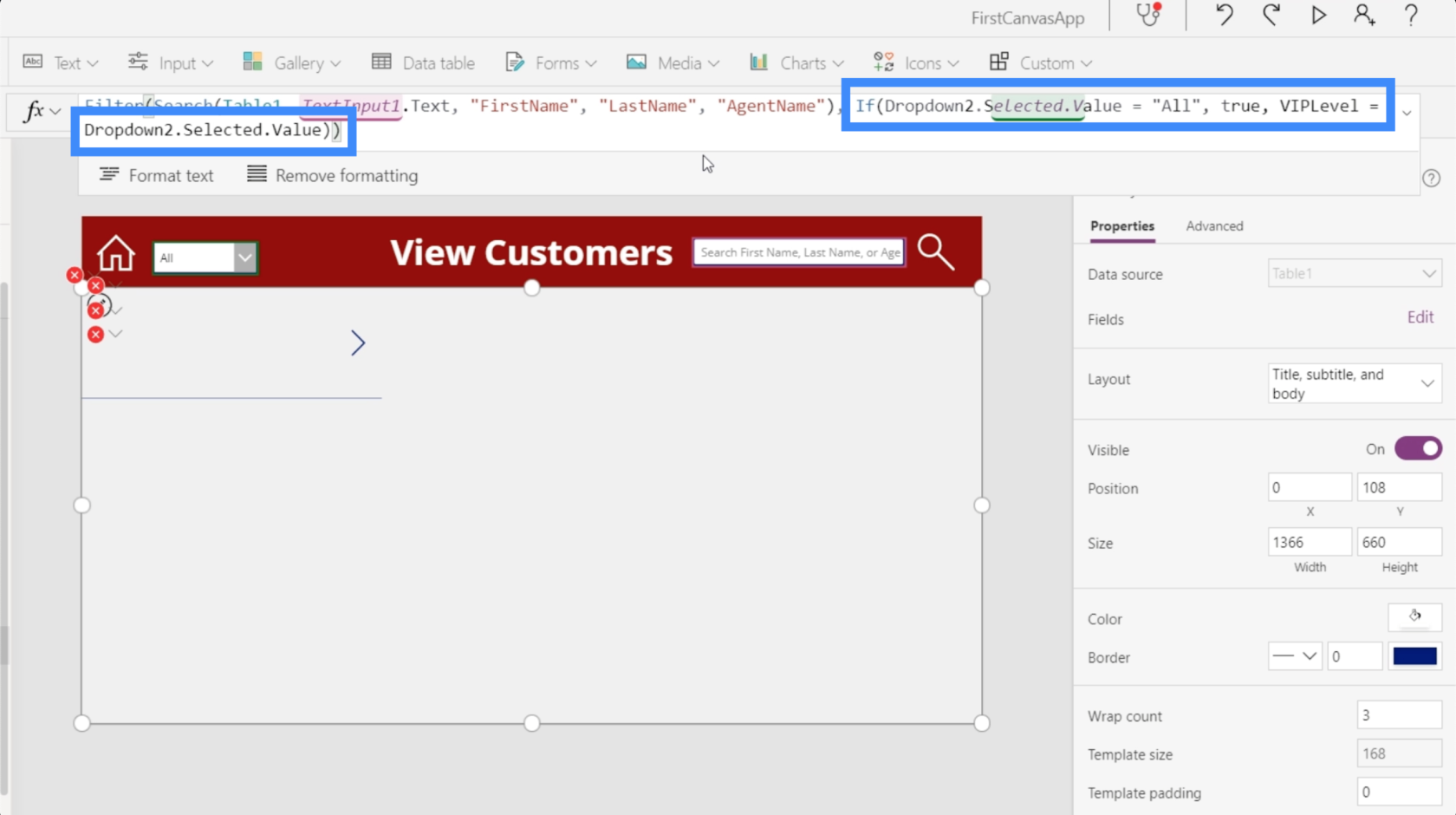
Wenn wir das ausprobieren und in unserem Dropdown-Menü „Alle“ auswählen, werden alle Elemente in unserer Galerie angezeigt.
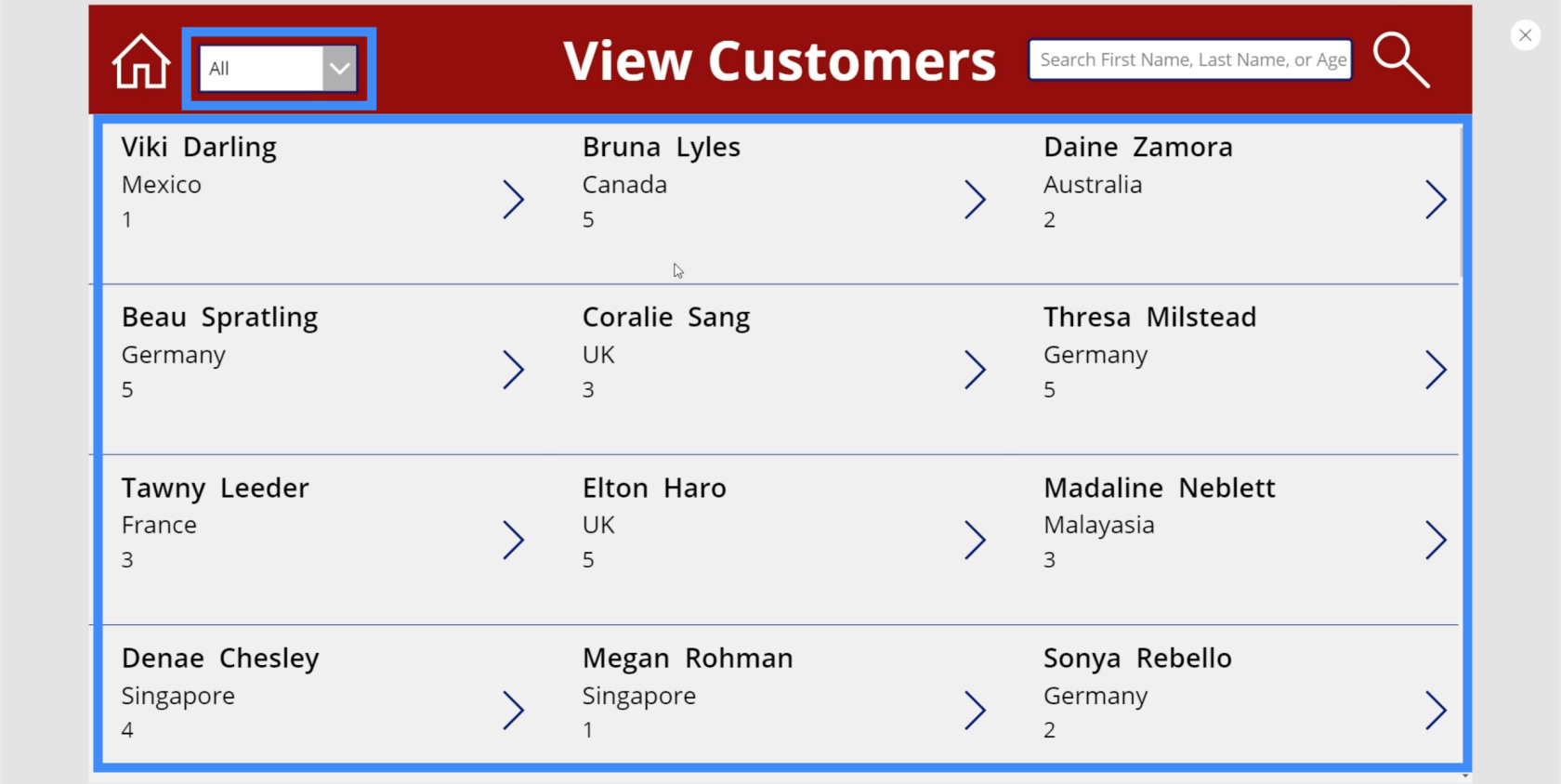
Wenn wir aber im Dropdown-Menü 1 auswählen, wird automatisch die gesamte Galerie gefiltert und es werden nur noch die Einträge unter VIP-Level 1 angezeigt.
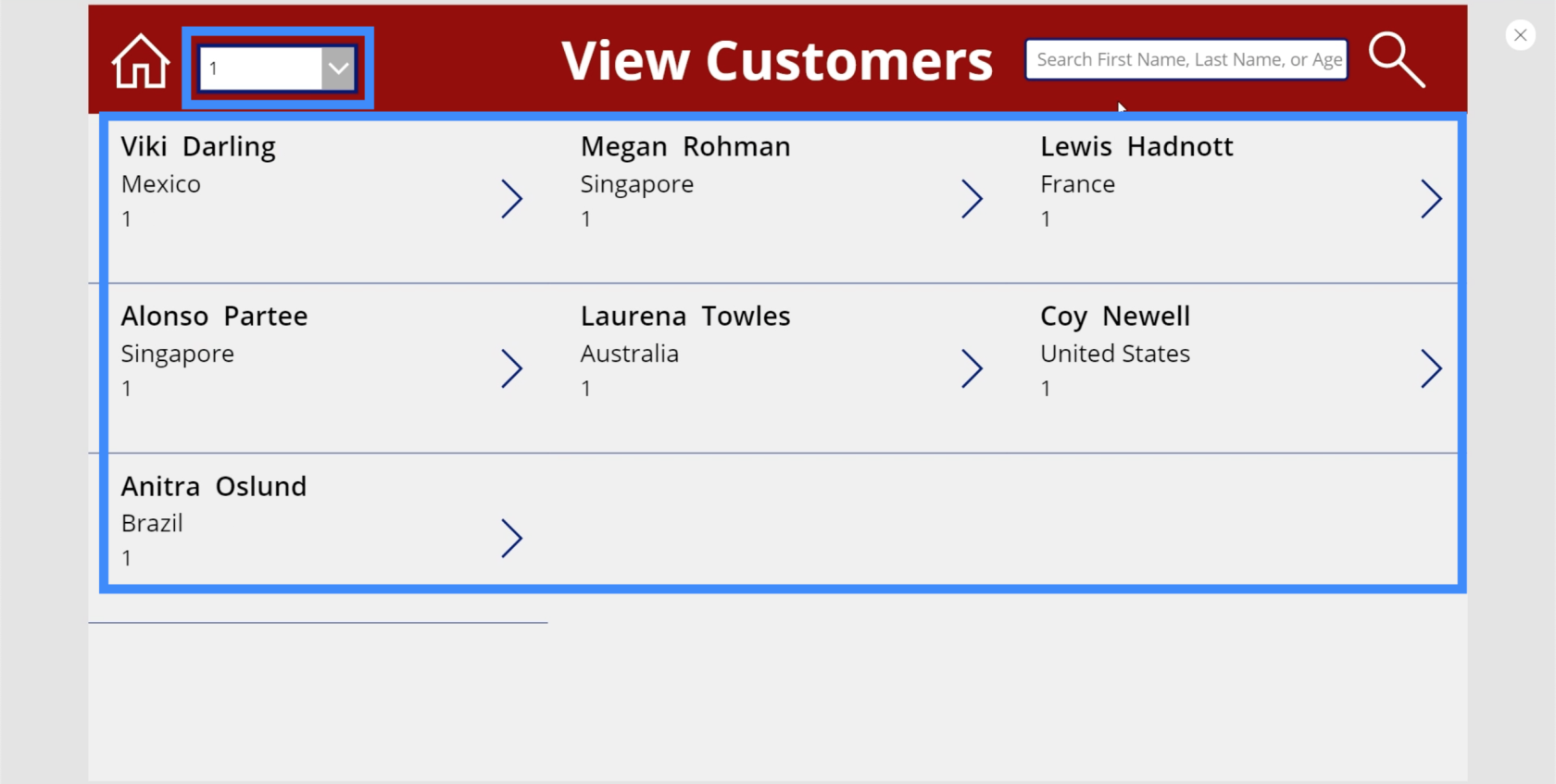
Überprüfen wir nun, ob die Such- und Filterfunktionen gleichzeitig funktionieren.
Nachdem Sie „1“ aus der Dropdown-Liste ausgewählt haben, geben Sie „Zamora“ in die Suchleiste ein. Wie Sie sehen, werden keine Ergebnisse zurückgegeben.
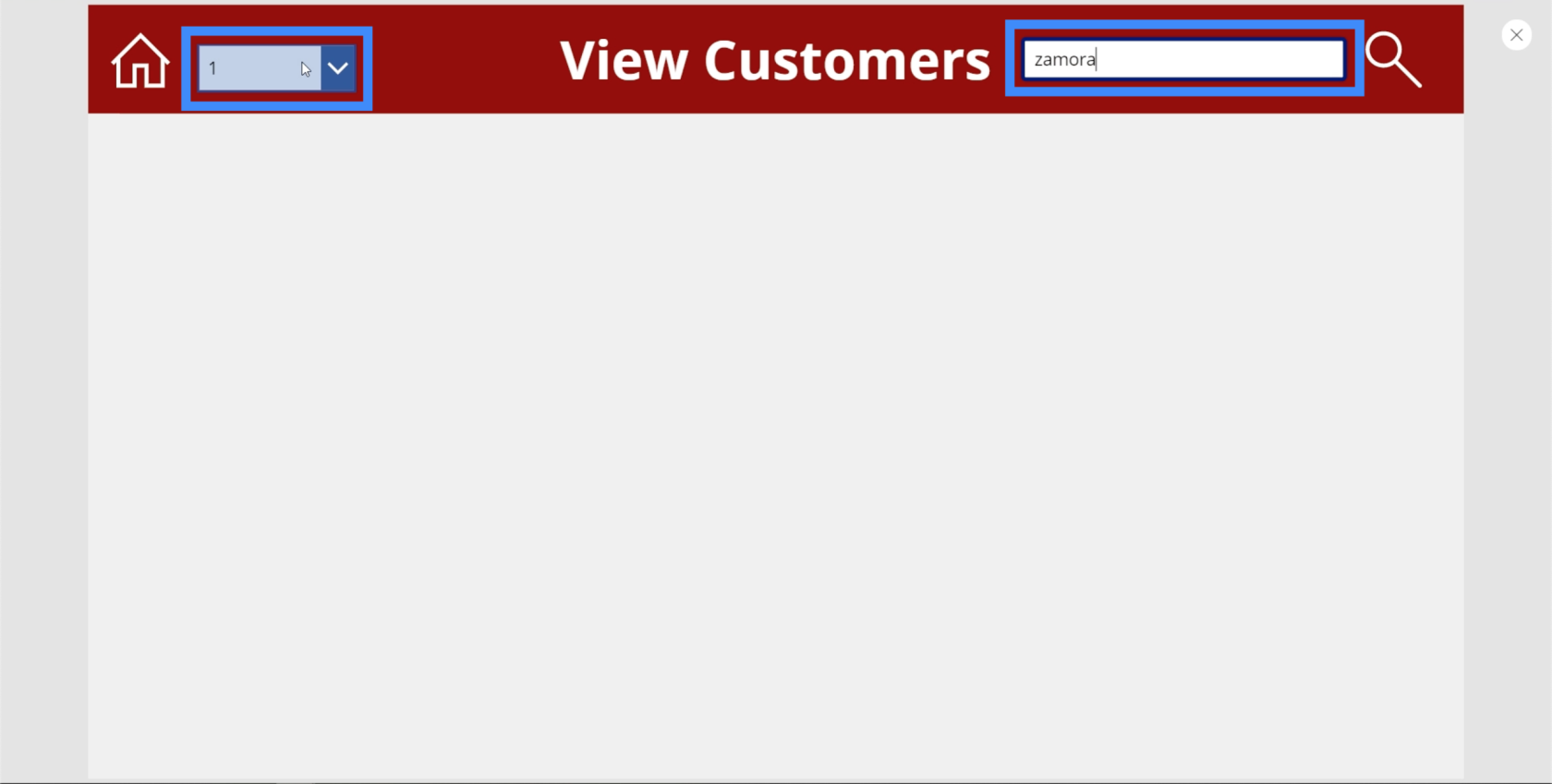
Das liegt daran, dass wir nicht einmal sicher sind, ob Zamora unter VIP-Level 1 fällt. Versuchen wir also denselben Suchbegriff unter „Alle“.
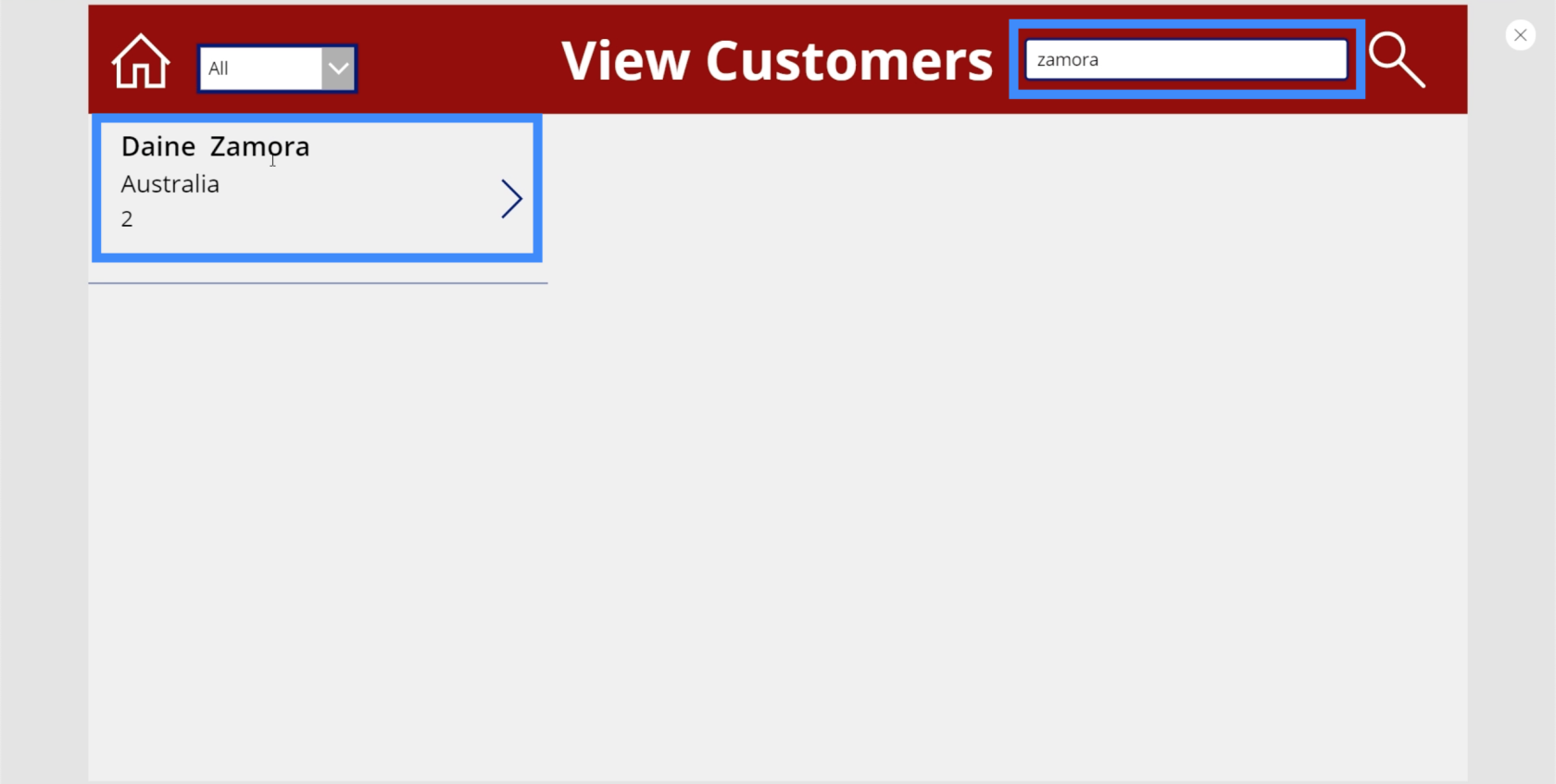
Jetzt wird Daine Zamora angezeigt, was bedeutet, dass sowohl die Filter- als auch die Suchfunktionen einwandfrei funktionieren.
Power Apps-Einführung: Definition, Features, Funktionen und Bedeutung
Power Apps-Umgebungen: Die App-Elemente richtig einrichten
Power Apps Canvas: So erstellen Sie eine App von Grund auf
Abschluss
Die Filterfunktion hebt unsere App definitiv auf ein ganz neues Level, insbesondere was die Benutzerfreundlichkeit angeht. Jetzt müssen Benutzer nicht mehr durch alle Namen in unserer Galerie scrollen. Sie müssen lediglich einen Suchbegriff eingeben und entsprechend filtern.
Was wir hier gesehen haben, ist nur der Anfang. Es ist möglich, mehrere Filter auf einem einzigen Bildschirm sowie mehrere Suchleisten zu haben. Es hängt alles von der Datenmenge ab, über die Sie verfügen, und davon, wie Sie Datensätze gruppieren können.
Alles Gute,
Henry
FAQs
Was ist die Lookup-Funktion?
Die Nachschlagefunktion ähnelt sehr der Funktion „vlookup“ oder „hlookup“ in Excel. Sie wird im Wesentlichen zum Nachschlagen von Informationen aus anderen Datenquellen verwendet.
Was ist Power Platform?
Power Platform ist eine Sammlung von Low-Code- oder No-Code-Tools von Microsoft. Zu den drei Haupttools gehören LuckyTemplates, Power Apps und Power Automate. Zusammen bieten sie den Benutzern ein Kraftpaket für die Transformation ihrer Daten.
Was sind Canvas-Apps?
Canvas Apps ist eine Low-Code-Code-Plattform von Microsoft, die es Benutzern ermöglicht, Apps in einer Drag-and-Drop-Oberfläche zu erstellen. Natürlich gibt es erweiterte Einstellungen, aber insgesamt ist die Bedienung einfach und intuitiv.
Was ist die ClearCollect-Funktion in Power Apps?
Die ClearCollect-Funktion löscht alle Datensätze aus einer Sammlung; So einfach ist das. Anschließend wird derselben Sammlung ein anderer Satz von Datensätzen wieder hinzugefügt. In einer Funktion kann es löschen und dann sammeln, daher der Name, und ist sehr praktisch beim Umgang mit kleinen und großen Datensätzen.
Was sind PowerApps-Galerien?
In diesem Artikel können Sie von einem aktuellen Benutzer mehr darüber erfahren .
Was ist eine Delegationswarnung?
Eine Delegierungswarnung ist im Grunde eine Warnung, die angezeigt wird, wenn Sie eine Formel erstellen, die nicht delegiert werden kann.
Was ist die StartsWith-Funktion?
Die StartsWith-Funktion testet, ob eine einzelne Textzeichenfolge mit einer anderen beginnt. Bei beiden Funktionen wird bei den Tests die Groß-/Kleinschreibung nicht beachtet. Mehr darüber können Sie hier lesen.
In diesem Tutorial erfahren Sie, wie Sie mit Charticulator eine Streudiagramm-Visualisierung für Ihren LuckyTemplates-Bericht erstellen und entwerfen.
Erfahren Sie, wie Sie ein PowerApps-Suchfeld von Grund auf erstellen und es an das Gesamtthema Ihrer App anpassen.
Erlernen Sie ganz einfach zwei komplizierte Power Automate String-Funktionen, die in Microsoft Flows verwendet werden können – die Funktionen substring und indexOf.
Dieses Tutorial konzentriert sich auf die Power Query M-Funktion „number.mod“, um ein abwechselndes 0-1-Muster in der Datumstabelle zu erstellen.
In diesem Tutorial führe ich eine Prognosetechnik durch, bei der ich meine tatsächlichen Ergebnisse mit meinen Prognosen vergleiche und sie kumulativ betrachte.
In diesem Blog erfahren Sie, wie Sie mit Power Automate E-Mail-Anhänge automatisch in SharePoint speichern und E-Mails anschließend löschen.
Erfahren Sie, wie die Do Until Schleifensteuerung in Power Automate funktioniert und welche Schritte zur Implementierung erforderlich sind.
In diesem Tutorial erfahren Sie, wie Sie mithilfe der ALLSELECTED-Funktion einen dynamischen gleitenden Durchschnitt in LuckyTemplates berechnen können.
Durch diesen Artikel erhalten wir ein klares und besseres Verständnis für die dynamische Berechnung einer laufenden oder kumulativen Gesamtsumme in LuckyTemplates.
Erfahren und verstehen Sie die Bedeutung und ordnungsgemäße Verwendung der Power Automate-Aktionssteuerung „Auf jede anwenden“ in unseren Microsoft-Workflows.








