Streudiagramm-Visualisierungen mit Charticulator

In diesem Tutorial erfahren Sie, wie Sie mit Charticulator eine Streudiagramm-Visualisierung für Ihren LuckyTemplates-Bericht erstellen und entwerfen.
In diesem Tutorial werden wir über drei Power Apps-Funktionen sprechen, die einen großen Unterschied in der Art und Weise machen können, wie Endbenutzer Ihre App anzeigen und nutzen – die Funktionen User(), Today() und Now().
Wenn Sie unsere anderen Tutorials zu Power Apps verfolgt haben , wissen Sie wahrscheinlich inzwischen, wie Sie Ihre eigene App erstellen und veröffentlichen. Das Schöne an dieser Plattform ist ihre Benutzerfreundlichkeit, selbst für diejenigen, die wenig Programmier- oder App-Entwicklungserfahrung haben.
Bei der Erstellung einer App muss jedoch auch an die Bequemlichkeit des Endbenutzers gedacht werden. Das ist das Schöne an den drei Power Apps-Funktionen, die wir heute besprechen werden.
Inhaltsverzeichnis
Die User()-Funktion
Die Funktion User() gibt eine Information über den aktuellen Benutzer der App zurück.
Diese Funktion bietet zahlreiche Möglichkeiten zur individuellen Anpassung, insbesondere wenn mehrere Personen Ihre App verwenden.
Um Ihnen zu zeigen, wie die User()-Funktion funktioniert, fügen wir eine Beschriftung hinzu und wählen dann die Texteigenschaft in der Dropdown-Liste „Eigenschaften“ aus.

Geben Sie dann User() ein und fügen Sie einen Punkt hinzu, um zu sehen, welche Optionen uns zur Verfügung stehen.
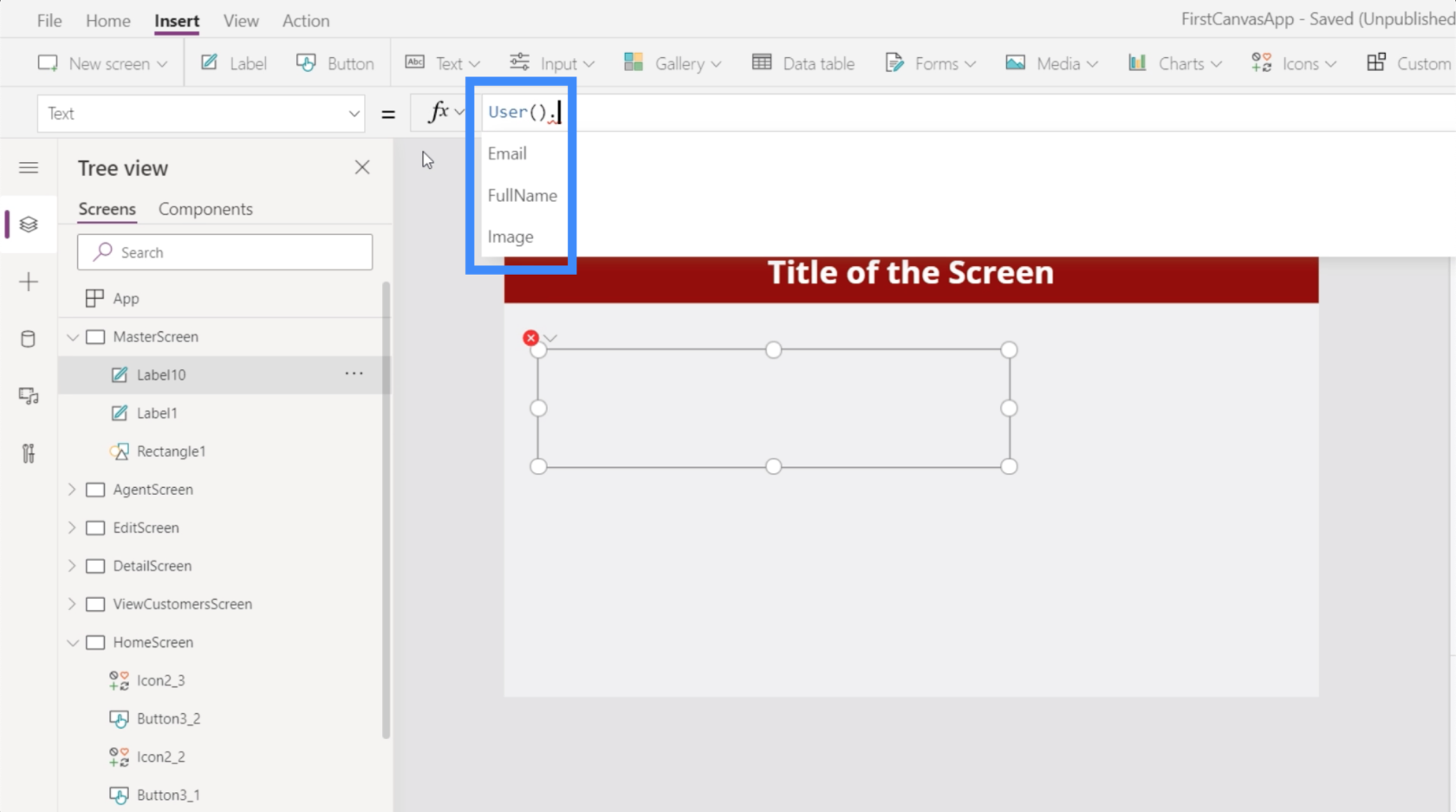
Wie Sie sehen, kann die Funktion User() drei Dinge zurückgeben: die E-Mail-Adresse des Benutzers, seinen vollständigen Namen und sein Bild. Wenn wir also User().Email eingeben, erscheint die E-Mail-Adresse des Benutzers auf dem von uns erstellten Etikett.
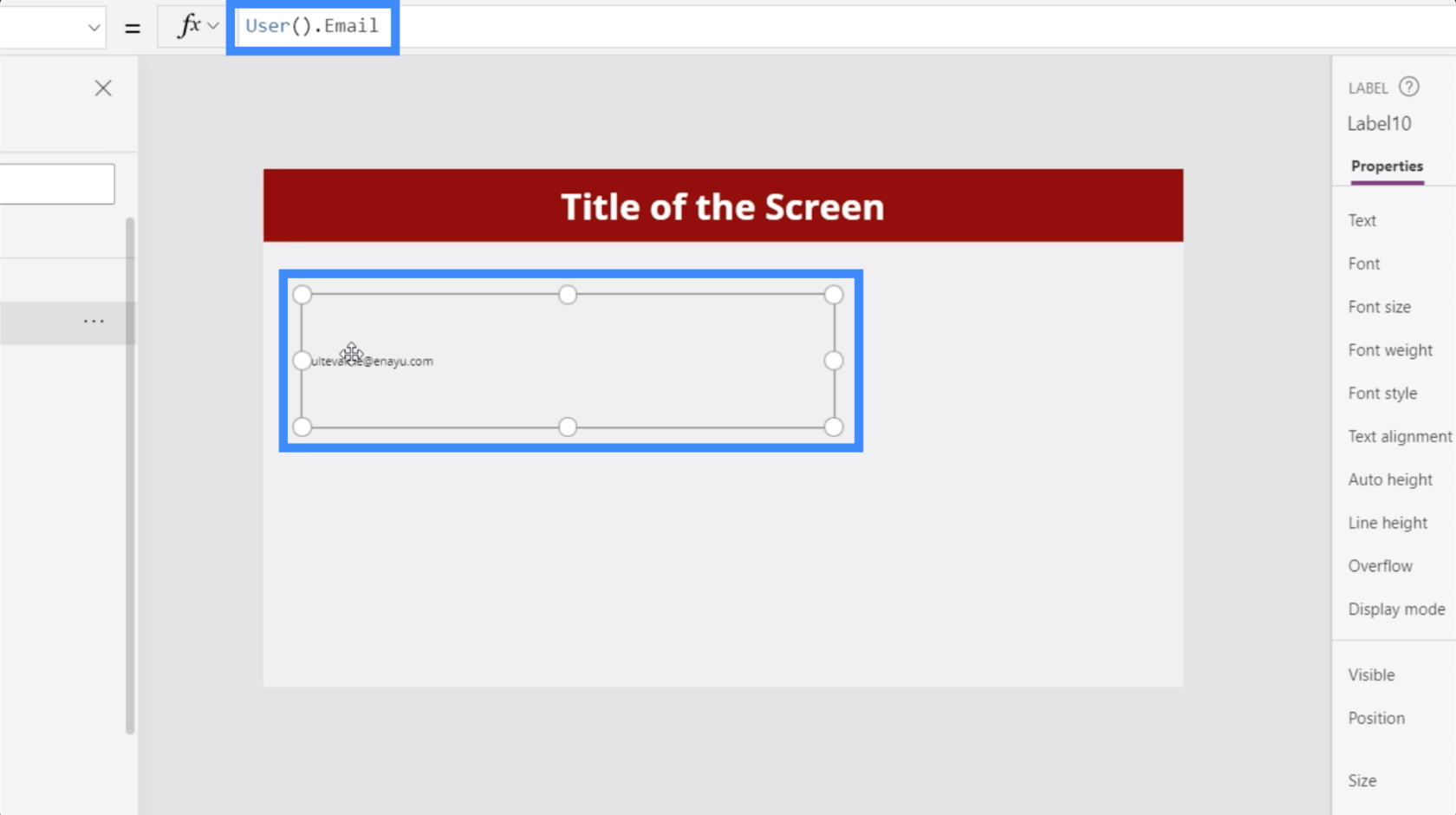
Wenn wir User().FullName ausprobieren, wird Henry Legge zurückgegeben.
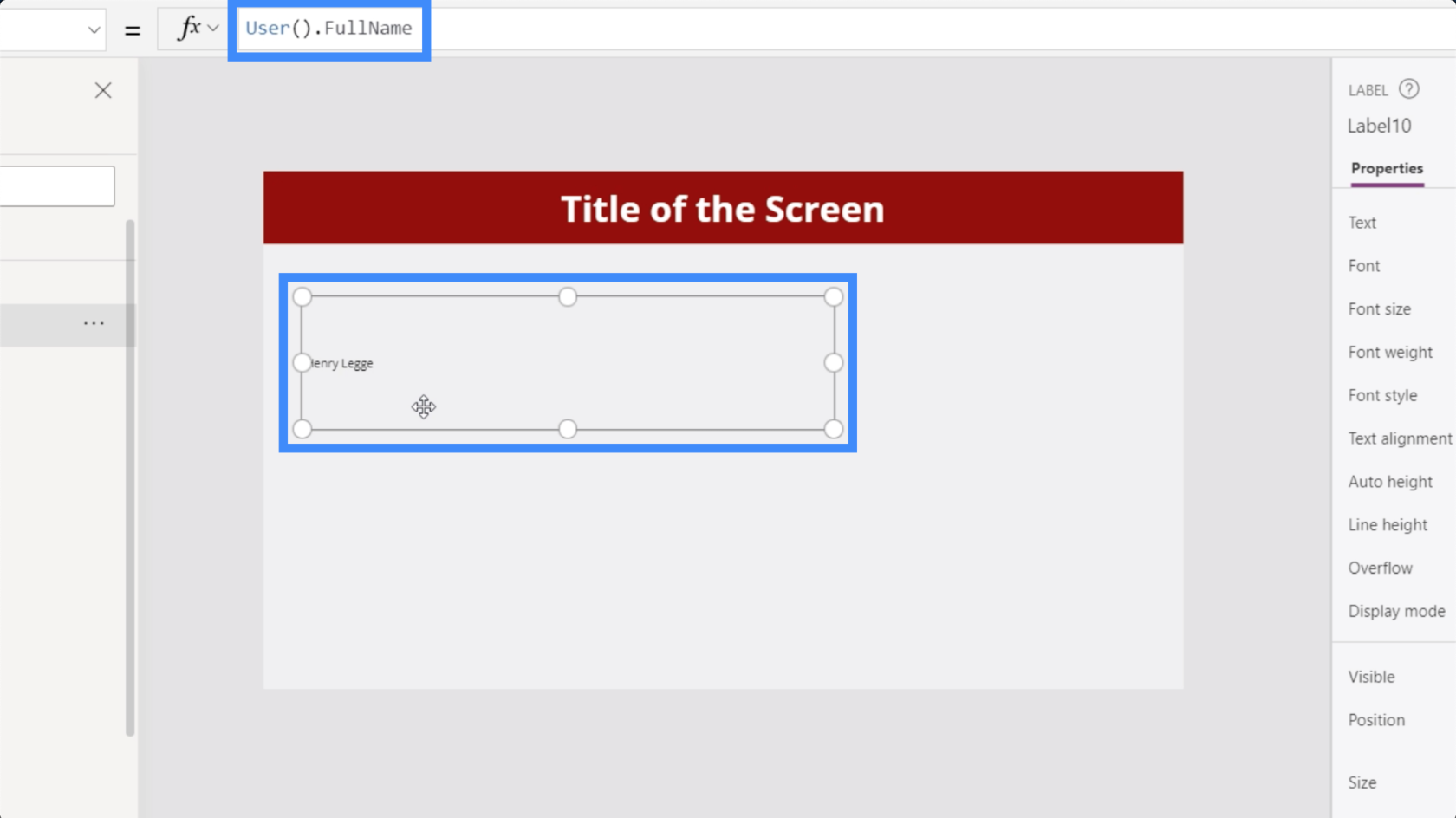
Dadurch haben wir viele Möglichkeiten, die App je nach Benutzer zu personalisieren.
Wir können beispielsweise eine Willkommensnachricht haben, die den tatsächlichen Namen des Benutzers auf der Startseite verwendet. Wenn Sie erweiterte Anpassungen wünschen, können Sie diese Funktion auch verwenden, um bestimmte Einstellungen basierend auf den Präferenzen des Benutzers vorzugeben.
Schauen wir uns zunächst an, wie wir diese Funktion nutzen können, um eine personalisierte Willkommensnachricht zu erstellen. Fahren wir mit unserem Startbildschirm fort.
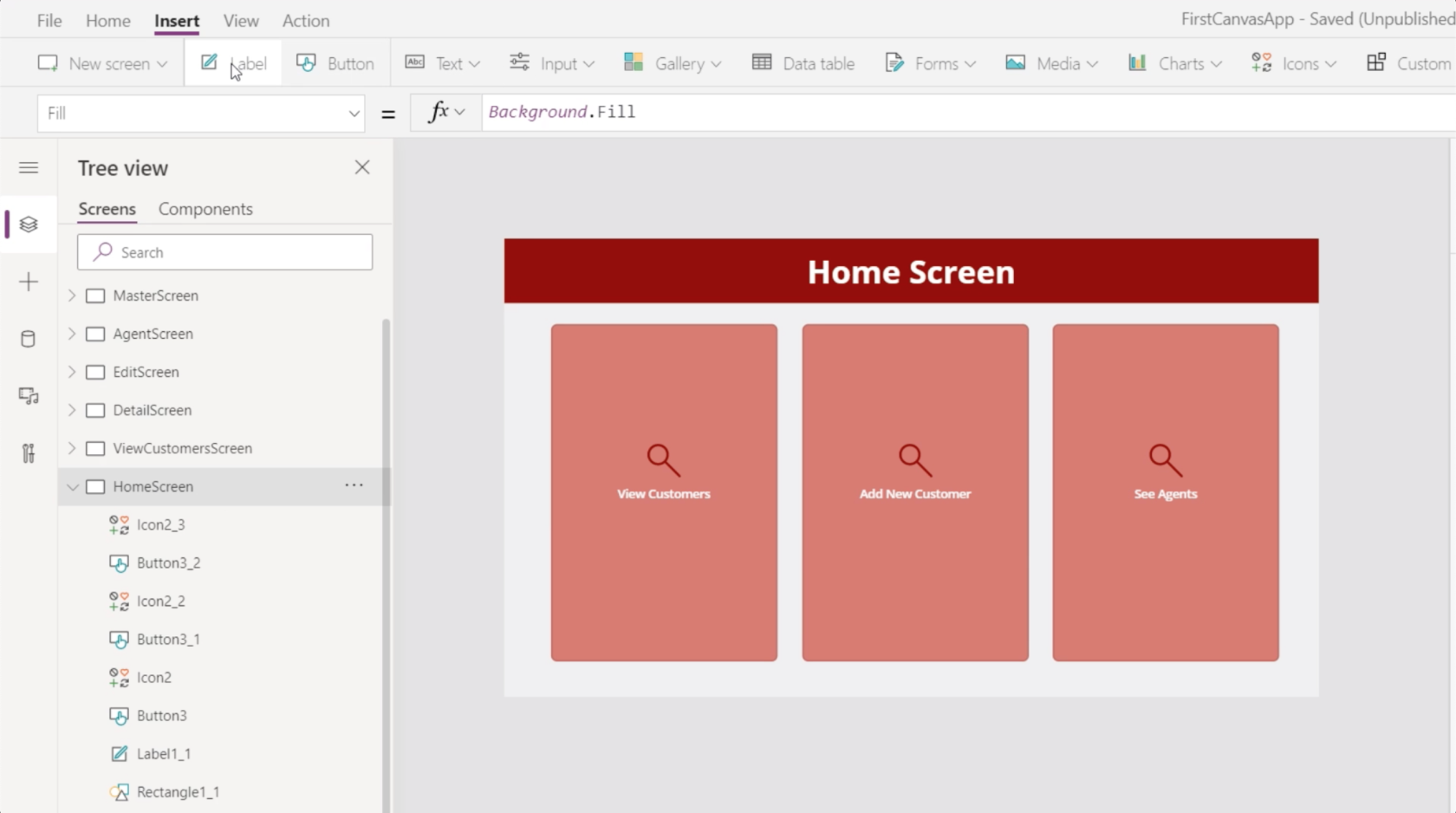
Wir beginnen damit, hier oben eine Beschriftung hinzuzufügen und die Farbe auf Weiß anzupassen, damit sie mit dem Rest des Themas übereinstimmt.
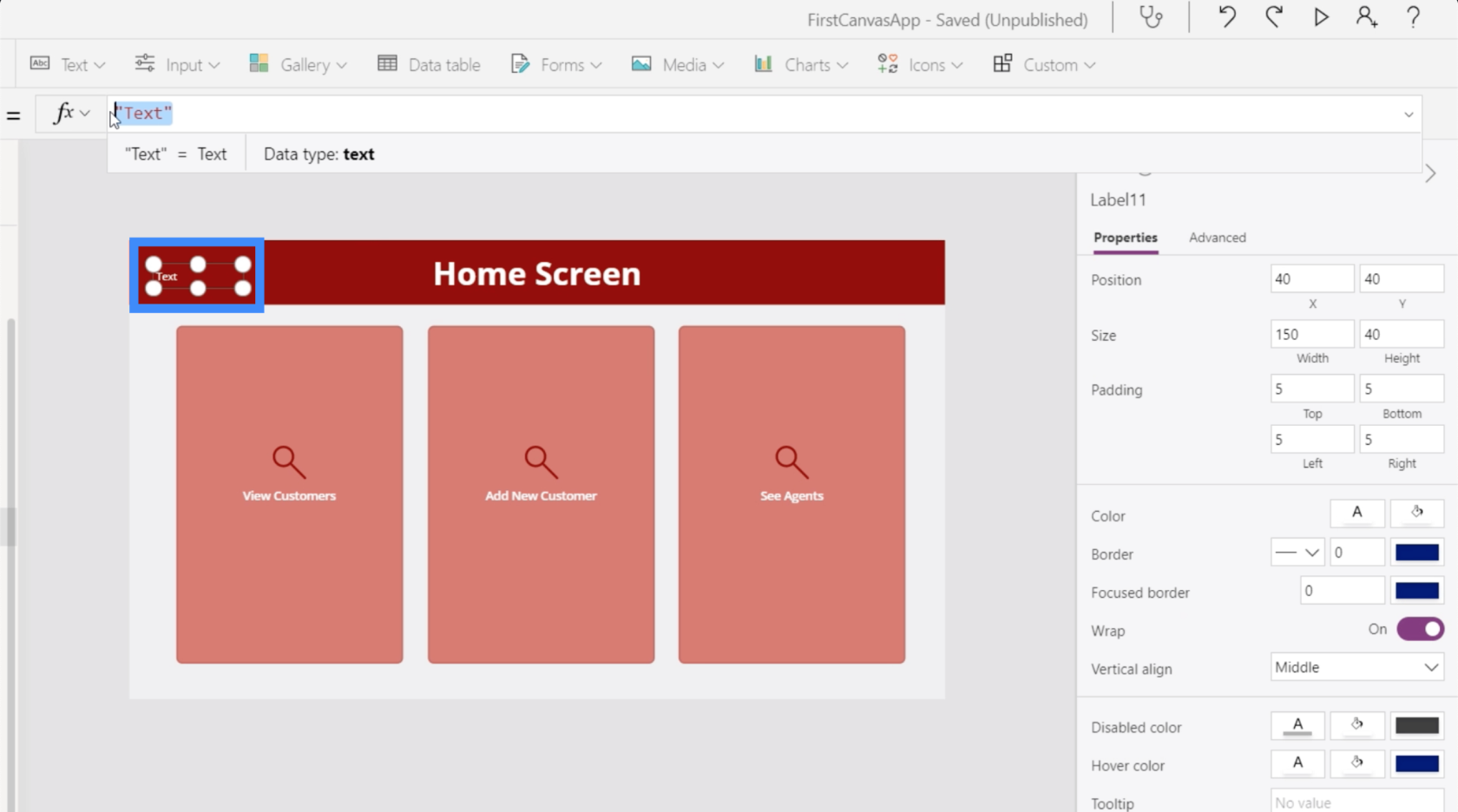
Da wir in dieser Formel verschiedene Zeichenfolgen verbinden, verwenden wir die Funktion „Verketten“ .
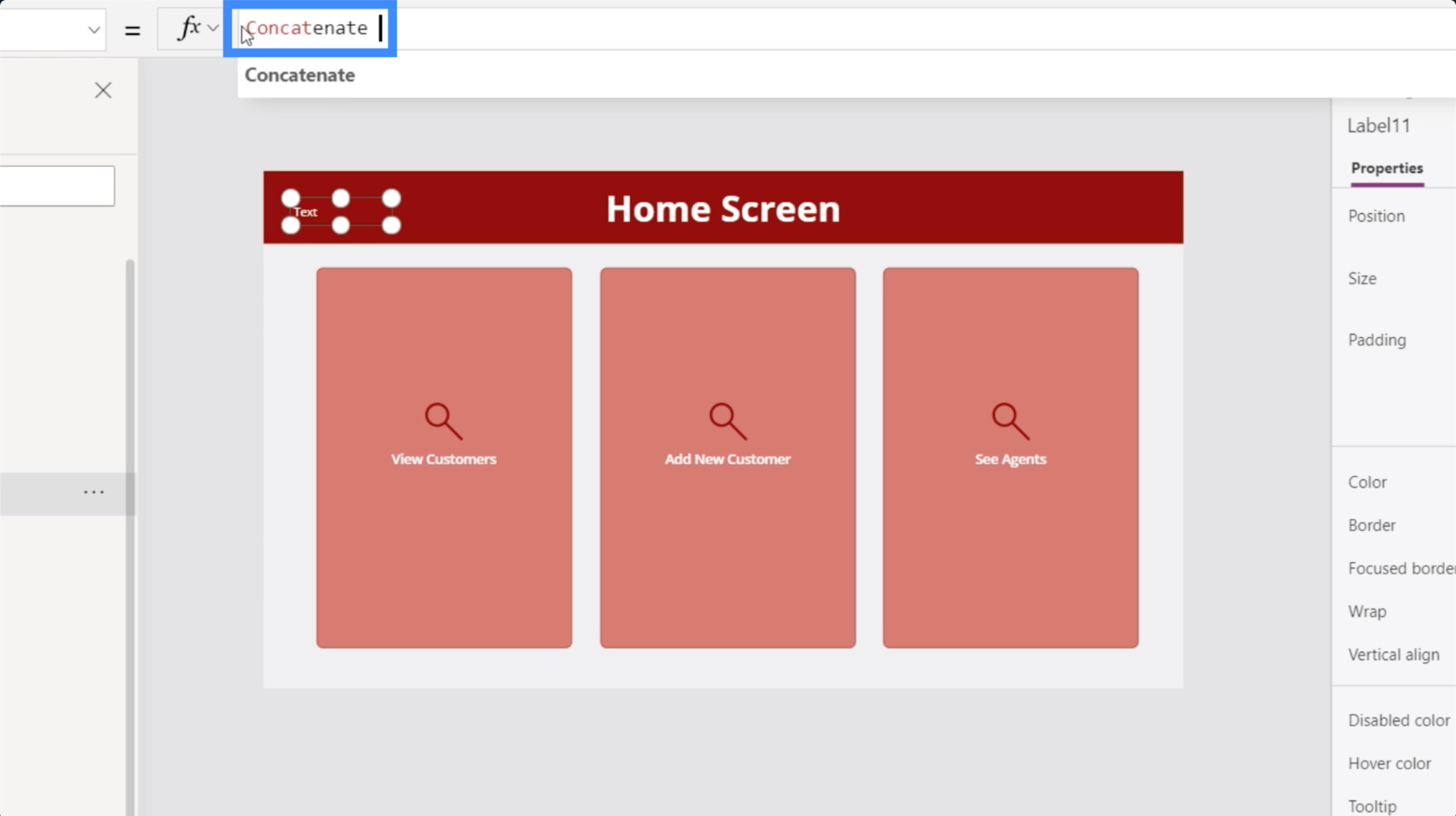
Anschließend fügen wir den Text „Willkommen“ hinzu und verweisen auf den vollständigen Namen des Benutzers. Sobald wir die Eingabetaste drücken, sehen Sie, dass auf der Beschriftung jetzt „Willkommen Henry Legge“ steht.
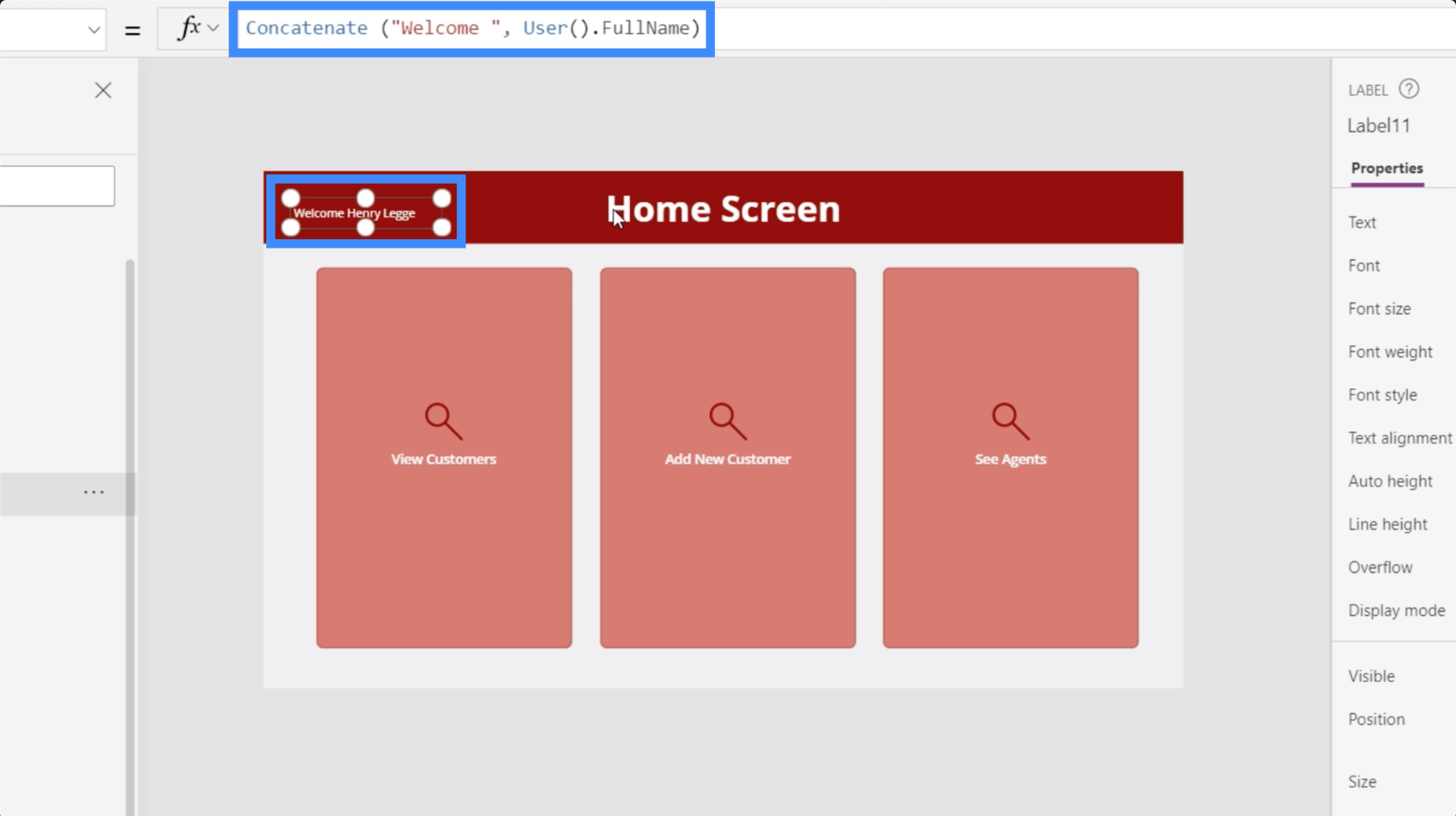
Da wir auf den Benutzer verwiesen haben, bedeutet dies, dass sich der Name abhängig davon ändert, wer angemeldet ist.
Die Funktionen Now() und Today()
Fahren wir mit der nächsten Funktion fort, die wir besprechen werden, nämlich der Now()-Funktion.
Die Funktion Now() gibt den aktuellen Datums- und Uhrzeitwert zurück.
Gehen wir zu unserem Hauptbildschirm und fügen Sie eine Beschriftung hinzu. Dann verwenden wir die Funktion Now(). Wie Sie sehen, zeigt das Etikett das aktuelle Datum und einen Zeitstempel an.
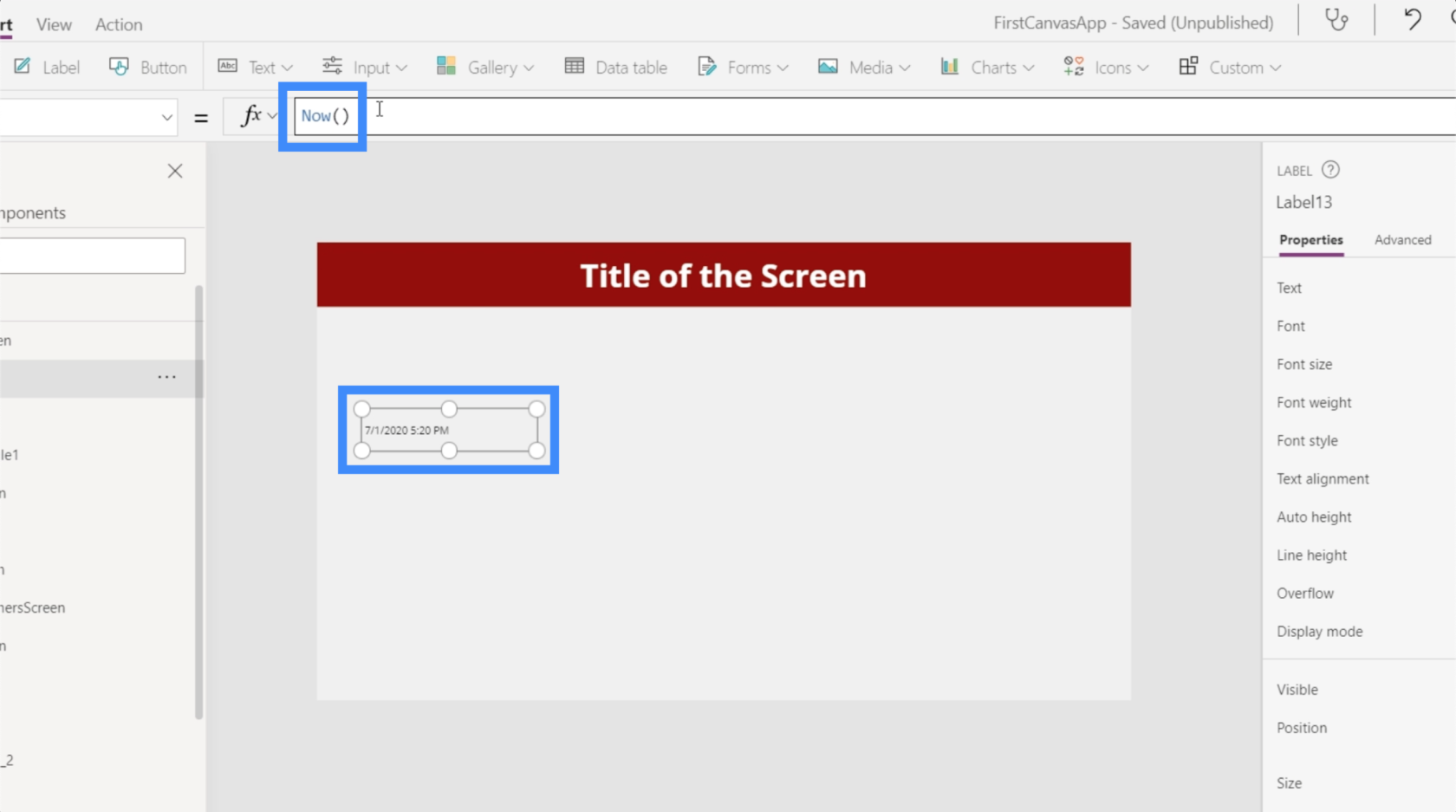
Dieser Zeitstempel ändert sich je nach Ihrer Zeitzone. Das bedeutet, dass selbst wenn Sie App-Benutzer an anderen Orten auf der Welt haben, immer deren aktuelles Datum und die aktuelle Uhrzeit angezeigt werden und nicht Ihre.
Auch hinsichtlich der Personalisierung bietet diese Funktion viele Möglichkeiten. Sie können beispielsweise festlegen, dass einige Funktionen der App nur zu bestimmten Tageszeiten verfügbar sind. Sie können auch eine personalisierte Nachricht zu einer bestimmten Stunde festlegen.
Im Gegensatz dazu gibt die Funktion Today() nur das heutige Datum zurück.
Wenn wir also die Beschriftung kopieren, aber stattdessen Today() einfügen, können wir den Unterschied zwischen den beiden erkennen.
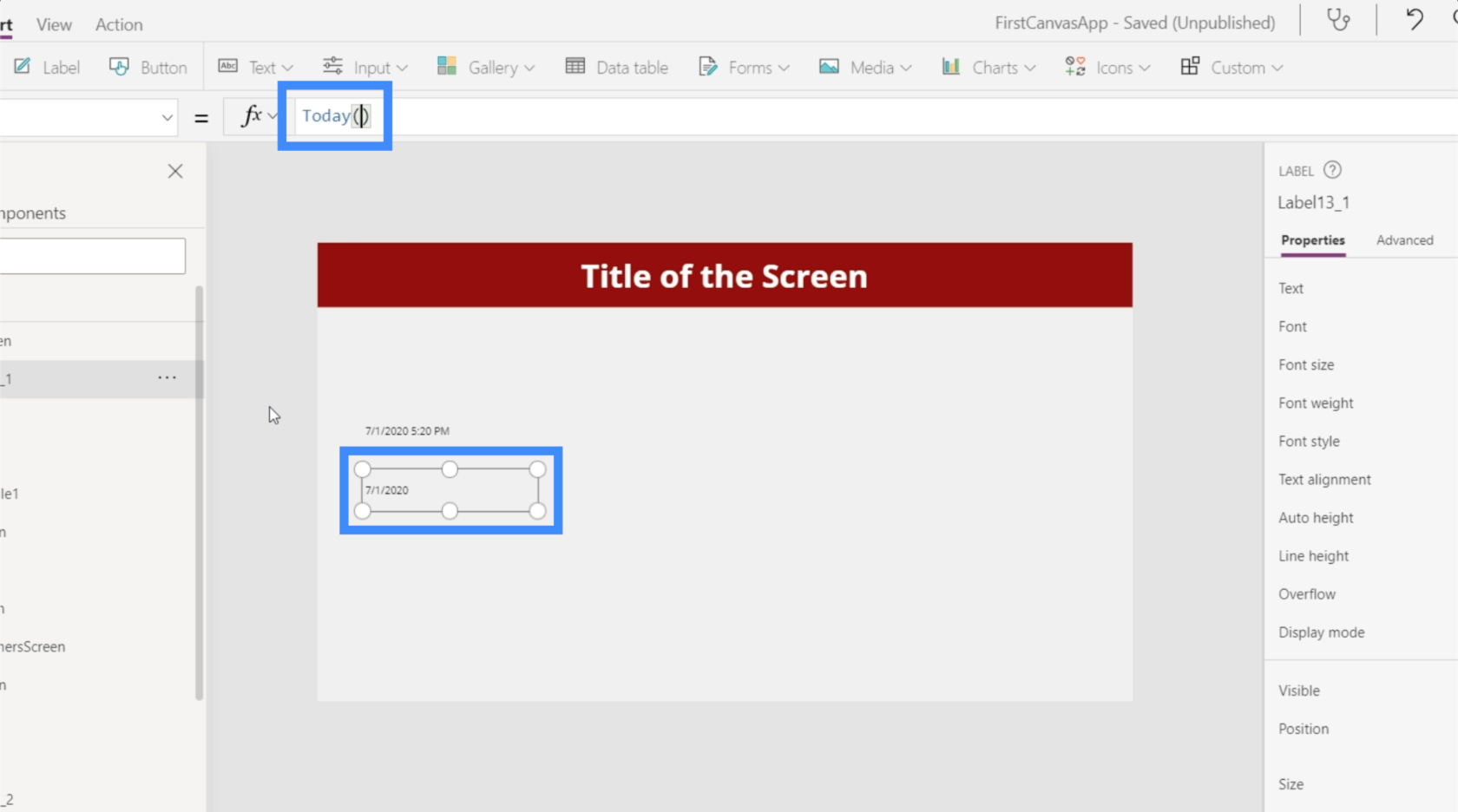
Die Wahl zwischen der Funktion „Now()“ und „Today()“ ist eher eine Präferenz, es liegt also an Ihnen, was Ihrer Meinung nach Ihrem Endbenutzer am besten dienen würde. Sie können auch über andere Funktionen nachdenken, die Ihre App haben soll, und die Funktion auswählen, die Ihrer Meinung nach am besten passt.
Kehren wir nun zur Startseite zurück. Nehmen wir an, wir möchten die Dinge einfach halten und es stört uns nicht, dass die Zeit hier nicht angezeigt wird. Erstellen wir also ein neues Etikett, das die Funktion Today() verwendet.
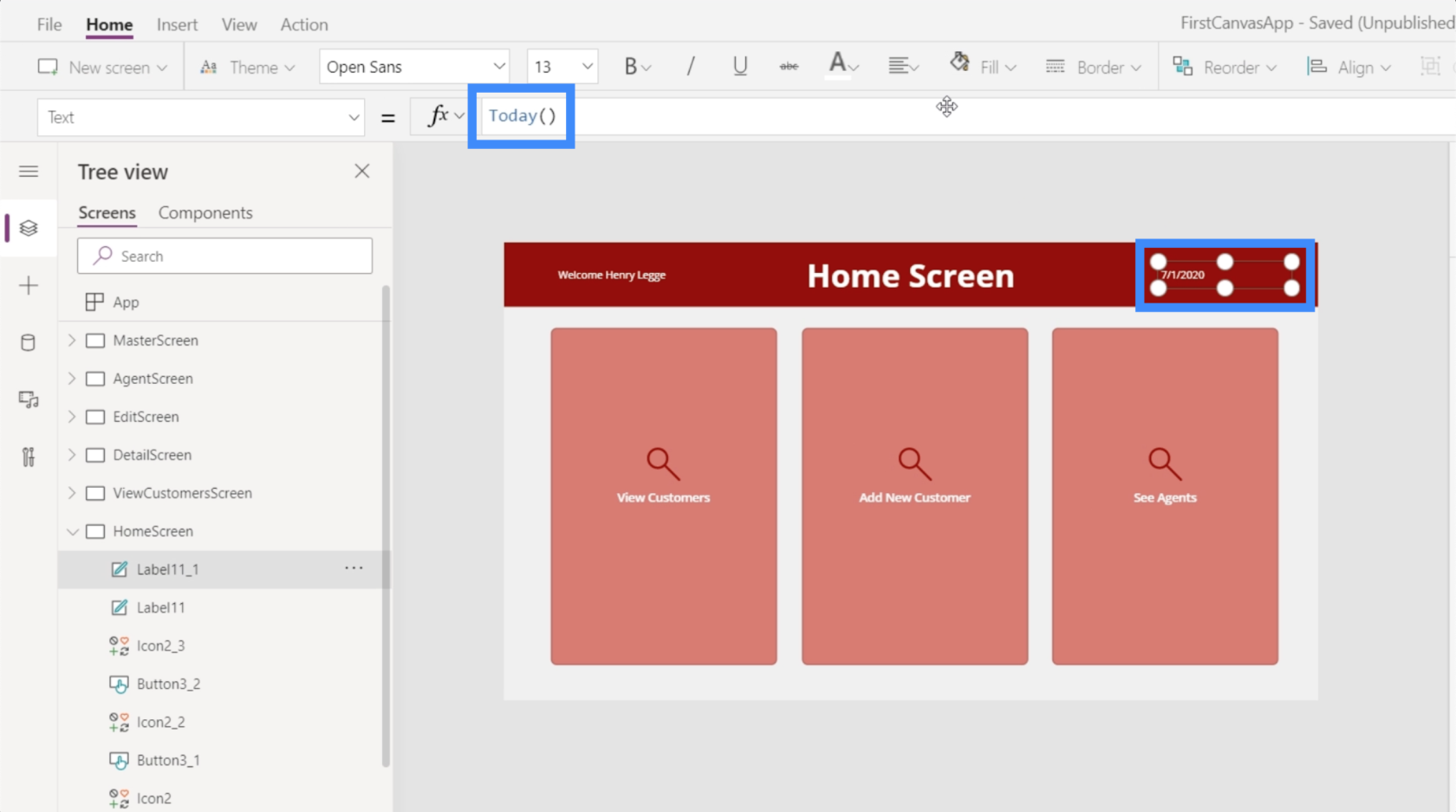
Power Apps-Einführung: Definition, Features, Funktionen und Bedeutung
Power Apps-Umgebungen: Die App-Elemente richtig einrichten
PowerApps-Funktionen und -Formeln | Eine Einleitung
Abschluss
Was wir in diesem Tutorial behandelt haben, sind nur die Grundlagen. Aber wie bereits erwähnt, könnten diese drei Power Apps- Funktionen zu einer endlosen Anzahl von Anpassungen führen, die das Benutzererlebnis verbessern könnten.
Denken Sie bei der Arbeit an Ihrer App darüber nach, wie der jeweilige Benutzer seine eigenen Präferenzen anwenden kann oder wie sich Datum und Uhrzeit auf die Funktionsweise auswirken könnten. Je kreativer Sie mit diesen Lösungen sind, desto mehr Freude werden Ihre Benutzer an der App haben, an der Sie gearbeitet haben.
Alles Gute,
Henry
In diesem Tutorial erfahren Sie, wie Sie mit Charticulator eine Streudiagramm-Visualisierung für Ihren LuckyTemplates-Bericht erstellen und entwerfen.
Erfahren Sie, wie Sie ein PowerApps-Suchfeld von Grund auf erstellen und es an das Gesamtthema Ihrer App anpassen.
Erlernen Sie ganz einfach zwei komplizierte Power Automate String-Funktionen, die in Microsoft Flows verwendet werden können – die Funktionen substring und indexOf.
Dieses Tutorial konzentriert sich auf die Power Query M-Funktion „number.mod“, um ein abwechselndes 0-1-Muster in der Datumstabelle zu erstellen.
In diesem Tutorial führe ich eine Prognosetechnik durch, bei der ich meine tatsächlichen Ergebnisse mit meinen Prognosen vergleiche und sie kumulativ betrachte.
In diesem Blog erfahren Sie, wie Sie mit Power Automate E-Mail-Anhänge automatisch in SharePoint speichern und E-Mails anschließend löschen.
Erfahren Sie, wie die Do Until Schleifensteuerung in Power Automate funktioniert und welche Schritte zur Implementierung erforderlich sind.
In diesem Tutorial erfahren Sie, wie Sie mithilfe der ALLSELECTED-Funktion einen dynamischen gleitenden Durchschnitt in LuckyTemplates berechnen können.
Durch diesen Artikel erhalten wir ein klares und besseres Verständnis für die dynamische Berechnung einer laufenden oder kumulativen Gesamtsumme in LuckyTemplates.
Erfahren und verstehen Sie die Bedeutung und ordnungsgemäße Verwendung der Power Automate-Aktionssteuerung „Auf jede anwenden“ in unseren Microsoft-Workflows.








