Streudiagramm-Visualisierungen mit Charticulator

In diesem Tutorial erfahren Sie, wie Sie mit Charticulator eine Streudiagramm-Visualisierung für Ihren LuckyTemplates-Bericht erstellen und entwerfen.
In diesem Tutorial zeige ich Ihnen einige Power Apps- Grundlagen, die Ihnen den Einstieg in die Erstellung Ihrer eigenen App erleichtern können.
Power Apps ist eine so unkomplizierte Plattform, dass Sie eine App erstellen können, auch wenn Sie keine Programmierkenntnisse haben. Dies ist eine großartige Möglichkeit, die Produktivität zu steigern und ermöglicht es Ihnen, alle Ihre Daten aus mehreren Quellen zu beziehen und sie alle in einer einzigen App zu haben.
Heute werde ich mich auf einige grundlegende Funktionen und einige Anpassungsoptionen konzentrieren.
Inhaltsverzeichnis
Power Apps-Grundlagen: Grundlegende Funktionalität
Beginnen wir mit einigen grundlegenden Funktionen.
So sehen unsere Daten aus. Der erste Eintrag ist für Viki Darling aus Kanada, die VIP-Level 4 ist.
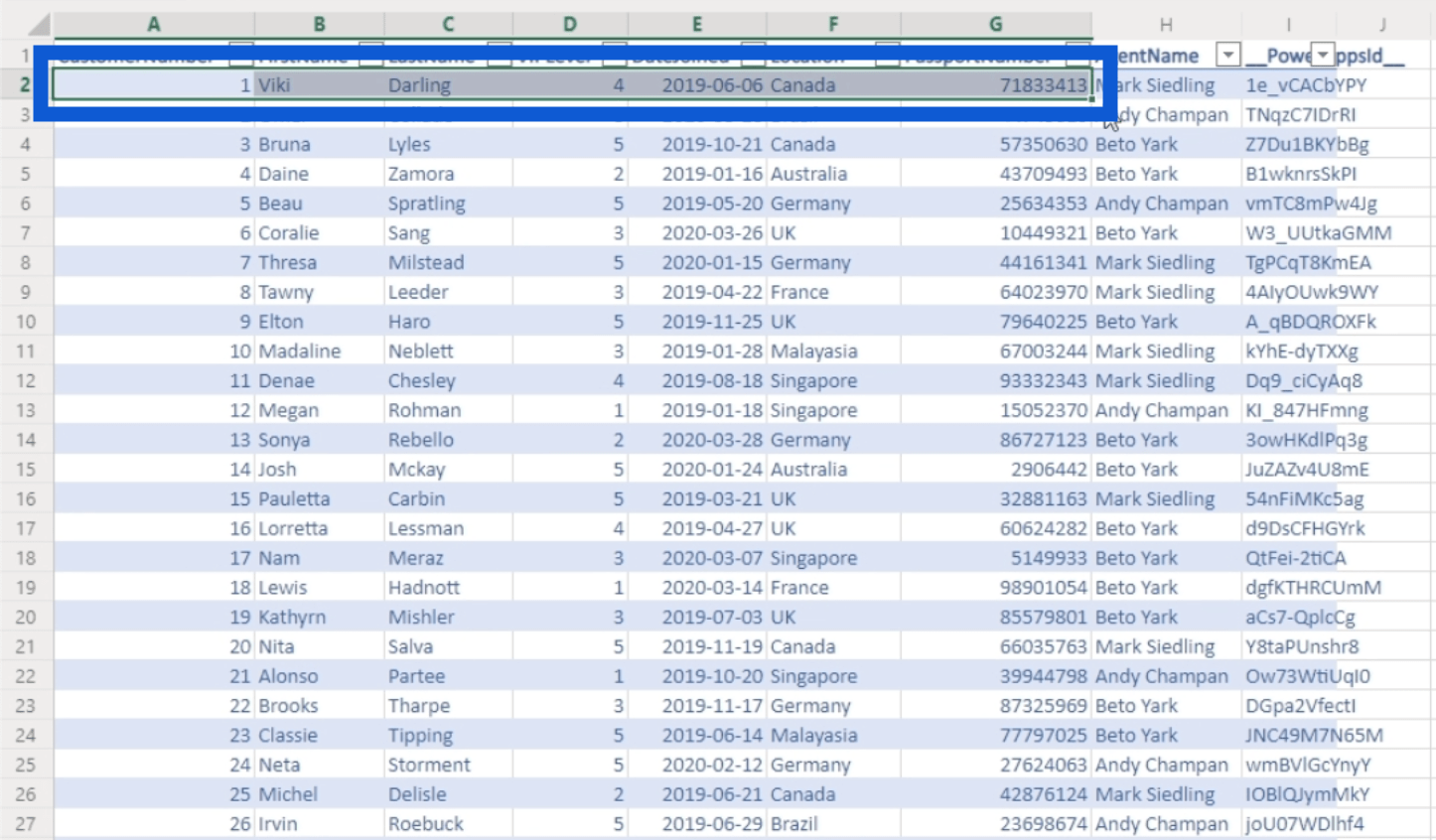
Insgesamt gibt es hier 50 Einträge mit Anitra Oslund als Nachname auf der Liste.
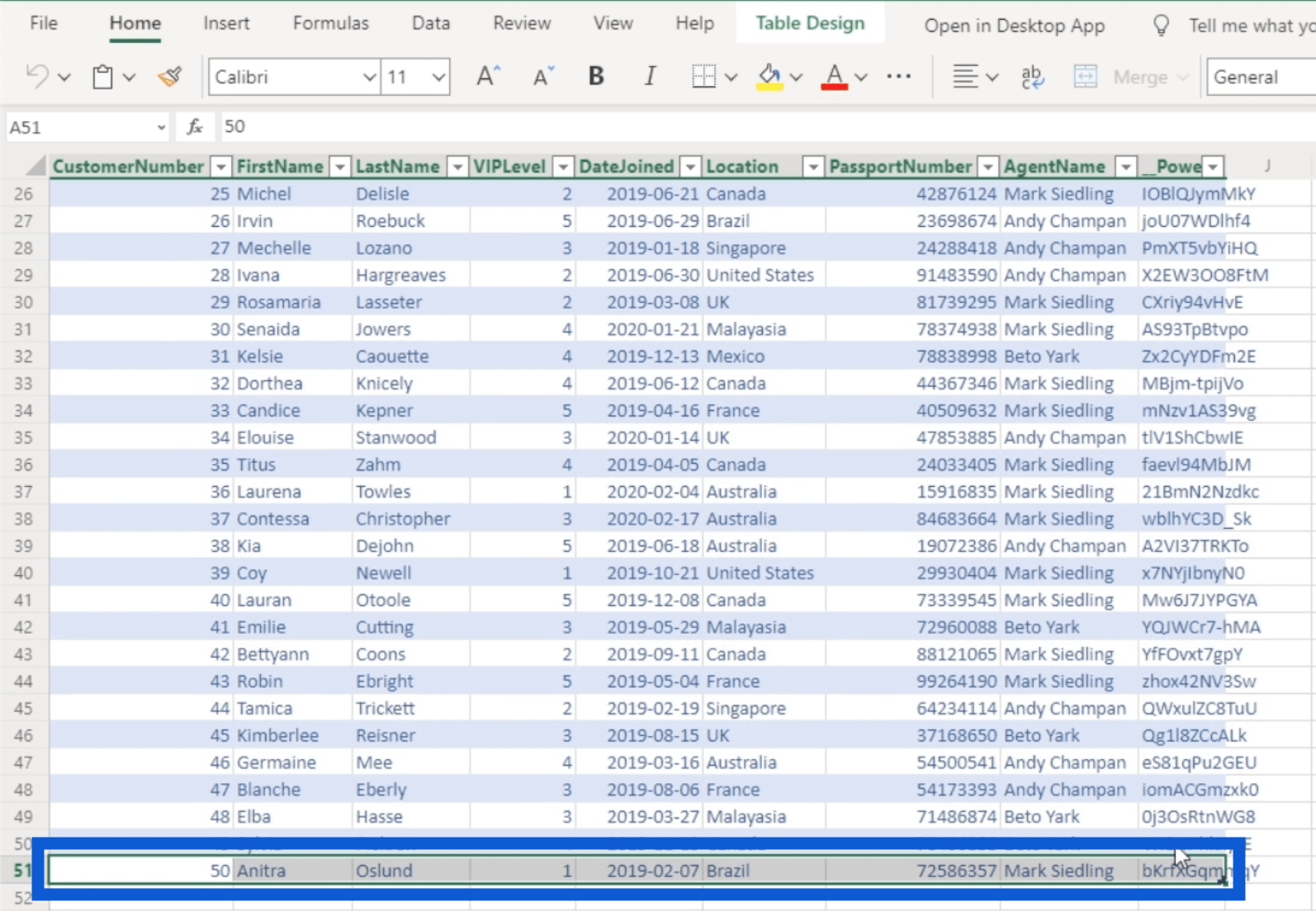
Jetzt zeige ich Ihnen, was mit diesen Daten passiert, wenn ich die App von der Plattform aus manipuliere.
Beachten Sie, dass es hier eine Spalte namens Power Apps ID gibt. Im Grunde wurde dies automatisch erstellt, als ich diese Datenquelle mit Power Apps verknüpft habe.
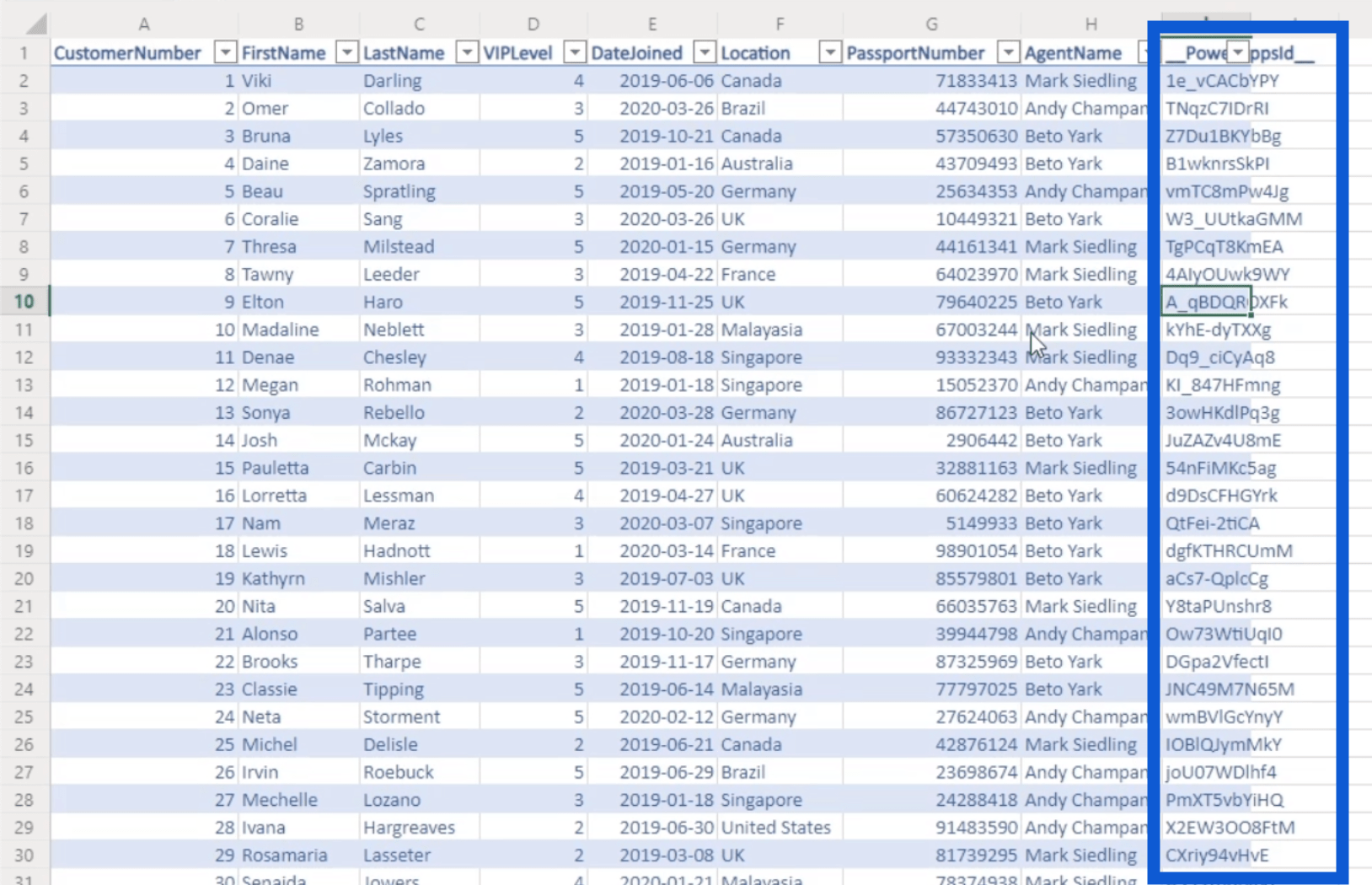
Wenn Sie also Daten aus mehreren Quellen abrufen, fügt Power Apps jeder Quelle eine neue Spalte hinzu. Diese Spalte ermöglicht Power Apps die Kommunikation mit jedem Eintrag in diesen Tabellen. Stellen Sie daher sicher, dass Sie in dieser Spalte keine Änderungen vornehmen. Andernfalls funktioniert die App nicht ordnungsgemäß.
Kommen wir nun zur Bewerbung. Wie Sie sehen, handelt es sich hierbei um eine einfache Daten-App, die so funktioniert, als ob jemand sie auf einem Telefon verwenden würde.
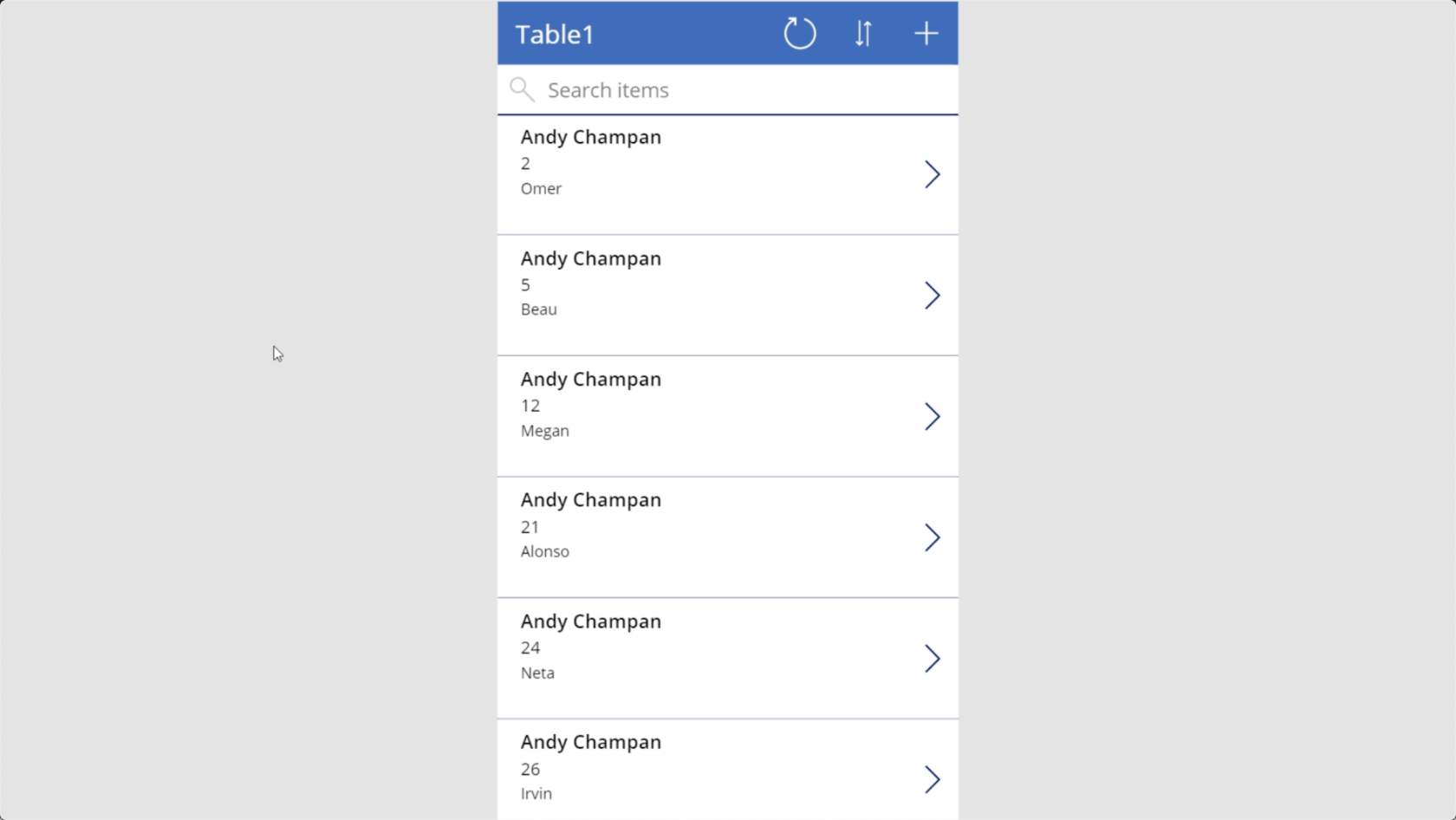
Zuvor haben wir gesehen, dass Viki der erste Eintrag in unserer Datenquelle war. Wenn ich über die Suchleiste nach ihrem Namen suche, sehen Sie, dass sie hier unter dem Namen ihres Agenten, Mark Siedling, angezeigt wird.
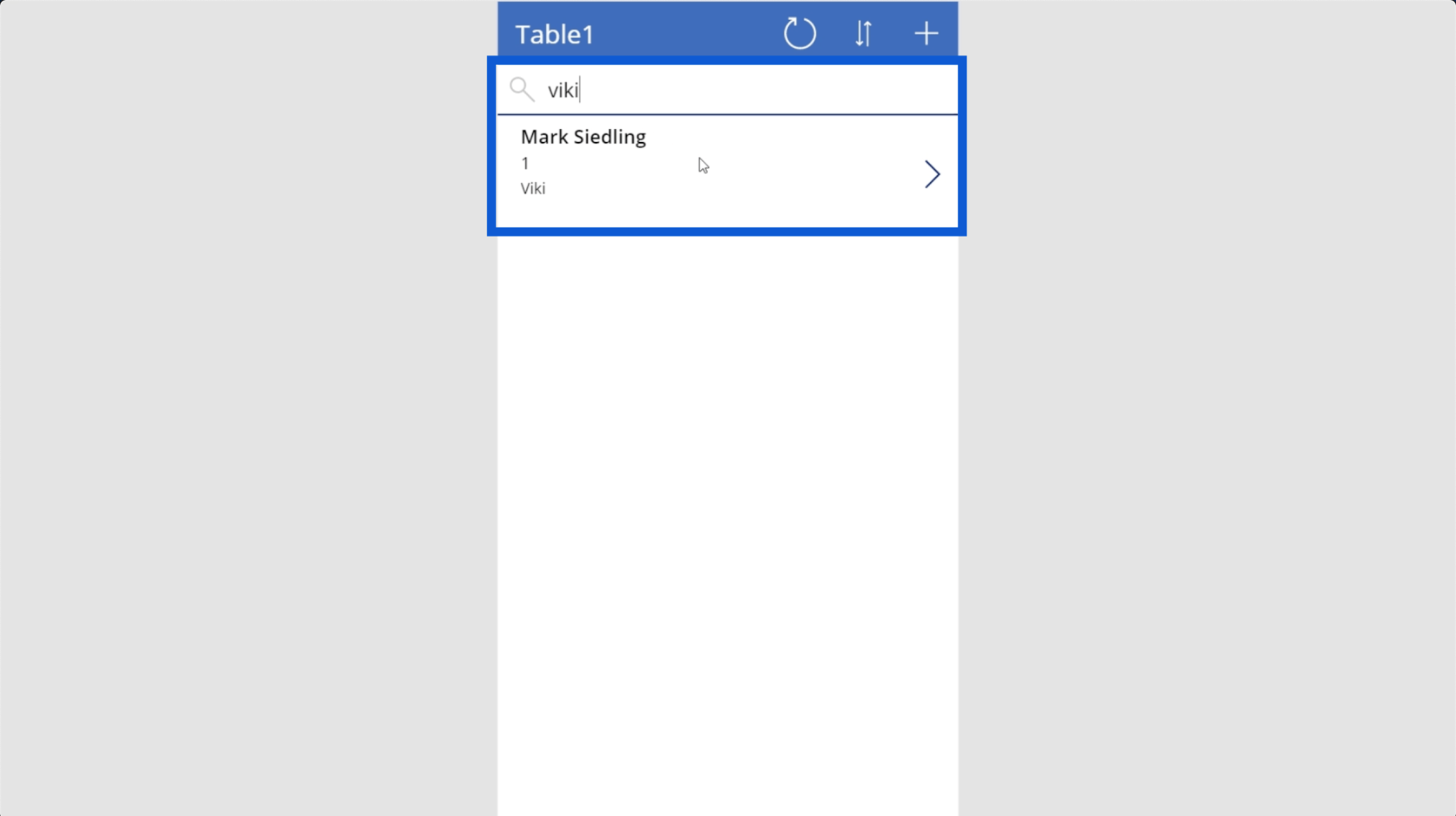
Ein Klick auf diesen Eintrag führt zum Detailbildschirm.
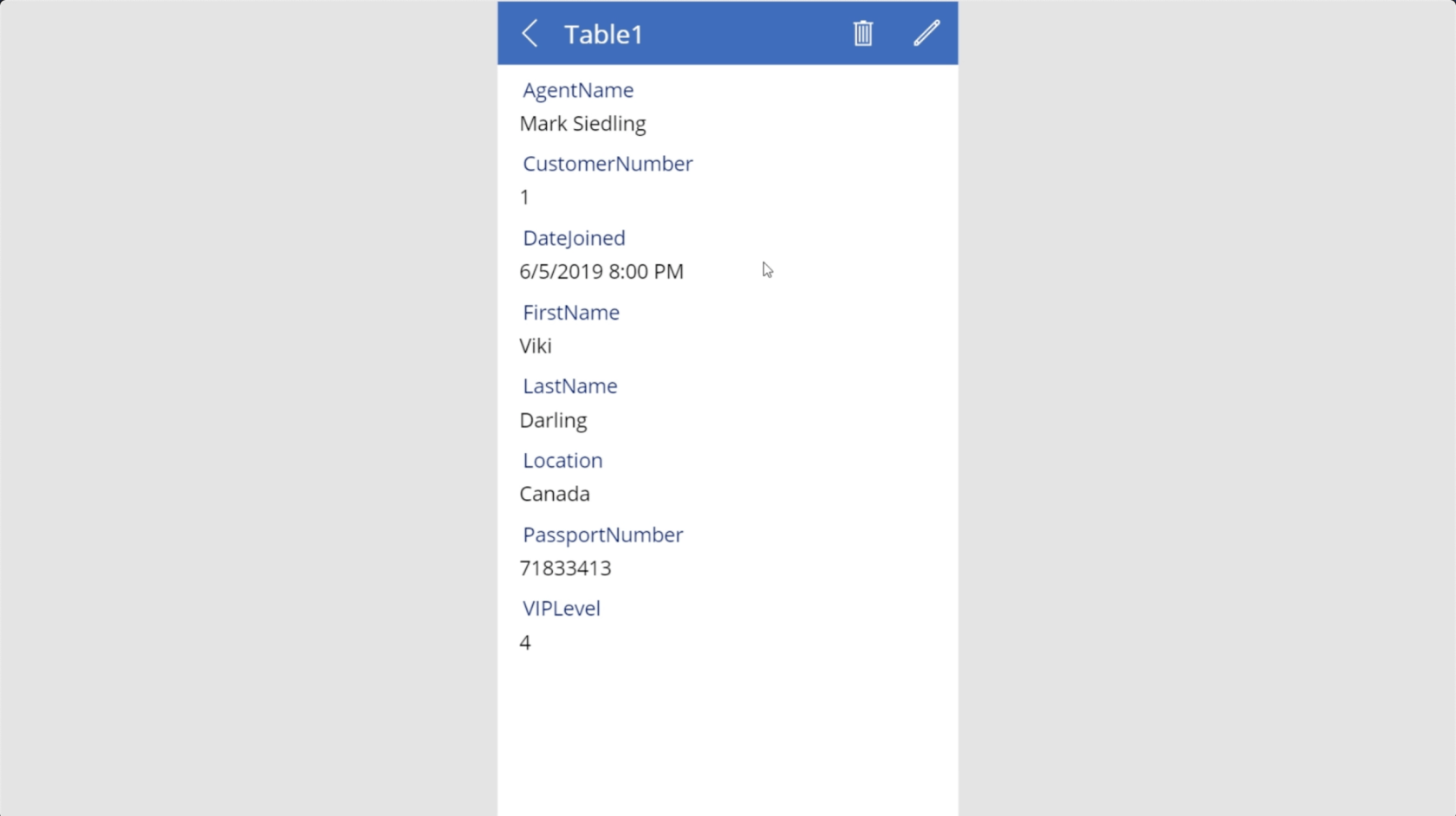
Ich werde hier ein paar Dinge bearbeiten, indem ich oben rechts auf dieses Stiftsymbol klicke.
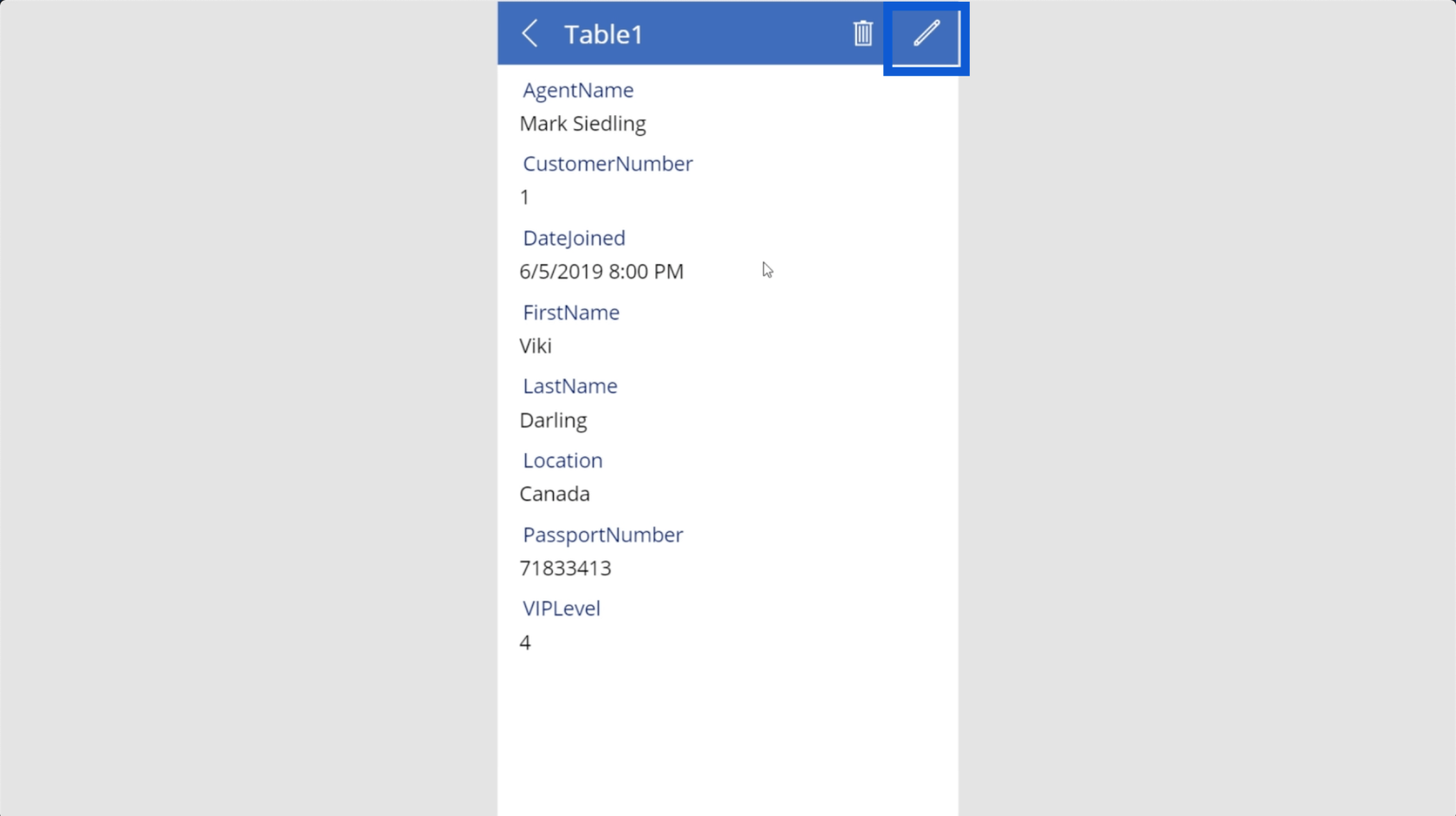
Hier steht, dass ihr VIP-Level vier ist, also ändere ich das in 1.
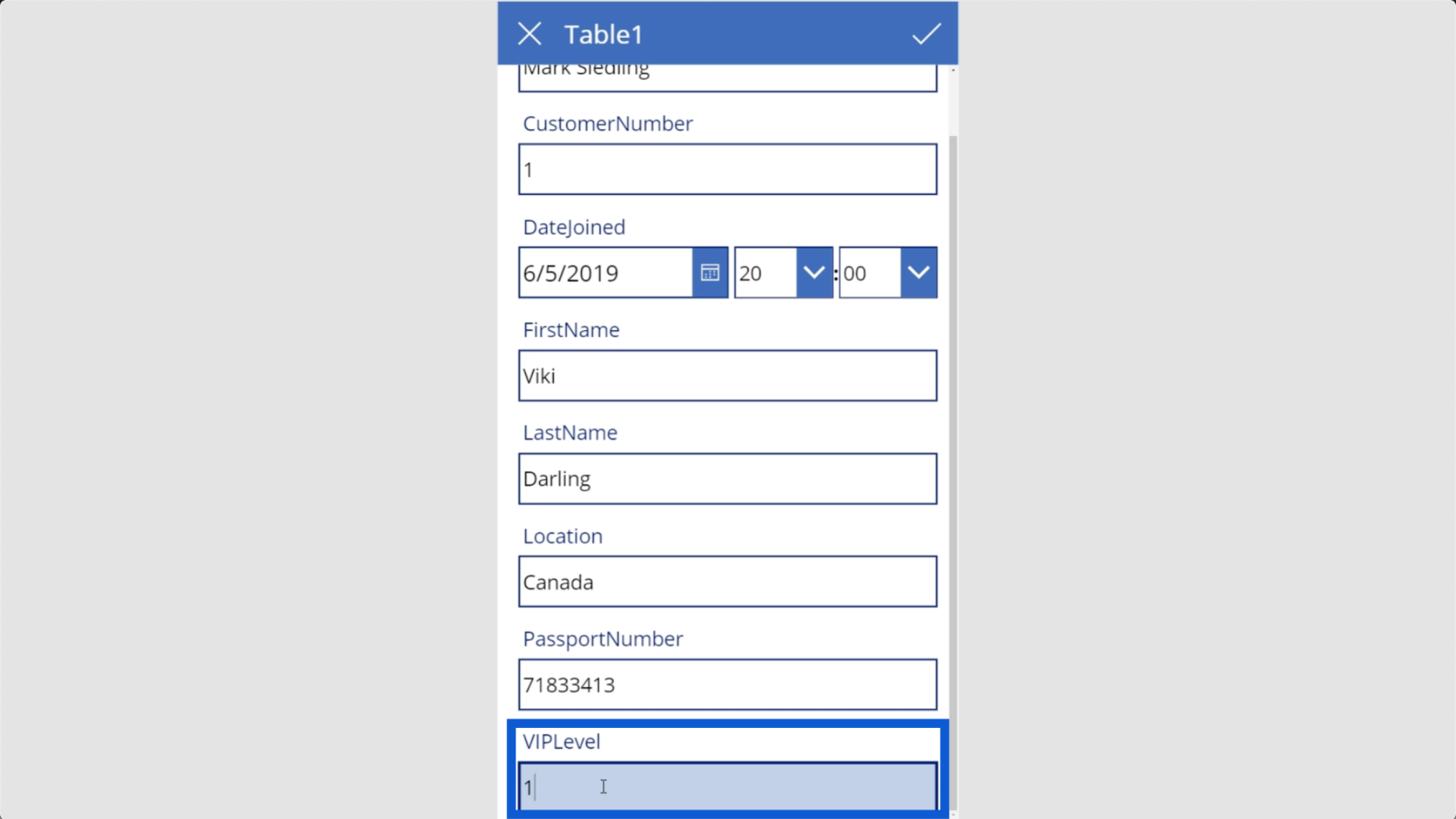
Ich werde auch ihren Standort von Kanada nach Mexiko verlegen.
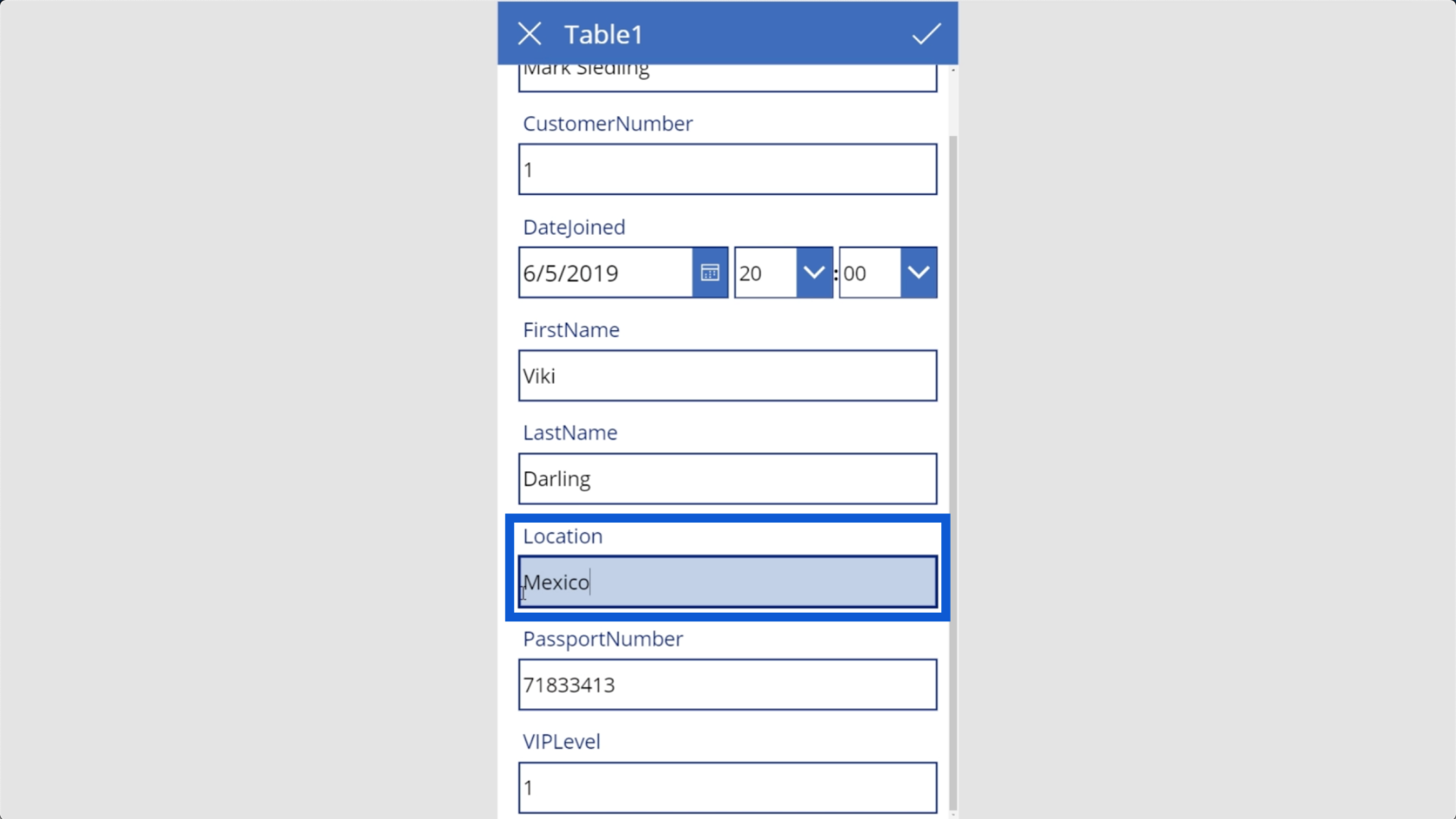
Um die von mir vorgenommenen Änderungen zu speichern, klicke ich auf das Häkchen in der oberen rechten Ecke.
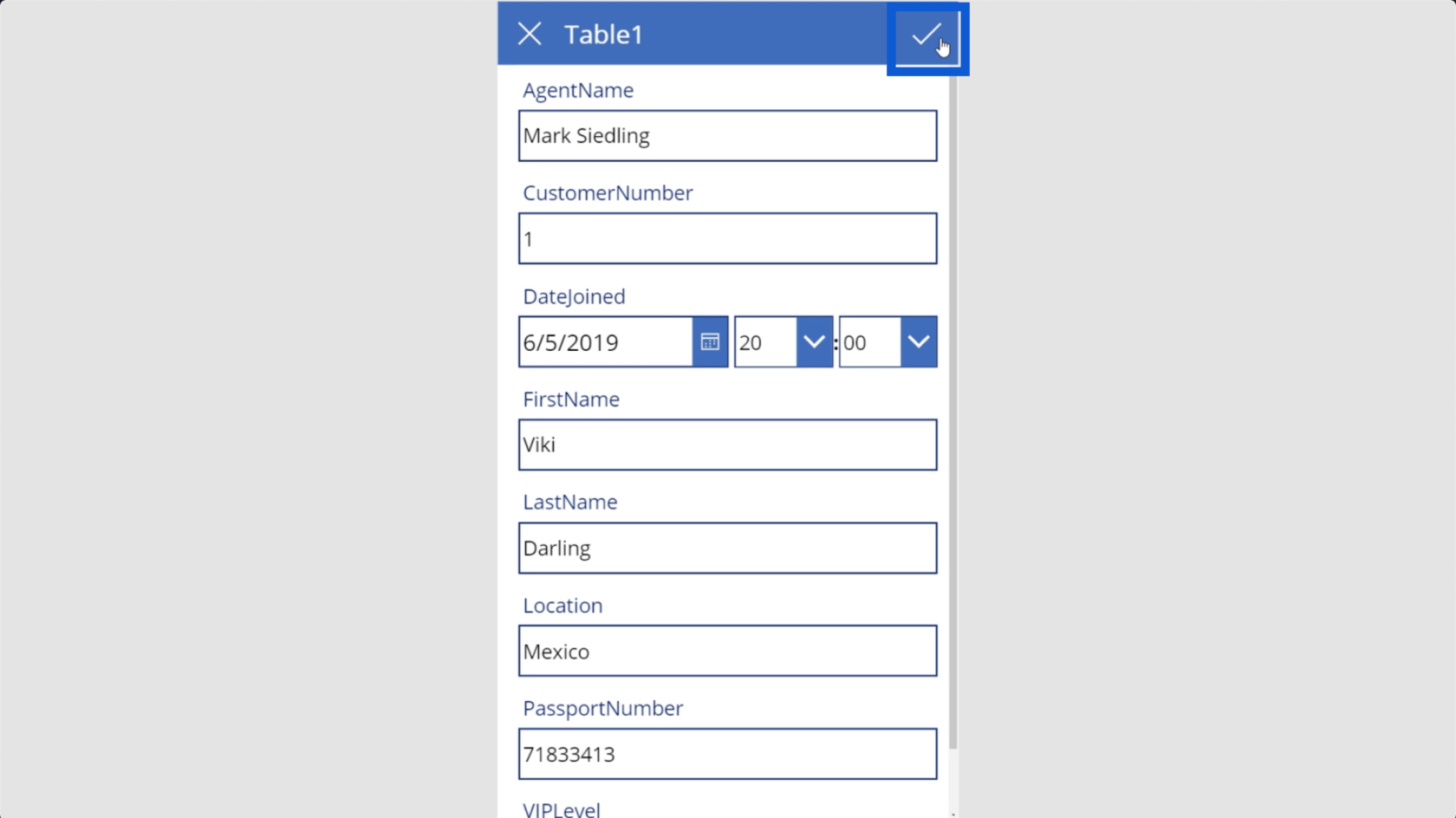
Sobald ich das speichere, ändert sich der Datensatz tatsächlich auch im Hintergrund. Das bedeutet, dass dabei auch die Excel-Datei, die ich als Datenquelle verwende, bearbeitet wird.
Sobald ich zur ursprünglichen Ansicht zurückkehre, wird jetzt angezeigt, dass Viki ein VIP-Level 1 ist. Wenn Sie zu dieser Ansicht zurückkehren und es scheint, als hätte sich nichts geändert, können Sie oben auf die Schaltfläche „Aktualisieren“ klicken.
Lassen Sie mich Ihnen nun zeigen, wie Sie einen neuen Datensatz hinzufügen. Klicken Sie einfach auf dieses Plus-Symbol oben rechts.
Dadurch wird ein leeres Formular geöffnet, in das ich die Daten für den neuen Eintrag eingeben kann.
Nehmen wir an, der Name des Agenten ist Bob John. Ich gebe diesem Kunden die Nummer 51, weil ich mich daran erinnere, dass unser letzter Eintrag in der Datentabelle 50 war.
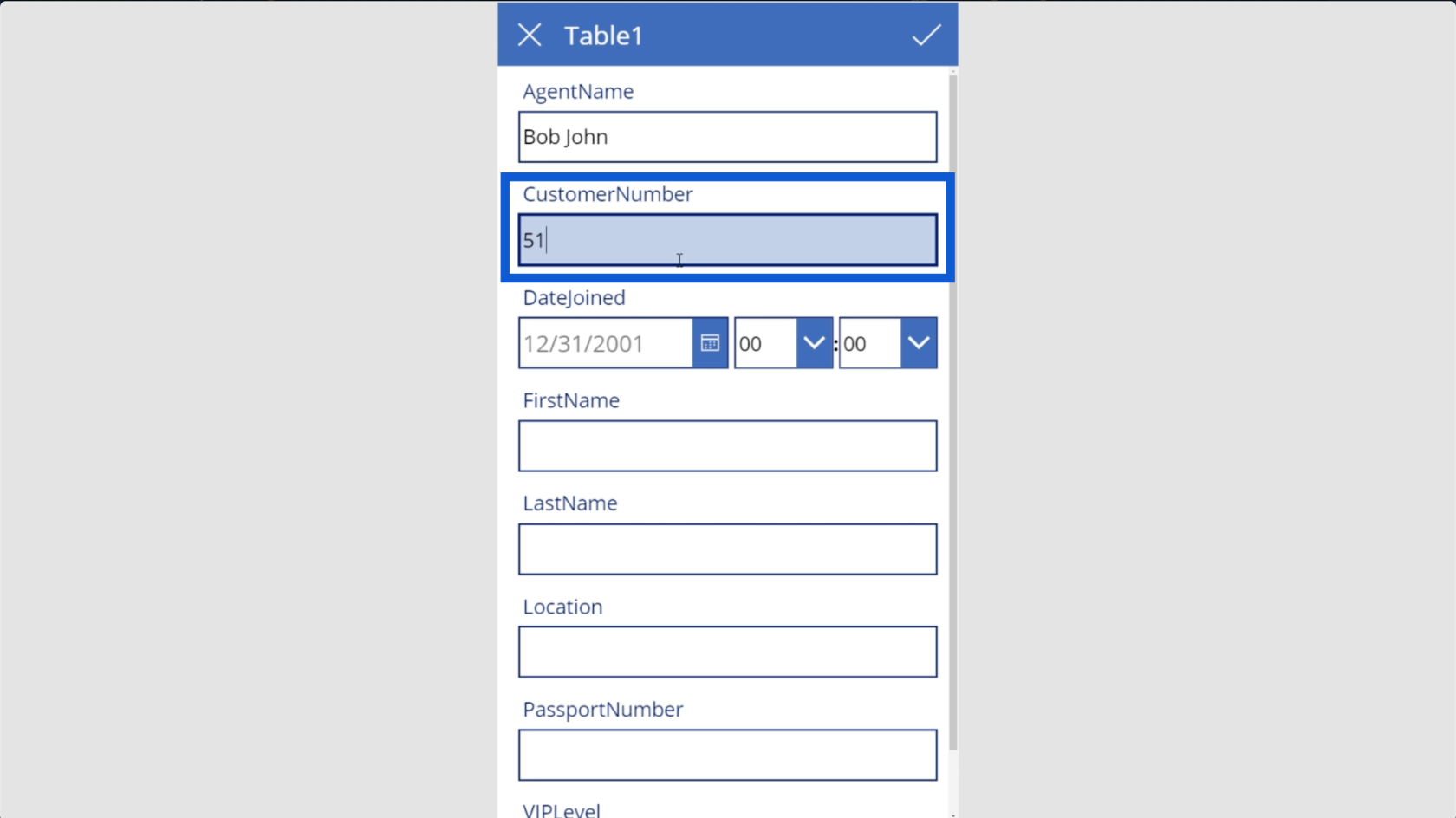
Sie werden sehen, dass mir beim Versuch, das Datum einzugeben, automatisch ein Kalender angezeigt wird. Dadurch fällt es mir leichter, das Datum im richtigen Format einzugeben. Ich wähle den 4. Mai 2020.
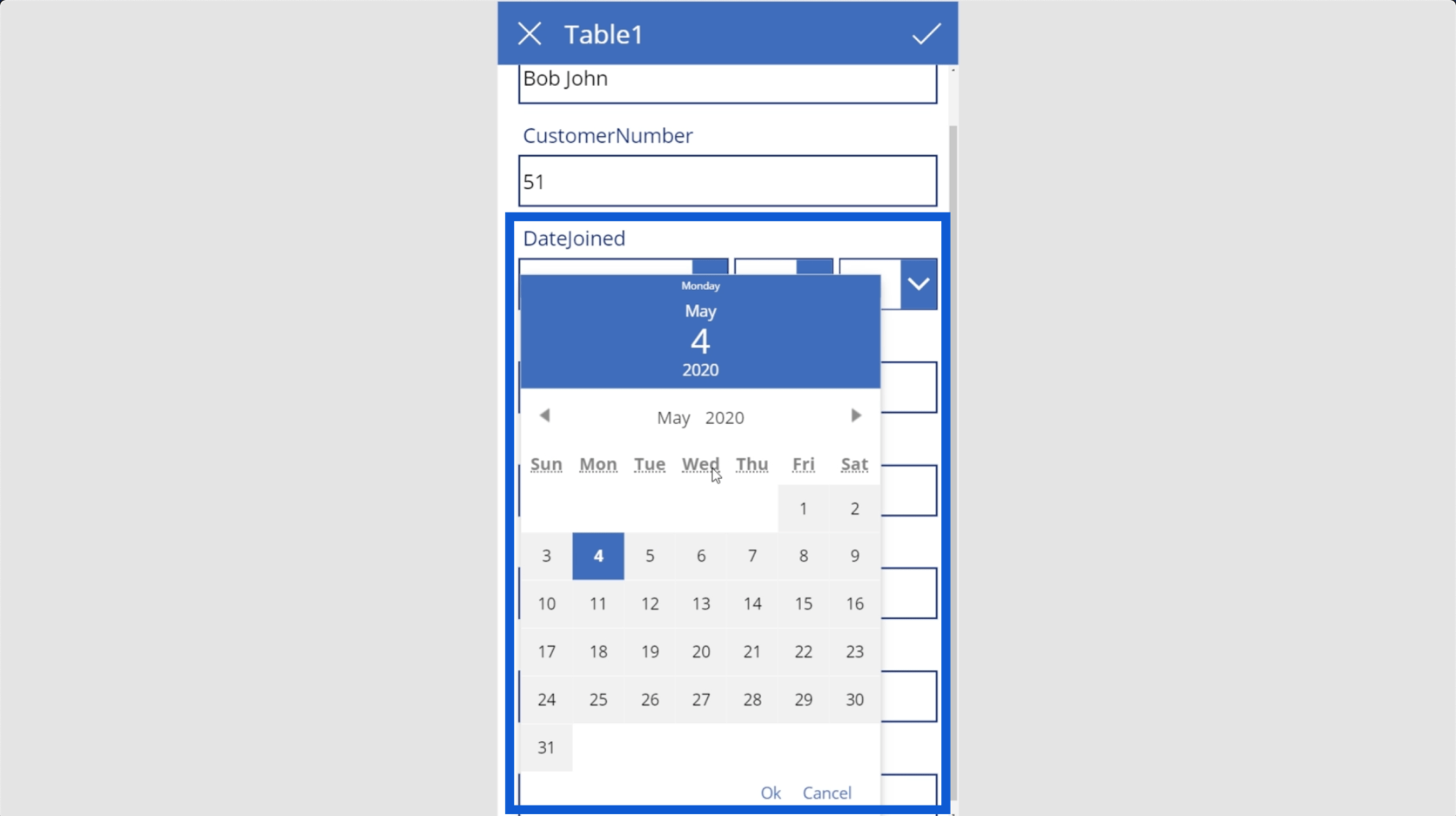
Dieses Formular benötigt ebenfalls Zeit, aber es gibt eine Möglichkeit, die in diesem Formular angezeigten Felder anzupassen, was bedeutet, dass ich auf die Zeit verzichten kann, wenn sie für die App nicht wichtig ist.
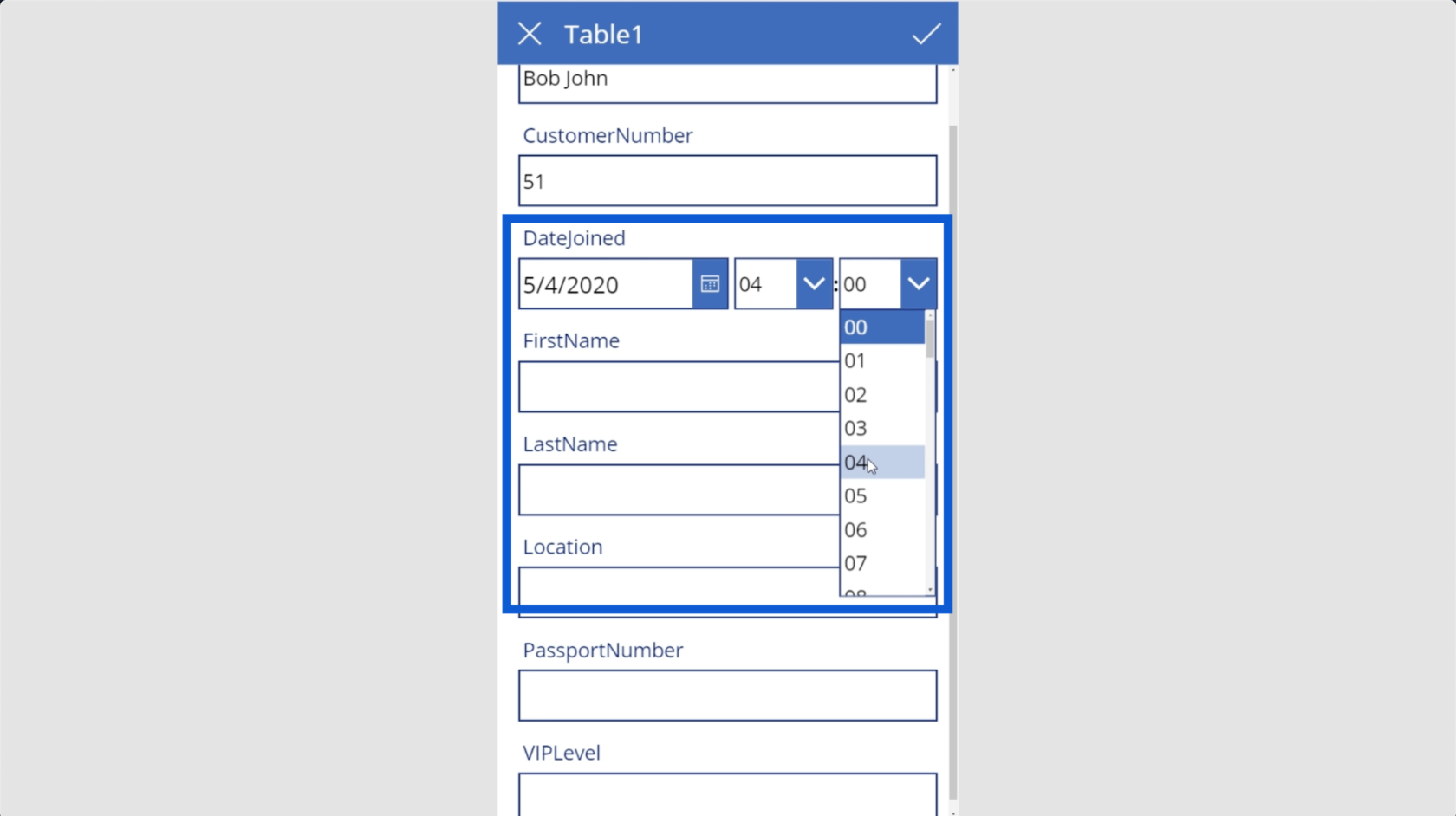
Nachdem ich alle Daten eingegeben habe, muss ich nur noch einmal auf das Häkchen klicken, um die Eingabe zu speichern. Beachten Sie, dass dieser Eintrag tatsächlich auch in die Excel-Tabelle eingefügt wird.
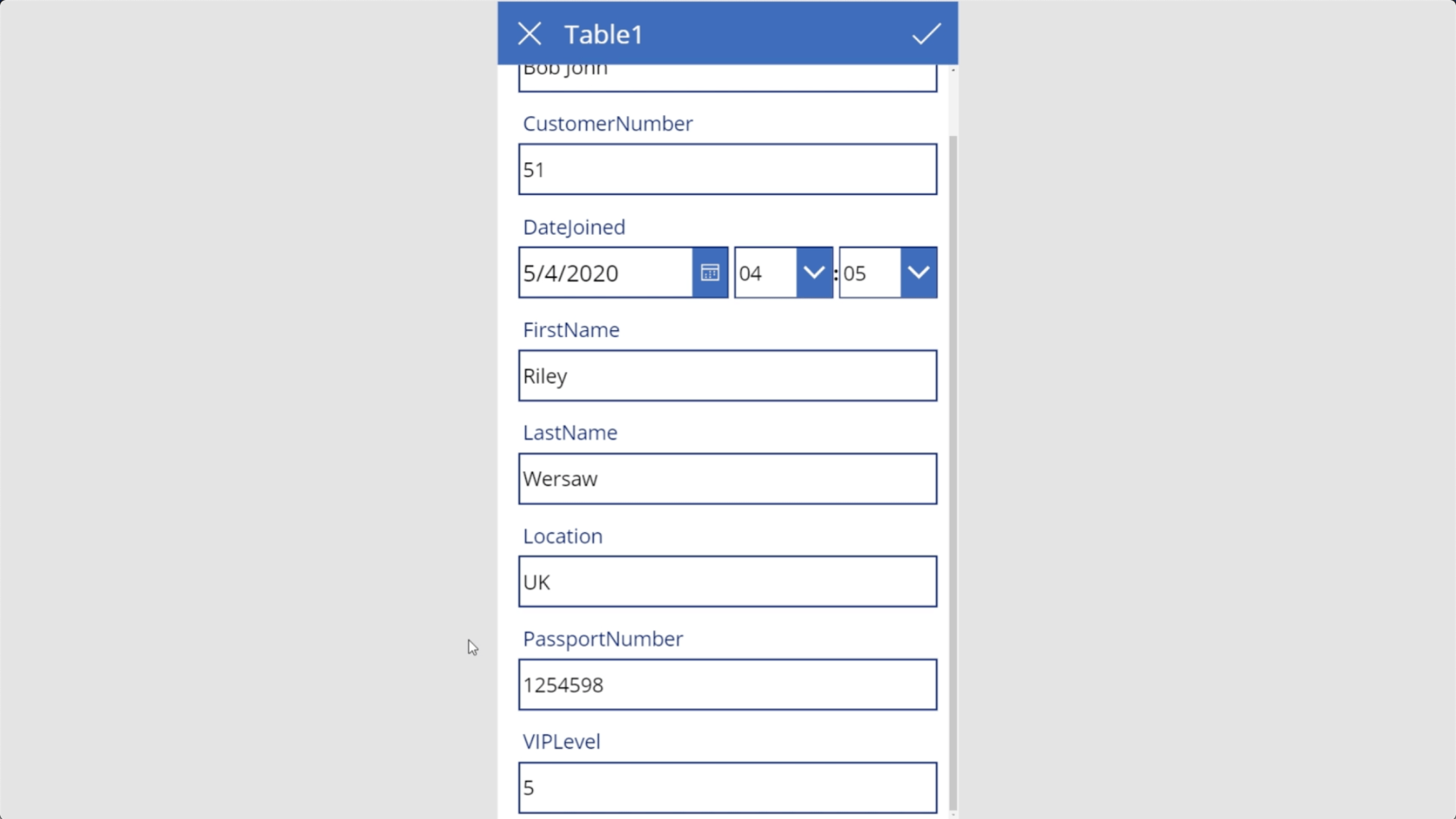
Ich habe diesen Eintrag unter dem Namen Riley Wersaw eingetragen. Wenn ich also zurück zur Liste gehe und nach „Riley“ suche, werden Sie sehen, dass es tatsächlich angezeigt wird.
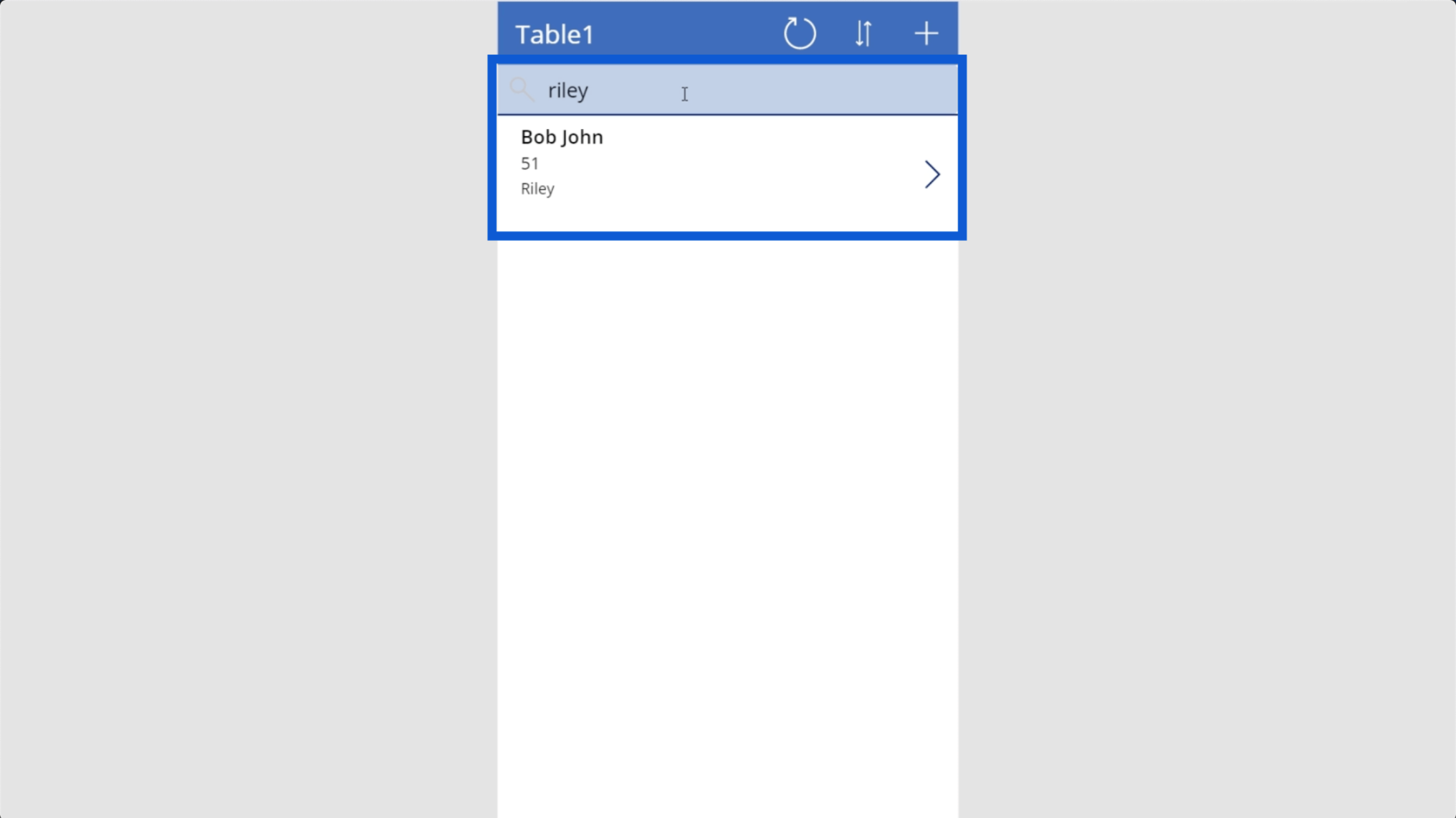
Während wir an dieser App arbeiten, werden Sie sehen, wie brillant Power Apps wirklich ist. Es hat im Grunde ein Skelett aufgebaut, das wir nutzen können. Natürlich können Sie die App nicht direkt nach der Verknüpfung Ihrer Datenquellen veröffentlichen. Aber alles, was wir wirklich tun müssen, ist, alles nach unseren Wünschen anzupassen, was auch ganz einfach ist.
Ich werde noch ein paar weitere Tutorials anbieten, in denen ausführlich erläutert wird, wie Sie Ihre Formulare anpassen und Validierungen hinzufügen. Aber im Moment möchte ich mich nur auf die grundlegenden Power Apps-Grundlagen konzentrieren, um Ihnen den Einstieg zu erleichtern.
Kehren wir nun zu unserer Datenquelle zurück, um zu überprüfen, ob wir alles richtig gemacht haben. Wie Sie sehen können, wurden die Details, die wir für Viki Darling geändert haben, auch automatisch bearbeitet.
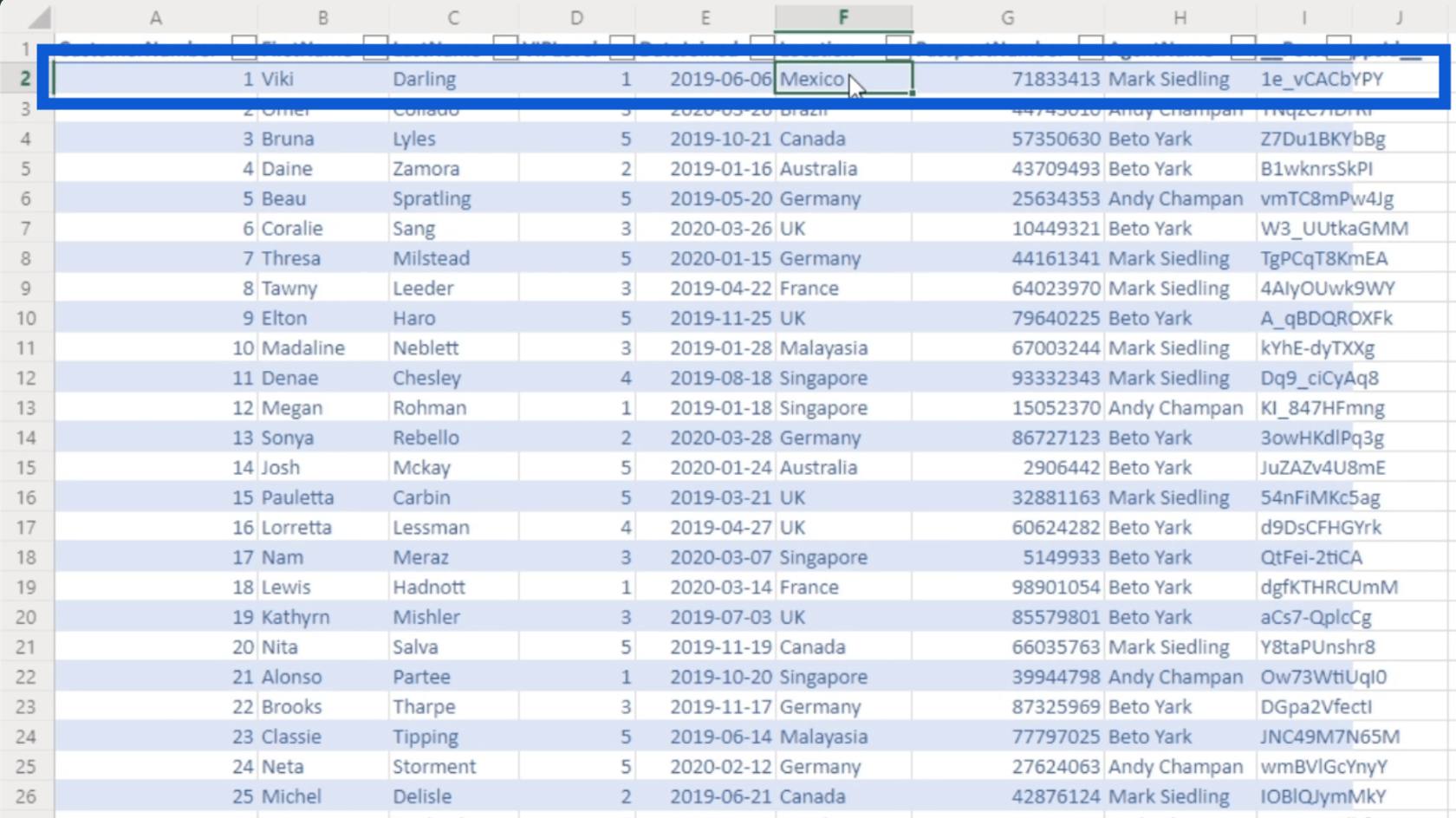
Wenn wir auf der Seite weiter nach unten scrollen, sehen wir auch den neuen Kunden, den wir hinzugefügt haben.
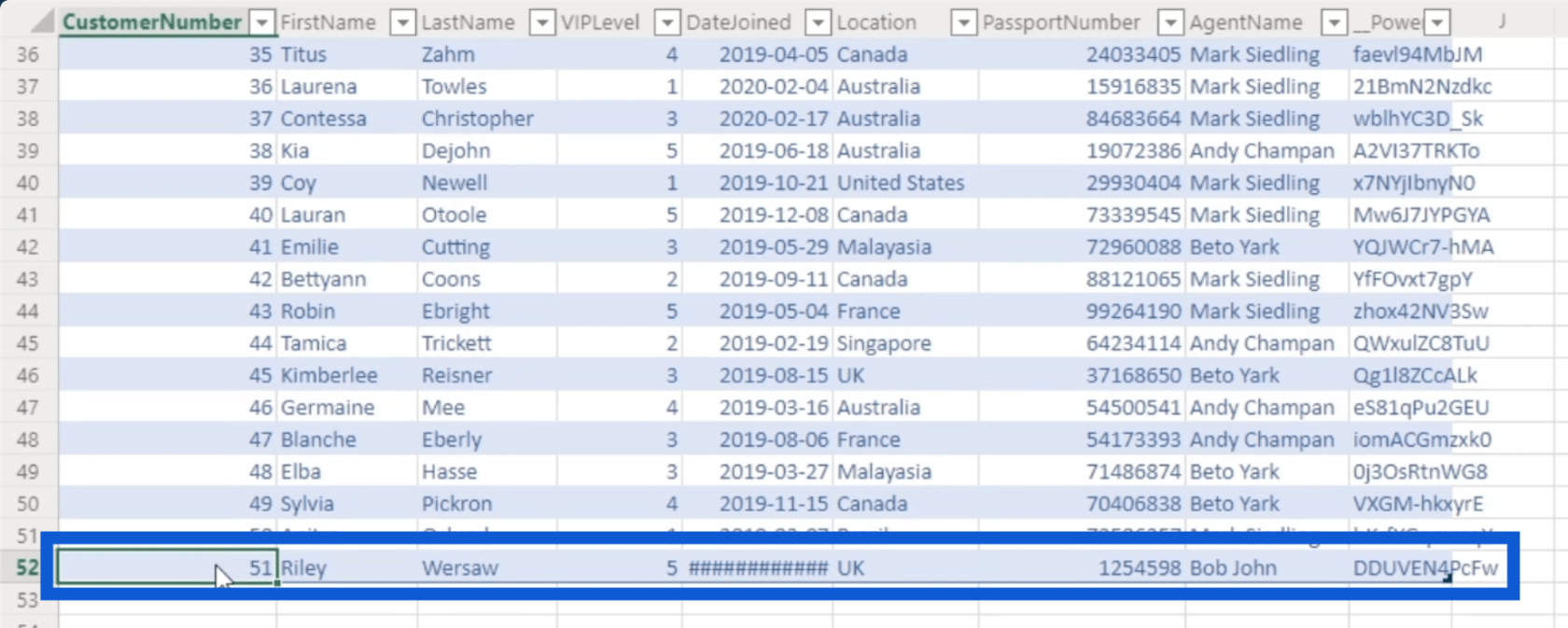
Das Datum wird nicht richtig angezeigt, da wir im Formular auch die Uhrzeit hinzugefügt haben. Aber wie ich bereits erwähnt habe, ist es ganz einfach, das Zeitelement aus dem Formular zu entfernen, wenn wir unsere Formulare individuell anpassen.
Nachdem ich Ihnen nun gezeigt habe, wie Sie Einträge bearbeiten und hinzufügen, zeige ich Ihnen, wie Sie einen Datensatz löschen. Wenn Sie sich die Datenquelle ansehen, sehen Sie, dass Kunde Nummer 2 Omer Collado ist.
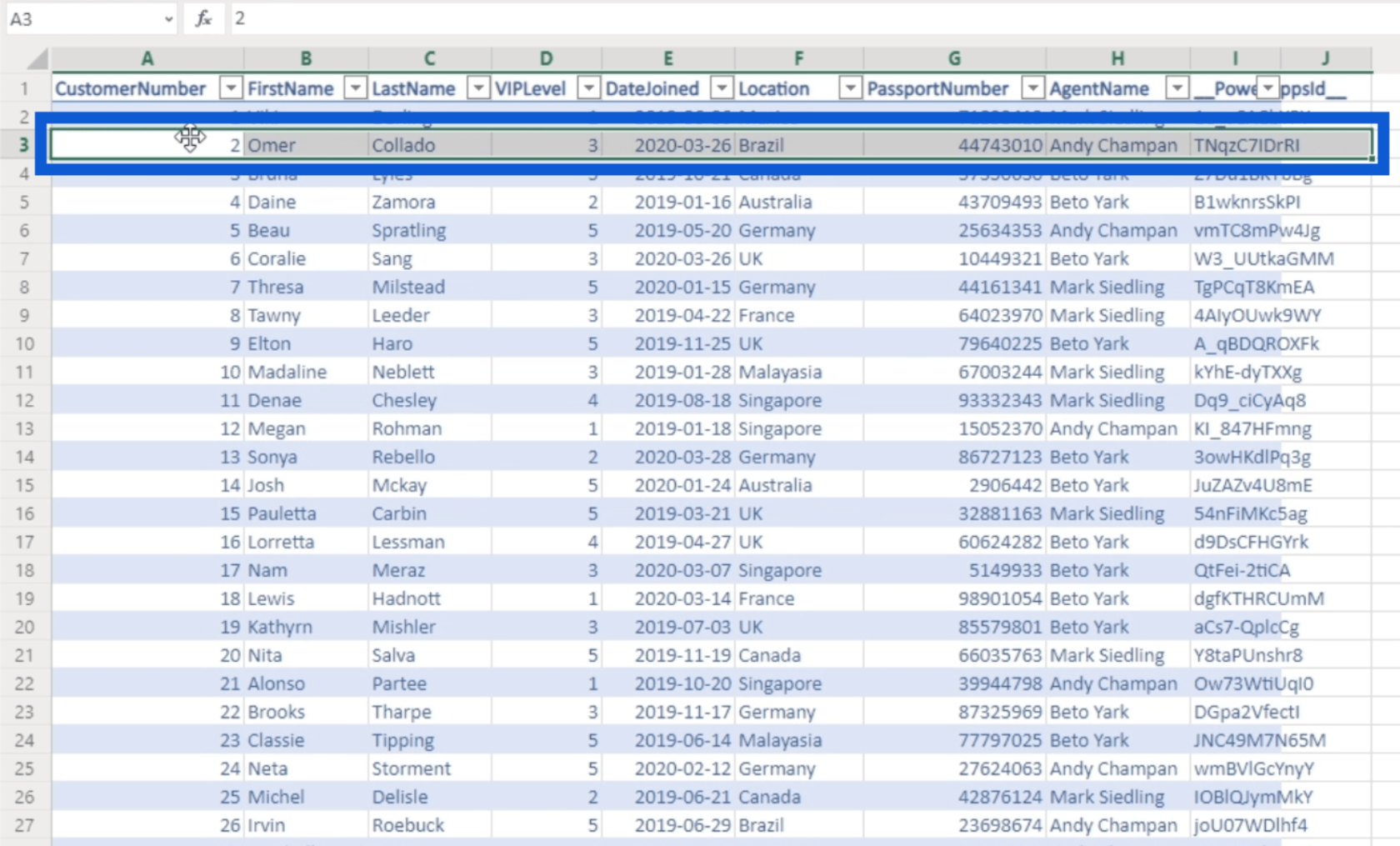
Ich gehe jetzt zurück zur App und suche in der Liste nach Omer. Ich klicke darauf, um die Detailseite anzuzeigen.
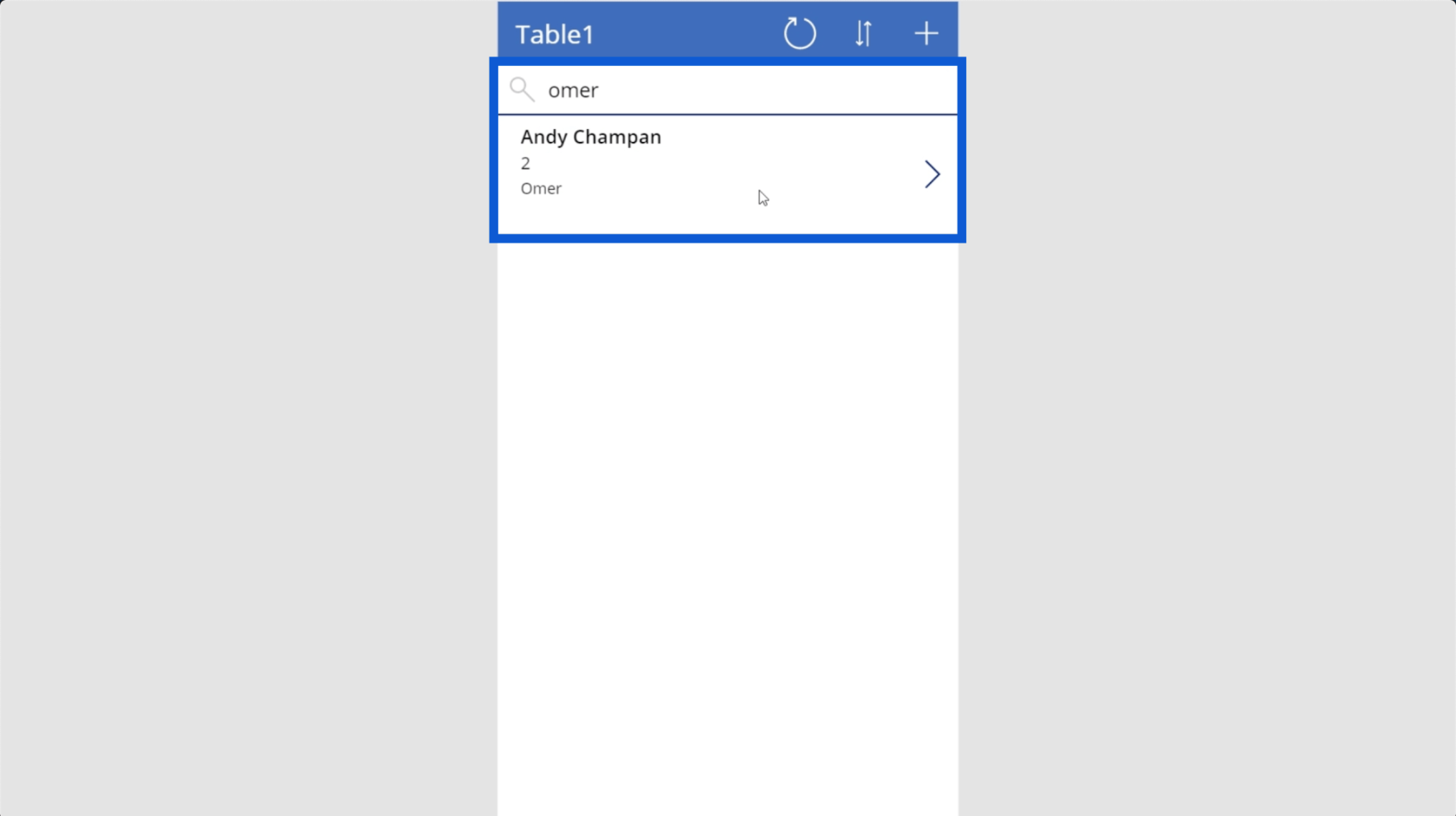
Sobald ich auf der Detailseite bin, kann ich einfach auf das Müllsymbol klicken, um diesen Eintrag zu löschen.
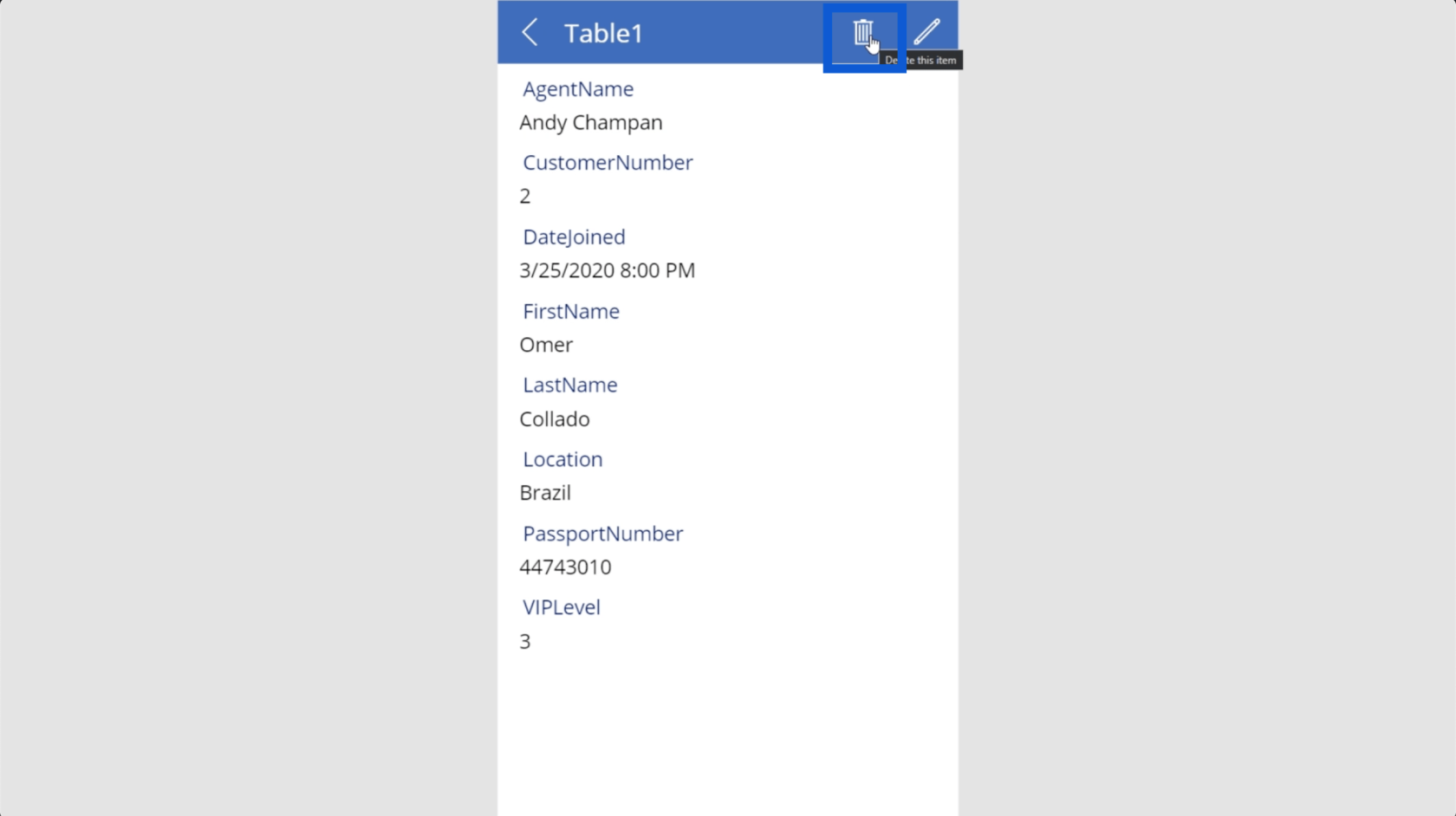
Beachten Sie, dass Power Apps nicht bestätigt, ob Sie diesen Eintrag wirklich löschen möchten. Sie müssen daher sehr vorsichtig sein, falls Sie einen Eintrag versehentlich löschen.
Wenn Sie zur Liste zurückkehren, werden Sie feststellen, dass Omer bei einer Suche nicht mehr angezeigt wird.
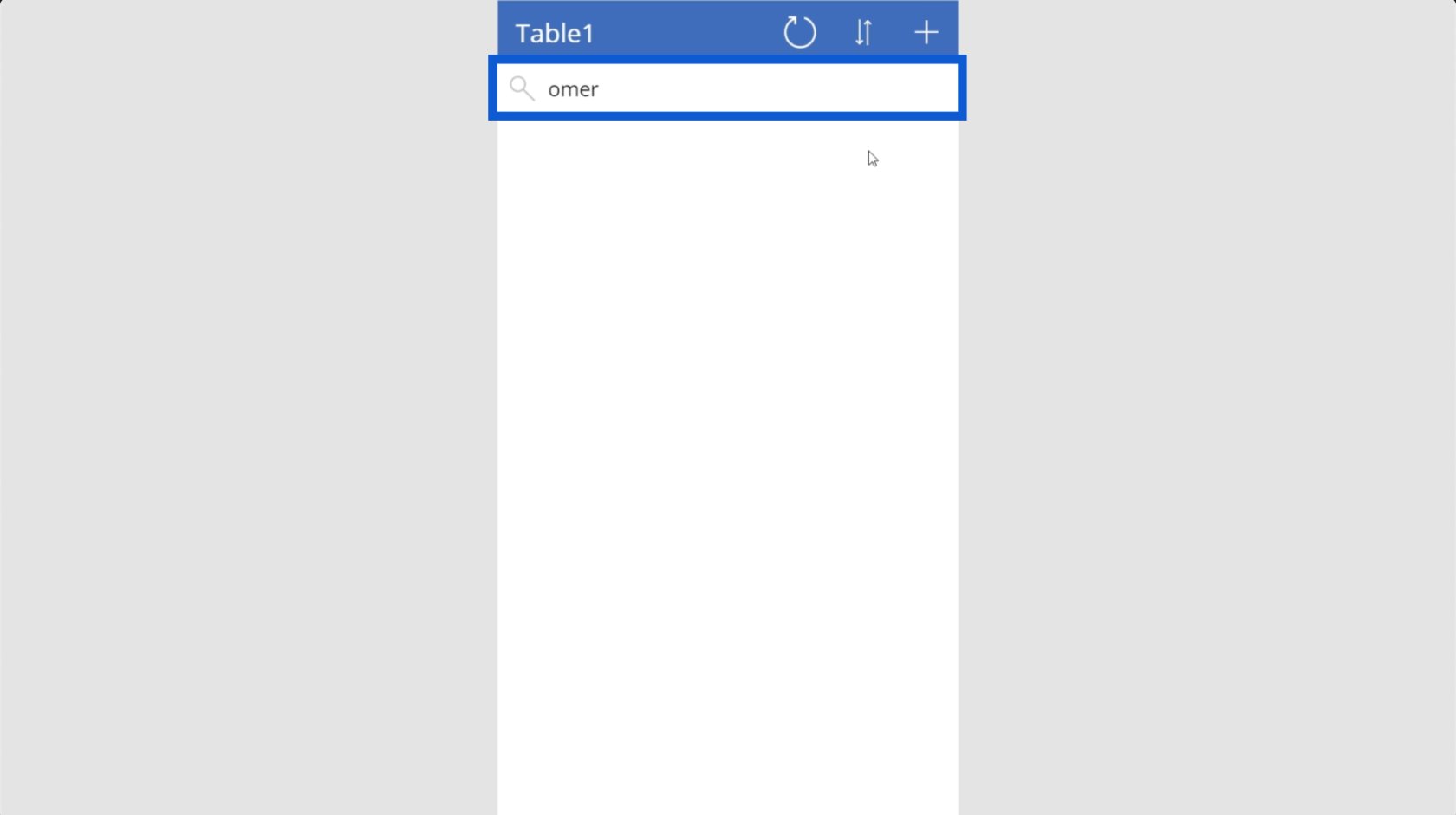
Sie werden sehen, dass auch Omers Datensatz am Tisch gelöscht wurde.
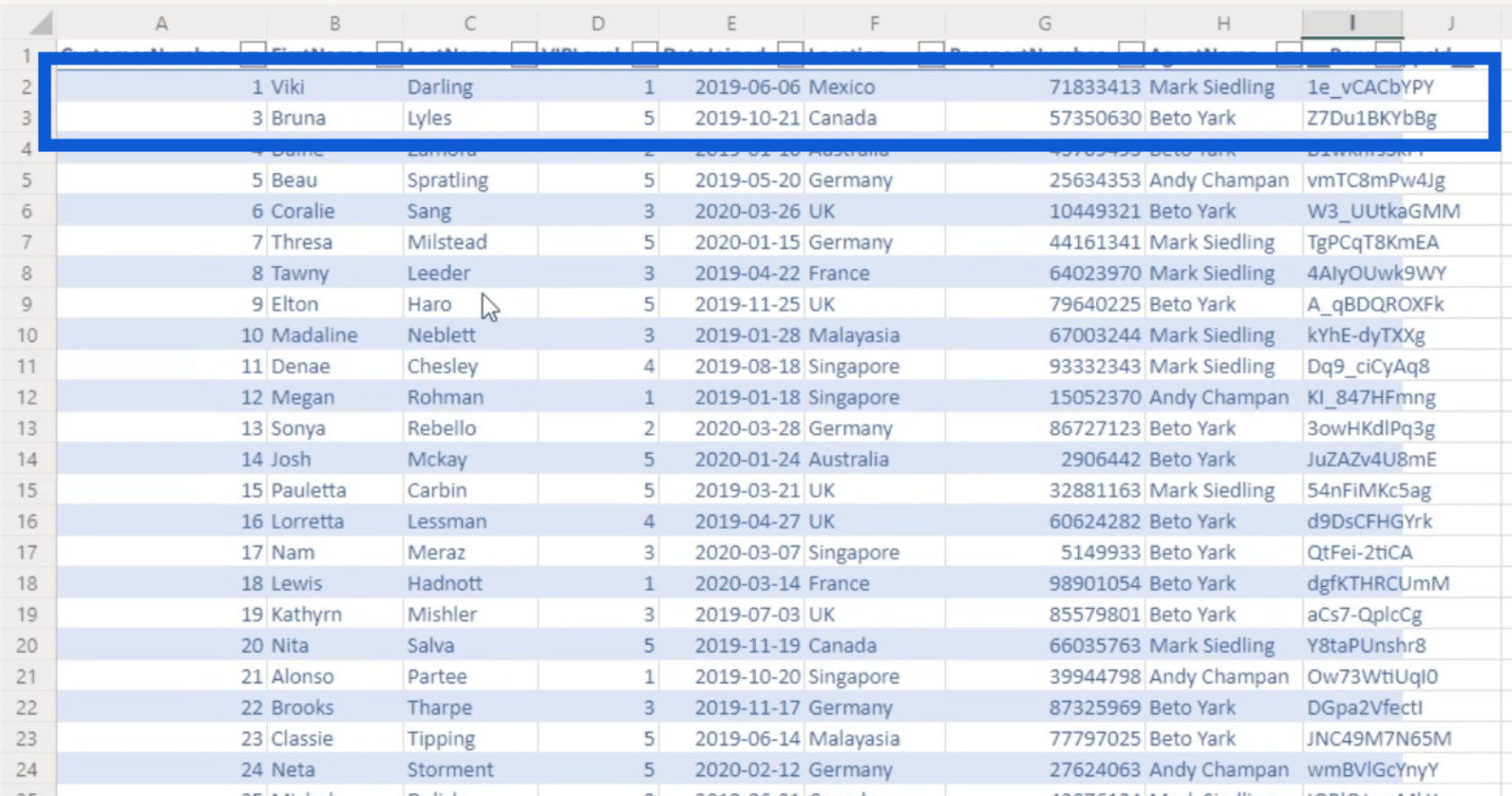
Nachdem Sie nun einige grundlegende Funktionen kennengelernt haben, setzen wir dieses Tutorial zu den Grundlagen von Power Apps fort, indem wir uns einige grundlegende Anpassungen ansehen.
Power Apps-Grundlagen: Anpassen
Power Apps ist ein Microsoft-Produkt. Das bedeutet, dass es dieselben einfachen Anpassungsoptionen bietet wie Excel, Word oder Powerpoint.
Ein gemeinsames Element auf Microsoft-Plattformen ist das Menüband oben. Hier finden Sie alle Anpassungsmöglichkeiten.
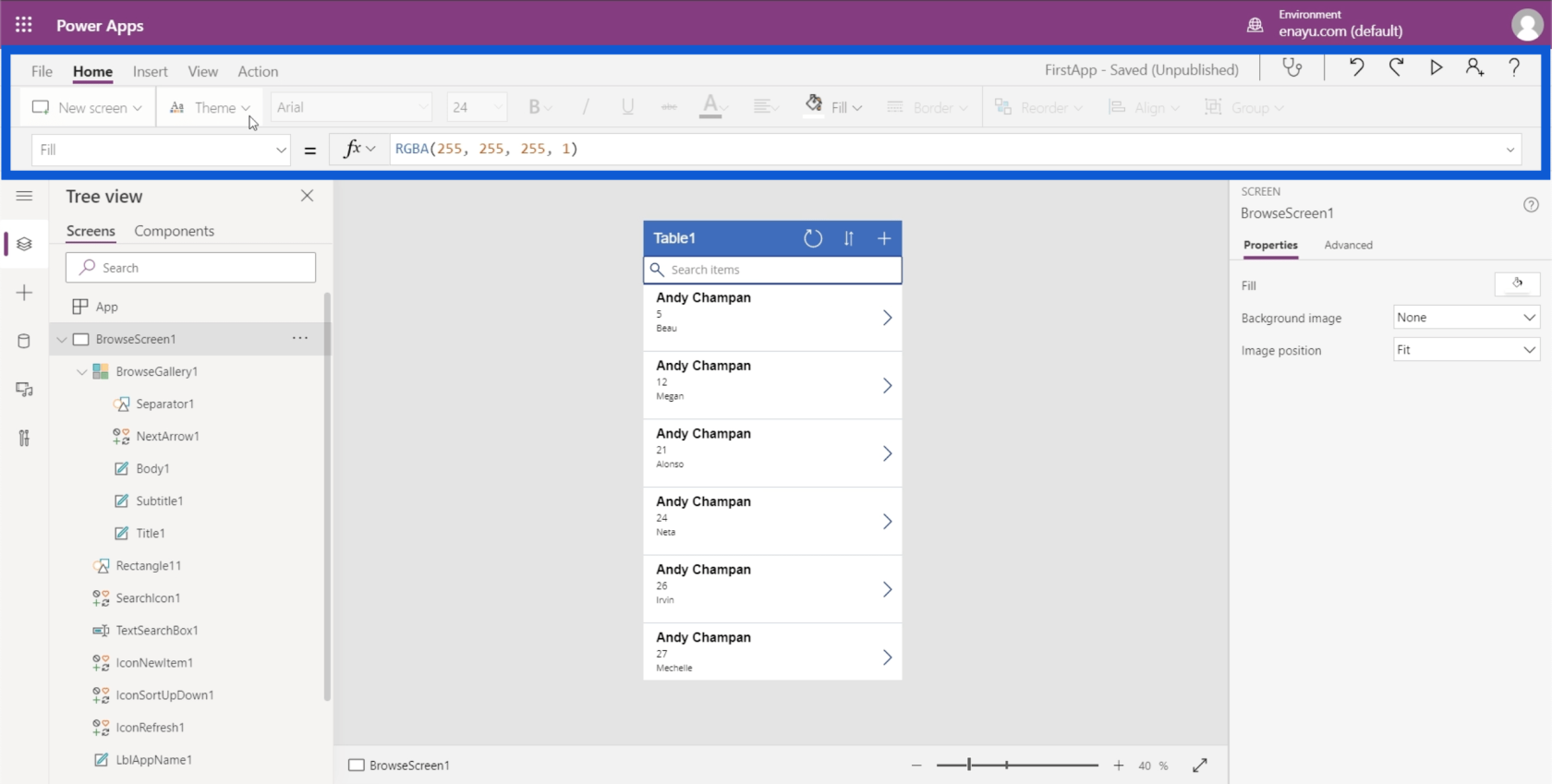
Sie können aus verschiedenen Menübändern wählen, wobei jedes Menüband andere Optionen bietet.
Die erste Anpassung, die ich zeigen möchte, ist die Änderung Ihres Themas. Ähnlich wie auf anderen Microsoft-Plattformen müssen Sie nur auf die Themen unter dem Menüband „Startseite“ klicken.
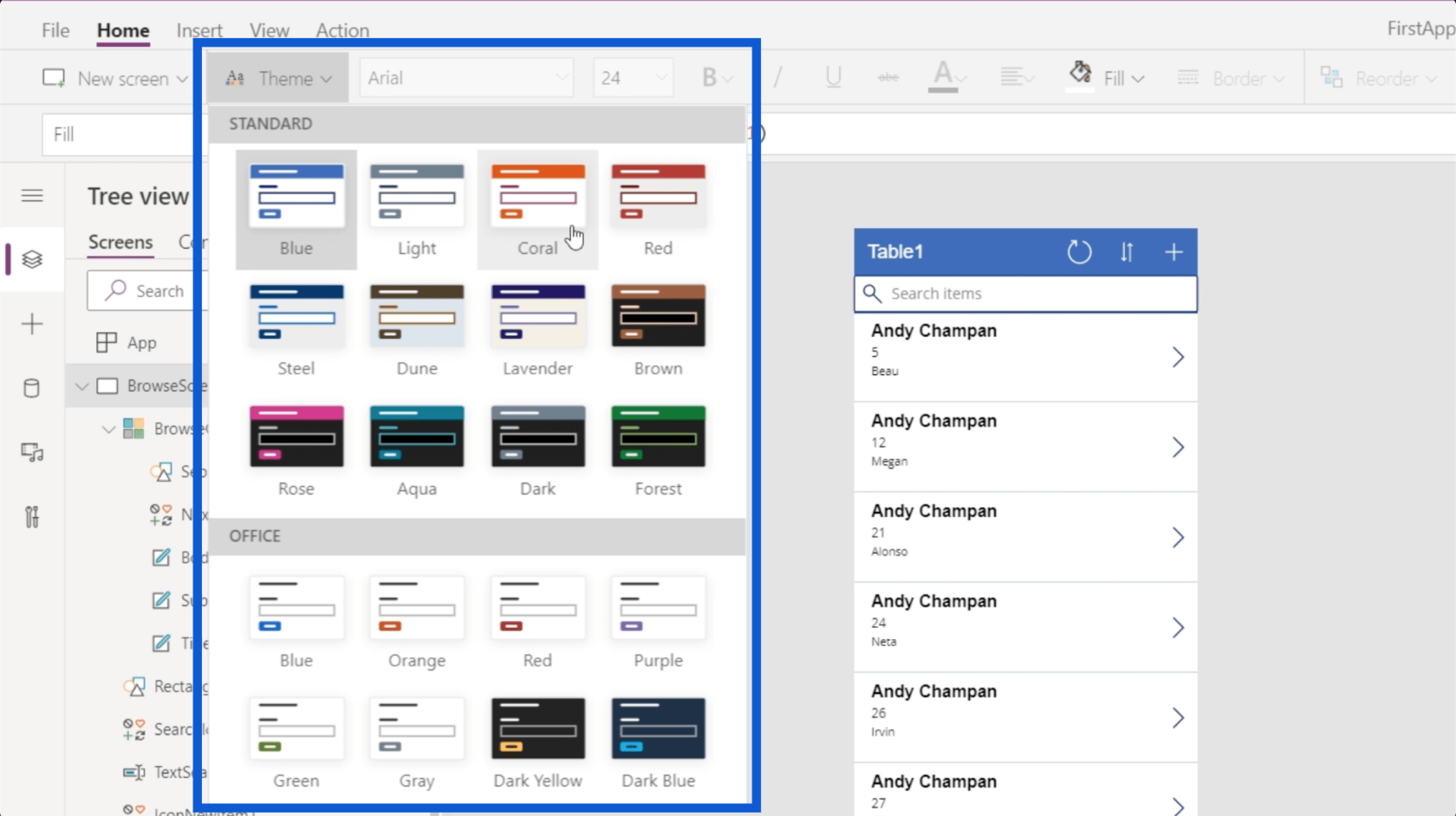
Wenn Sie also beispielsweise auf Rot klicken, ändert sich die Hauptfarbe Ihrer App in Rot.
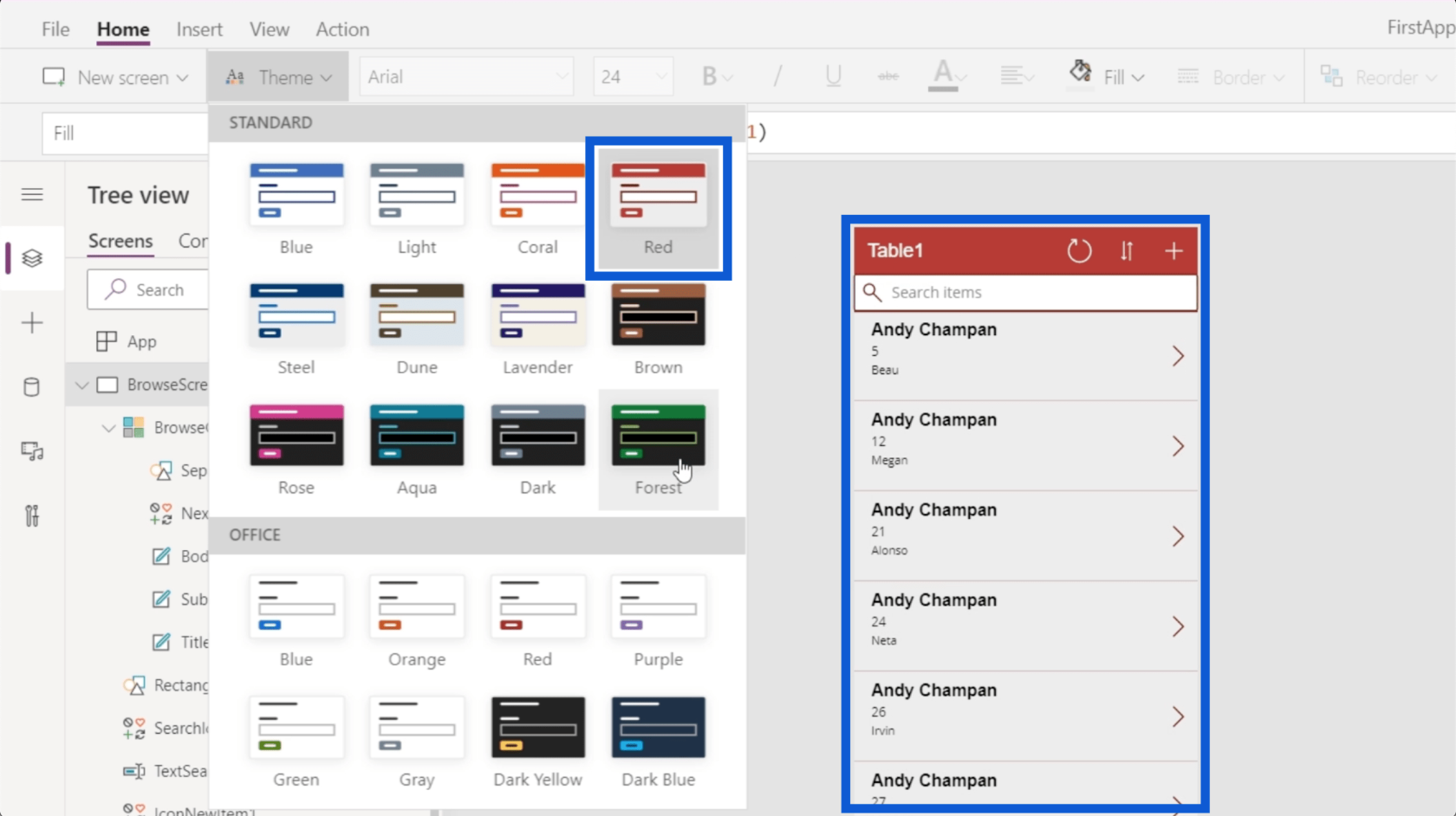
Wenn Sie einen kühleren und dezenteren Look wünschen, können Sie dieses dunkelblaue Design wählen.
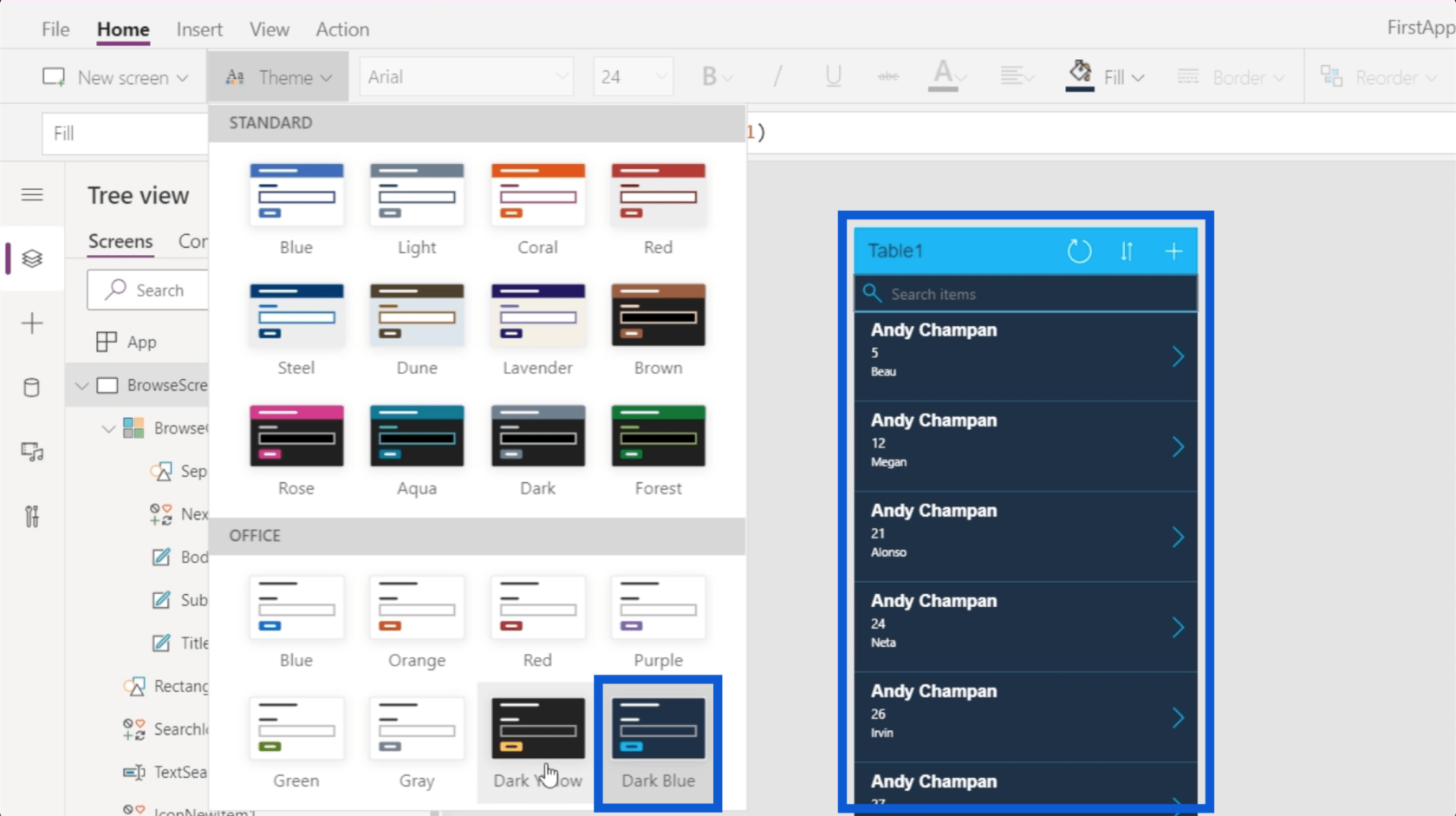
Überlegen Sie, welche Art von Erfahrung Sie Ihren Benutzern bieten sollen. Das von Ihnen gewählte Thema sollte ihnen dies bieten können.
Sie können auch Ihre Schriftarten und die Art und Weise, wie Ihr Text angezeigt wird, anpassen. Unter dem Home-Menüband befindet sich außerdem ein Dropdown-Menü für die verschiedenen verfügbaren Schriftarten. Klicken Sie einfach auf den Text, den Sie anpassen möchten, und wählen Sie dann eine Schriftart aus.
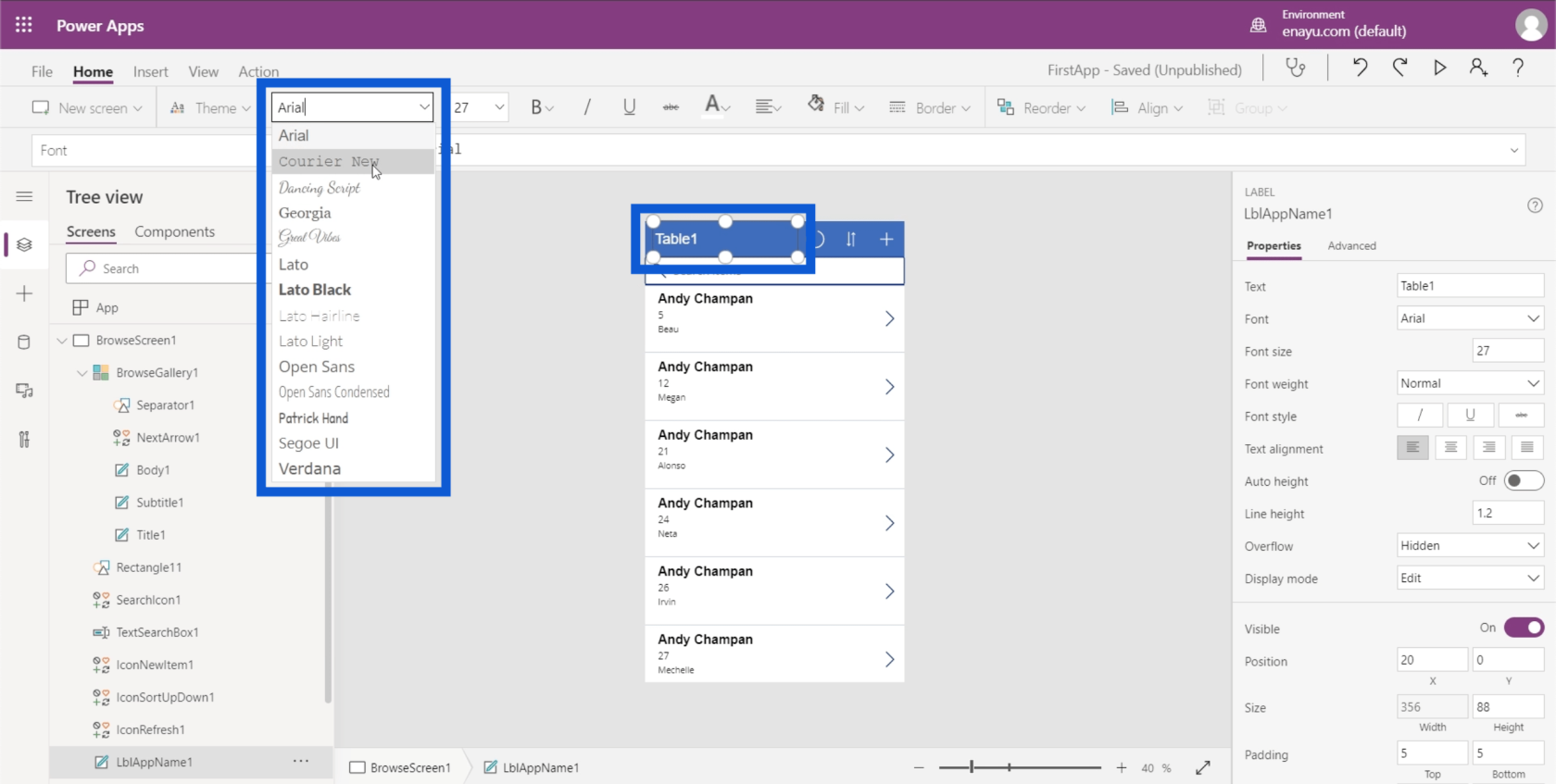
Auch hier müssen Sie über das Gesamtgefühl nachdenken, das Ihre App vermitteln soll. Wenn Sie also eine App wünschen, die Spaß macht, können Sie die Überschrift in „Patrick Hand“ ändern.
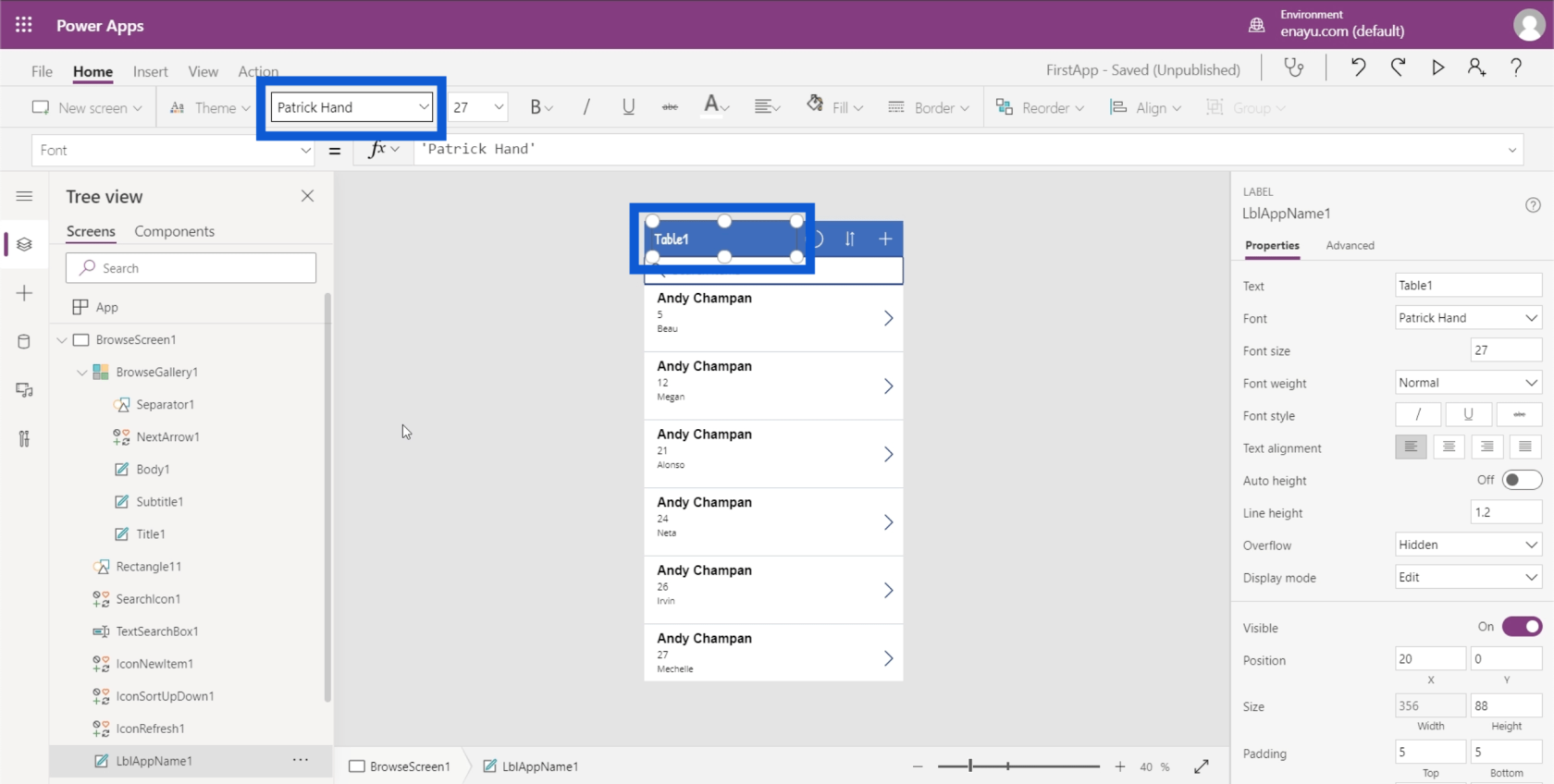
Sie können auch die Schriftgröße auf die Schriftgröße ändern, die Ihrer Meinung nach im Hinblick auf die Lesbarkeit am besten ist.
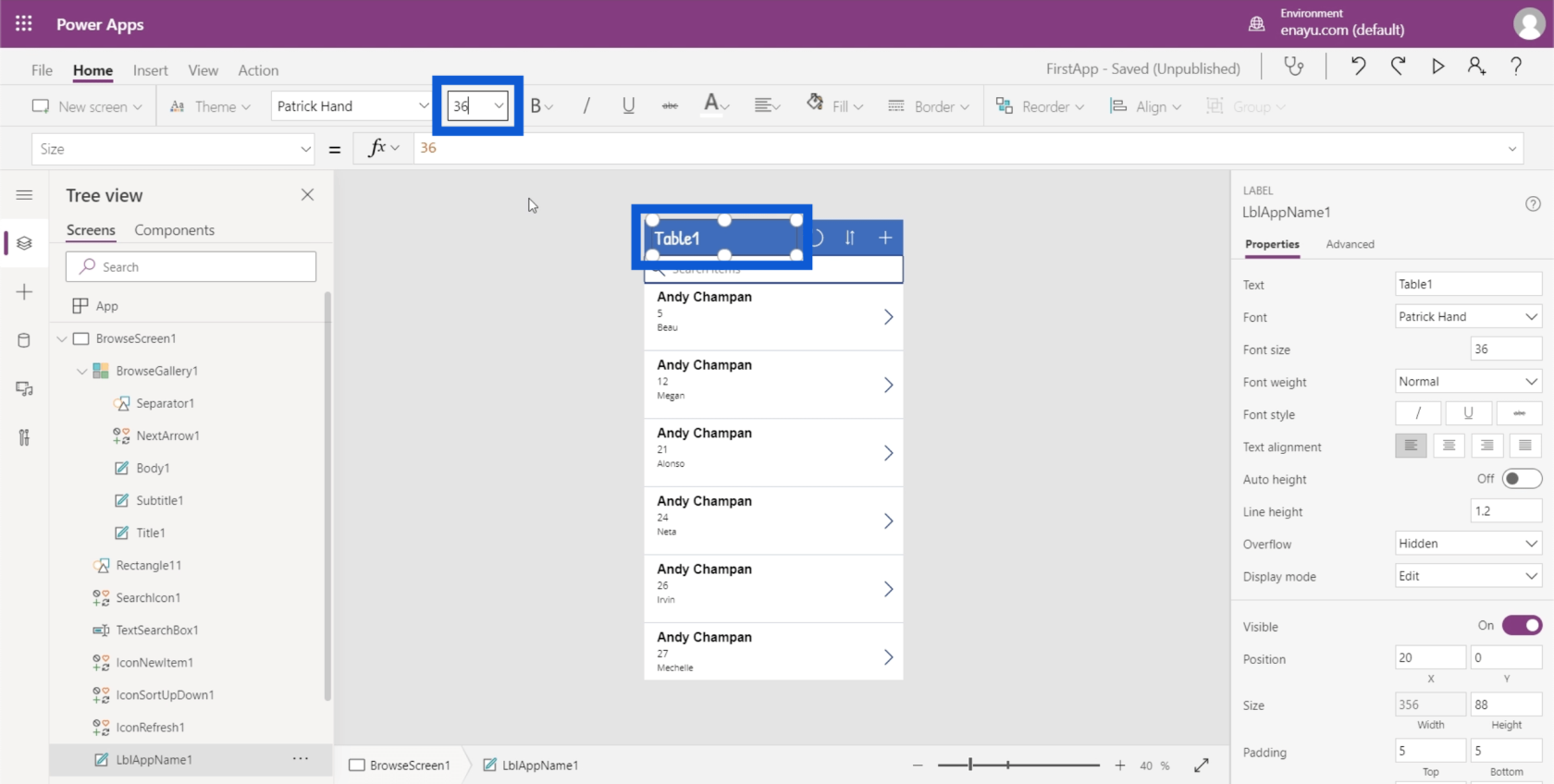
Außerdem stehen die üblichen Optionen für den Textstil zur Verfügung, etwa Fett, Kursiv, Unterstrichen und Durchgestrichen.
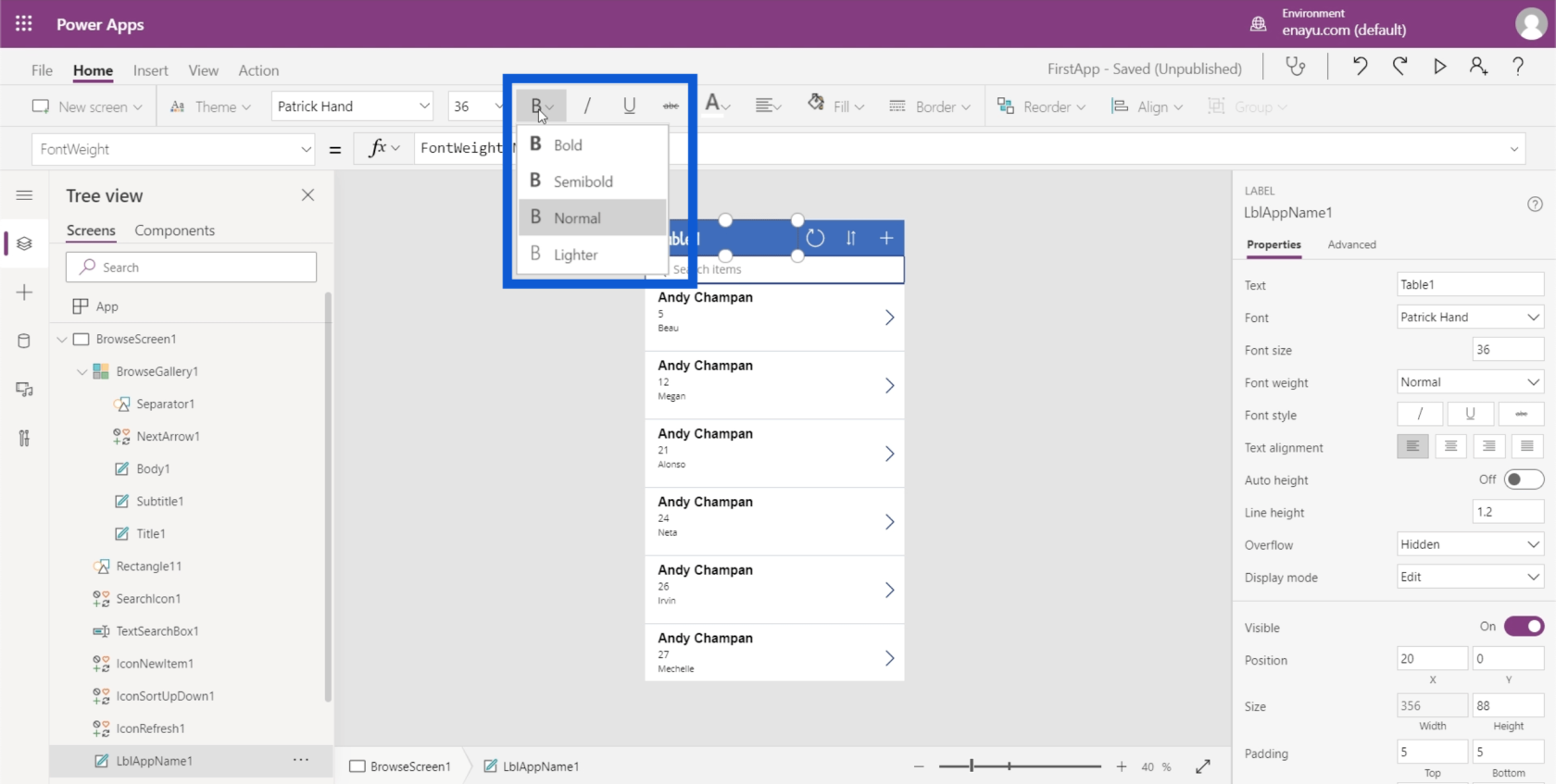
Sie können die Farbe ändern, indem Sie hier auf eine der Farboptionen klicken.
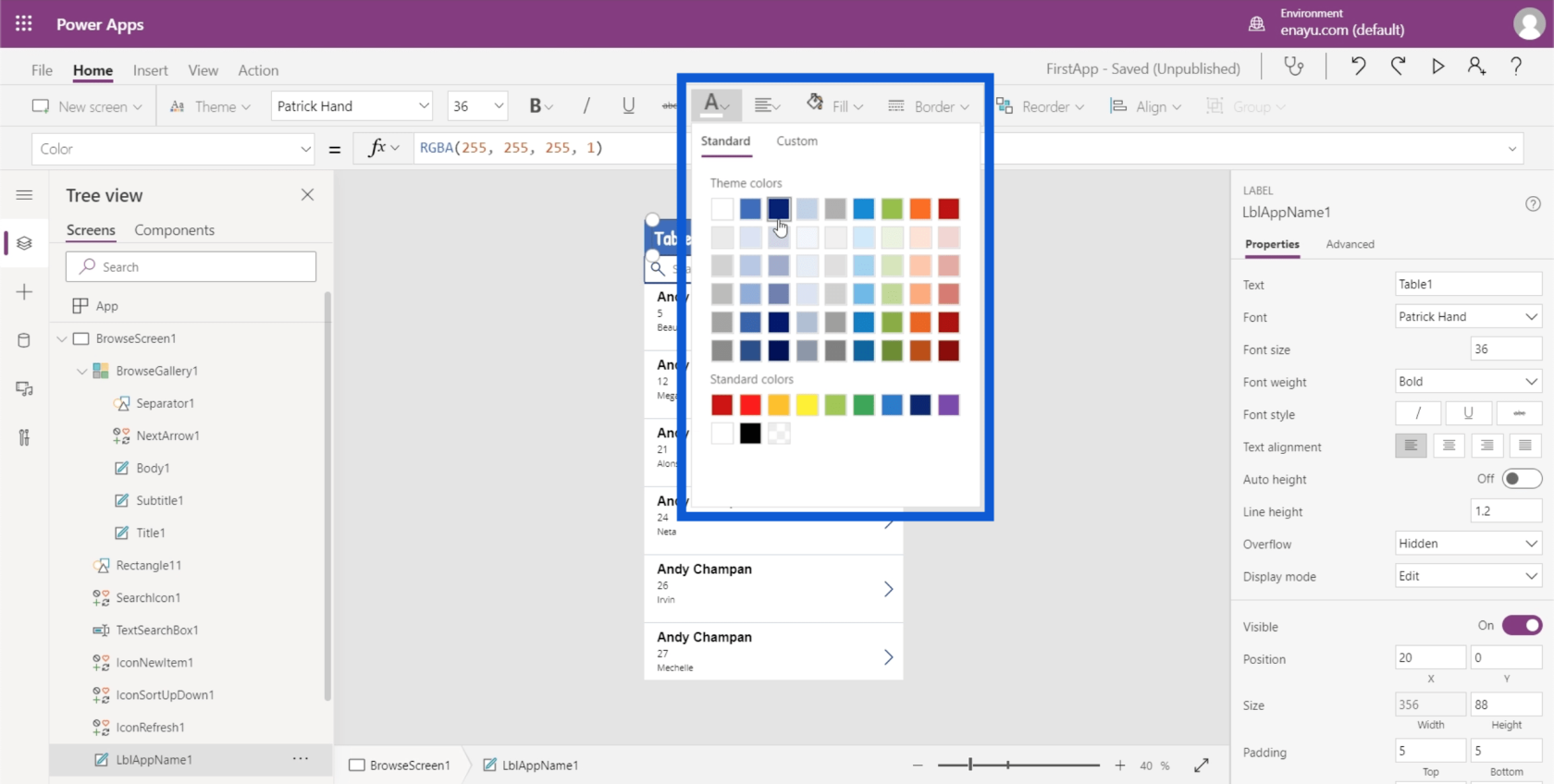
Es gibt weitere Anpassungsoptionen, wenn Sie auf Datei klicken und zu Einstellungen gehen.
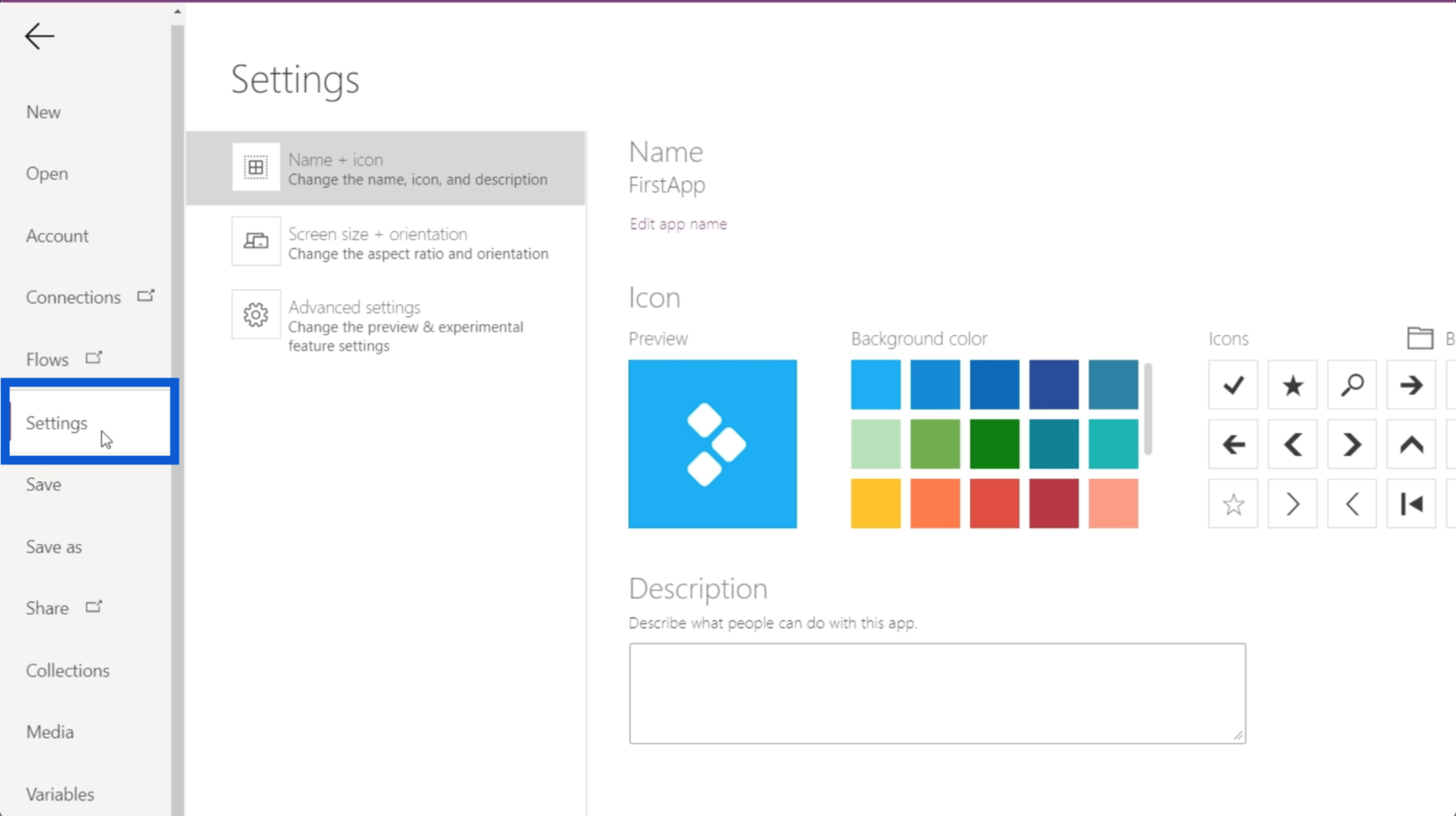
Sie können den Namen Ihrer App ändern, indem Sie auf App-Name bearbeiten klicken .
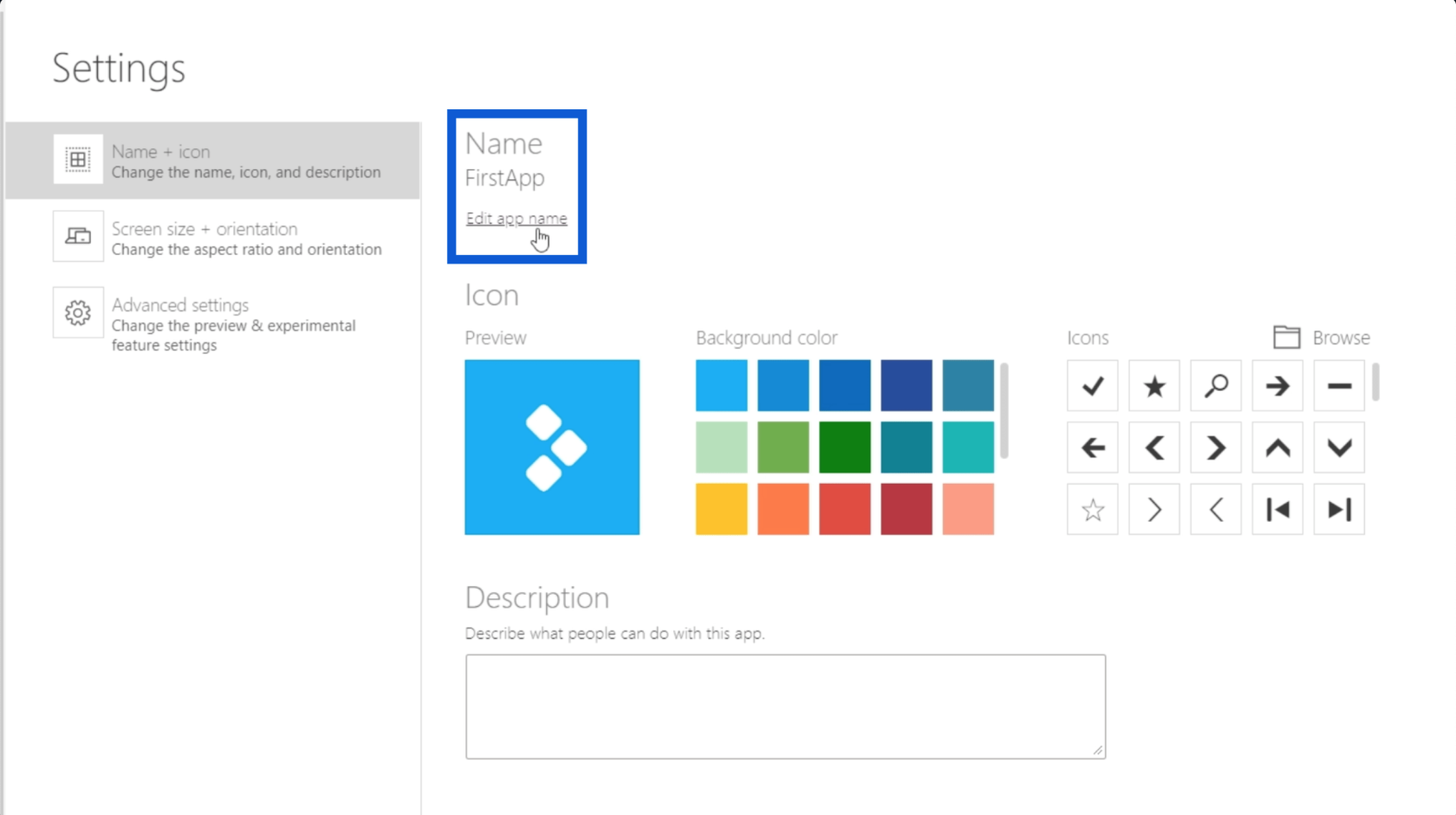
Sie können auch die Hintergrundfarbe des Symbols auswählen.
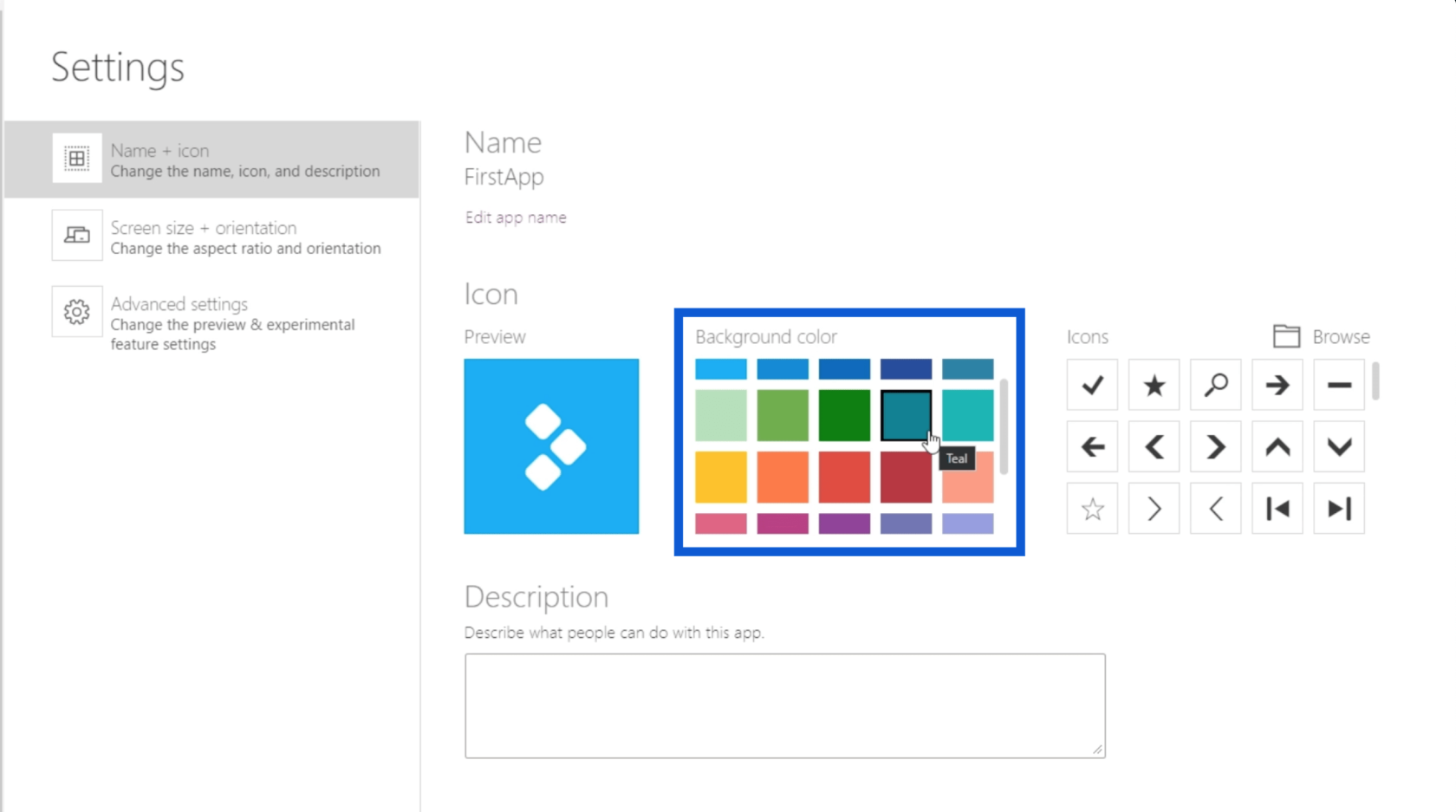
Dann können Sie ganz rechts die am besten passenden Symbole auswählen.
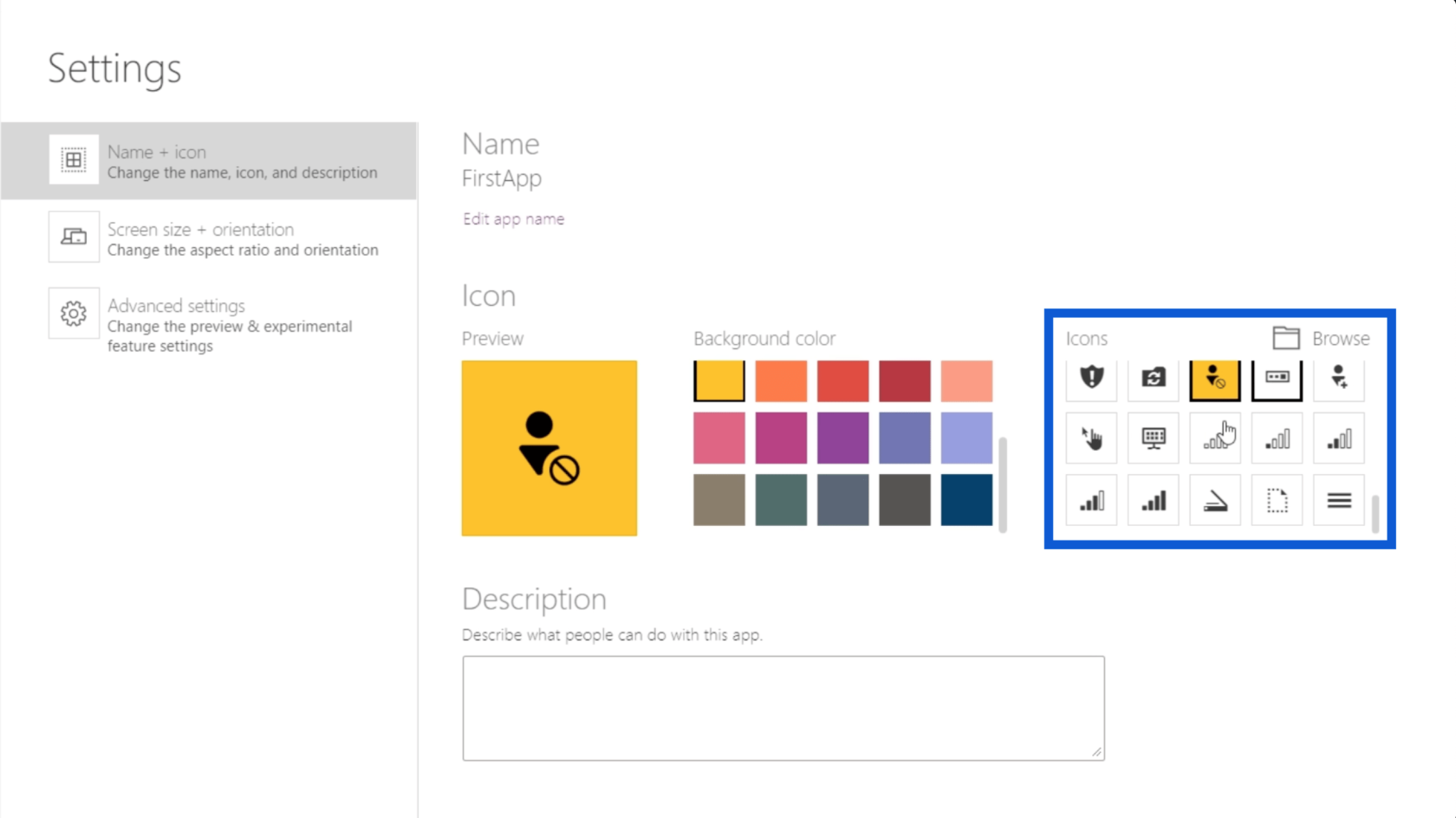
In diesem Vorschaufenster können Sie auch sehen, wie das Symbol Ihrer App aussehen wird, während Sie Ihre Auswahl treffen.
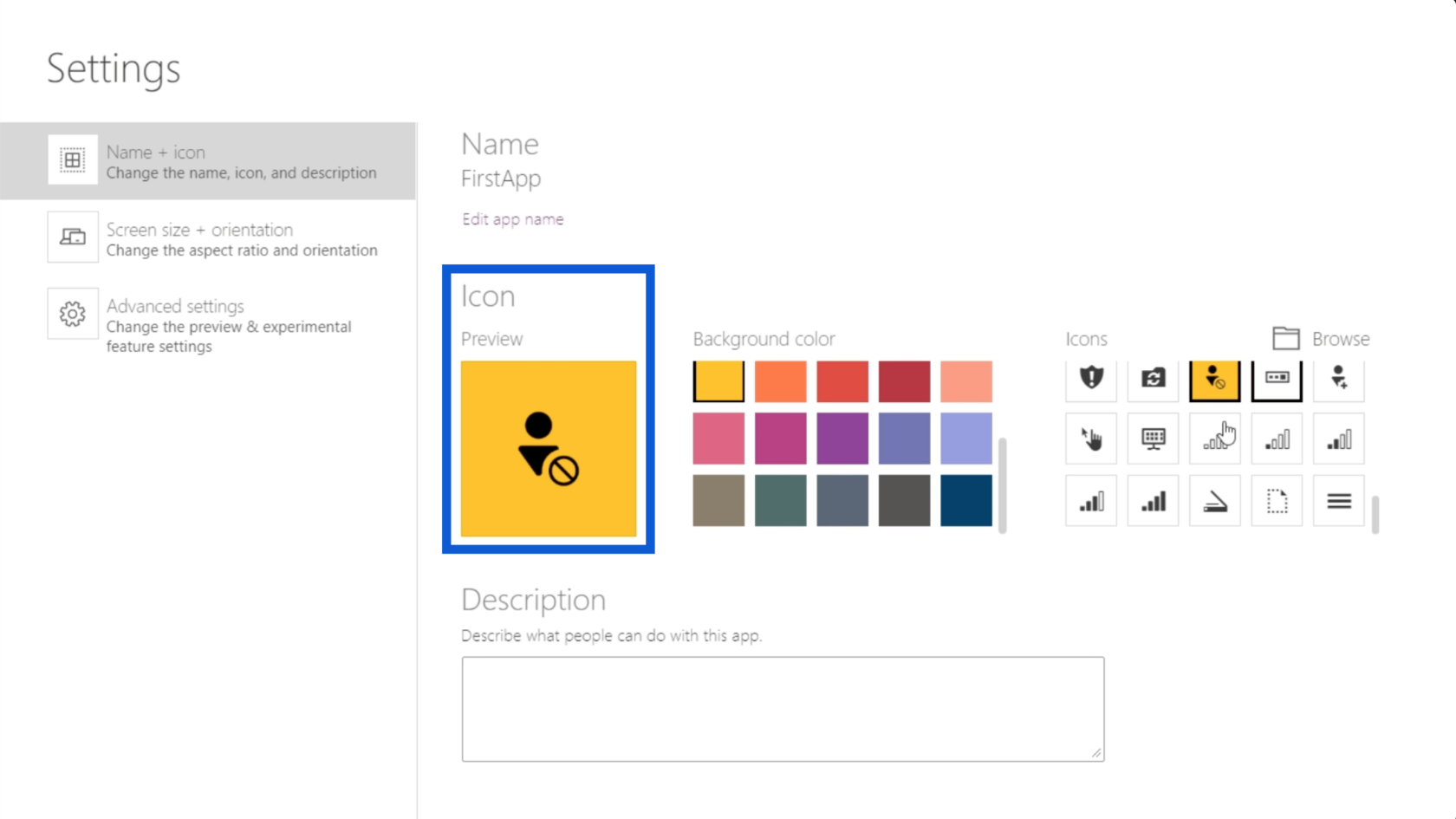
Sie können die Bildschirmgröße und -ausrichtung ändern, indem Sie im linken Bereich auf die zweite Option klicken.
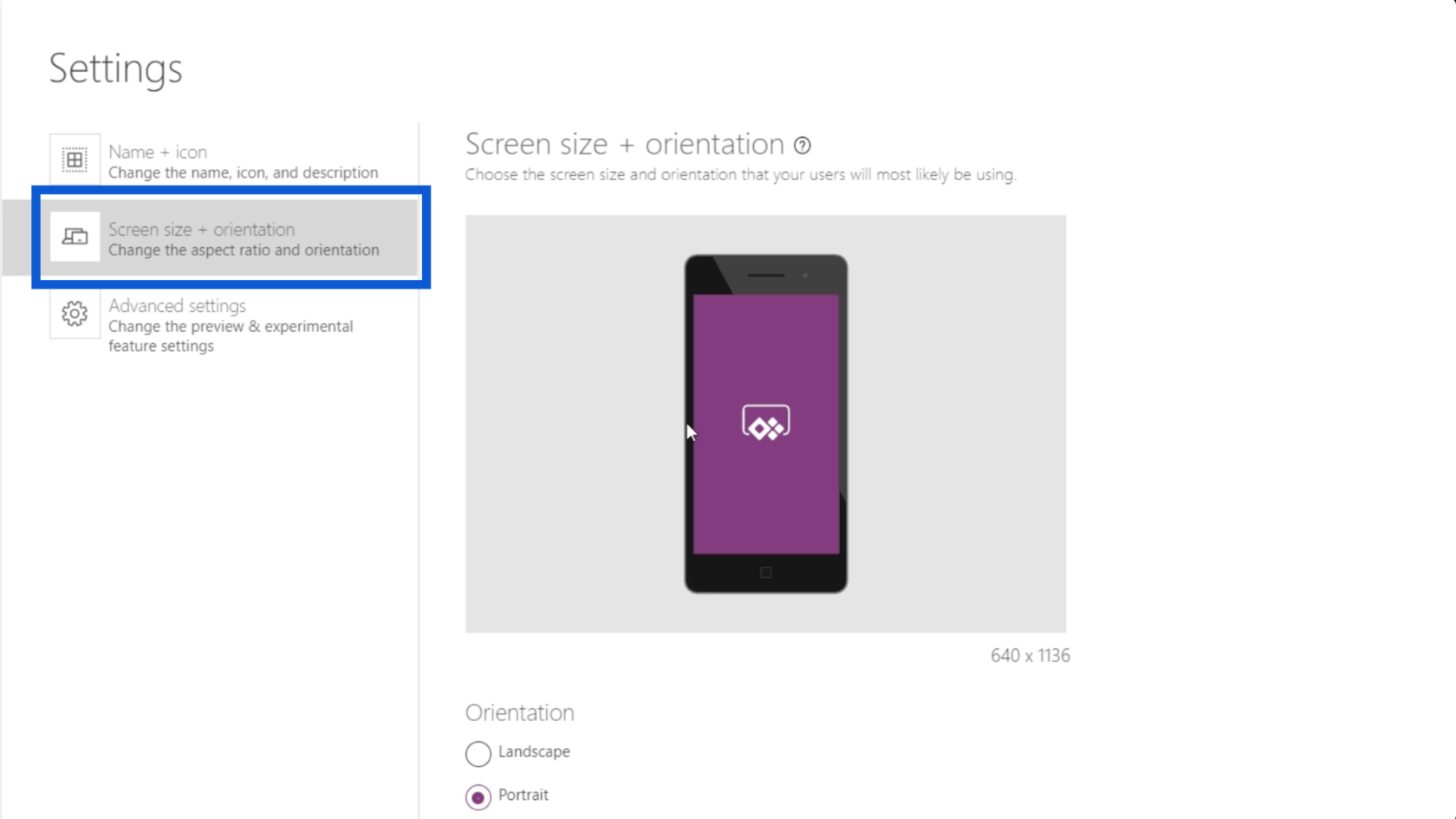
In den erweiterten Einstellungen können Sie außerdem die Optionen für „Anpassen skalieren“, „Seitenverhältnis sperren“ und „Ausrichtung sperren“ ein- oder ausschalten.
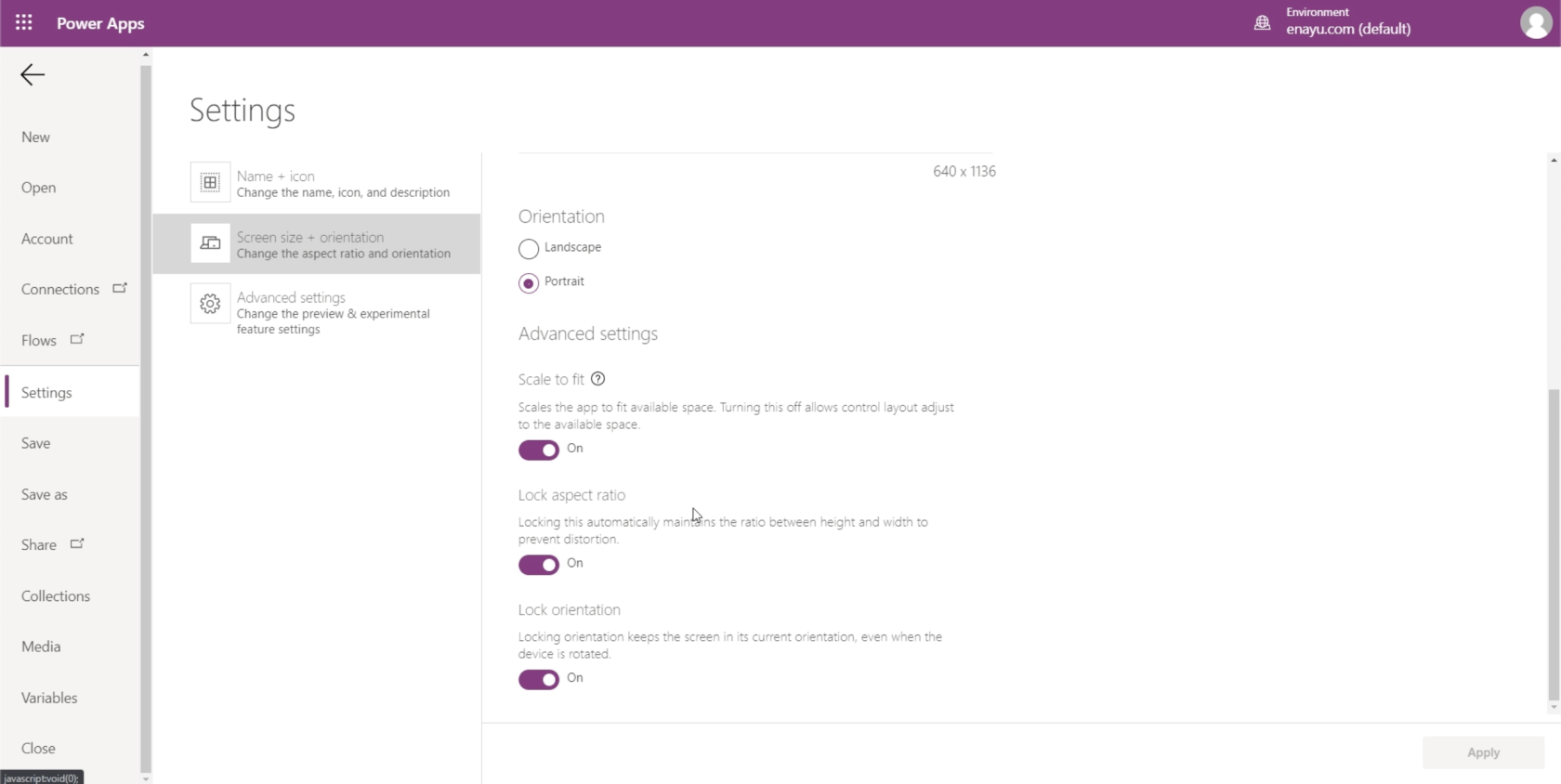
Power Apps: Erste Schritte mit diesem revolutionären Tool.
So erstellen Sie ein Power Apps-Konto | LuckyTemplates-Tutorial
Power Apps-Einführung: Definition, Features, Funktionen und Bedeutung
Abschluss
Die Power Apps-Grundlagen, die ich Ihnen heute hier gezeigt habe, unterstreichen, wie bequem die Verwendung dieses Tools ist. Es ist erstaunlich, wie jeder jetzt seine Arbeit oder sein Unternehmen durch die Verwendung von Apps, die auf dieser Plattform erstellt wurden, noch besser machen kann.
Das ist erst der Anfang. Wenn ich in anderen Tutorials noch erweiterte Funktionen und Anpassungen durchführe, werden Sie sehen, wie viel Potenzial diese Plattform wirklich hat und wie einfach Sie großartige Apps für verschiedene Funktionen erstellen können.
Alles Gute,
Henry
In diesem Tutorial erfahren Sie, wie Sie mit Charticulator eine Streudiagramm-Visualisierung für Ihren LuckyTemplates-Bericht erstellen und entwerfen.
Erfahren Sie, wie Sie ein PowerApps-Suchfeld von Grund auf erstellen und es an das Gesamtthema Ihrer App anpassen.
Erlernen Sie ganz einfach zwei komplizierte Power Automate String-Funktionen, die in Microsoft Flows verwendet werden können – die Funktionen substring und indexOf.
Dieses Tutorial konzentriert sich auf die Power Query M-Funktion „number.mod“, um ein abwechselndes 0-1-Muster in der Datumstabelle zu erstellen.
In diesem Tutorial führe ich eine Prognosetechnik durch, bei der ich meine tatsächlichen Ergebnisse mit meinen Prognosen vergleiche und sie kumulativ betrachte.
In diesem Blog erfahren Sie, wie Sie mit Power Automate E-Mail-Anhänge automatisch in SharePoint speichern und E-Mails anschließend löschen.
Erfahren Sie, wie die Do Until Schleifensteuerung in Power Automate funktioniert und welche Schritte zur Implementierung erforderlich sind.
In diesem Tutorial erfahren Sie, wie Sie mithilfe der ALLSELECTED-Funktion einen dynamischen gleitenden Durchschnitt in LuckyTemplates berechnen können.
Durch diesen Artikel erhalten wir ein klares und besseres Verständnis für die dynamische Berechnung einer laufenden oder kumulativen Gesamtsumme in LuckyTemplates.
Erfahren und verstehen Sie die Bedeutung und ordnungsgemäße Verwendung der Power Automate-Aktionssteuerung „Auf jede anwenden“ in unseren Microsoft-Workflows.








