Streudiagramm-Visualisierungen mit Charticulator

In diesem Tutorial erfahren Sie, wie Sie mit Charticulator eine Streudiagramm-Visualisierung für Ihren LuckyTemplates-Bericht erstellen und entwerfen.
In diesem Tutorial befassen wir uns mit Power Automate-Ausdrücken und deren Verwendung in der Workflow-Automatisierung. Microsoft Excel verfügt über Formeln, die Eingaben entgegennehmen und Ausgaben erzeugen. Eine Formel könnte beispielsweise die SUMME sein , die verschiedene Eingaben oder Zahlen annehmen kann und eine Ausgabe erzeugt, die alle Eingaben kombiniert.
Genau wie Microsoft Excel verfügt auch Power Automate über Formeln namens Ausdrücke , mit denen bestimmte Aktionen innerhalb eines Flows ausgeführt werden können.
Inhaltsverzeichnis
Hinzufügen eines dynamischen Inhalts in Power Automate
Dies ist ein Beispiel für einen Flow, den ich zuvor erstellt habe. In diesem Ablauf erhalte ich eine E-Mail-Benachrichtigung, sobald ein Benutzer einen Tweet mit den Worten „ Power Automate “ postet. Fügen wir nun Informationen zur Zeit hinzu, indem wir die dynamische Inhaltsvariable „ Erstellt am “ verwenden.
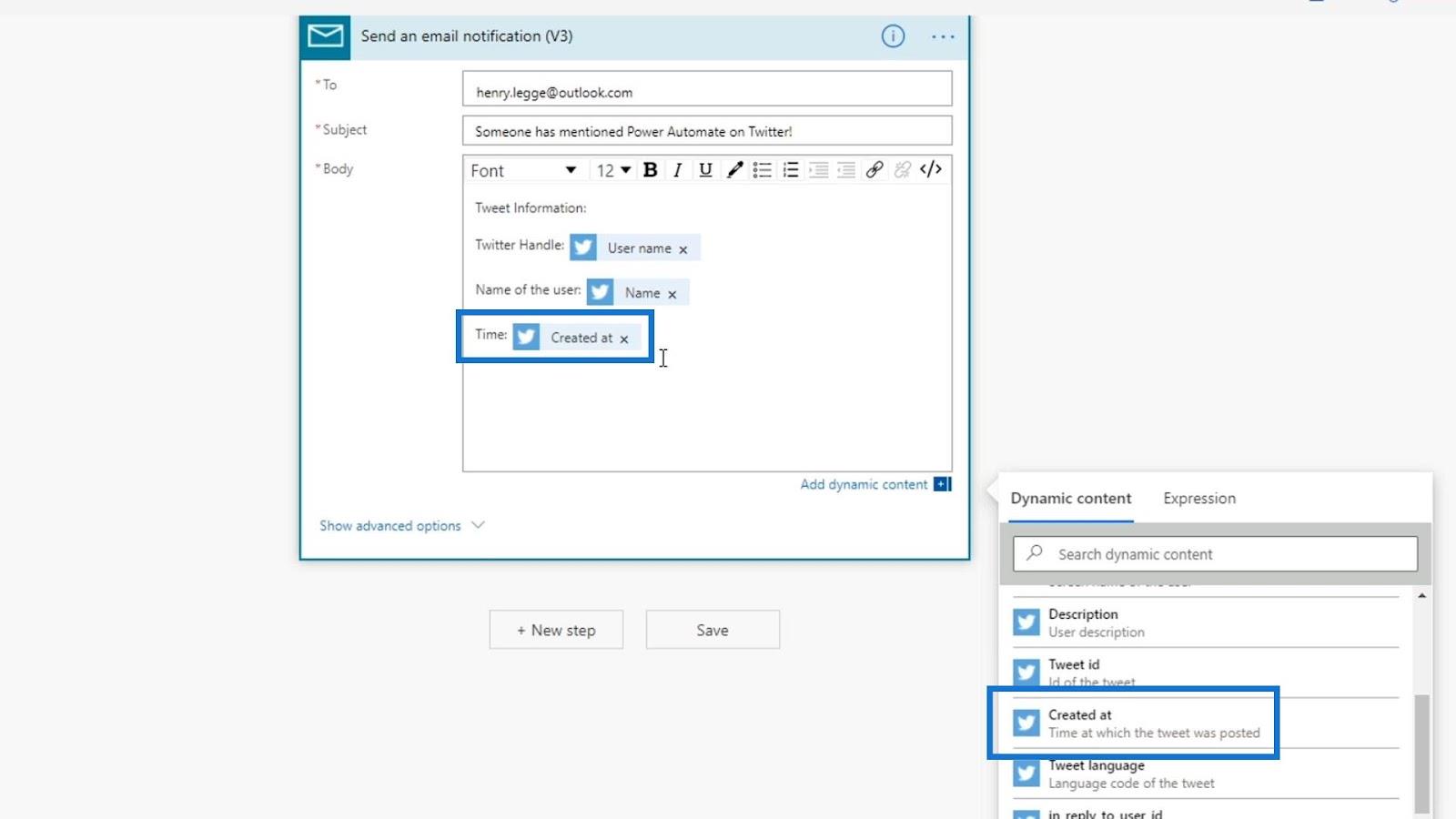
Klicken Sie dann auf Speichern .
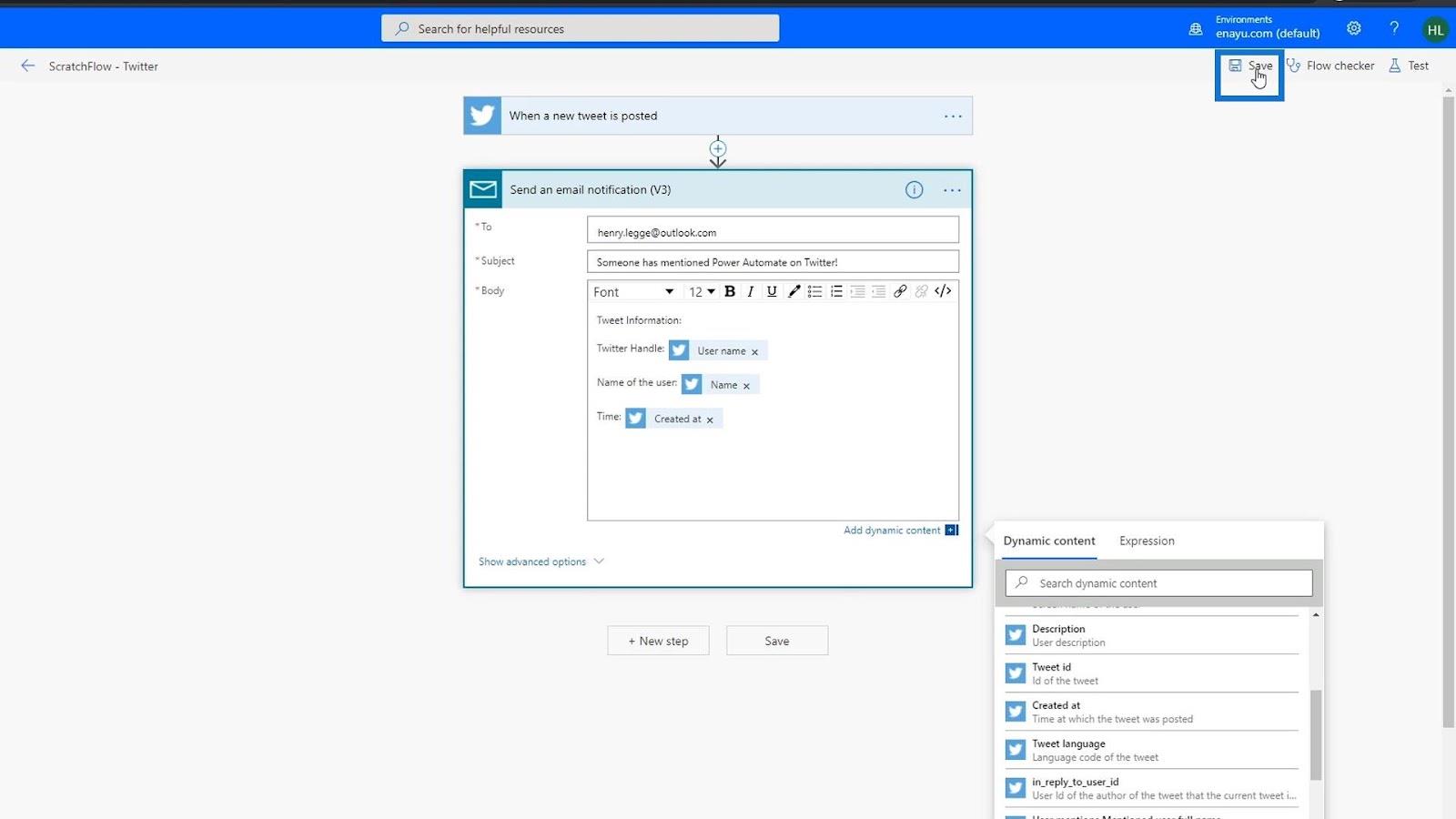
Lass es uns jetzt testen. Wählen Sie die Option „ Daten aus früheren Läufen verwenden “, wählen Sie den neuesten Test in der Liste aus und klicken Sie dann auf die Schaltfläche „Testen“ .
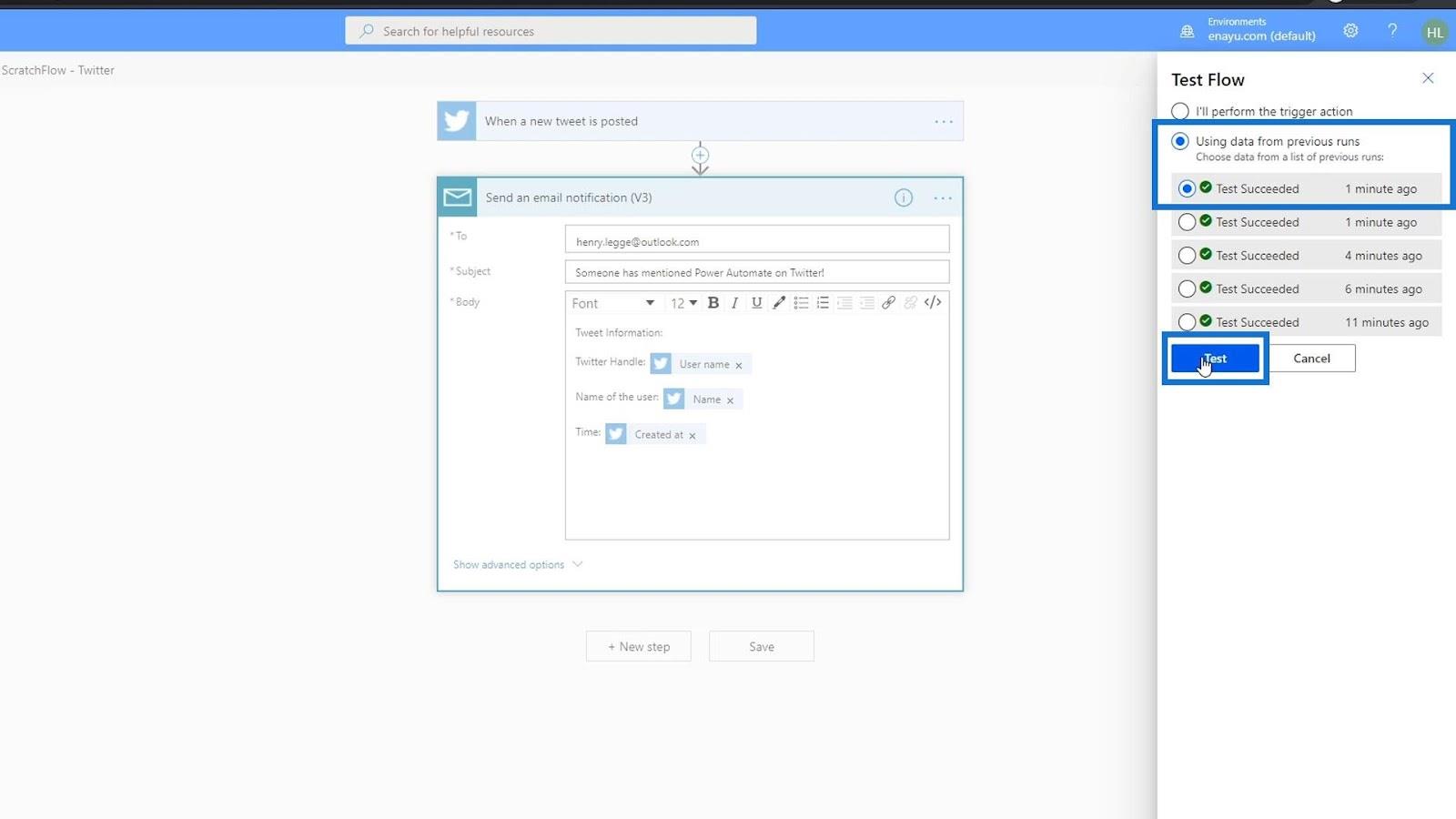
Abgesehen davon, dass wir die Ausgabe überprüfen, indem wir auf unsere E-Mail-Adresse zugreifen, können wir unseren Test auch durchführen, indem wir auf „Ausführen“ klicken.
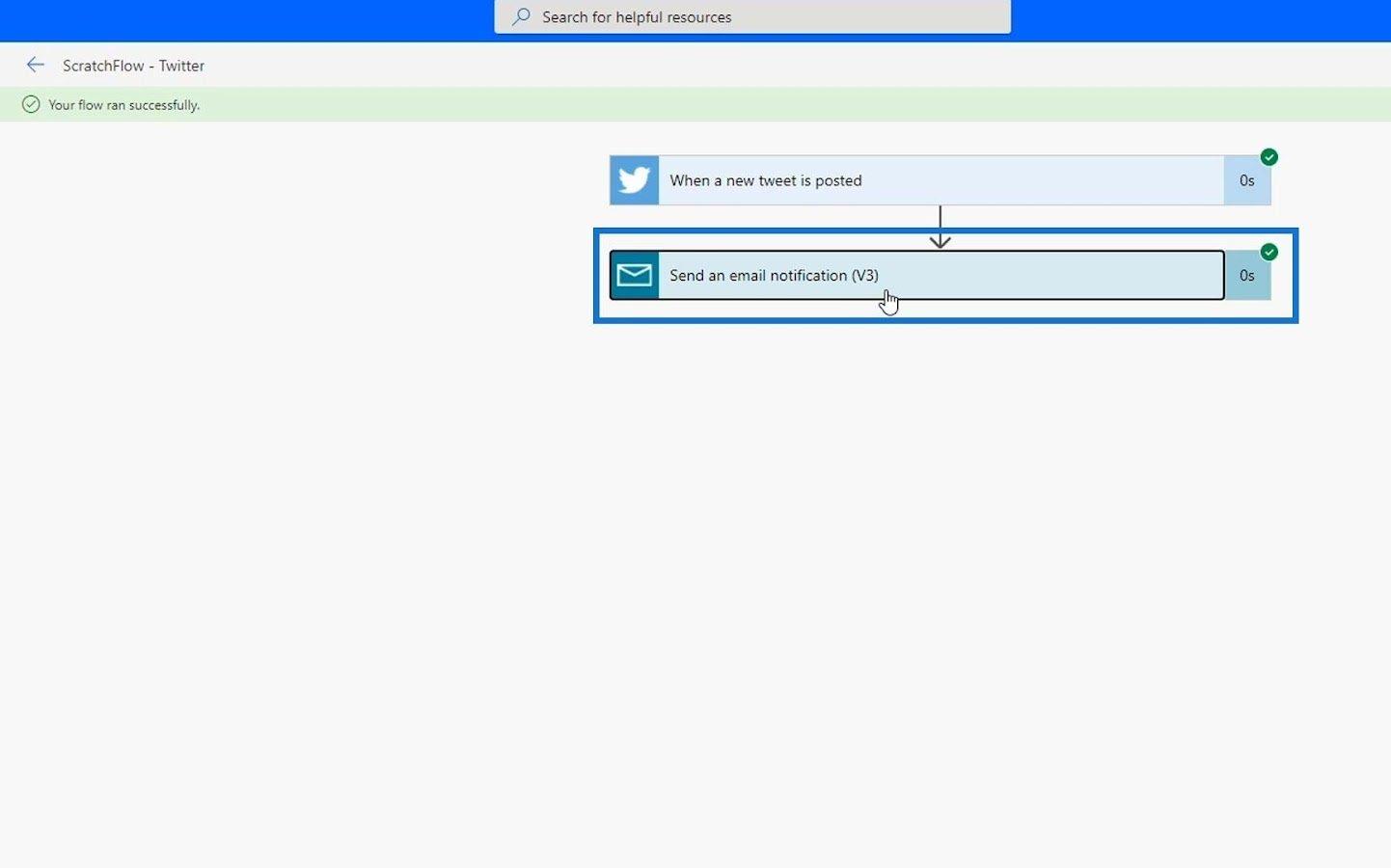
Wir können dann die Metadaten dieses Laufs überprüfen, um zu sehen, was mit unserem Test passiert ist. Wie wir sehen können, werden die E-Mail-Adresse, an die die E-Mail gesendet wurde, der Betreff der E-Mail und die Informationen zum Textkörper angezeigt .
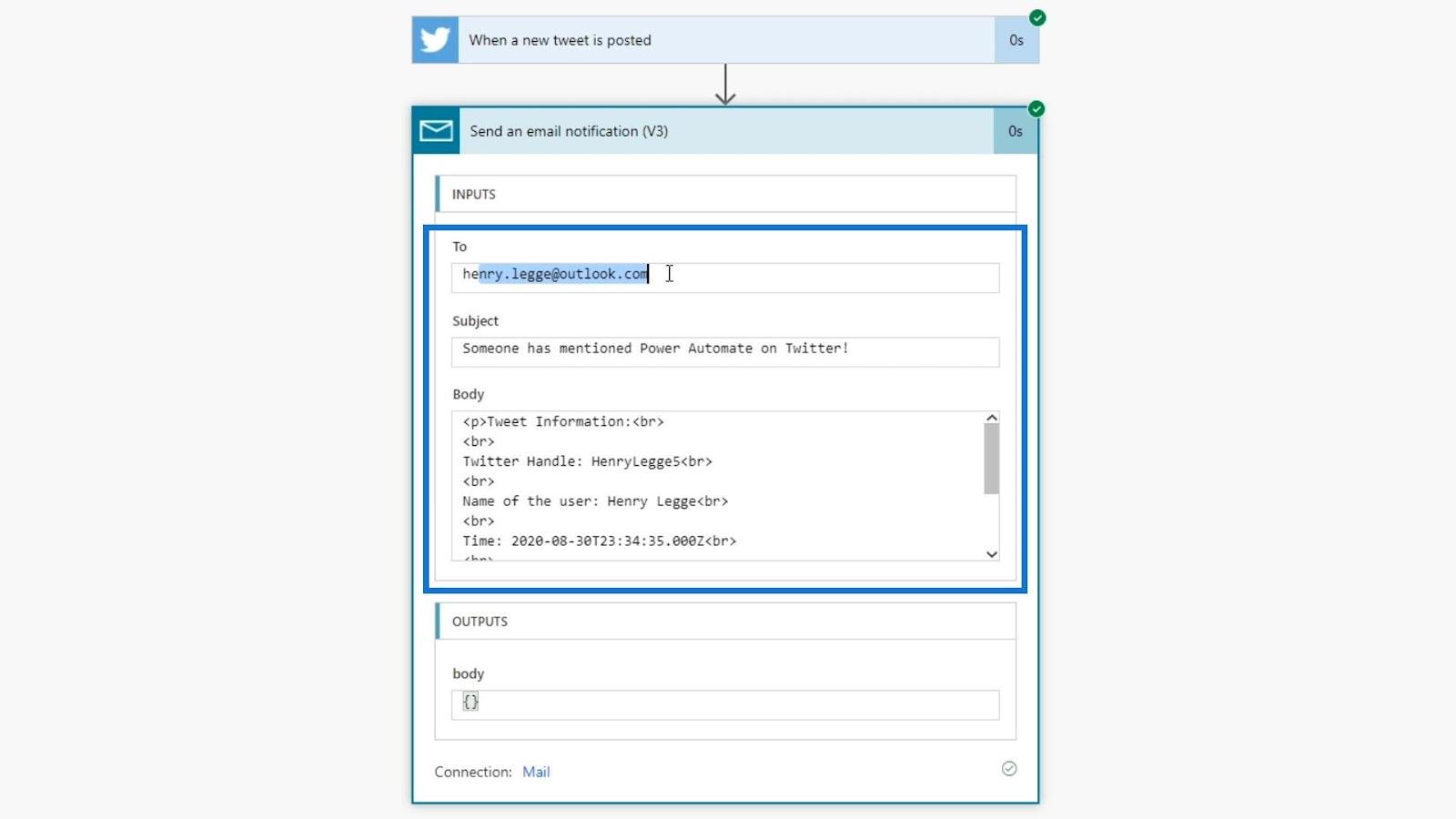
Die Metadaten, die wir dort sehen können, ähneln den Daten, die ich in meiner E-Mail erhalten habe.
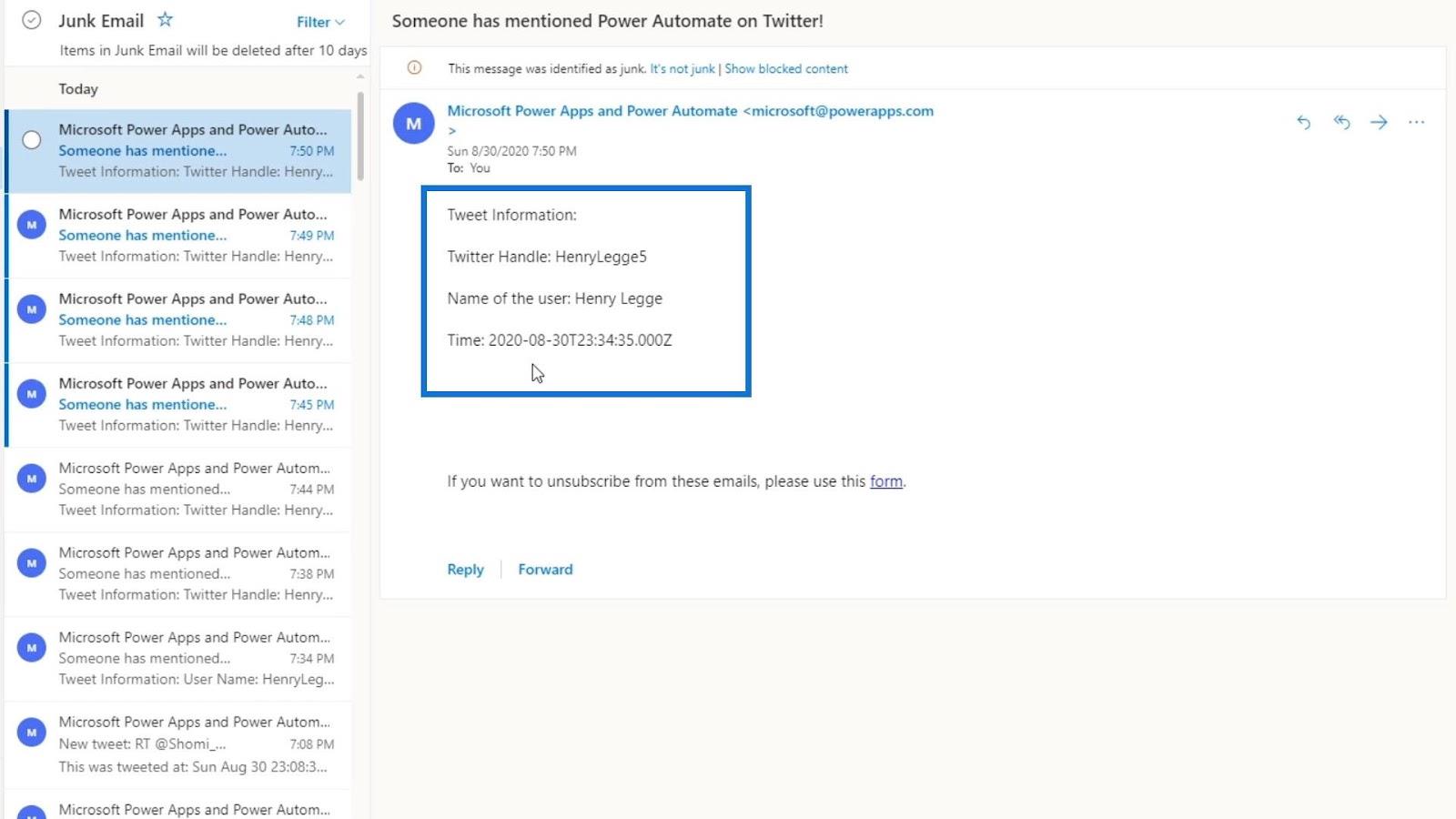
Allerdings ist die Zeitangabe in dieser E-Mail überhaupt nicht in einem guten Format. Wir möchten nicht, dass Benutzer diese Art von Format lesen. Daher müssen wir dies in ein Zeitformat umwandeln, das für die Benutzer besser lesbar ist. Wir können das tun, indem wir Ausdrücke verwenden.
Verwendung von Power Automate-Ausdrücken
Wir können auf verschiedene Power Automate-Ausdrücke zugreifen, indem wir neben dem dynamischen Inhalt auf Ausdrücke klicken .
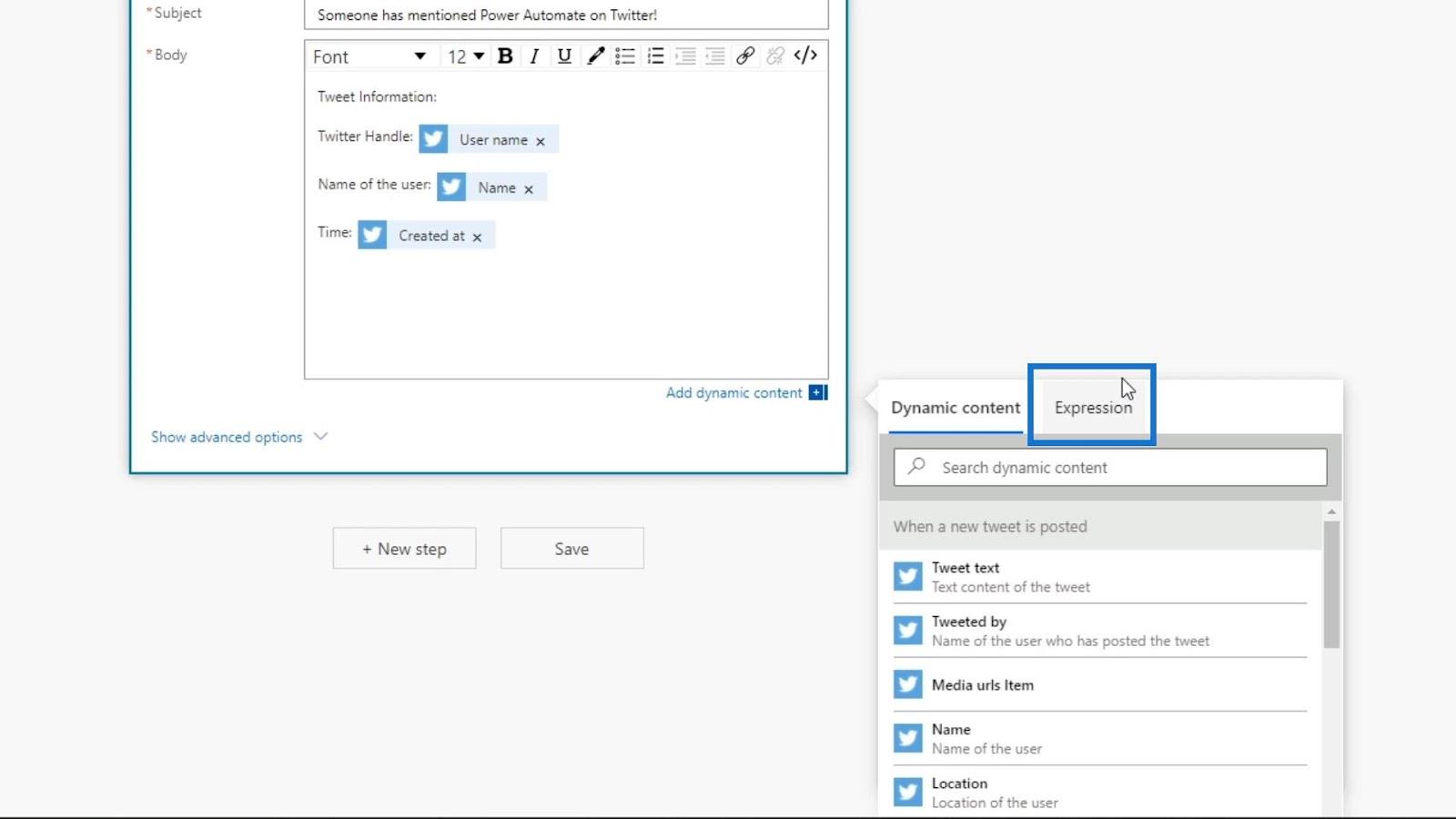
In diesem Beispiel möchten wir das Format des Datums und der Uhrzeit ändern, die von der Variable „Erstellt am “ angezeigt werden . Dazu können wir in der Suchleiste nach dem Wort „ Format “ suchen und es werden uns die verschiedenen Formatausdrücke angezeigt, die wir verwenden können. Um das Format unseres Datums zu konvertieren, können wir den Ausdruck formatDateTime verwenden .
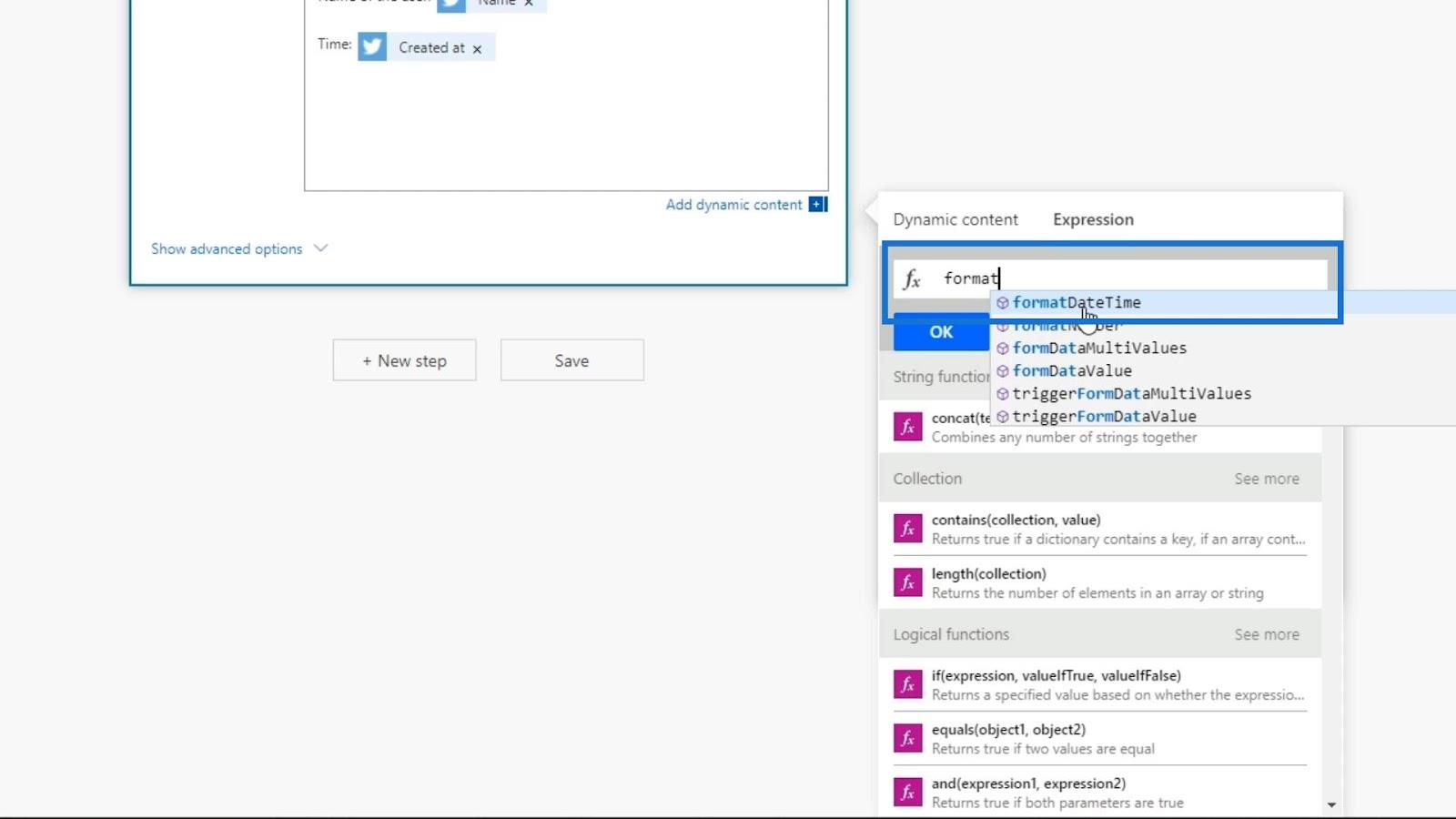
Bevor wir den Ausdruck verwenden, entfernen wir zunächst die dynamische Inhaltsvariable Erstellt am .
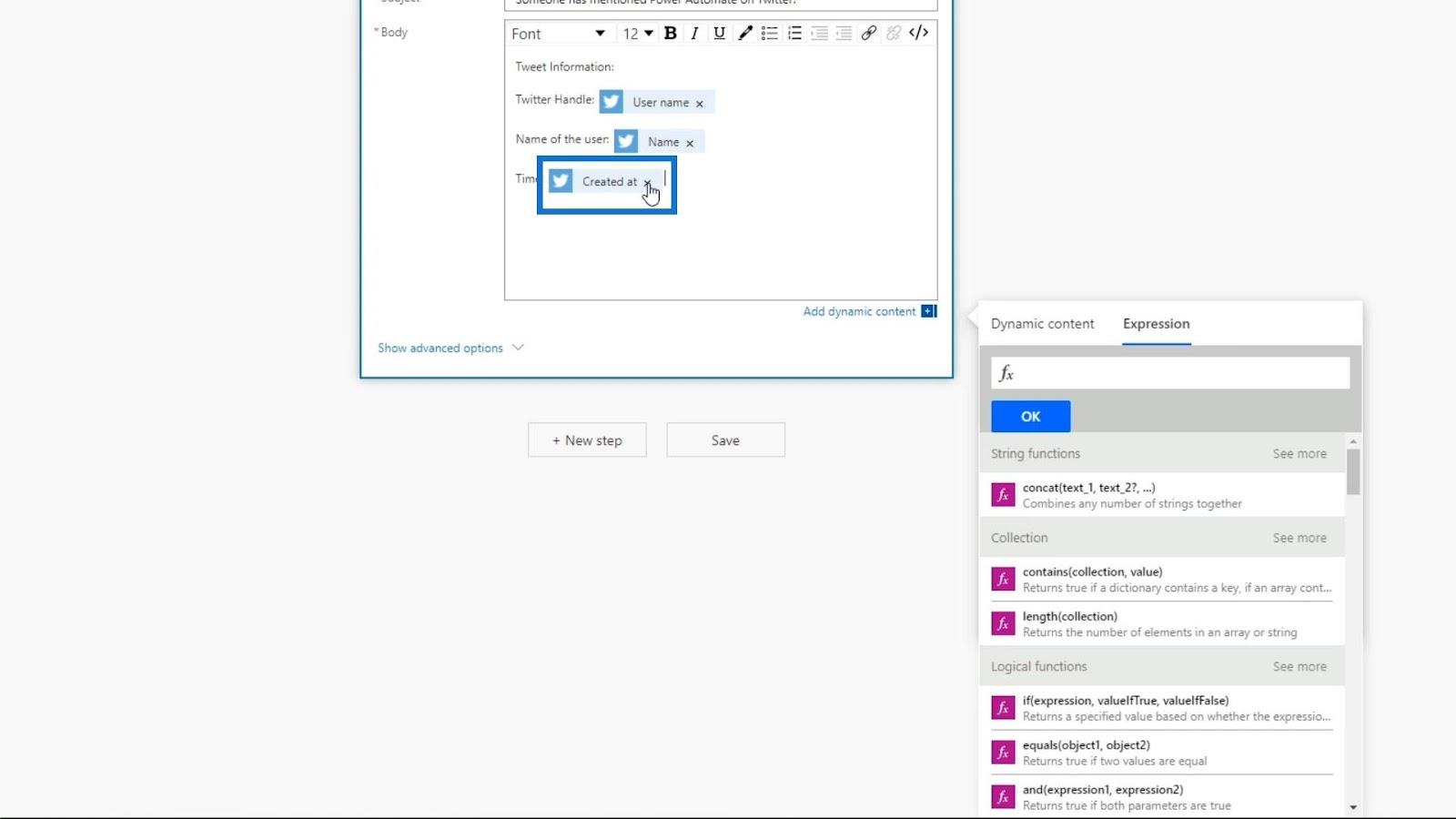
Lassen Sie uns nun den formatDateTime- Ausdruck verwenden.
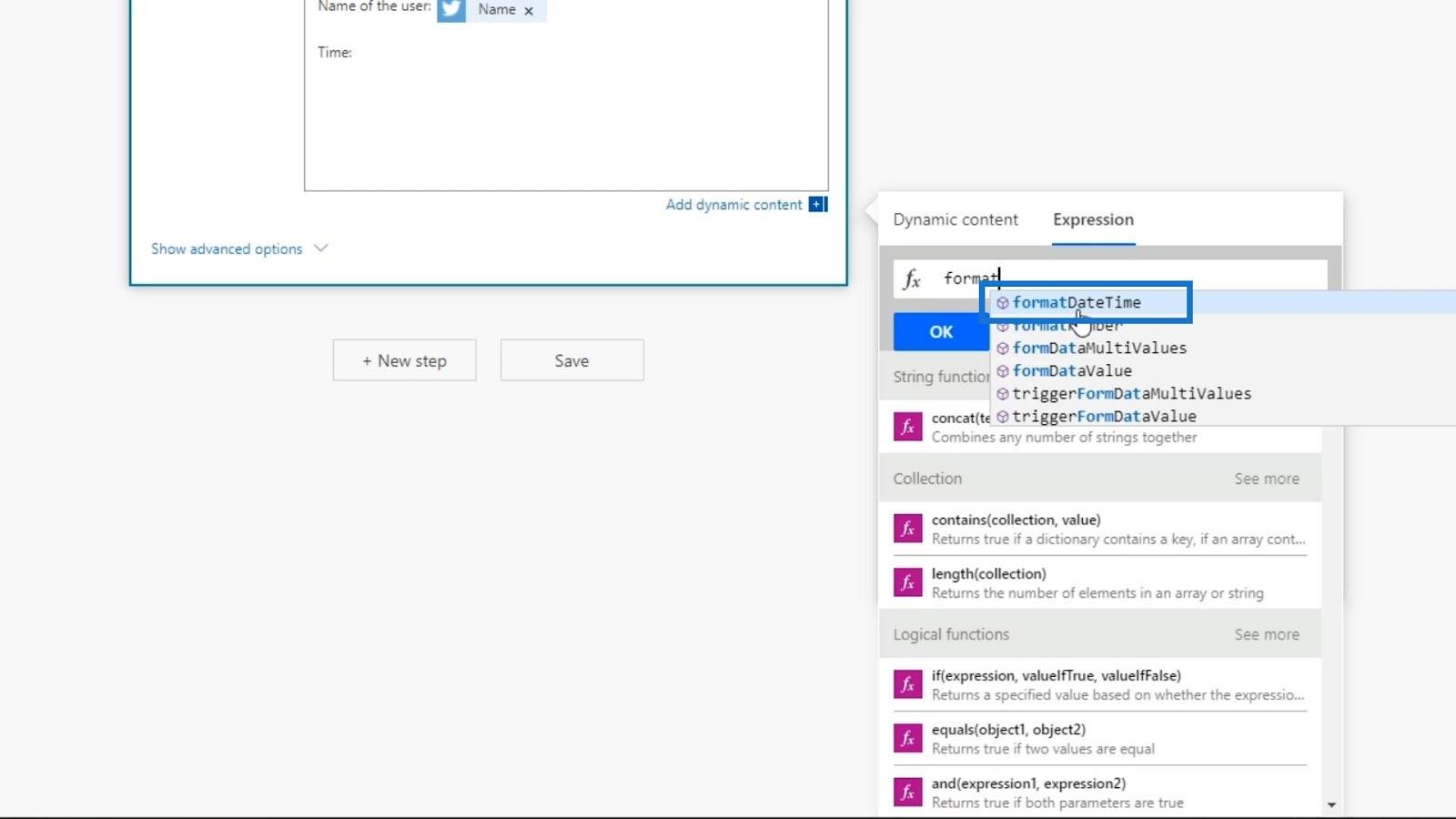
Dieser Ausdruck erfordert zwei Eingaben: den Zeitstempel und das Format in Form einer Zeichenfolge.
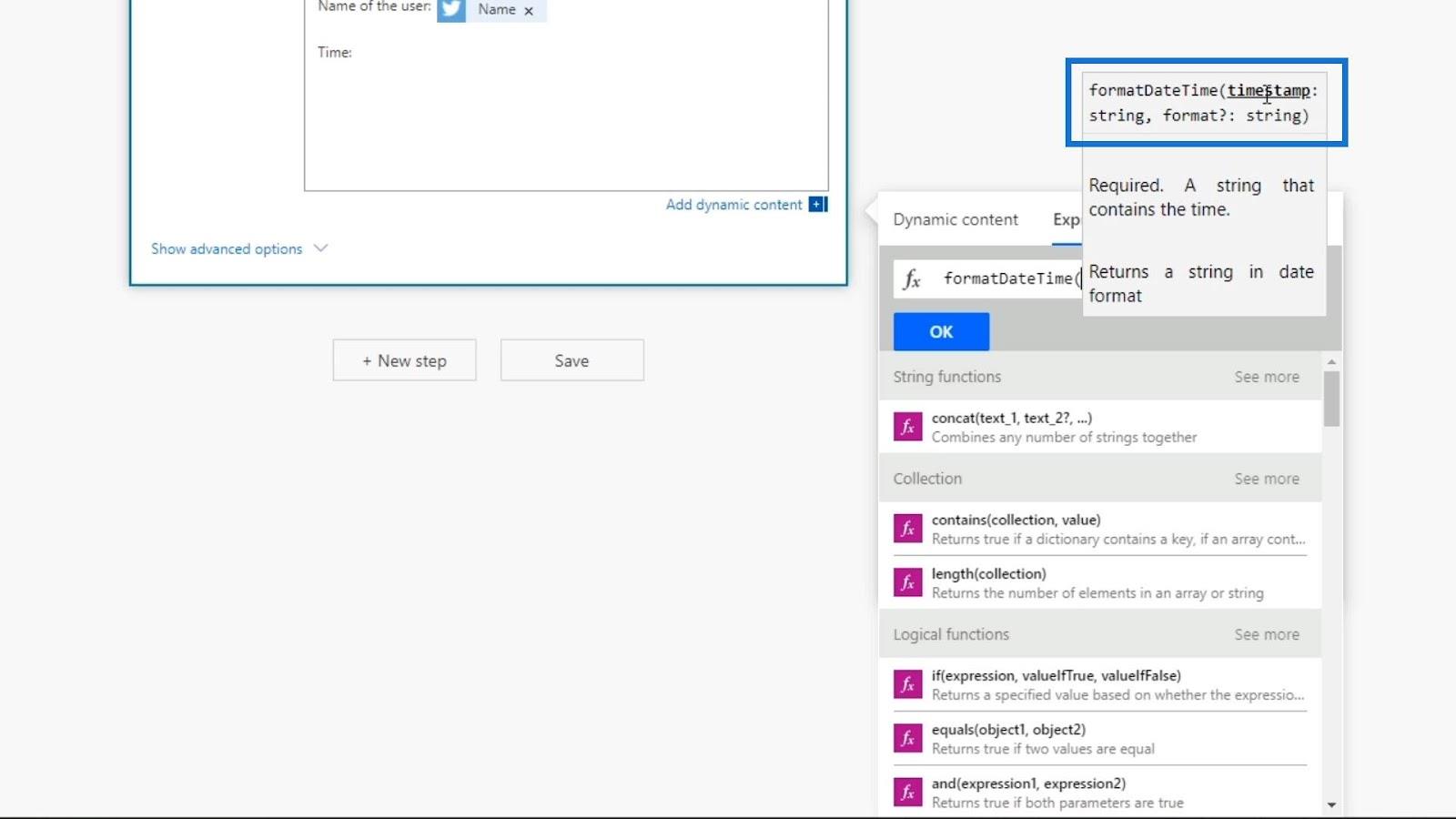
Die Zeitstempeleingabe ist die Variable, die wir für unser Datum verwendet haben, nämlich die Variable „Erstellt am “. Klicken wir also in unserem dynamischen Inhalt auf die Variable „Erstellt am “.
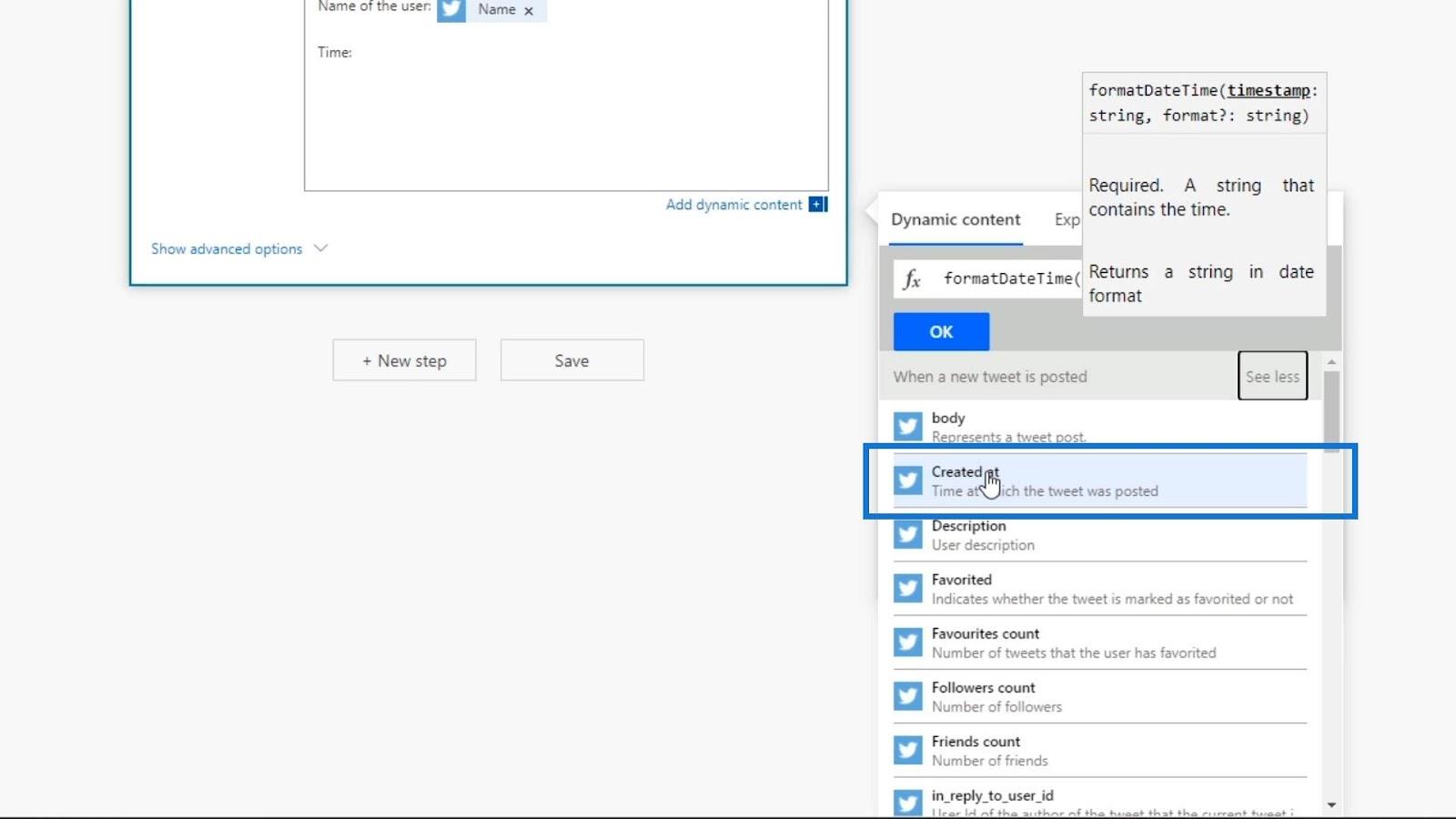
Wir haben jetzt unsere erste Eingabe für unseren formatDateTime- Ausdruck. Wir können die Variable einfach als „ Erstellt bei “ in dynamischen Inhalten sehen . Wenn wir es jedoch in unserem Ausdruck verwenden, zeigt es uns, wie es in Microsoft-Code geschrieben wurde.
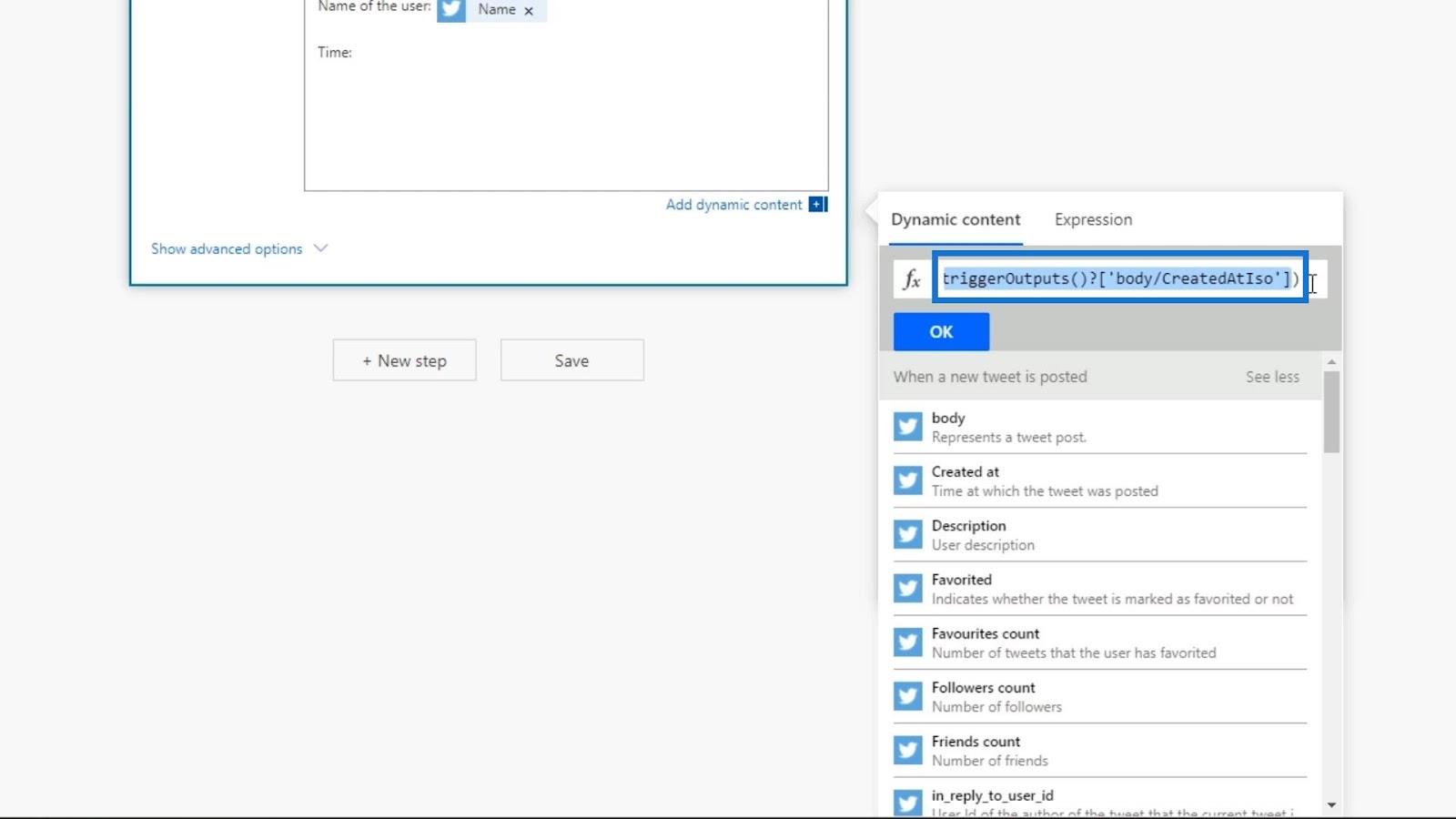
Fügen wir dann nach der ersten Eingabe ein Komma hinzu, bevor wir die zweite Eingabe hinzufügen.
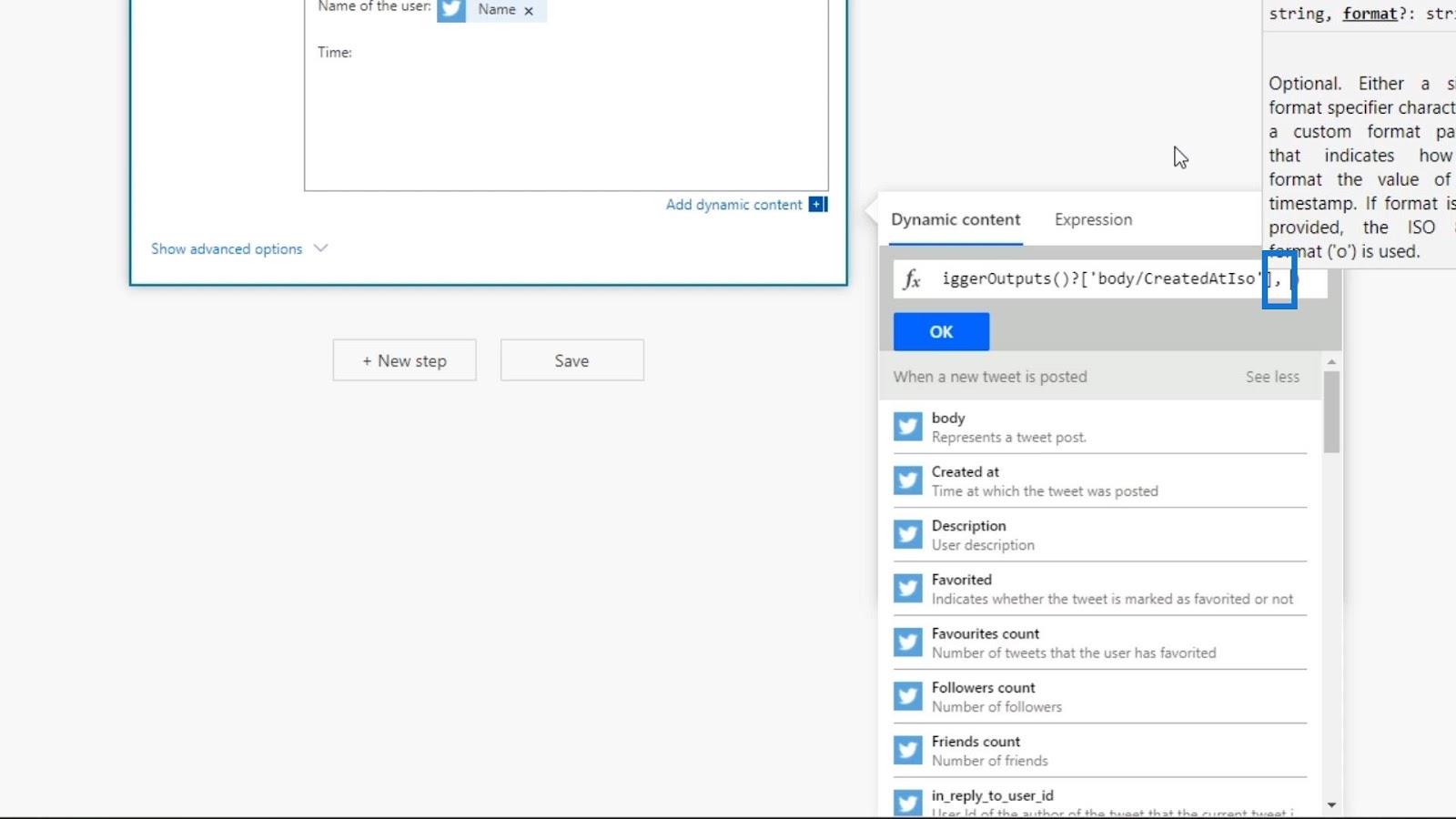
Die zweite Eingabe für unseren Ausdruck ist das Format für unser Datum. Wir möchten, dass dies im Format Jahr-Monat-Datum und Stunde-Minute-am/pm vorliegt . Daher sollten wir das Format als „yyyy-MM-dd hh:mm tt“ eingeben . Achten Sie darauf, ein einzelnes Zitat zu verwenden. Wir können dieses Format auch einfach in Google durchsuchen, da dies Microsofts proprietäre Methode zur Bezeichnung eines Tagescodes ist.
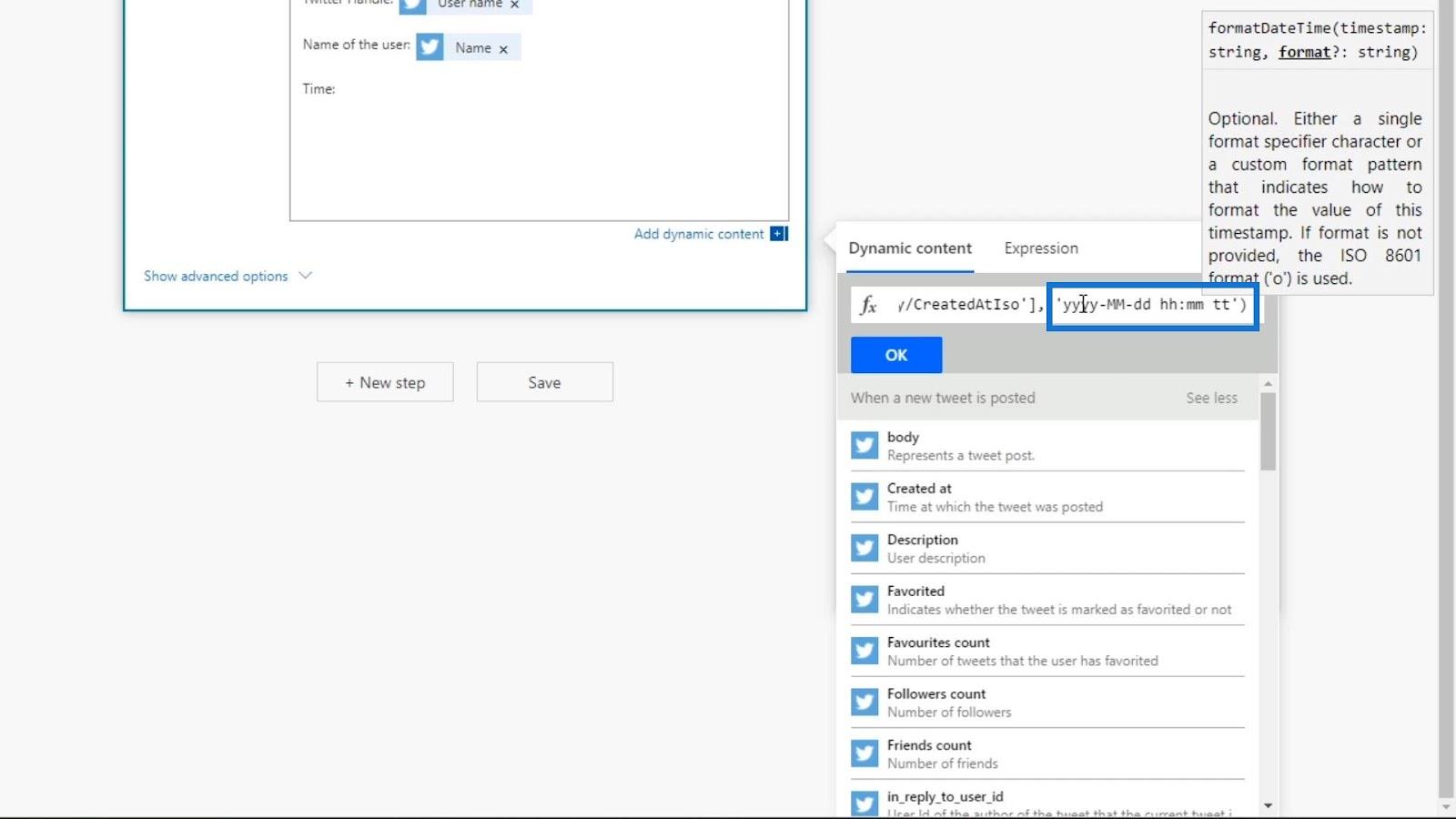
Wir haben jetzt einen Ausdruck erstellt. Der Ausdruck übernimmt die Zeitvariable „Erstellt um“ und ändert sie in das Format „JJJJ-MM-TT hh:mm tt“ .
Anwenden und Testen von Power Automate-Ausdrücken
Klicken wir nun auf die Schaltfläche „OK“ , um diesen Ausdruck anzuwenden.
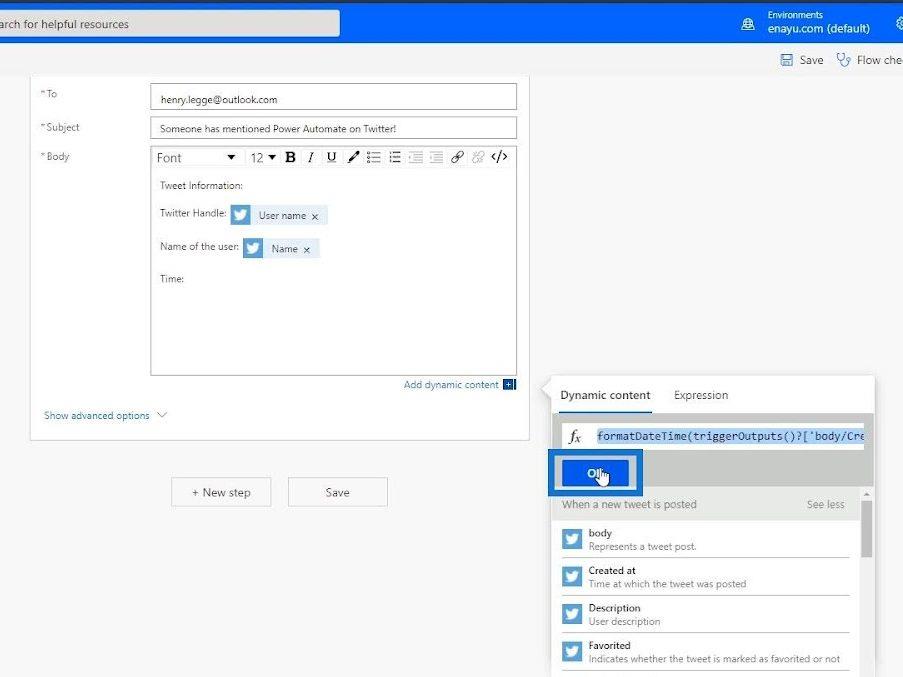
Wir können es an einer violetten Farbe erkennen, da es sich nicht nur um einen dynamischen Inhalt handelt, sondern auch um einen Ausdruck einer Formel, die einen dynamischen Inhalt enthält.
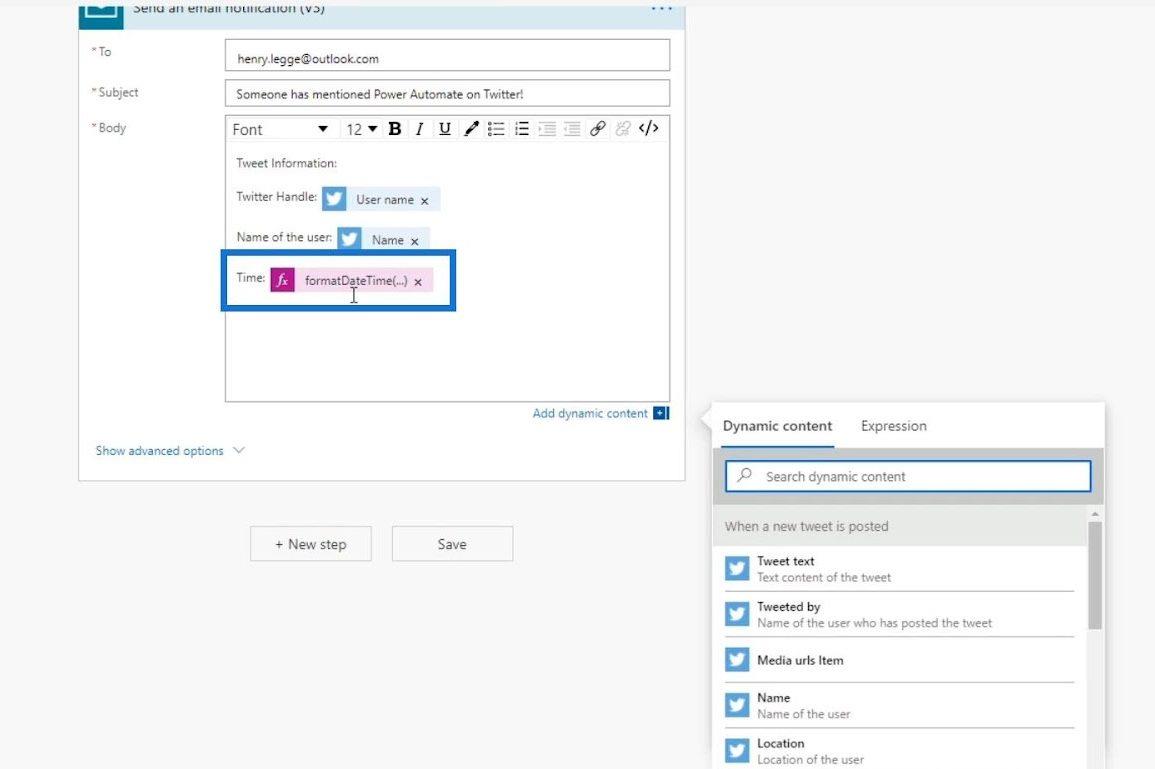
Lassen Sie uns nun überprüfen, ob unser Flow-Checker Fehler aufweist.
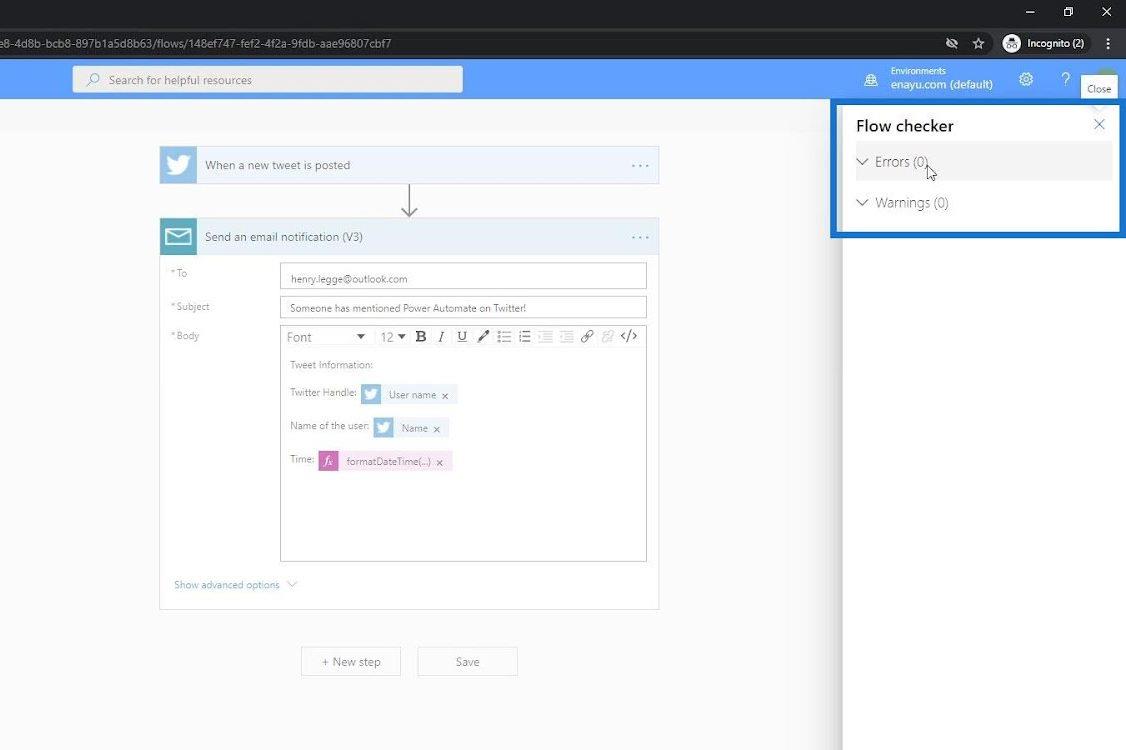
Es wurden keine Fehler festgestellt. Deshalb können wir es jetzt speichern.
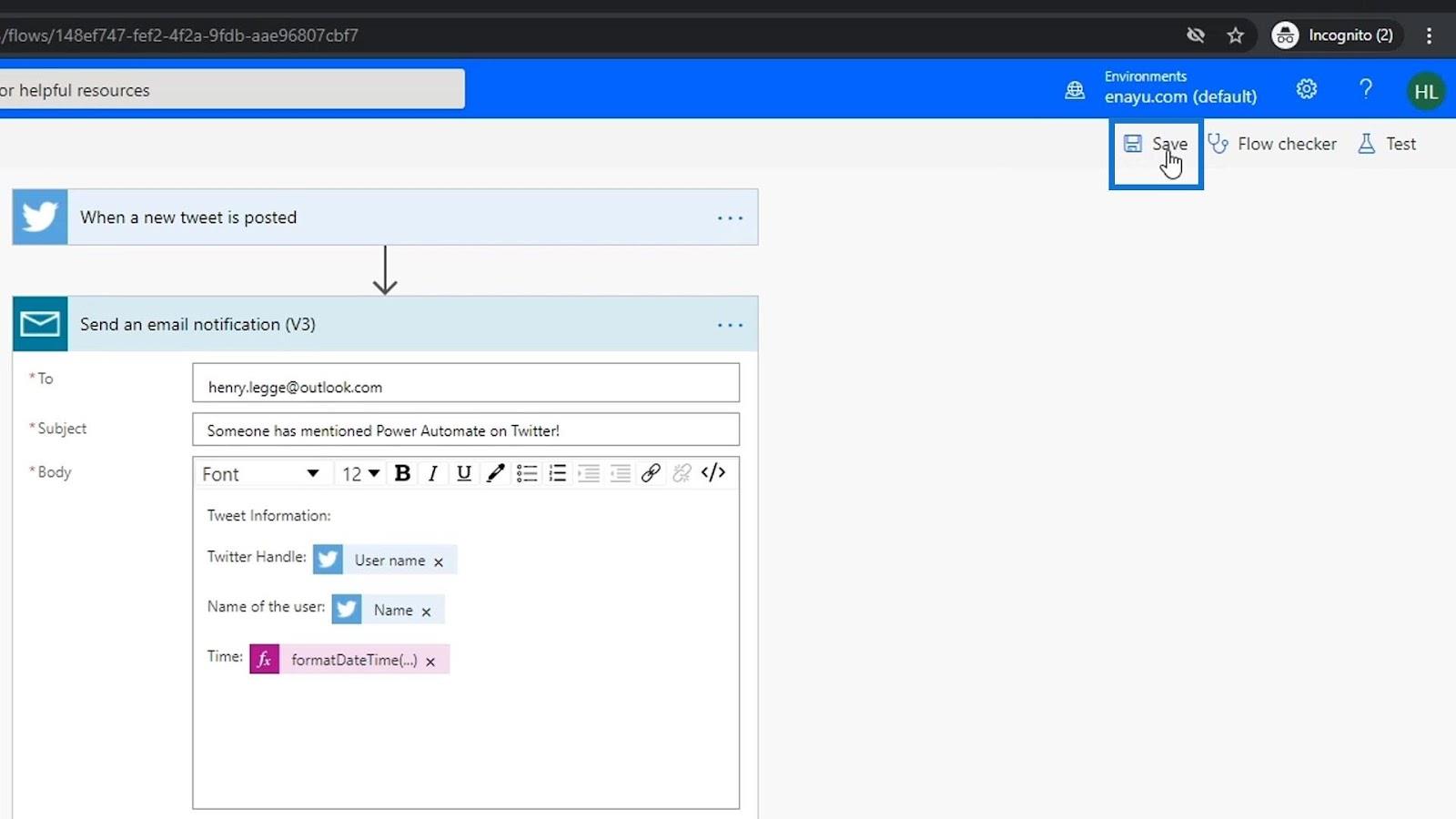
Testen wir unseren Ablauf, indem wir noch einmal die Daten unserer vorherigen Läufe verwenden.
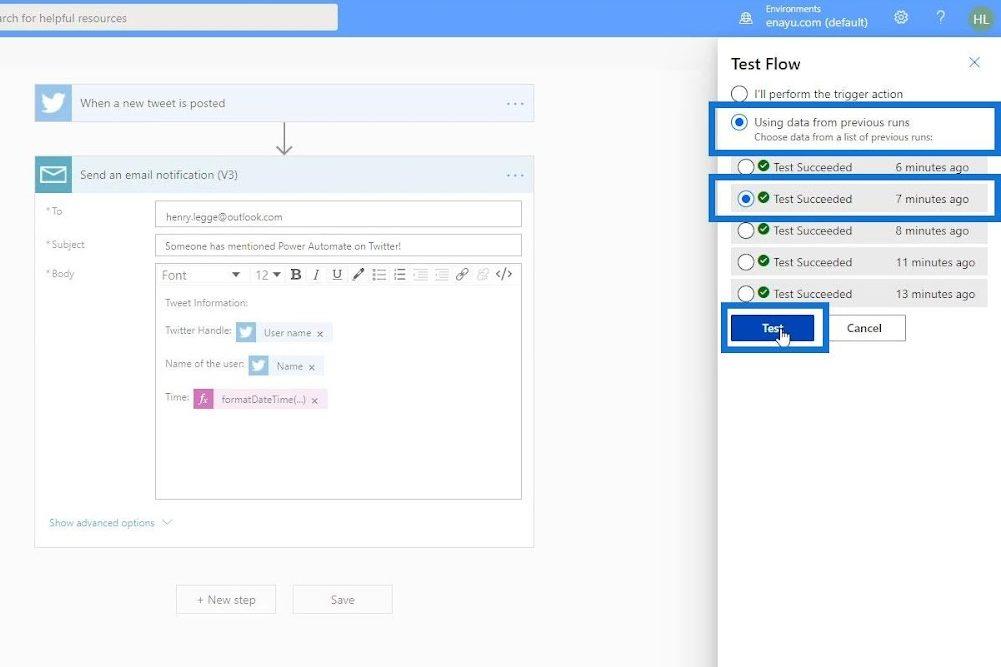
Nachdem wir unseren Test erfolgreich durchgeführt haben, überprüfen wir unsere Metadaten. Dadurch ist unser Datums- und Uhrzeitformat jetzt besser lesbar und leichter zu lesen.
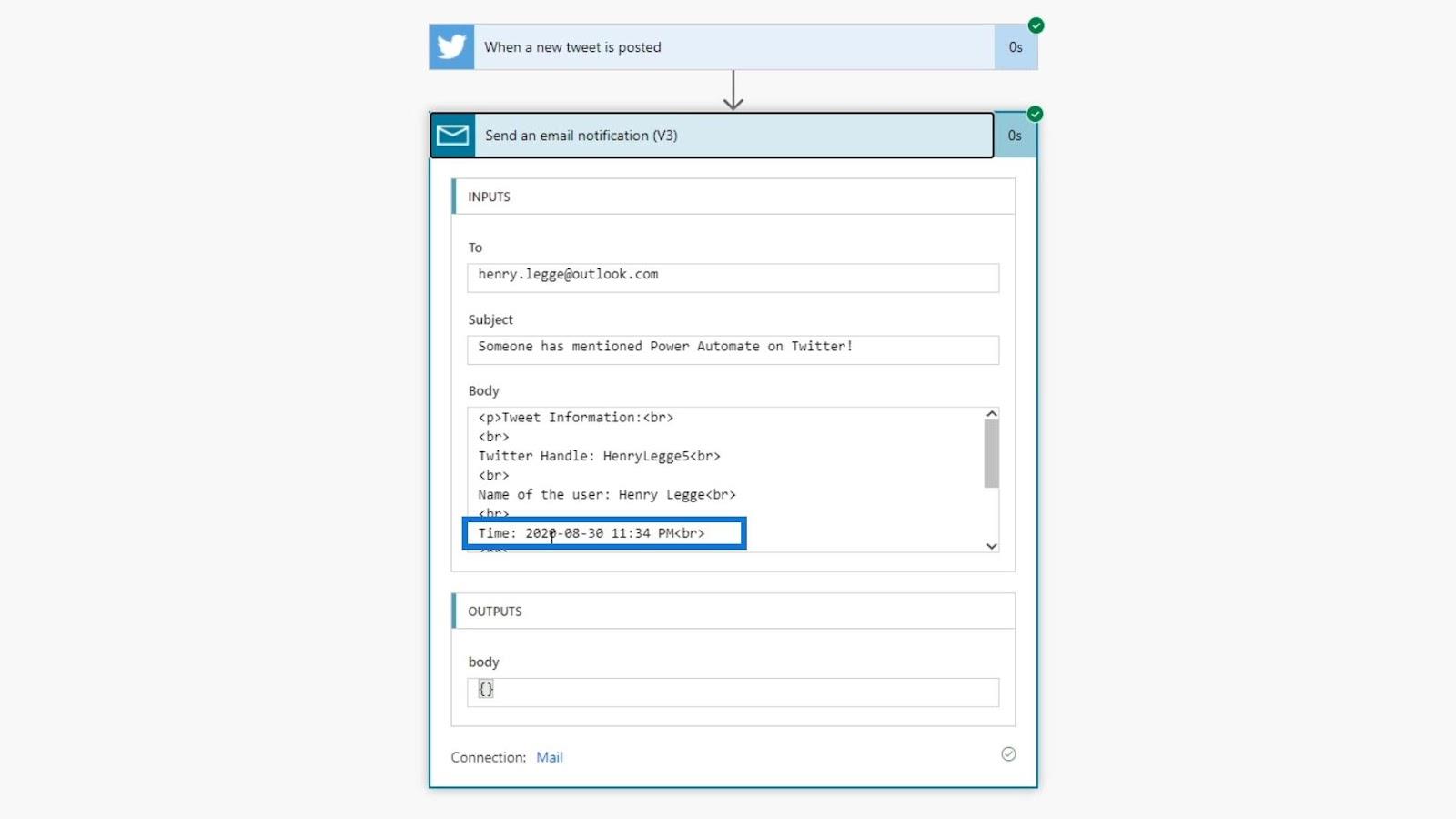
In unserer E-Mail können wir auch das Format sehen, das besser aussieht als das, was wir zuvor hatten.
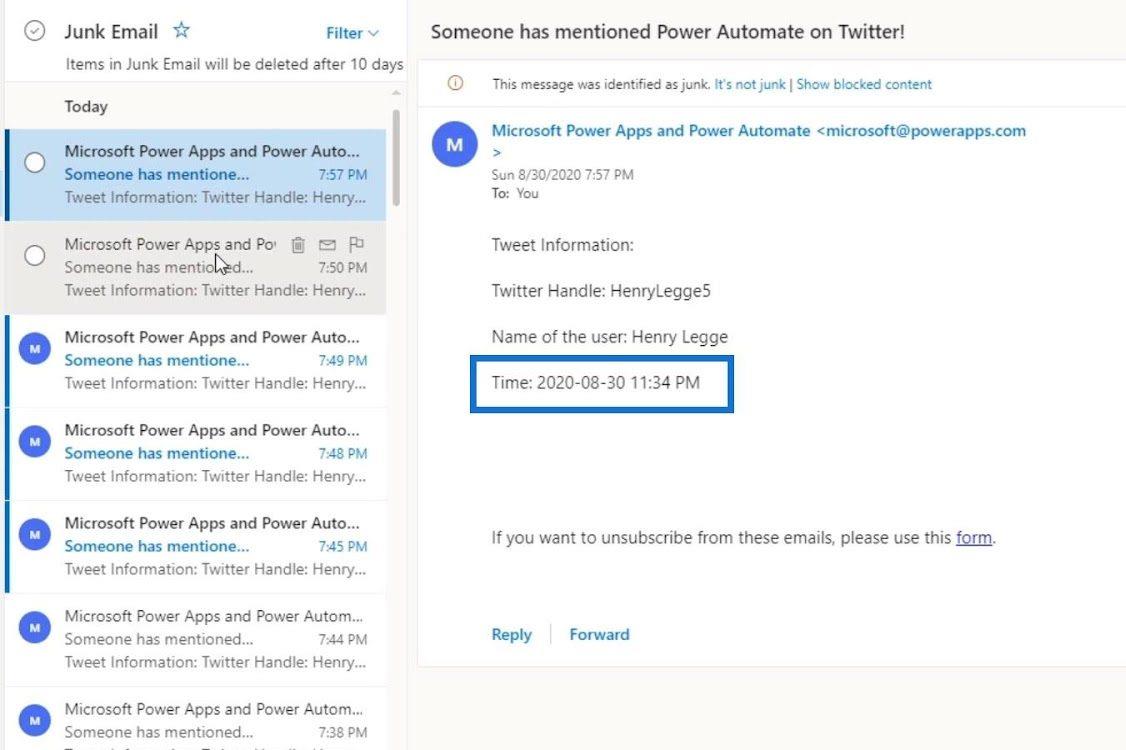
Verstehen der Verwendung des concat-Ausdrucks
Lassen Sie uns nun mit concat einen weiteren Ausdruck erstellen . Der Concat- Ausdruck kombiniert verschiedene Zeichenfolgen. Fügen wir der Aktion unseres Flows zunächst eine weitere Information hinzu.
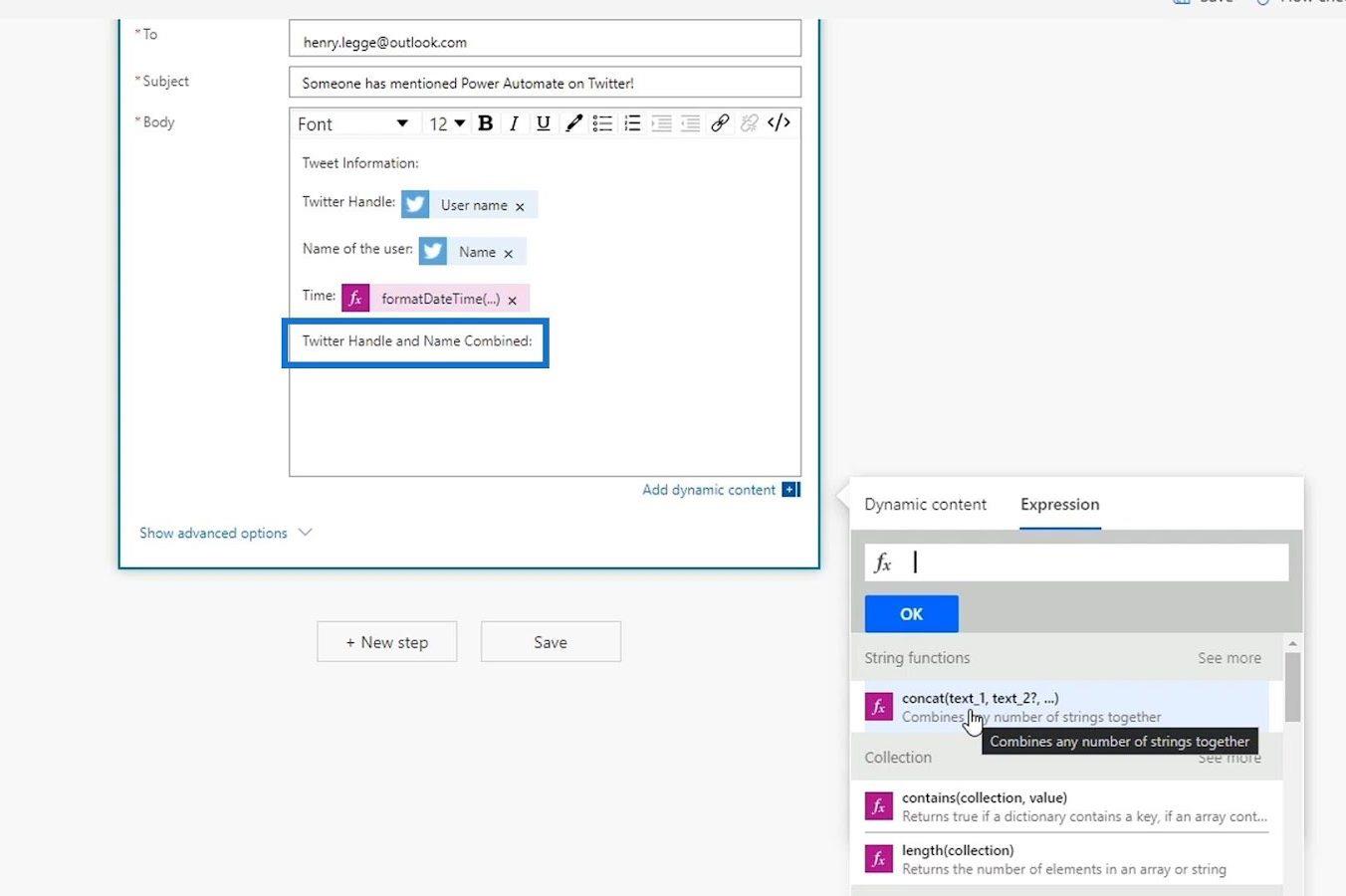
Klicken wir dann auf den Concat- Ausdruck.
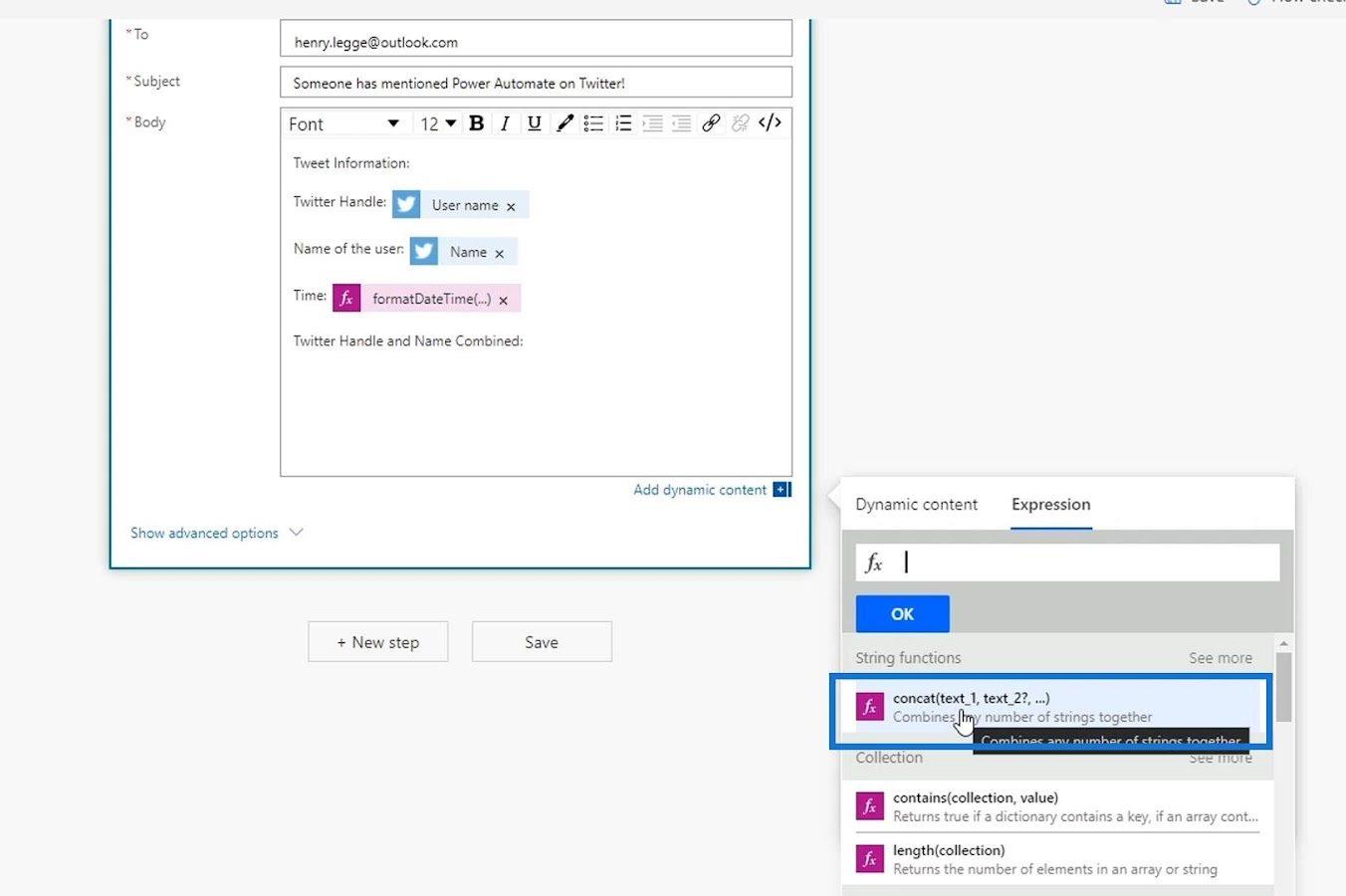
Die erste Zeichenfolge, die wir verketten möchten, ist der Benutzername. Klicken wir also unter „Dynamischer Inhalt“ auf die Variable „Benutzername“ .
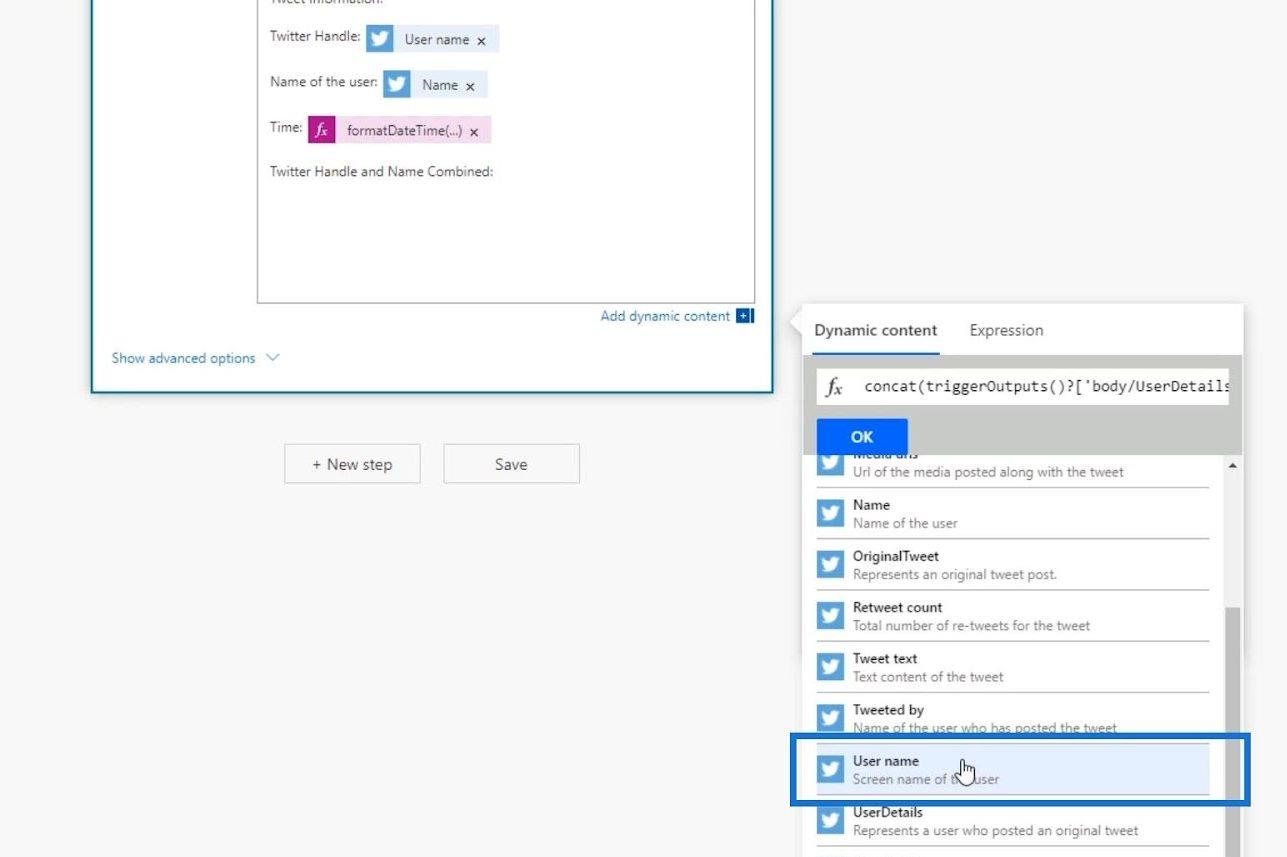
Fügen wir hier dann ein Komma hinzu, da wir die verschiedenen Zeichenfolgen trennen möchten.
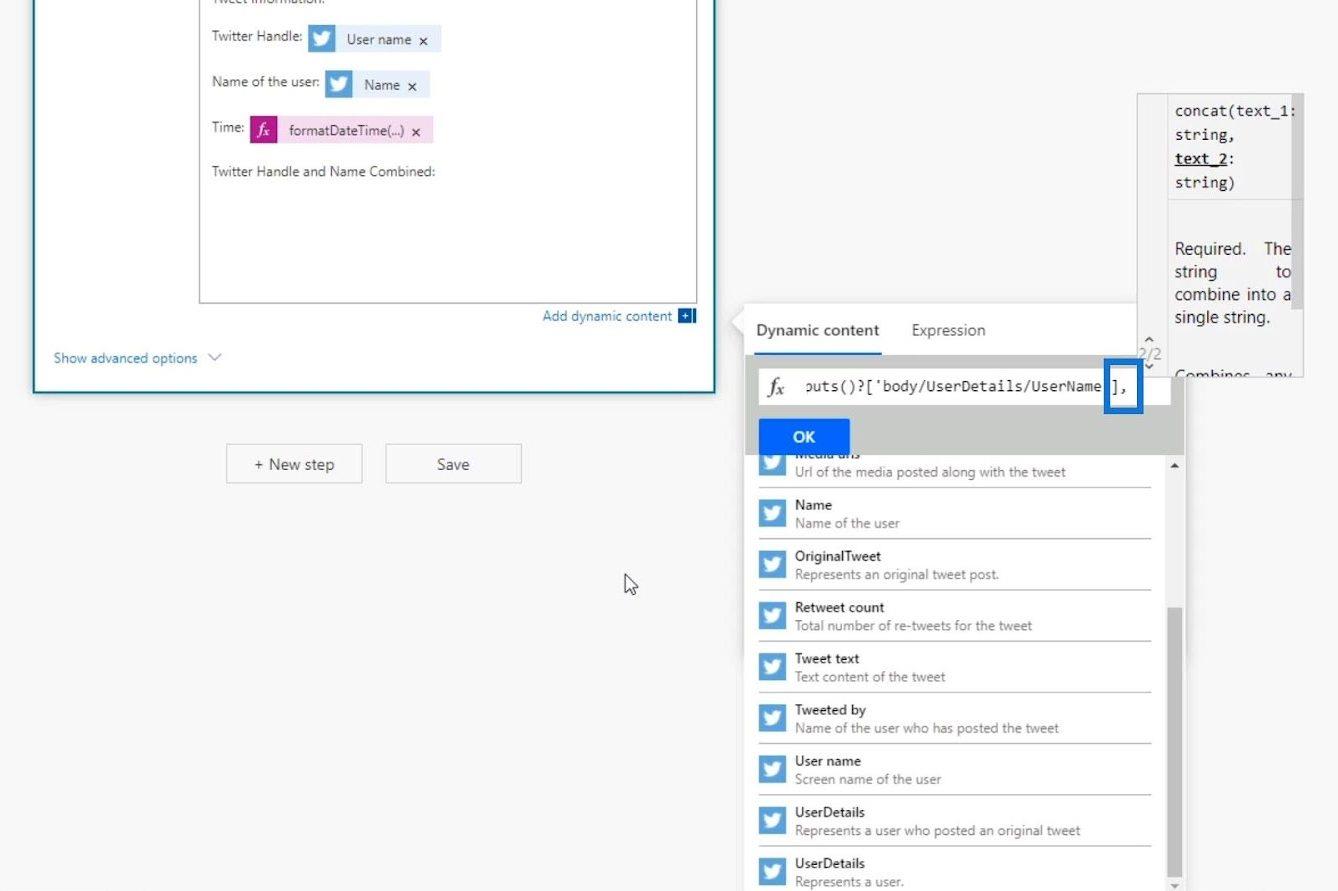
Klicken Sie anschließend auf die Name- Variable.
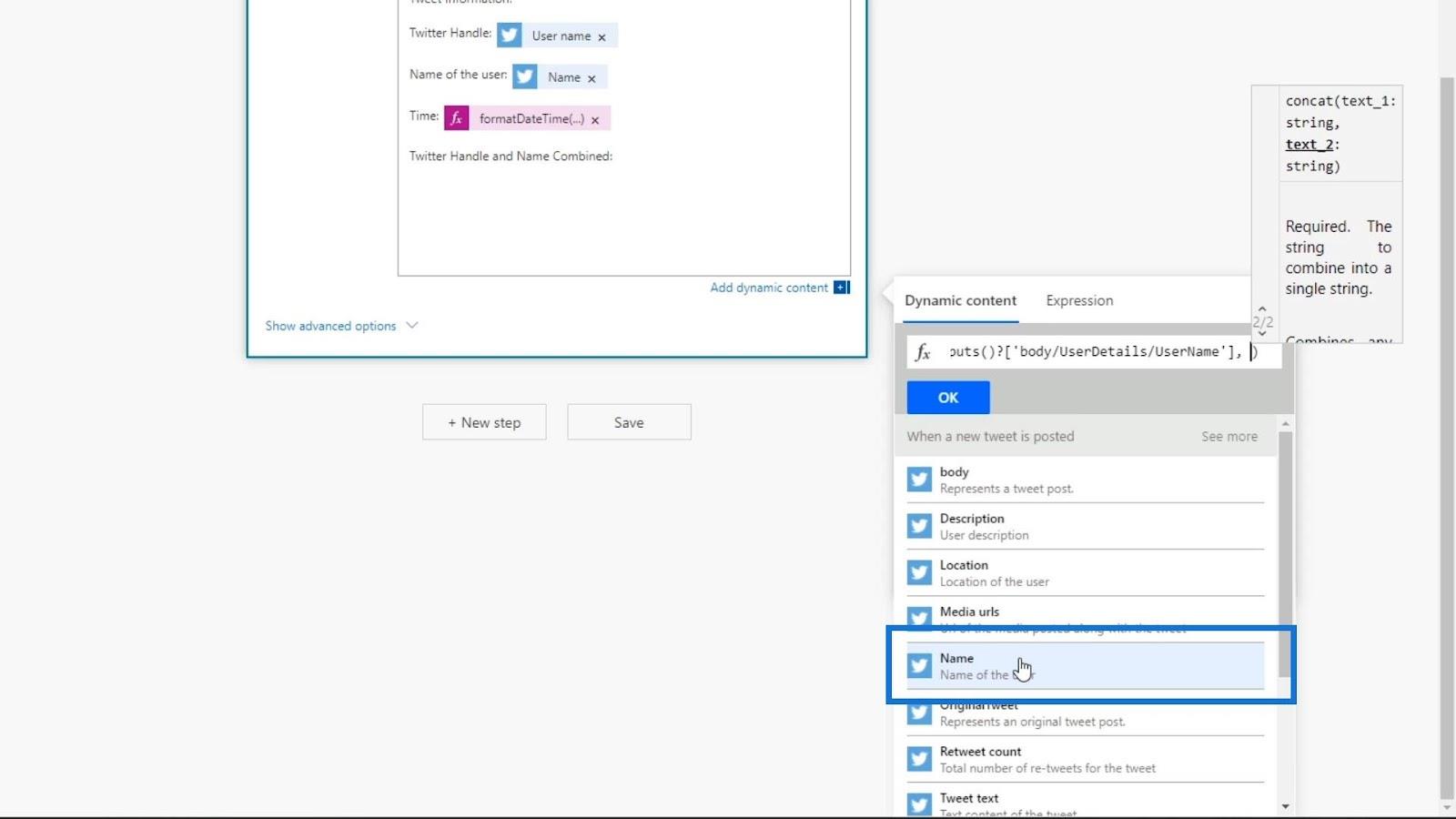
Klicken Sie dann auf die Schaltfläche OK .
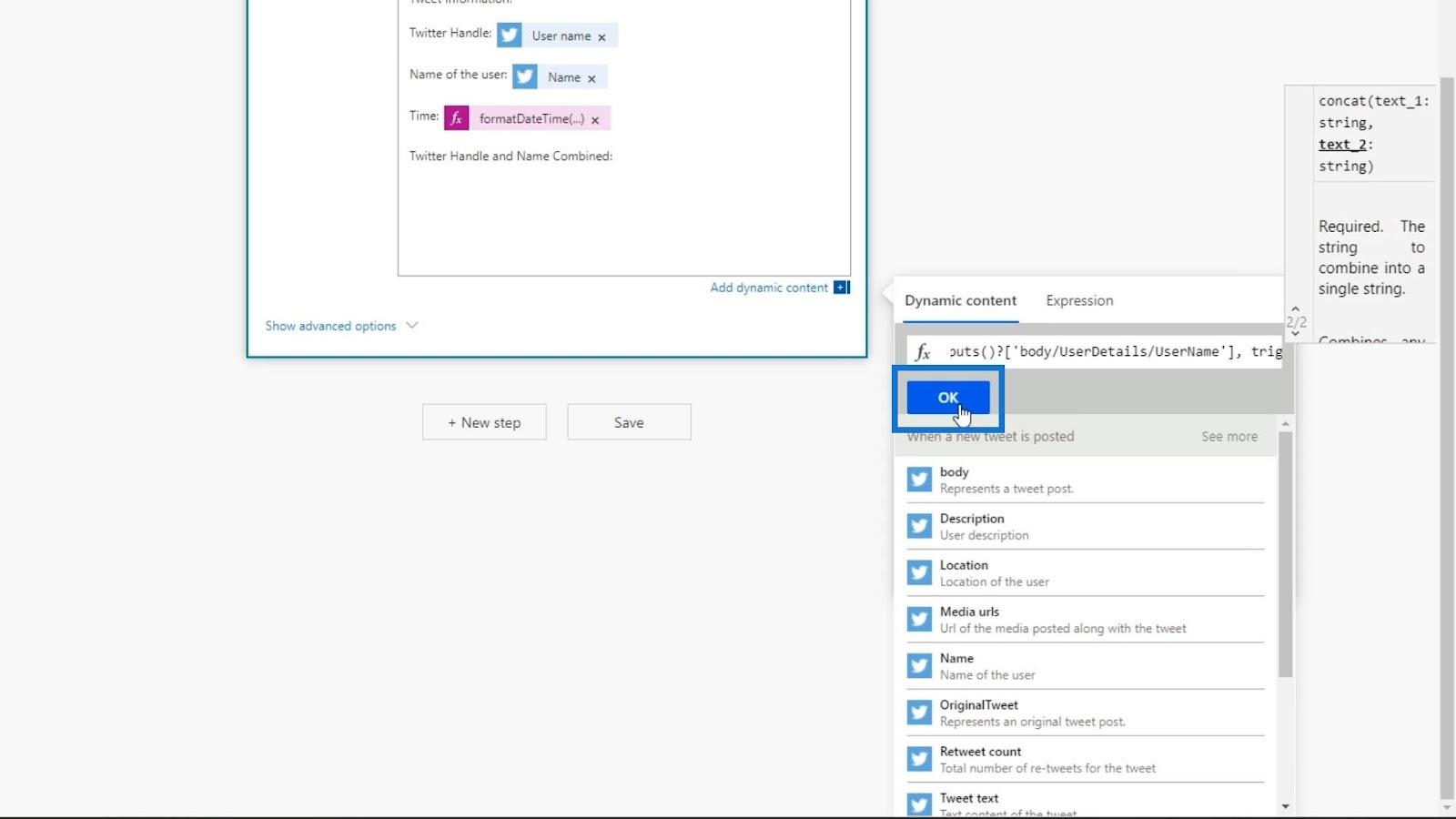
Wir haben jetzt einen weiteren Ausdruck mit dynamischem Inhalt im Textkörper der E-Mail für unseren Flow.
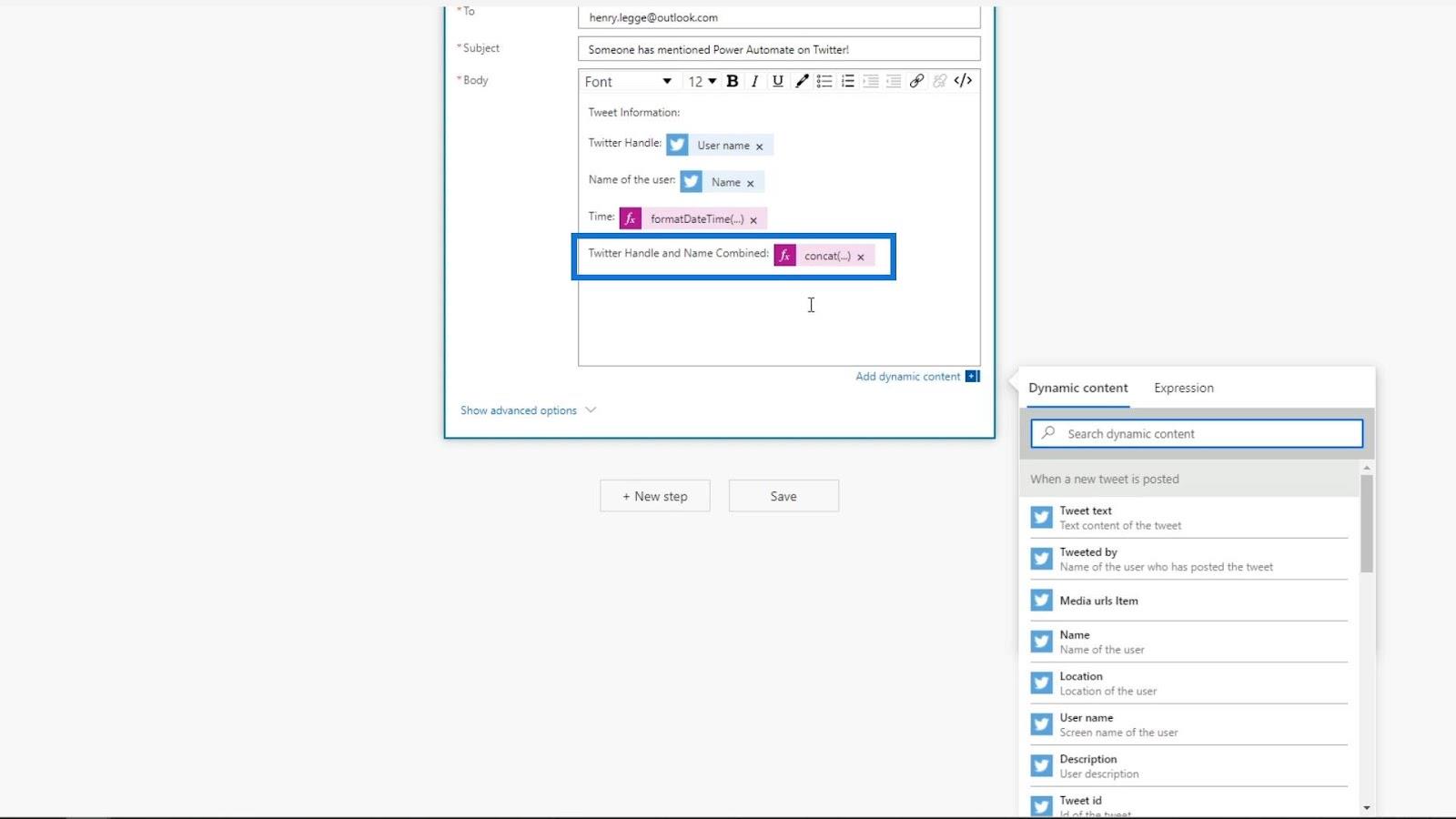
Anschließend speichern wir die Änderungen, indem wir auf Speichern klicken .
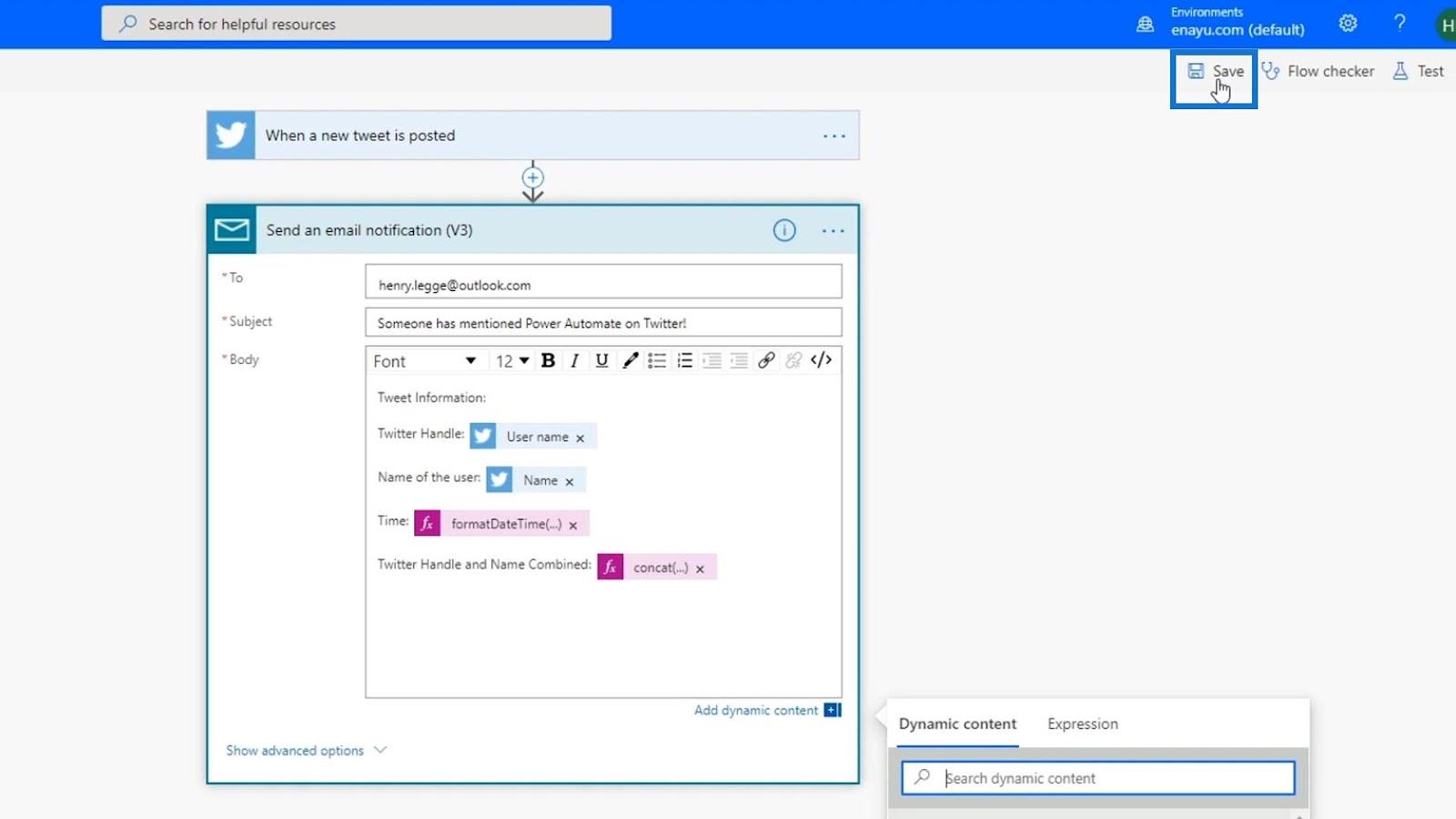
Testen wir unseren Ablauf, indem wir die Daten unserer vorherigen Läufe verwenden. Stellen Sie sicher, dass Sie „ Test Succeeded “ und nicht „ Succeeded “ verwenden , da dieser Ablauf bereits im Hintergrund funktioniert. Wenn Sie „ Erfolgreich “ verwenden, werden die Eingaben von jemandem verwendet, der auf Twitter über „ Power Automate “ getwittert hat, anstatt unsere eigenen Eingaben für unsere Testzwecke zu verwenden.
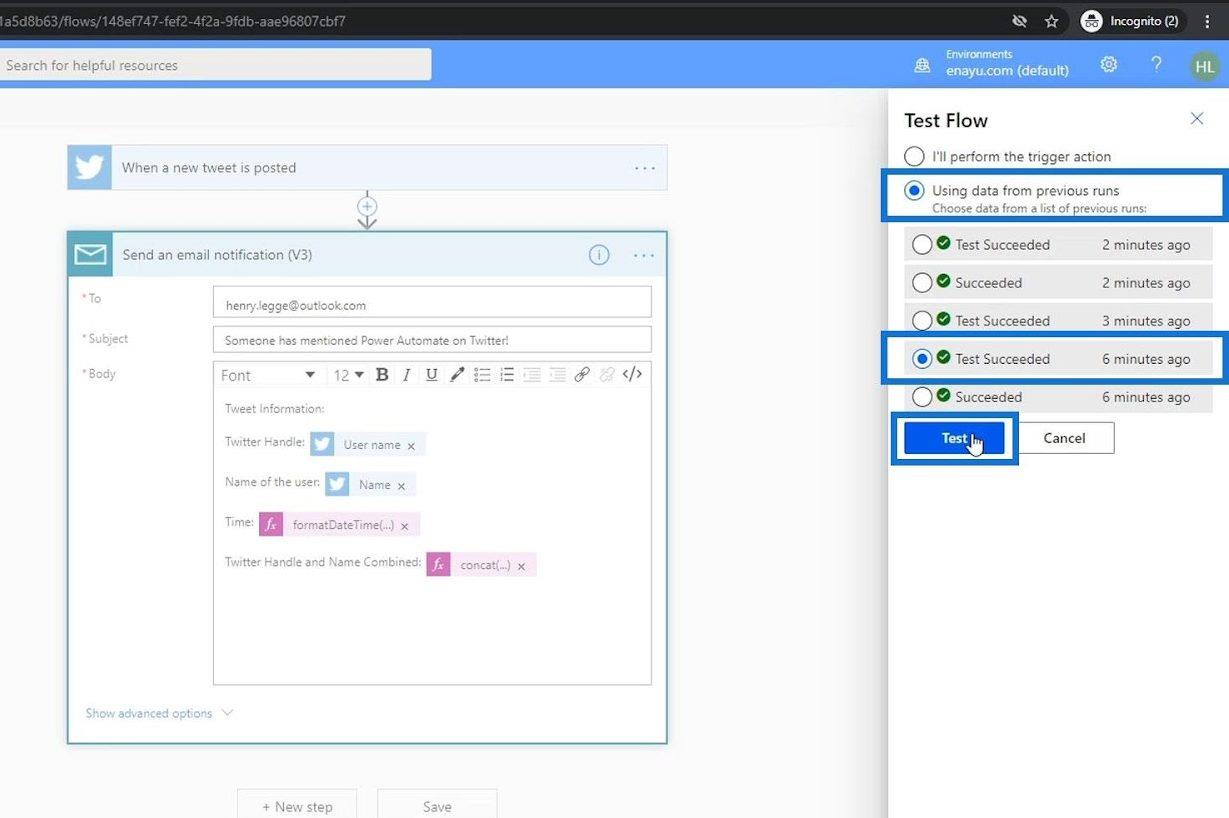
Nachdem wir unseren Test ausgeführt haben, überprüfen wir noch einmal unsere Metadaten. Wir können die Ausgabe in diesem Abschnitt sehen. Es kombinierte den Benutzernamen „Henry leggge5“ und den Namen „Henry Legge“ .
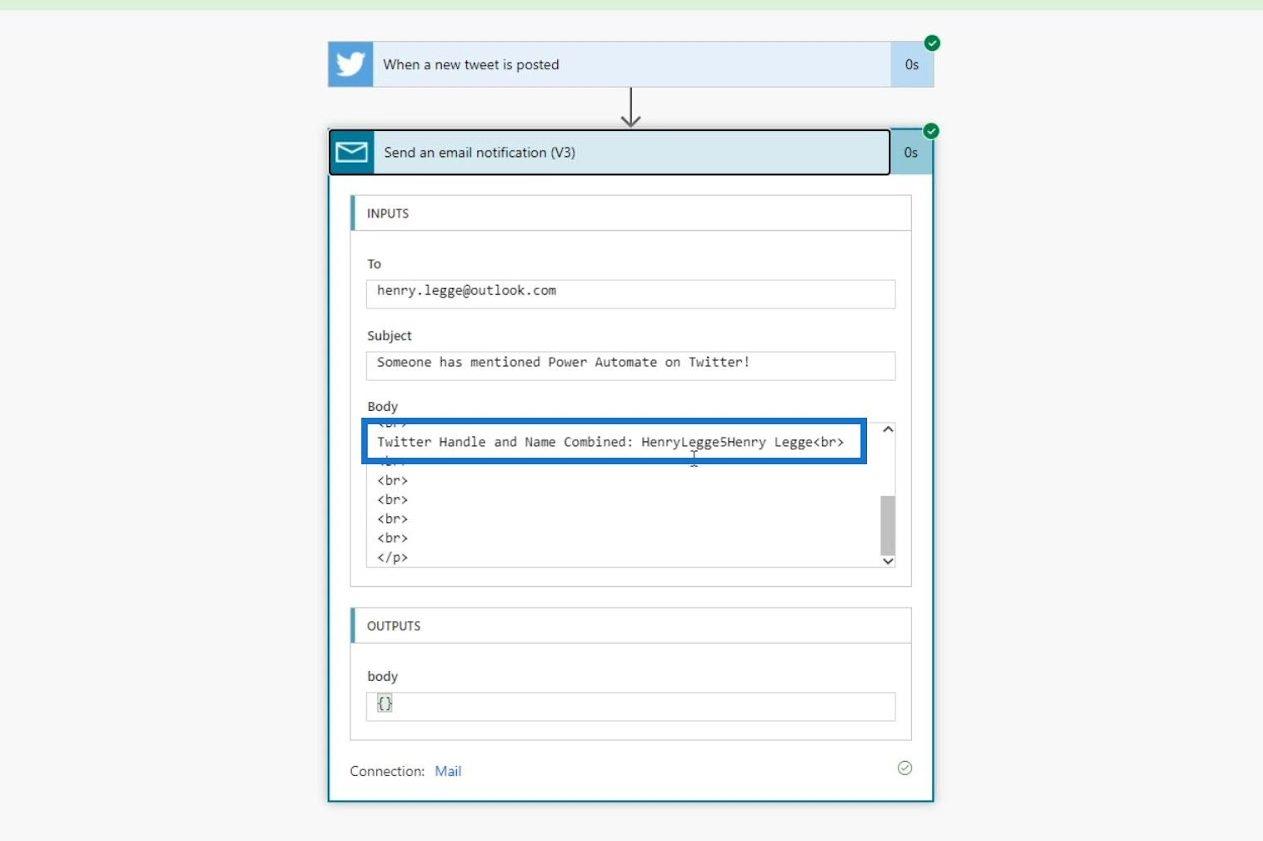
Unterschied zwischen Test erfolgreich und erfolgreich
Um Ihnen den Unterschied zwischen den Optionen „ Test erfolgreich “ und „ Erfolgreich “ zu verdeutlichen, führen wir einen weiteren Test durch und verwenden dieses Mal die Option „ Erfolgreich “.
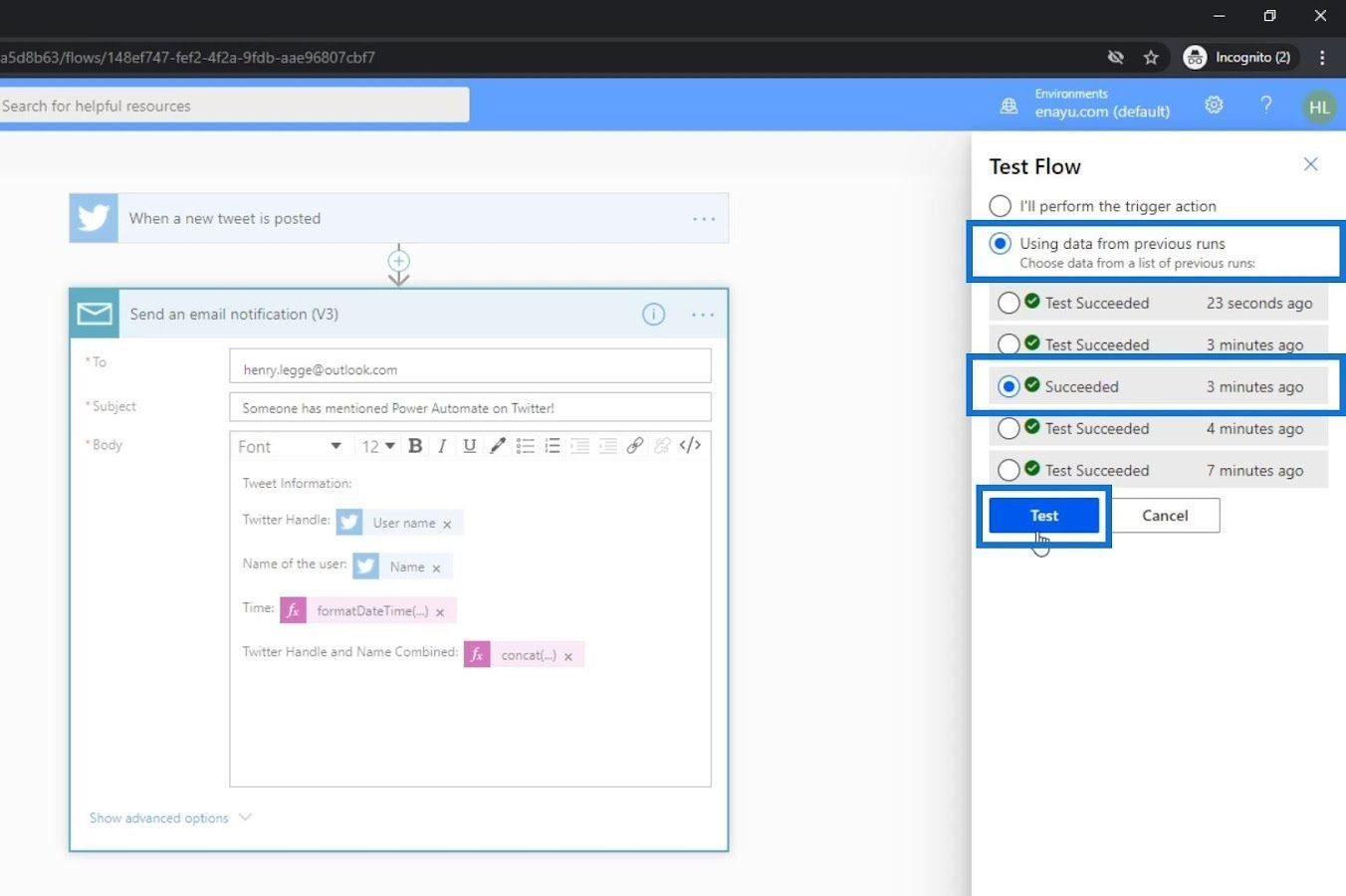
Hierbei werden die Eingaben von jemandem verwendet, der über „ Power Automate “ getwittert hat. Die Informationen, die wir für diesen Test haben, stammen von einer anderen Person, die unseren Flow ausgelöst hat.
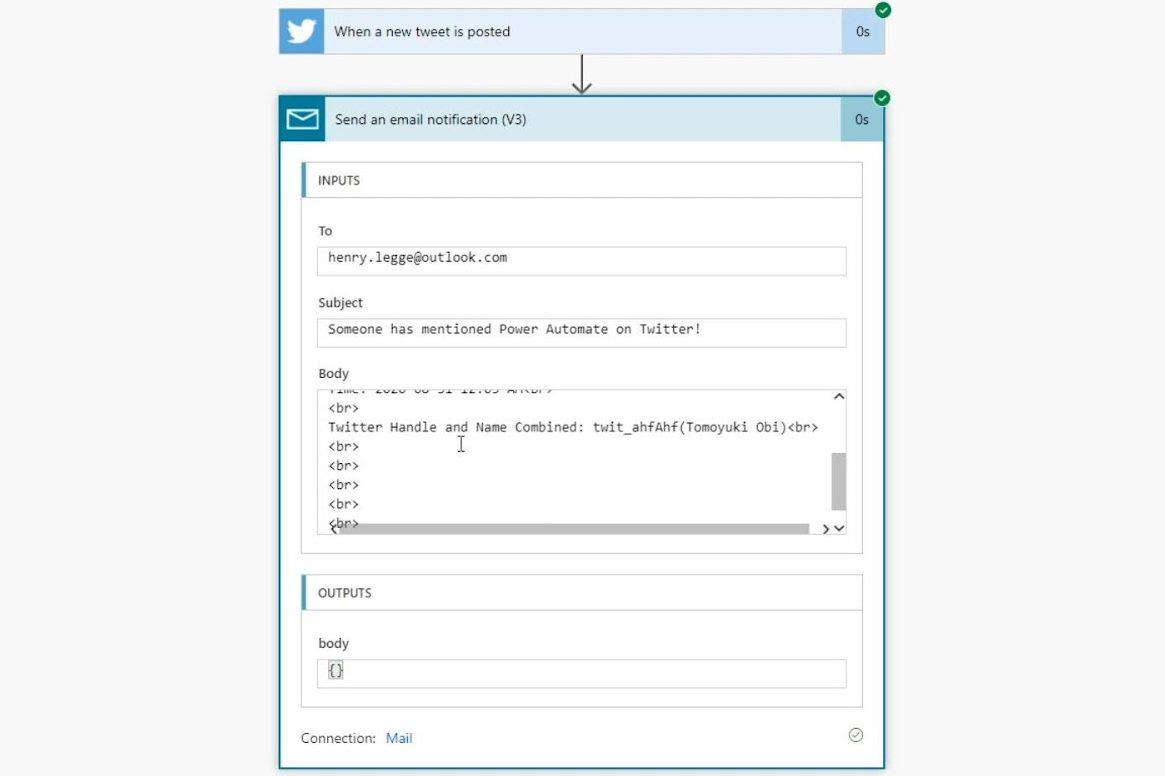
.
Microsoft Power Automate: Workflow-Automatisierung
Power Automate Flow: Verwendung und Typen erklärt
Microsoft Flows: Bearbeiten und Verfolgen in Power Automate
Abschluss
So funktioniert Ausdruck im Allgemeinen in Power Automate. Sie haben auch gelernt, wie Sie sie in der Workflow-Automatisierung verwenden. Sie müssen lediglich Funktionen verwenden, um Ausdrücke zu erstellen. Power Automate stellt verschiedene Funktionen zur Verfügung, mit denen Daten abgerufen, Daten geändert, Daten ausgewertet und vieles mehr werden können.
Wenn Sie mit Formeln nicht vertraut sind, dauert es einige Zeit, sich daran zu gewöhnen. Neue Benutzer, die mit Ausdrücken noch nicht vertraut sind, werden damit vertraut sein, wenn Sie immer wieder verschiedene Ausdrücke in Ihren Flows ausprobieren.
Alles Gute,
Henry
In diesem Tutorial erfahren Sie, wie Sie mit Charticulator eine Streudiagramm-Visualisierung für Ihren LuckyTemplates-Bericht erstellen und entwerfen.
Erfahren Sie, wie Sie ein PowerApps-Suchfeld von Grund auf erstellen und es an das Gesamtthema Ihrer App anpassen.
Erlernen Sie ganz einfach zwei komplizierte Power Automate String-Funktionen, die in Microsoft Flows verwendet werden können – die Funktionen substring und indexOf.
Dieses Tutorial konzentriert sich auf die Power Query M-Funktion „number.mod“, um ein abwechselndes 0-1-Muster in der Datumstabelle zu erstellen.
In diesem Tutorial führe ich eine Prognosetechnik durch, bei der ich meine tatsächlichen Ergebnisse mit meinen Prognosen vergleiche und sie kumulativ betrachte.
In diesem Blog erfahren Sie, wie Sie mit Power Automate E-Mail-Anhänge automatisch in SharePoint speichern und E-Mails anschließend löschen.
Erfahren Sie, wie die Do Until Schleifensteuerung in Power Automate funktioniert und welche Schritte zur Implementierung erforderlich sind.
In diesem Tutorial erfahren Sie, wie Sie mithilfe der ALLSELECTED-Funktion einen dynamischen gleitenden Durchschnitt in LuckyTemplates berechnen können.
Durch diesen Artikel erhalten wir ein klares und besseres Verständnis für die dynamische Berechnung einer laufenden oder kumulativen Gesamtsumme in LuckyTemplates.
Erfahren und verstehen Sie die Bedeutung und ordnungsgemäße Verwendung der Power Automate-Aktionssteuerung „Auf jede anwenden“ in unseren Microsoft-Workflows.








