Streudiagramm-Visualisierungen mit Charticulator

In diesem Tutorial erfahren Sie, wie Sie mit Charticulator eine Streudiagramm-Visualisierung für Ihren LuckyTemplates-Bericht erstellen und entwerfen.
In diesem Tutorial sprechen wir über ein Power Automate-Steuerelement, das Aktionen in einem Flow beendet. Wenn eine der Bedingungen in einem Switch- Fall nicht erfüllt ist, möchten wir eine Fehlermeldung anzeigen und alle Aktionen innerhalb eines Flows beenden. In solchen Szenarien ist die Terminate-Aktionssteuerung von Power Automate praktisch.
Das Terminate-Steuerelement in Microsoft Power Automate beendet einfach die Ausführung eines Flows.
In unserer Diskussion werden wir herausfinden, wie es funktioniert und warum es wichtig ist.
Inhaltsverzeichnis
Beispielszenario
In diesem Beispielablauf, den ich zuvor erstellt habe, wird der Benutzer aufgefordert, eine Zustellungsmethode und eine Nachricht einzugeben. Die in den Switch- Fällen verfügbaren Versandmethoden sind Tweet, E-Mail, Slack und Trello .

Klicken Sie auf Testen , um den Ablauf auszuprobieren.

Wählen Sie dann die Option „Ich führe die Triggeraktion aus“ und klicken Sie auf die Schaltfläche „Testen“ .
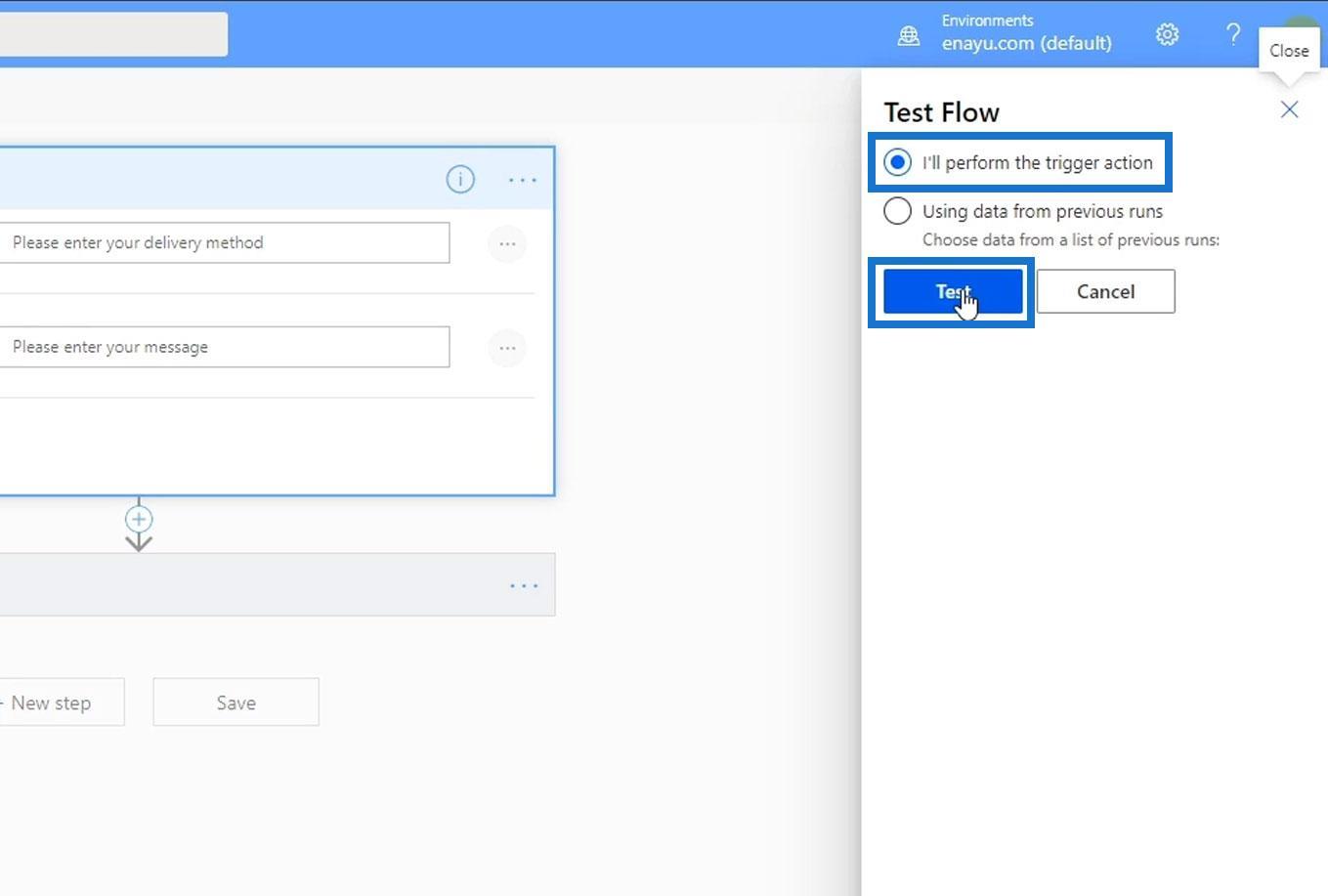
Geben wir „ Hallo!“ ein. ” als unsere Nachricht und statt „ Slack “ geben wir stattdessen „ Slacks “ ein. Klicken Sie dann auf die Schaltfläche Flow ausführen .
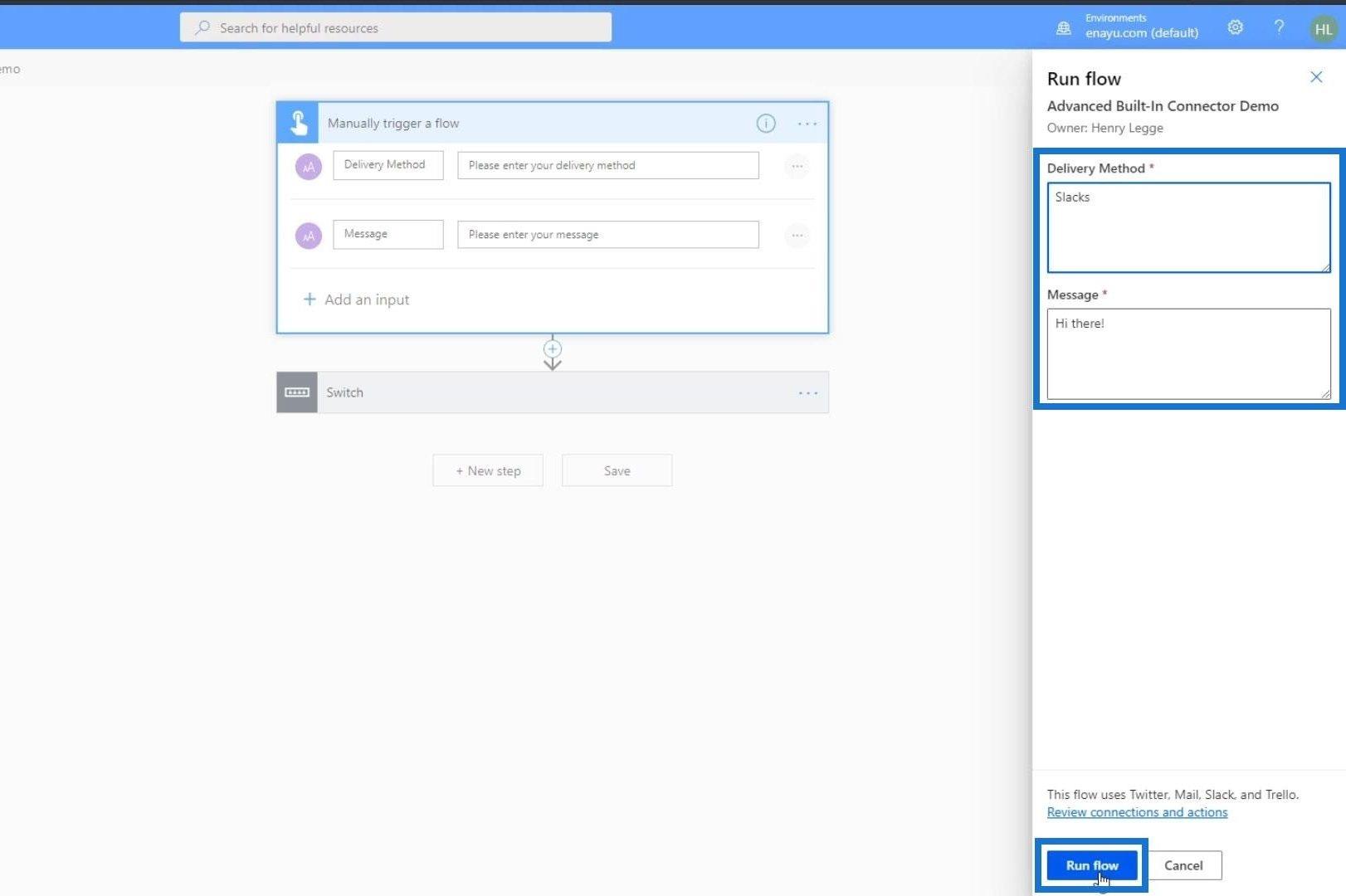
Wie wir sehen können, war der Flow-Durchlauf erfolgreich und wir als Benutzer würden denken, dass an unserer Eingabe nichts falsch ist. Klicken wir nun auf die Schaltfläche „Fertig“ und überprüfen Sie unseren Slack.
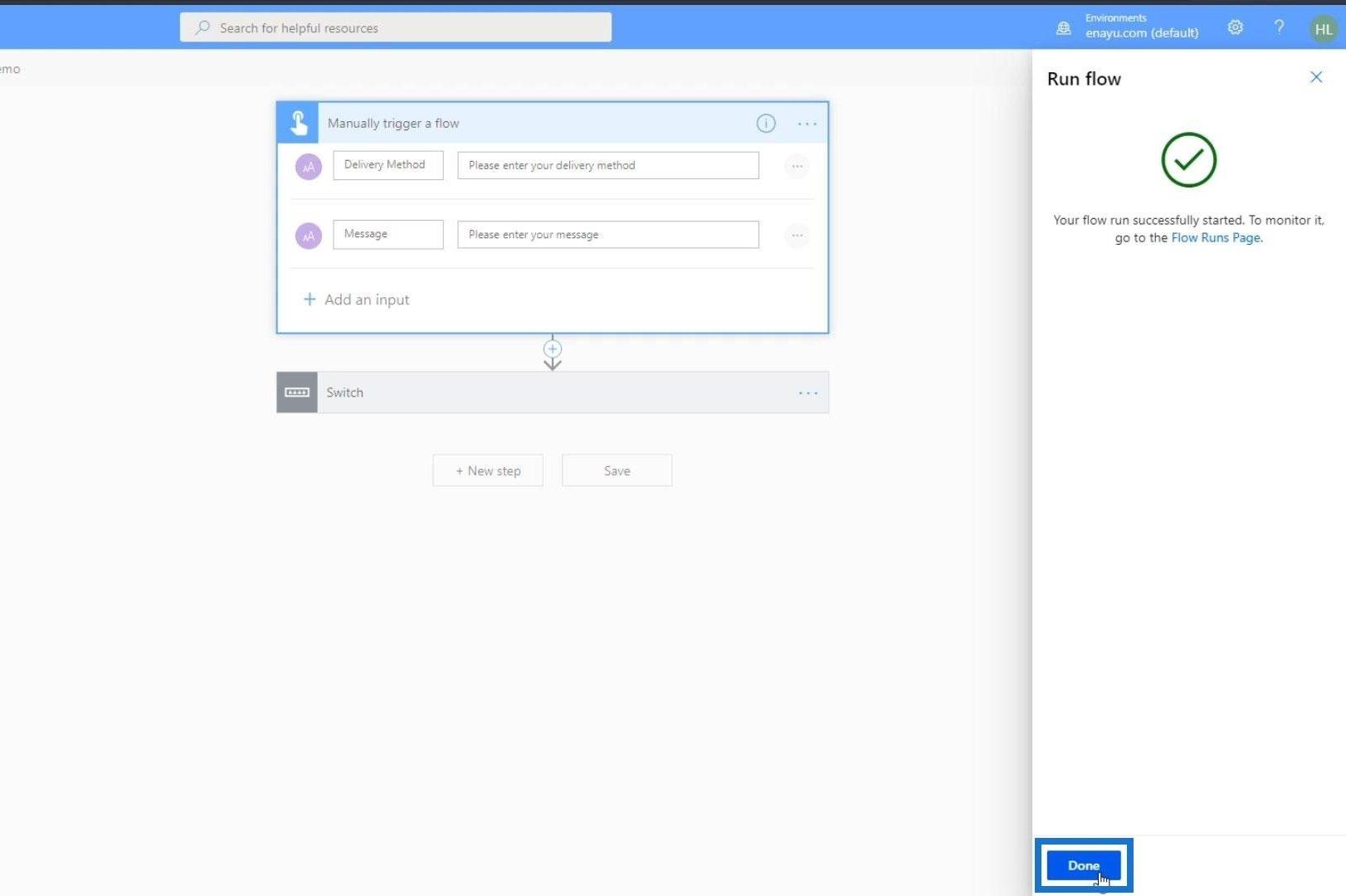
Bei der Überprüfung von Slack stellte sich heraus, dass die von uns gesendete Nachricht nicht vorhanden war.
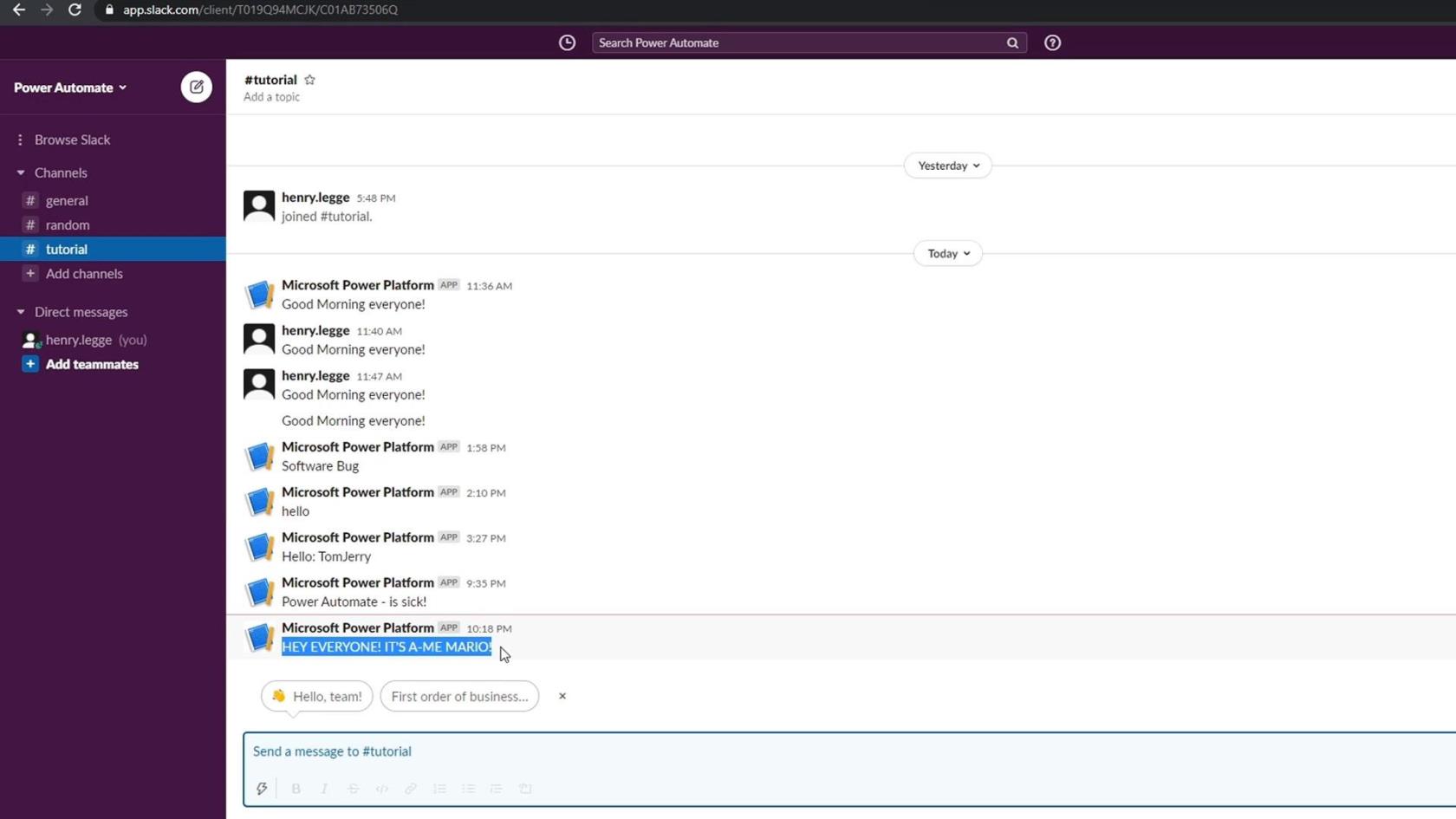
Kehren wir also zu unserem Ablauf zurück, um zu sehen, was tatsächlich passiert ist, indem wir auf unseren letzten Lauf klicken.
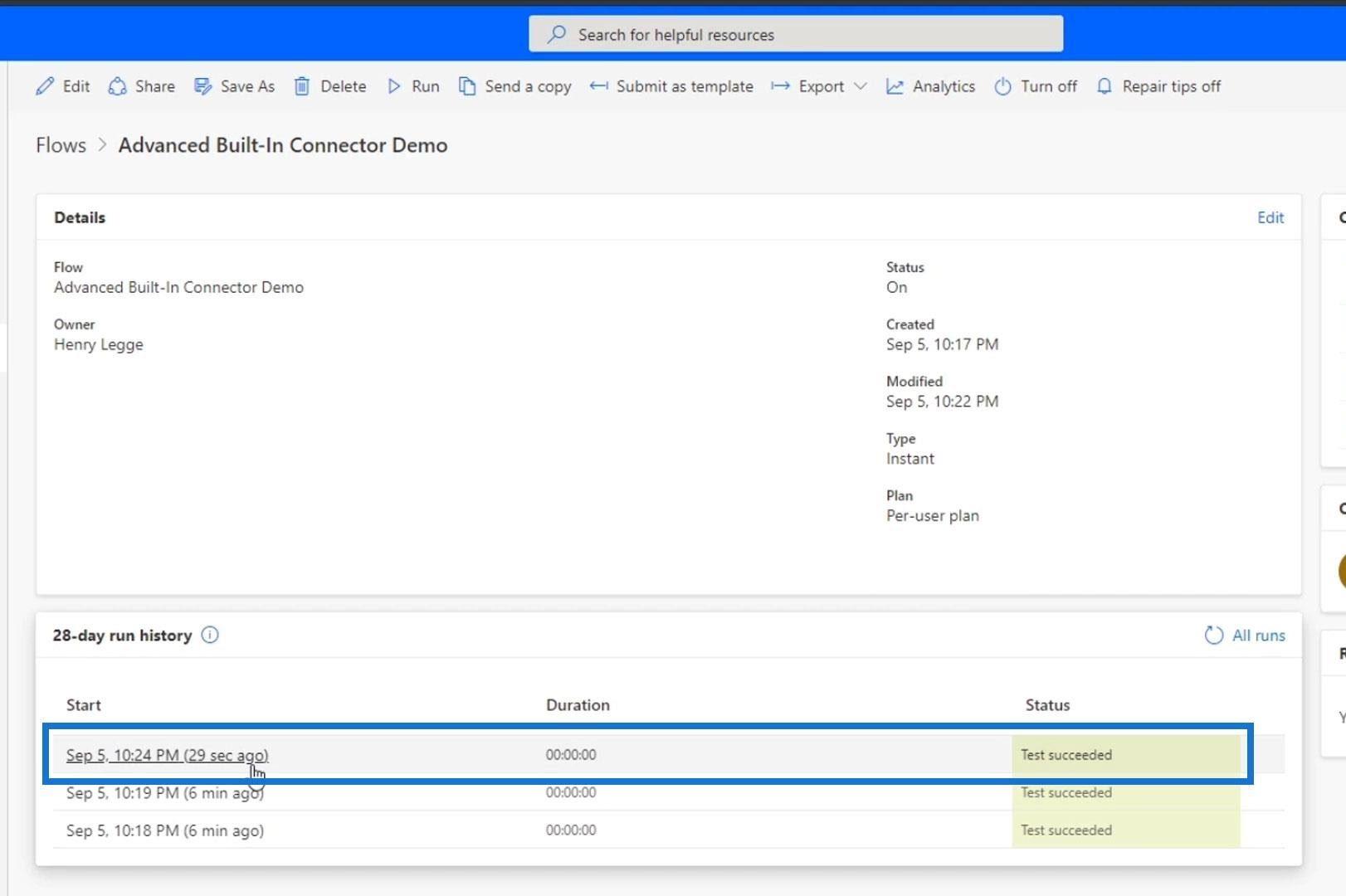
In unserem Ablauf stellten wir fest, dass der Standardfall ausgeführt wurde, weil wir das Wort „ Slack “ falsch geschrieben hatten. Daher stimmt keiner der Fälle mit dem von uns eingegebenen Wert überein.
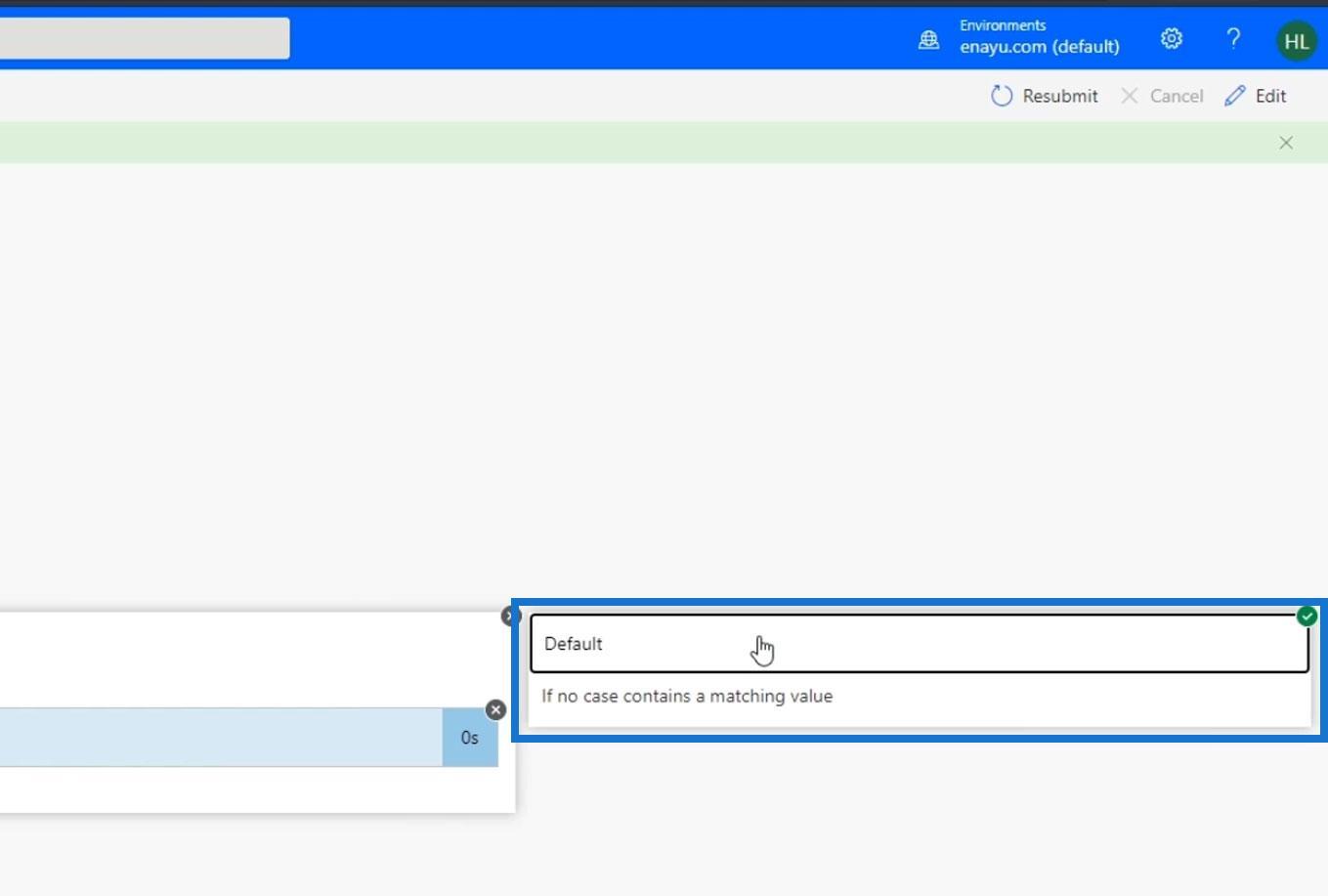
Allerdings haben wir im Standardfall keine Aktion festgelegt. Daher ist der Fluss einfach gelungen. Hier kommt die Aktionssteuerung „Beenden“ zum Einsatz. Es erzwingt die Beendigung des Flusses, wenn ein bestimmter Fehler auftritt. Wenn der Benutzer in diesem Fall einen Wert eingegeben hat, der keinem der Fälle entspricht, sollte die Standardaktion „ Mit Fehlermeldung beenden “ lauten.
Hinzufügen eines Terminate-Steuerelements in Power Automate
Gehen wir zurück und klicken Sie auf Bearbeiten .

Klicken Sie auf die Switch- Anweisung.
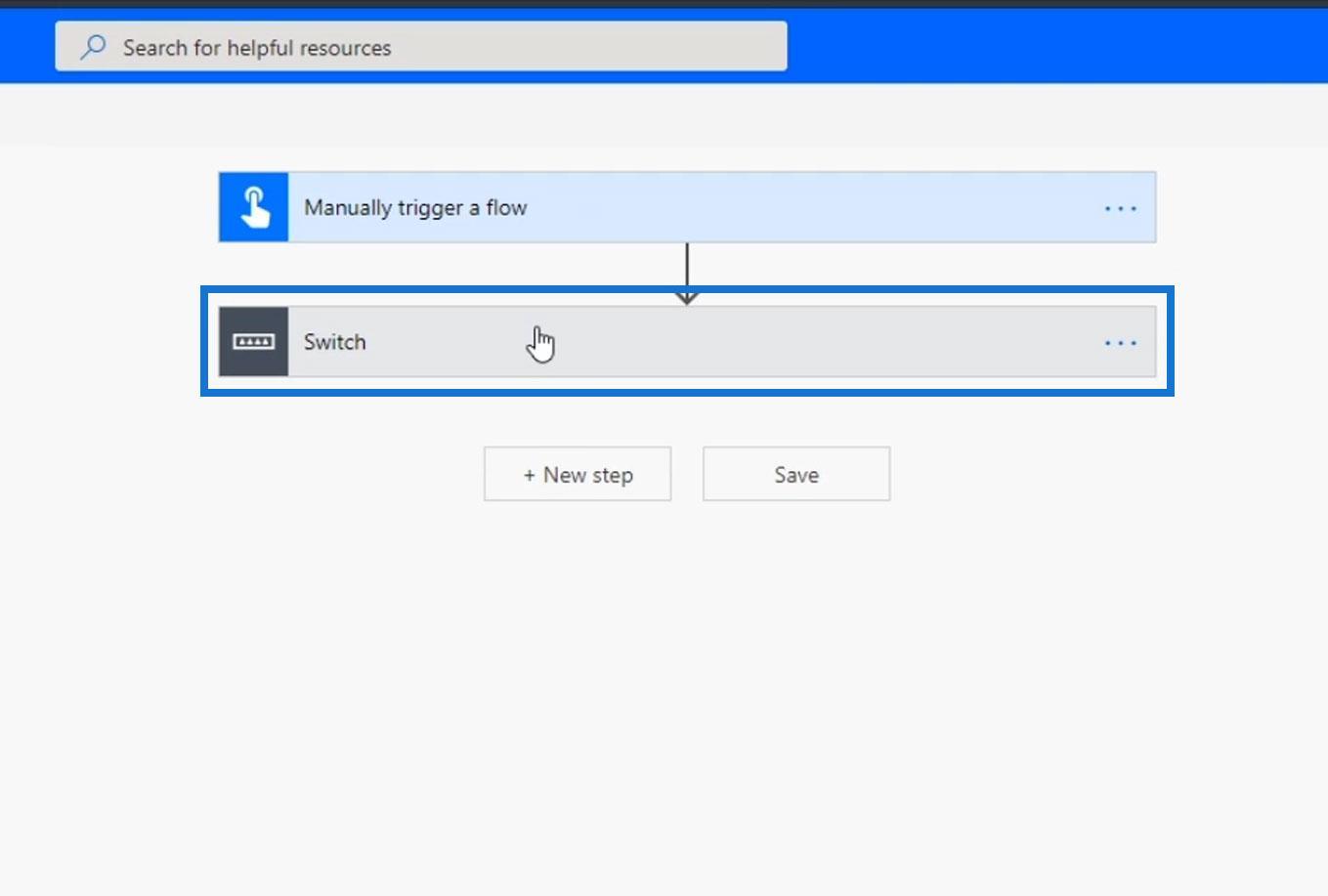
Klicken Sie unter dem Standardfall auf die Schaltfläche Aktion hinzufügen .

Wählen Sie „Steuerung“ .
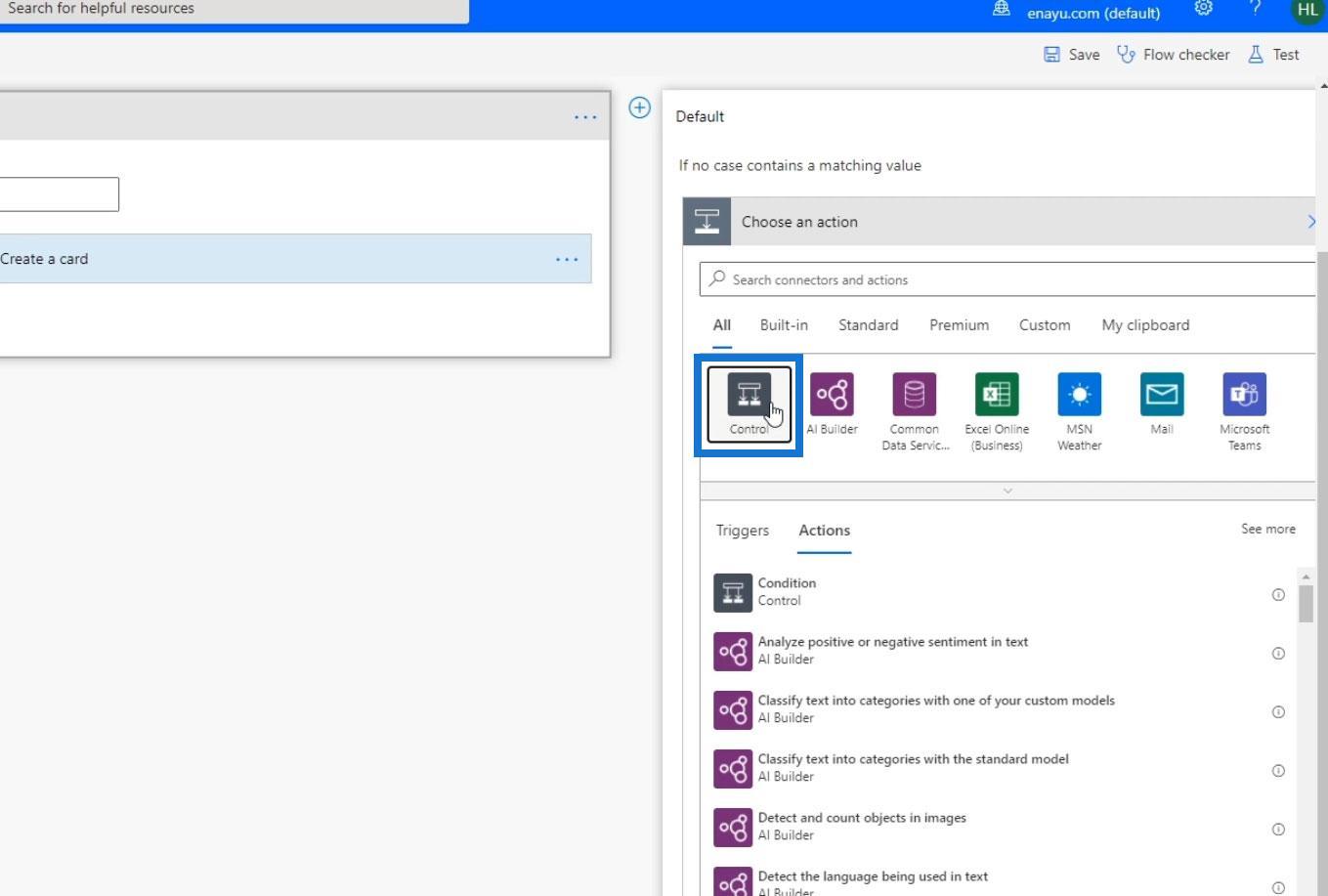
Klicken Sie dann auf Beenden.

Das Terminate- Steuerelement gibt uns die Möglichkeit, den Status festzulegen. Wir können es auf Failed , Succeeded , Canceled setzen oder sogar einen benutzerdefinierten Wert hinzufügen . In diesem Szenario setzen wir es auf Failed .
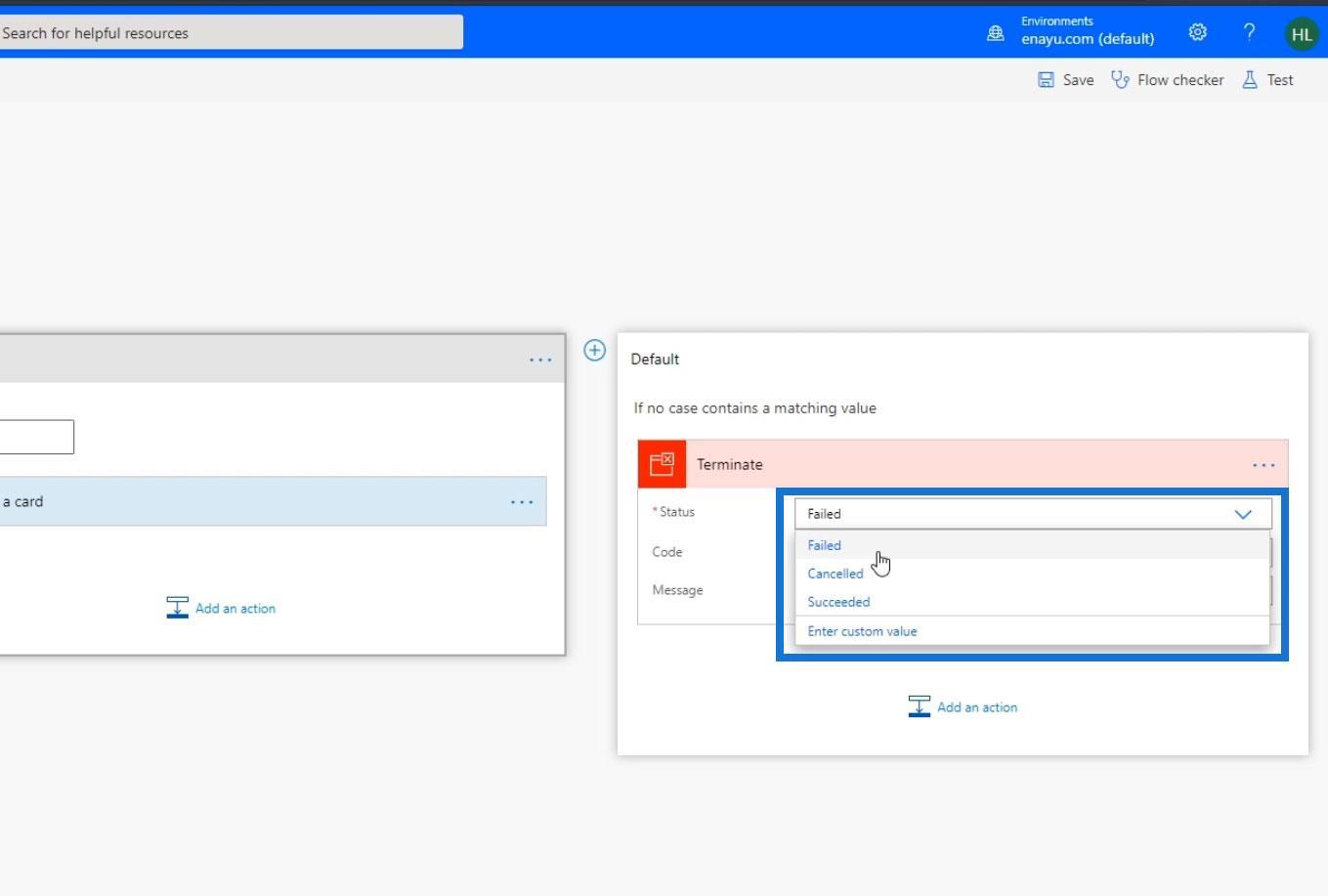
Wir können auch einen Code eingeben, wenn wir unsere eigene Anwendungsdokumentation erstellen. Geben wir zum Beispiel 1502 ein , was nur ein erfundener Code ist. Fügen Sie dann die Fehlermeldung hinzu.
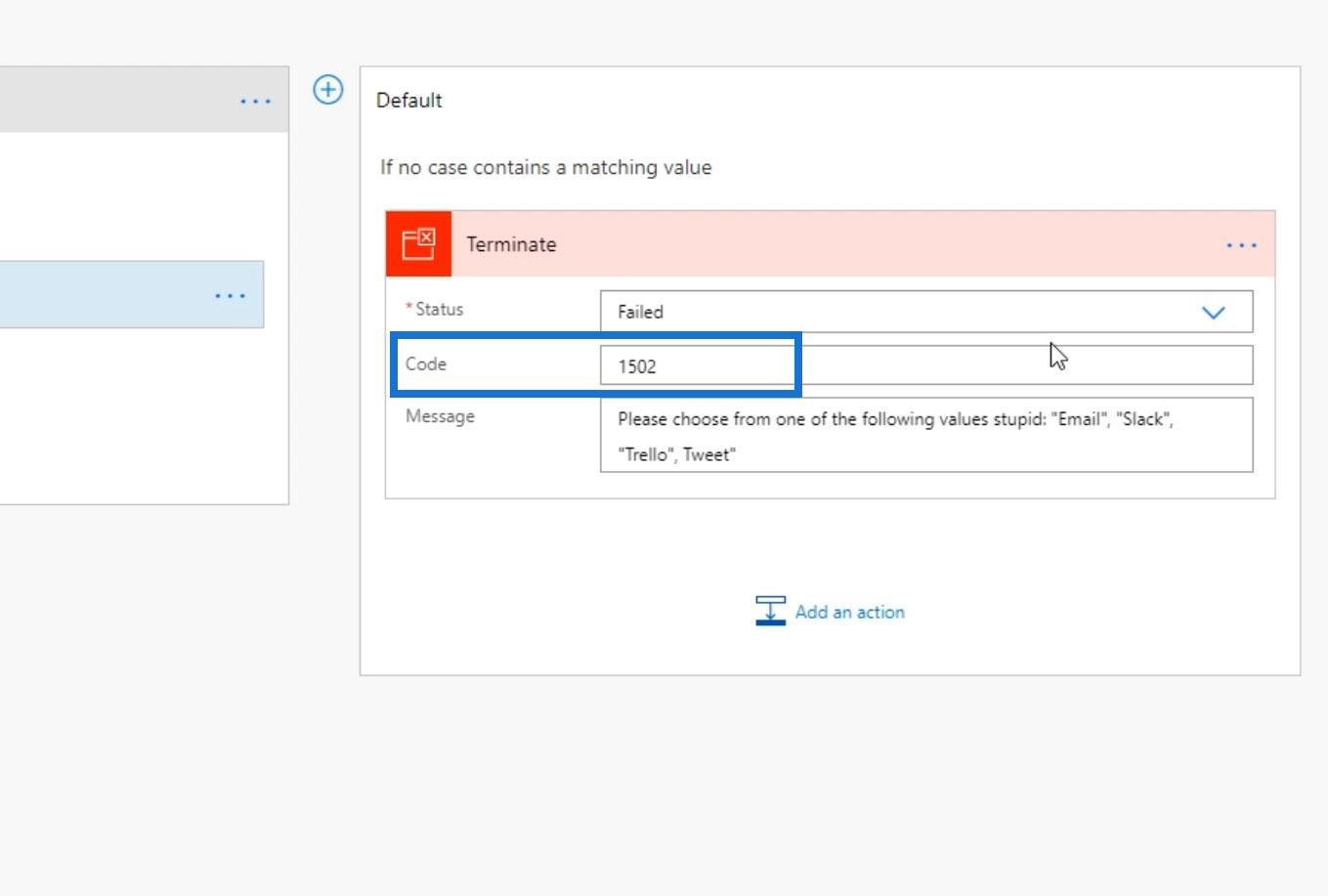
Speichern wir es jetzt.
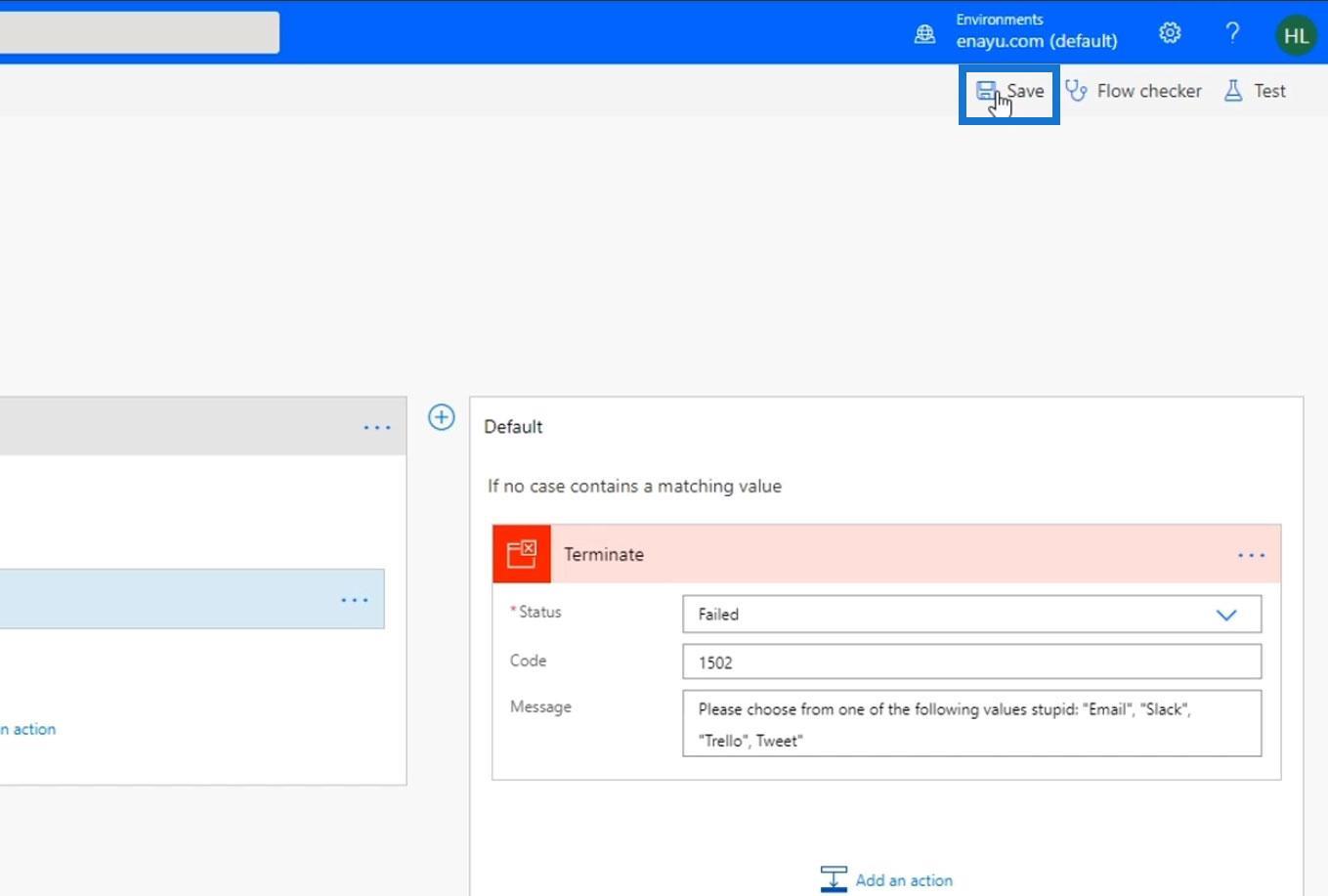
Testen der Terminate-Steuerung in Power Automate
Lassen Sie uns den Ablauf erneut ausführen und sehen, was passiert. Klicken Sie zunächst auf Testen .

Wählen Sie die Daten aus unserem letzten Lauf. Klicken Sie dann auf die Schaltfläche „Testen“ .
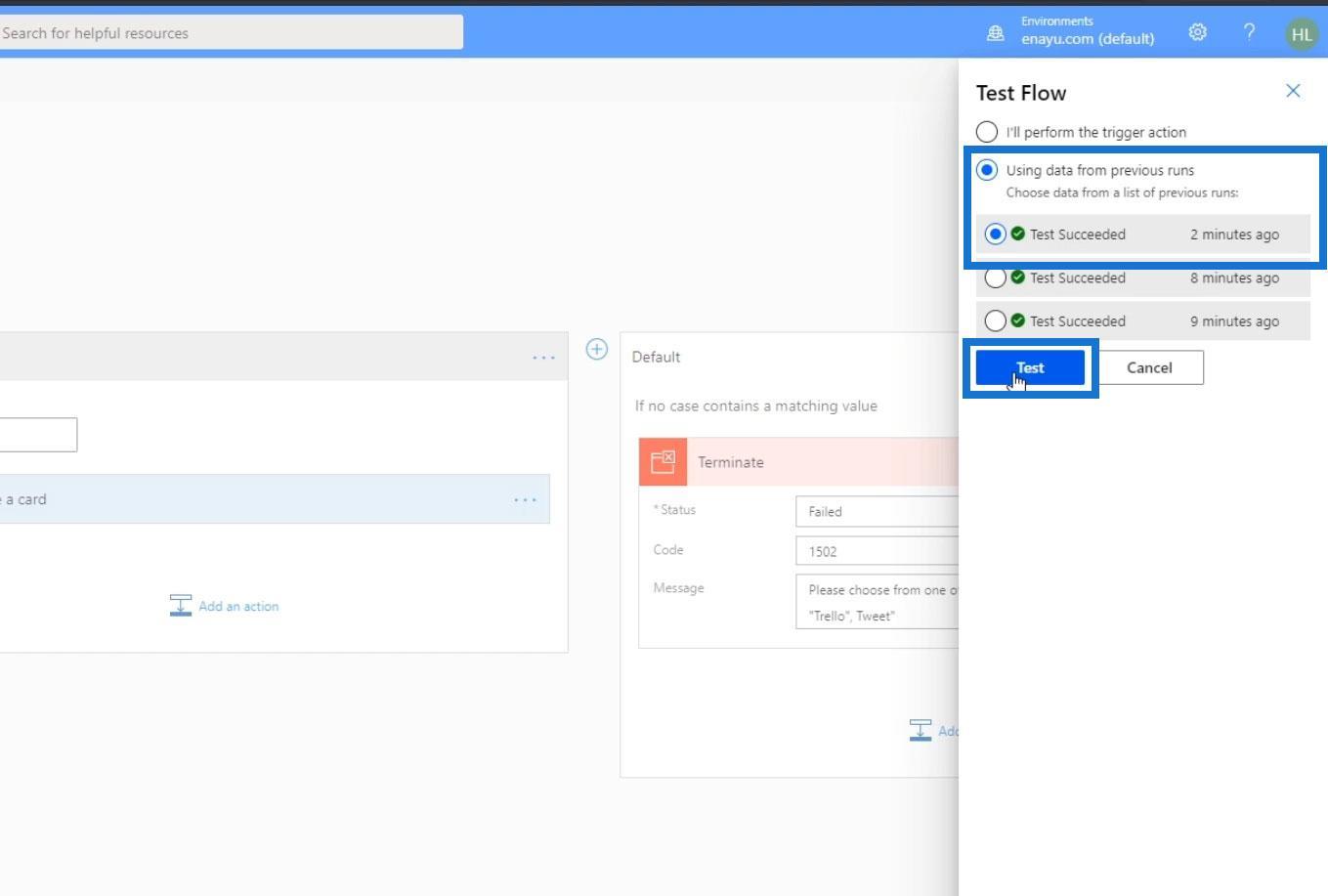
Offensichtlich ist unser Flow-Run fehlgeschlagen.
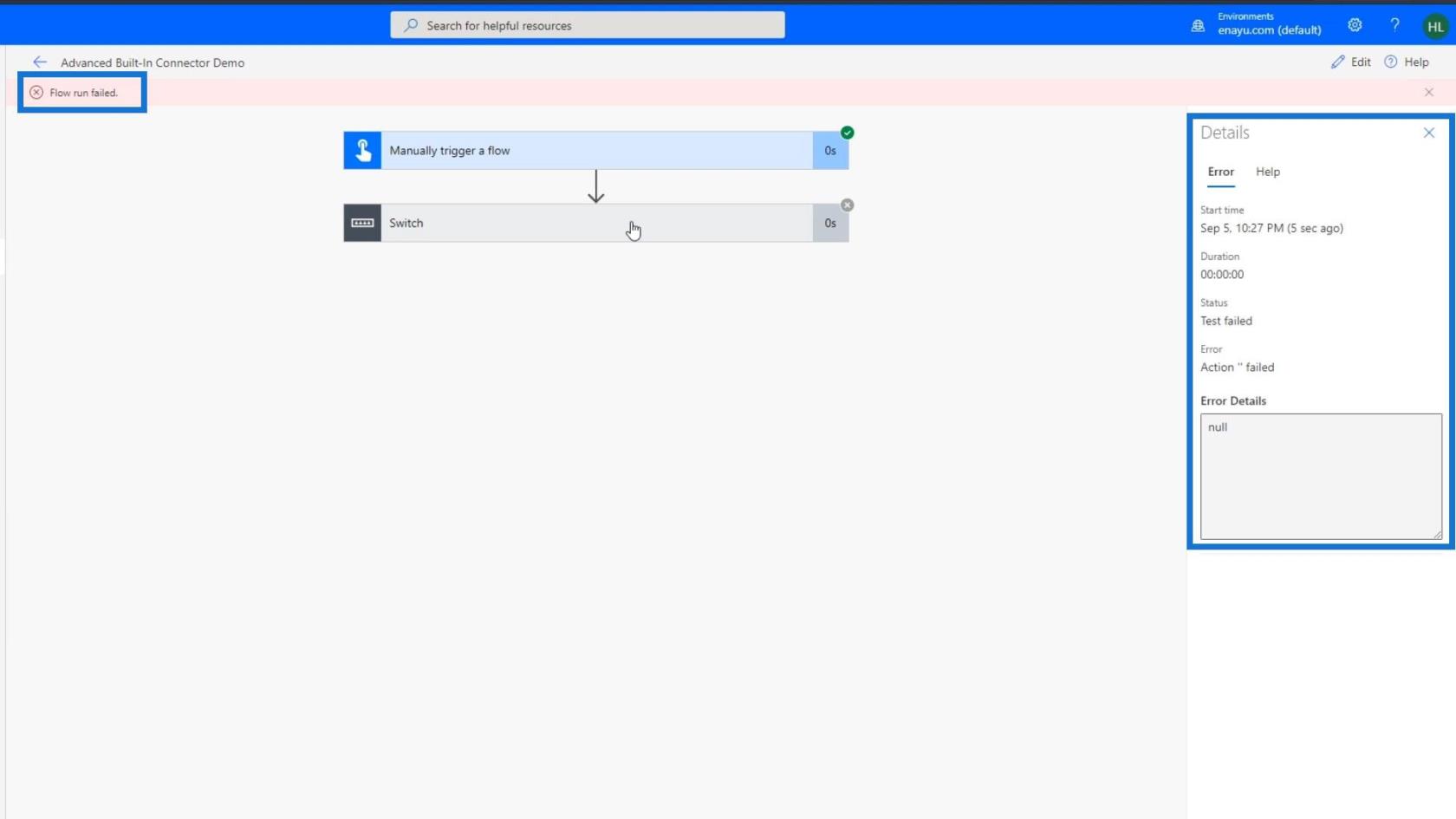
Wenn wir zum Standardfall wechseln , sehen wir, dass die beendete Option immer noch aufgetreten ist, und wir können auch sehen, was die Nachricht war.
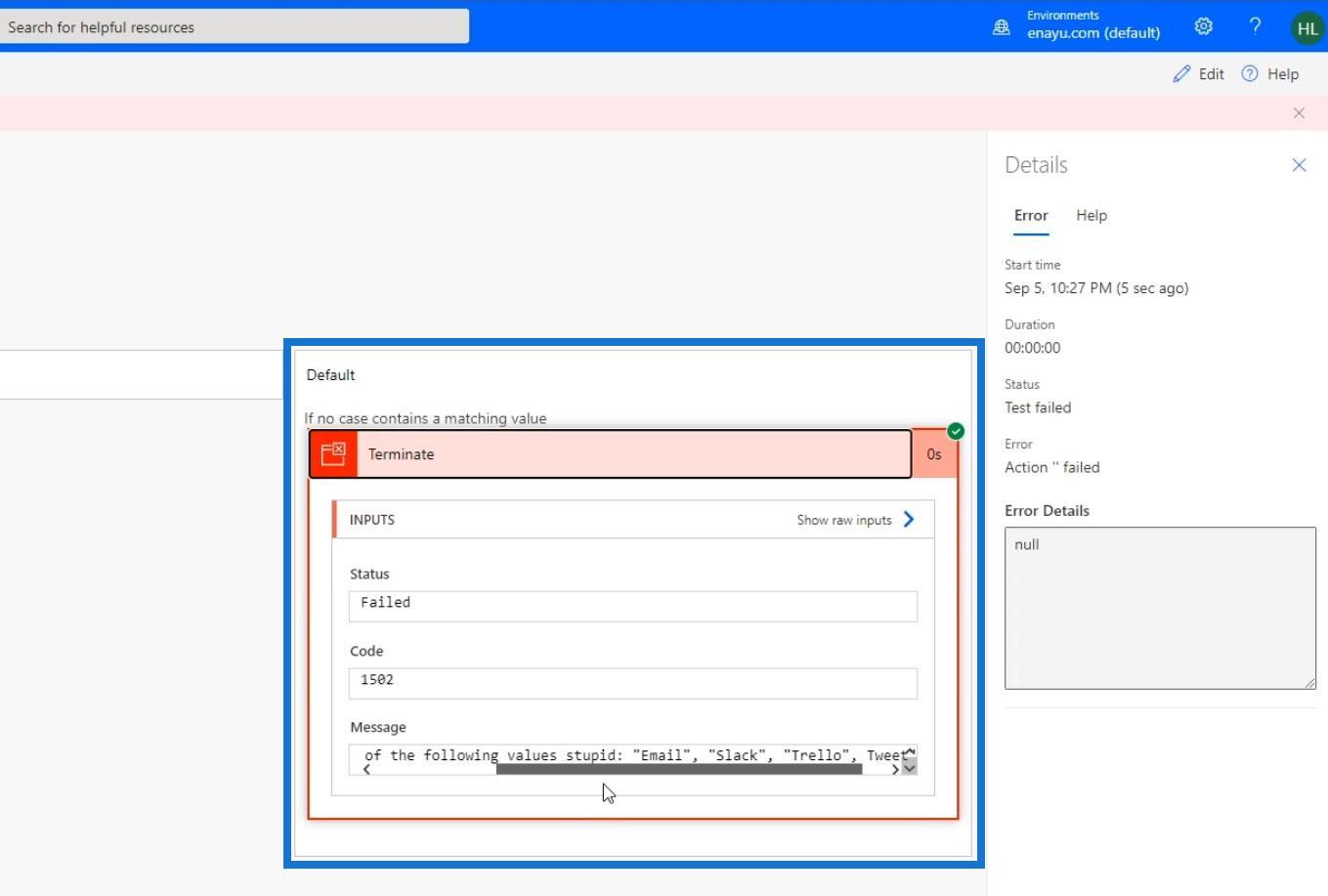
Das Tolle daran ist, dass die Benutzer sofort erfahren, dass der Flow aufgrund eines Fehlers auf ihrer Seite fehlgeschlagen ist. Wenn wir unseren Ablauf auf der Seite „Details“ überprüfen , werden wir auch feststellen, dass er fehlgeschlagen ist.
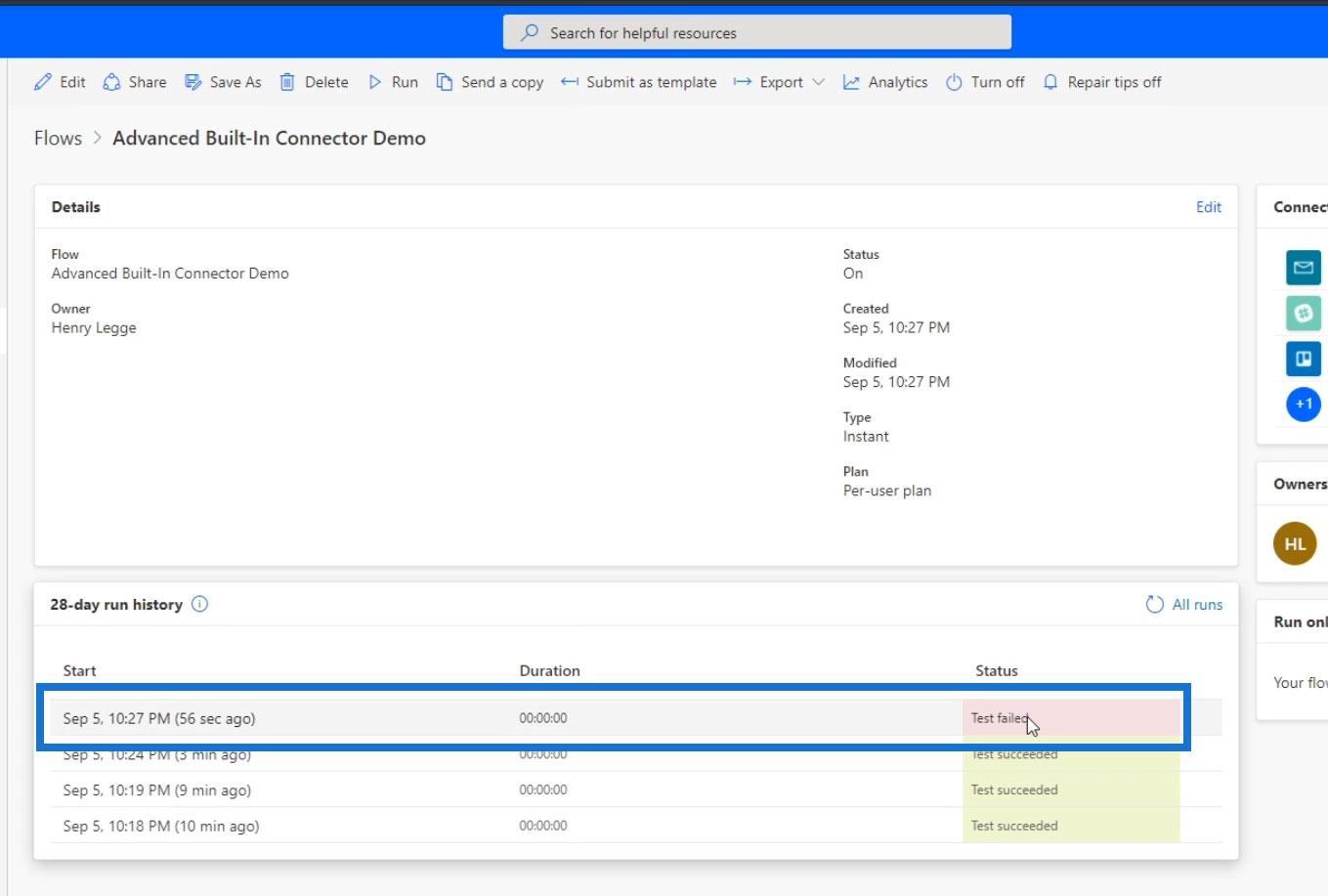
Wir können die Fehlermeldung auch dynamischer gestalten, damit der Benutzer weiß, was er falsch gemacht hat. Beispielsweise können wir „ Sie haben das Wort gewählt “ eingeben und die Variable „Liefermethode“ hinzufügen .
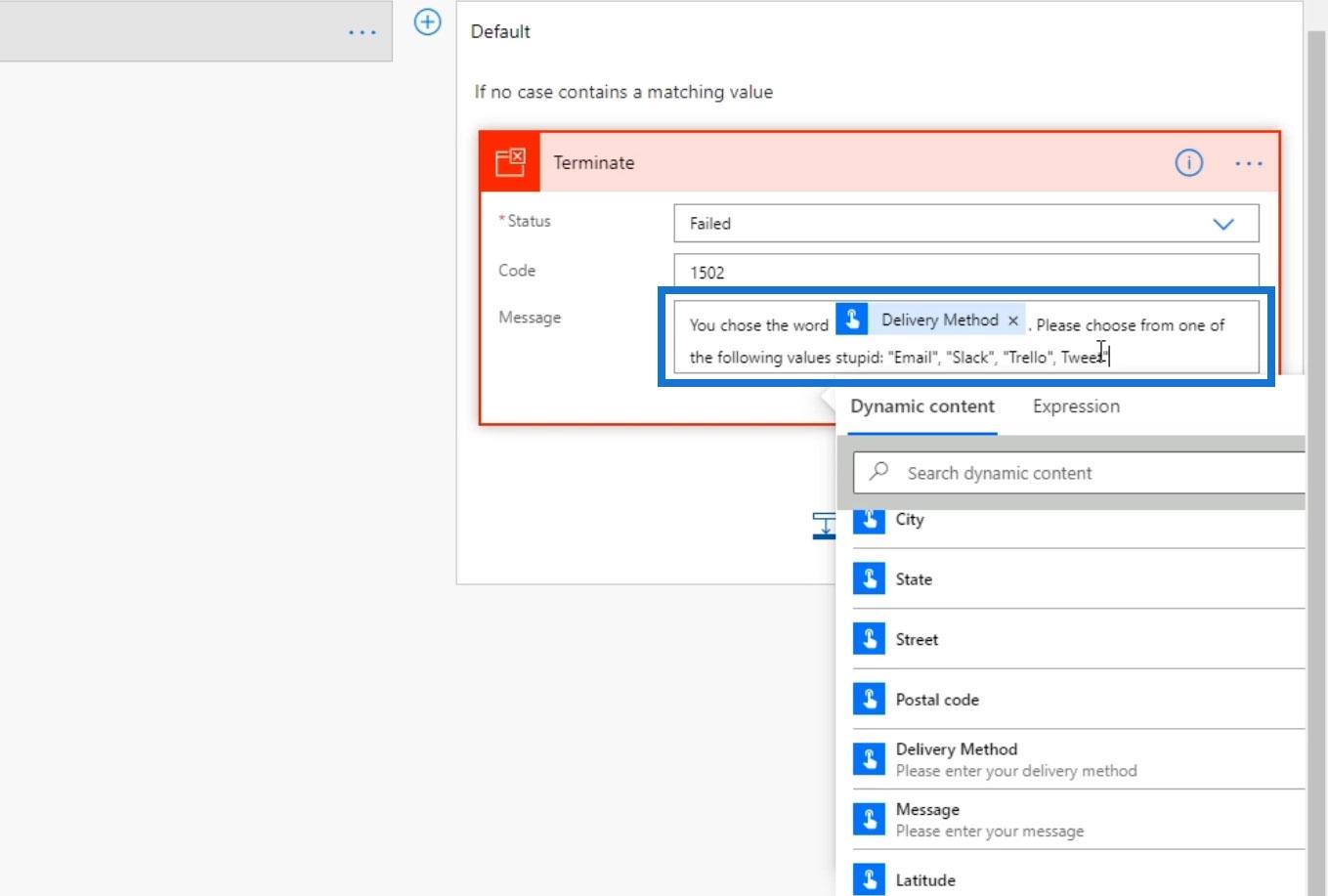
Microsoft Flow HTTP-Trigger | Ein Power Automate-Tutorial,
Flussdiagramme und eine Flussdetailseite in Power Automate,
Microsoft Flow-Genehmigung mit mehreren Optionen
Abschluss
Alles in allem ist die Terminate- Aktionssteuerung tatsächlich ein wesentliches Element in Power Automate . Es gibt Zeiten, in denen Benutzereingaben bestimmte Bedingungen nicht erfüllen und wir dazu neigen, den Fluss so zu verlassen.
Wir können einfach das Terminate- Steuerelement verwenden, um eine Flow-Ausführung ordnungsgemäß zu beenden, indem wir erklären, dass sie nicht erfolgreich war. Wir können den Flow-Lauf von Terminate auch basierend auf dem Status unserer vorherigen Läufe konfigurieren.
Es gibt viele coole Dinge, die wir hier tun können, aber dies ist nur ein Beispiel für die Verwendung. Ich hoffe das hilft.
Alles Gute,
Henry
In diesem Tutorial erfahren Sie, wie Sie mit Charticulator eine Streudiagramm-Visualisierung für Ihren LuckyTemplates-Bericht erstellen und entwerfen.
Erfahren Sie, wie Sie ein PowerApps-Suchfeld von Grund auf erstellen und es an das Gesamtthema Ihrer App anpassen.
Erlernen Sie ganz einfach zwei komplizierte Power Automate String-Funktionen, die in Microsoft Flows verwendet werden können – die Funktionen substring und indexOf.
Dieses Tutorial konzentriert sich auf die Power Query M-Funktion „number.mod“, um ein abwechselndes 0-1-Muster in der Datumstabelle zu erstellen.
In diesem Tutorial führe ich eine Prognosetechnik durch, bei der ich meine tatsächlichen Ergebnisse mit meinen Prognosen vergleiche und sie kumulativ betrachte.
In diesem Blog erfahren Sie, wie Sie mit Power Automate E-Mail-Anhänge automatisch in SharePoint speichern und E-Mails anschließend löschen.
Erfahren Sie, wie die Do Until Schleifensteuerung in Power Automate funktioniert und welche Schritte zur Implementierung erforderlich sind.
In diesem Tutorial erfahren Sie, wie Sie mithilfe der ALLSELECTED-Funktion einen dynamischen gleitenden Durchschnitt in LuckyTemplates berechnen können.
Durch diesen Artikel erhalten wir ein klares und besseres Verständnis für die dynamische Berechnung einer laufenden oder kumulativen Gesamtsumme in LuckyTemplates.
Erfahren und verstehen Sie die Bedeutung und ordnungsgemäße Verwendung der Power Automate-Aktionssteuerung „Auf jede anwenden“ in unseren Microsoft-Workflows.








