Streudiagramm-Visualisierungen mit Charticulator

In diesem Tutorial erfahren Sie, wie Sie mit Charticulator eine Streudiagramm-Visualisierung für Ihren LuckyTemplates-Bericht erstellen und entwerfen.
Heute zeige ich, wie Sie die Aktion „Mausklick senden“ nutzen können , um Mausbewegungen zu simulieren und die Leistung Ihrer Flows in Power Automate Desktop zu verbessern. Das vollständige Video dieses Tutorials können Sie unten in diesem Blog ansehen .
Sie werden höchstwahrscheinlich auf Probleme stoßen, wenn Sie ein Element beim Erstellen von Flows nicht als UI-Element oder Schaltfläche verwenden können. Die Aktion „Mausklick senden“ ist eine gute Option, um diese Probleme zu lösen.
Schauen wir uns den Power Automate Desktop an und verwenden wir den Ablauf aus dem letzten Video , das ich zum Starten eines neuen Browsers gemacht habe, den sogenannten Testablauf .
Klicken Sie zunächst auf den Stift, um den Flow zu öffnen.
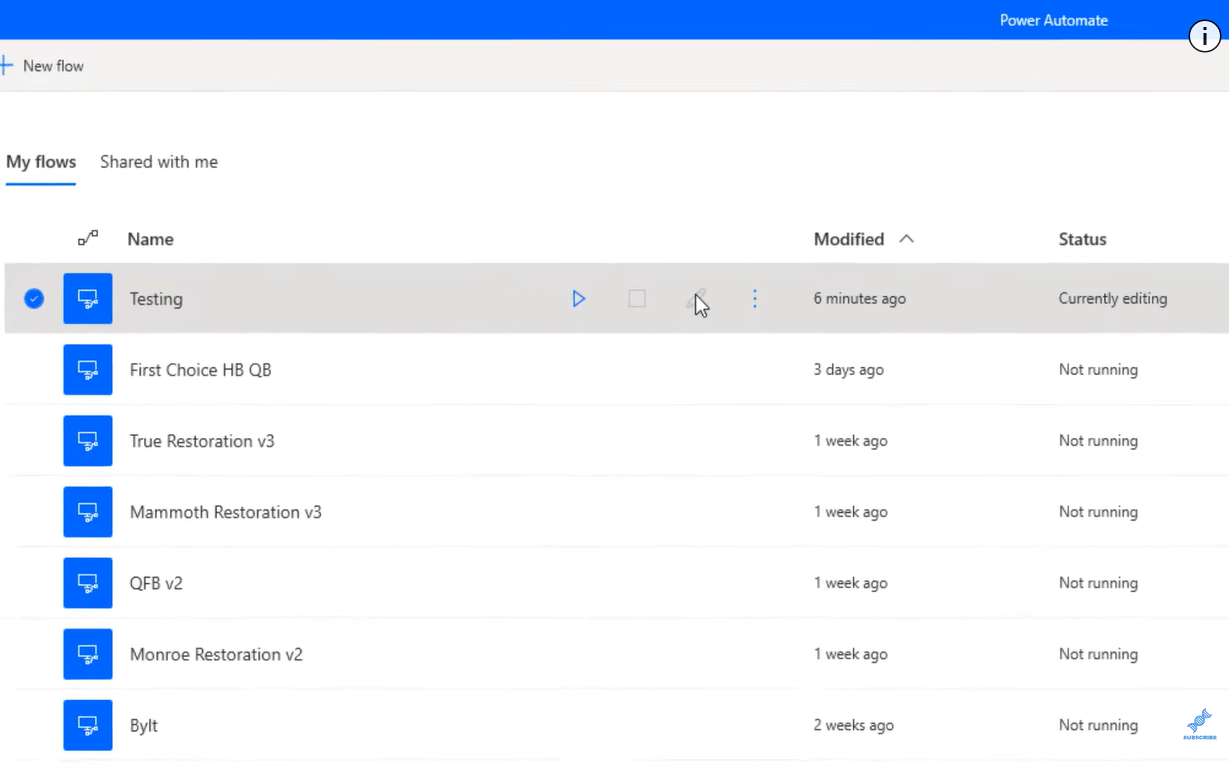
Gehen Sie zur Suchleiste und geben Sie „Send Mouse“ ein. Ziehen Sie den Mausklick „Senden“ in den Flow, um den Bildschirm zu öffnen.
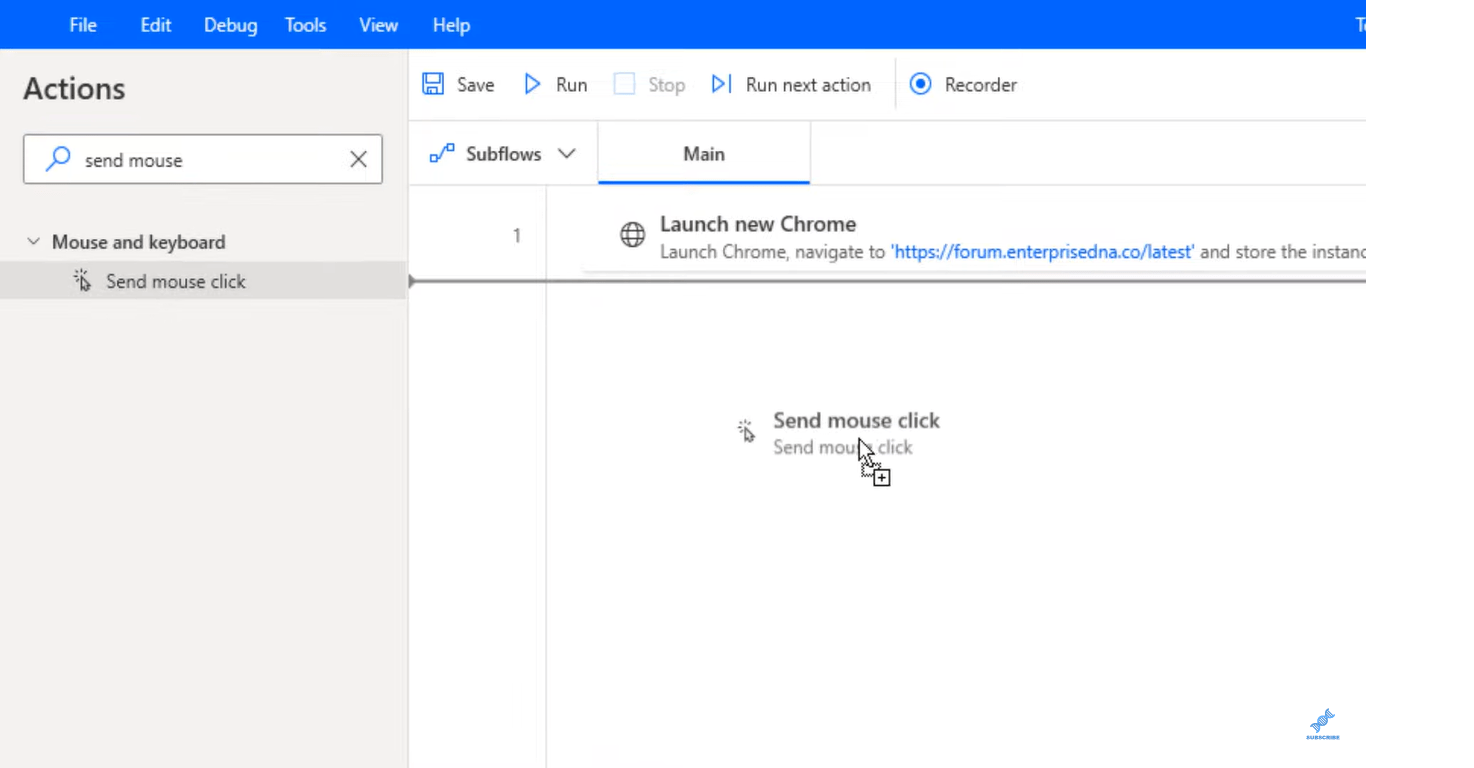
Klicken Sie auf den Link „Weitere Informationen“ , um einen Teil der Microsoft-Dokumentation zu dieser Funktion anzuzeigen.
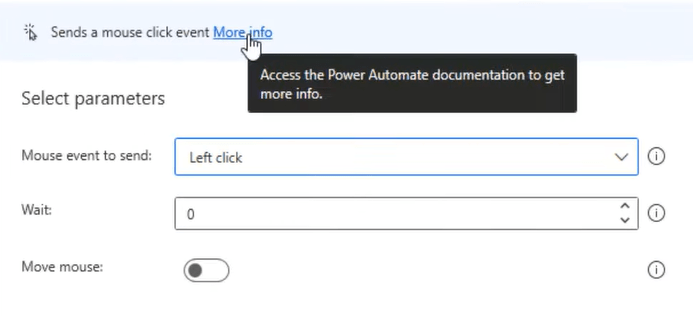
Sie werden sehen, dass es sich hierbei um Funktionen zum Senden von Mausklicks handelt. Es gibt verschiedene Arten von Dokumentation, die Sie lesen können.
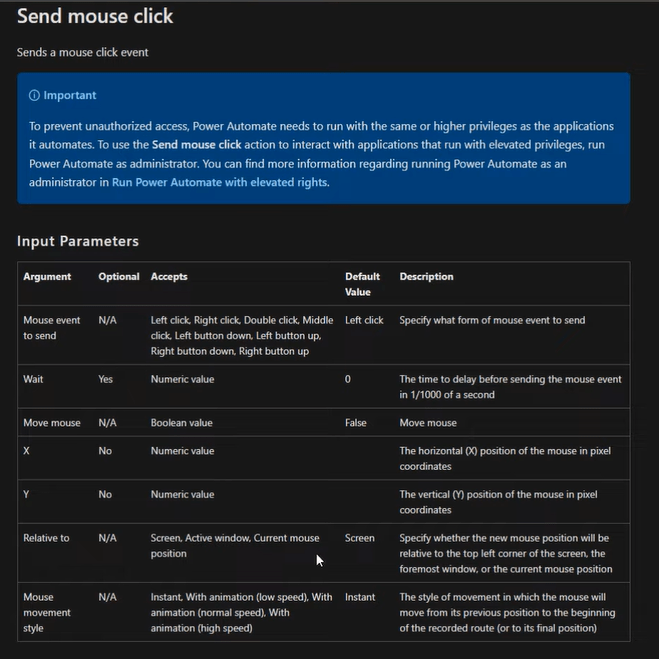
Gehen Sie zurück zum Power Automate-Desktop und befolgen Sie dann diese Schritte zur Verwendung des Mausklicks senden, um die Flow-Leistung zu verbessern.
Inhaltsverzeichnis
Verwenden des Mausklicks senden in Power Automate Desktop
Klicken Sie zum Senden auf das Mausereignis . Hier finden Sie eine Liste mit Optionen zur Auswahl. Wählen wir die Option „Linksklick“ aus .
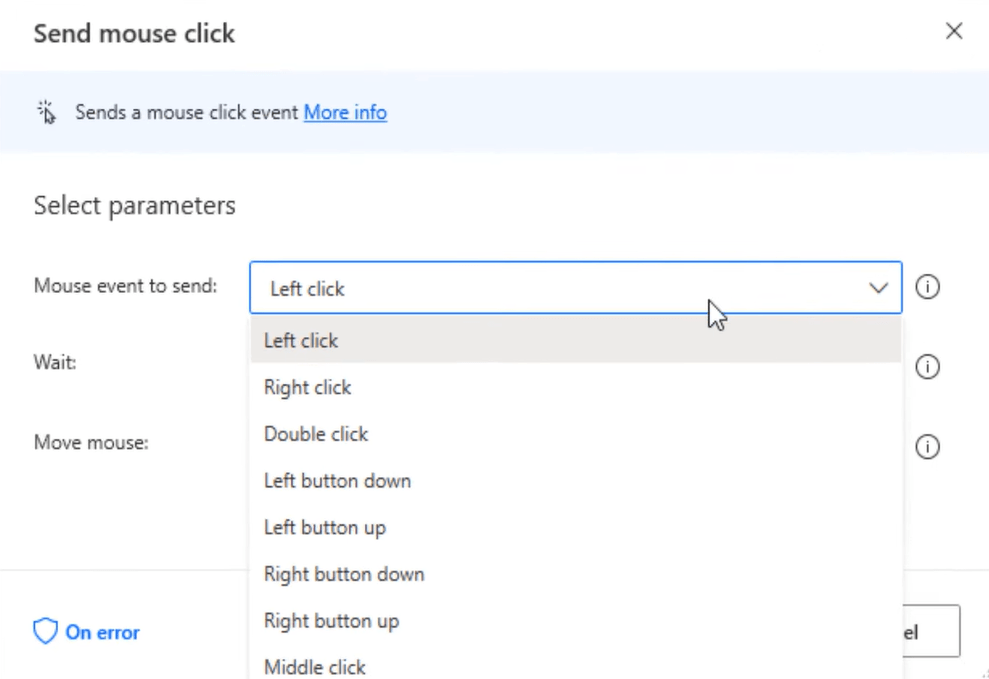
Der Abschnitt „Warten“ kann schwierig sein, wenn Sie mit der Verwendung dieser Funktion beginnen. Am besten fahren Sie mit der Maus über das „ i “ in der rechten Ecke, um die aktuelle Uhrzeit anzuzeigen.
Zum Beispiel setzen wir Null. Es sendet das Mausereignis in mehr als tausend Schritten pro Sekunde.
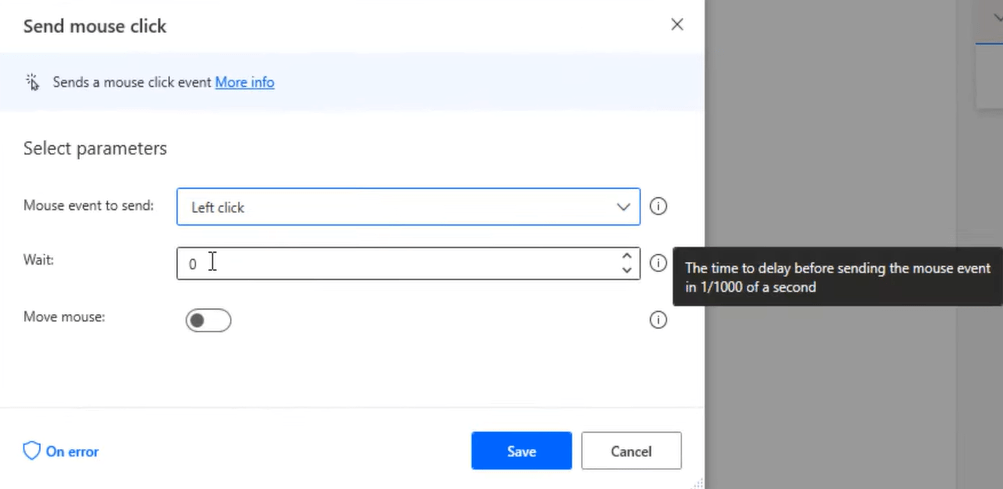
Wenn Sie möchten, dass es sich um eine ganze Sekunde handelt, müssen Sie eine Zahl haben, die fast bis zu tausend reicht. Geben wir für dieses Beispiel neunhundert ein.
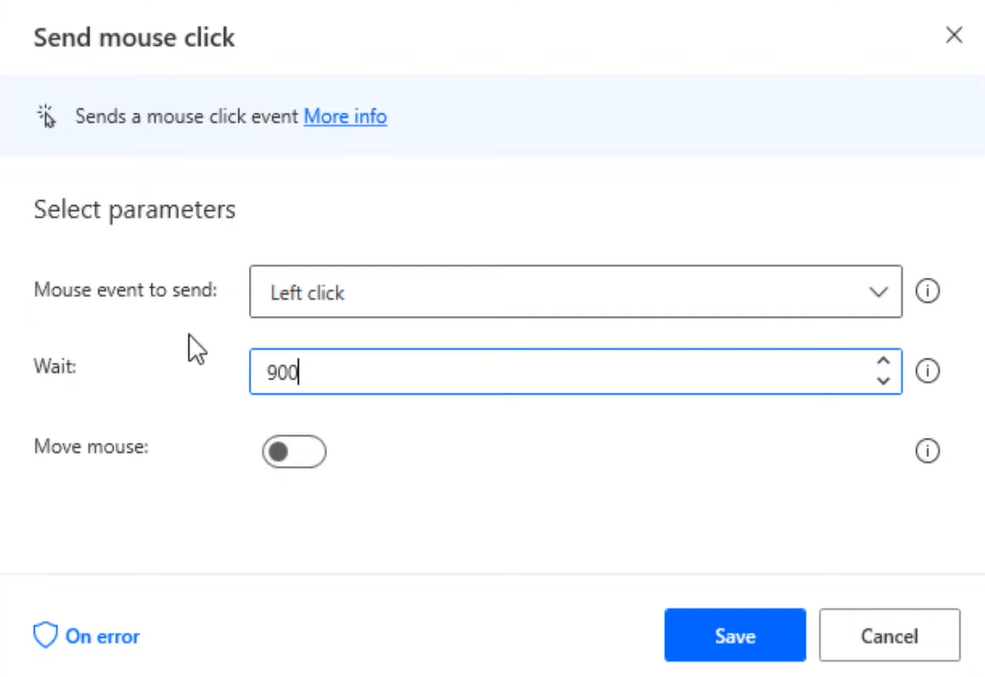
Beim Erstellen Ihrer Flows sollte die Wartezeit größer als Null sein, da der Flow manchmal zu schnell arbeitet und wenn Sie „Mausklick senden“ zu früh ausführen, ist die Wahrscheinlichkeit größer, dass dieser Schritt in Ihrem Flow fehlschlägt.
Als nächstes klicken Sie mit der Maus auf „Verschieben“. Hier können Sie die X- und Y-Koordinaten relativ zum Bildschirm auswählen. Durch Bewegen des Mauszeigers werden Ihnen auch die X- und Y-Koordinaten auf dem Bildschirm angezeigt.
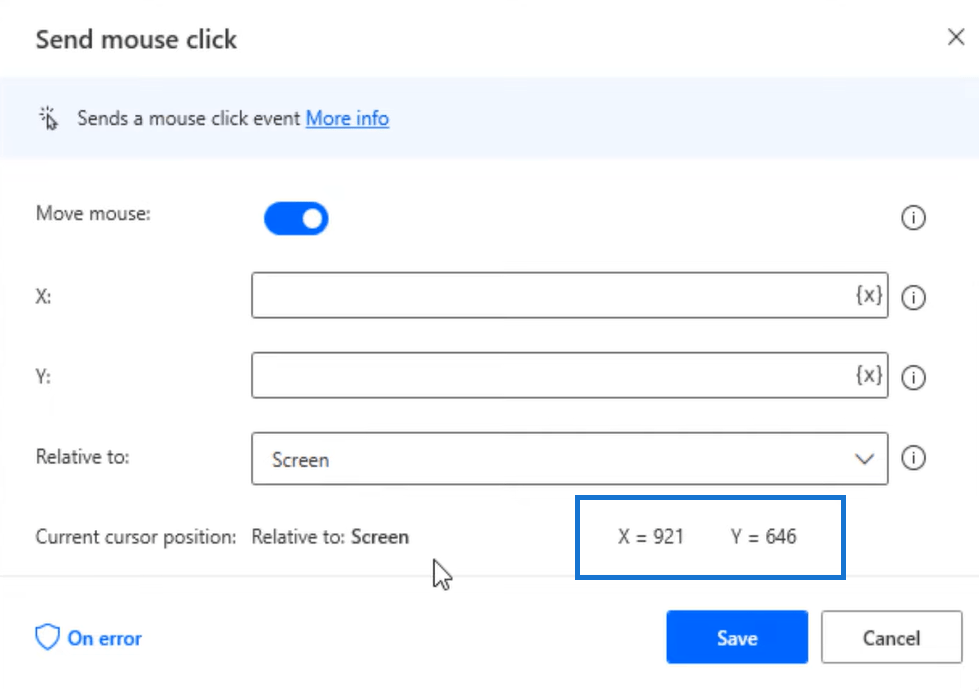
Gehen Sie zum Mausbewegungsstil und wählen Sie im Dropdown-Menü die Option „Sofort“ aus.
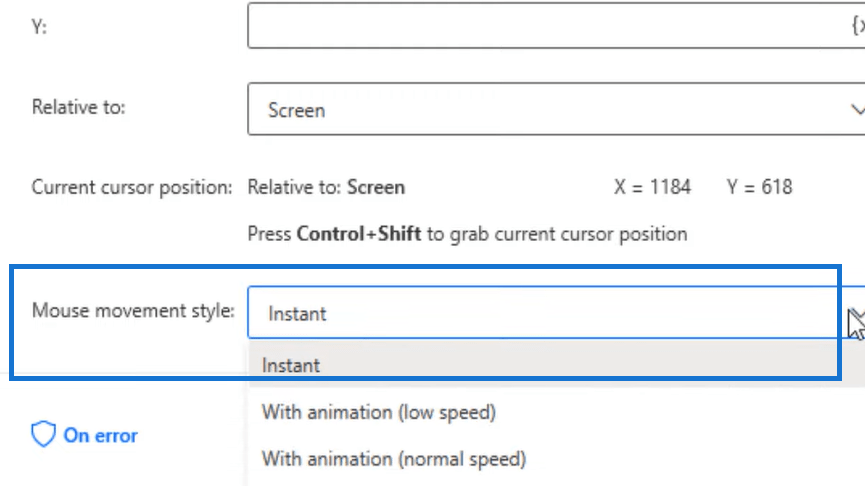
Öffnen Sie das da dies die Website ist, die ich in unserem vorherigen Schritt geöffnet habe. Gehen Sie an eine beliebige Stelle auf dem Bildschirm, zum Beispiel auf die Seite „Ereignisse“. Drücken Sie dann Strg + Umschalt, um die aktuelle Cursorposition zu übernehmen.
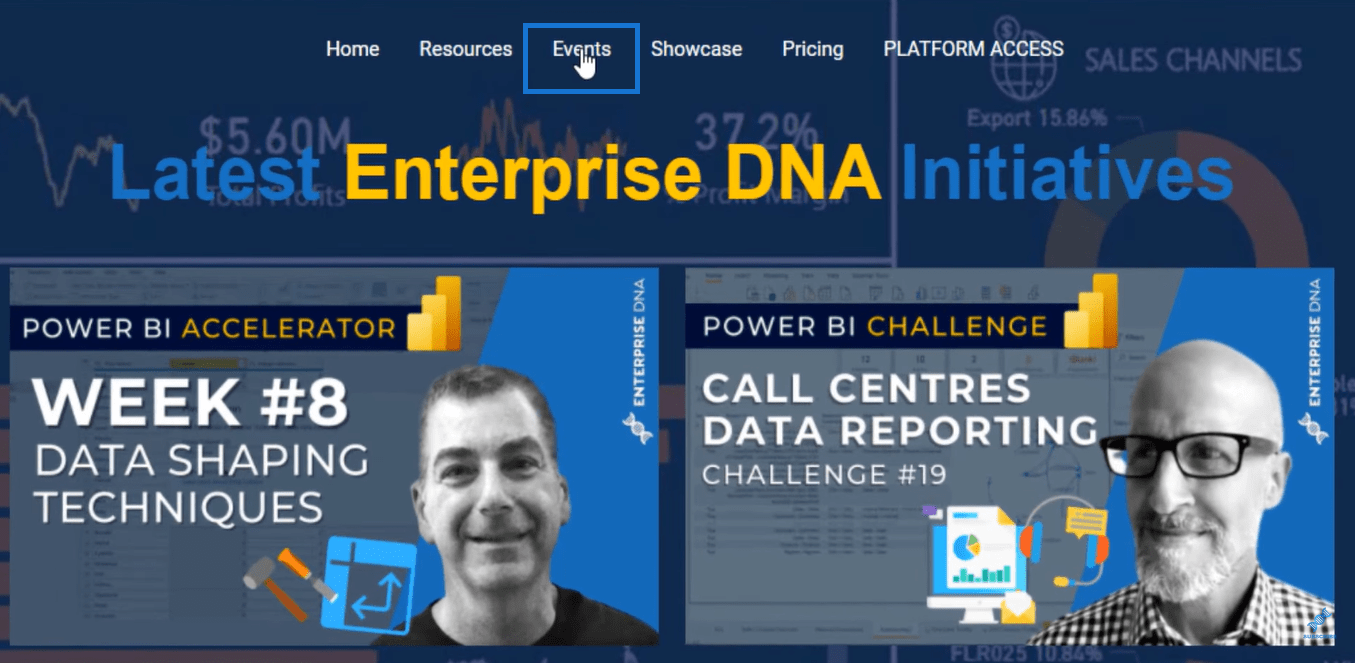
Gehen Sie zurück zu Power Automate Desktop. Sie können sehen, dass die X- und Y-Koordinaten gespeichert sind. Klicken Sie dann auf Speichern .
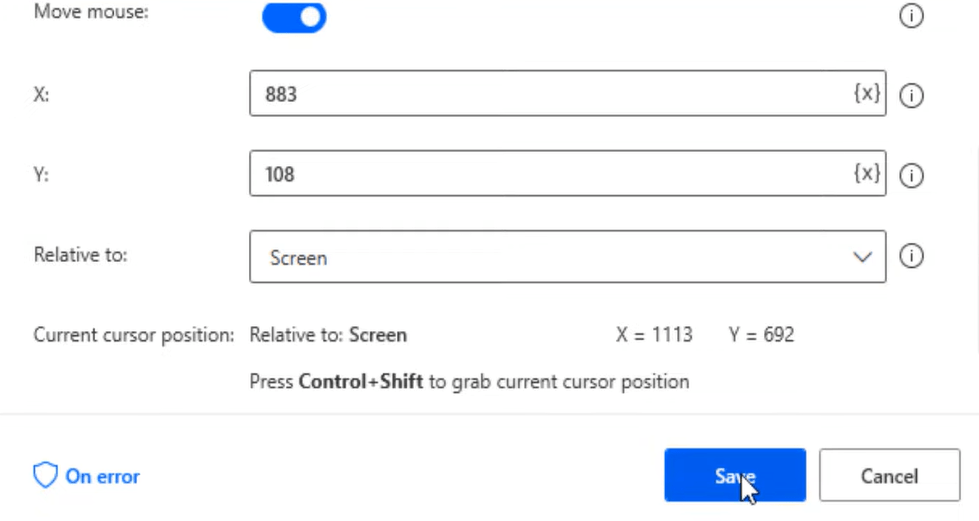
Öffnen wir die Parameter wieder, bevor wir sie ausführen und testen. Klicken Sie unten auf „ Bei Fehler“ .
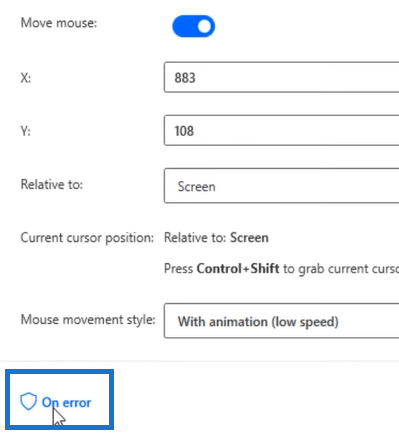
In diesem Abschnitt gelten die folgenden Regeln, wenn die Aktion fehlschlägt. Sie können eine Aktion wiederholen, wenn ein Fehler auftritt, oder einen Fehler auslösen, wenn die Aktion fehlschlägt. Klicken Sie dann auf „ Zurück zu den Parametern“ und klicken Sie erneut auf „Speichern“ .
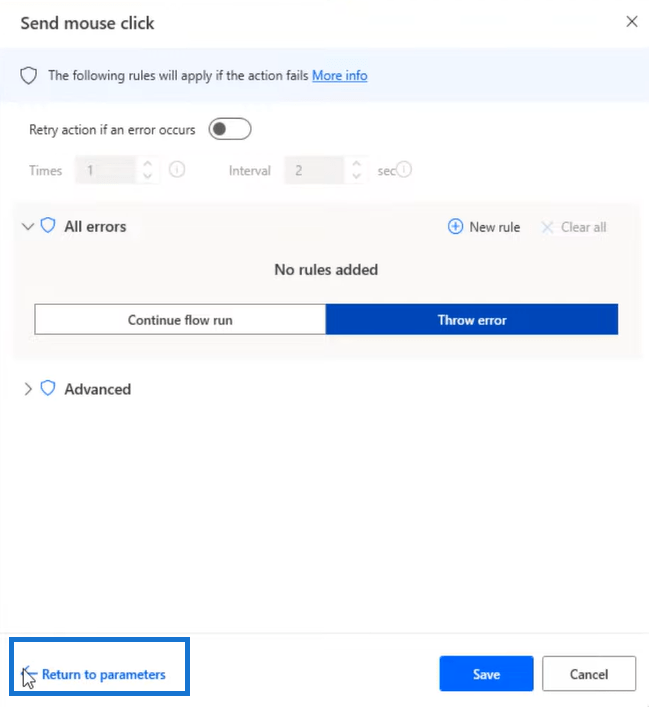
Speichern Sie den Flow und klicken Sie auf „Ausführen“ , um zu sehen, ob er funktioniert. Es sollte das LuckyTemplates-Forum öffnen. Klicken Sie auf die Registerkarte Ereignisse.
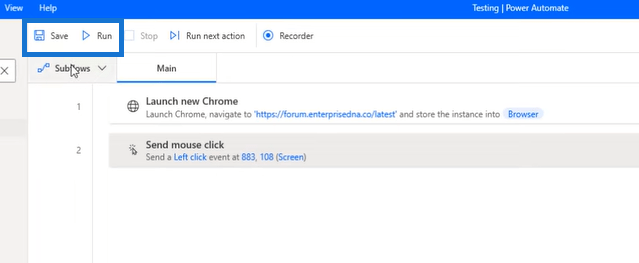
Da hat es also funktioniert. Wir sind genau dort, wo wir sein sollten.
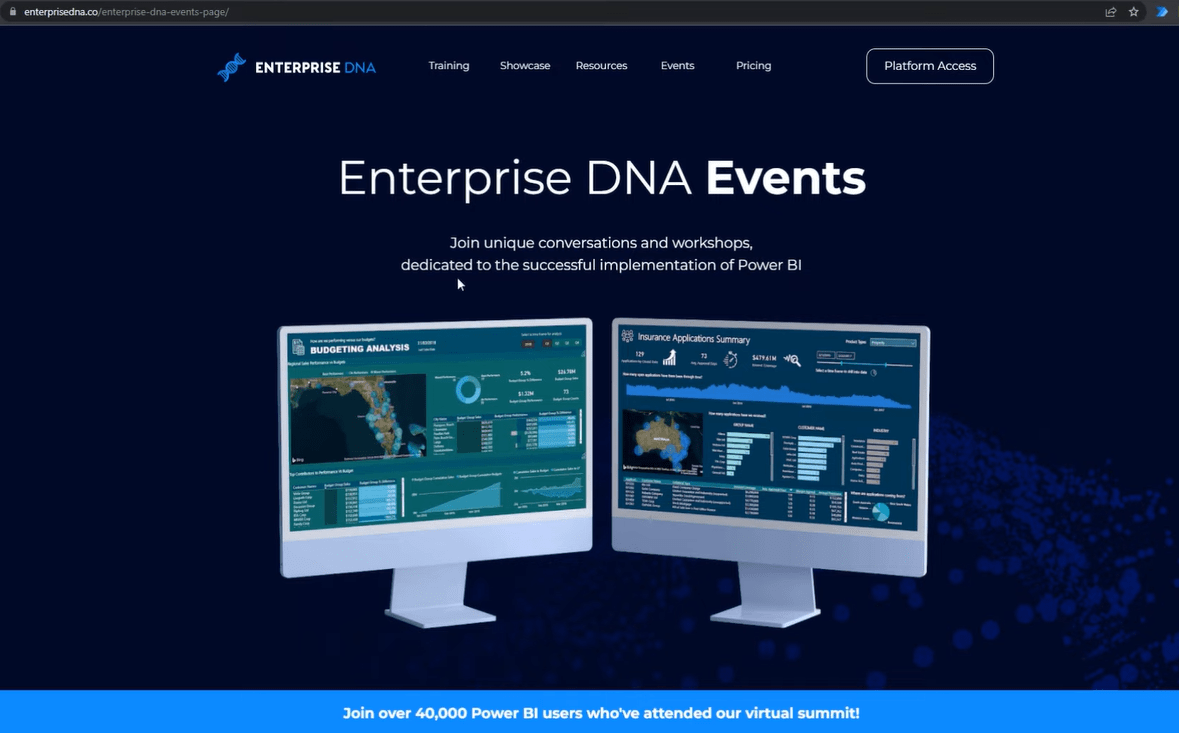
Planen Sie die Ausführung eines Desktop-Flows in Power Automate.
Übertragen Sie Bilder und Signaturen von Power Apps an Power Automate.
Stellen Sie eine HTTP-Anfrage in Power Automate
Abschluss
Das hat Spaß gemacht und es war gut zu sehen, wenn man so durch die Flows geht. Möglicherweise haben Sie Fehler, aber es ist einfach und schnell, noch einmal hineinzugehen und Änderungen vorzunehmen, bis Sie alles herausgefunden haben, und es dann noch einmal auszuführen.
Ich hoffe, Ihnen gefällt diese Art von Tutorial und vergessen Sie nicht, einen Blick auf die Website zu werfen . Es gibt zahlreiche Ressourcen zum weiteren Lernen, auf die Sie ganz einfach zugreifen können.
Alles Gute,
Jarrett
In diesem Tutorial erfahren Sie, wie Sie mit Charticulator eine Streudiagramm-Visualisierung für Ihren LuckyTemplates-Bericht erstellen und entwerfen.
Erfahren Sie, wie Sie ein PowerApps-Suchfeld von Grund auf erstellen und es an das Gesamtthema Ihrer App anpassen.
Erlernen Sie ganz einfach zwei komplizierte Power Automate String-Funktionen, die in Microsoft Flows verwendet werden können – die Funktionen substring und indexOf.
Dieses Tutorial konzentriert sich auf die Power Query M-Funktion „number.mod“, um ein abwechselndes 0-1-Muster in der Datumstabelle zu erstellen.
In diesem Tutorial führe ich eine Prognosetechnik durch, bei der ich meine tatsächlichen Ergebnisse mit meinen Prognosen vergleiche und sie kumulativ betrachte.
In diesem Blog erfahren Sie, wie Sie mit Power Automate E-Mail-Anhänge automatisch in SharePoint speichern und E-Mails anschließend löschen.
Erfahren Sie, wie die Do Until Schleifensteuerung in Power Automate funktioniert und welche Schritte zur Implementierung erforderlich sind.
In diesem Tutorial erfahren Sie, wie Sie mithilfe der ALLSELECTED-Funktion einen dynamischen gleitenden Durchschnitt in LuckyTemplates berechnen können.
Durch diesen Artikel erhalten wir ein klares und besseres Verständnis für die dynamische Berechnung einer laufenden oder kumulativen Gesamtsumme in LuckyTemplates.
Erfahren und verstehen Sie die Bedeutung und ordnungsgemäße Verwendung der Power Automate-Aktionssteuerung „Auf jede anwenden“ in unseren Microsoft-Workflows.








