Streudiagramm-Visualisierungen mit Charticulator

In diesem Tutorial erfahren Sie, wie Sie mit Charticulator eine Streudiagramm-Visualisierung für Ihren LuckyTemplates-Bericht erstellen und entwerfen.
In diesem Tutorial erstellen wir Power Automate-Flows von Grund auf. Unser Ziel hier ist es, einen Twitter-Flow von Grund auf zu erstellen, anstatt eine Vorlage zu verwenden. Das bedeutet, dass wir die Auslöser und Aktionen selbst erstellen. Das vollständige Video dieses Tutorials können Sie unten in diesem Blog ansehen.
Wenn wir zur Seite „Erstellen“ gehen , sehen wir, dass es fünf Arten von Flows gibt. Wir haben den automatisierten Ablauf und den sofortigen Ablauf bereits mithilfe von Vorlagen in separaten Tutorials ausprobiert. Jetzt versuchen wir, einen Flow von Grund auf zu erstellen.
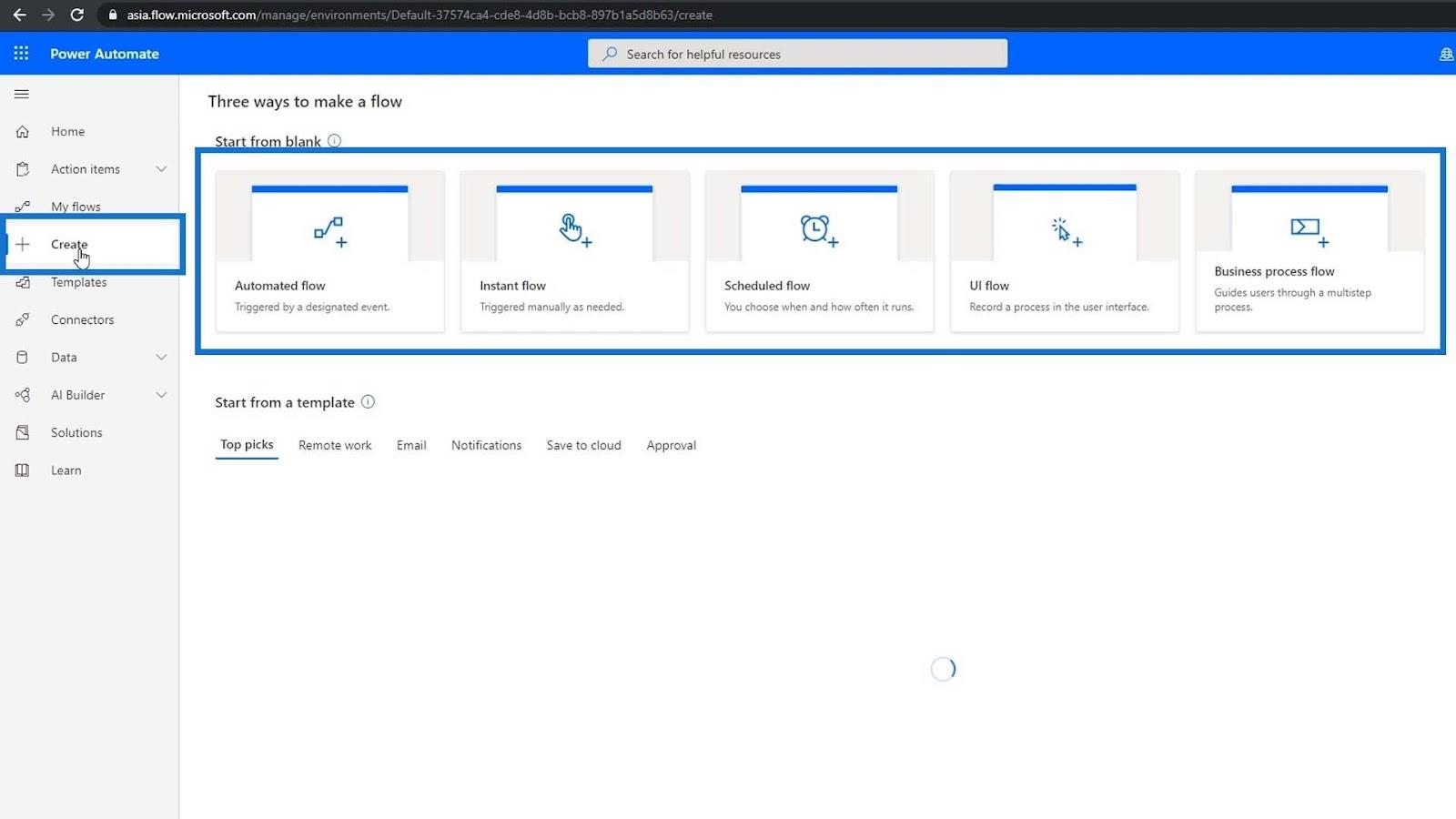
Inhaltsverzeichnis
Einrichten der Umgebung für Power Automate-Flows
Beginnen wir mit der Erstellung, indem wir auf die Option „Automatisierter Ablauf“ klicken .
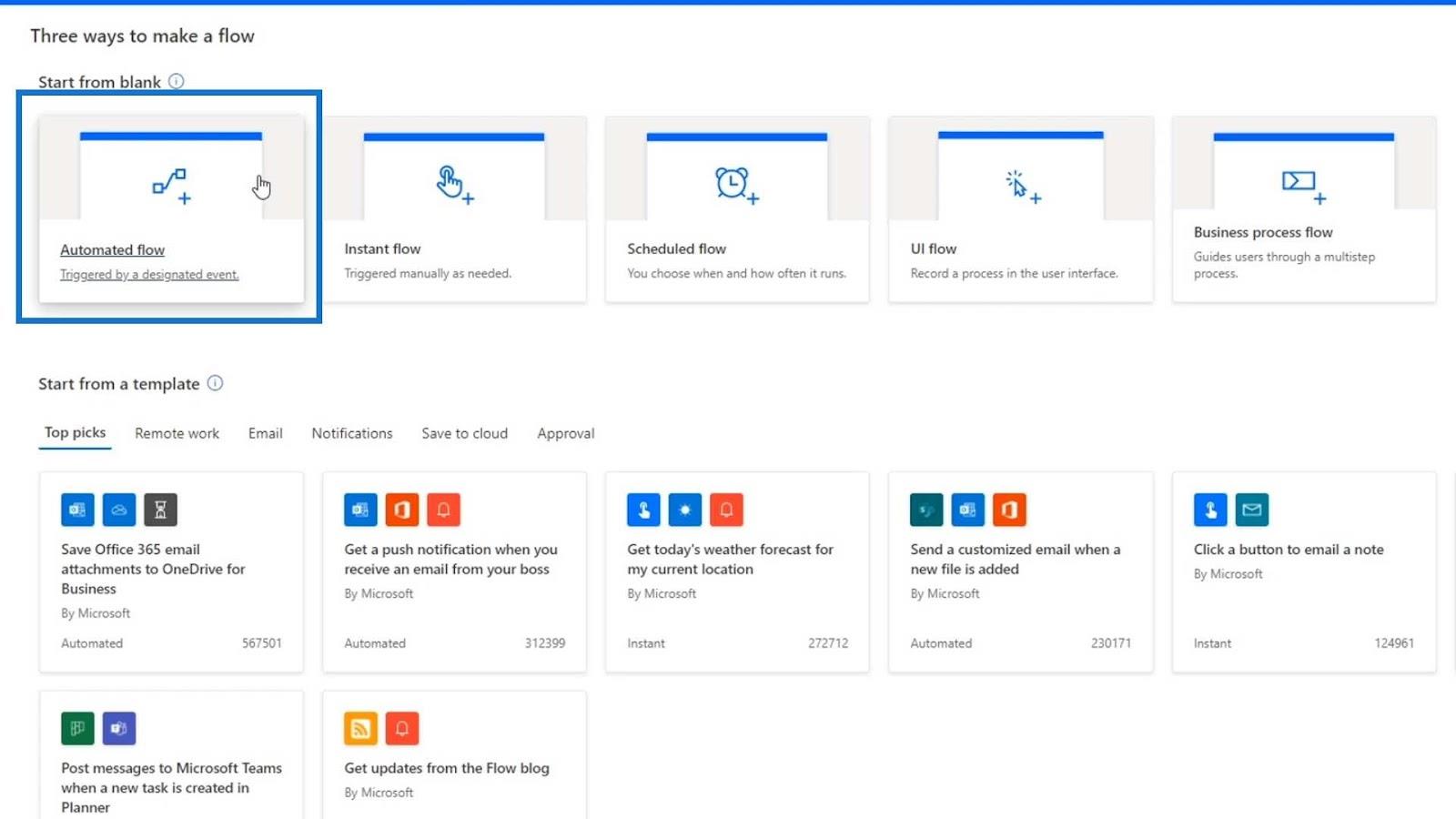
Nennen wir diesen Fluss „ ScratchFlow – Twitter “.
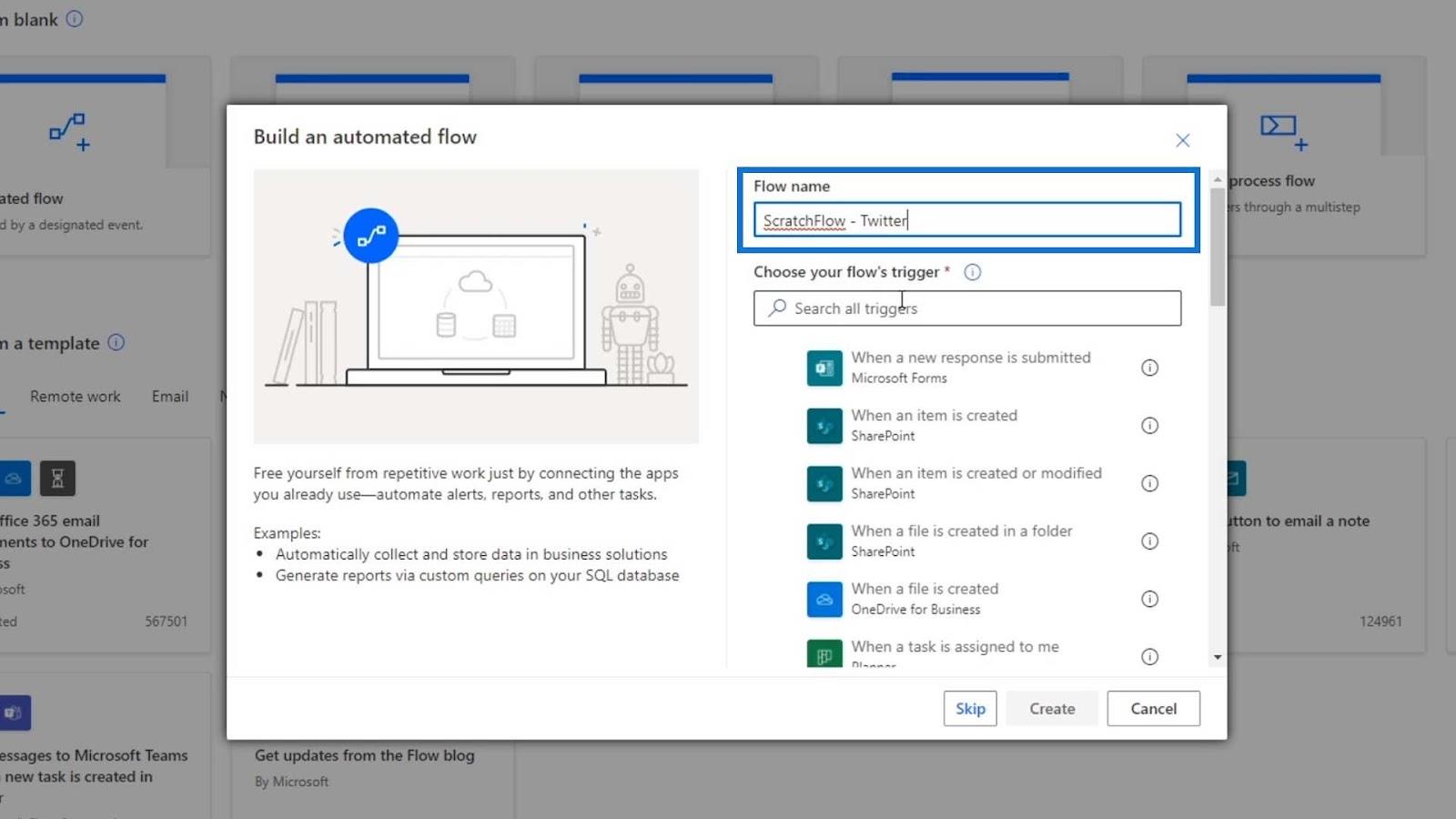
Lassen Sie uns den Auslöser des Flows vorerst nicht auswählen, da wir zuerst die Entwicklungsumgebung einrichten möchten. Klicken Sie einfach auf die Schaltfläche „Überspringen“ .
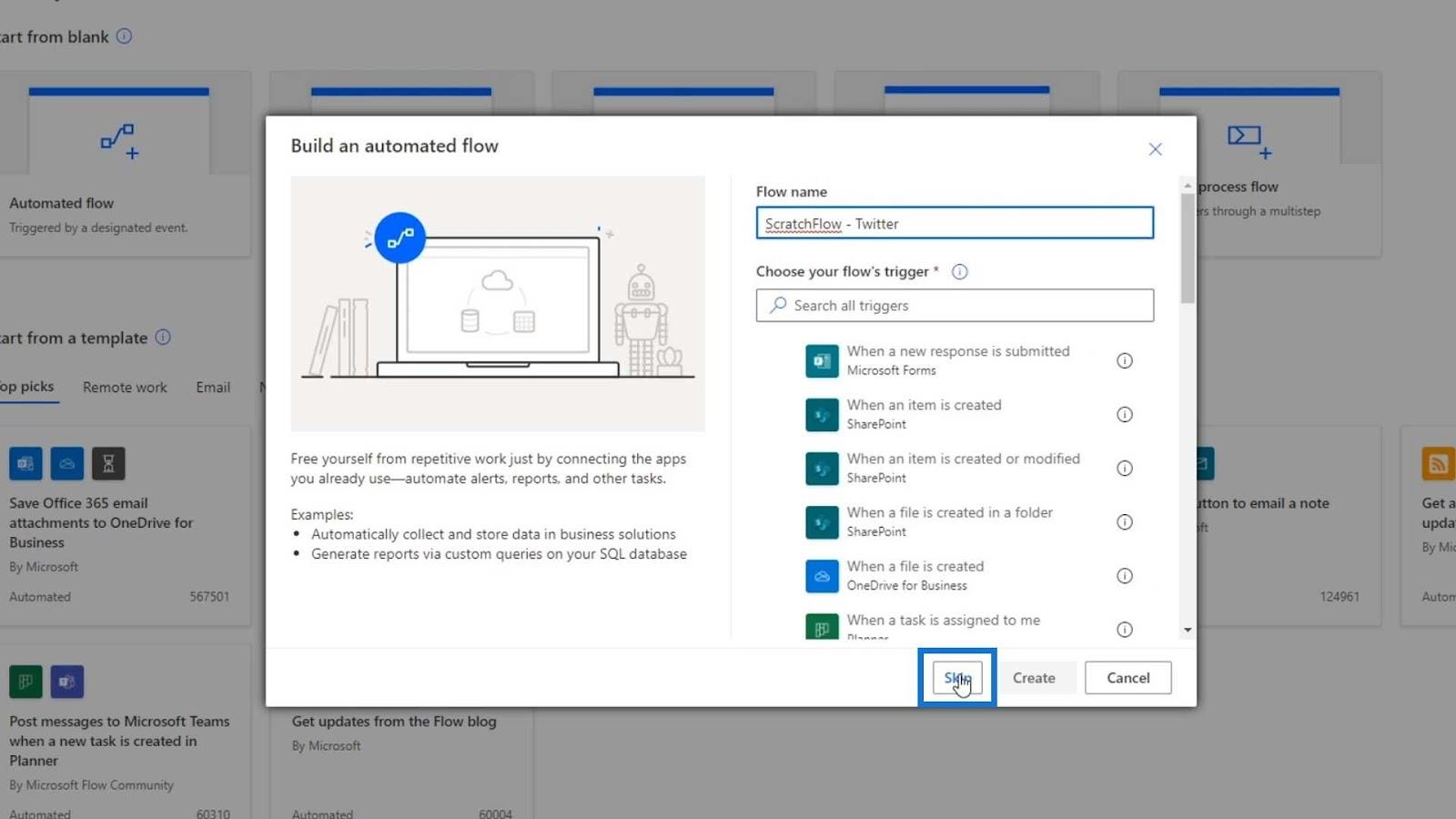
Jetzt sind wir auf unserer Seite „Flussdiagramm“ . Auf dieser Seite sehen wir den Auslöser, die Aktion und die Bedingung für unseren Flow.
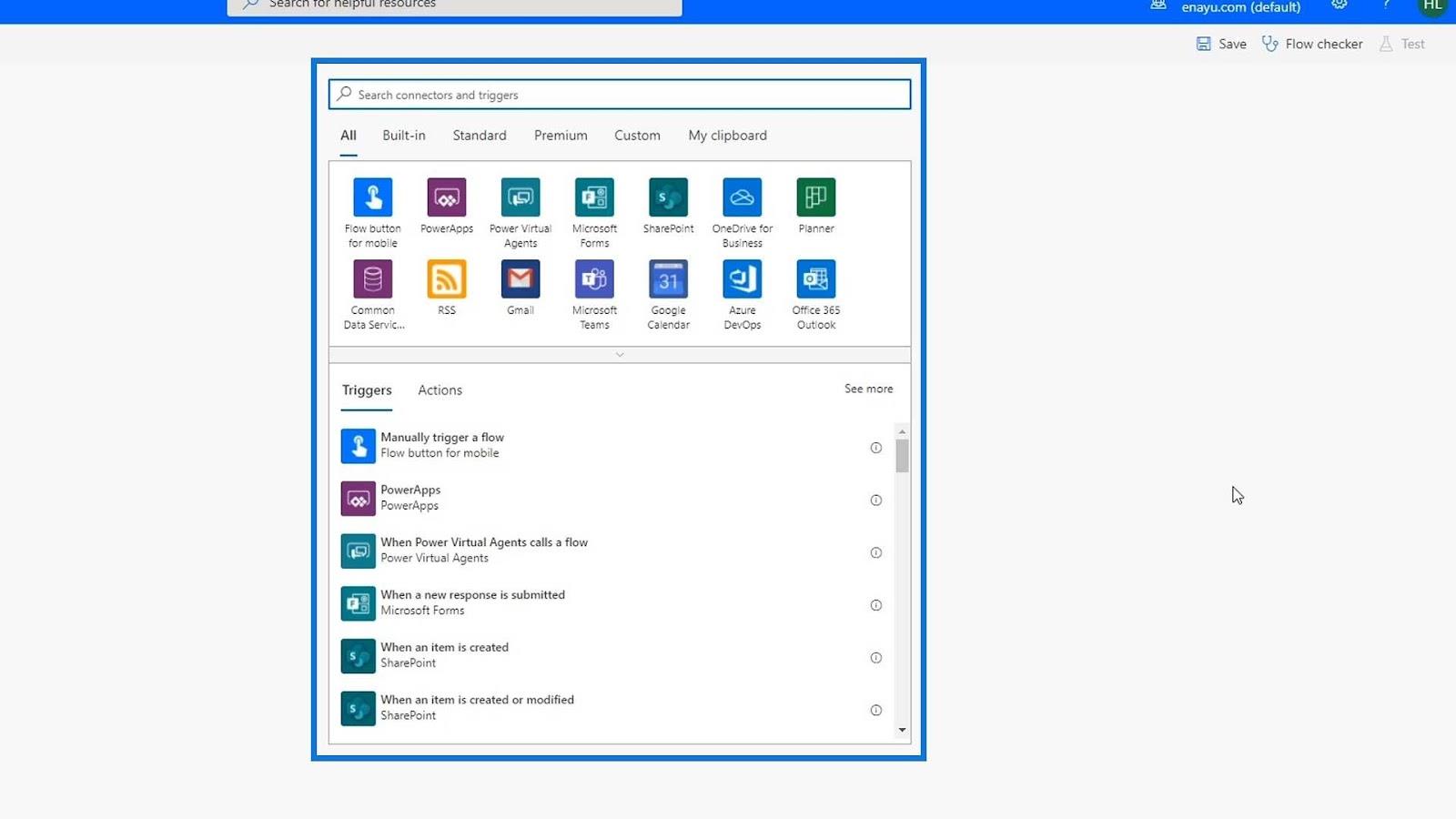
Erstellen eines Triggers für Flows in Power Automate
Das erste, was ein automatisierter Ablauf benötigt, ist der Auslöser. Für diesen Flow möchten wir, dass er ausgelöst wird, wenn ein neuer Tweet gepostet wird. Es gibt zwei Möglichkeiten, Trigger zu erstellen. Zuerst können wir nach Auslösern suchen.
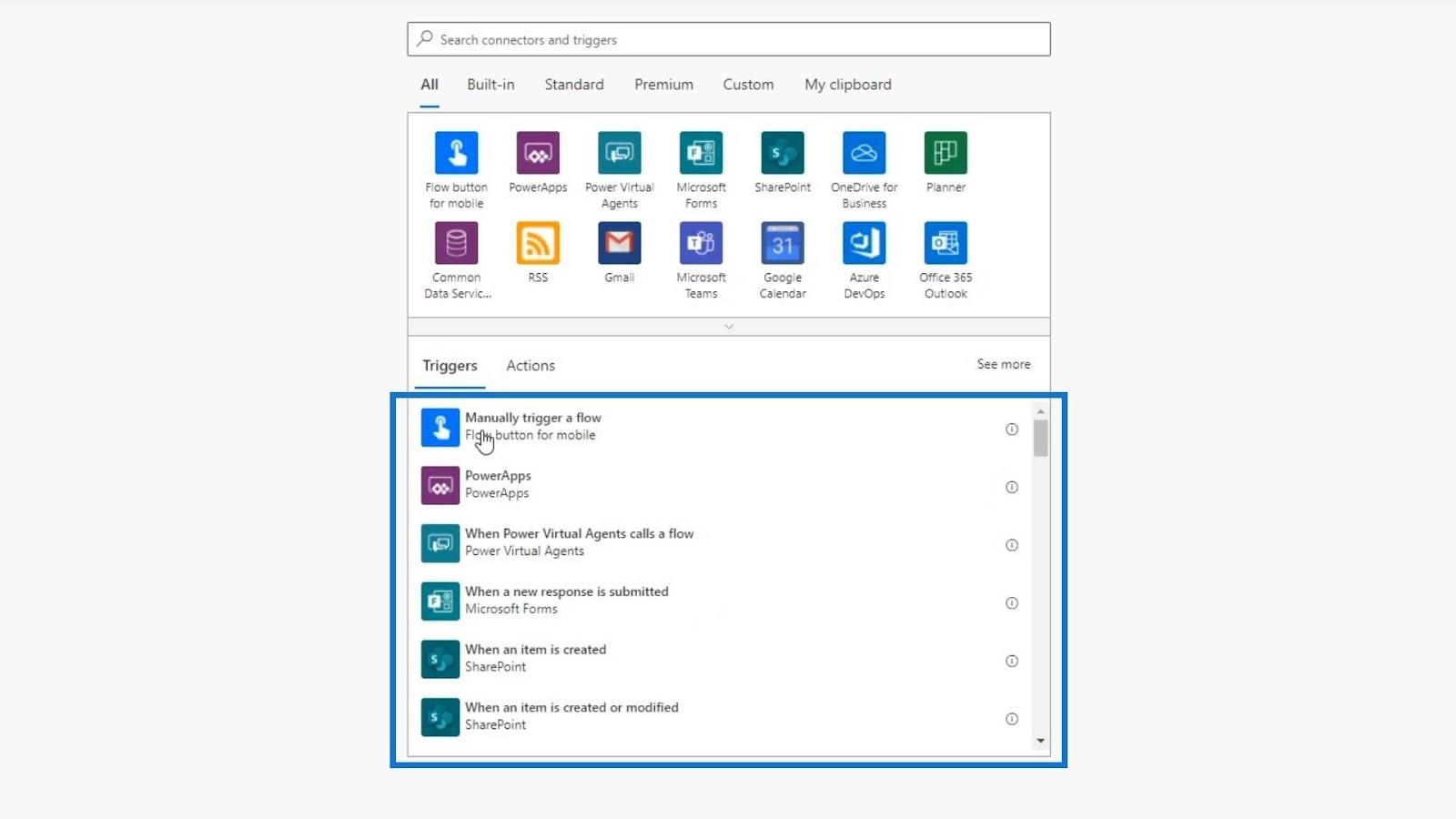
Andererseits können wir auch den tatsächlichen Connector oder die eigentliche Anwendung angeben, von der aus der Trigger ausgeführt werden soll. In diesem Beispiel verwenden wir die zweite Methode.
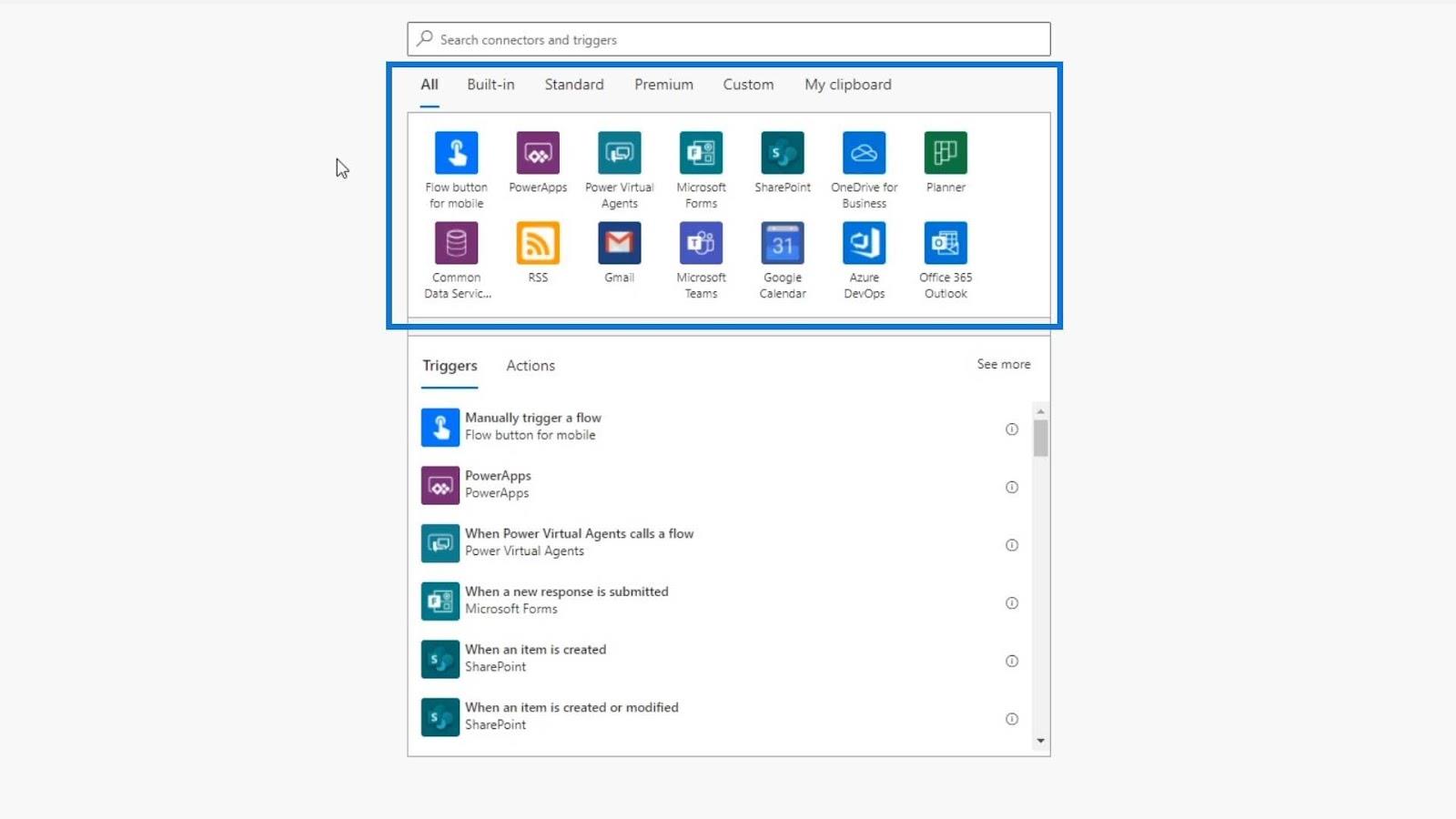
Wie ich bereits erwähnt habe, wird der Auslöser vom Twitter-Connector ausgehen. Suchen wir also nach „ Twitter “ und klicken Sie dann auf den Twitter-Connector.
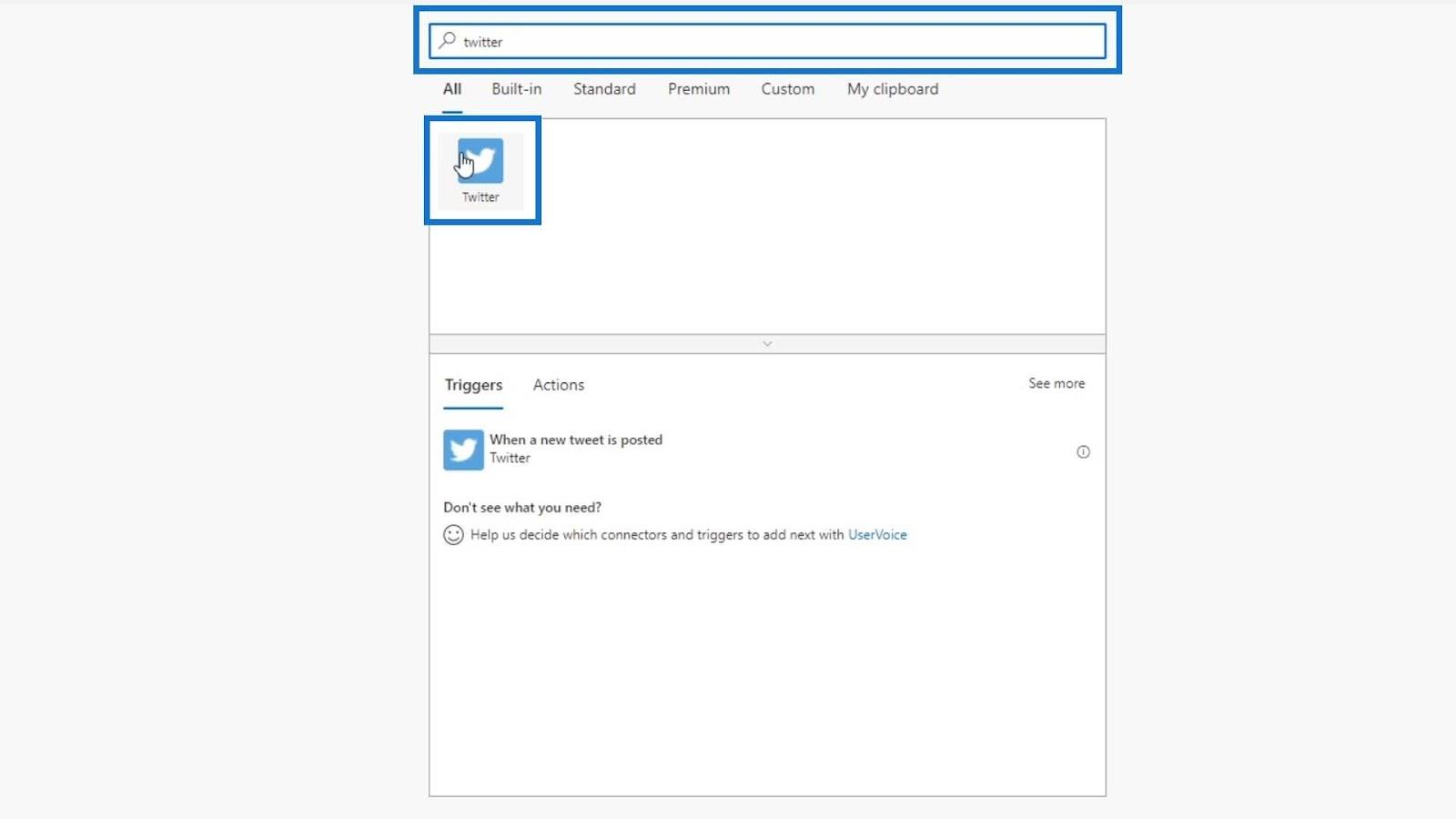
Es zeigt uns dann den zugehörigen Trigger mit Twitter. Der damit verbundene Auslöser für Twitter ist in diesem Fall das Posten eines neuen Tweets.
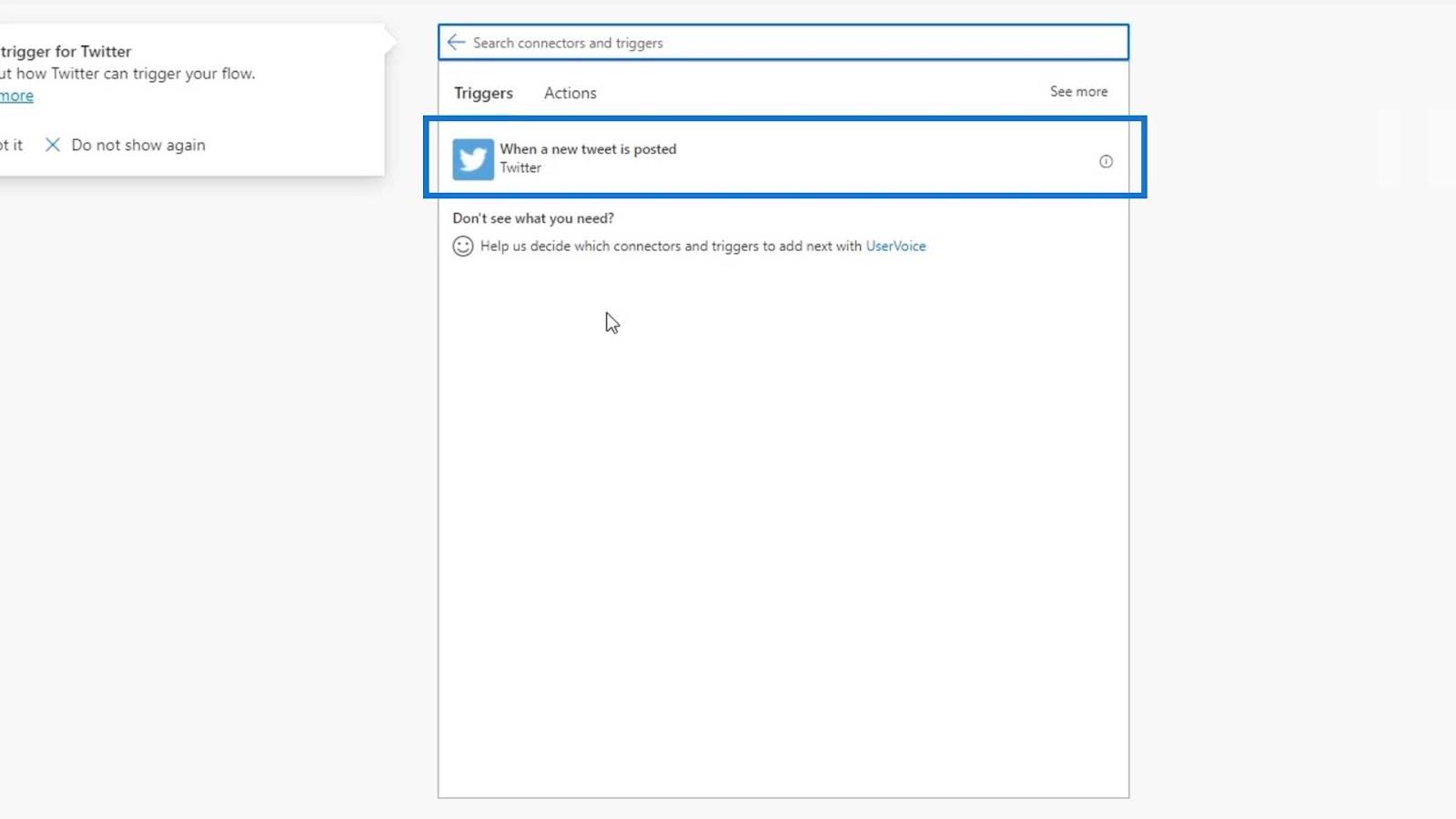
Wir können hier auch einige zusätzliche Informationen darüber sehen, was es tatsächlich tut.
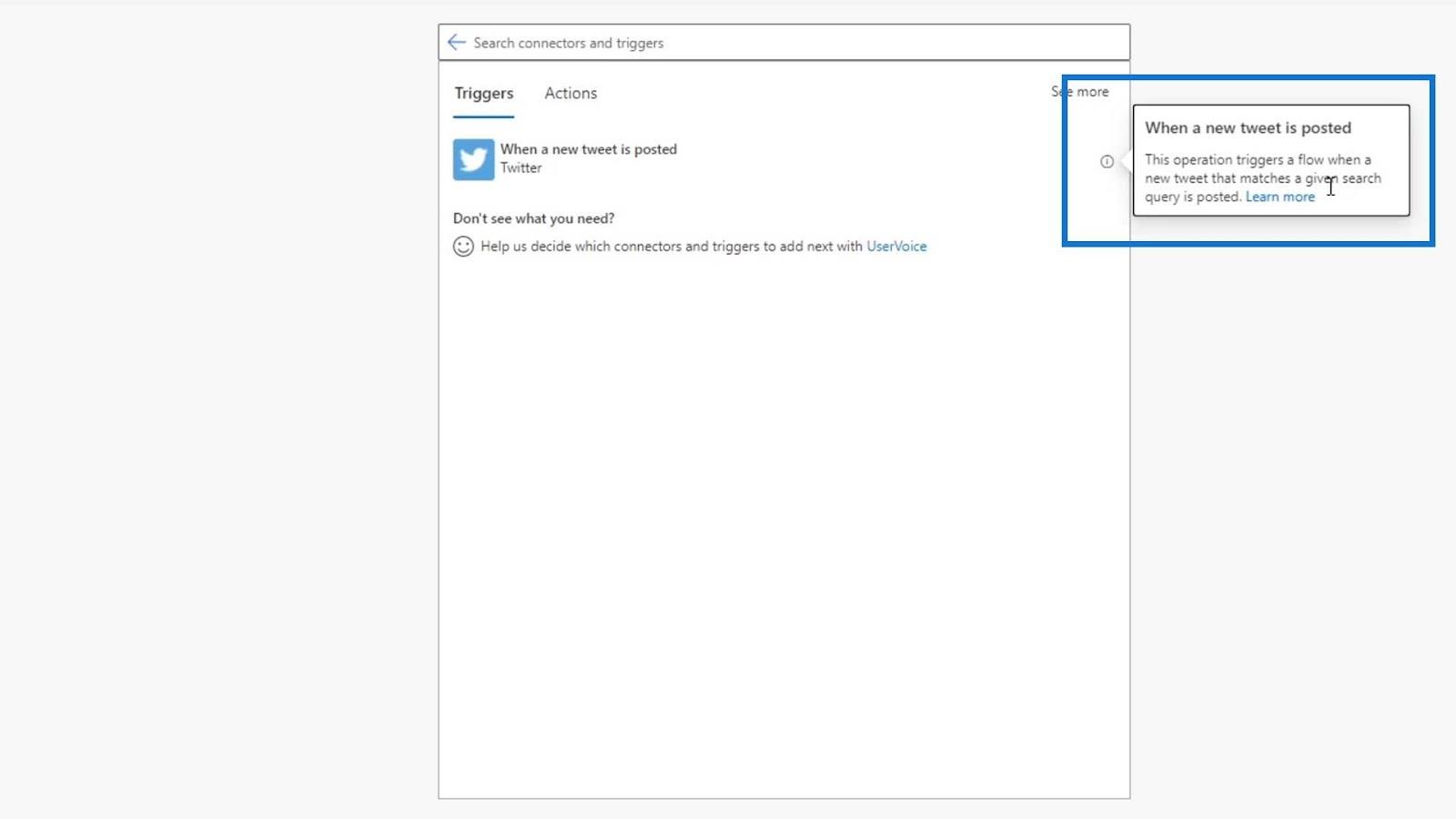
Um Ihnen ein weiteres Beispiel zu zeigen, versuchen wir, nach dem Outlook-Connector zu suchen.
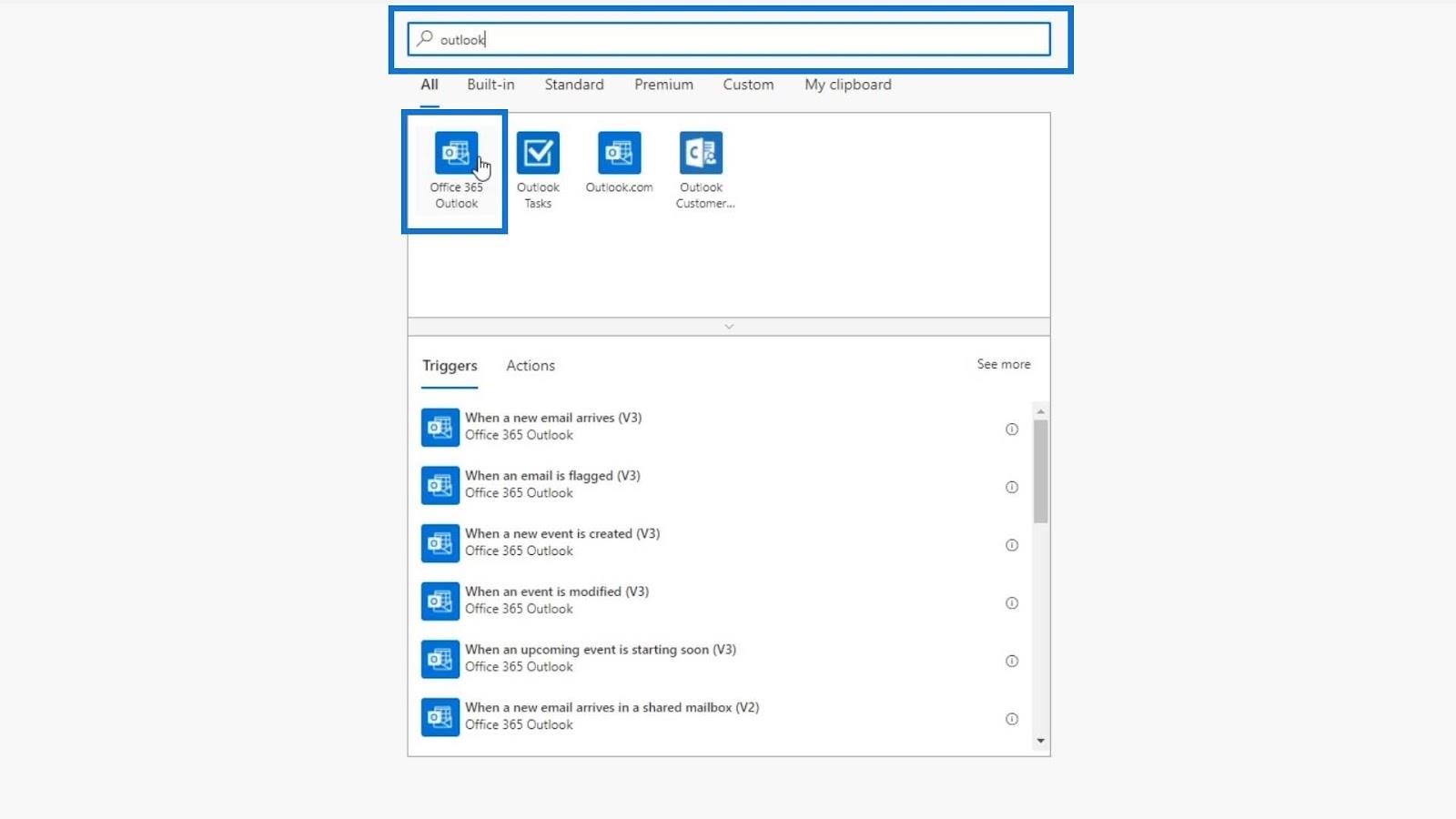
Wenn wir auf den Outlook-Connector klicken, sehen wir, dass er über viele damit verbundene Auslöser verfügt.
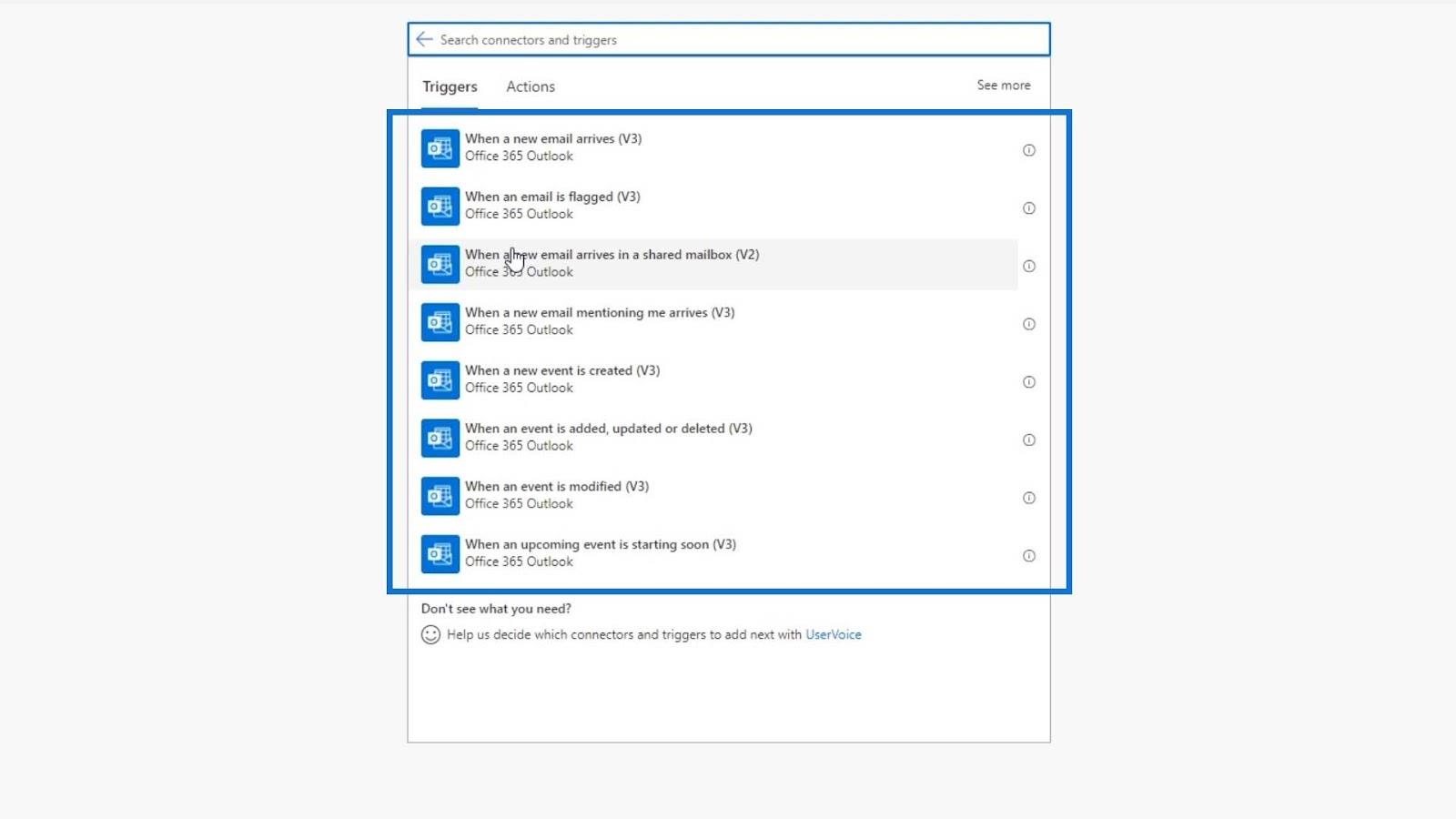
Wenn Sie einen Flow erstellen, ist es einfacher, zuerst den Connector oder die Anwendung auszuwählen. Anschließend wählen Sie den Auslöser und die Aktion aus.
Kehren wir nun zu unserem Twitter-Connector zurück und klicken auf den zugehörigen Auslöser.
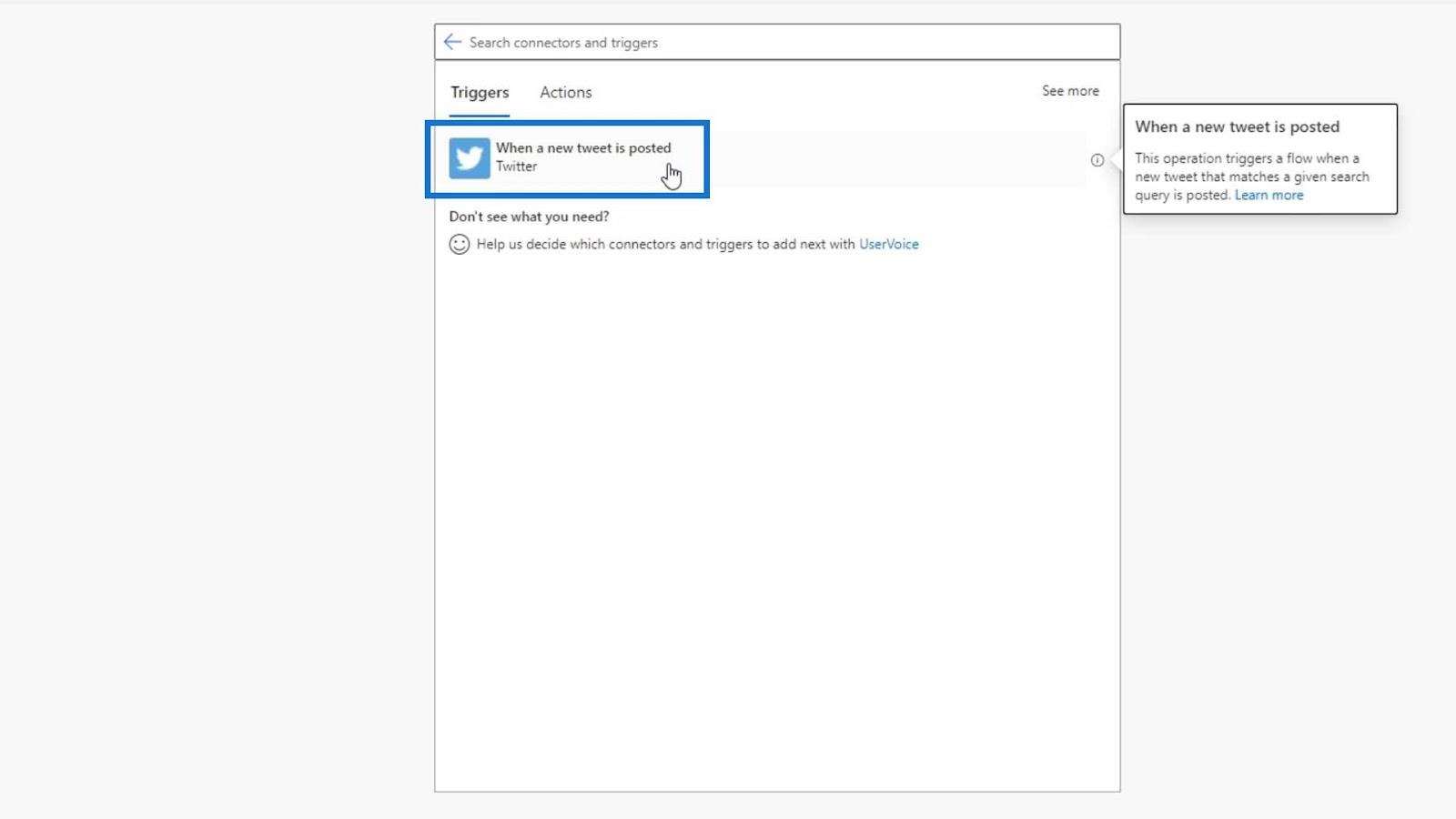
Als Microsoft diesen Auslöser erstellt hat, haben sie den Suchtext als Variable/Parameter eingegeben, den wir ausfüllen können. Aus diesem Grund wird dieser Ablauf nur ausgelöst, wenn ein neuer Tweet mit dem Text übereinstimmt, den wir hier festlegen.
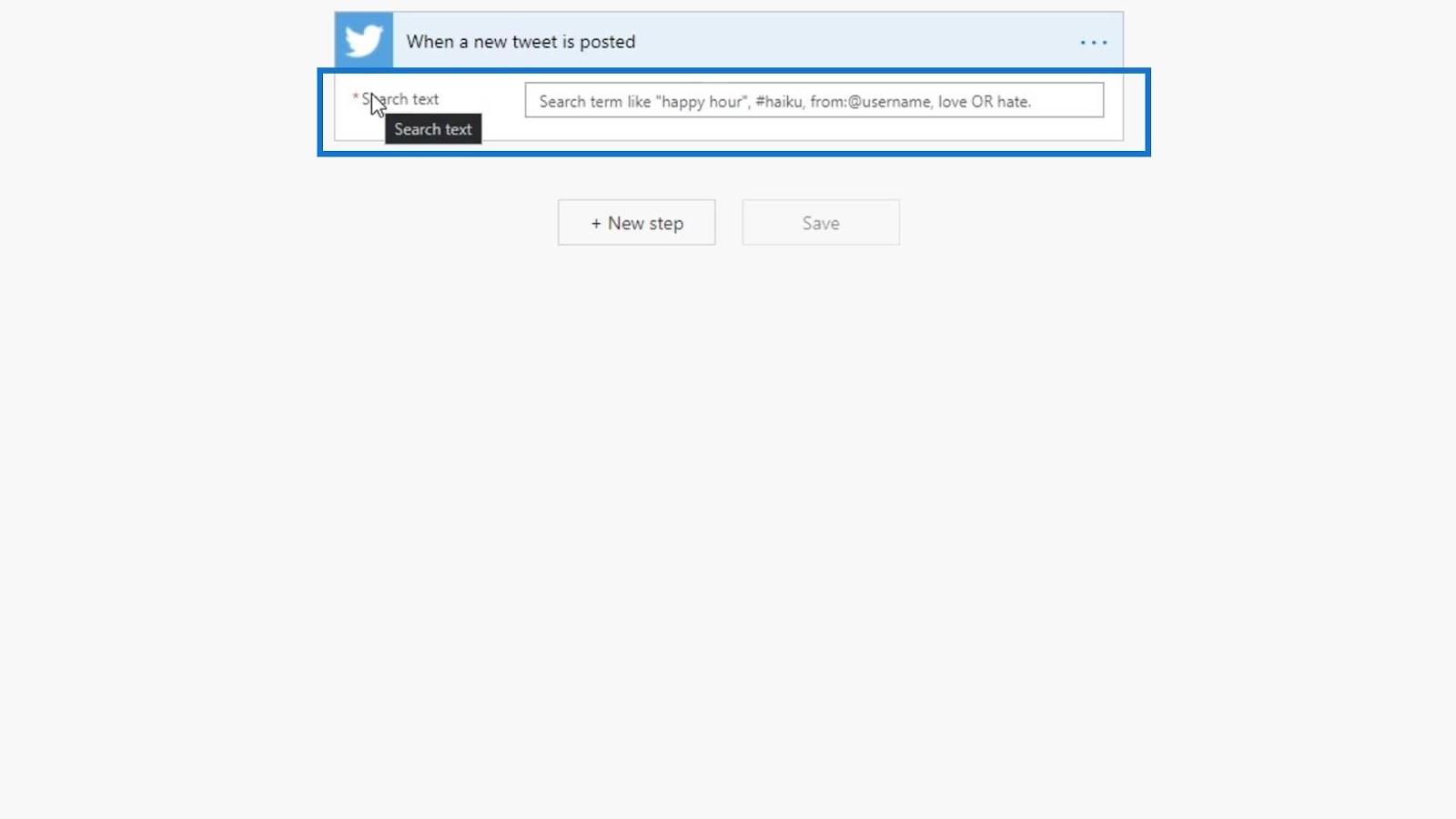
Wir haben hier verschiedene Möglichkeiten für unseren Trigger. Wir können einen Text, einen Hashtag oder einen Benutzernamen eingeben. Für dieses Beispiel verwenden wir einfach „ Power Automate “ als Schlüsselwort oder Suchbegriff und geben es ein.
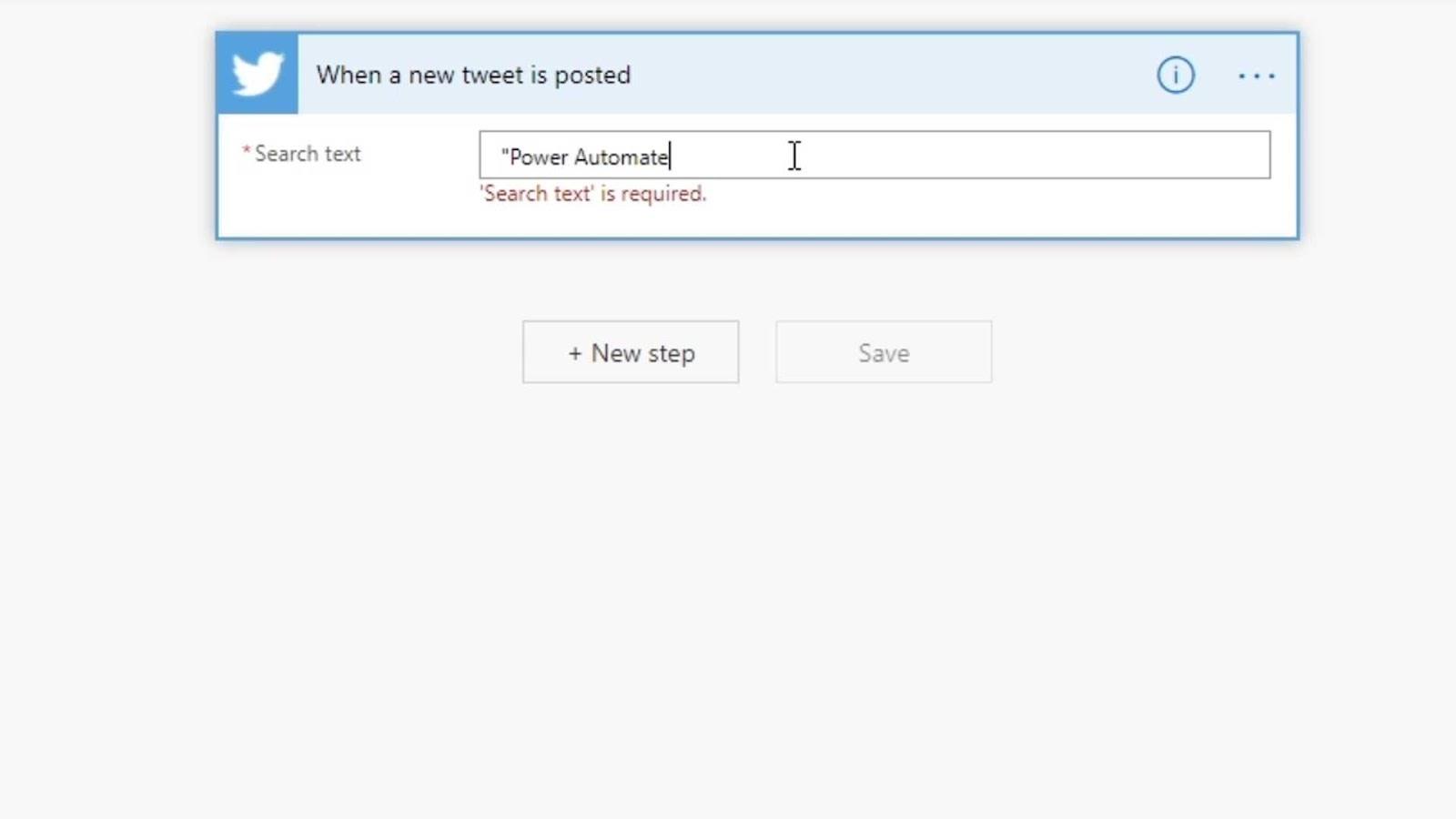
Und so haben wir unseren eigenen Trigger von Grund auf eingerichtet.
Erstellen einer Aktion für Flows in Power Automate
Fügen wir nun eine Aktion für unseren Flow hinzu. Klicken Sie auf die Schaltfläche Neuer Schritt .
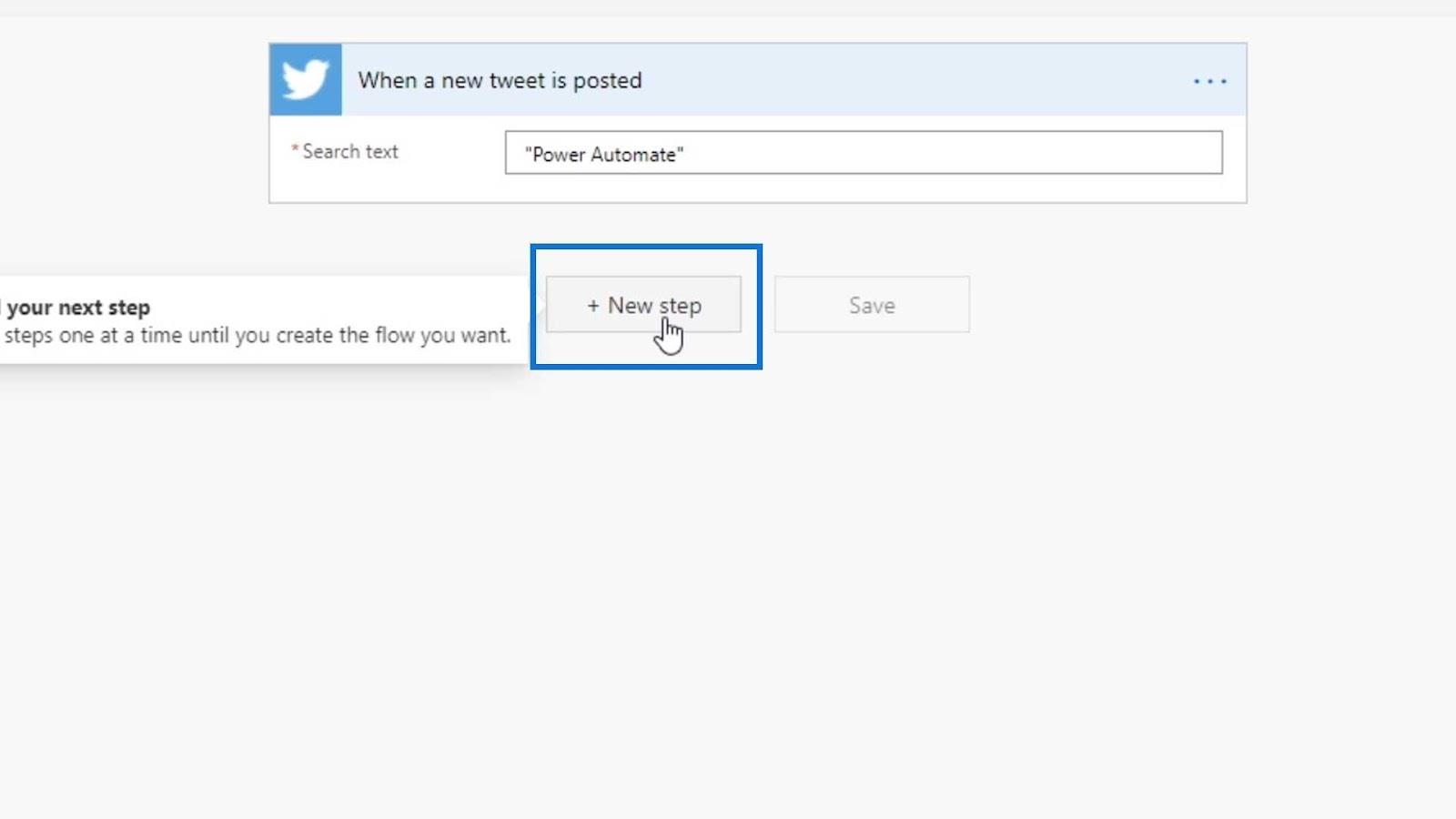
Wie ich bereits erwähnt habe, sollten wir immer zuerst den Konnektor auswählen und dann die mit dem Konnektor verbundene Aktion. Es stehen uns verschiedene Anschlüsse zur Auswahl. Wir können zum Beispiel Teams nutzen, wenn wir wollen.
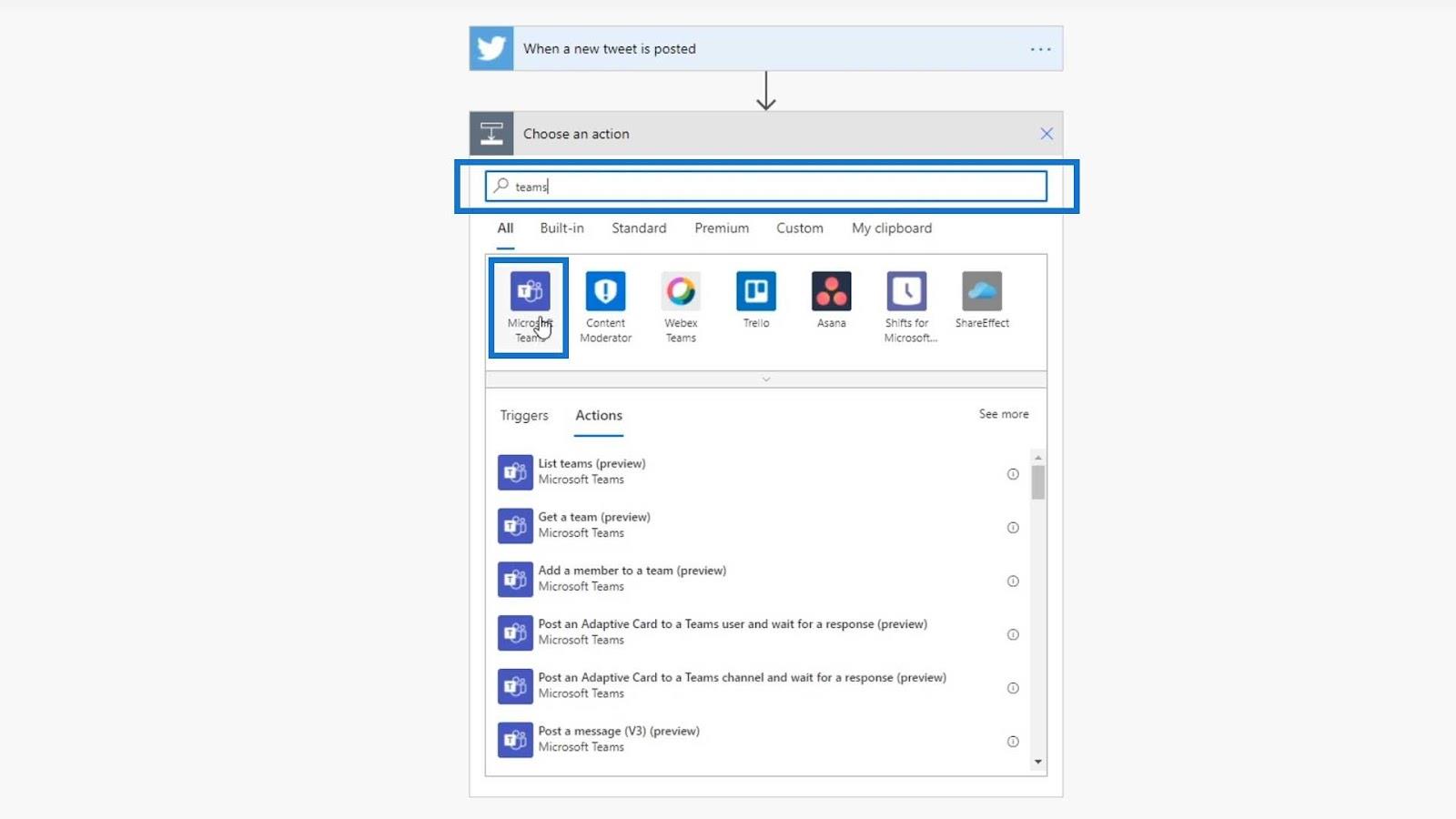
Microsoft Teams bietet verschiedene Arten von Aktionen, die wir verwenden können, z. B. das Posten einer Nachricht, das Posten einer Antwort auf eine Nachricht und vieles mehr.
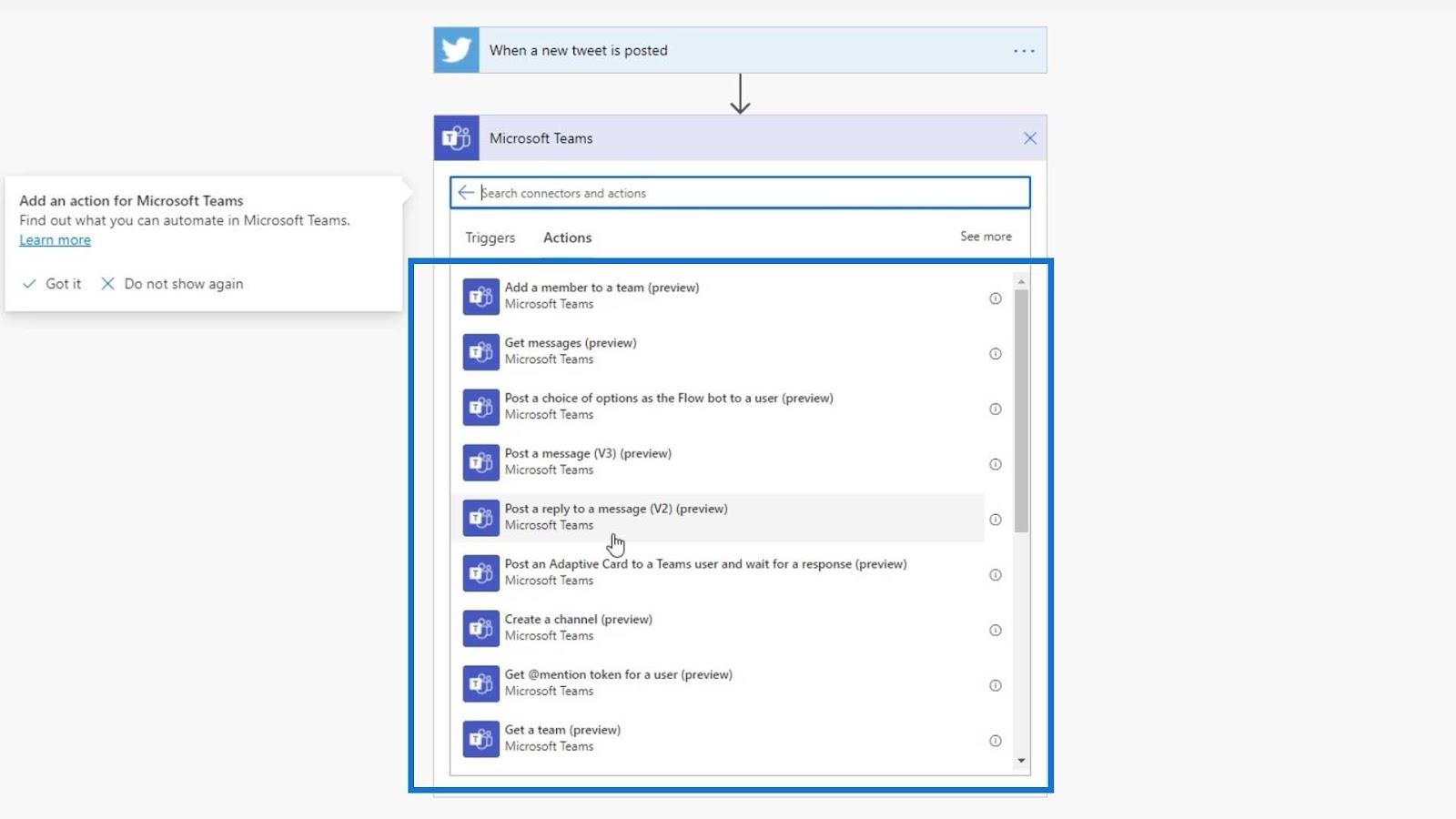
Wir können auch das Microsoft-Benachrichtigungssystem namens Notifications verwenden .
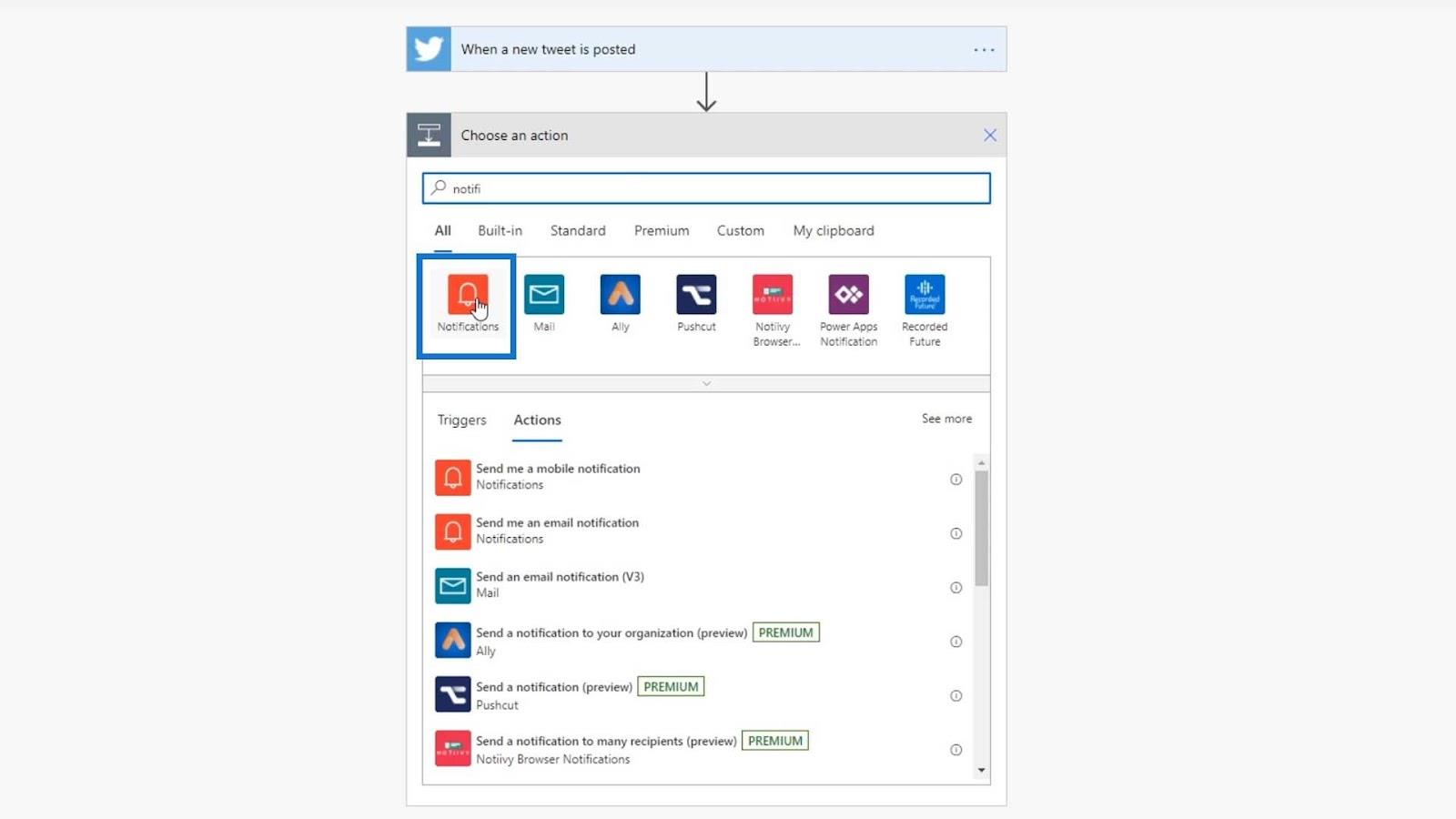
Dieser Connector kann uns eine Mobiltelefon- oder E-Mail-Benachrichtigung senden.
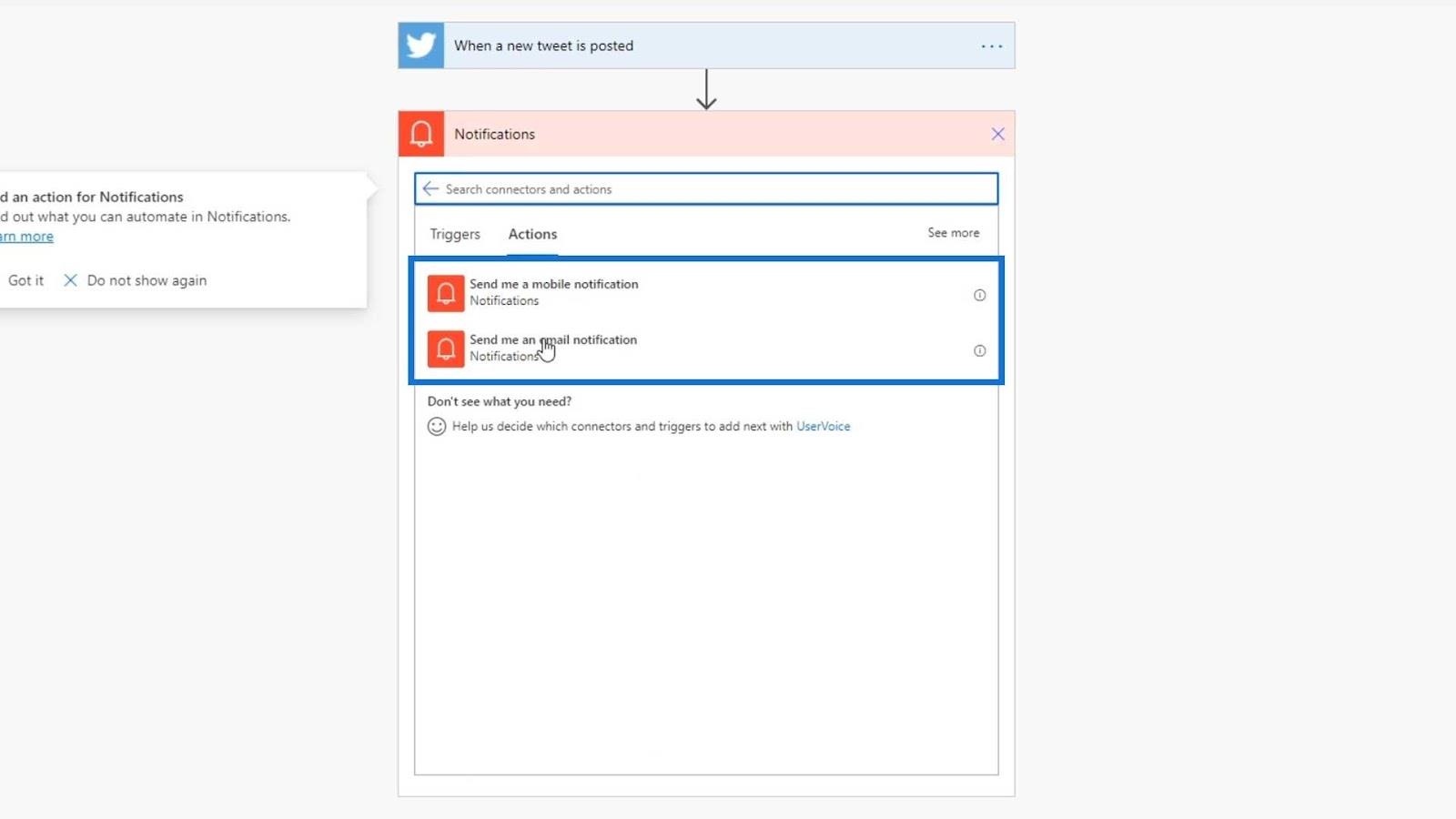
Neben Microsoft-Konnektoren können wir auch Gmail verwenden .
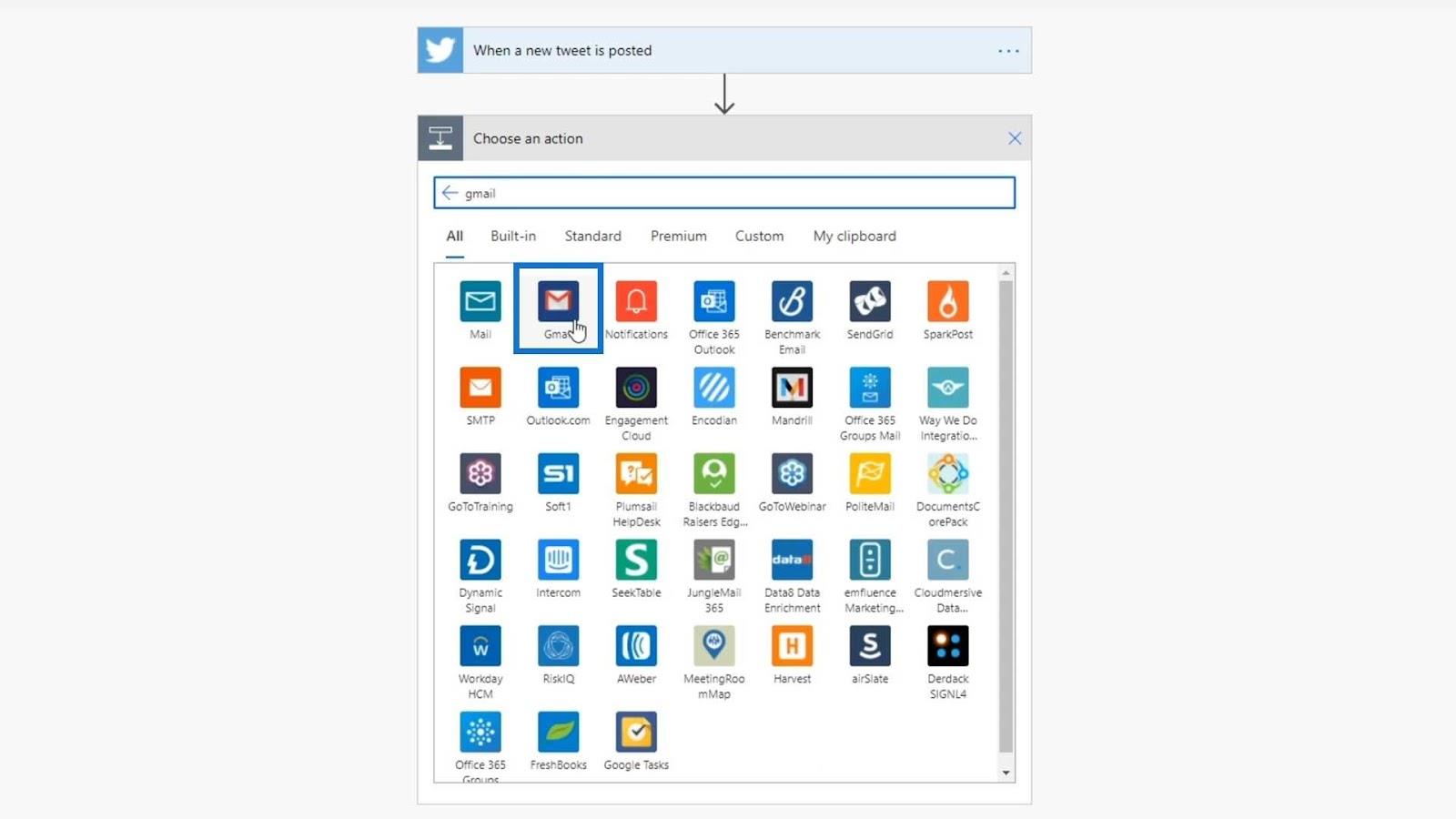
Gmail bietet auch eine Reihe von Aktionen.
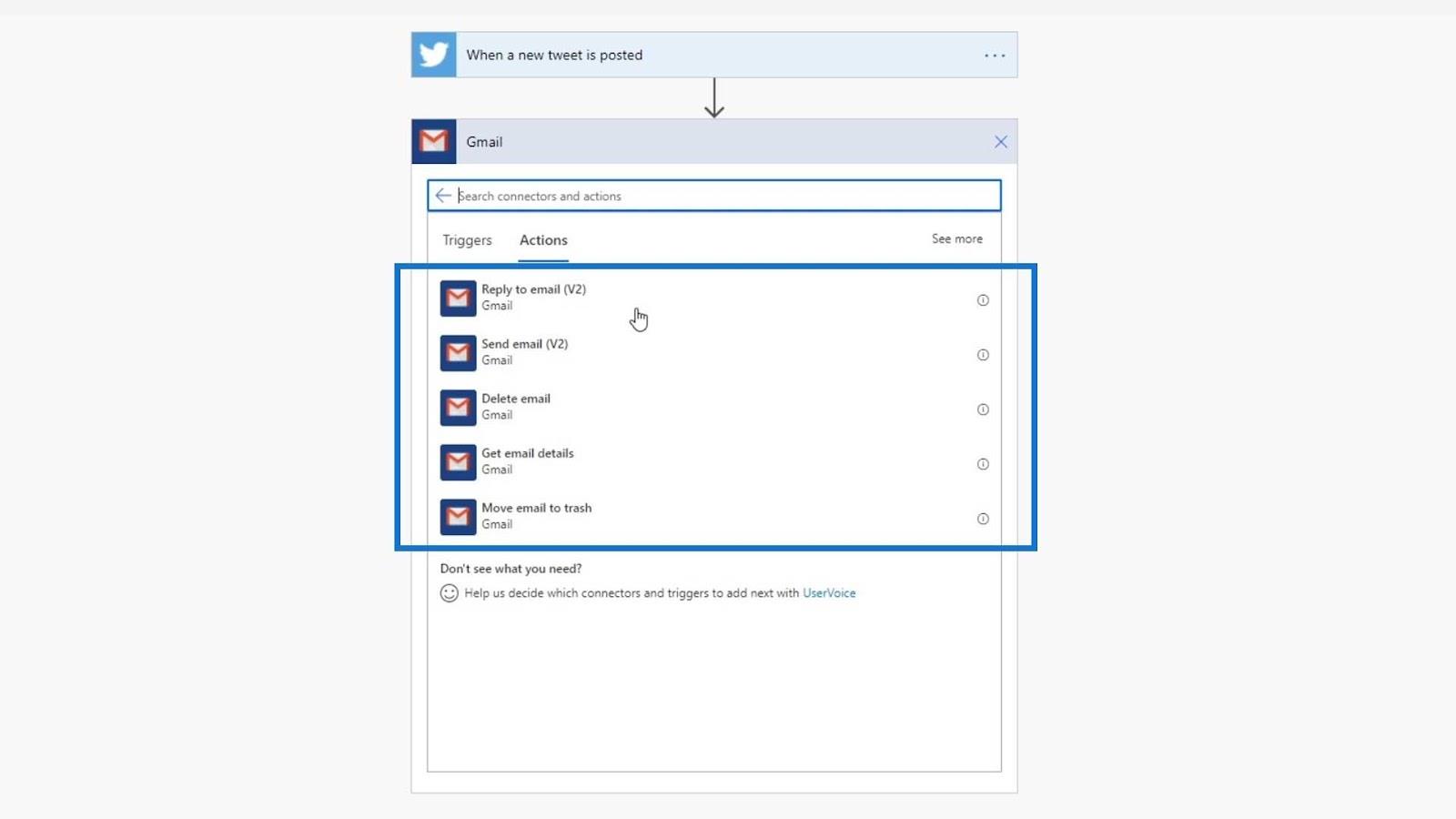
Trello ist ebenfalls verfügbar. Wir können jedes Mal eine Karte erstellen, wenn ein neuer Tweet gepostet wird.
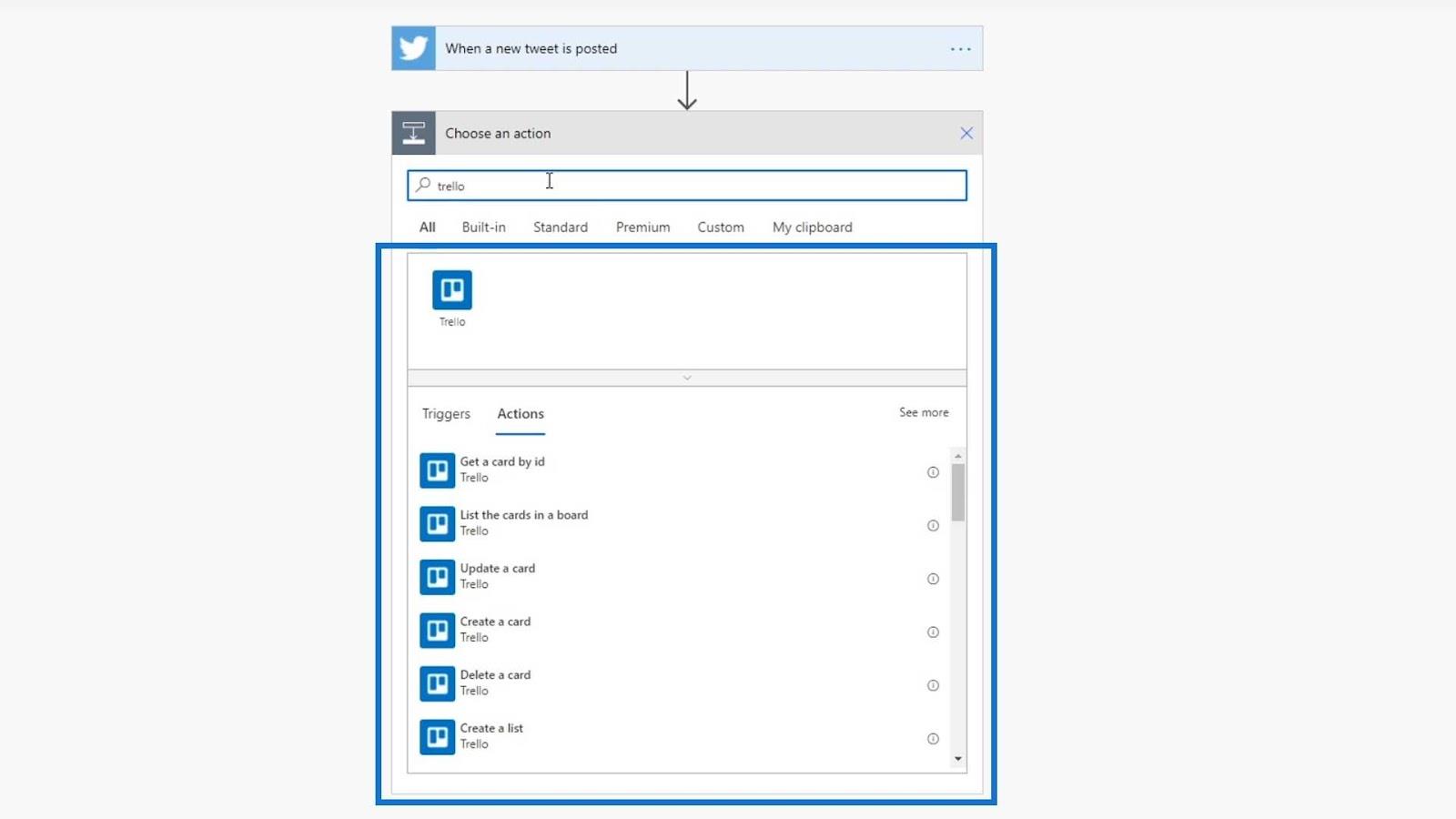
Es gibt unendlich viele Handlungsmöglichkeiten. In diesem Beispiel verwenden wir den Mail- Connector. Suchen wir nach „Mail“ und klicken darauf.
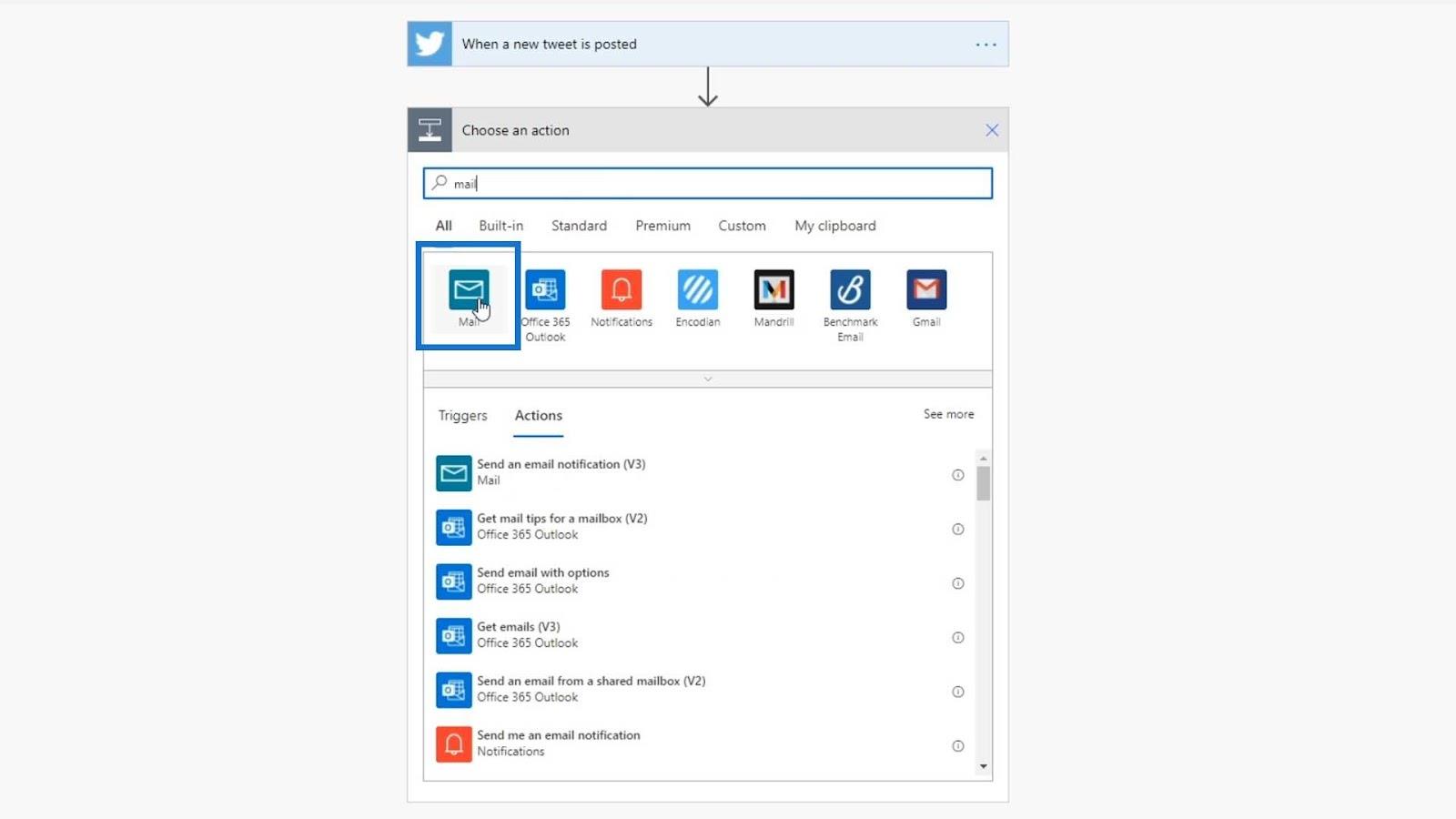
Unsere Aktion für diesen Ablauf besteht darin, einfach eine E-Mail-Benachrichtigung zu senden.
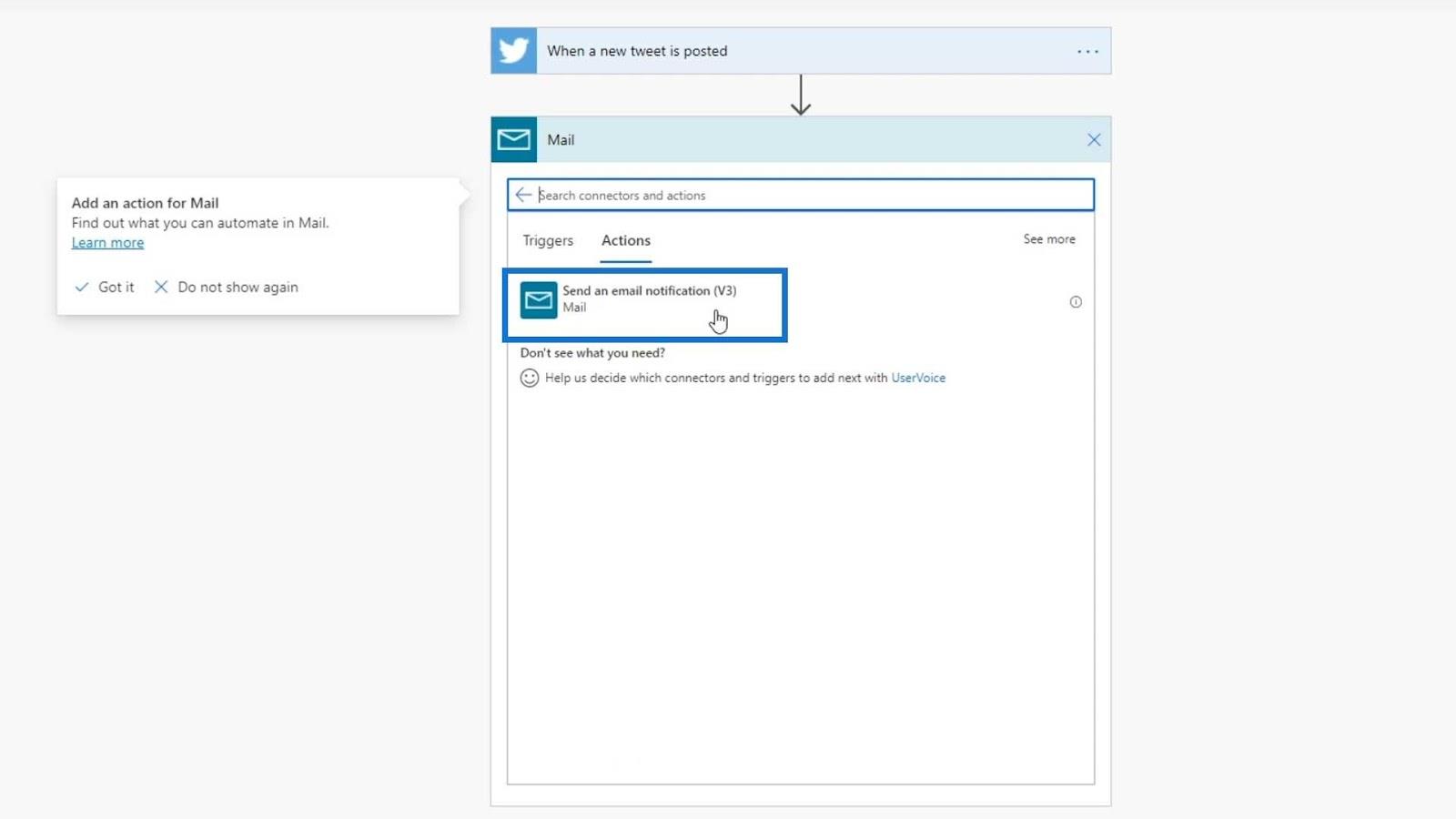
Wir müssen die E-Mail-Adresse angeben, an die die E-Mail-Benachrichtigung gesendet werden soll, den Betreff und den Nachrichtentext.
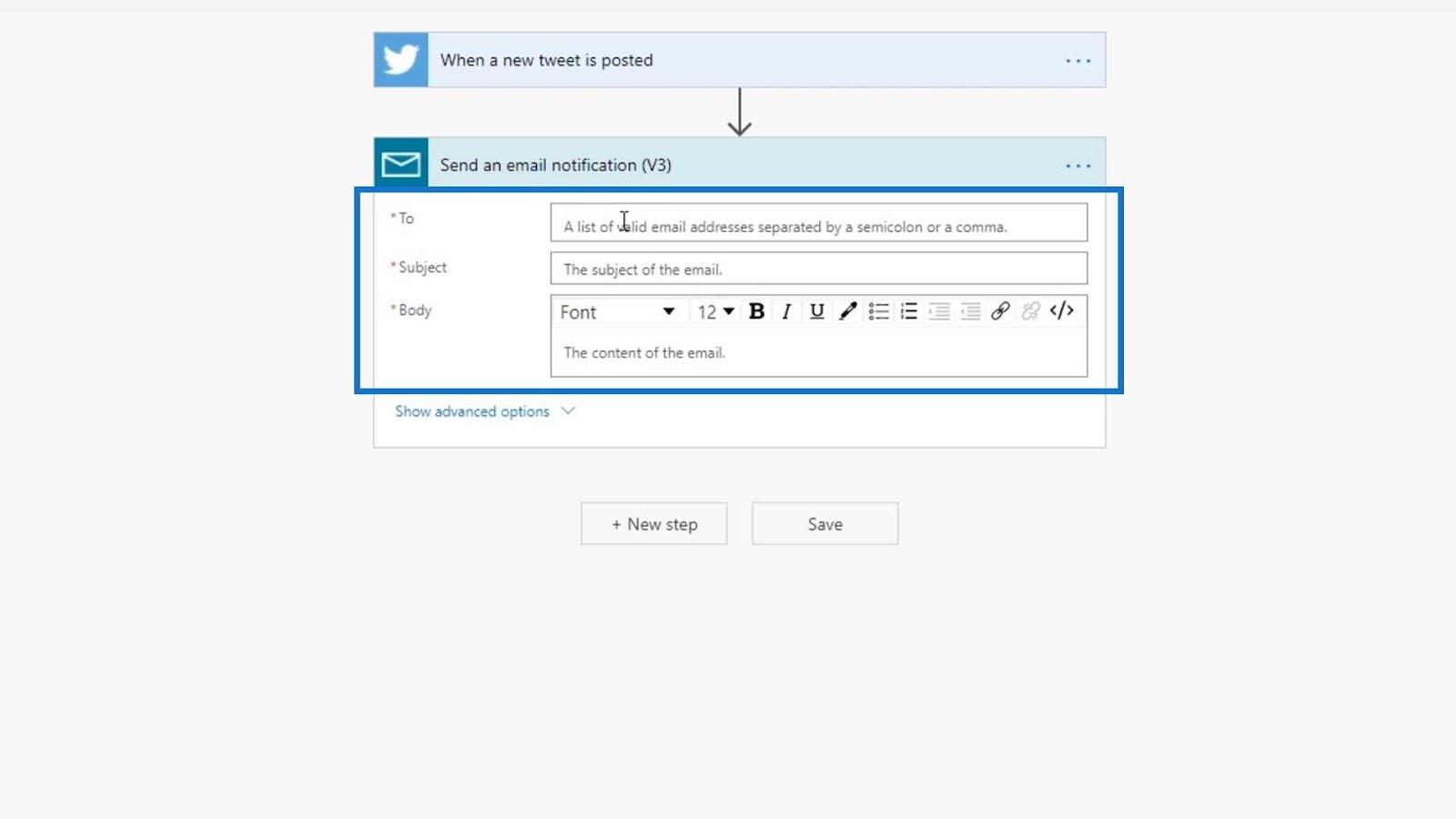
Wir können dem Nachrichtentext auch einige erweiterte Optionen hinzufügen, z. B. das Hinzufügen von Anhängen, Kopien oder Durchschlägen.
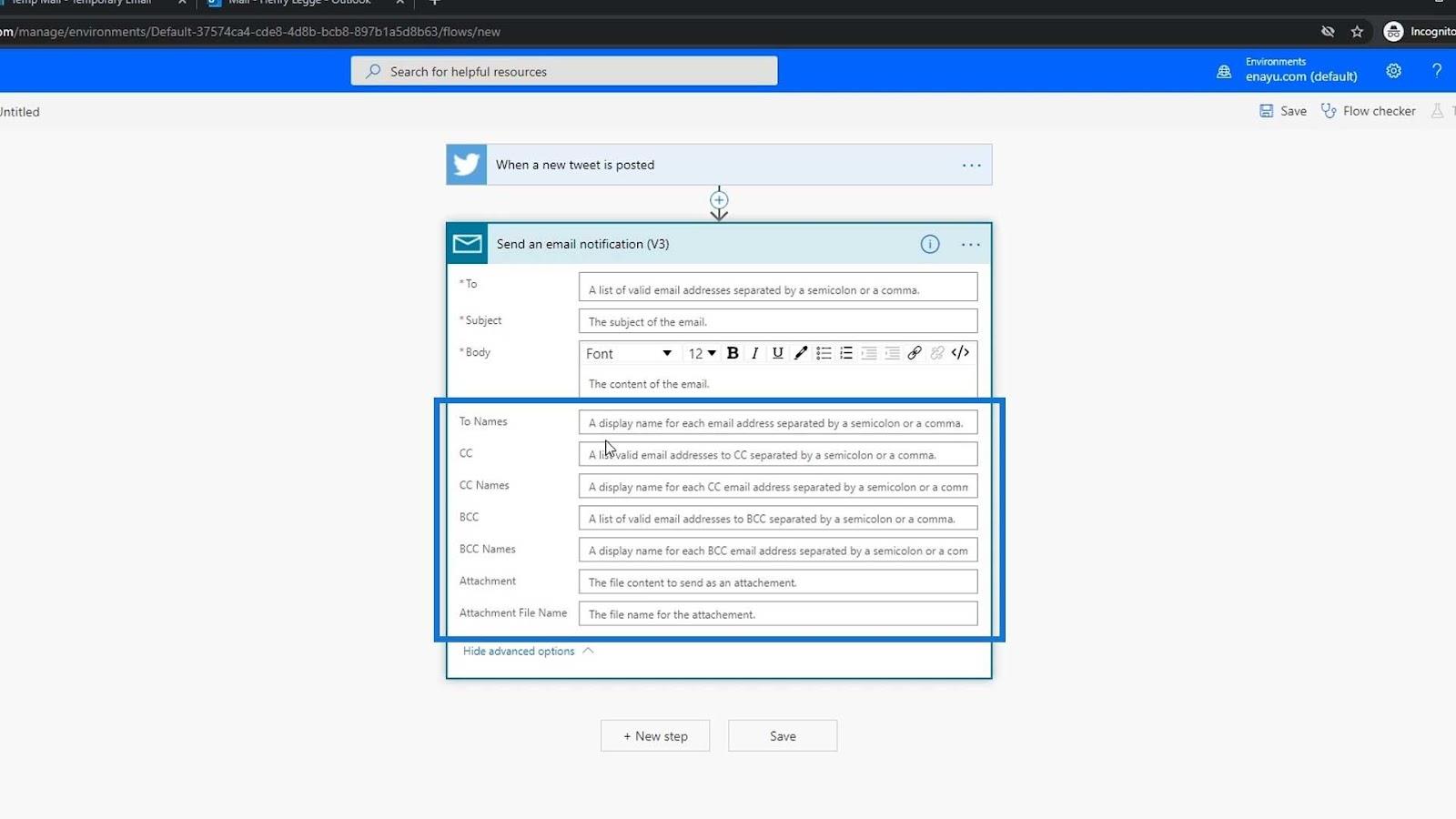
Wir bleiben vorerst einfach bei den Standardeinstellungen und gehen dann von dort aus weiter. In diesem Beispiel verwende ich meine E-Mail-Adresse, um die Benachrichtigung zu erhalten.
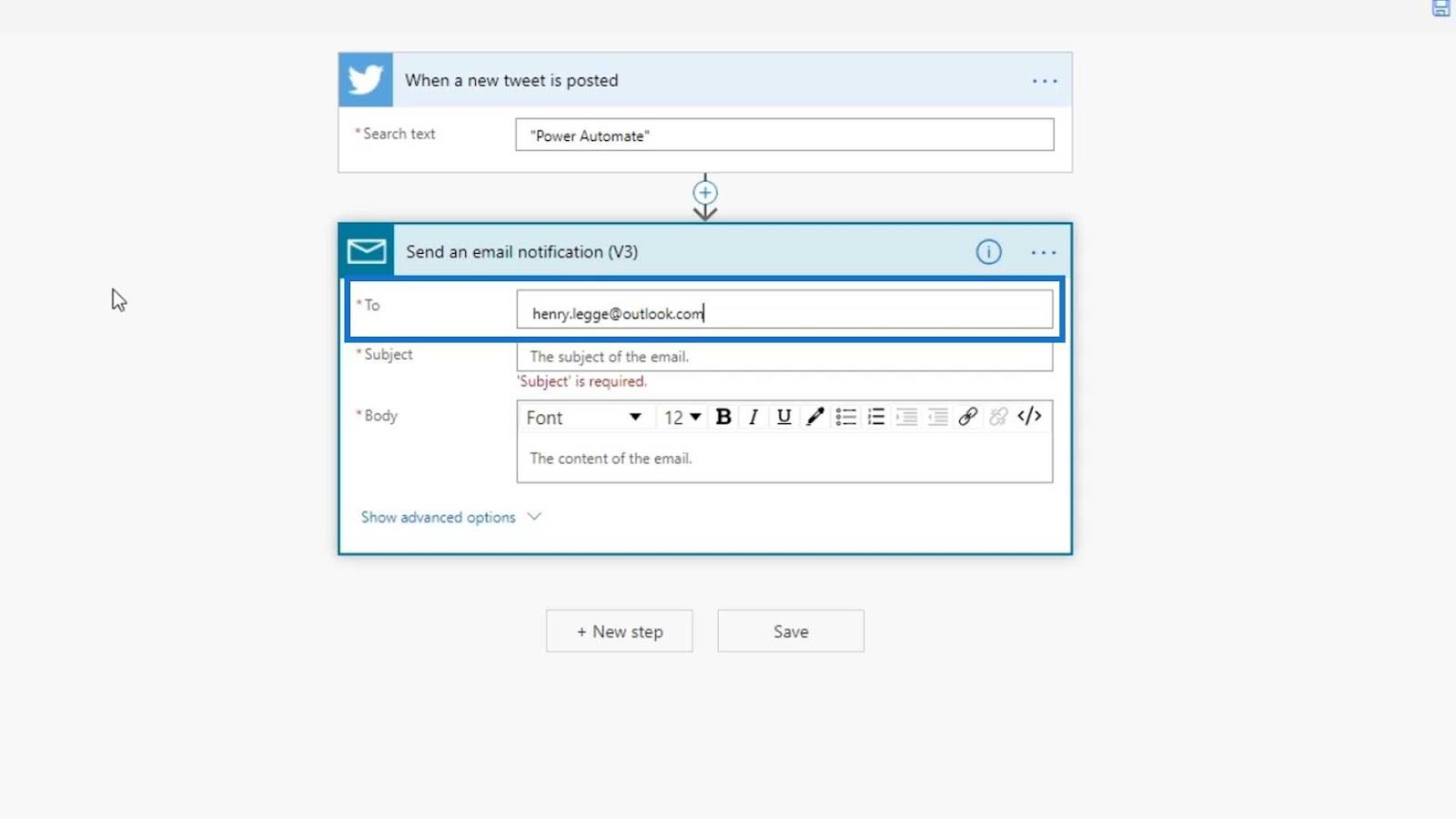
Geben Sie im Betreff „ Jemand hat Power Automate auf Twitter erwähnt!“ ein. “.
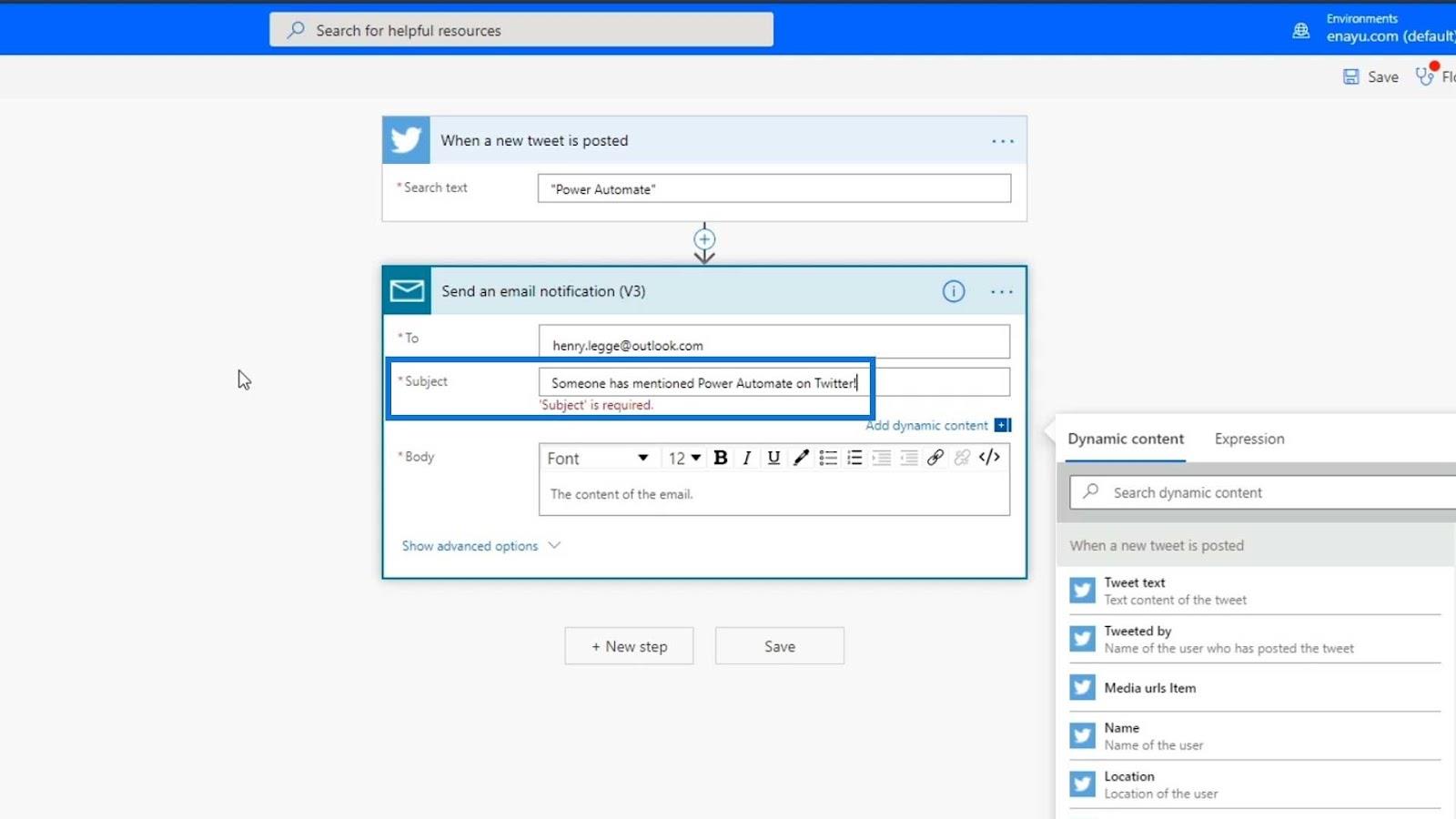
Geben Sie für den Text „ Tweet-Informationen “ ein. Wir können die anderen Informationen dann später hinzufügen.
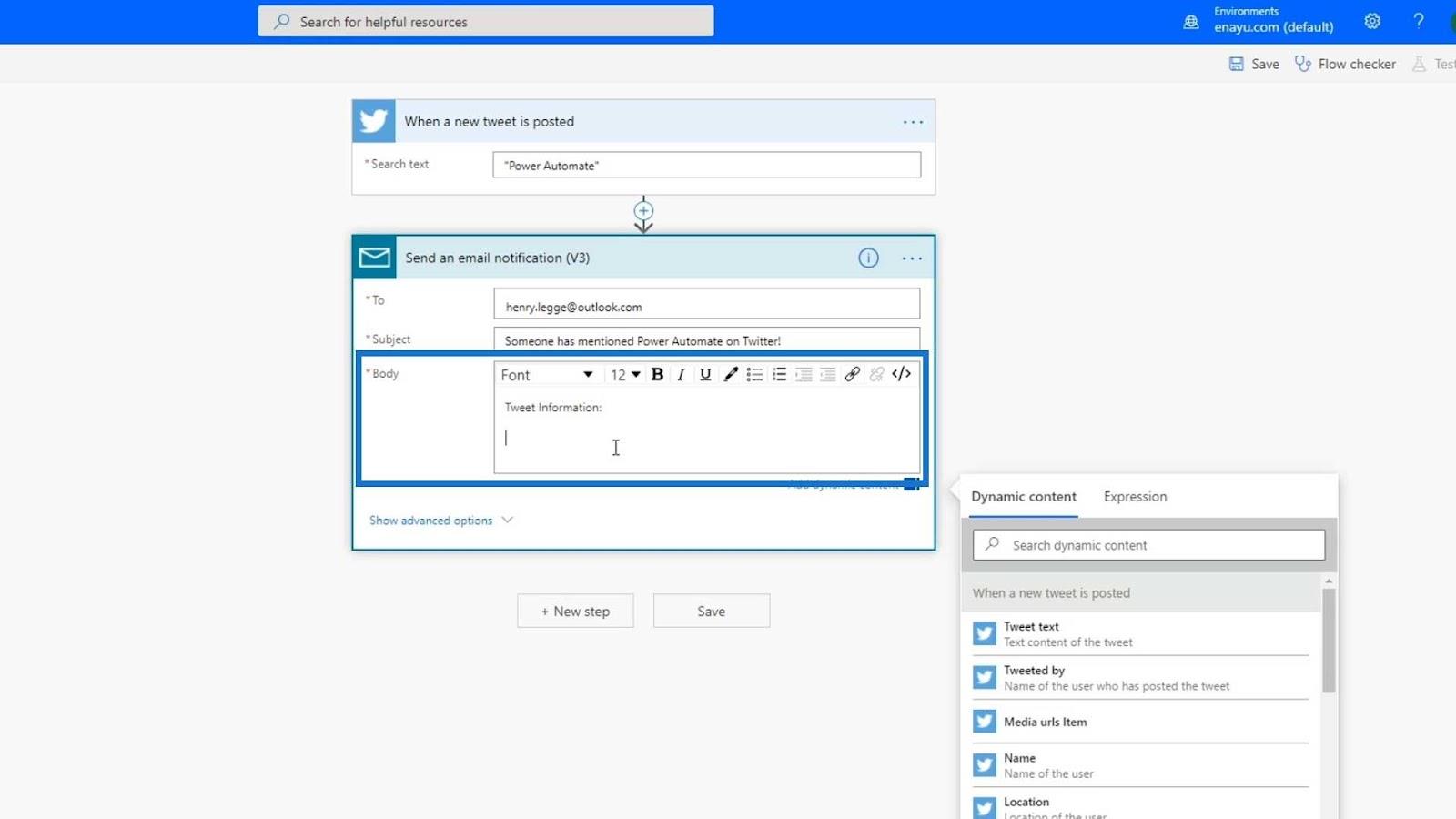
Überprüfung des Flusses
Klicken wir dann auf den Flow-Checker , um zu prüfen, ob ein Fehler vorliegt.
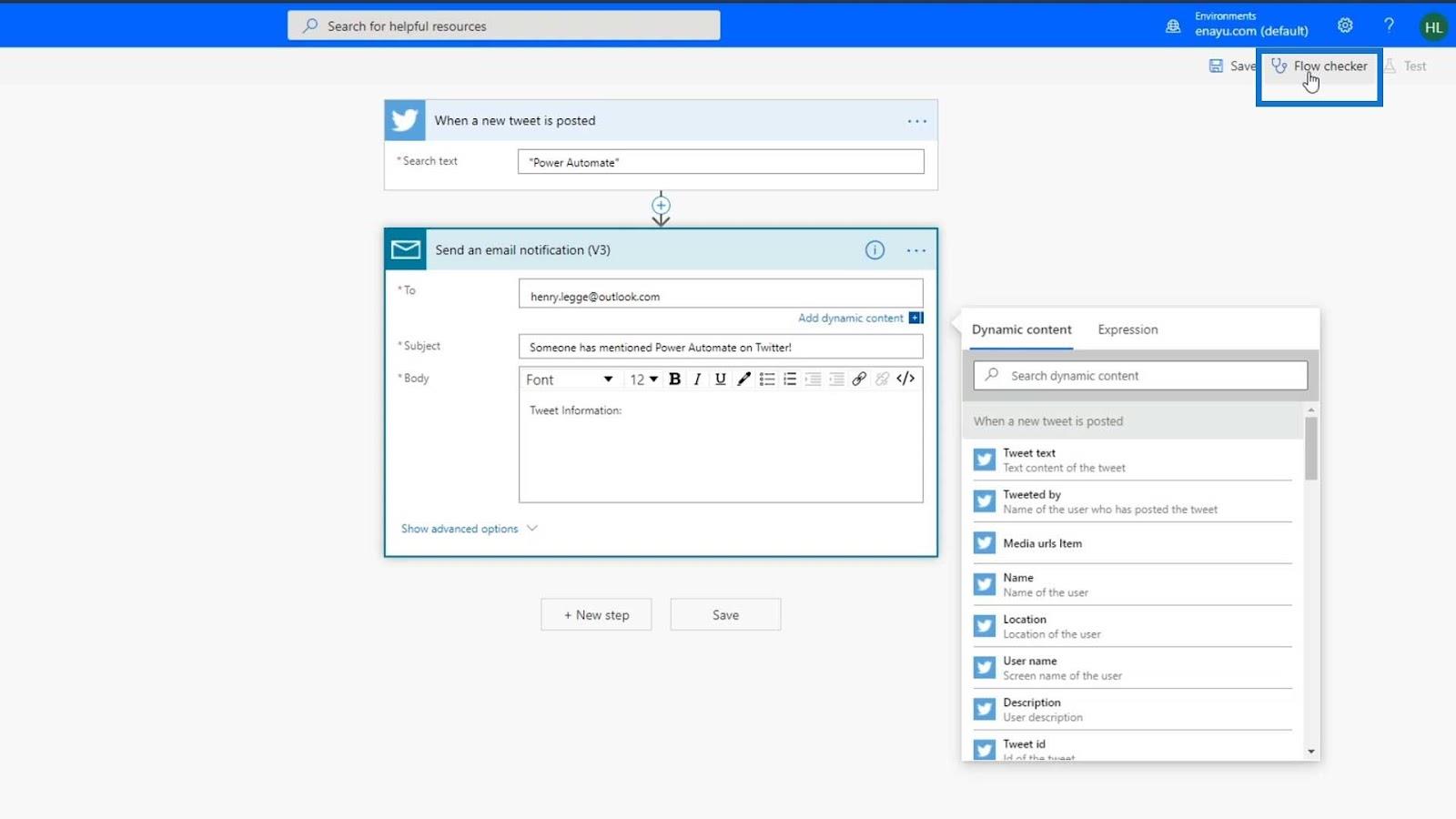
Wie Sie sehen, liegt derzeit kein Fehler in unserem Ablauf vor.
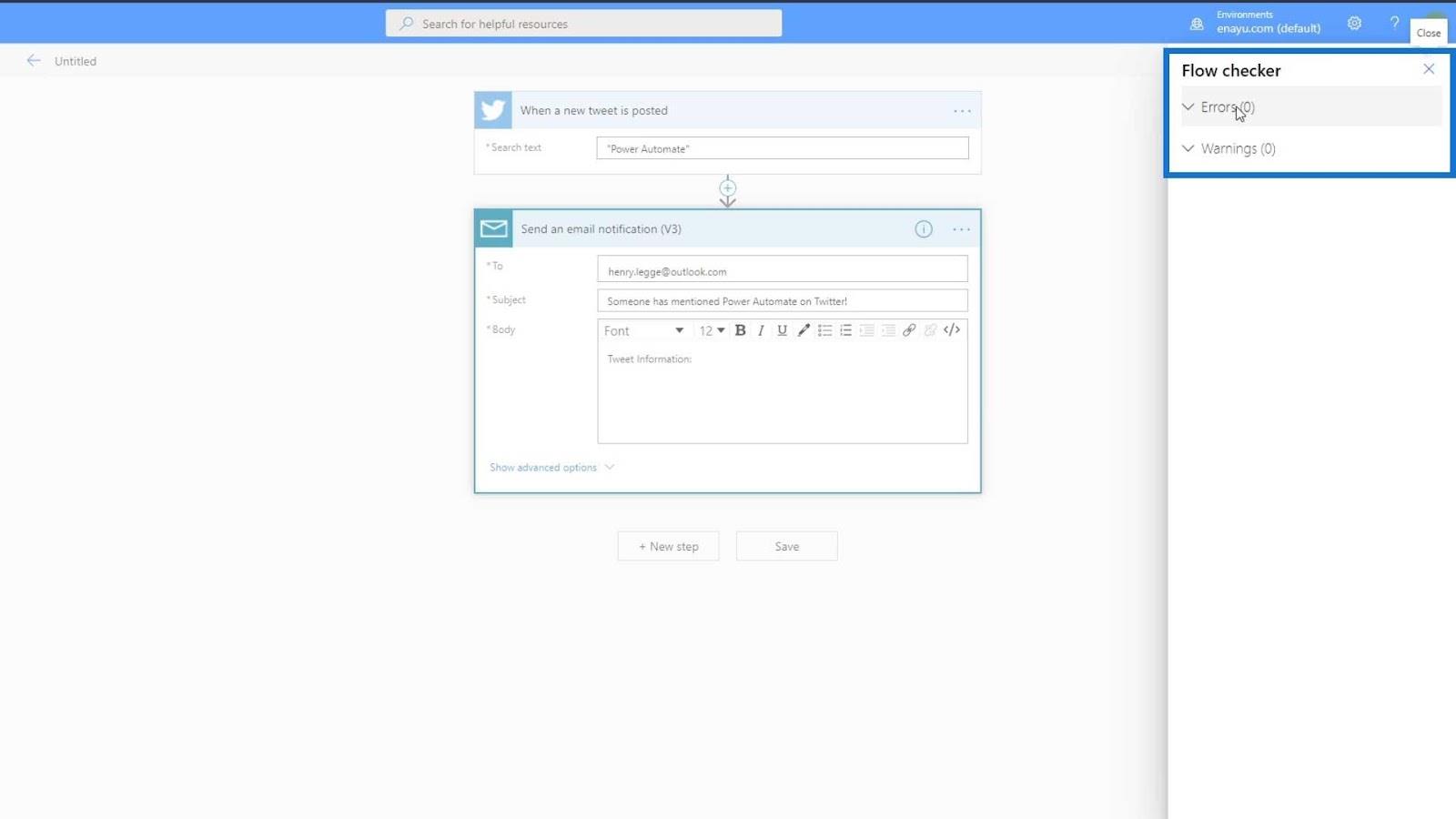
Klicken wir also auf „Speichern“ .
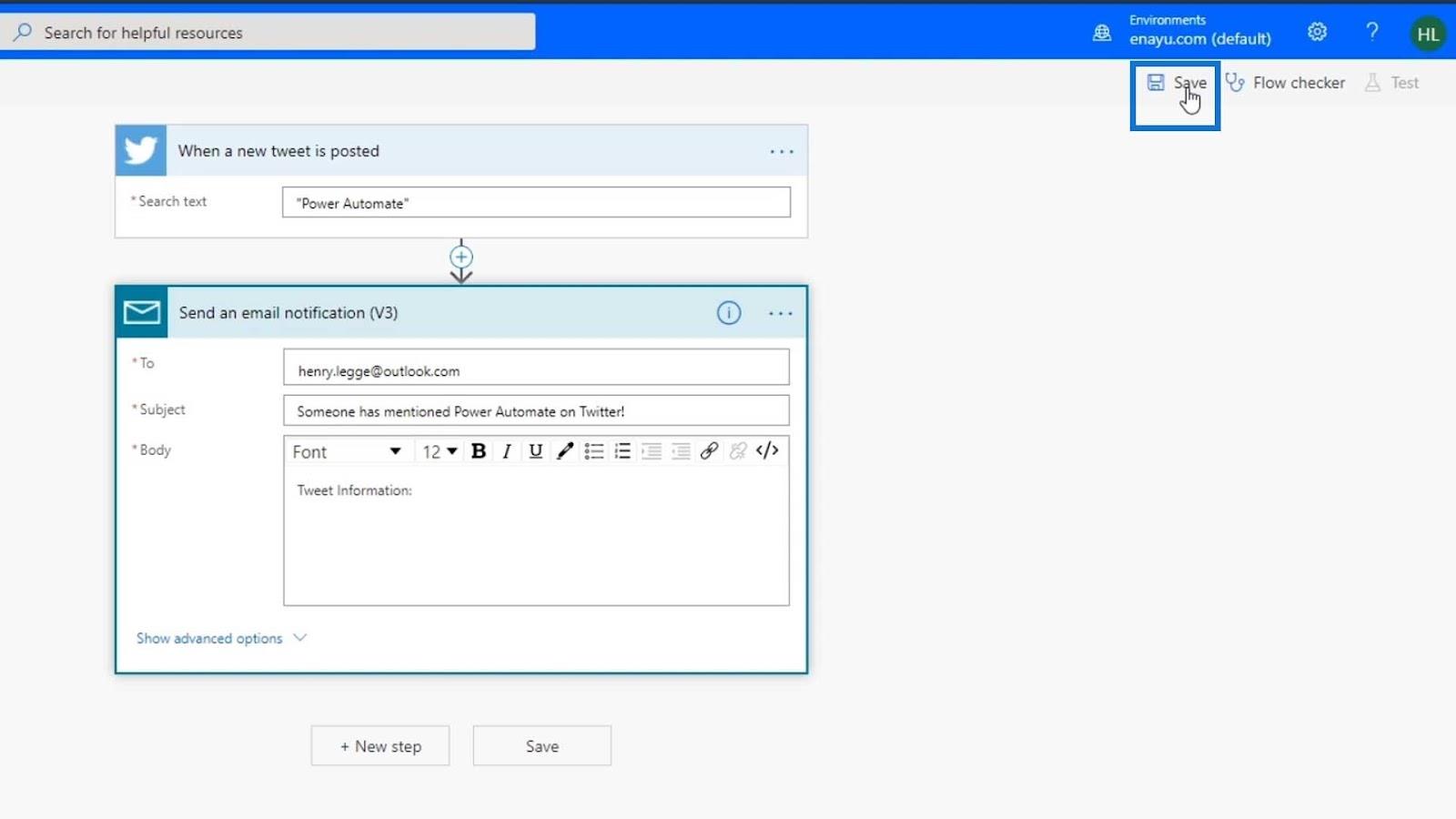
Unsere Aktions- und Zusatzparameter sind festgelegt. Dann benennen wir unseren Flow richtig um. Gehen Sie zur Seite „Mein Flow“ und klicken Sie auf den Flow, an dem wir arbeiten.
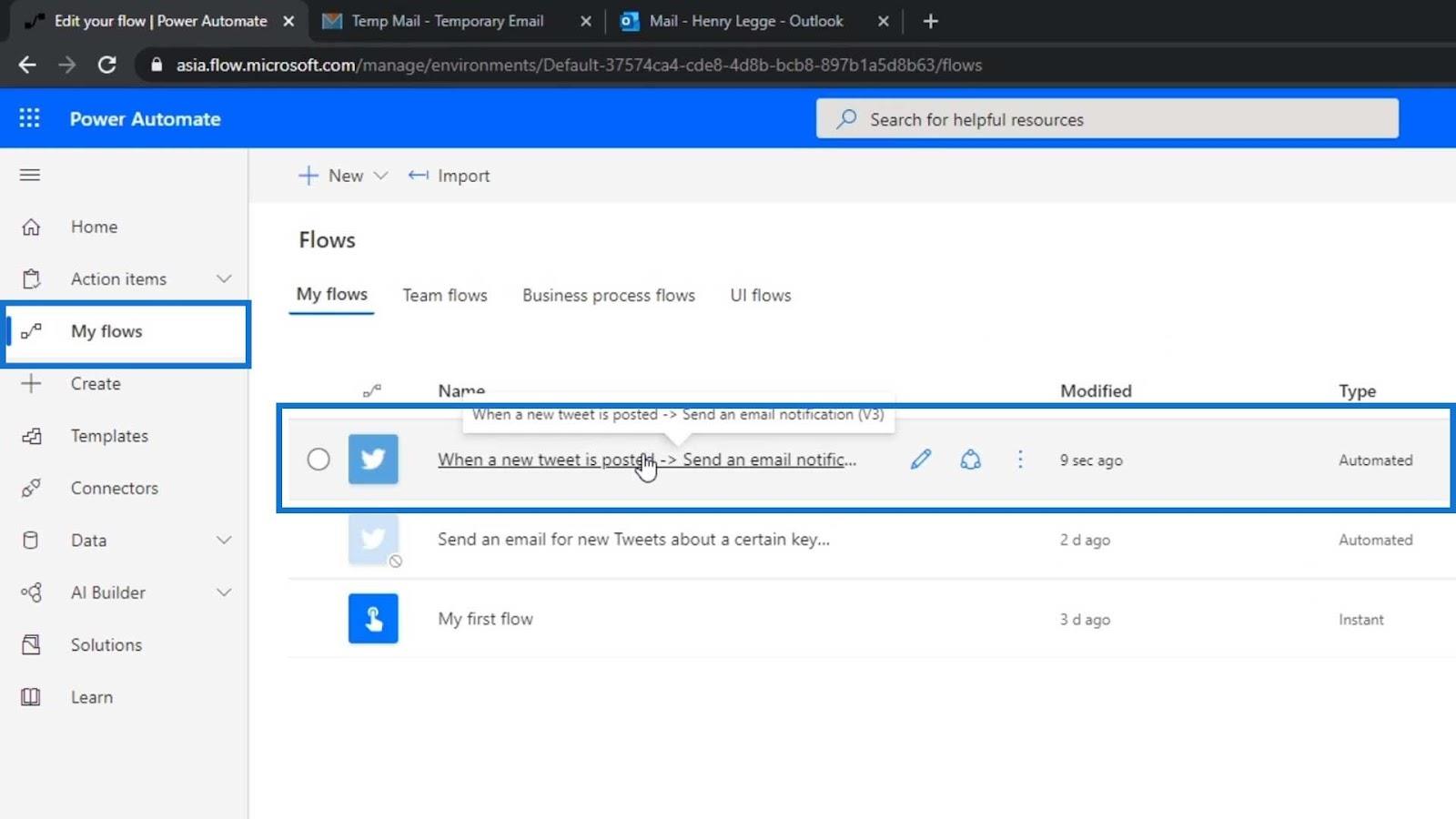
Klicken Sie dann auf die Option Bearbeiten .
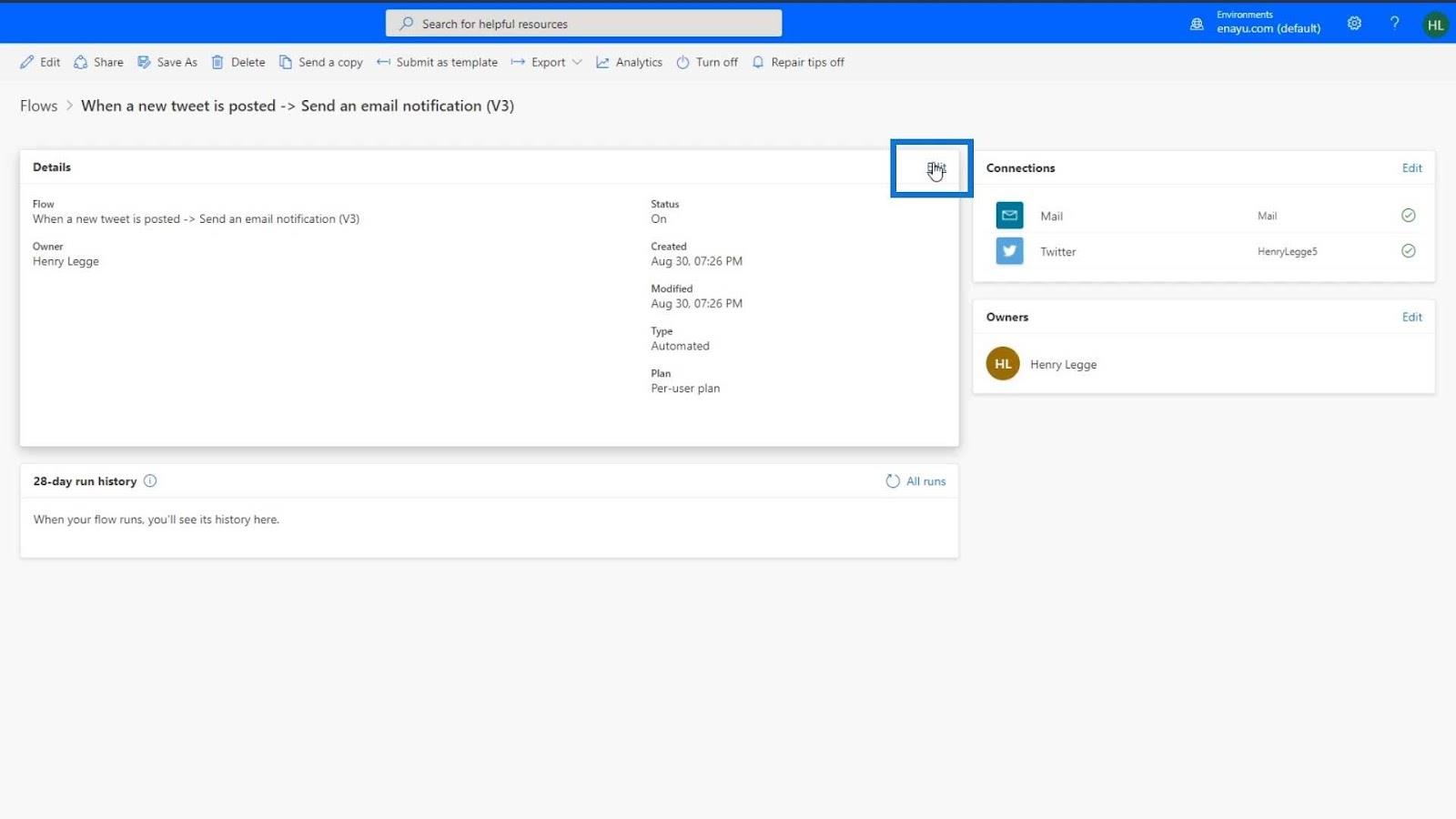
Benennen wir diesen Flow „ ScratchFlow – Twitter “ und klicken Sie dann auf die Schaltfläche „Speichern“ .
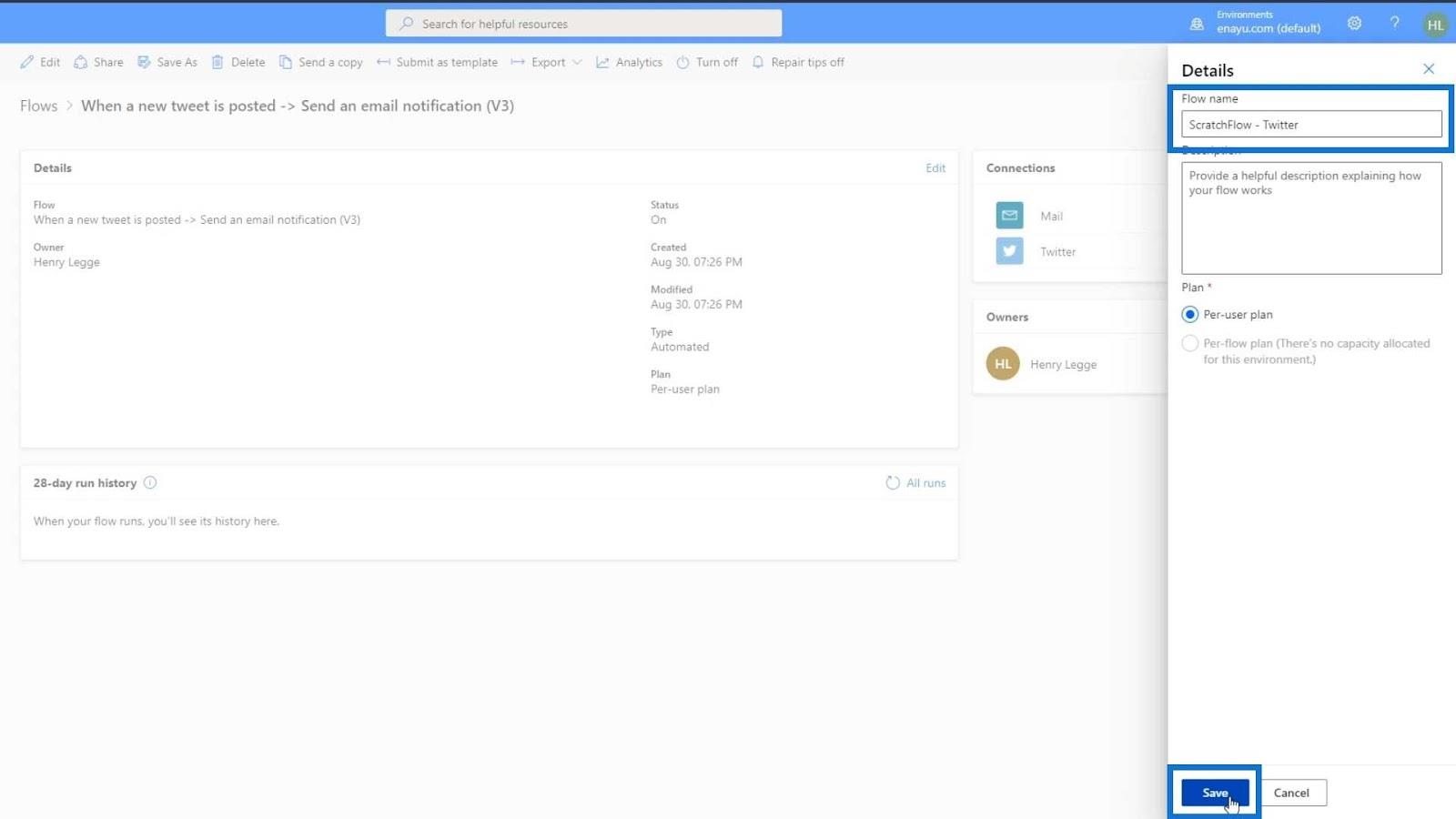
Microsoft Power Automate: Workflow-Automatisierungs
-Flussdiagramme und Flow-Detailseite in Power Automate
Power Automate-Flow-Typen erklärt
Abschluss
Wir haben erfolgreich einen automatisierten Ablauf von Grund auf erstellt und gelernt, wie man Auslöser und Aktionen hinzufügt. Bedenken Sie, dass es immer besser ist, zuerst den Connector auszuwählen und dann die Auslöser und Aktionen basierend auf dem von Ihnen gewählten Connector festzulegen.
Um die Grundlagen von Microsoft Power Automate zu erlernen, ist es wichtig zu lernen, wie man Power Automate-Flows aus Vorlagen erstellt. Um Ihre Prozessautomatisierung zu verbessern, ist es jedoch auch wichtig zu lernen, wie man Abläufe von Grund auf erstellt.
Alles Gute,
Henry
In diesem Tutorial erfahren Sie, wie Sie mit Charticulator eine Streudiagramm-Visualisierung für Ihren LuckyTemplates-Bericht erstellen und entwerfen.
Erfahren Sie, wie Sie ein PowerApps-Suchfeld von Grund auf erstellen und es an das Gesamtthema Ihrer App anpassen.
Erlernen Sie ganz einfach zwei komplizierte Power Automate String-Funktionen, die in Microsoft Flows verwendet werden können – die Funktionen substring und indexOf.
Dieses Tutorial konzentriert sich auf die Power Query M-Funktion „number.mod“, um ein abwechselndes 0-1-Muster in der Datumstabelle zu erstellen.
In diesem Tutorial führe ich eine Prognosetechnik durch, bei der ich meine tatsächlichen Ergebnisse mit meinen Prognosen vergleiche und sie kumulativ betrachte.
In diesem Blog erfahren Sie, wie Sie mit Power Automate E-Mail-Anhänge automatisch in SharePoint speichern und E-Mails anschließend löschen.
Erfahren Sie, wie die Do Until Schleifensteuerung in Power Automate funktioniert und welche Schritte zur Implementierung erforderlich sind.
In diesem Tutorial erfahren Sie, wie Sie mithilfe der ALLSELECTED-Funktion einen dynamischen gleitenden Durchschnitt in LuckyTemplates berechnen können.
Durch diesen Artikel erhalten wir ein klares und besseres Verständnis für die dynamische Berechnung einer laufenden oder kumulativen Gesamtsumme in LuckyTemplates.
Erfahren und verstehen Sie die Bedeutung und ordnungsgemäße Verwendung der Power Automate-Aktionssteuerung „Auf jede anwenden“ in unseren Microsoft-Workflows.








