Streudiagramm-Visualisierungen mit Charticulator

In diesem Tutorial erfahren Sie, wie Sie mit Charticulator eine Streudiagramm-Visualisierung für Ihren LuckyTemplates-Bericht erstellen und entwerfen.
Wussten Sie, dass Sie Power Automate verwenden können, um Chat-Funktionen und Bots innerhalb von Teams zu erstellen? In diesem Tutorial zeige ich Ihnen, wie Sie Power Automate mit Teams kombinieren können, um Workflows zu erstellen, die jedes Mal ausgelöst werden, wenn eine Nachricht gesendet wird. Das vollständige Video dieses Tutorials können Sie unten in diesem Blog ansehen.
Was wir erleben werden, wird nur einen Bruchteil dessen darstellen, was möglich ist, wenn Sie Power Automate mit Teams integrieren, um eine sehr leistungsstarke Automatisierung zu erstellen. Beginnen wir mit einer kurzen Demo, wie die Lösung aussieht.
Inhaltsverzeichnis
Verwenden von Power Automate mit Teams zur Chat-Automatisierung
Lassen Sie uns unseren Anwendungsfall durchgehen. Ich habe meine Teams hier geöffnet und befinde mich im Gespräch mit mir selbst, Brad, Jamie und Luke. In diesem Gespräch hatte ich sie gebeten, einen personalisierten Brief an einen bestimmten Kunden namens Xander in seinem Büro zu senden und ihn an seine Marke anzupassen. Brad Pitt antwortet und fragt nach seinem Büro und seiner Marke.
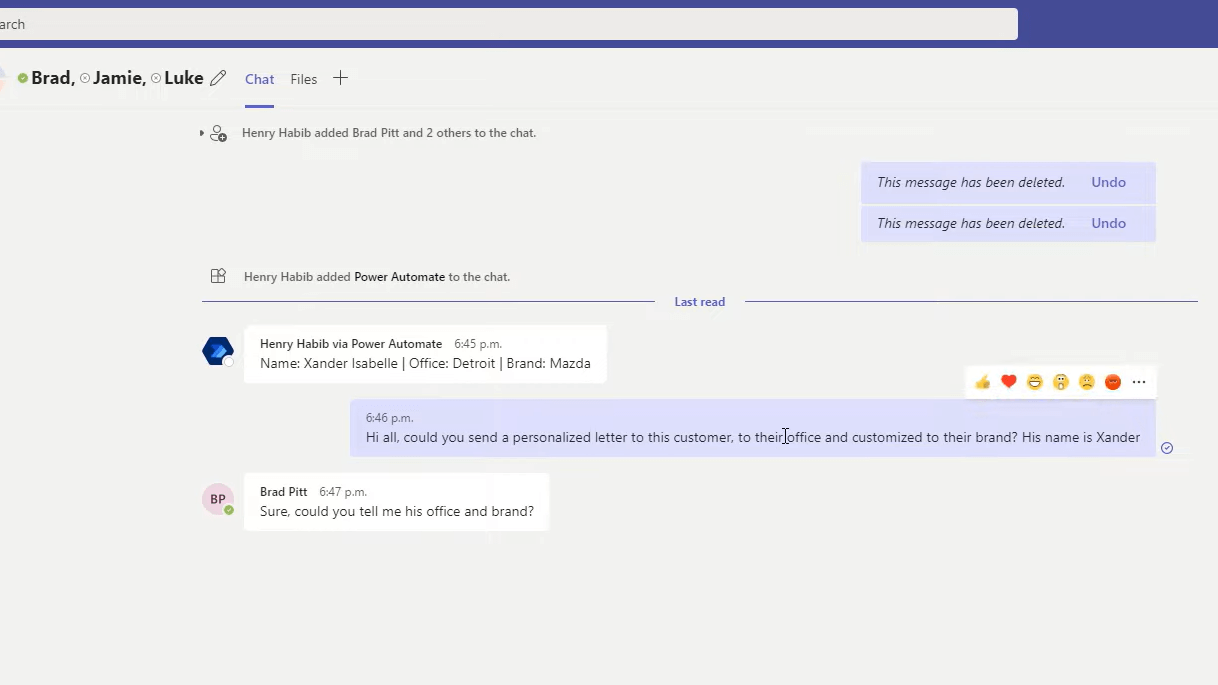
Wir könnten einfach zu unserer Kundenliste gehen und zu diesem Kunden, Xander, gehen und anhand dieser Liste versuchen, sein Büro und seine Marke zu finden, oder Brad Pitt könnte das tun. Aber wir machen das so oft für Teams, dass wir es in einer automatisierten Funktion machen wollen.
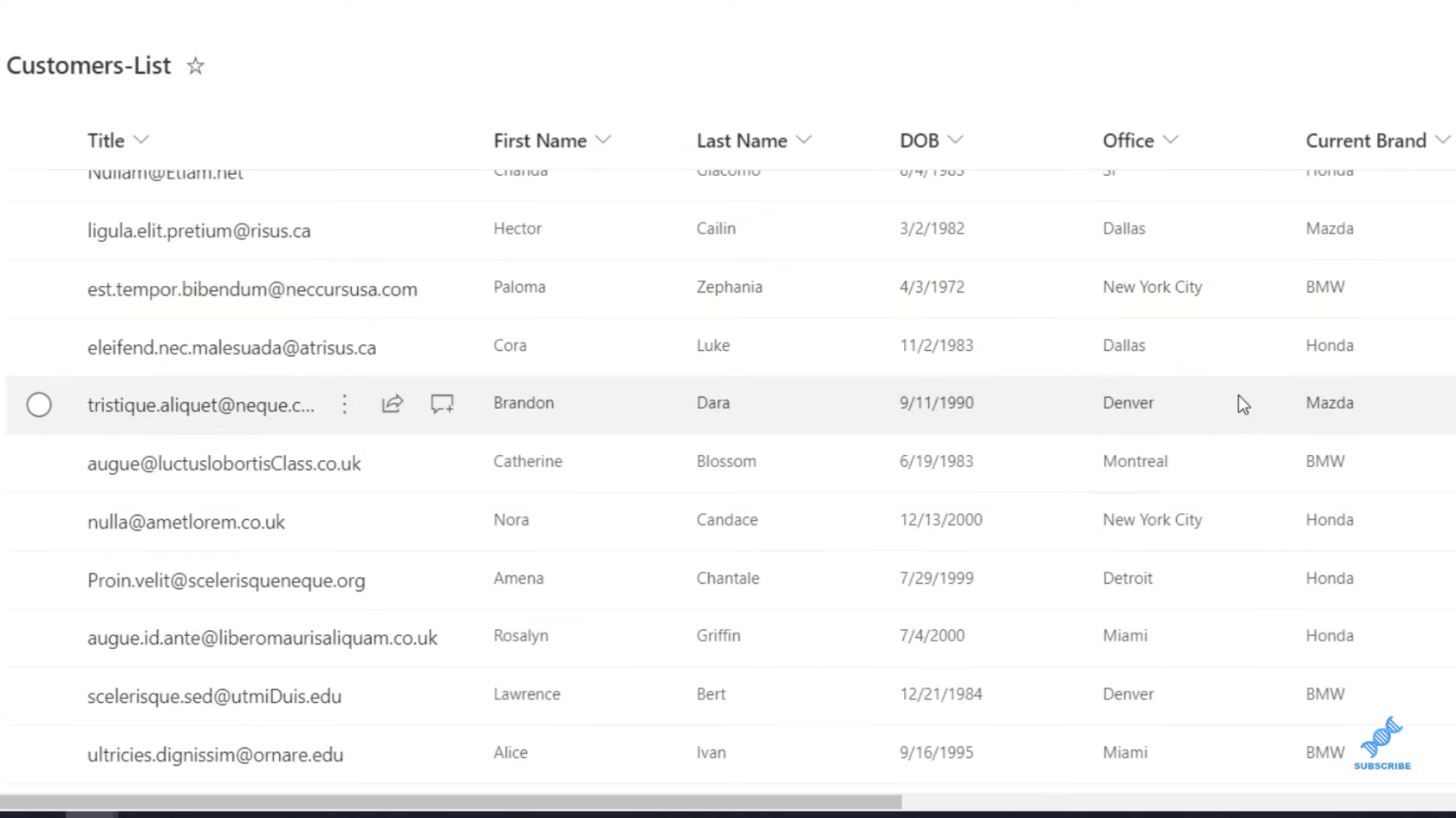
Deshalb habe ich in Power Automate with Teams eine Funktion erstellt , bei der ich einfach den umgekehrten Schrägstrich get ( /get ) und dann den Namen des Kunden eingeben kann, in diesem Fall Xander. Power Automate greift dies im Hintergrund auf. Es durchsucht diese Liste und gibt dann (wie wir hier sehen können) den Namen, das Büro und die Marke zurück.
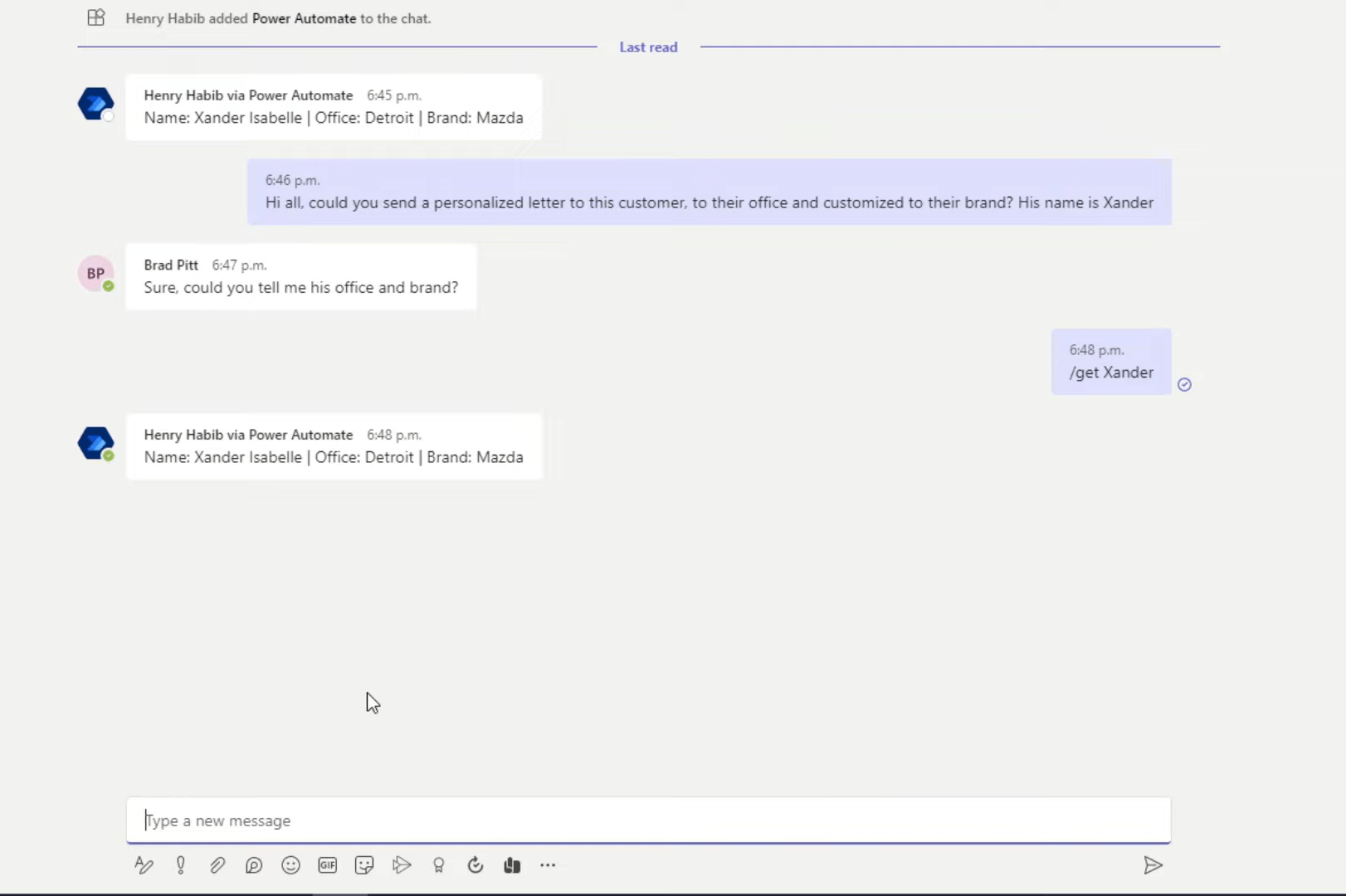
Ich kann dies für jeden Kunden tun. Das Schöne daran ist, dass es sich dabei um eine Funktion innerhalb von Teams handelt, das heißt, egal mit wem ich chatte oder ob ich in einem Kanalchat bin, es spielt keine Rolle. Auch wenn ich in einer Besprechung mit externen Personen bin, kann ich diese Funktion trotzdem nutzen.
Sehen wir uns nun an, wie wir das mit Power Automate erreichen können. Ich habe bereits den gesamten Ablauf erstellt und werde jetzt jeden Ablauf durchgehen, um Ihnen zu zeigen, was jede Funktion bewirkt.
Unser Auslöser für dieses Power Automate ist das Hinzufügen einer neuen Chat-Nachricht . Dies löst jede einzelne Chat-Nachricht aus, egal was passiert. Das kann eine große Sache sein, denn Sie möchten nicht, dass dies jedes Mal für jeden einzelnen Chat verschickt oder automatisch ausgelöst wird. Sie möchten einen bestimmten Anwendungsfall. In unserem Anwendungsfall ist es also „ /get “, das unseren Power Automate-Flow aktiviert.
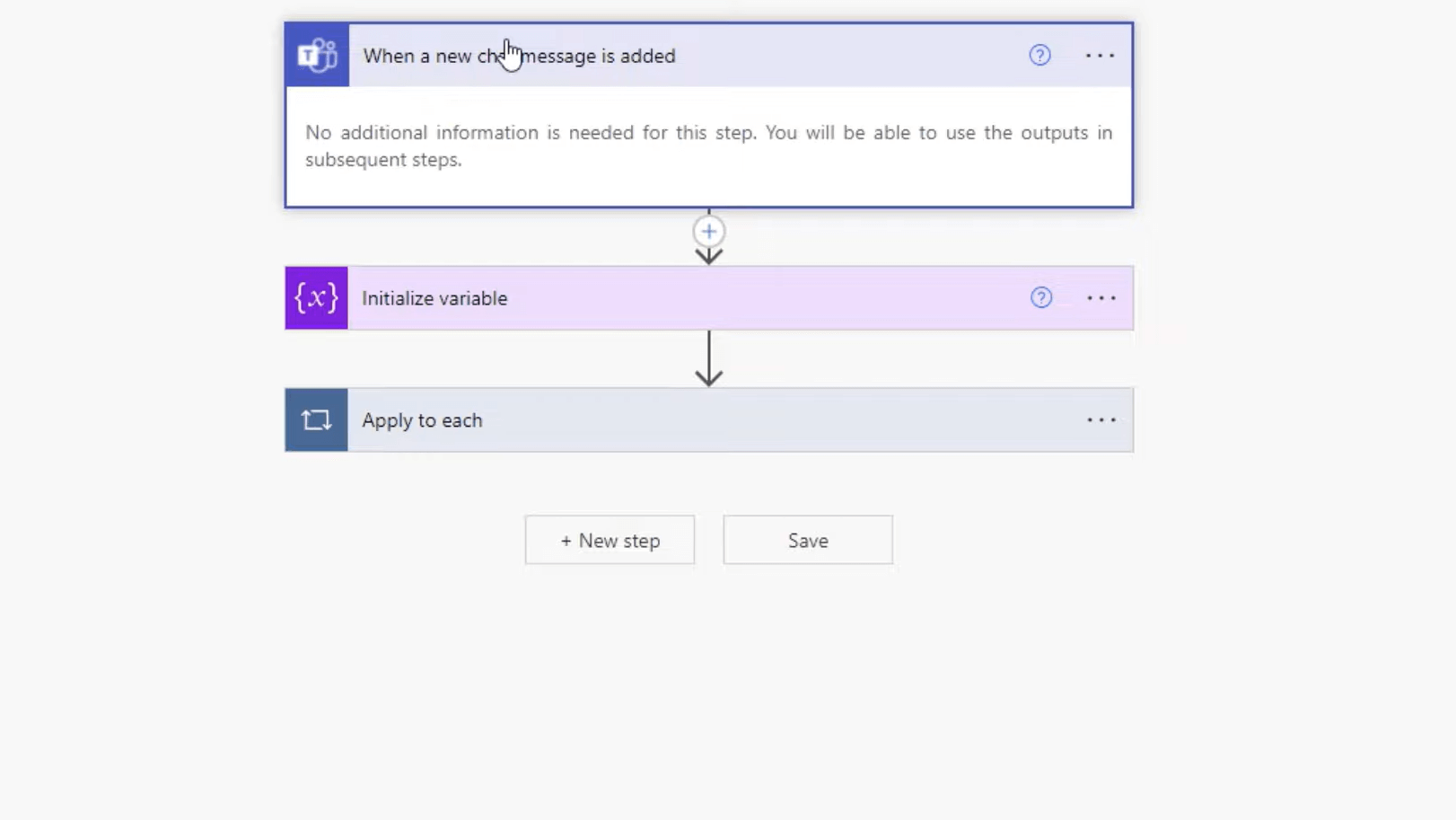
Als nächstes initialisieren wir die Variable (was wir später durchgehen) und erhalten dann die Nachrichtendetails. Wir benötigen die Nachrichtendetails, da der dynamische Inhalt, der im ersten Schritt erzeugt wird, nicht den eigentlichen Nachrichteninhalt erzeugt. Es erzeugt nicht die eigentliche Nachricht selbst.
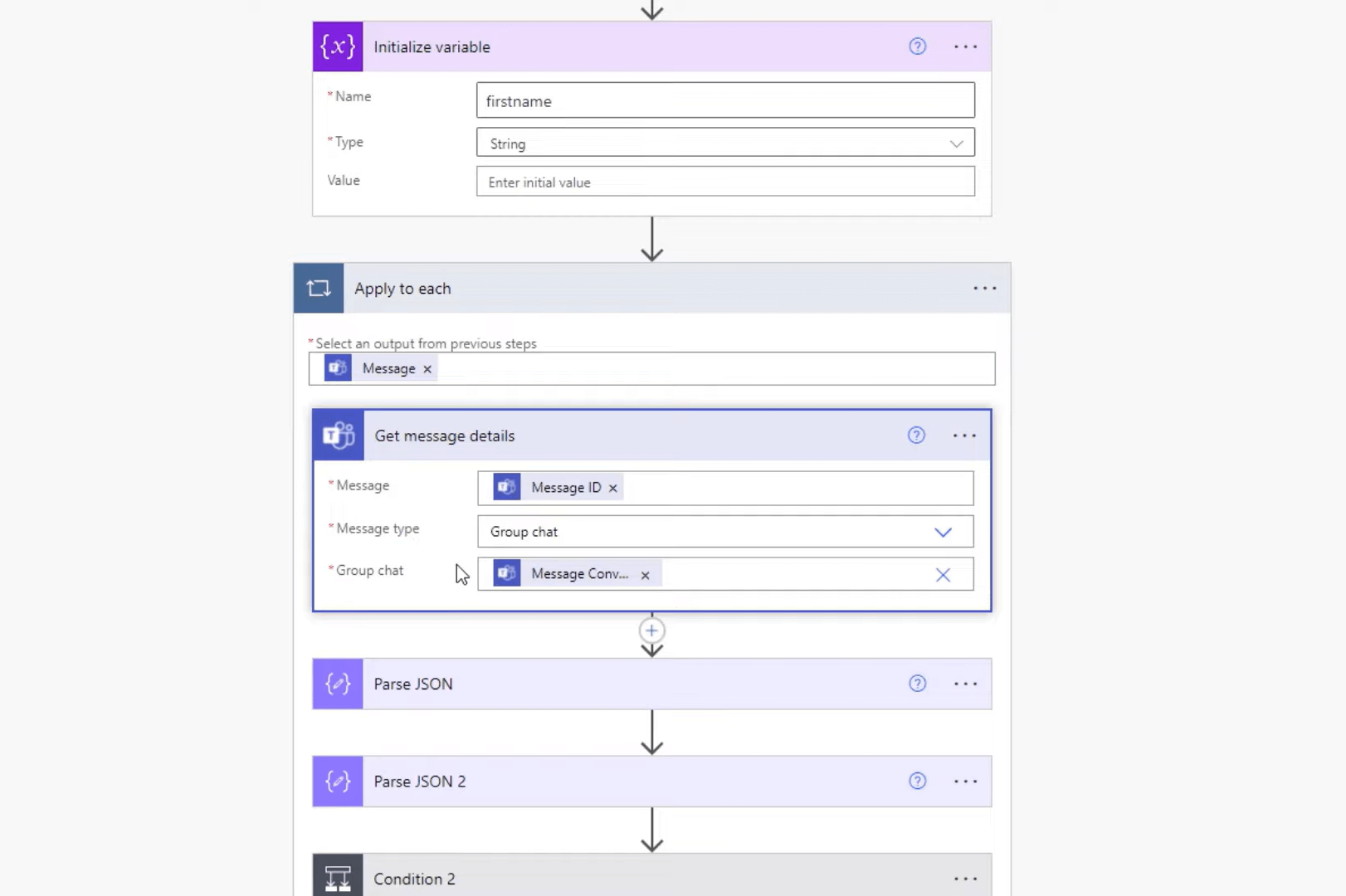
Dies gibt dann einen großen Satz von JSON-Objekten zurück und Sie müssen ihn zweimal analysieren. Wenn wir zu „Nachrichtendetails abrufen“ gehen , können wir uns die Ausgabe ansehen und sehen, dass dies alle Details zu dieser Nachricht sind. Schauen Sie, wie viel Teams für Ihre Nachricht erfasst.
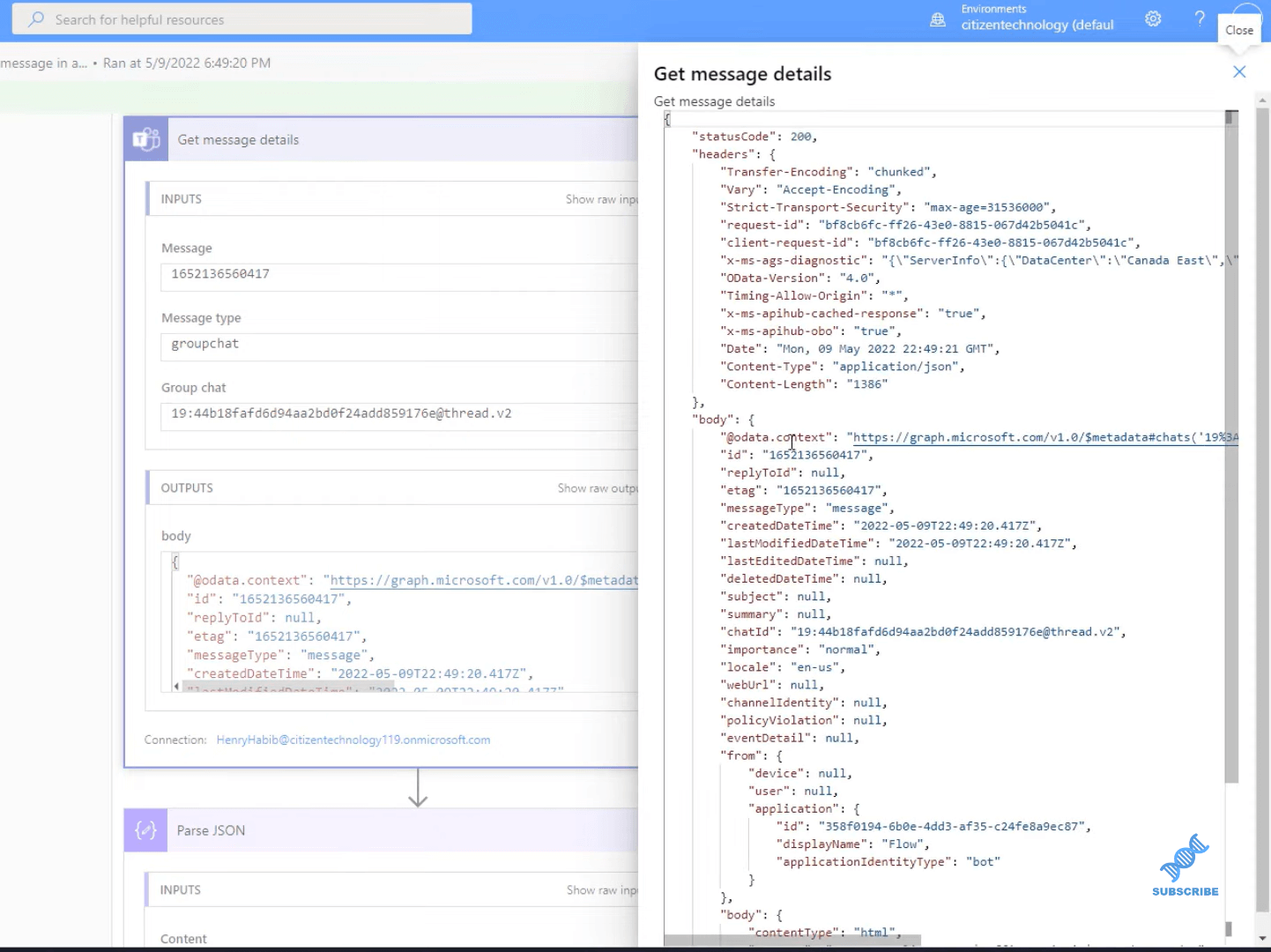
Wenn wir in den Körper des Körpers und dann in den Inhalt schauen , werden wir finden, was wir brauchen.
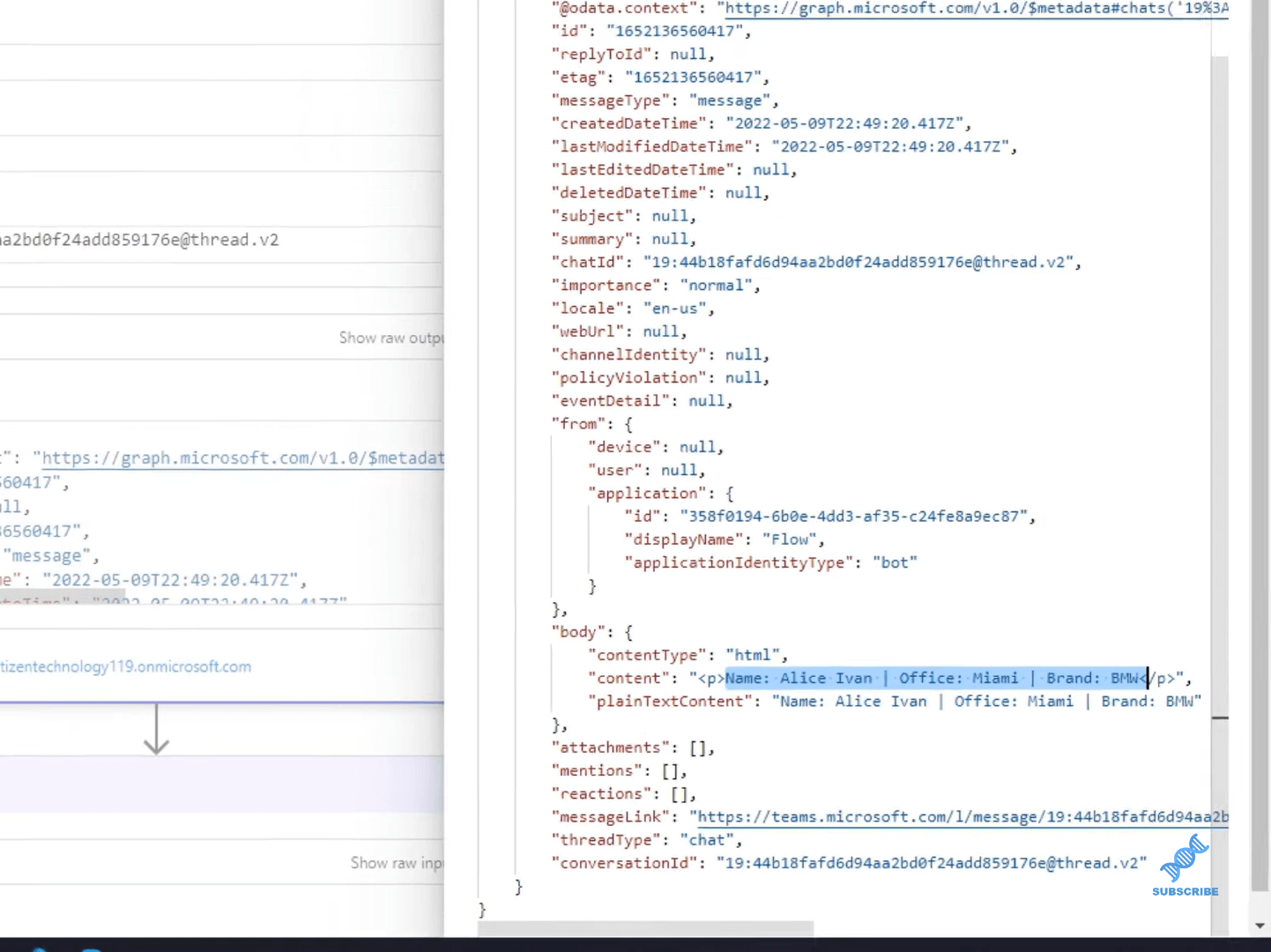
Kehren wir zu unserem Ablauf zurück, wo wir zuerst den JSON analysieren. Das Gute daran ist, dass dadurch ein dynamischer Inhalt auf der ersten Ebene entsteht. Es werden jedoch nicht die dynamischen Inhalte für zwei Ebenen darunter erstellt, die wir benötigen.
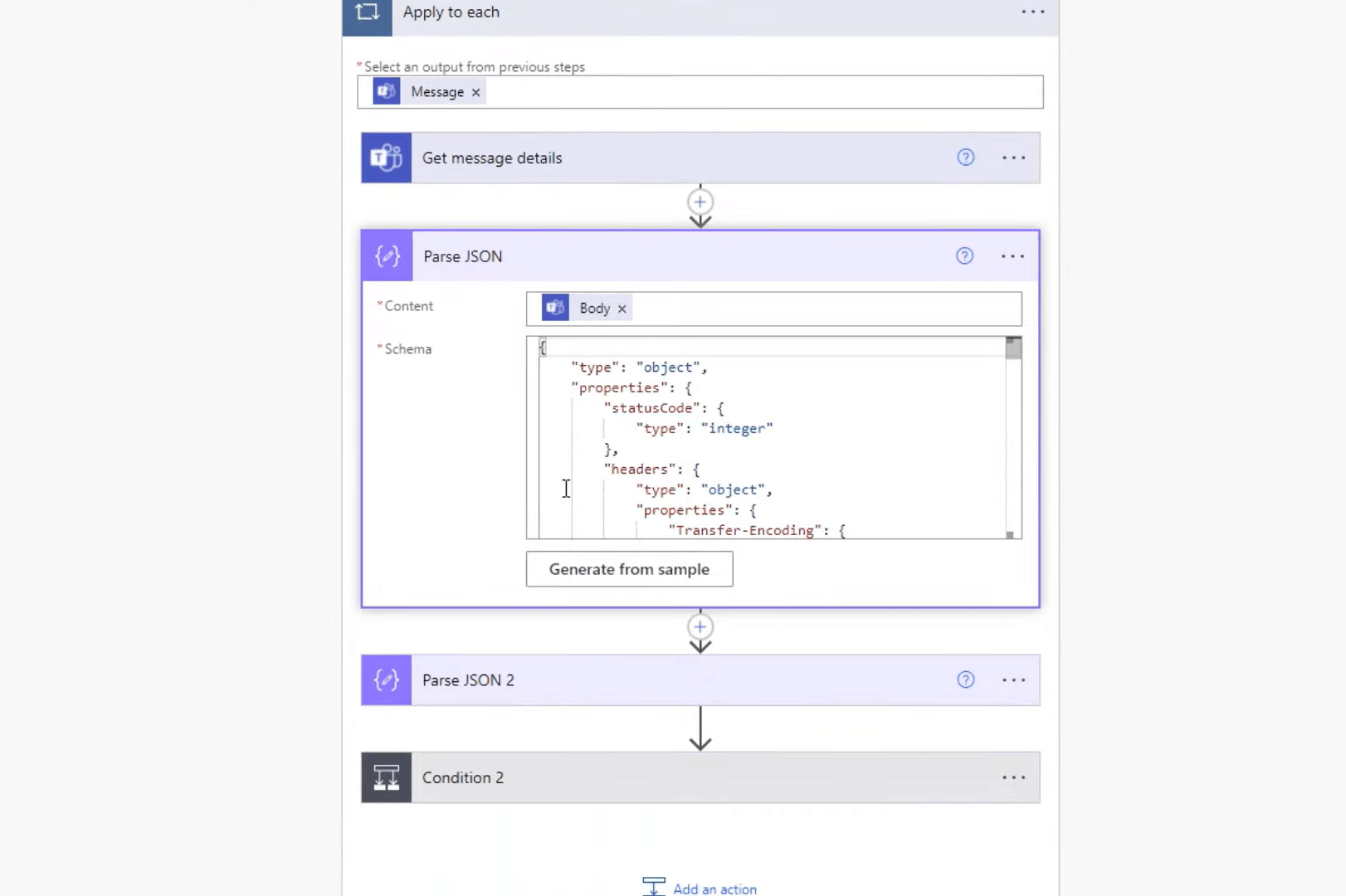
Dann müssen wir den JSON erneut analysieren.
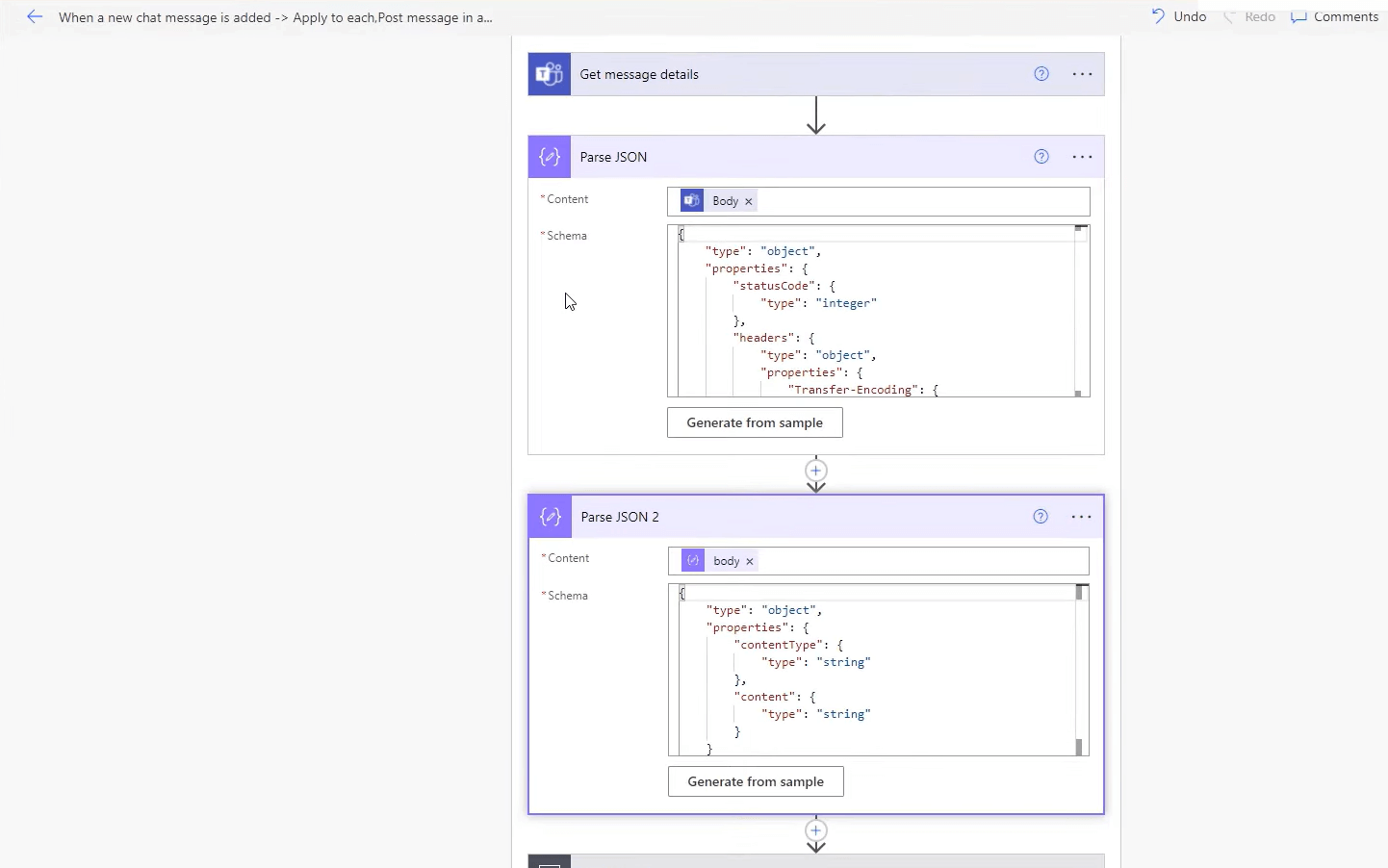
Dann gehen wir zu unserem Zustand über. Unsere Bedingungsanweisung besagt, dass dieser Fluss nur ausgeführt werden soll, wenn die Nachricht mit /get beginnt. Andernfalls tun Sie nichts, da wir nicht möchten, dass diese Nachricht jedes Mal ausgeführt wird.
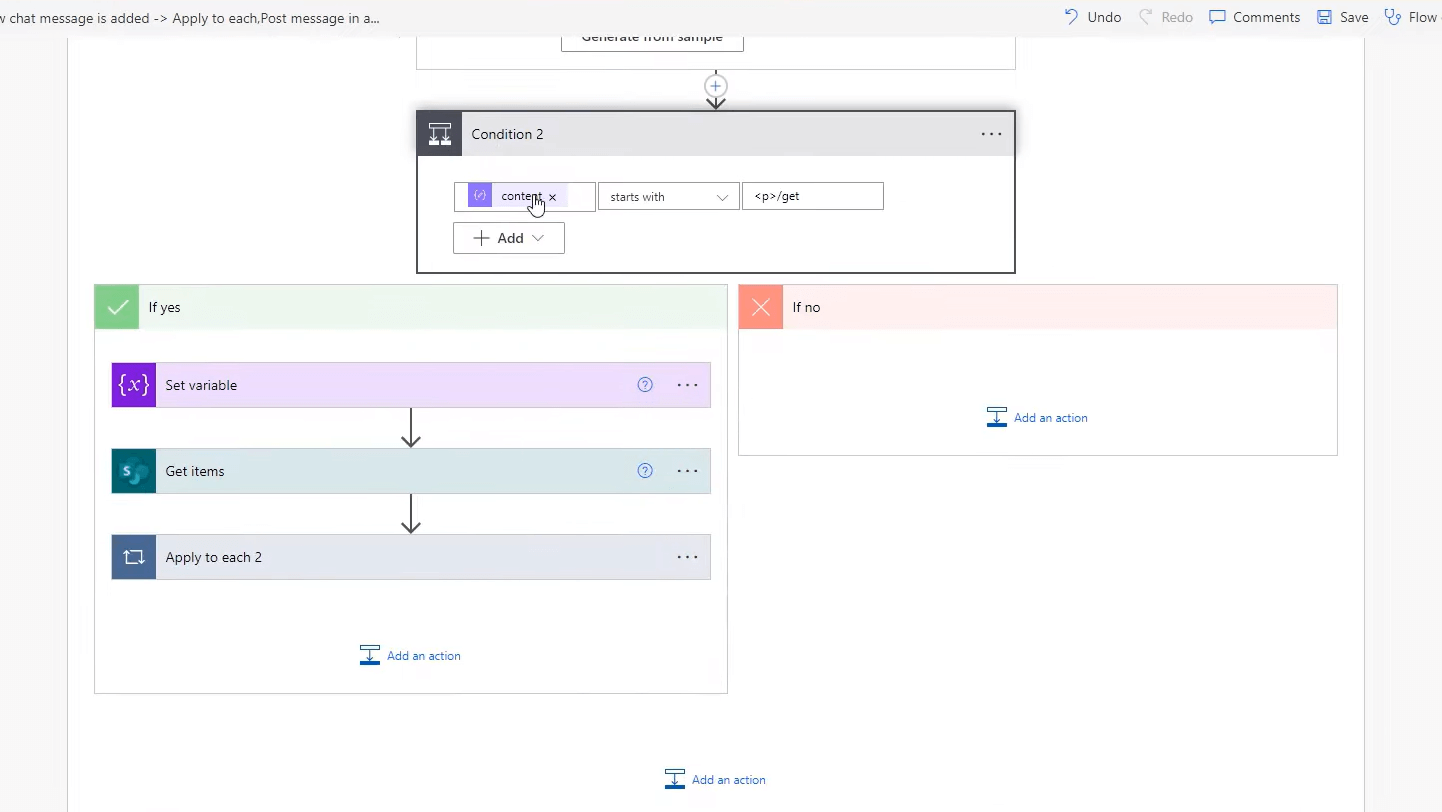
Als nächstes werden wir, wenn dies „Ja“ lautet, eine Variable namens „firstname“ festlegen .
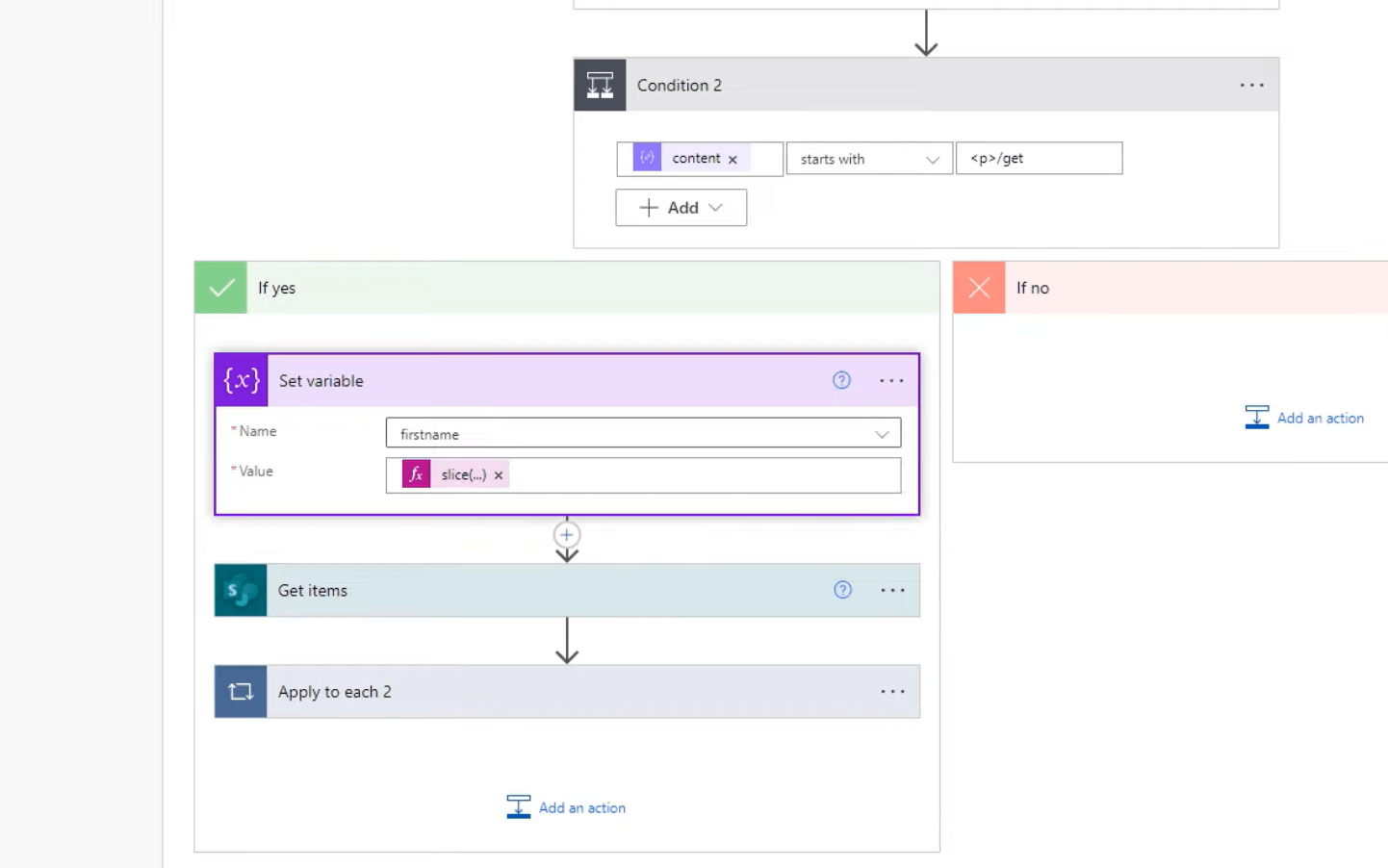
Dies ist eine sehr komplexe Formel, aber es handelt sich um eine sehr einfache String-Manipulation oder einen Ausschnitt aus einem String. Wir verwenden die Slice- Funktion. Die Slice-Funktion benötigt drei Argumente. Das erste benötigte Argument ist eine Zeichenfolge. Als nächstes braucht es eine Ganzzahl, die das Startzeichen darstellt, und addiert dann 1 dazu. Das letzte Argument gibt an, wo die Zeichenfolge enden soll, also die volle Länge dieser Zeichenfolge minus 4.
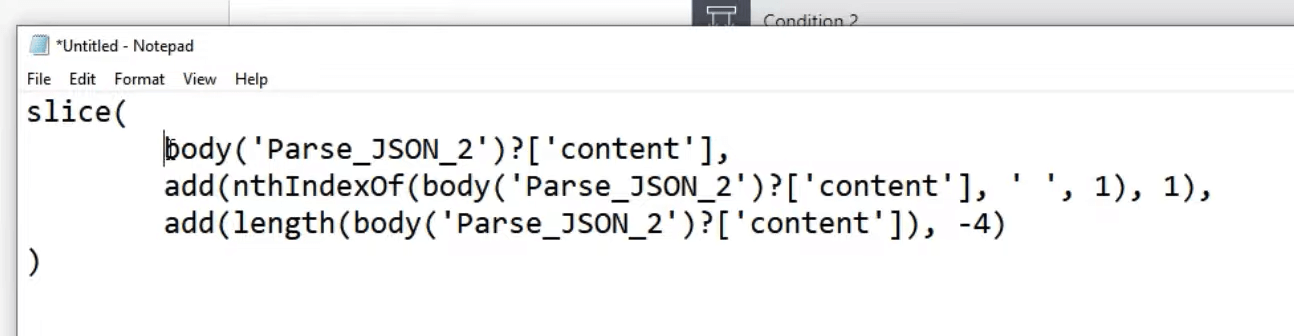
Danach sind die Dinge ganz einfach. Anschließend bitten wir Power Automate, die Kundenliste zu durchsuchen. Feld 0 ist der Vorname in der Kundenliste.
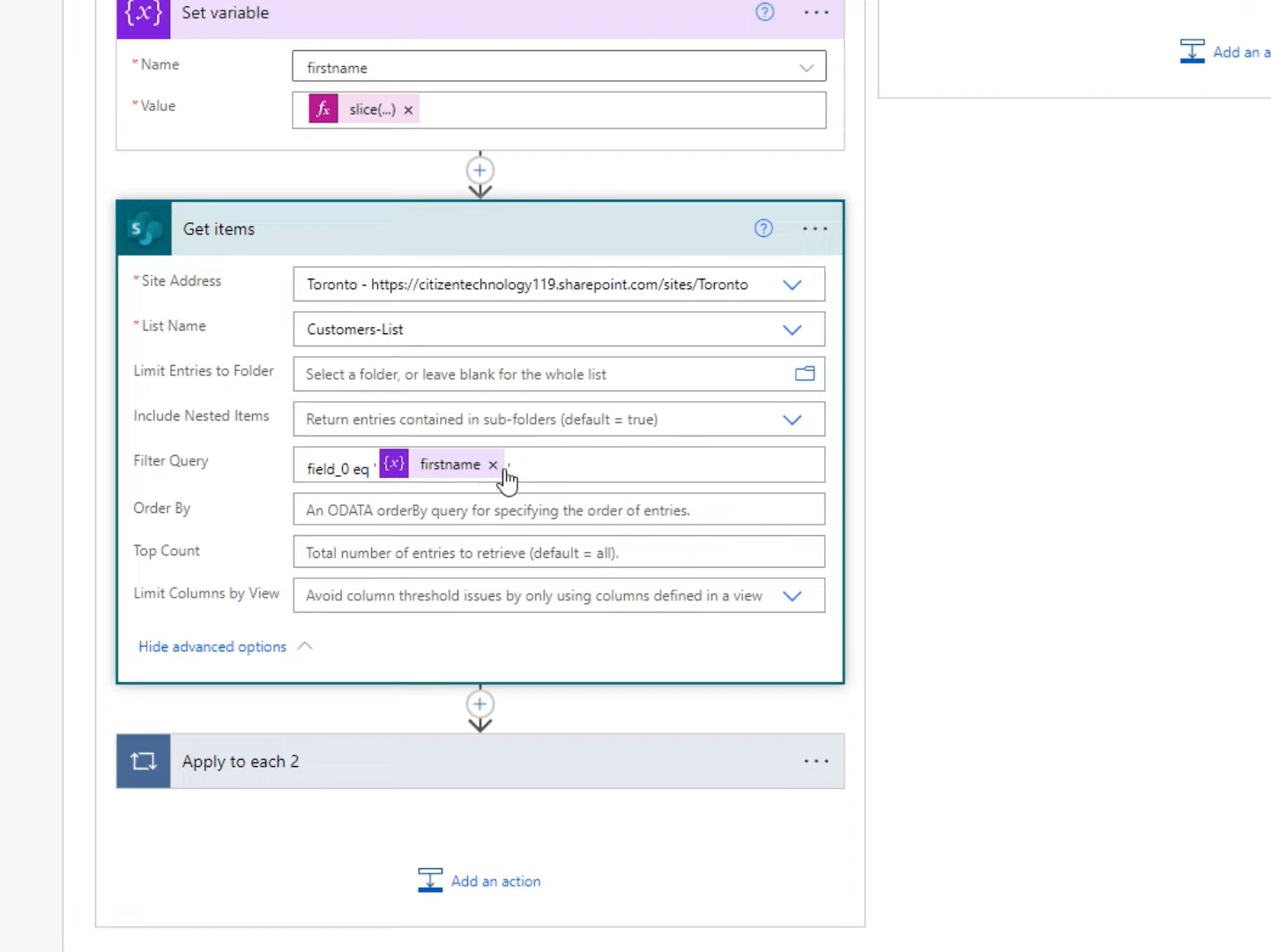
Was es bewirkt, ist, dass Sie für jeden zurückgegebenen Artikel, bei dem dies übereinstimmt (wenn es beispielsweise mehrere Analysen gibt, funktioniert dies immer noch), eine Nachricht im Chat oder Kanal mit dem Vornamen, dem Nachnamen und dem Büro posten möchten , der Bürowert und die Marke.
Planen Sie einen Desktop-Flow zur Ausführung in Power Automate.
Senden Sie E-Mails mit LuckyTemplates und der Power Automate-Plattform.
LuckyTemplates-Integration in MS Teams
Abschluss
Das ist der gesamte Workflow. Diese Teams-Chat-Funktionen können Sie mit Power Automate sehr leistungsstark nutzen. Ich empfehle Ihnen wirklich, dies zu tun, weil es einfach großartig ist und eine großartige Möglichkeit ist, Ihre Power Automate with Teams-Funktionen zur Schau zu stellen. Damit kann man viel Spaß haben.
Auch dies kratzt nur an der Oberfläche, aber ich hoffe, dass Sie es aufgreifen und wirklich voranbringen. In diesem Tutorial gehe ich davon aus, dass Sie bereits über gewisse Kenntnisse über Power Automate verfügen. Wenn Sie dies jedoch nicht tun, finden Sie auf dieser Website zahlreiche Tutorials zu Power Automate und es ist auch ein vollständiger Kurs verfügbar. Weitere verwandte Inhalte finden Sie unter den folgenden Links.
Alles Gute!
Henry
In diesem Tutorial erfahren Sie, wie Sie mit Charticulator eine Streudiagramm-Visualisierung für Ihren LuckyTemplates-Bericht erstellen und entwerfen.
Erfahren Sie, wie Sie ein PowerApps-Suchfeld von Grund auf erstellen und es an das Gesamtthema Ihrer App anpassen.
Erlernen Sie ganz einfach zwei komplizierte Power Automate String-Funktionen, die in Microsoft Flows verwendet werden können – die Funktionen substring und indexOf.
Dieses Tutorial konzentriert sich auf die Power Query M-Funktion „number.mod“, um ein abwechselndes 0-1-Muster in der Datumstabelle zu erstellen.
In diesem Tutorial führe ich eine Prognosetechnik durch, bei der ich meine tatsächlichen Ergebnisse mit meinen Prognosen vergleiche und sie kumulativ betrachte.
In diesem Blog erfahren Sie, wie Sie mit Power Automate E-Mail-Anhänge automatisch in SharePoint speichern und E-Mails anschließend löschen.
Erfahren Sie, wie die Do Until Schleifensteuerung in Power Automate funktioniert und welche Schritte zur Implementierung erforderlich sind.
In diesem Tutorial erfahren Sie, wie Sie mithilfe der ALLSELECTED-Funktion einen dynamischen gleitenden Durchschnitt in LuckyTemplates berechnen können.
Durch diesen Artikel erhalten wir ein klares und besseres Verständnis für die dynamische Berechnung einer laufenden oder kumulativen Gesamtsumme in LuckyTemplates.
Erfahren und verstehen Sie die Bedeutung und ordnungsgemäße Verwendung der Power Automate-Aktionssteuerung „Auf jede anwenden“ in unseren Microsoft-Workflows.








