Streudiagramm-Visualisierungen mit Charticulator

In diesem Tutorial erfahren Sie, wie Sie mit Charticulator eine Streudiagramm-Visualisierung für Ihren LuckyTemplates-Bericht erstellen und entwerfen.
In diesem Tutorial sprechen wir über die Power Automate Switch-Steuerung , die sich unter den erweiterten integrierten Anschlüssen befindet. Es gibt Zeiten, in denen wir mehrere mögliche Werte haben, die mit unterschiedlichen Arbeitsabläufen einhergehen. Wir können dies mit verschachtelten Bedingungsaktionen erreichen, aber es könnte zu kompliziert werden, sobald die Anzahl der möglichen Werte höher wird. Es ist viel besser, die Bedingungen nebeneinander zu haben und sie einzeln zu analysieren. In diesem Fall verwenden wir die Aktion „Wechseln“.
Die Schaltersteuerung in Power Automate kann mehrere Fälle möglicher Alternativen behandeln, die unterschiedliche Aktionen oder Anweisungsblöcke haben.
Inhaltsverzeichnis
Erstellen eines Power Automate-Flows
Lassen Sie uns zunächst einen neuen Sofortfluss erstellen.
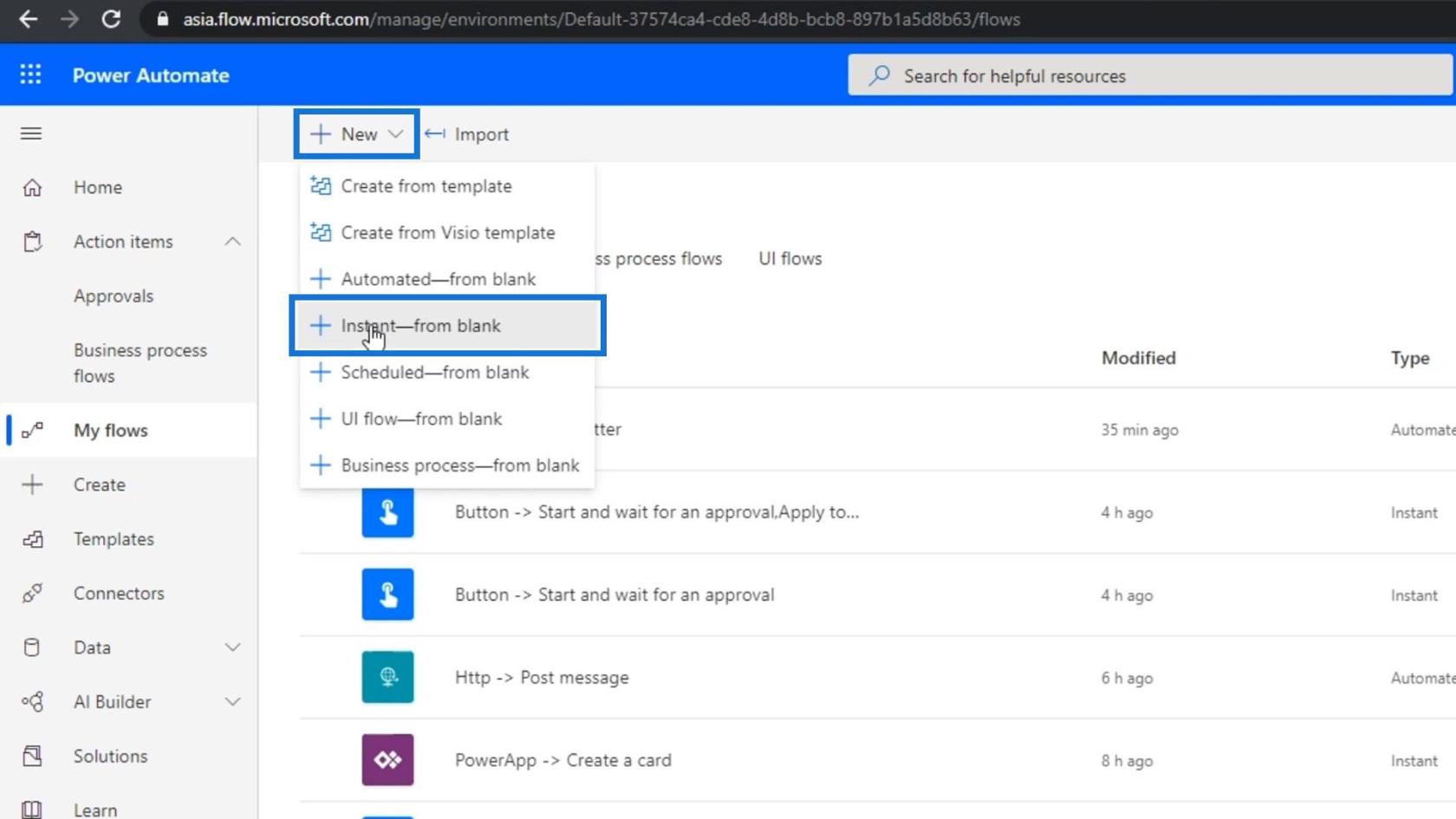
Legen wir den Namen auf „ Advanced Built-in Connector Demo “ fest. Wir werden einen Flow erstellen, der manuell ausgelöst wird. Wählen Sie also die Option „ Flow manuell auslösen “ und klicken Sie dann auf die Schaltfläche „Erstellen“ .
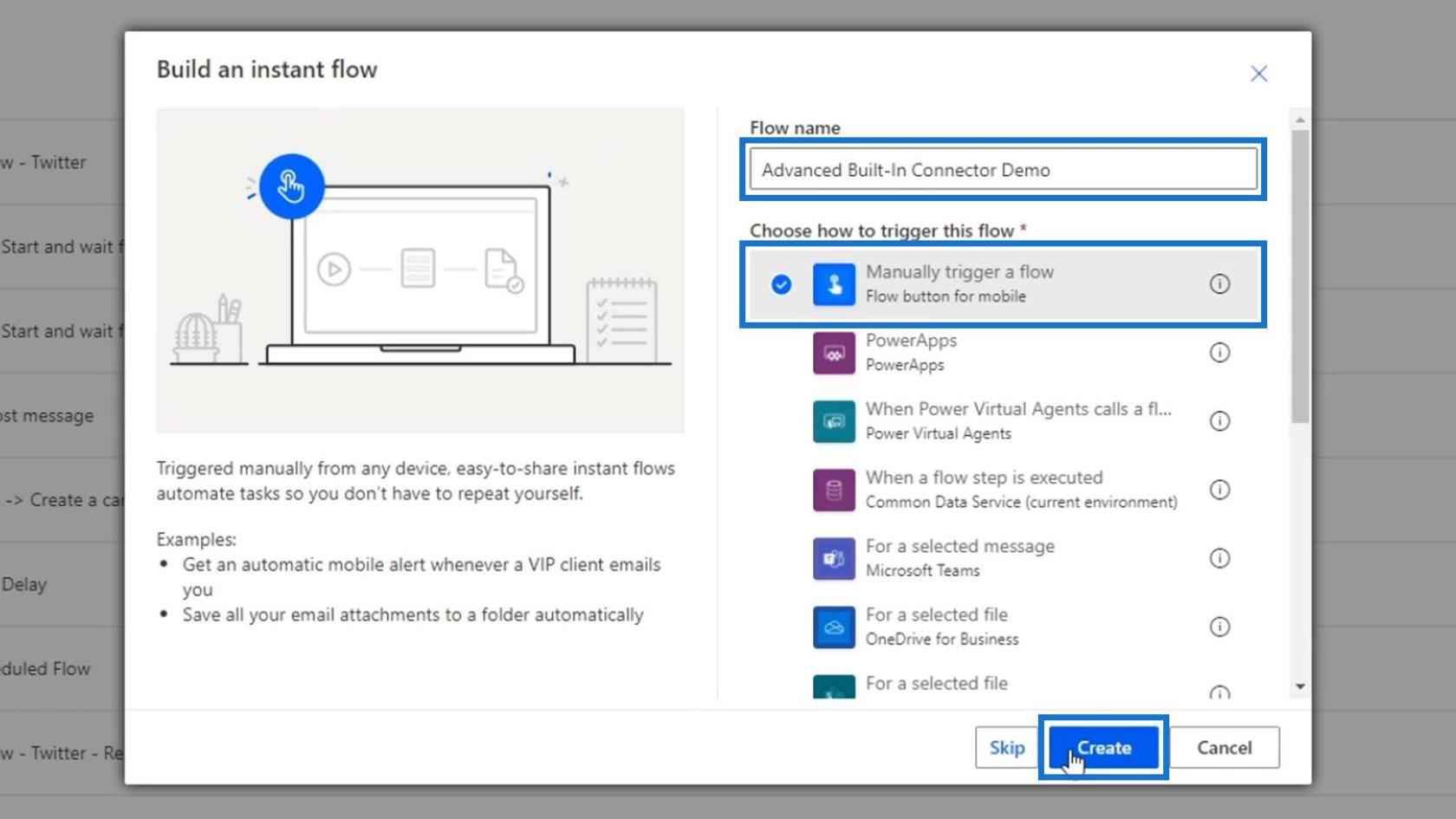
Klicken Sie anschließend auf die Schaltfläche Neuer Schritt .
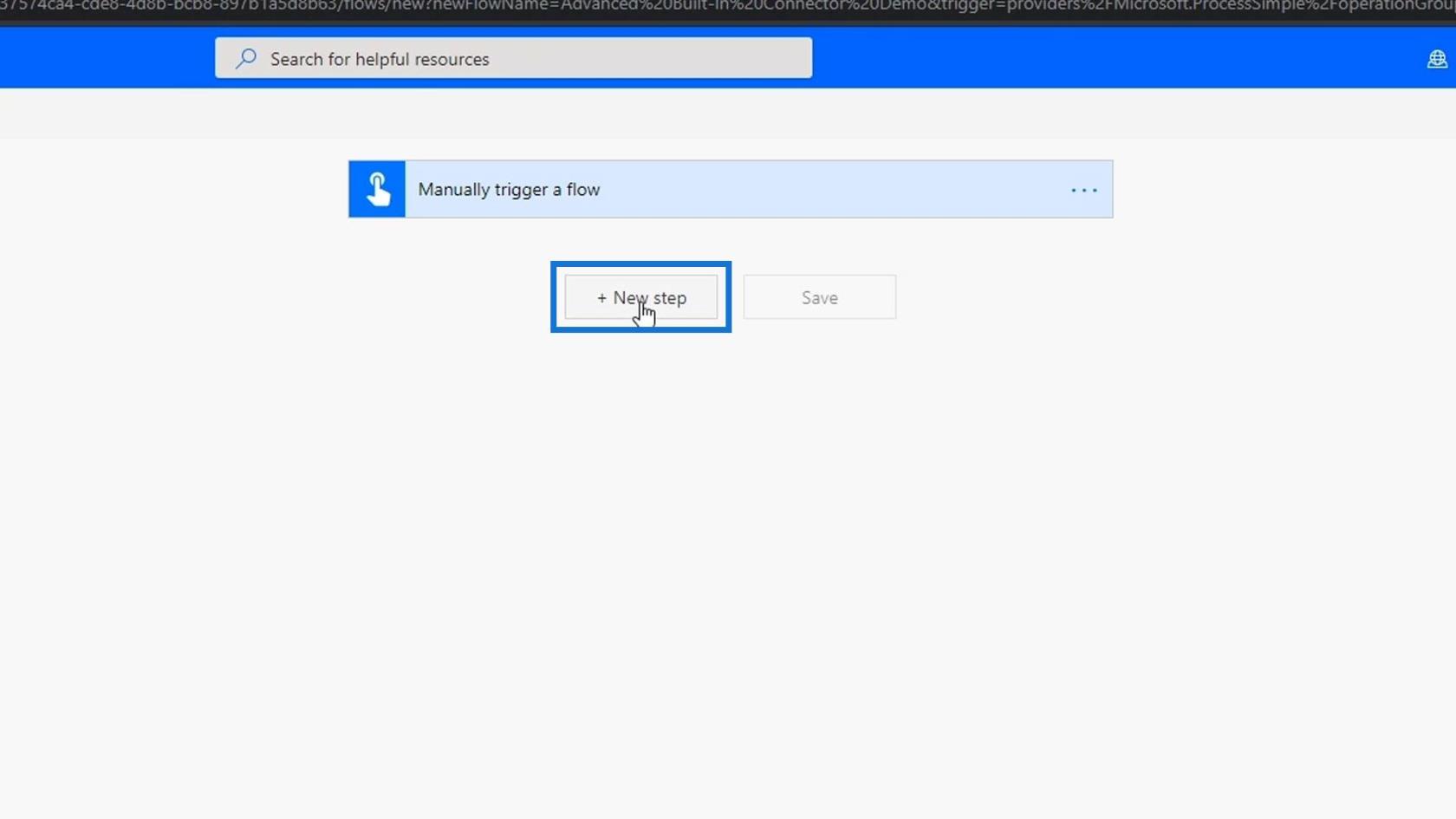
Schauen wir uns die verfügbaren integrierten Anschlüsse an.
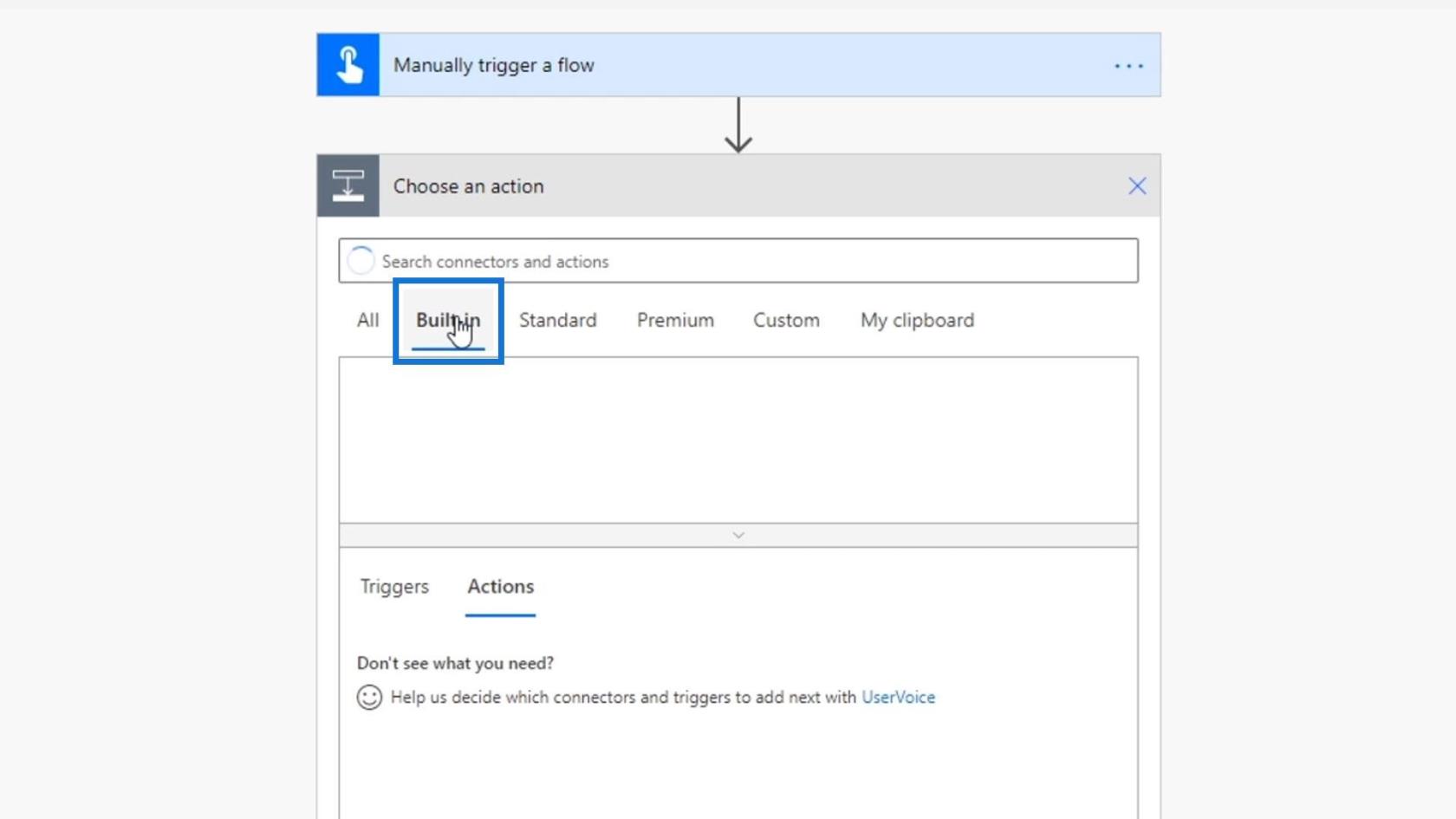
Klicken Sie auf den Steueranschluss .
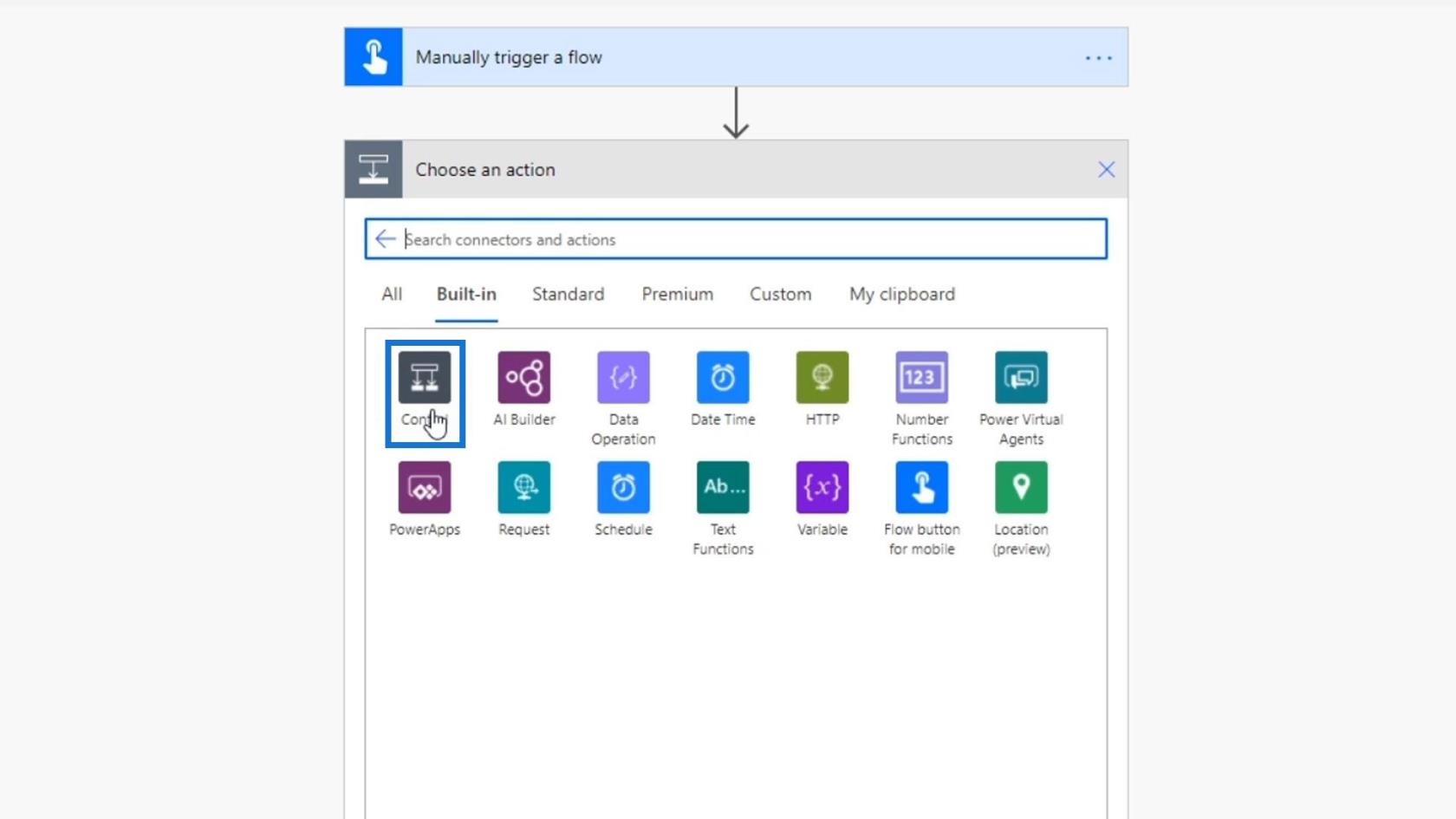
Der Steueranschluss verfügt über sechs verschiedene Aktionen. Wir haben die Zustandskontrolle bereits in einem unserer Tutorials besprochen. Auch dieses Steuerelement teilt den Fluss basierend darauf auf, ob eine Bedingung wahr oder falsch ist.
Fügen wir unserem Ablauf einige Eingaben hinzu, bei denen der Benutzer eine Zustellungsmethode und eine Nachricht per Texteingabe eingeben kann . Geben wir ihnen außerdem mithilfe einer Dropdown-Liste mehrere Auswahlmöglichkeiten.
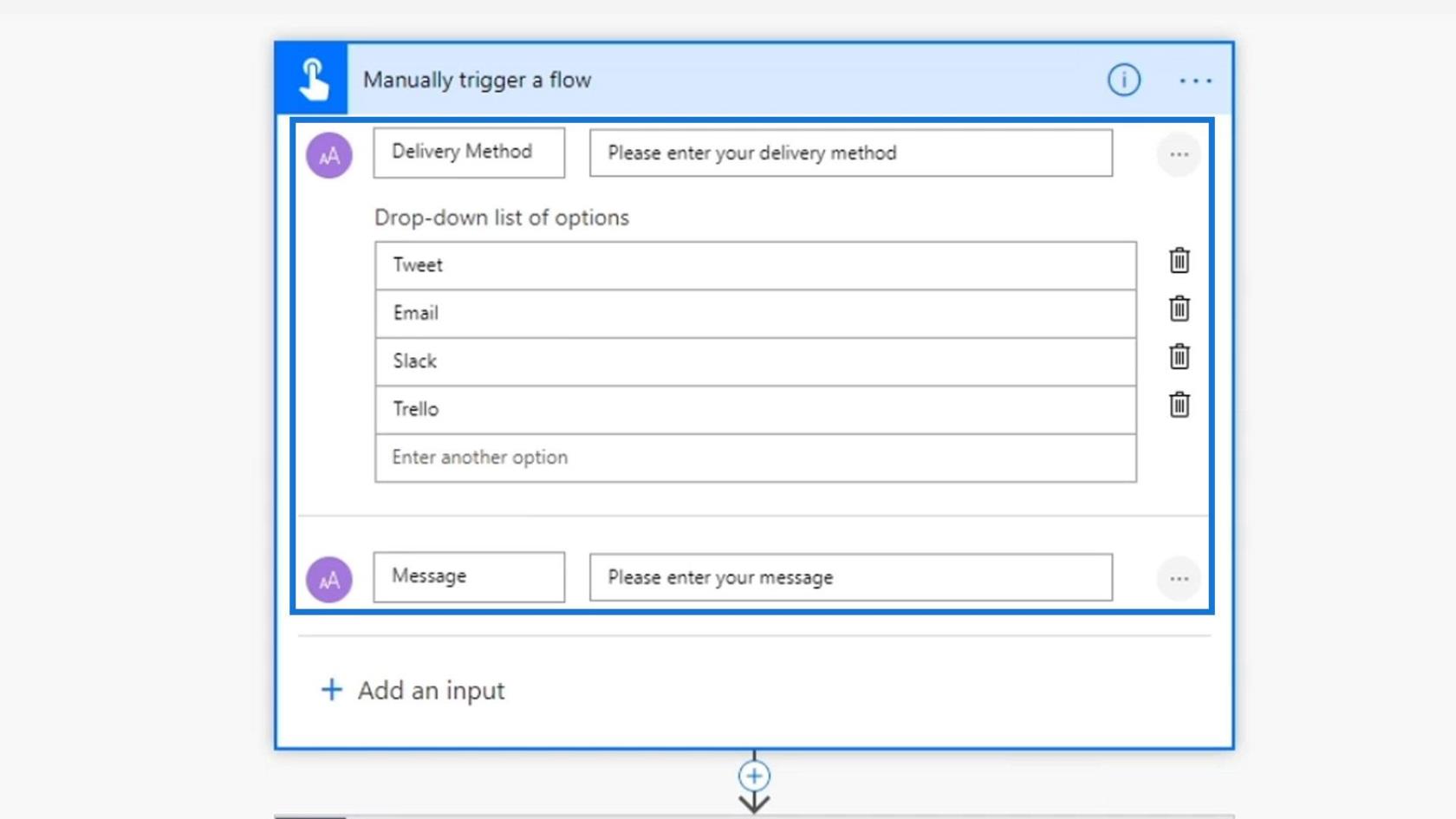
Wenn für diesen Ablauf die gewählte Zustellungsmethode Tweet ist , müssen wir eine Tweet- Aktion ausführen. Wenn es sich um Email handelt , müssen wir eine E-Mail- Aktion ausführen. Das Gleiche gilt für alle anderen Optionen. Wenn wir das Condition- Steuerelement verwenden , um den Prozess auszuführen, erstellen wir eine verschachtelte Bedingung, die genau wie diese aussieht.
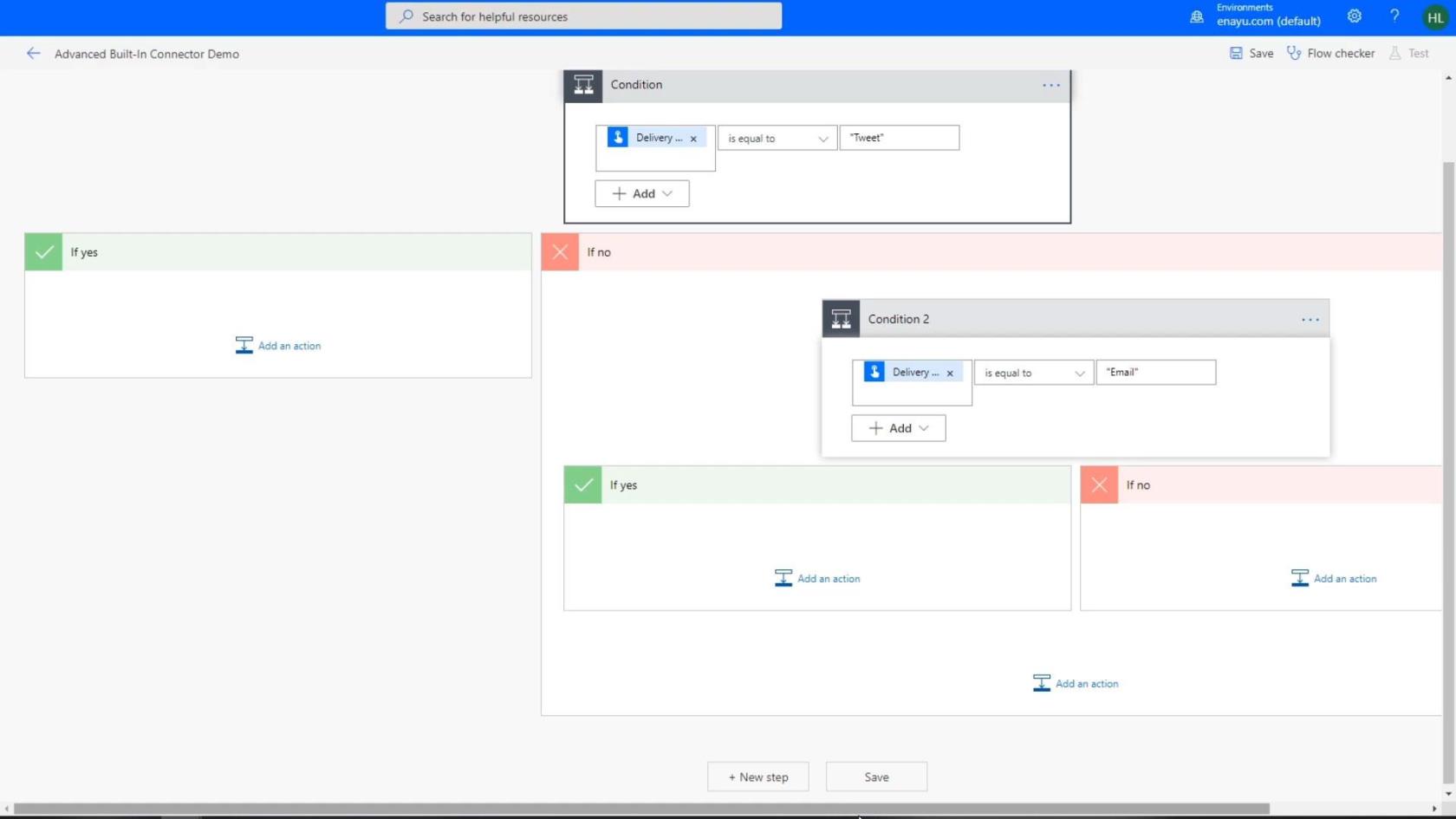
Es handelt sich im Grunde genommen um eine IF-Anweisung unter einer anderen IF-Anweisung, was umständlich sein kann. Daher benötigen wir die Switch- Steuerung, um den Prozess zu vereinfachen.
Verwenden der Schaltersteuerung in Power Automate
Für dieses Beispiel wählen wir das Steuerelement „Schalter“ .
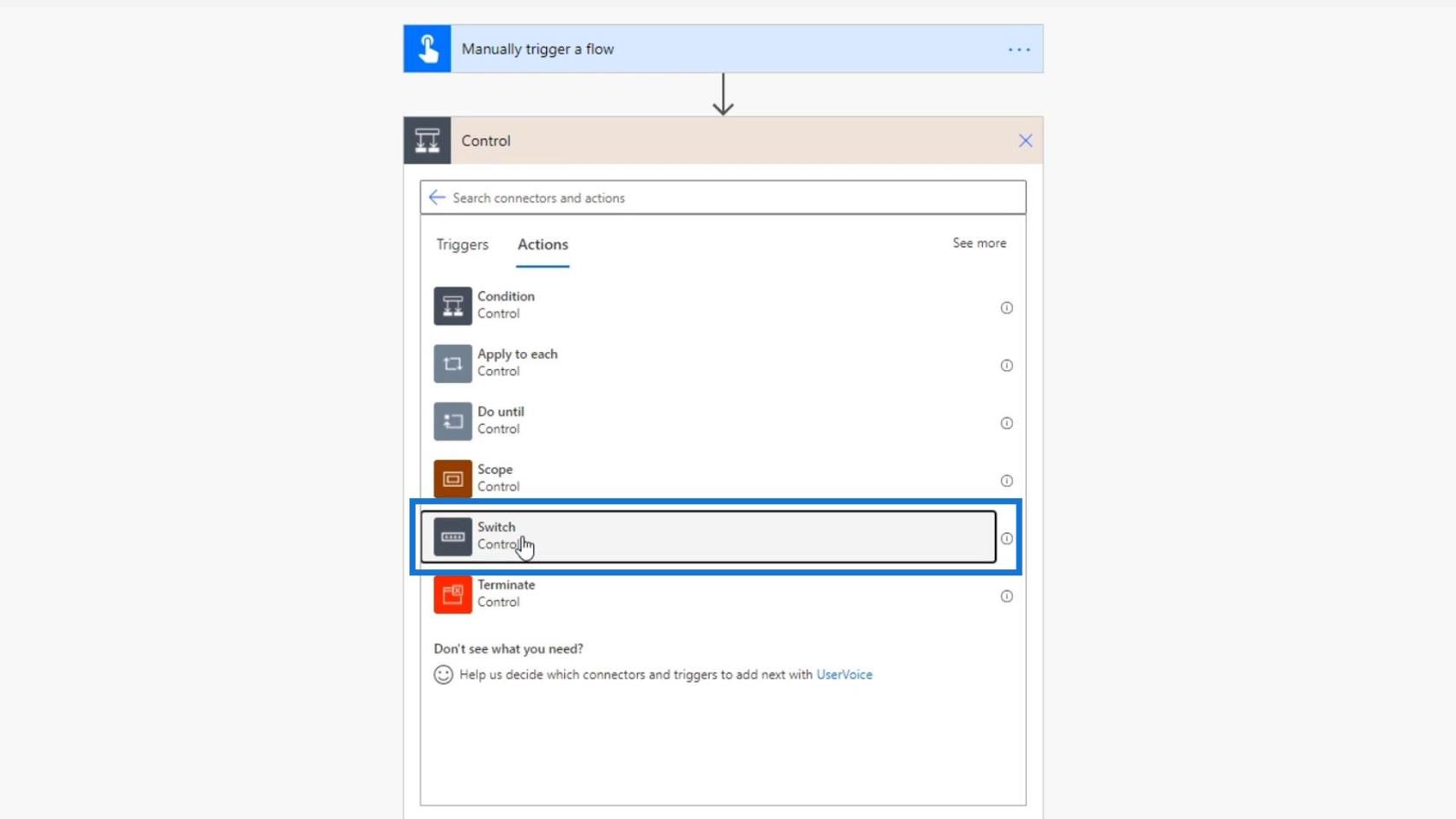
Das Schöne an der Switch- Steuerung ist, dass wir nur eine Variable auswählen müssen, die wir testen möchten. Wählen Sie für das Feld „Am“ die Variable „Liefermethode“ aus .
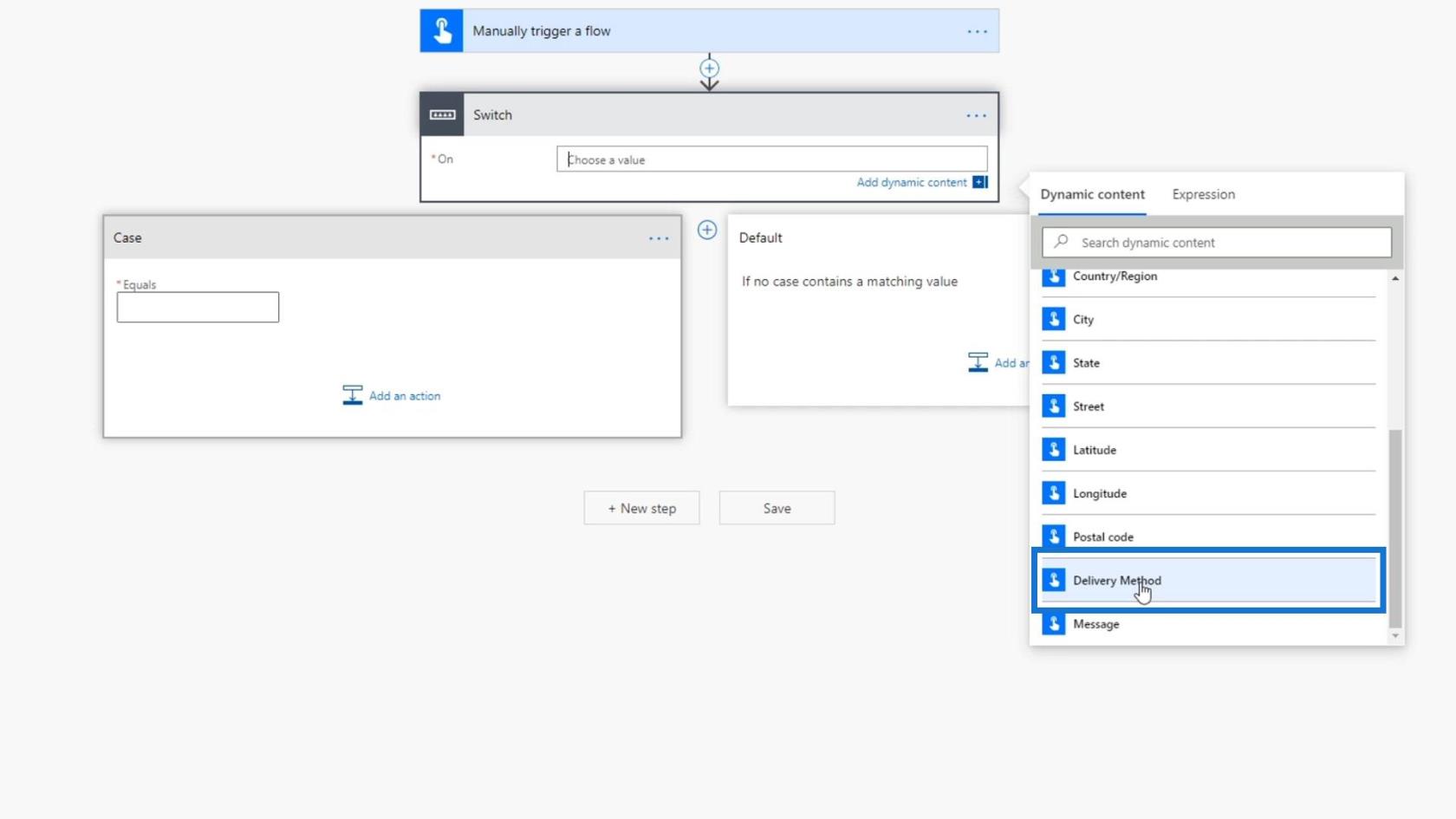
1. Hinzufügen des ersten Schaltergehäuses
Im Abschnitt „Fall“ können wir mehrere Routen für jede Versandmethode festlegen. Geben wir als erstes die Option „ Tweet “ ein.
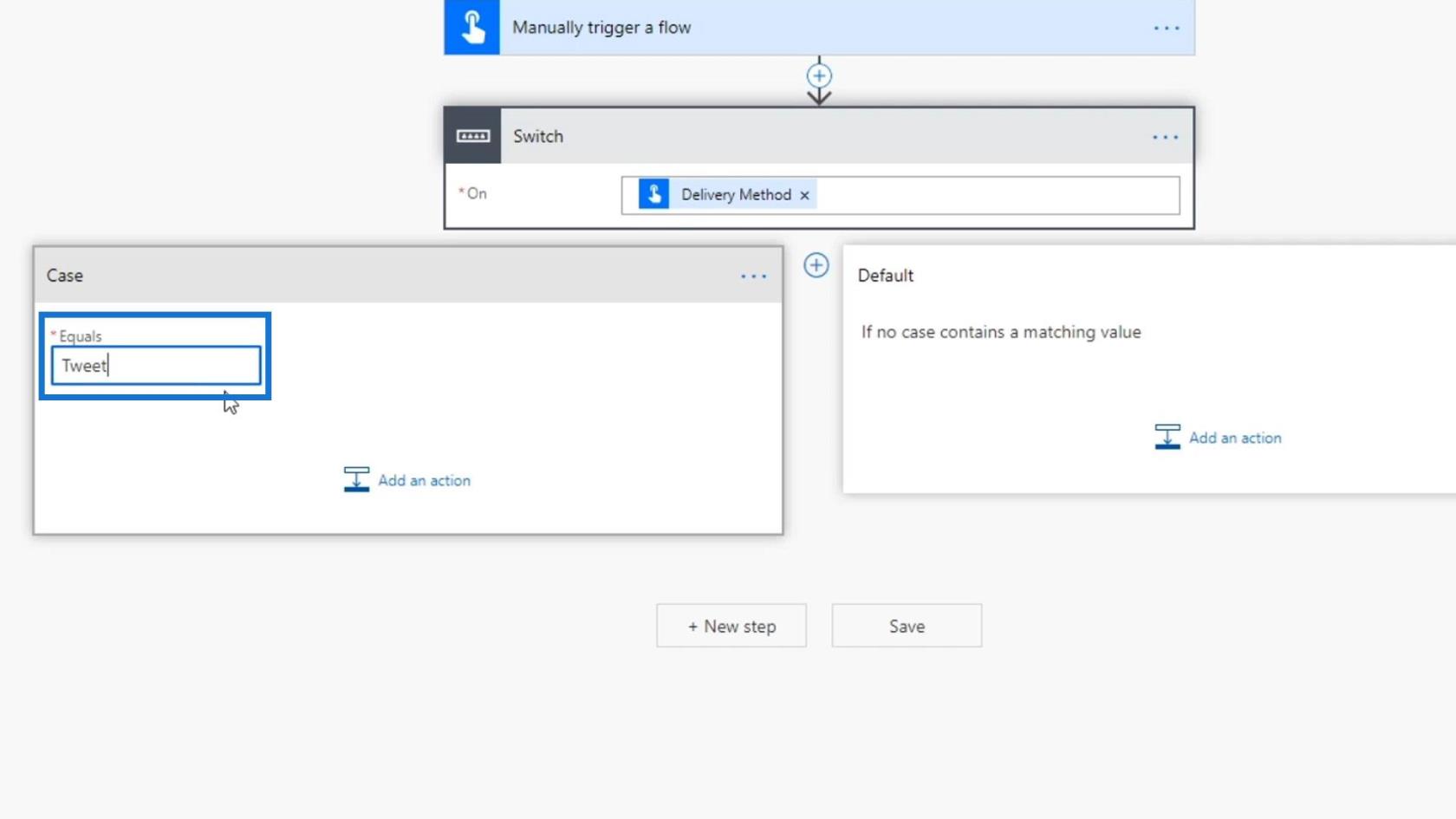
Klicken Sie dann auf die Schaltfläche „Aktion hinzufügen“ .
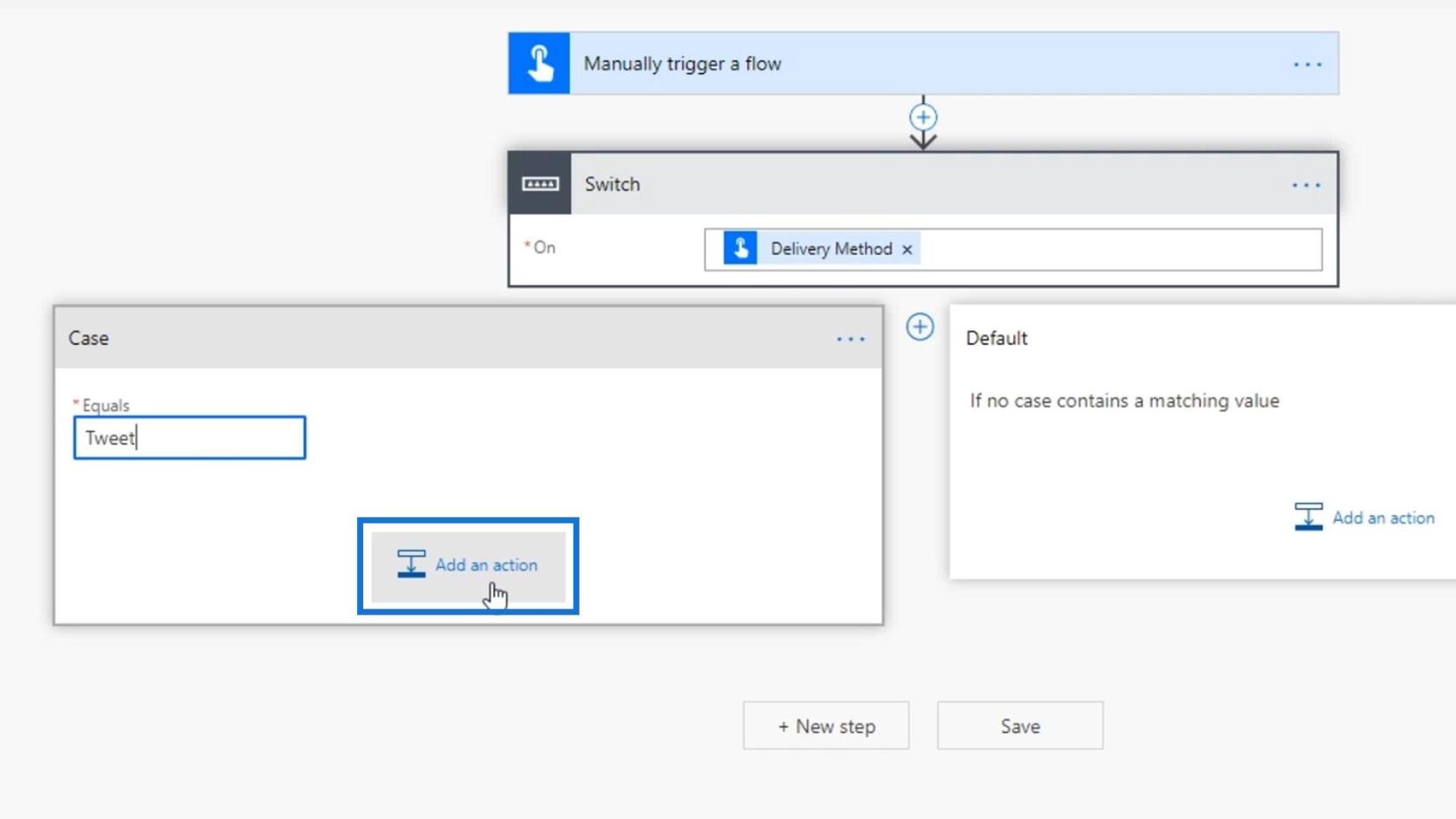
Suchen Sie den Twitter- Connector und wählen Sie ihn aus .
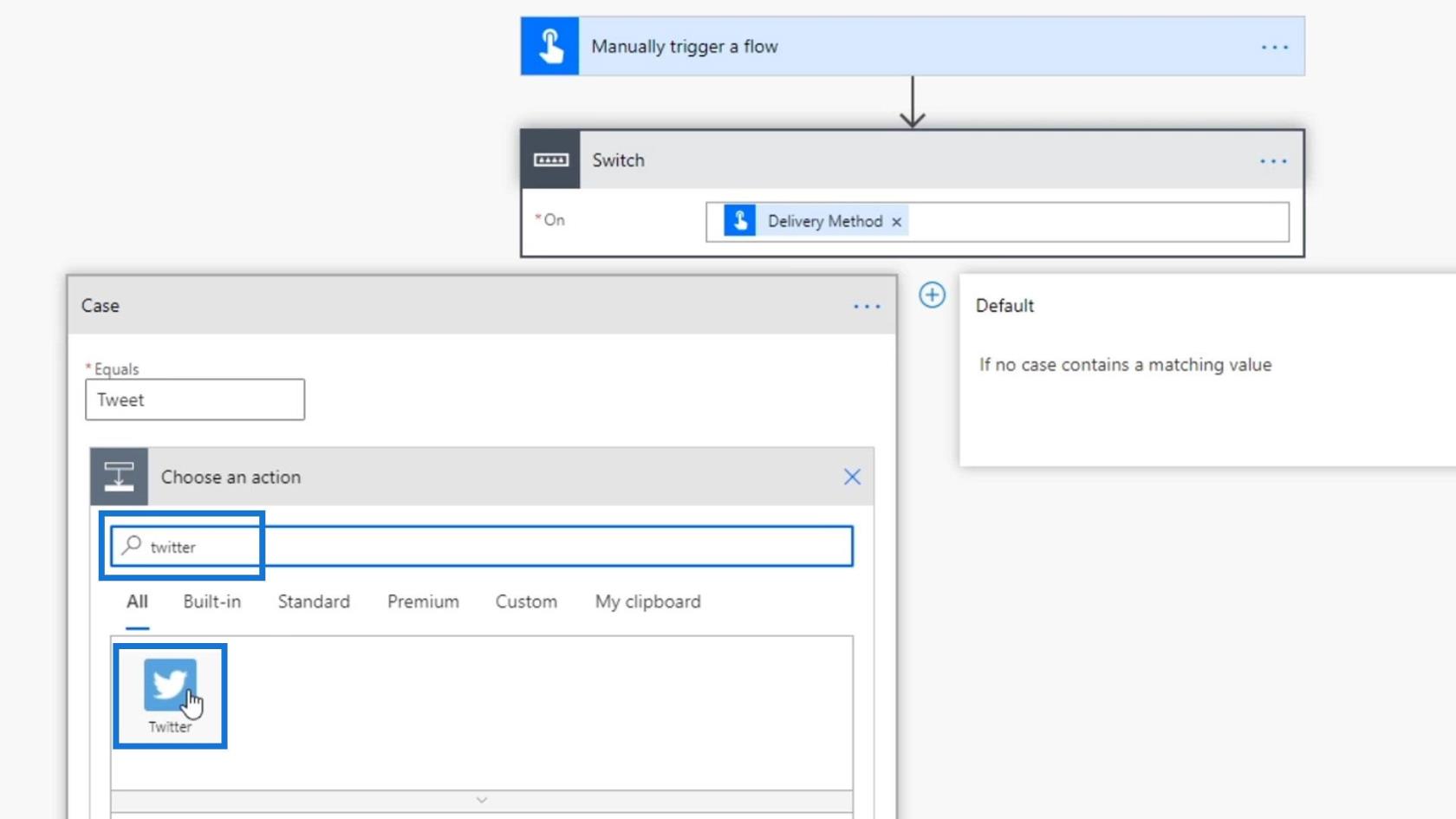
Wählen Sie „Tweet posten“ aus .
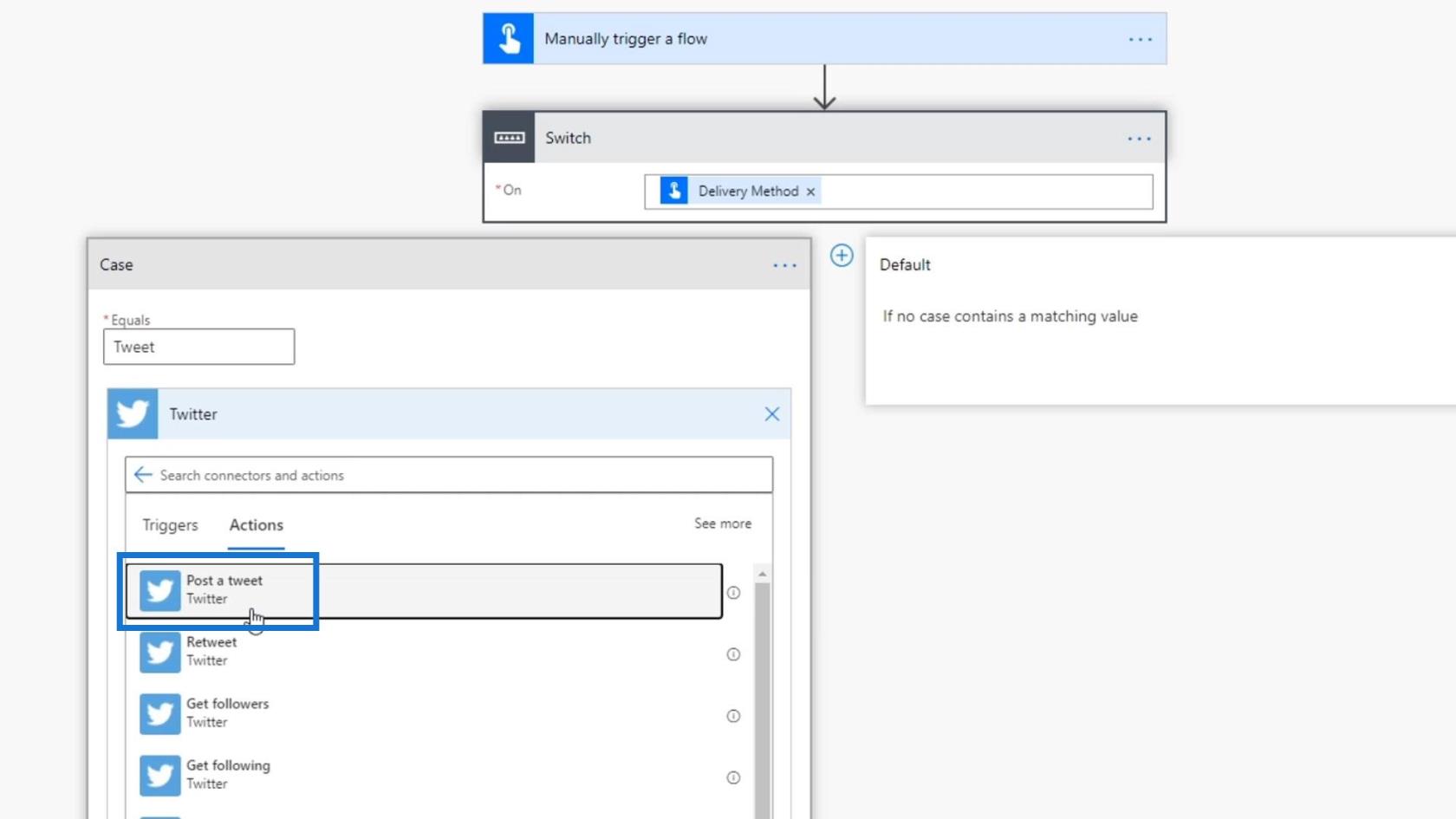
Wählen Sie für das Textfeld „Tweet“ die Option „Nachricht“.
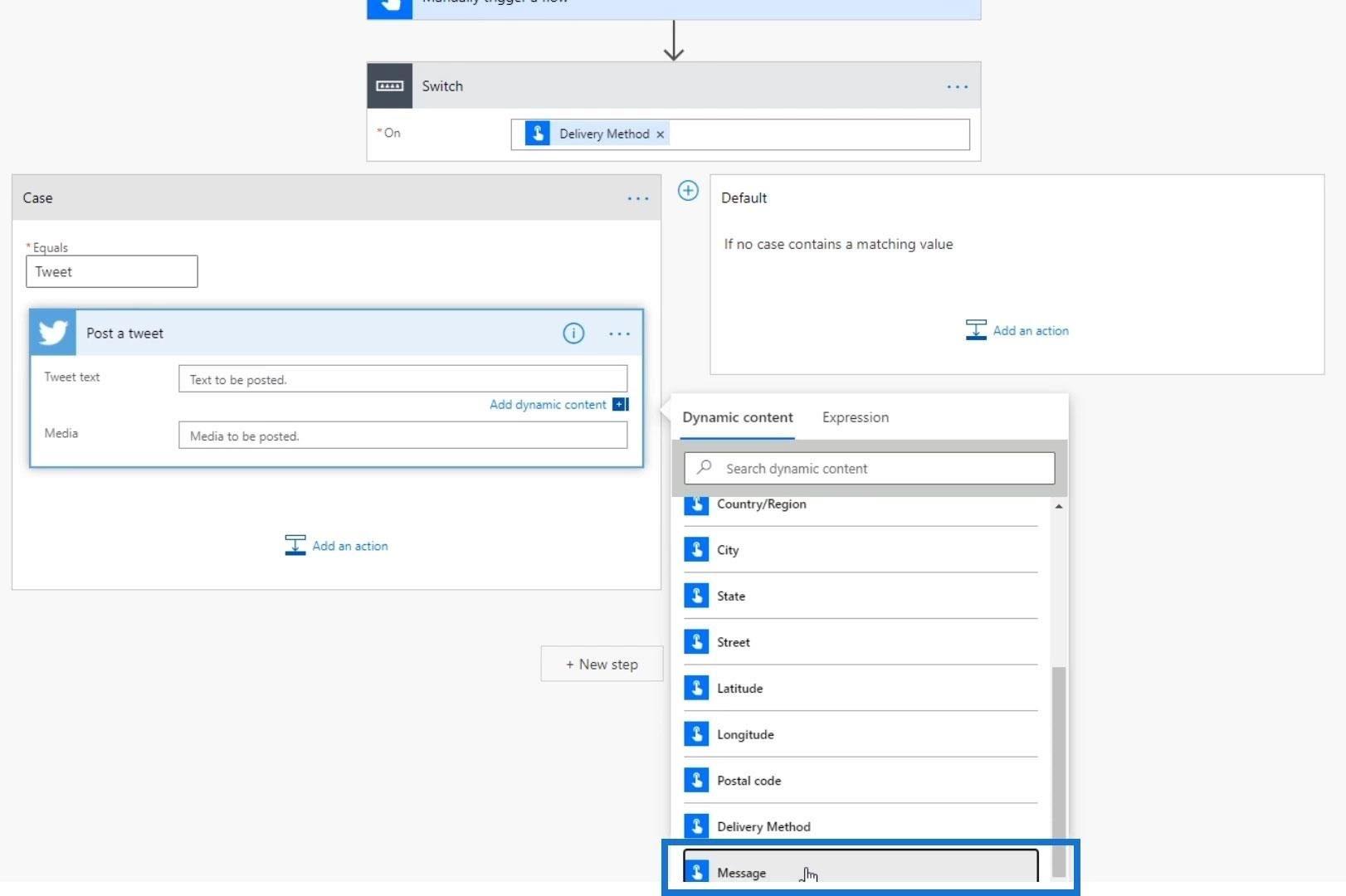
2. Hinzufügen der anderen Schaltergehäuse
Um einen weiteren Switch- Fall hinzuzufügen, klicken Sie auf dieses Symbol neben dem ersten Fall.
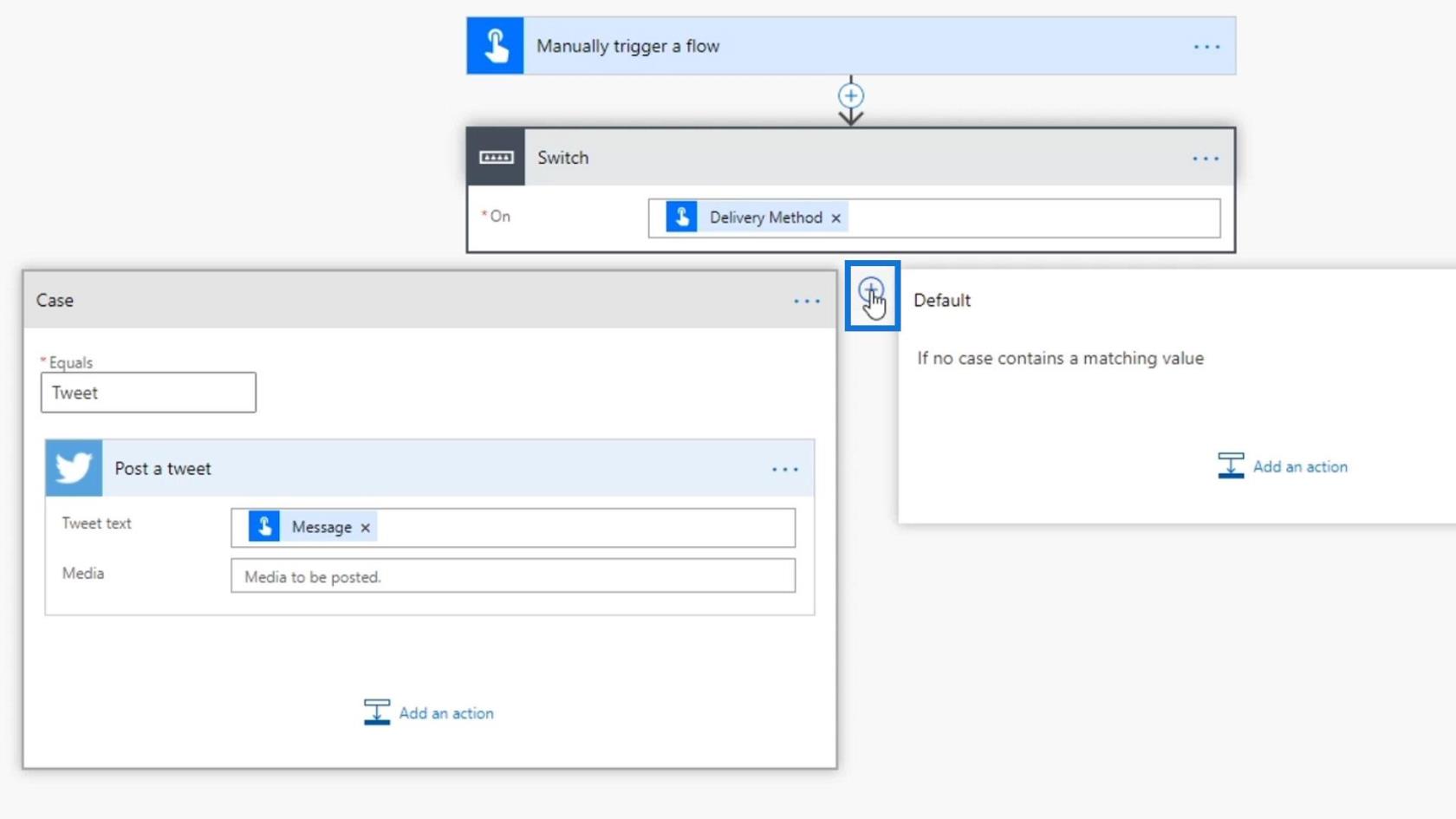
Geben wir die zweite Option ein, nämlich „ E-Mail “.
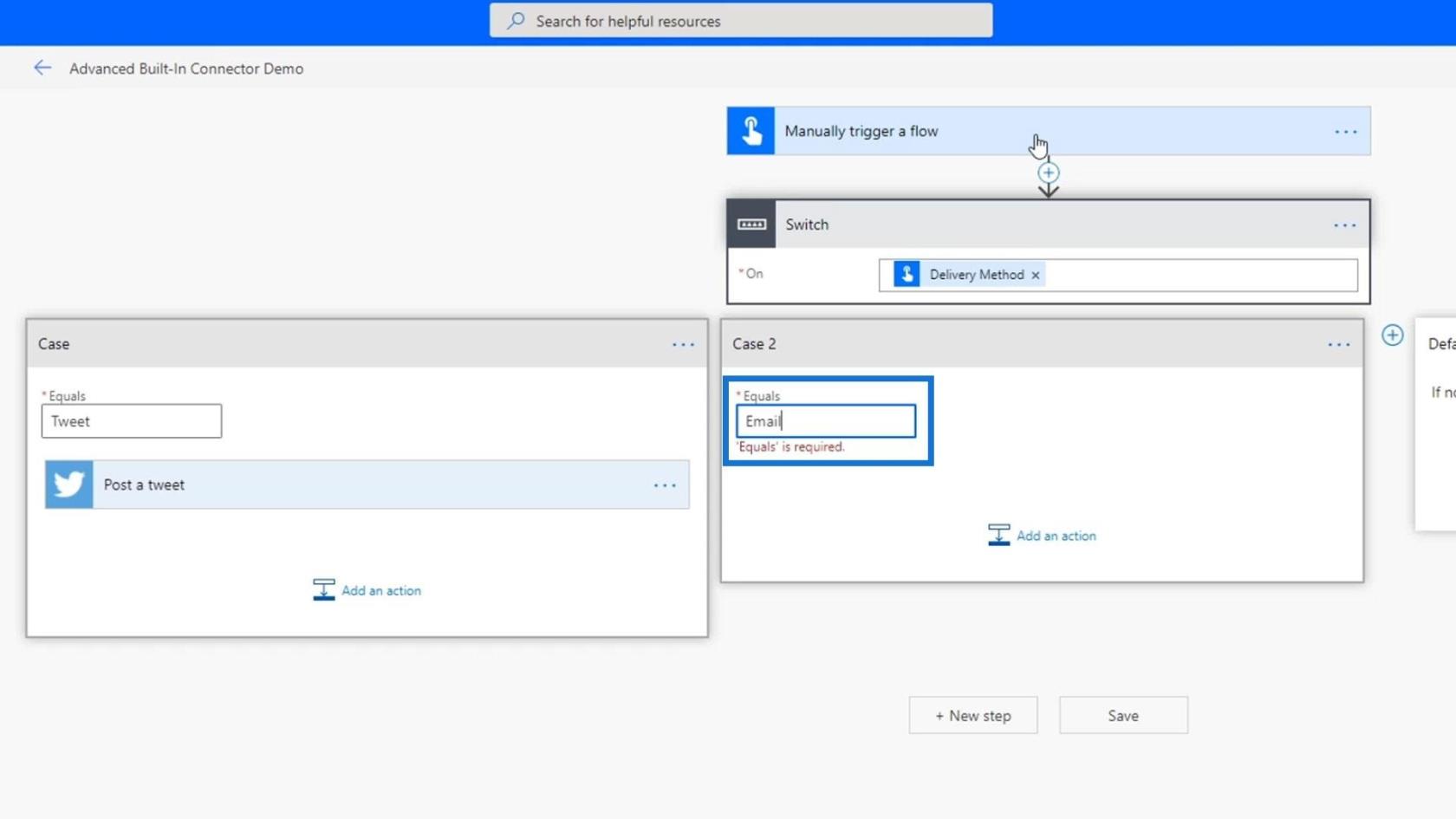
Klicken Sie auf die Schaltfläche Aktion hinzufügen .
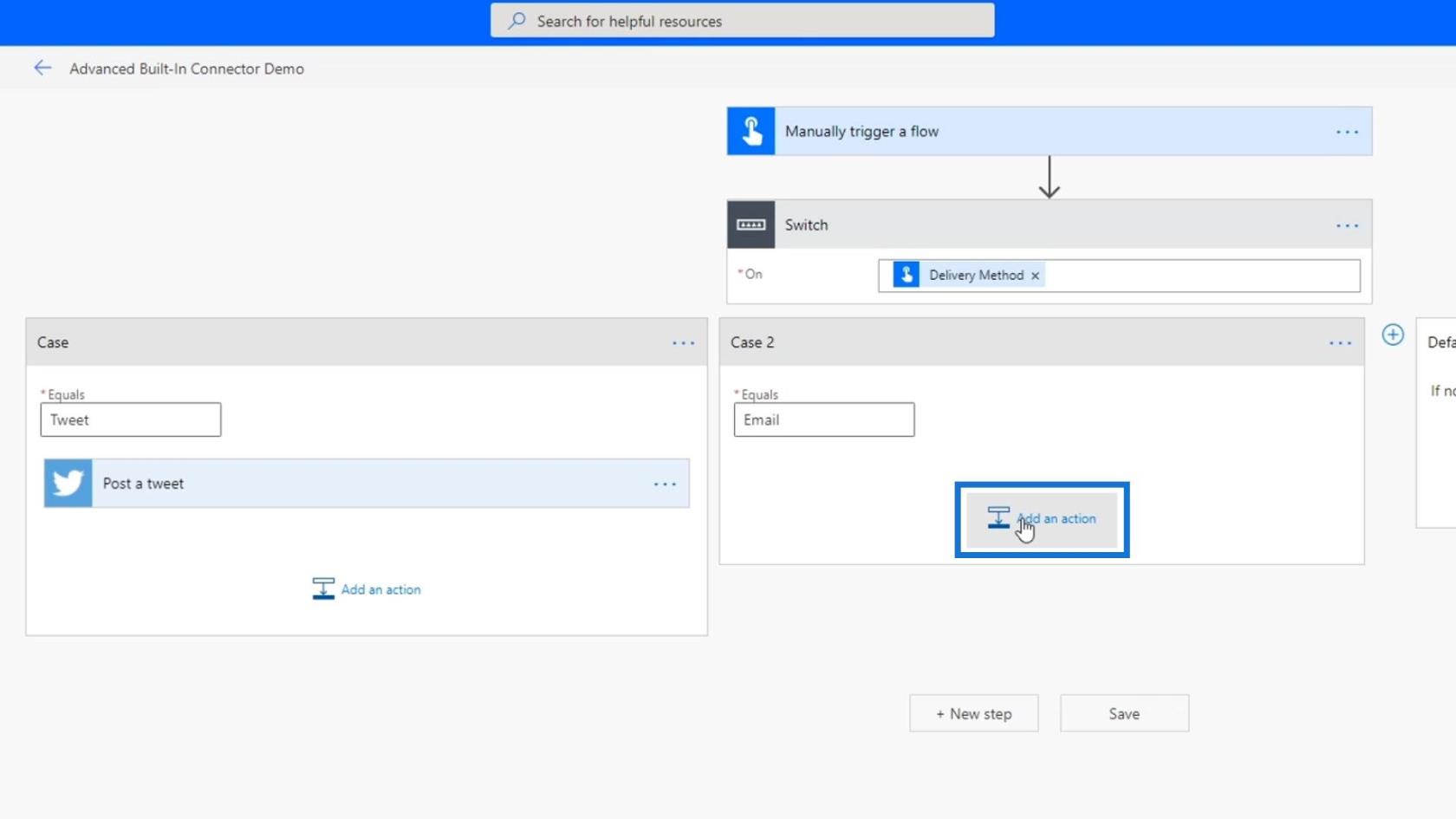
Suchen Sie den Mail- Connector und wählen Sie ihn aus .
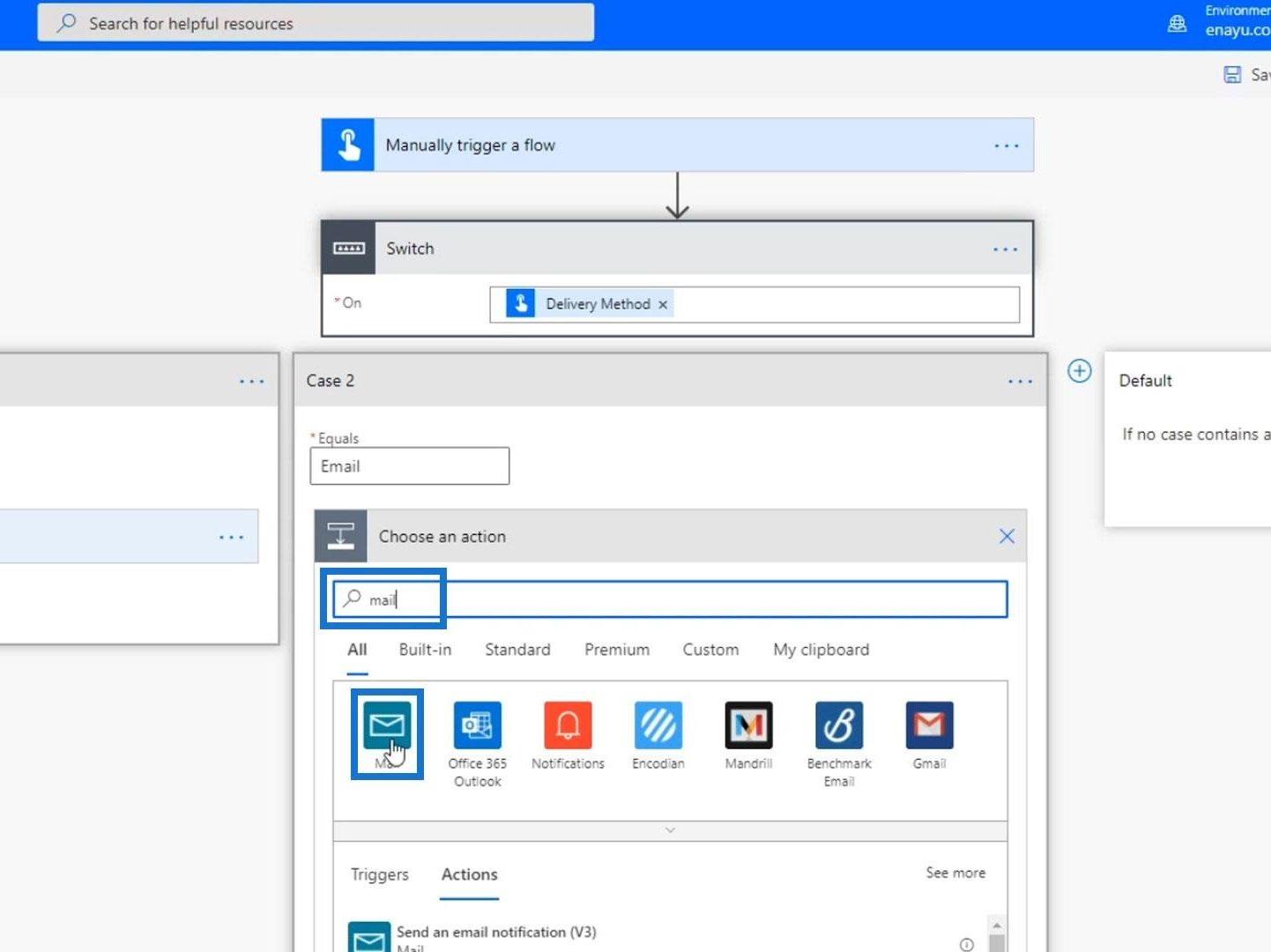
Wählen Sie dann die Aktion E-Mail-Benachrichtigung senden (v3) .
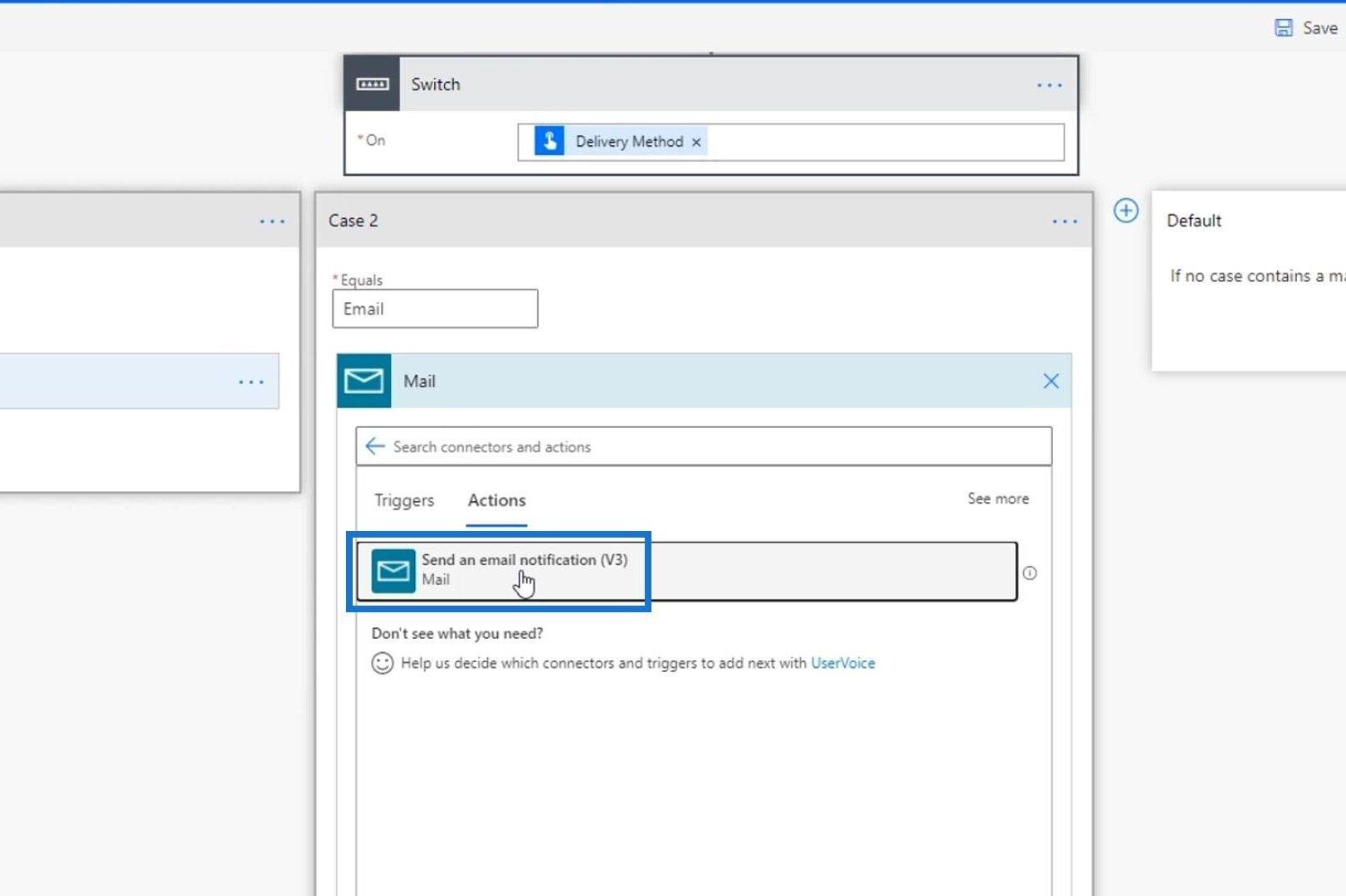
Legen Sie die E-Mail-Adresse fest, an die die Benachrichtigung gesendet werden soll. Wählen Sie die Variable „Nachricht“ für die Felder „Betreff “ und „Text“ .
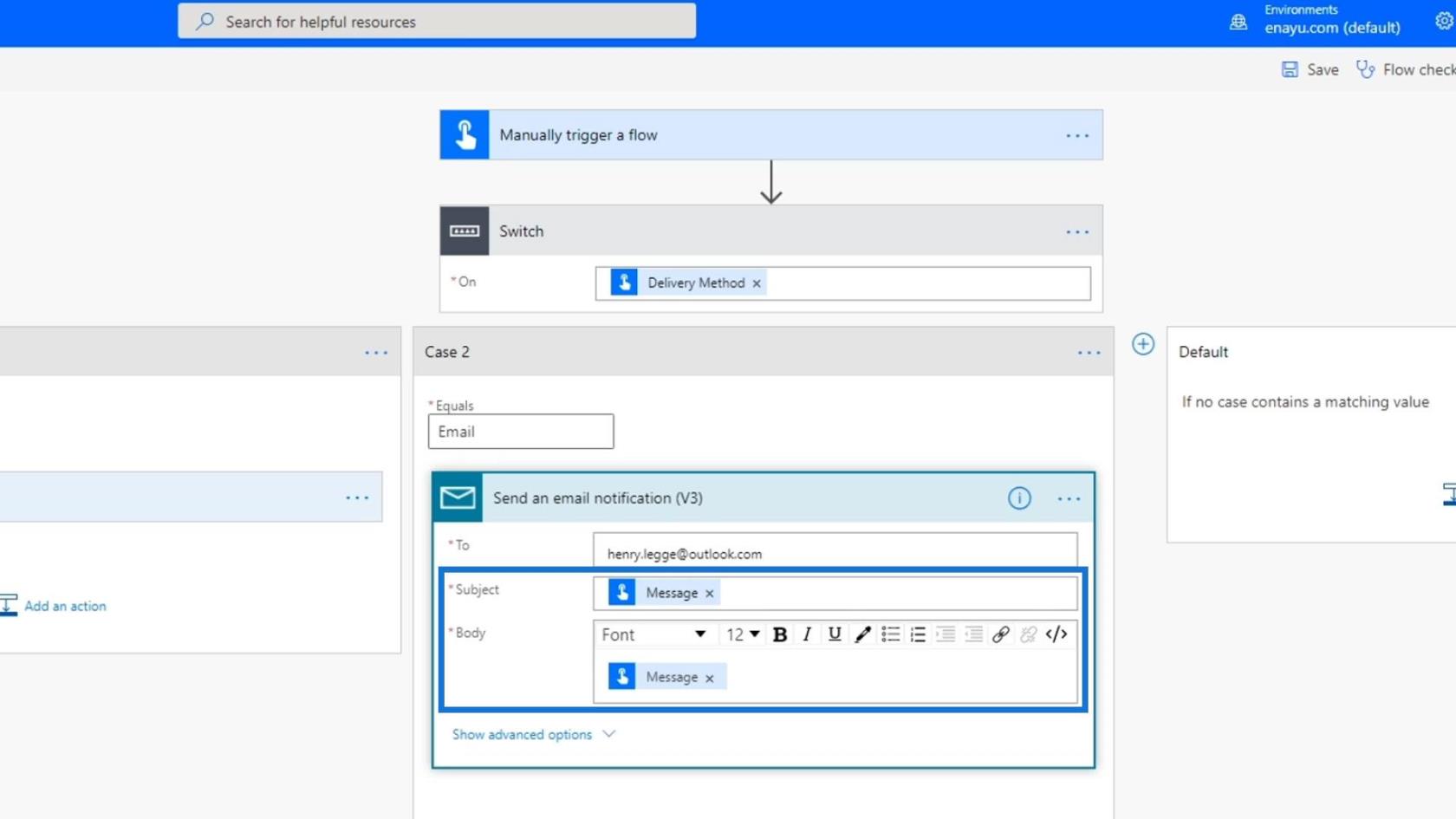
Fügen Sie den dritten Fall für die Slack- Option hinzu und legen Sie dann den Kanalnamen auf Tutorial fest. Verwenden Sie die Variable „Nachricht“ für das Feld „Nachrichtentext“ .
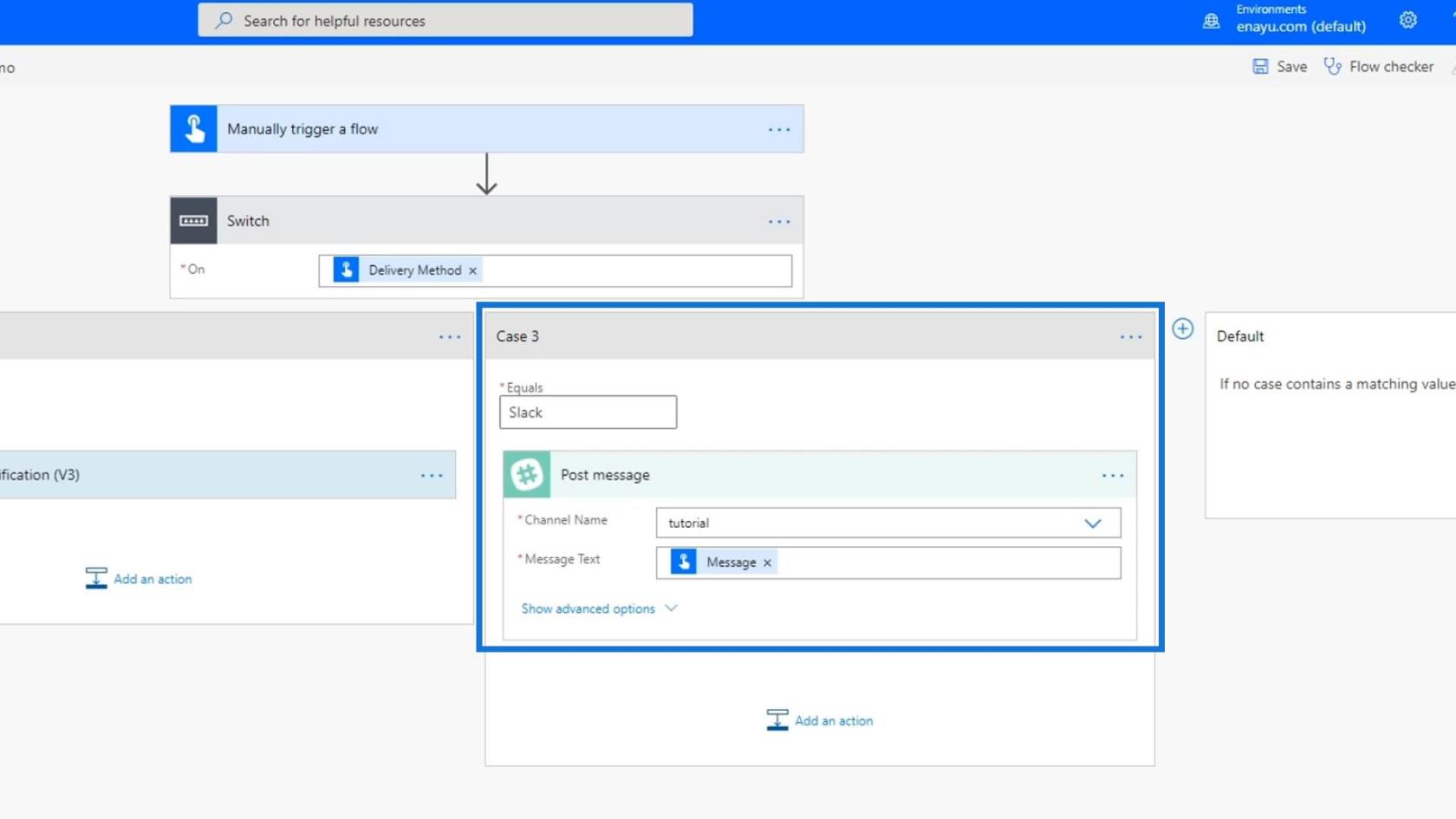
Danach fügen Sie den vierten Fall ( Trello ) hinzu. Legen Sie die Board-ID auf Aufgaben und die übergeordnete Listen-ID auf Probleme fest . Verwenden Sie einfach die Variable „Nachricht“ sowohl für die Felder „Kartenname“ als auch „Kartenbeschreibung“ .
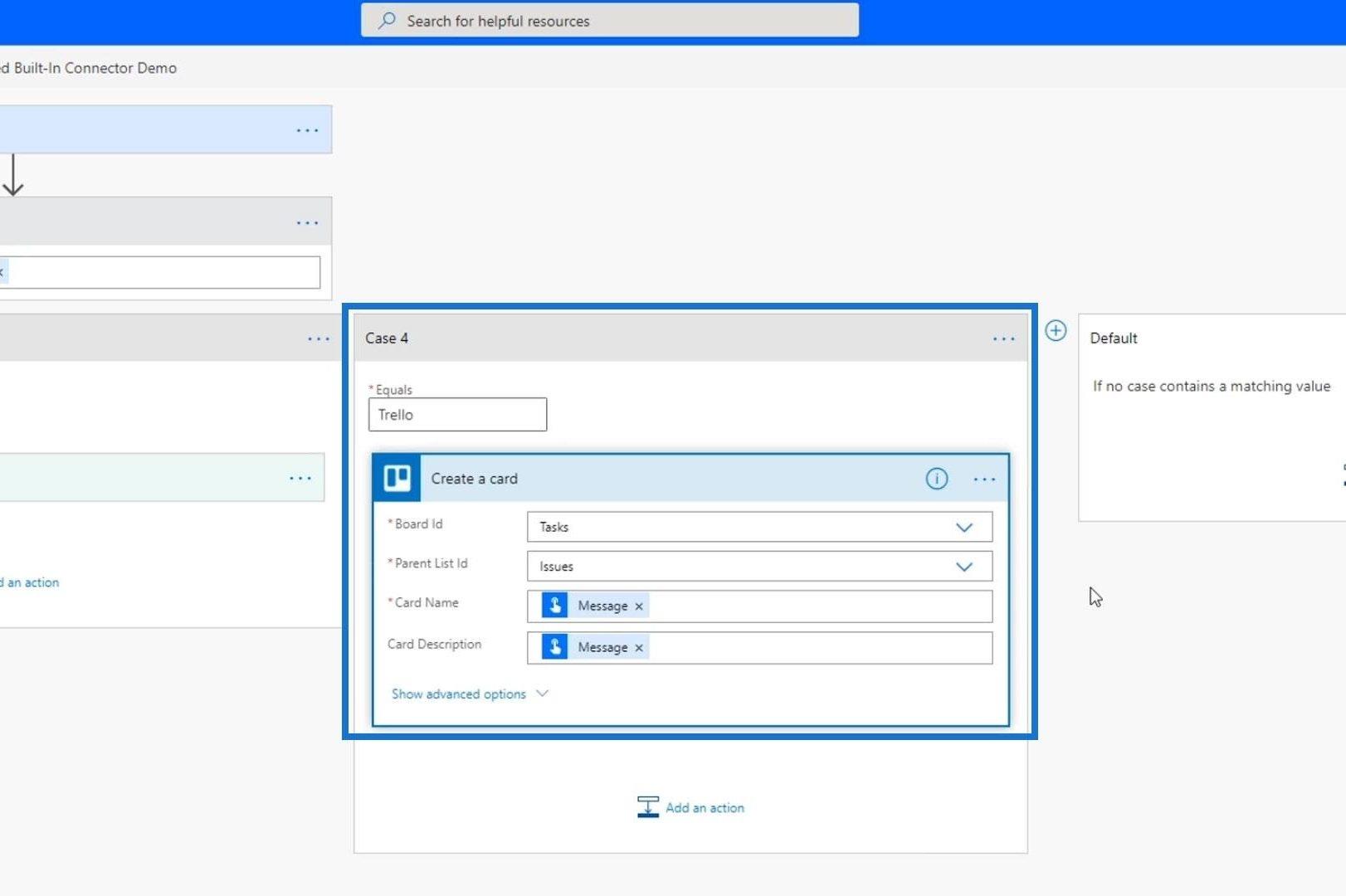
Auf der Standardkarte können wir eine andere Aktion festlegen, falls keine der verfügbaren Versandmethoden mit der vom Benutzer eingegebenen übereinstimmt. Aber in diesem Beispiel brauchen wir das nicht, da wir den Benutzer zwingen, nur aus den vier Optionen auszuwählen.
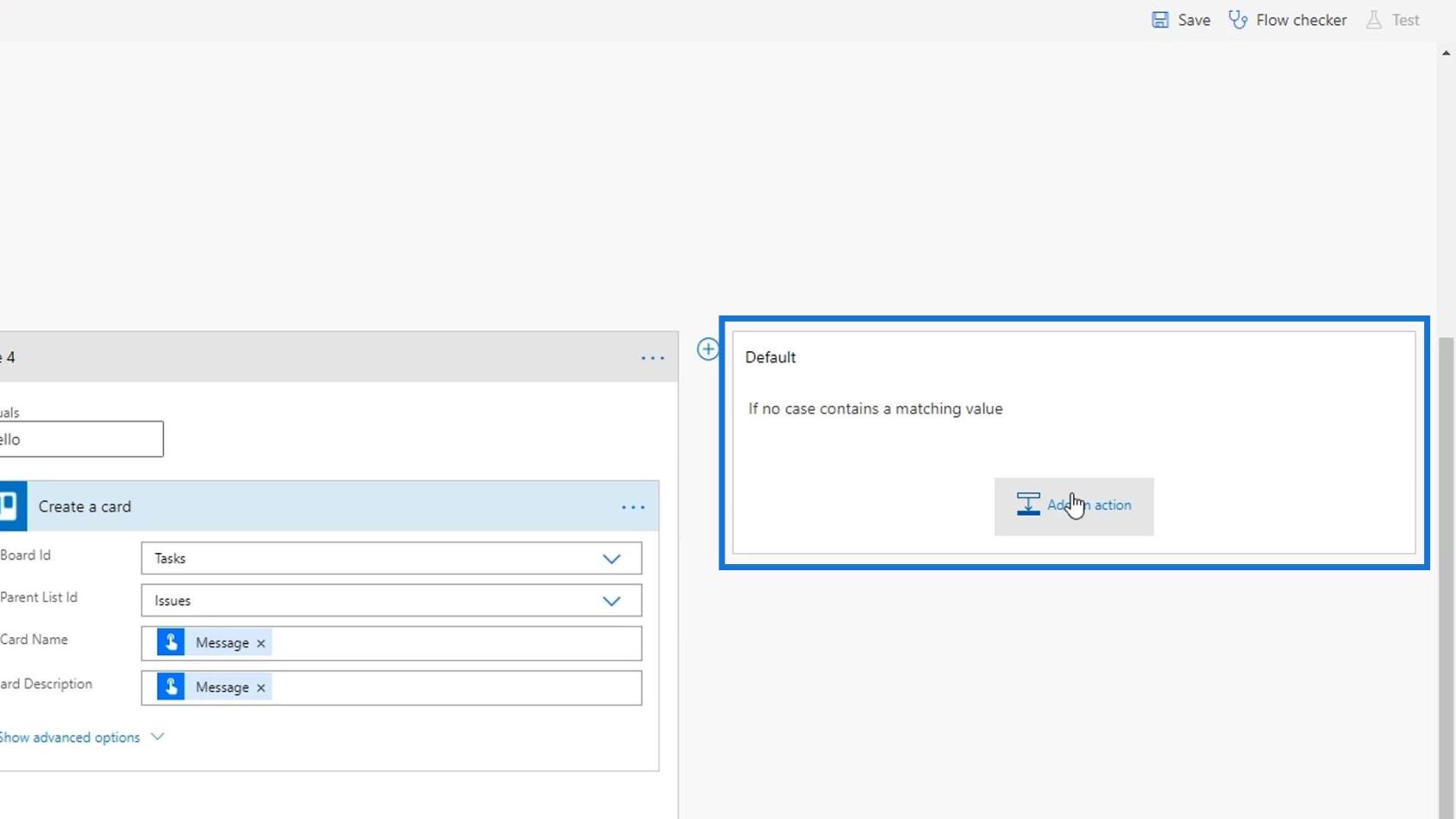
Klicken Sie abschließend auf Speichern .
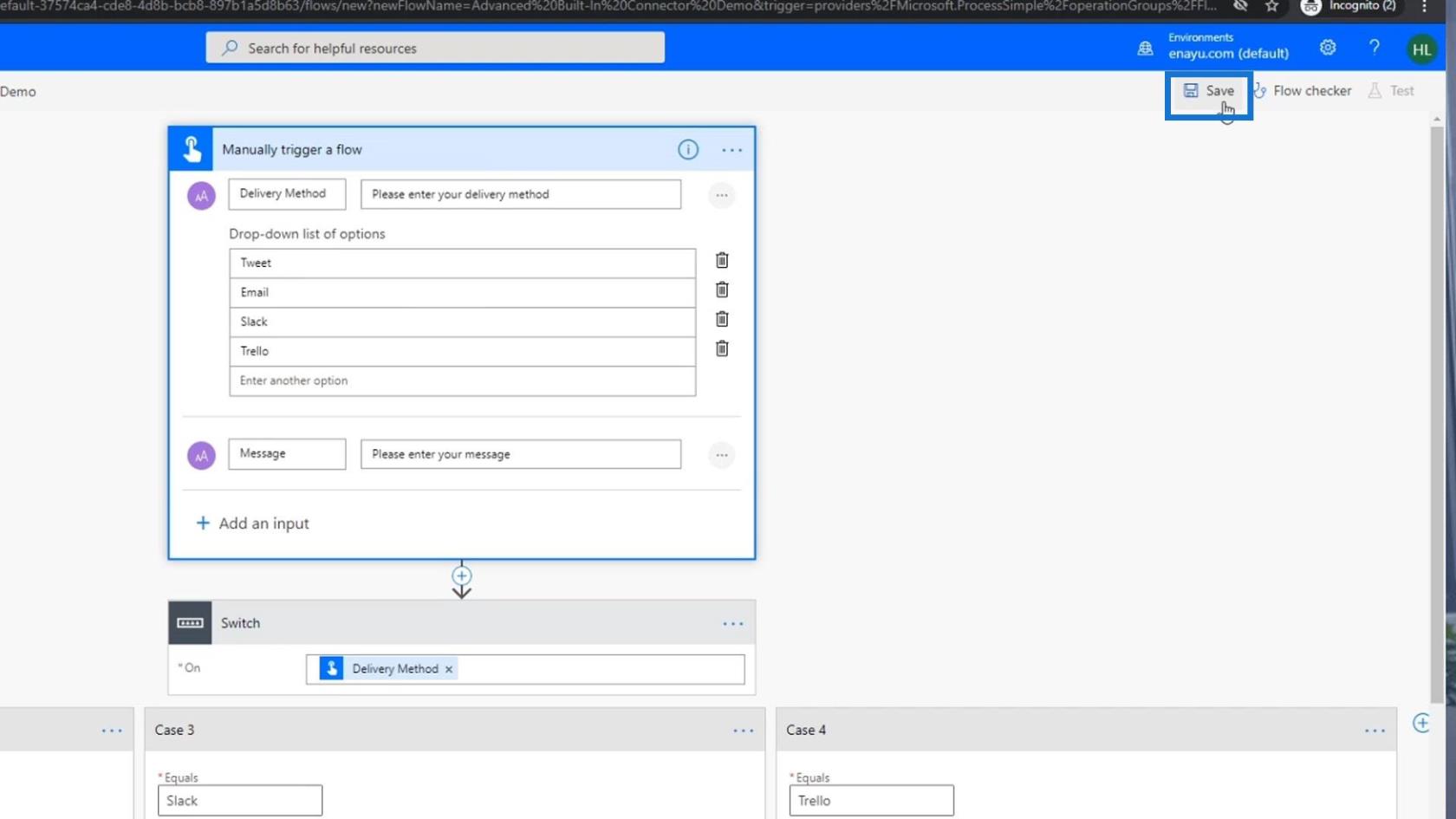
Testen der Schaltersteuerung in Power Automate
Probieren wir nun unseren Flow aus. Klicken Sie zunächst auf Testen .
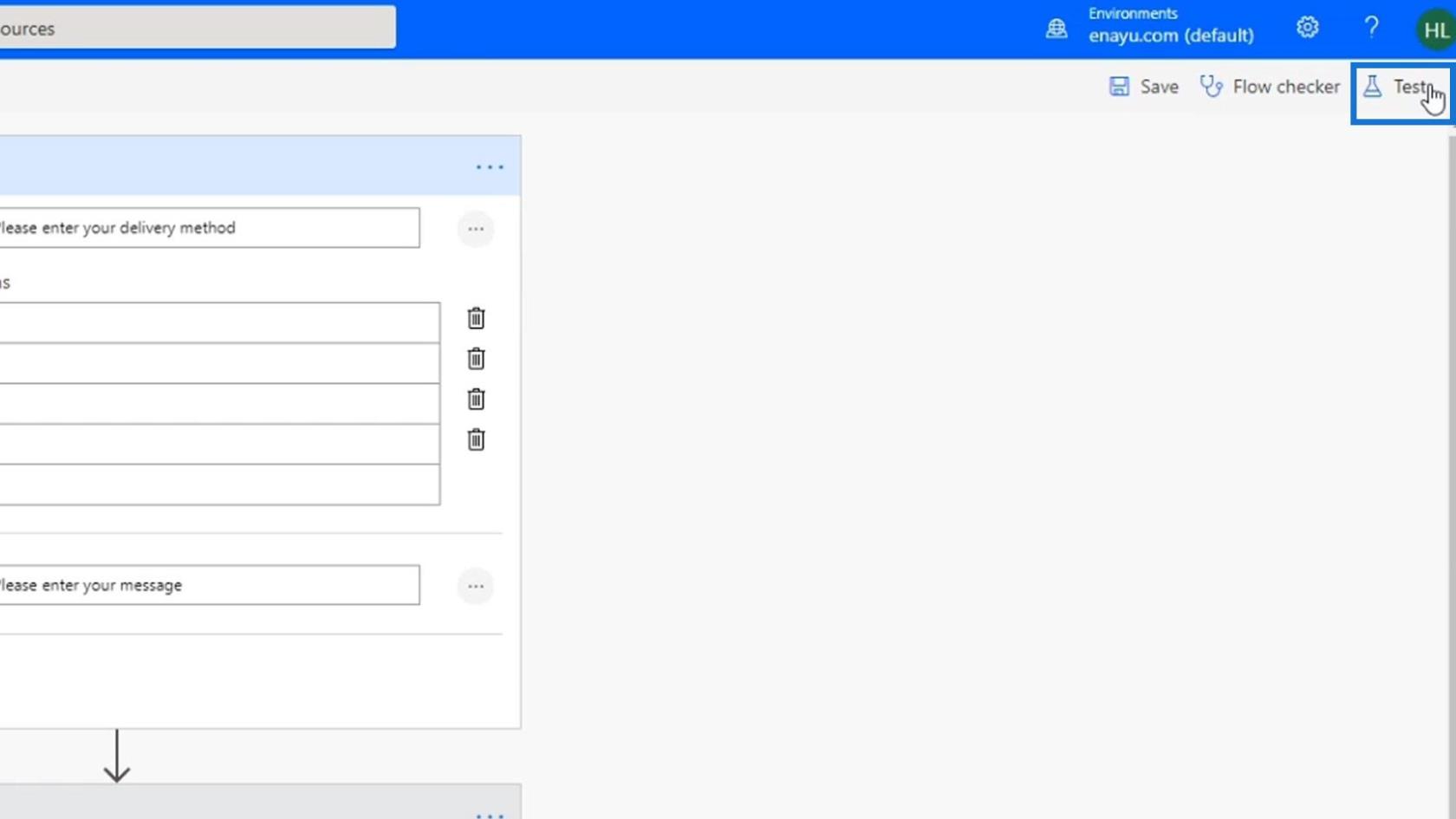
Wählen Sie die Option „Ich führe die Auslöseaktion aus“ und klicken Sie dann auf die Schaltfläche „Testen“ .
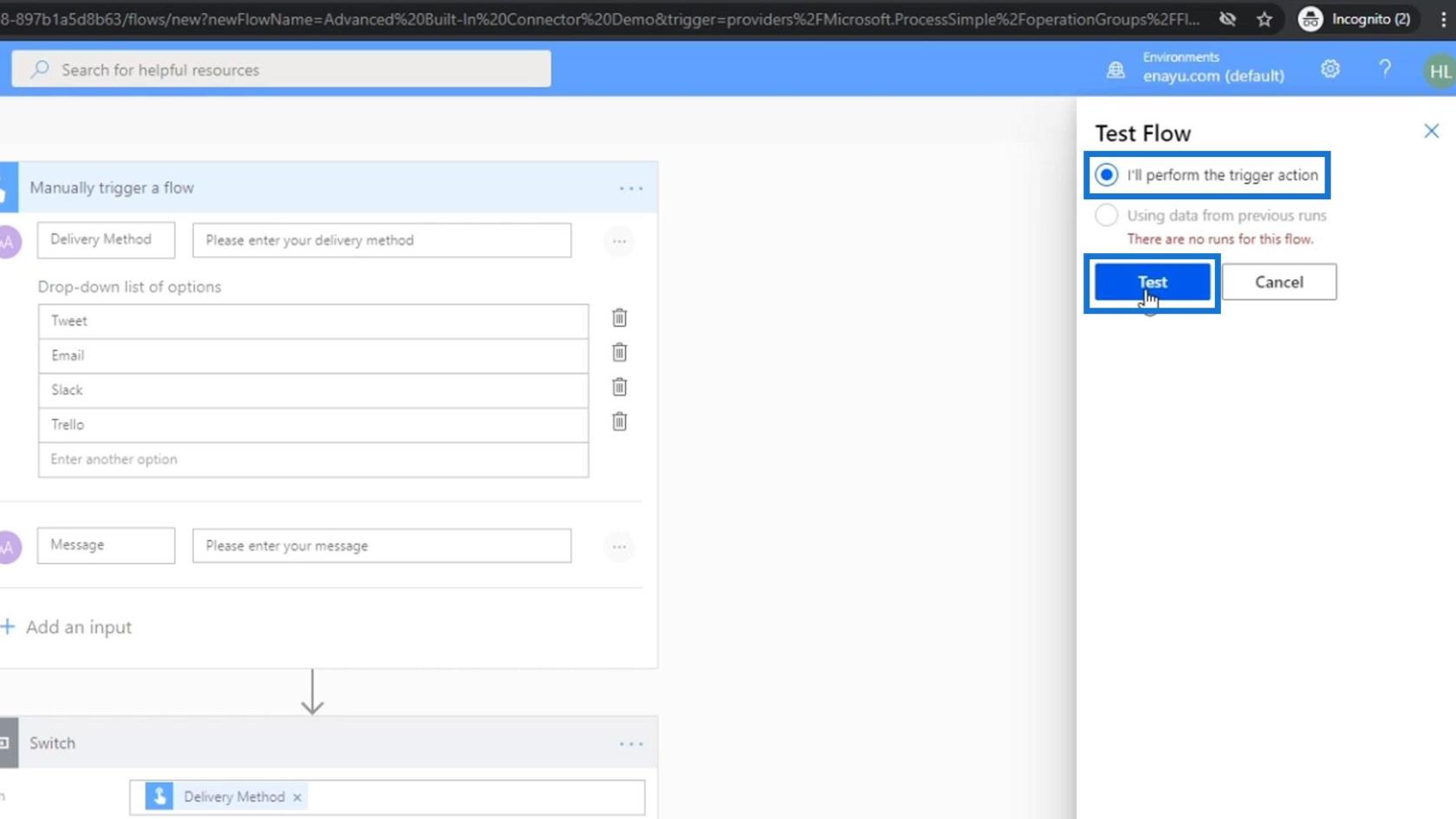
Klicken Sie anschließend auf die Schaltfläche Weiter .
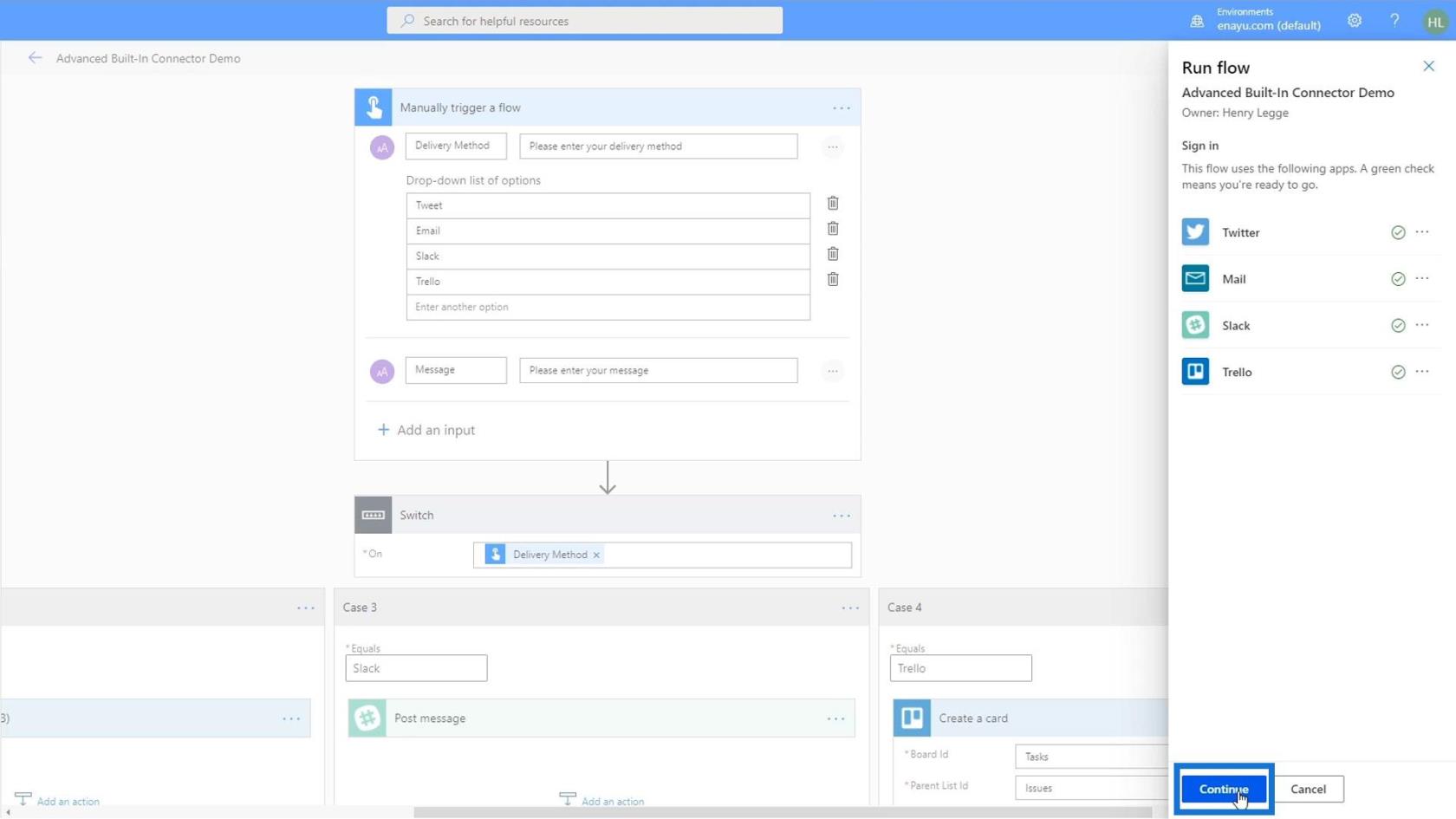
So würde das Formular aussehen. Wählen Sie Slack als Versandmethode. Geben Sie dann „ HEY ALLE!“ ein. ICH BIN ES, MARIO! “. Klicken Sie auf die Schaltfläche „Flow ausführen “ und lassen Sie uns ihn auch in Aktion sehen.
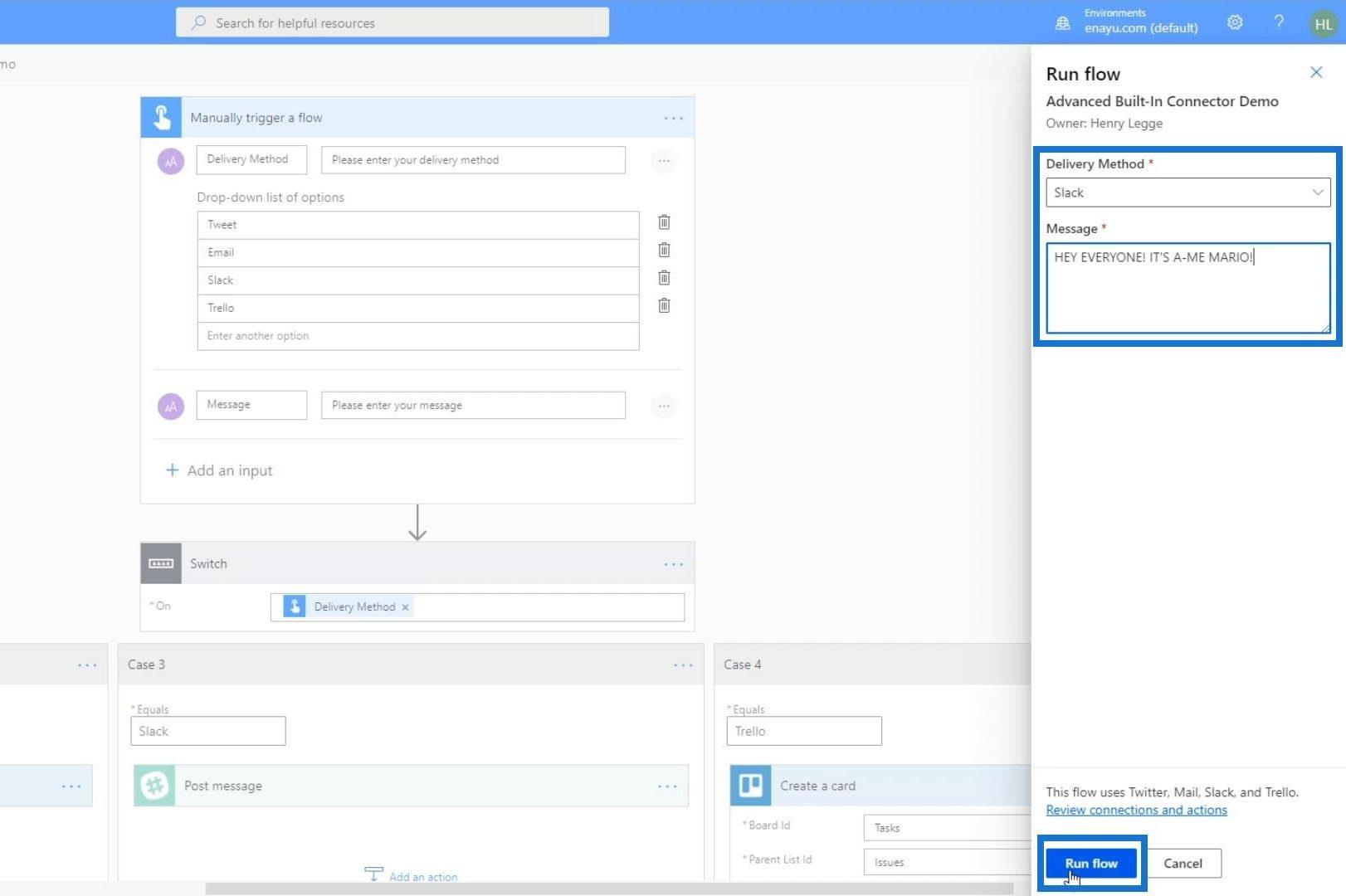
Klicken Sie auf Fertig.
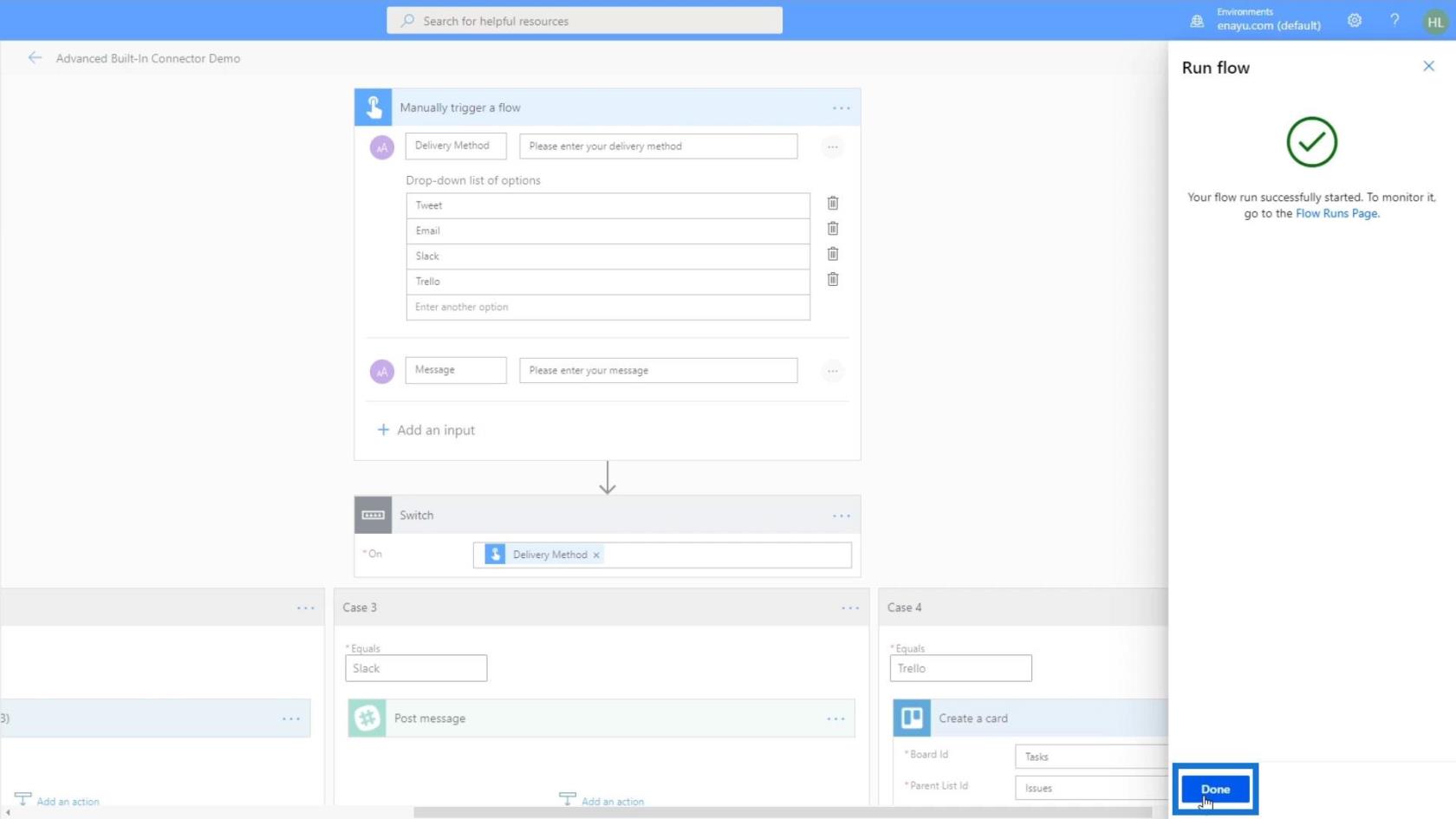
Wir können nun sehen, dass von den vier Fällen nur Fall 3 aktiviert wurde. Und das erkennen wir an den grünen Häkchen.
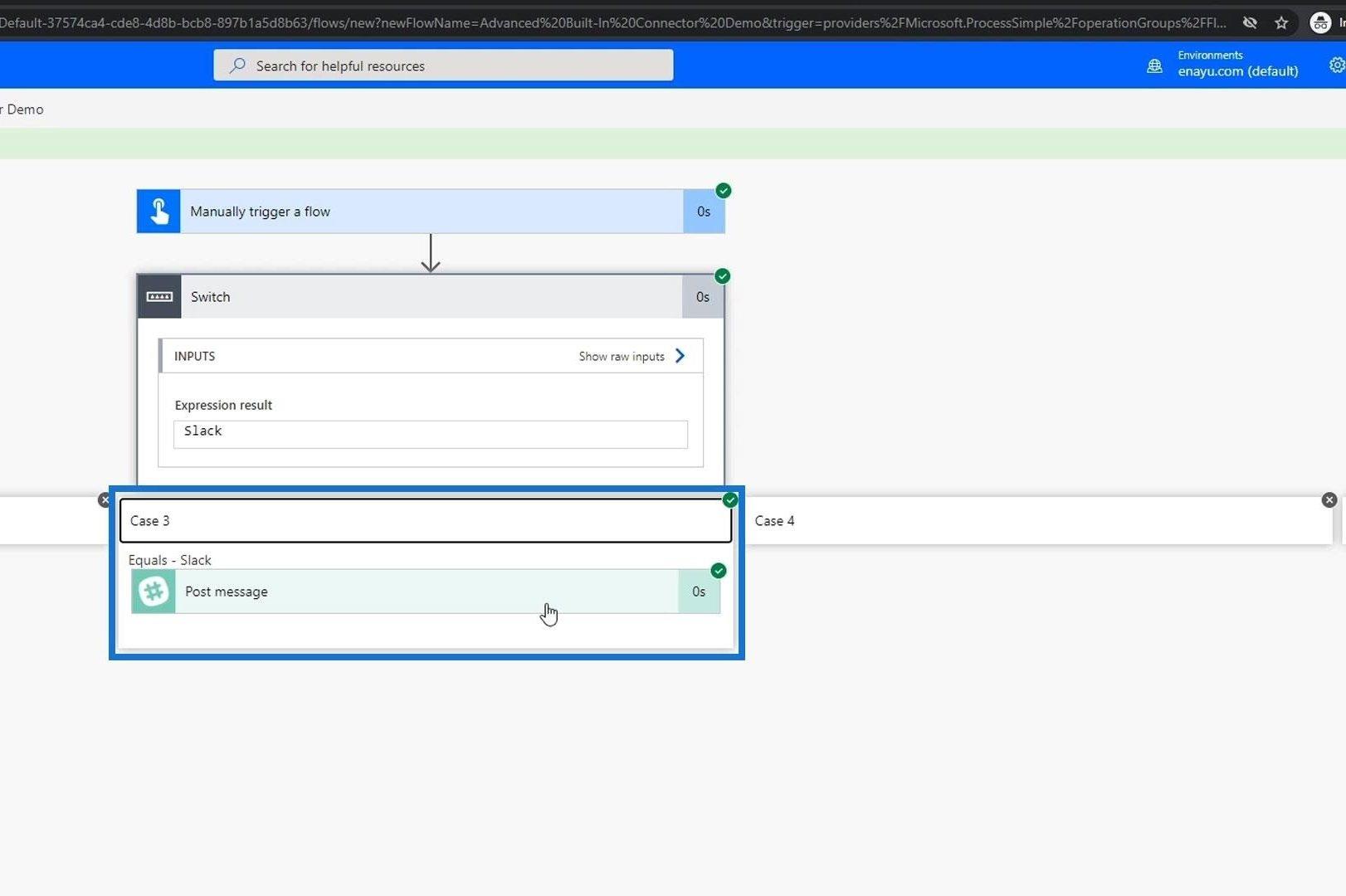
Wenn wir unseren Slack überprüfen, sehen wir die neu gepostete Nachricht.
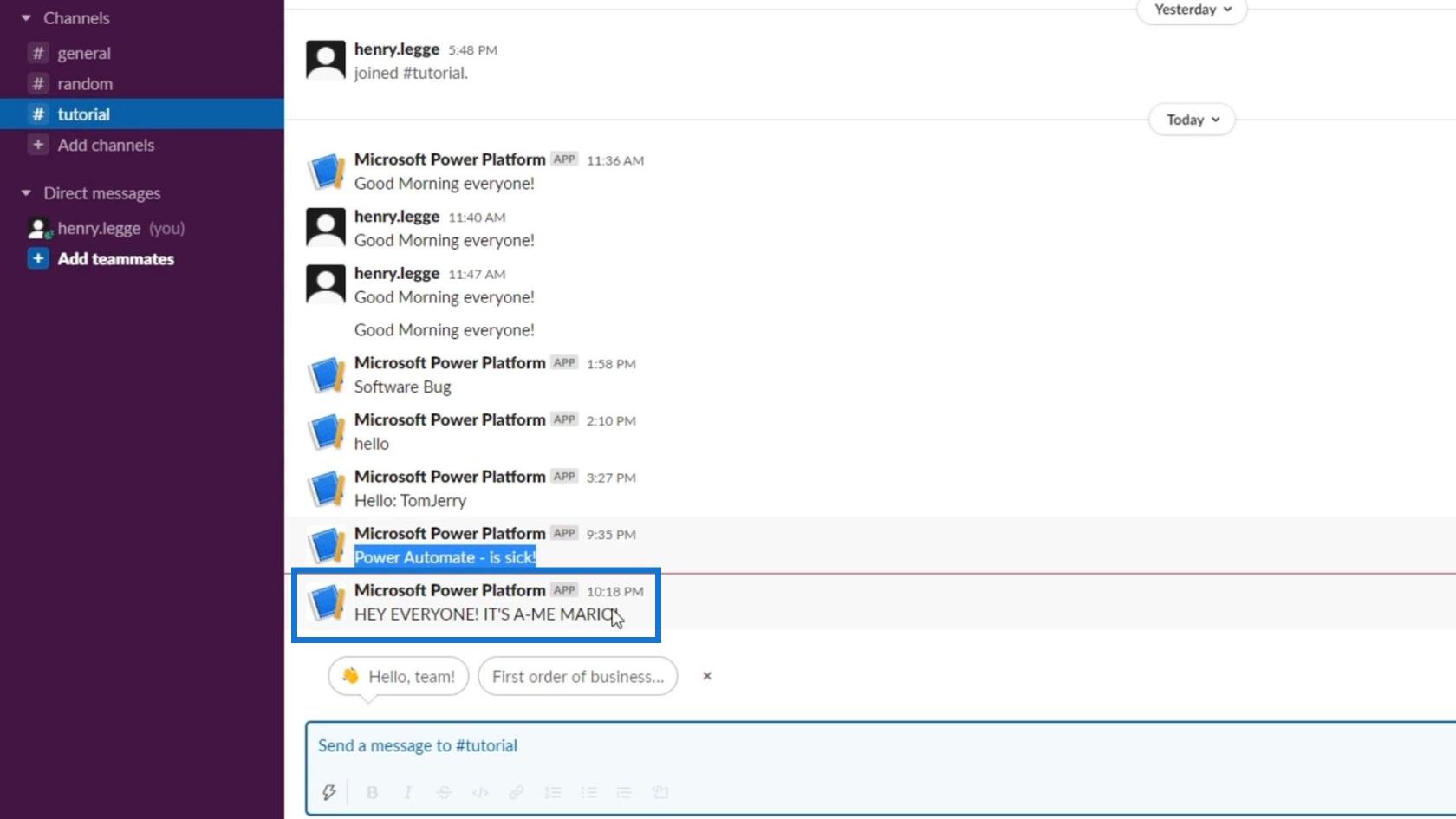
Und so einfach funktioniert die Switch- Steuerung in Power Automate.
Abschluss
Um es noch einmal zusammenzufassen: Wir sind in der Lage, einen Fluss mit Switch- Steuerung zu erstellen und ihn von der Bedingungssteuerung zu unterscheiden . Letzteres teilt den Fluss zwischen „ Ja “- oder „ Nein “-Bedingungen auf und fügt je nach Anzahl der Optionen eine Bedingung über eine andere hinzu.
Andererseits können Benutzer mit der Switch-Steuerung mehrere gestapelte Bedingungen in einer einzigen Zeile ausführen. Es ist allen anderen Switch-Case-Anweisungen sehr ähnlich, die Sie in Python und anderen Programmiersprachen sehen.
Wenn das Argument in Ihrem Flow also nur zwischen einer einfachen „Ja“- oder „Nein“-Bedingung liegt, können Sie das Condition- Steuerelement verwenden. Wenn Sie jedoch mehrere Optionen haben, ist es besser, Switch- Fälle statt gestapelte Bedingungen zu verwenden . Hoffentlich konnten Sie die ordnungsgemäße Verwendung dieser beiden integrierten Anschlüsse verstehen.
Alles Gute,
Henry
Microsoft Flow-Tutorial – Instant vs. Automated Flow
Power Automate-Aktionen | Ein ausführliches Tutorial
zu Power Automate – Übersicht über dynamische Inhalte
In diesem Tutorial erfahren Sie, wie Sie mit Charticulator eine Streudiagramm-Visualisierung für Ihren LuckyTemplates-Bericht erstellen und entwerfen.
Erfahren Sie, wie Sie ein PowerApps-Suchfeld von Grund auf erstellen und es an das Gesamtthema Ihrer App anpassen.
Erlernen Sie ganz einfach zwei komplizierte Power Automate String-Funktionen, die in Microsoft Flows verwendet werden können – die Funktionen substring und indexOf.
Dieses Tutorial konzentriert sich auf die Power Query M-Funktion „number.mod“, um ein abwechselndes 0-1-Muster in der Datumstabelle zu erstellen.
In diesem Tutorial führe ich eine Prognosetechnik durch, bei der ich meine tatsächlichen Ergebnisse mit meinen Prognosen vergleiche und sie kumulativ betrachte.
In diesem Blog erfahren Sie, wie Sie mit Power Automate E-Mail-Anhänge automatisch in SharePoint speichern und E-Mails anschließend löschen.
Erfahren Sie, wie die Do Until Schleifensteuerung in Power Automate funktioniert und welche Schritte zur Implementierung erforderlich sind.
In diesem Tutorial erfahren Sie, wie Sie mithilfe der ALLSELECTED-Funktion einen dynamischen gleitenden Durchschnitt in LuckyTemplates berechnen können.
Durch diesen Artikel erhalten wir ein klares und besseres Verständnis für die dynamische Berechnung einer laufenden oder kumulativen Gesamtsumme in LuckyTemplates.
Erfahren und verstehen Sie die Bedeutung und ordnungsgemäße Verwendung der Power Automate-Aktionssteuerung „Auf jede anwenden“ in unseren Microsoft-Workflows.








