Streudiagramm-Visualisierungen mit Charticulator

In diesem Tutorial erfahren Sie, wie Sie mit Charticulator eine Streudiagramm-Visualisierung für Ihren LuckyTemplates-Bericht erstellen und entwerfen.
In diesem Tutorial sprechen wir über den Power Automate- UI-Flow . Es hat auch einen besonderen Zweck, genau wie der Geschäftsprozessablauf .
Ein UI-Flow automatisiert einen Prozess, den wir auf einem Desktop oder auf einer Website verwenden, für den wir keine Drittanbieter-API haben.
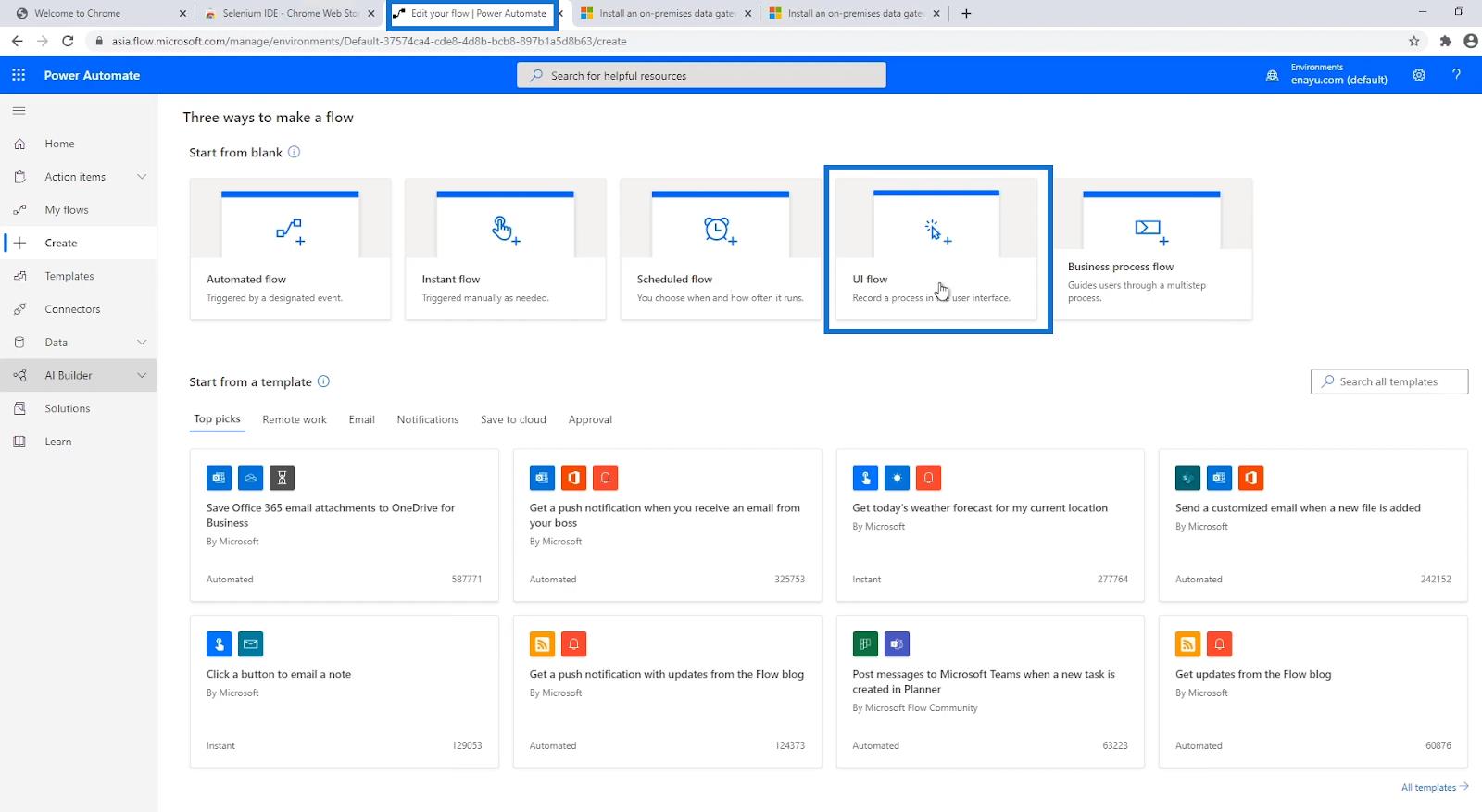
Inhaltsverzeichnis
Bedeutung des Power Automate-UI-Flusses
UI-Flows werden hauptsächlich zur Automatisierung sich wiederholender Aufgaben oder Prozesse verwendet, die sequenziellen Roboterschritten in Windows- und Webanwendungen folgen. Es erweitert Power Automate um Robotic Process Automation (RPA) -Funktionen.
Diese Art von Flow zeichnet Benutzeroberflächenaktionen wie Klicks, Tastatureingaben und vieles mehr auf und gibt sie wieder. Ein Beispiel ist das Auswählen des Top-Links auf Reddit und das Planen, ihn jeden Morgen zu lesen.
Dies ähnelt dem Makrorekorder in MS Excel, der bei Aktivierung beginnt, jeden von uns ausgeführten Prozess sowie alle unsere Ein- und Ausgaben aufzuzeichnen. Es kann dann beliebig oft wiederholt werden.
Voraussetzungen für die Einrichtung des Power Automate-Benutzeroberflächenflusses
Es gibt viele Anforderungen, bevor wir mit der Erstellung von UI-Flows beginnen können . Alles in allem gibt es im Wesentlichen drei Dinge zu tun. Stellen Sie zunächst sicher, dass wir über die erforderlichen Voraussetzungen verfügen. Zweitens laden Sie Chrome- oder Edge- Erweiterungen herunter. Und drittens müssen Sie Power Automate Recorder herunterladen und installieren .
Die Voraussetzungen zum Einrichten von UI-Abläufen finden Sie in der Dokumentation . Um dies zu überprüfen, gehen Sie zur Power Automate-Dokumentation . Klicken Sie auf die Option UI-Flows . Klicken Sie dann auf UI-Flows einrichten . Anschließend werden die Anforderungen und andere zugehörige Informationen zum Einrichten von UI-Abläufen angezeigt.
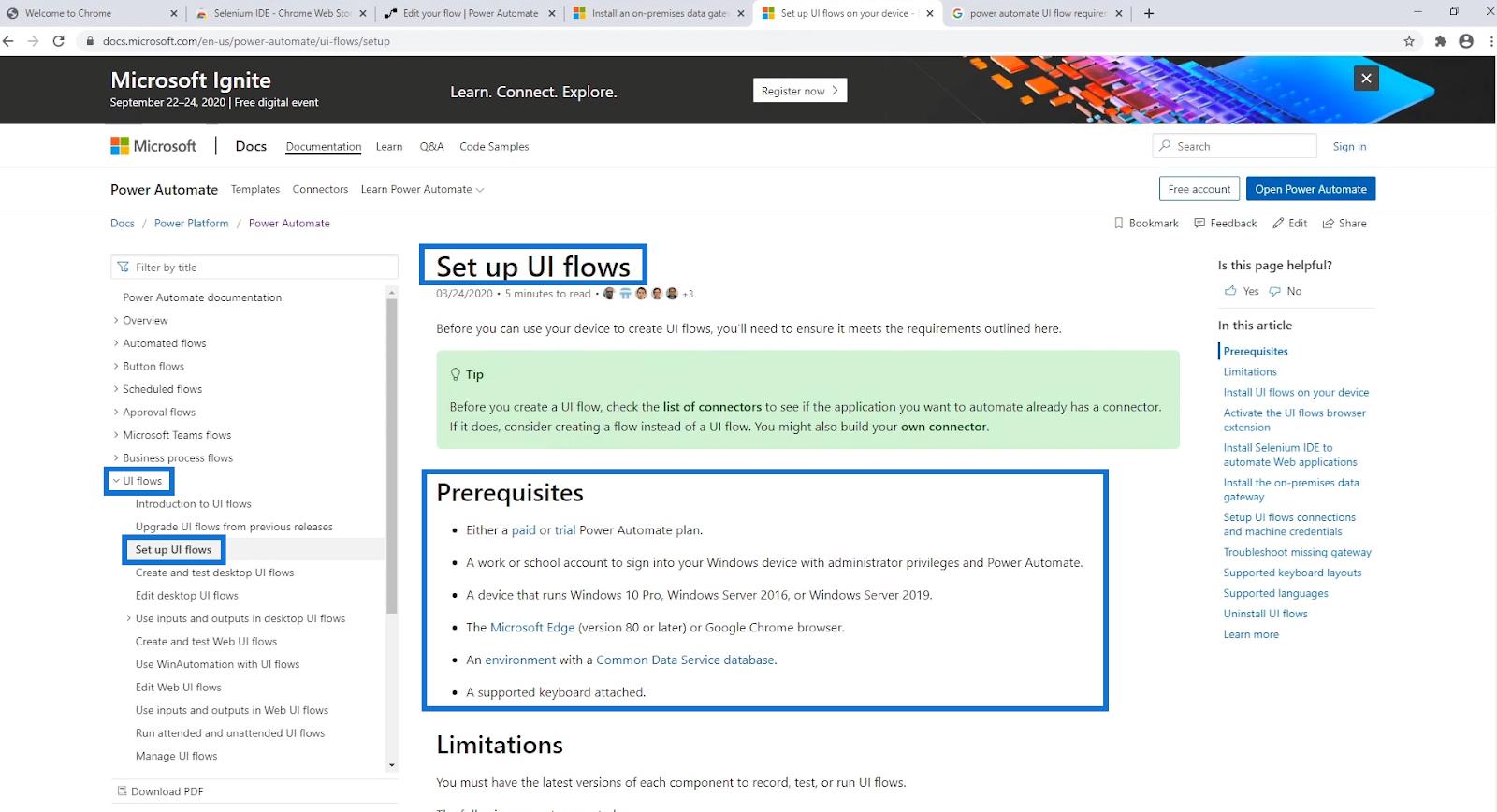
1. Entweder ein kostenpflichtiger oder ein Test-Power Automate-Plan
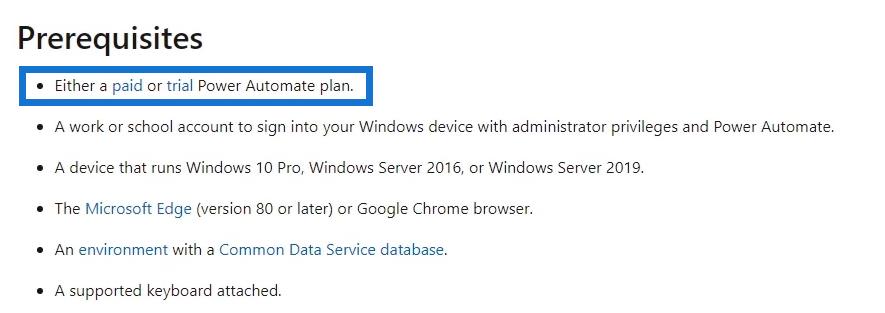
Wir benötigen keine Testversion oder einen kostenpflichtigen Power Automate- Plan. Wir müssen uns lediglich mit einem Organisationskonto anmelden, genau wie wir es in diesem vorherigen Tutorial getan haben .
2. Ein Geschäfts- oder Schulkonto mit Administratorrechten und Power Automate
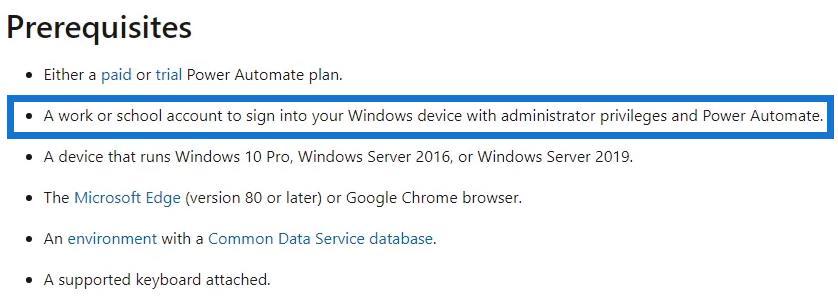
Auch hier gilt: Wenn wir Power Automate mit der E-Mail-Adresse einer Organisation einrichten , funktioniert das einwandfrei. Die Einrichtung mit einer persönlichen E-Mail-Adresse funktioniert jedoch nicht. Wenn wir keine organisatorische E-Mail-Adresse haben, können wir einfach über https://tempail.com eine temporäre E-Mail-Adresse erstellen .
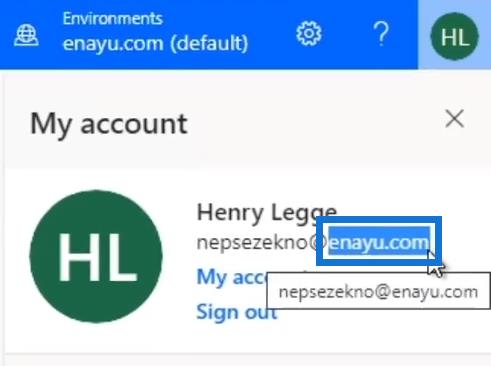
3. Windows 10 Pro, Windows Server 16 oder Windows Server 2019
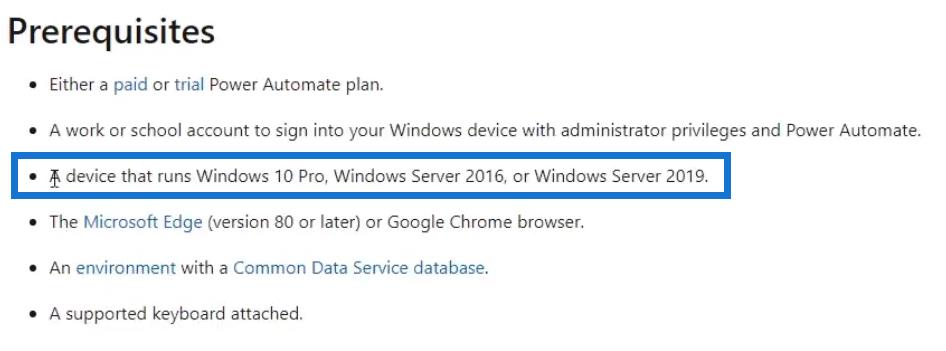
Es ist wichtig, das aktuelle Betriebssystem zu kennen, auf dem unsere Maschine läuft. Klicken Sie zur Überprüfung auf die Schaltfläche „Start“ .
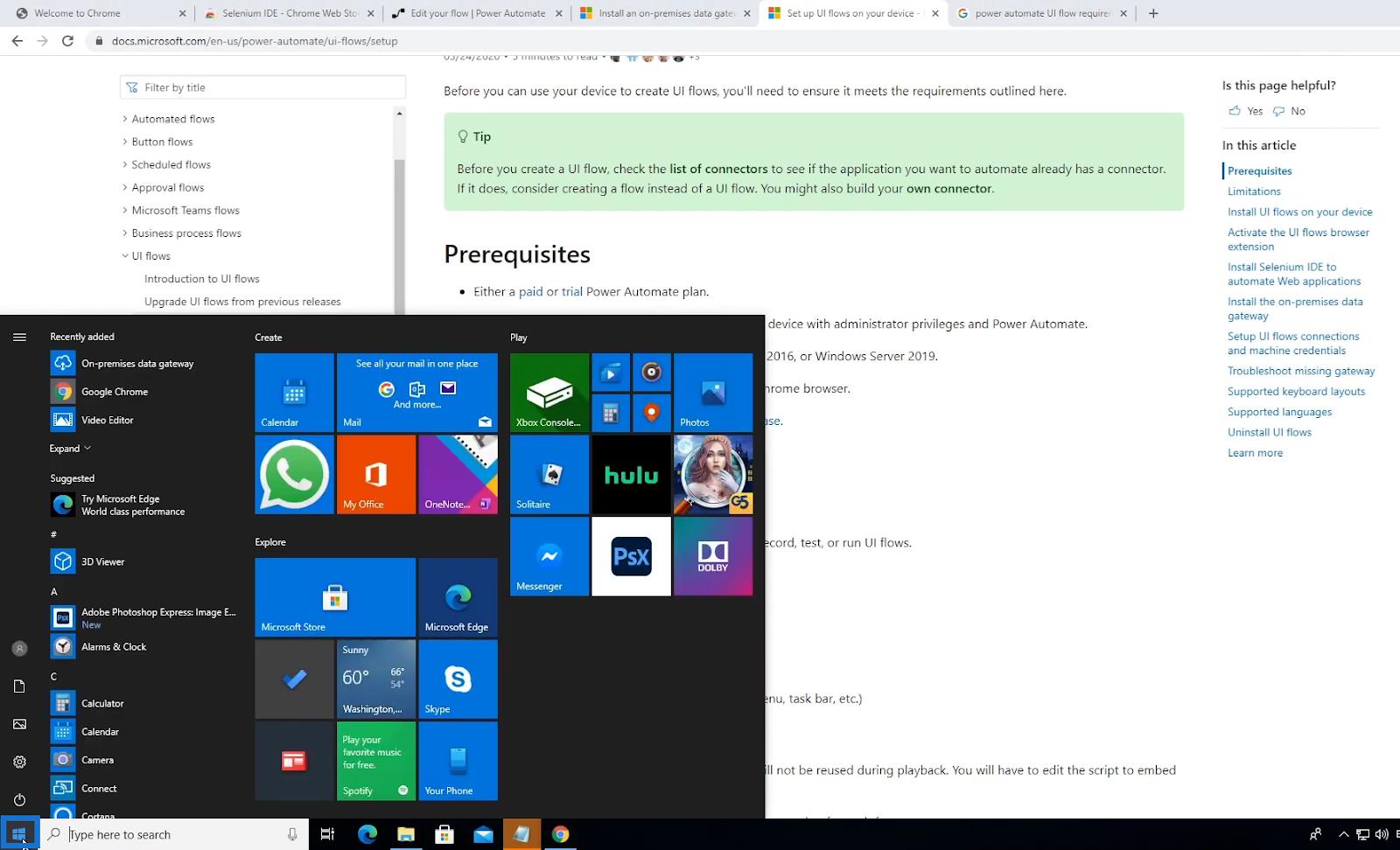
Gehen Sie zu „Dieser PC“ und klicken Sie mit der rechten Maustaste darauf. Klicken Sie anschließend auf Eigenschaften.
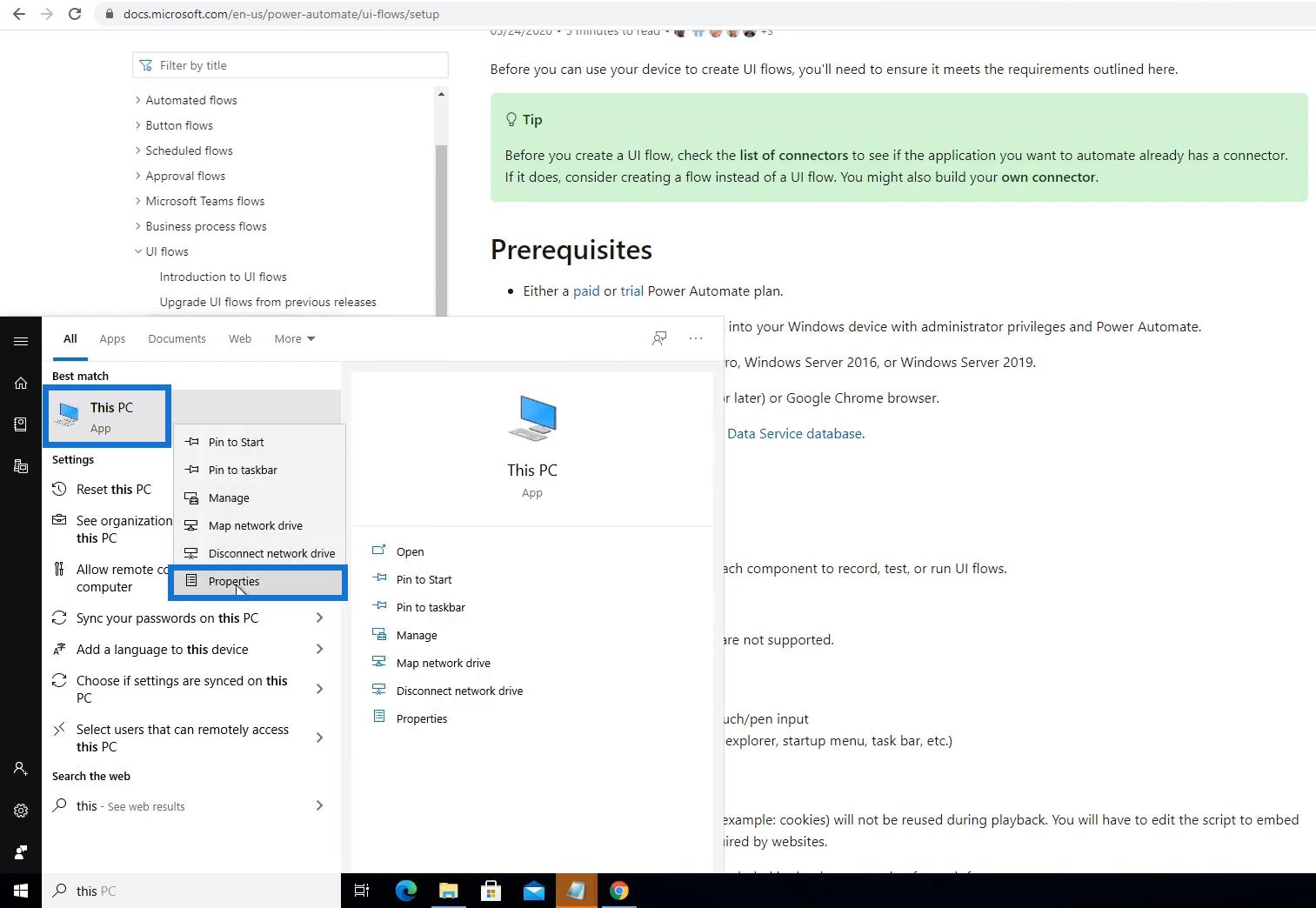
Anschließend werden die grundlegenden Informationen zu unserem Computer angezeigt, einschließlich des Windows-Betriebssystems, das wir ausführen.
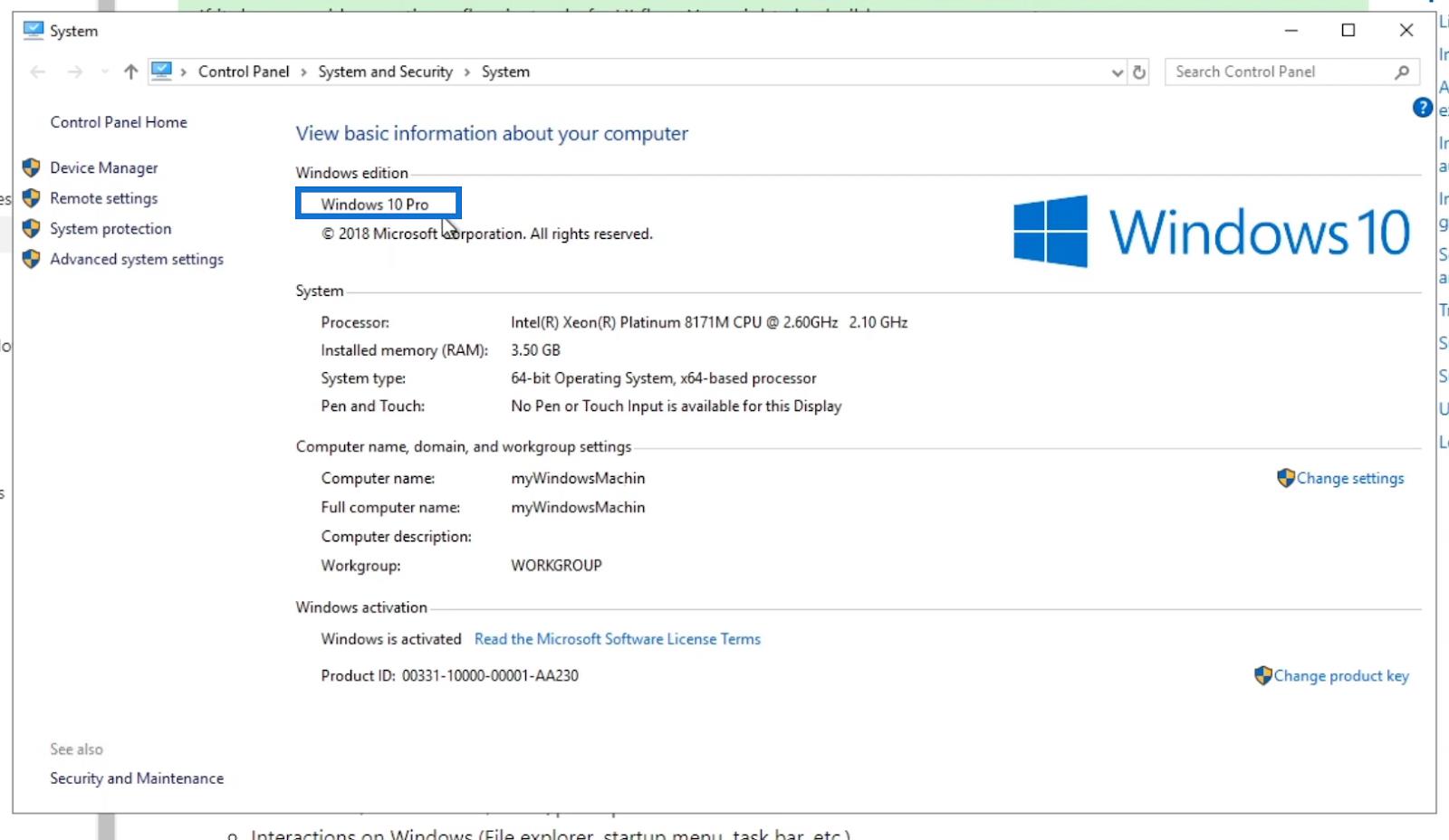
Beim Einrichten von UI-Flows funktioniert ein Windows 10 Home -Gerät jedoch nicht. Leider ist dies das Betriebssystem, das wir standardmäßig erhalten. Daher ist ein Upgrade auf Windows 10 Pro erforderlich.
4. Microsoft Edge (Version 80 oder höher) oder Google Chrome
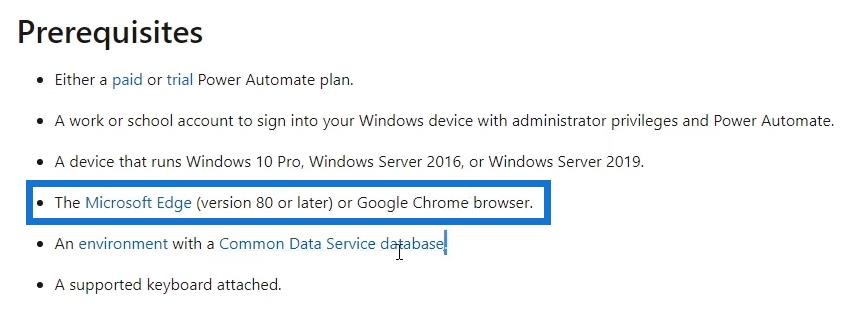
Für die Einrichtung benötigen wir entweder den Browser Microsoft Edge oder Google Chrome . Persönlich würde ich jedoch die Verwendung von Google Chrome empfehlen .
3. Eine Umgebung mit einer gemeinsamen Datendienstdatenbank
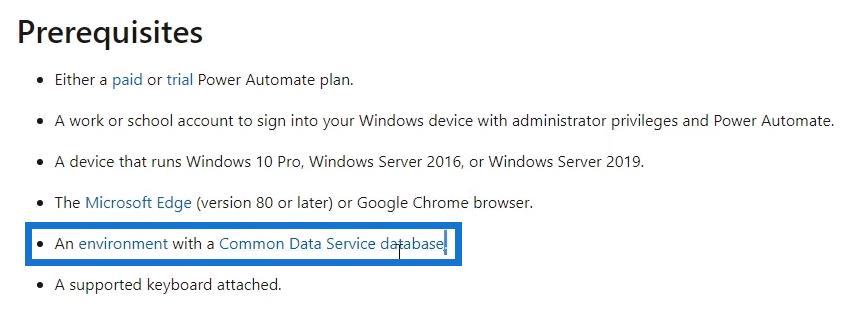
Beim Einrichten von UI-Flows benötigen wir nicht unbedingt eine Umgebung mit einer Common Data Service-Datenbank . Es gibt jedoch bestimmte Dinge, die wir hier tun werden und die möglicherweise später erforderlich sein könnten.
6. Eine unterstützte Tastatur
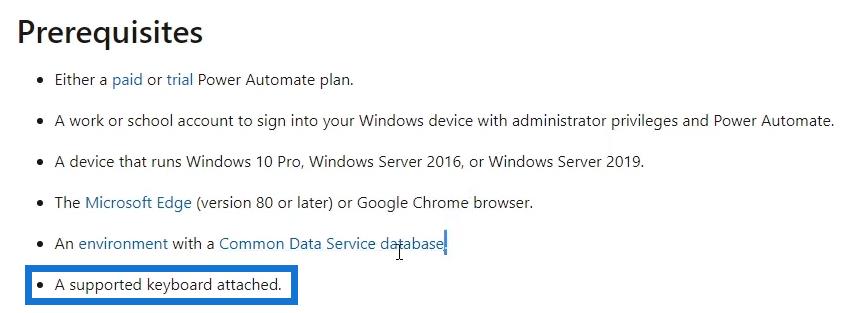
Schließlich benötigen wir eine unterstützte Tastatur , um Tastenanschläge und Eingaben aufzuzeichnen.
Erweiterungen für das Power Automate UI Flow Setup
Das nächste, was wir zum Ausführen von UI-Flows in Power Automate benötigen , sind die Google Chrome- oder Microsoft Edge- Erweiterungen. Wir können die Erweiterungen mit jedem der beiden Browser hinzufügen. Es hängt wirklich davon ab, welchen Browser Sie bevorzugen. In diesem Tutorial verwenden wir Google Chrome , um die erforderlichen Erweiterungen hinzuzufügen.
Geben Sie in die Suchleiste von Google Chrome das Wort „ chrome “ ein, gefolgt von einem Doppelpunkt ( : ), zwei Schrägstrichen ( // ) und dem Wort „ extensions “.

Dann sehen wir die Liste der Erweiterungen, die derzeit hinzugefügt werden. Wir benötigen die Erweiterungen namens Selenium IDE und UI Flows in Microsoft Power Automate.
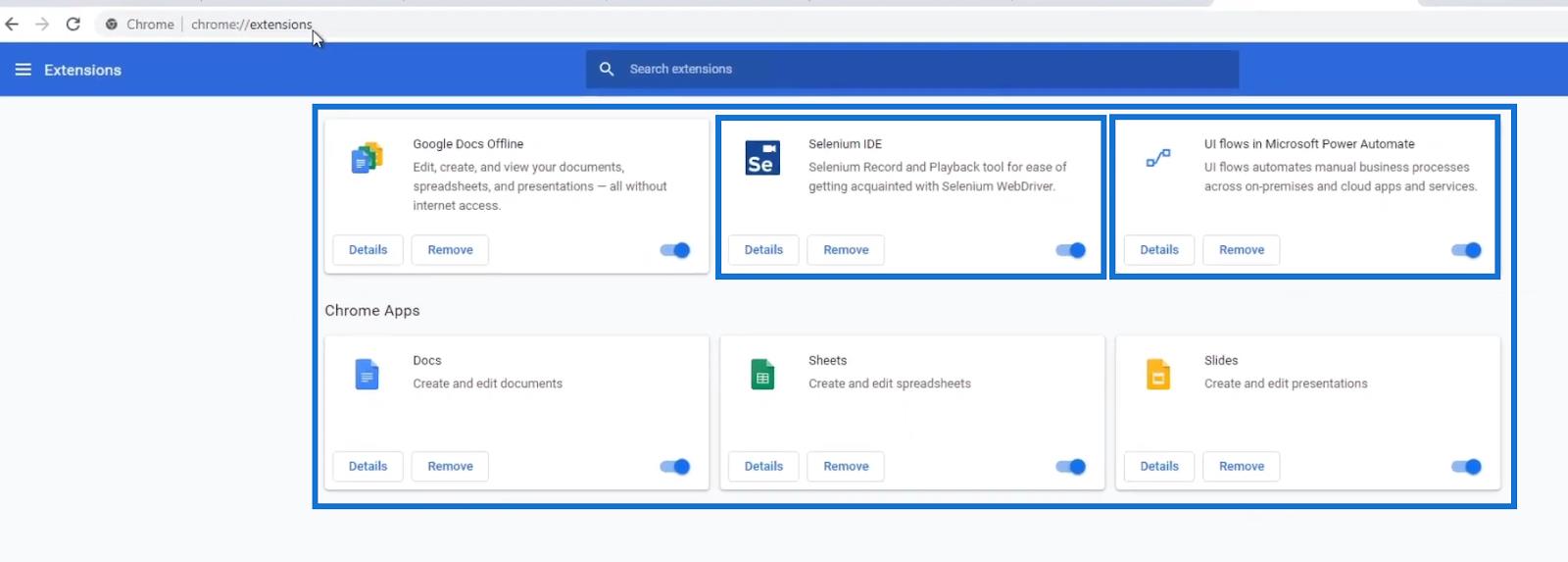
1. Selenium-IDE
Mit Selenium IDE können Benutzer jeden Webprozess automatisieren. Wenn wir beispielsweise auf unseren Website-Link klicken oder sogar auf einer Website nach unten scrollen, kann all dies mit einem Selenium Web Driver automatisiert werden. Der UI-Flow nutzt diese Technologie also , wenn er diese Dinge erledigt.
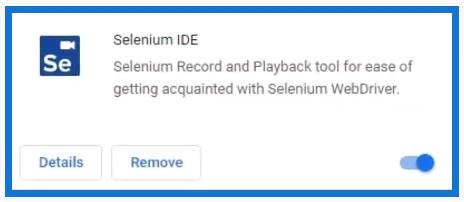
Um diese Erweiterung hinzuzufügen, gehen Sie in unserem Browser zum Chrome Web Store .
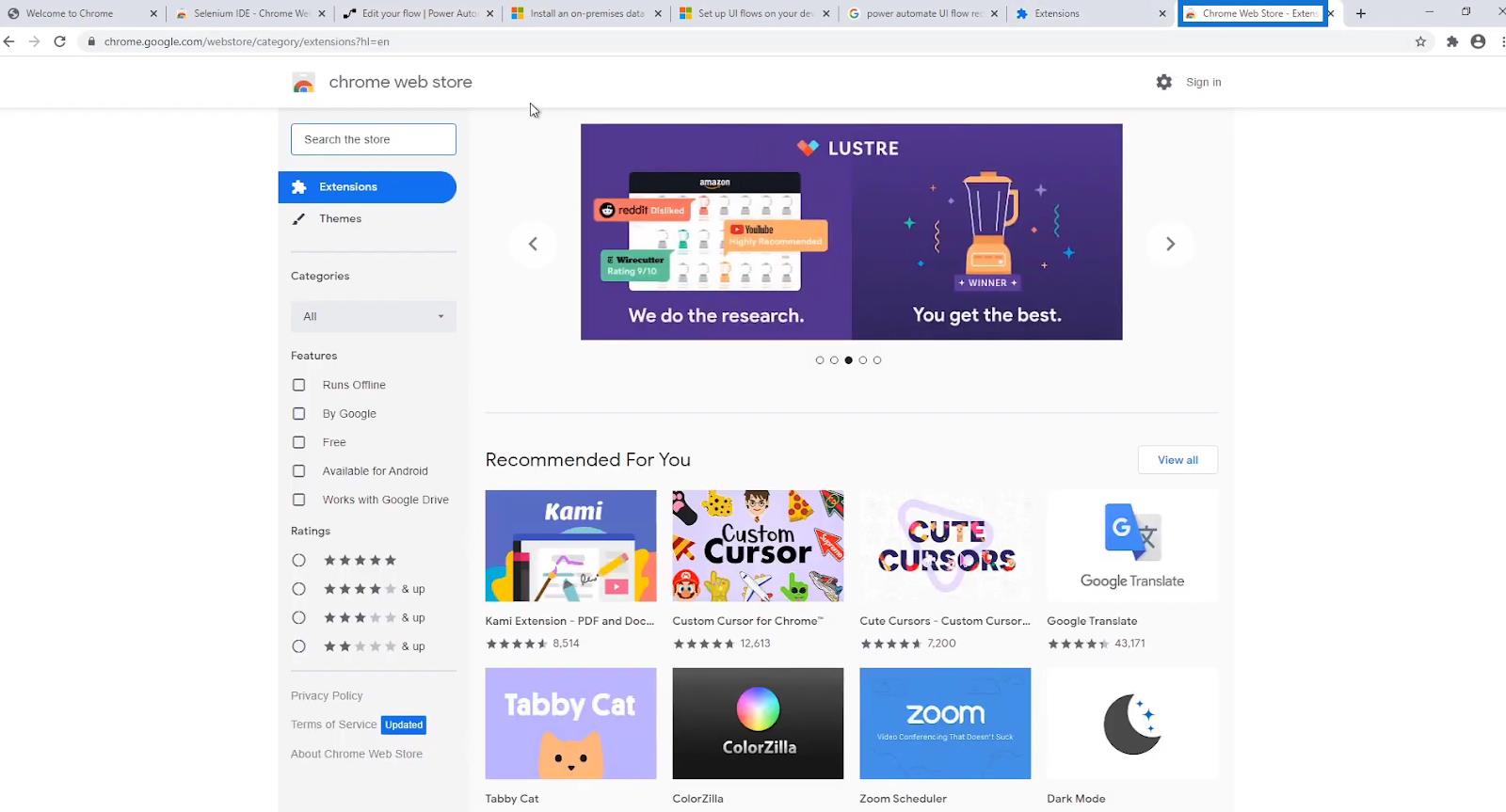
Geben Sie „ Selenium IDE “ in das Feld „ Store durchsuchen“ ein und klicken Sie dann in den angezeigten Ergebnissen auf die Erweiterung.
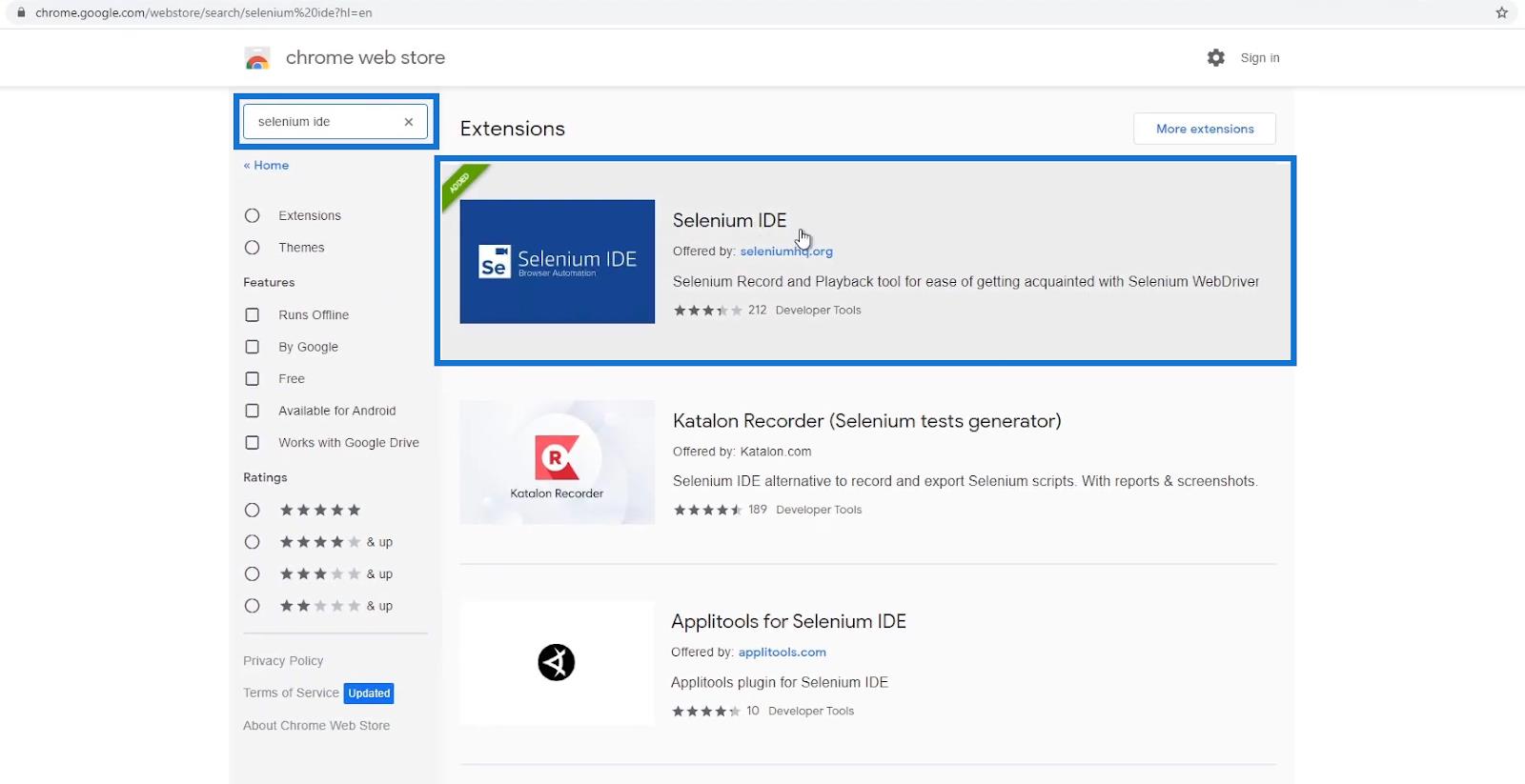
Klicken Sie abschließend auf die Schaltfläche „Zu Chrome hinzufügen“ . Die hier angezeigte Schaltfläche ist die Schaltfläche „Aus Chrome entfernen“ , da ich diese bereits zuvor hinzugefügt habe.
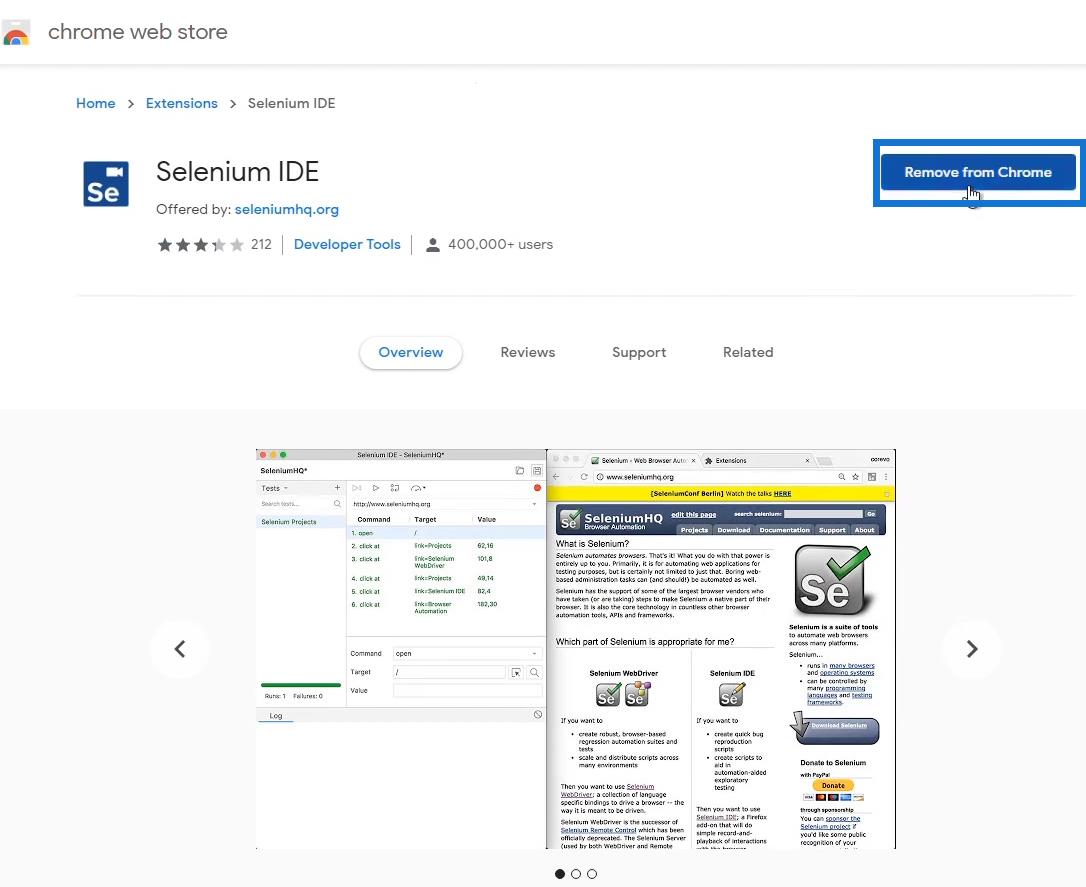
2. UI-Flüsse in Microsoft Power Automate
Die UI-Flows in der Microsoft Power Automate- Erweiterung ermöglichen es Benutzern, den Browser als Kanal zu verwenden, um eine Verbindung zu ihrem Desktop herzustellen.
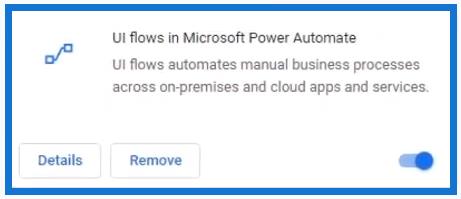
Um dies hinzuzufügen, geben Sie einfach einen Teil des Namens der Erweiterung in das Feld „Store durchsuchen“ im Chrome Web Store ein .
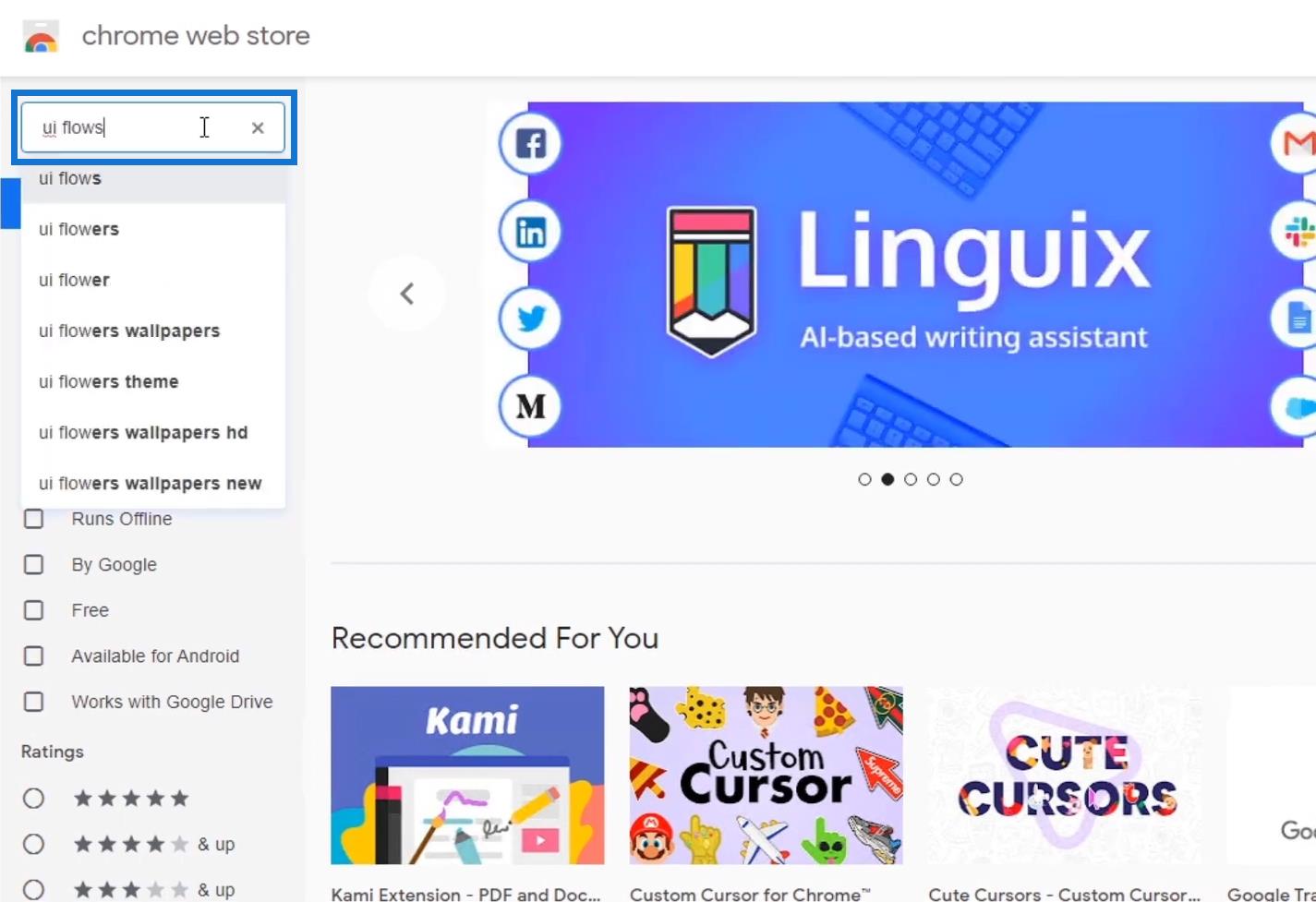
Klicken Sie dann auf die spezifische Erweiterung, nach der wir suchen.
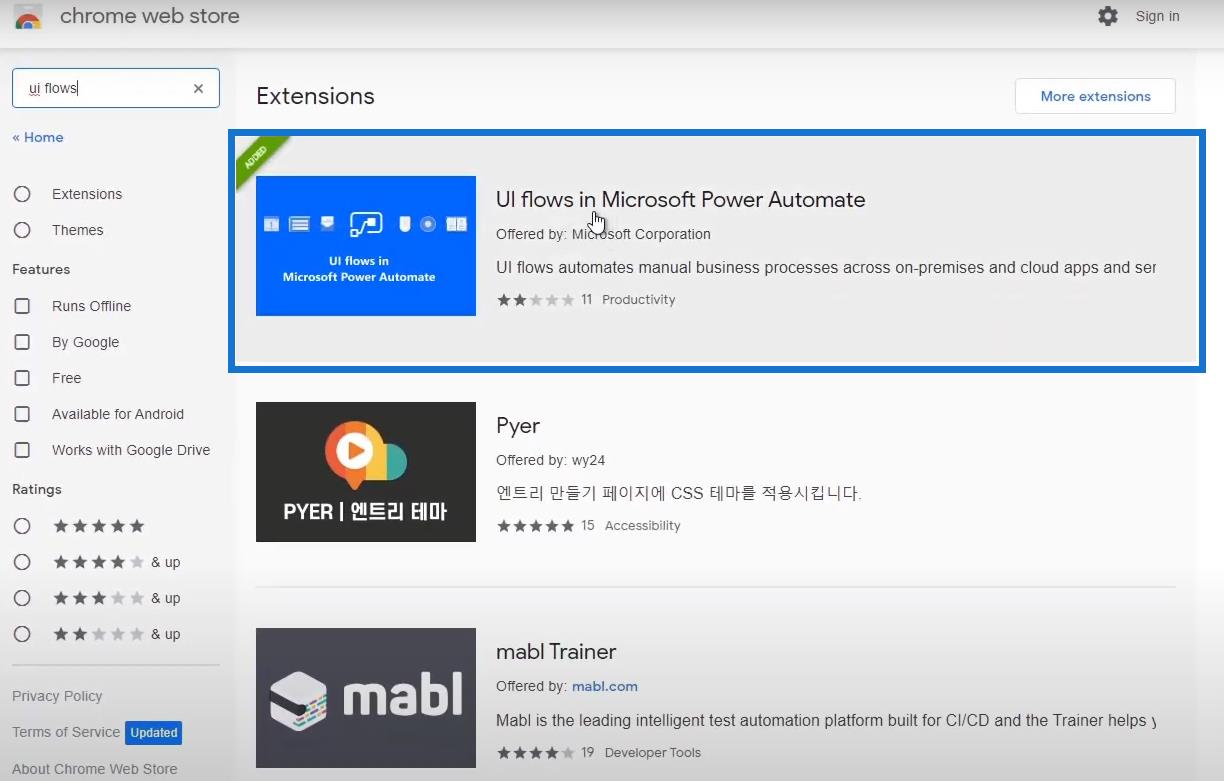
Klicken Sie abschließend auf die Schaltfläche „Zu Chrome hinzufügen“ . Da ich dies bereits zuvor hinzugefügt habe, lautet die angezeigte Schaltfläche stattdessen „ Aus Chrome entfernen“ .
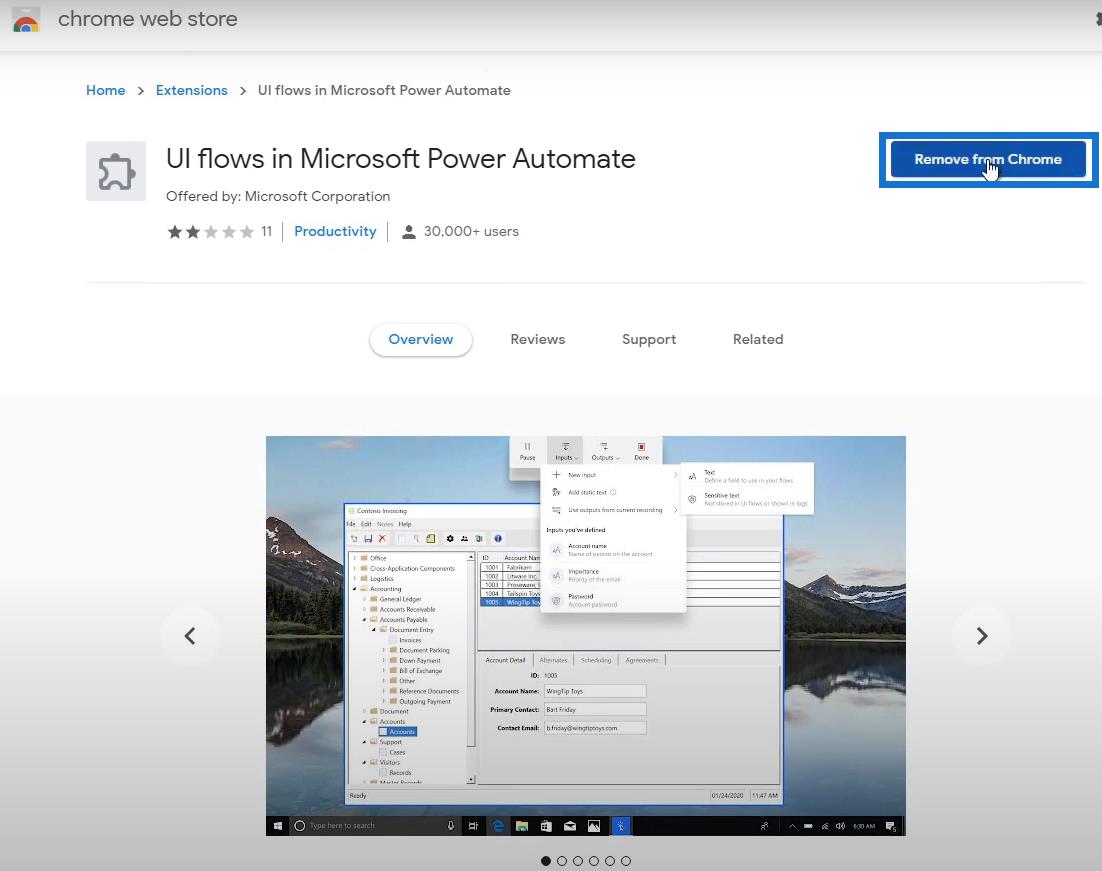
3. Überprüfen der hinzugefügten Erweiterungen für den Power Automate-UI-Flow
Beide unserer Erweiterungen werden dann auf unserer Chrome-Erweiterungsseite angezeigt .
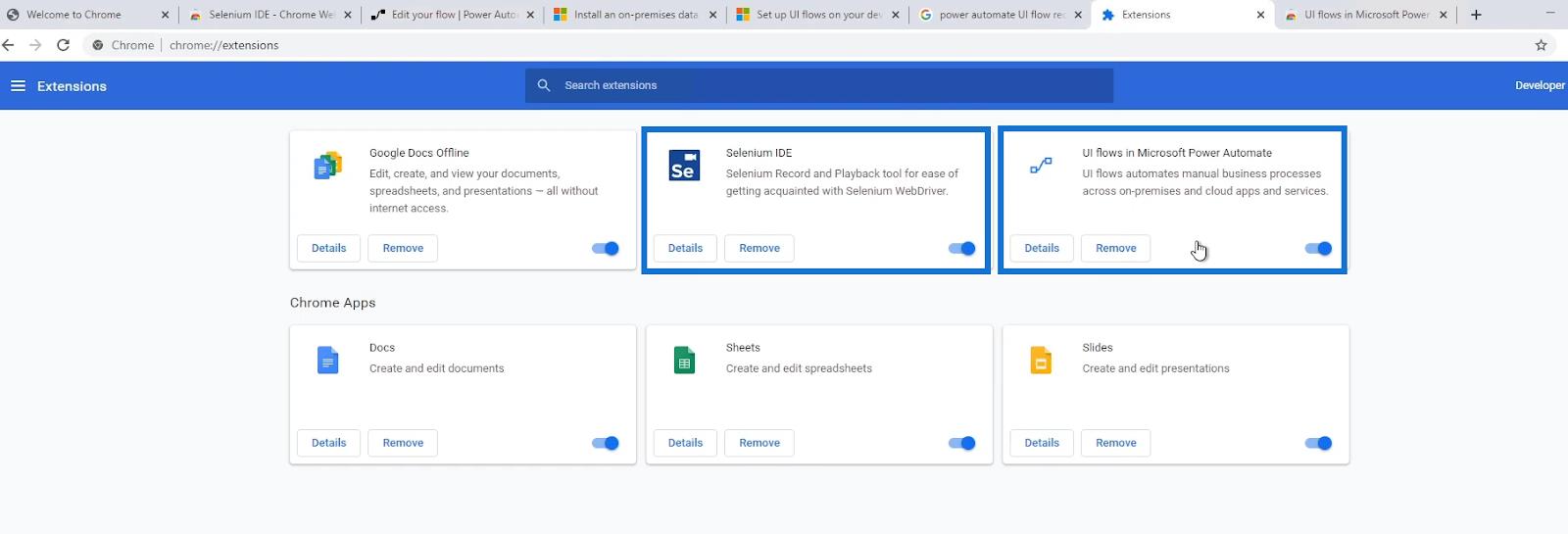
Stellen Sie sicher, dass beide aktiviert sind , indem Sie auf die Umschalttasten klicken . Es ist auch eine gute Idee, unseren Browser grundsätzlich zu schließen und erneut zu öffnen, um sicherzustellen, dass beide weiterhin aktiviert sind.
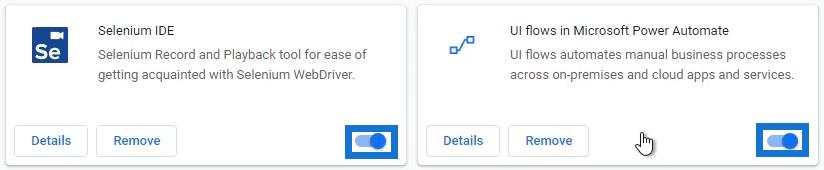
Rekorder für Power Automate UI Flow
Das Letzte, was wir brauchen, ist der Power Automate Recorder für unseren Desktop. Dabei handelt es sich um Software, die wir von Microsoft herunterladen und auf unserem Computer installieren können . Auch dies funktioniert nur unter Windows 10 Pro . Wenn Sie stattdessen Windows 10 Home verwenden , erhalten Sie eine zufällige Fehlermeldung und funktionieren einfach nicht mehr.
Um die Software zu installieren, gehen Sie zur Power Automate-Dokumentation . Klicken Sie auf die Option UI-Flows . Klicken Sie dann auf UI-Flows einrichten . Anschließend werden die Anforderungen und andere zugehörige Informationen zum Einrichten von UI-Abläufen angezeigt.
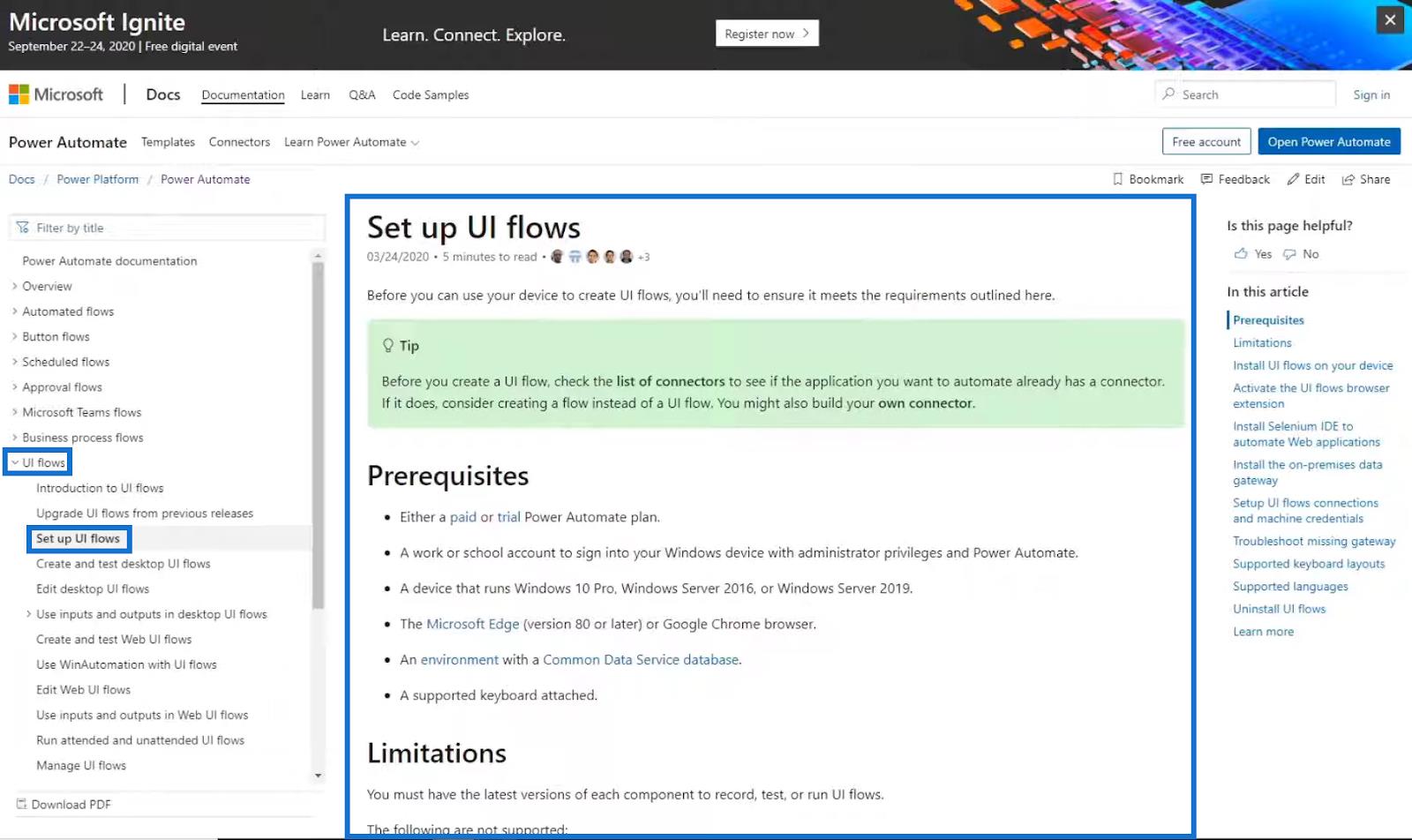
Scrollen Sie auf der Dokumentationsseite nach unten, bis wir das Thema „Installations-UI-Abläufe auf Ihrem Gerät“ sehen . Klicken Sie dann auf den Link „Download the UI Flows Installer“ .
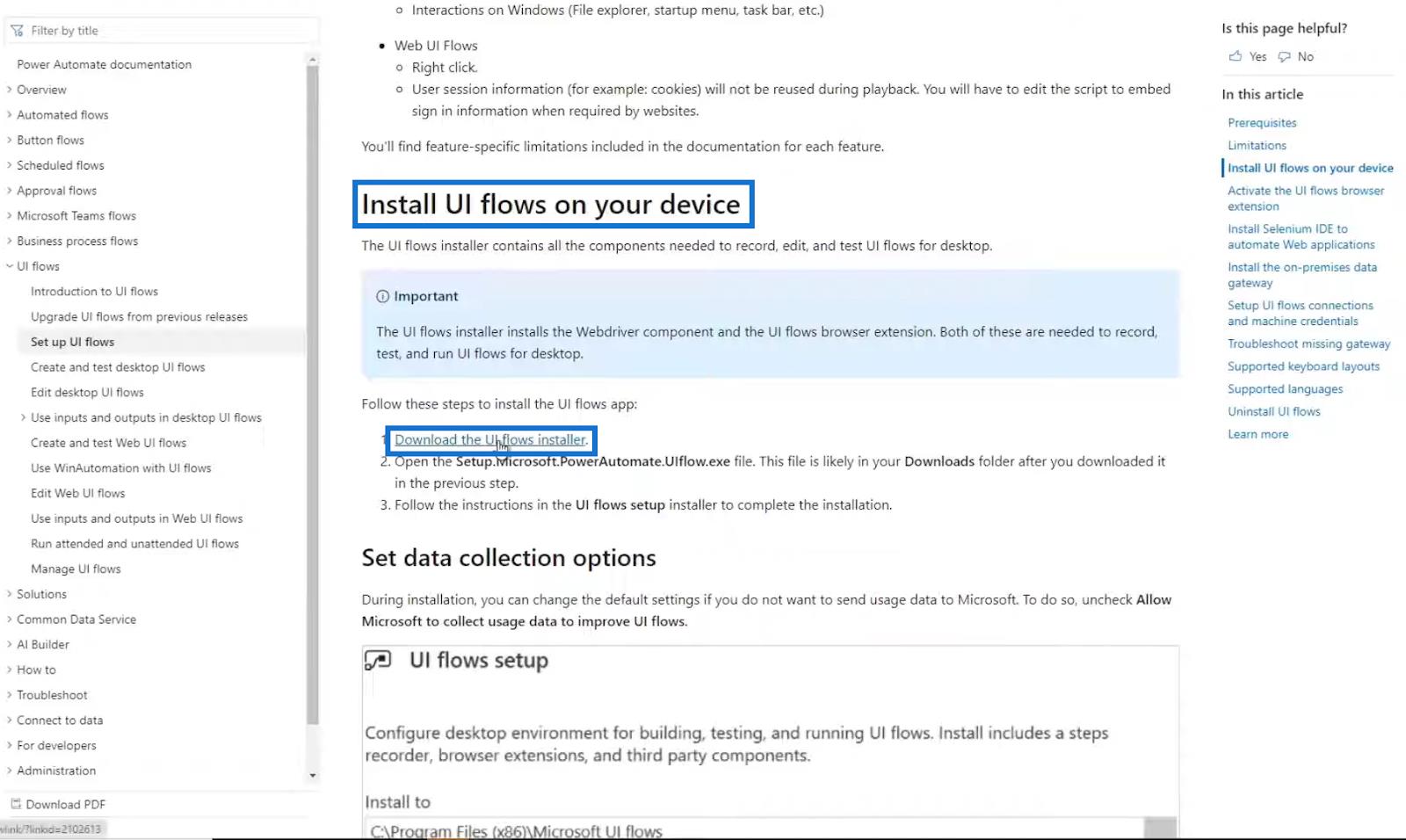
Wenn Sie darauf klicken, wird automatisch die ausführbare Datei für das Installationsprogramm heruntergeladen. Klicken Sie einfach darauf und folgen Sie den Anweisungen zum Herunterladen.
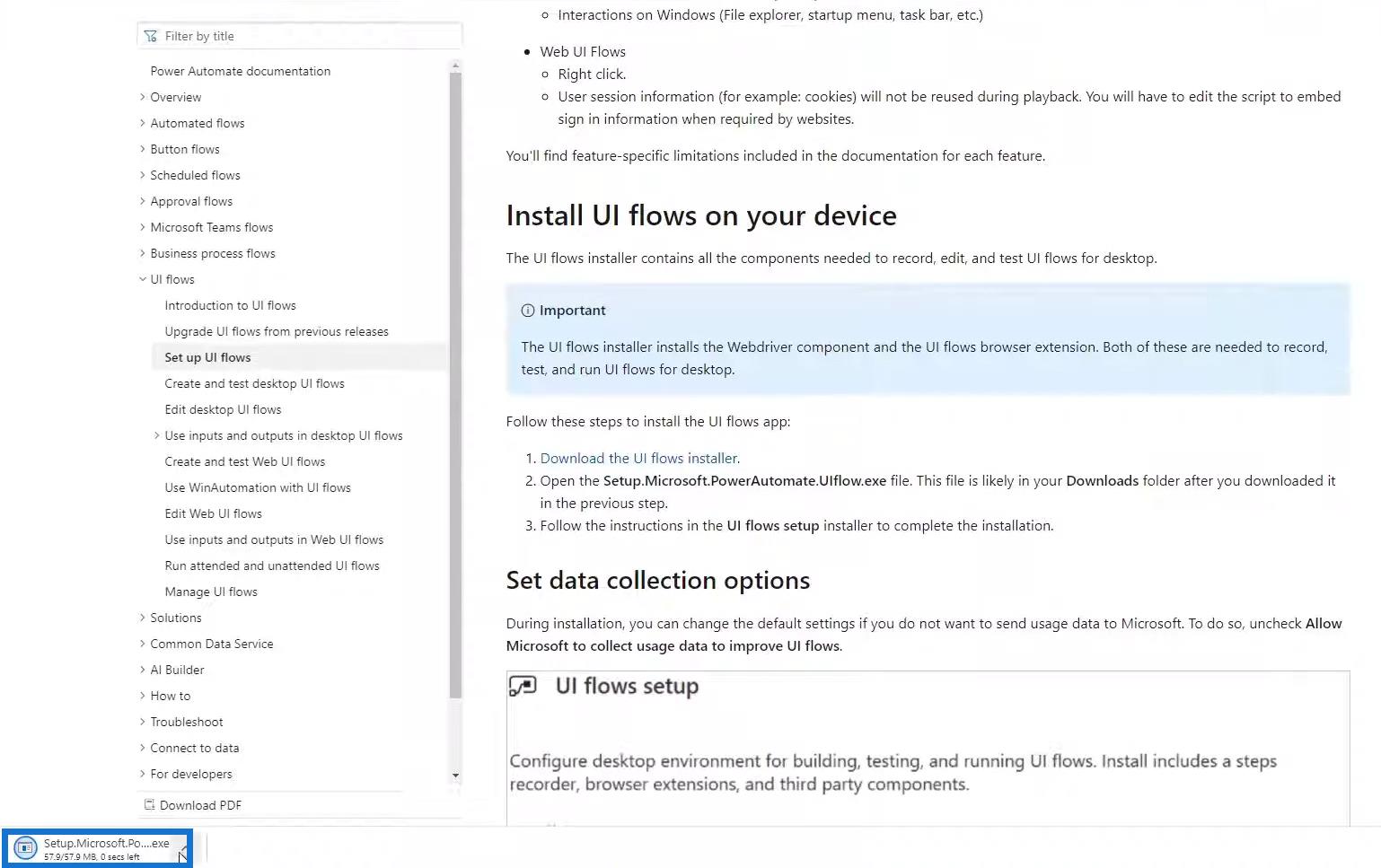
Starten Sie den Computer nach dem Herunterladen neu . Es ist auch eine gute Idee, den Speicherort beim Speichern dieser Datei nicht zu ändern und beim Durchführen der Einrichtung einfach die Standardeinstellungen zu verwenden.
Es gibt noch etwas anderes, das wir ebenfalls einrichten müssen – das Gateway . Es handelt sich um einen Automatisierungsprozess auf Ihrem Computer, der Berechtigungen für UI-Abläufe zur Anmeldung bei Ihrem Desktop erteilt, wenn Sie den Tag verlassen oder Ihr Desktop von selbst in den Ruhezustand wechselt.
Aber das machen wir in einem separaten Tutorial. Im Moment behandeln wir nur die grundlegenden Anforderungen für die Einrichtung von Power Automate-UI-Flows.
Logische Funktionen von Power Automate: Ein Überblick.
Power Automate-Fluss: Verwendung und Typen erklärt.
Einrichtung und Test des Genehmigungsworkflows in Power Automate
Abschluss
Der Power Automate-UI-Flow ermöglicht es uns, eine Aktion aufzuzeichnen und diese Aktion dann so oft zu wiederholen, wie wir möchten, um einen Flow darum herum aufzubauen. Es kann automatisch Dateien öffnen, Dinge aufschreiben oder sogar mit unseren Desktop- und Drittanbieteranwendungen interagieren, die keine API haben.
Bedenken Sie, dass wir mindestens die Mindestanforderungen haben müssen, um UI-Flows einzurichten und die Nutzung dieser Power Automate- Funktion zu maximieren.
Alles Gute,
Henry
In diesem Tutorial erfahren Sie, wie Sie mit Charticulator eine Streudiagramm-Visualisierung für Ihren LuckyTemplates-Bericht erstellen und entwerfen.
Erfahren Sie, wie Sie ein PowerApps-Suchfeld von Grund auf erstellen und es an das Gesamtthema Ihrer App anpassen.
Erlernen Sie ganz einfach zwei komplizierte Power Automate String-Funktionen, die in Microsoft Flows verwendet werden können – die Funktionen substring und indexOf.
Dieses Tutorial konzentriert sich auf die Power Query M-Funktion „number.mod“, um ein abwechselndes 0-1-Muster in der Datumstabelle zu erstellen.
In diesem Tutorial führe ich eine Prognosetechnik durch, bei der ich meine tatsächlichen Ergebnisse mit meinen Prognosen vergleiche und sie kumulativ betrachte.
In diesem Blog erfahren Sie, wie Sie mit Power Automate E-Mail-Anhänge automatisch in SharePoint speichern und E-Mails anschließend löschen.
Erfahren Sie, wie die Do Until Schleifensteuerung in Power Automate funktioniert und welche Schritte zur Implementierung erforderlich sind.
In diesem Tutorial erfahren Sie, wie Sie mithilfe der ALLSELECTED-Funktion einen dynamischen gleitenden Durchschnitt in LuckyTemplates berechnen können.
Durch diesen Artikel erhalten wir ein klares und besseres Verständnis für die dynamische Berechnung einer laufenden oder kumulativen Gesamtsumme in LuckyTemplates.
Erfahren und verstehen Sie die Bedeutung und ordnungsgemäße Verwendung der Power Automate-Aktionssteuerung „Auf jede anwenden“ in unseren Microsoft-Workflows.








