Streudiagramm-Visualisierungen mit Charticulator

In diesem Tutorial erfahren Sie, wie Sie mit Charticulator eine Streudiagramm-Visualisierung für Ihren LuckyTemplates-Bericht erstellen und entwerfen.
LuckyTemplates-Was-wäre-wenn-Parameter sind eine wirklich leistungsstarke Funktion, die Sie in Ihre Modelle zur Szenarioanalyse implementieren können. Sie können sich das vollständige Video dieses Tutorials unten in diesem Blog ansehen.
Die Szenarioanalyse ist aus analytischer Sicht in LuckyTemplates immens wichtig und „Was-wäre-wenn“-Parameter ermöglichen Ihnen die schnelle Implementierung von Tabellen und Kennzahlen für diese Art von Analysen.
Sobald Sie das Symbol für den Was-wäre-wenn-Parameter auswählen, wird ein Popup-Fenster geöffnet, in dem Sie einige Variablen eingeben können, die in die Erstellung einer Tabelle einfließen.
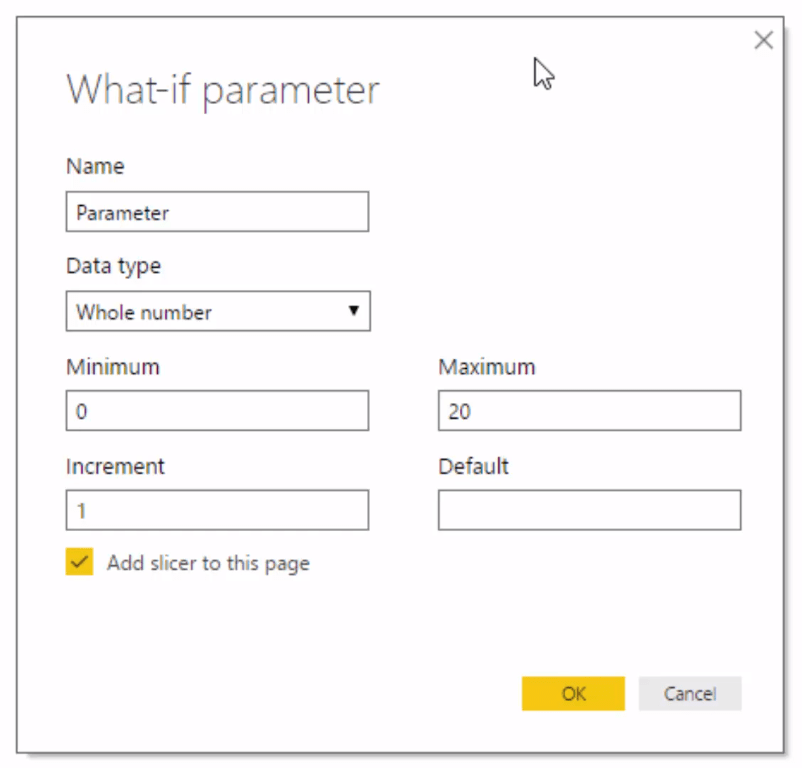
Diese Tabelle enthält jede Iteration oder jeden Schockwert , den Sie dann zusätzlich zu Ihren Berechnungen anordnen können, um diese Szenarien auszuführen.
Es beschleunigt die Arbeit bei dieser Art von Arbeit. Der Was-wäre-wenn-Parameter ändert überhaupt nichts an der Art und Weise, wie Sie die Szenarioanalyse tatsächlich implementieren, in Bezug auf die DAX-Formeln usw.
Es ermöglicht Ihnen einfach, es viel schneller zu implementieren, als die Einrichtung in der Vergangenheit dauerte.
Je tiefer Sie in die Szenarioanalyse einsteigen, desto mehr werden Sie feststellen, dass Sie mehrere Parameter implementieren können.
Möglicherweise haben Sie einen Was-wäre-wenn-Parameter, der sich auf Nachfrageszenarien konzentriert, und Sie könnten einen Preisparameter, einen Lieferanten oder einen Kostenparameter haben.
Es nimmt Ihnen wirklich nur die manuelle Arbeit ab, es aufzubauen oder zu präsentieren. Jetzt ist es ganz einfach und ich zeige Ihnen, wie es geht.
Inhaltsverzeichnis
Erstellen eines „Was-wäre-wenn“-Parameters
Im Modellierungsmenüband sehen wir das Was-wäre-wenn-Symbol. Wir klicken auf den neuen Parameter , um die Was-wäre-wenn-Szenarien zu erstellen.
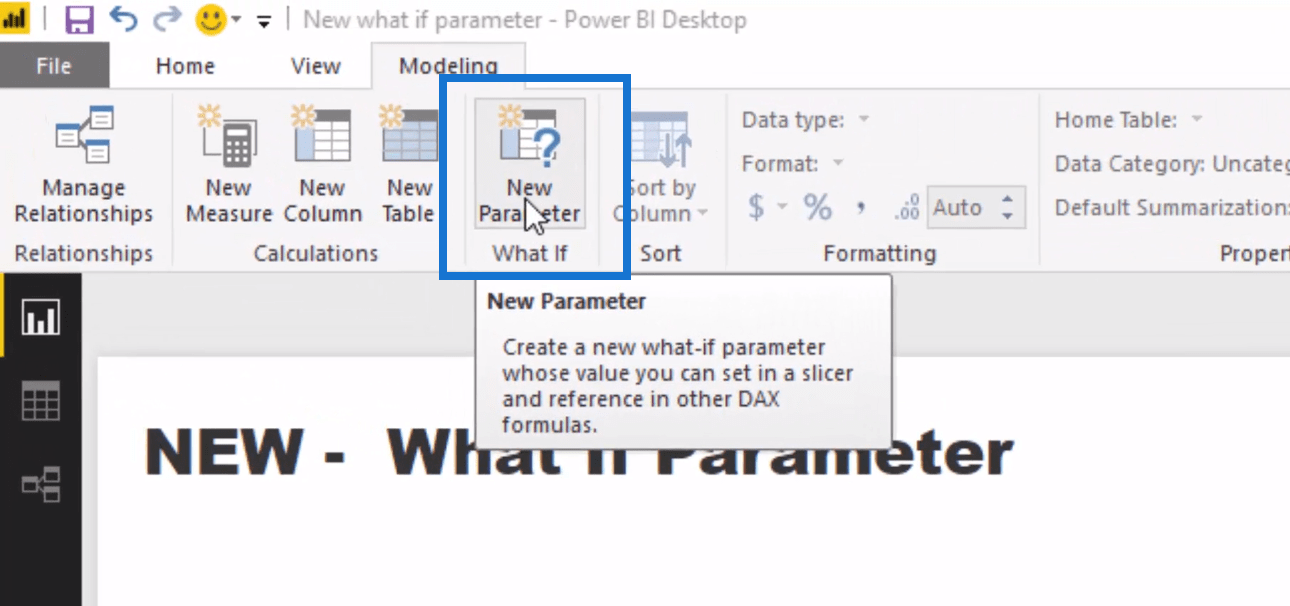
In diesem Beispiel haben wir das Szenario der Änderung der Verkaufsnachfrage . Wir können den Datentyp tatsächlich als ganze Zahl, Dezimalzahl oder feste Dezimalzahl wählen.
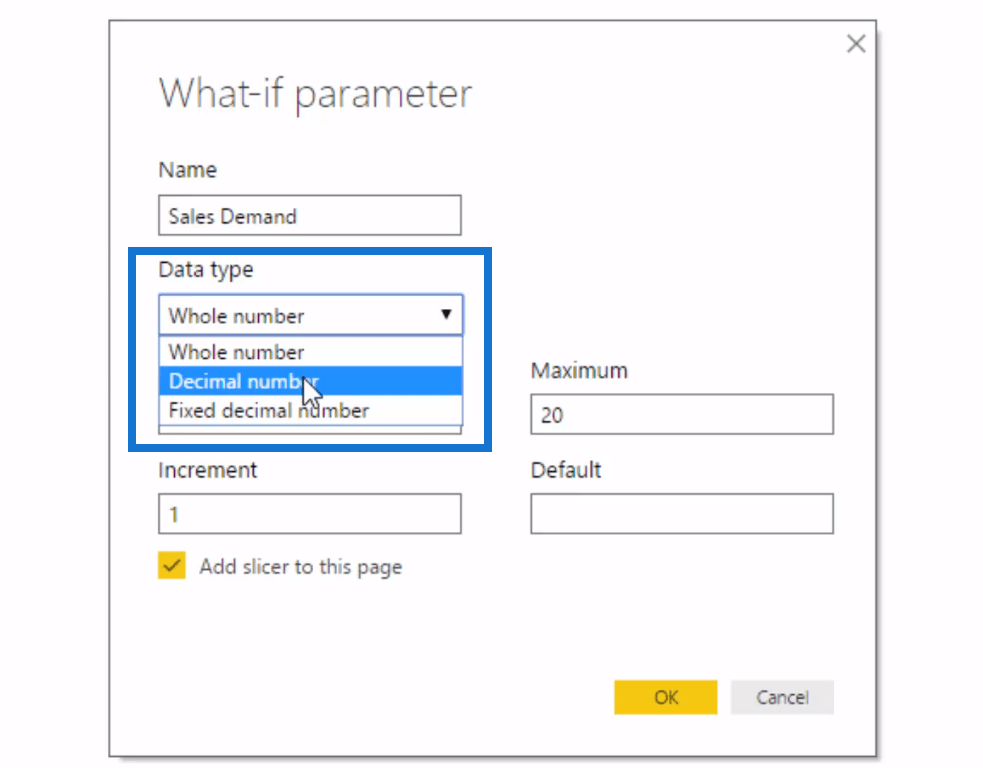
Für dieses Verkaufsnachfrageszenario wählen wir die ganze Zahl als Datentyp und wandeln diese später in einen Prozentsatz um.
Dann geben wir die Minimal- und Maximalwerte ein. Wir haben auch die Möglichkeit, den Mindestwert als Plus und Minus festzulegen, was großartig ist.
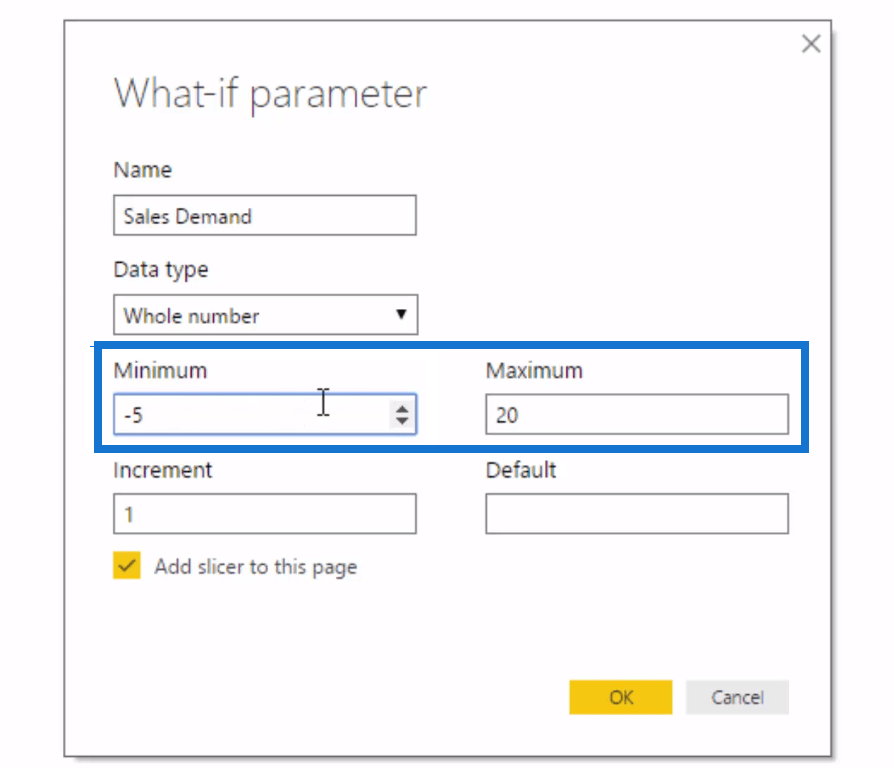
Hier legen wir die Werte also auf -5 bis 20 % fest. Wir legen das Inkrement auf 1 fest und klicken dann auf OK.
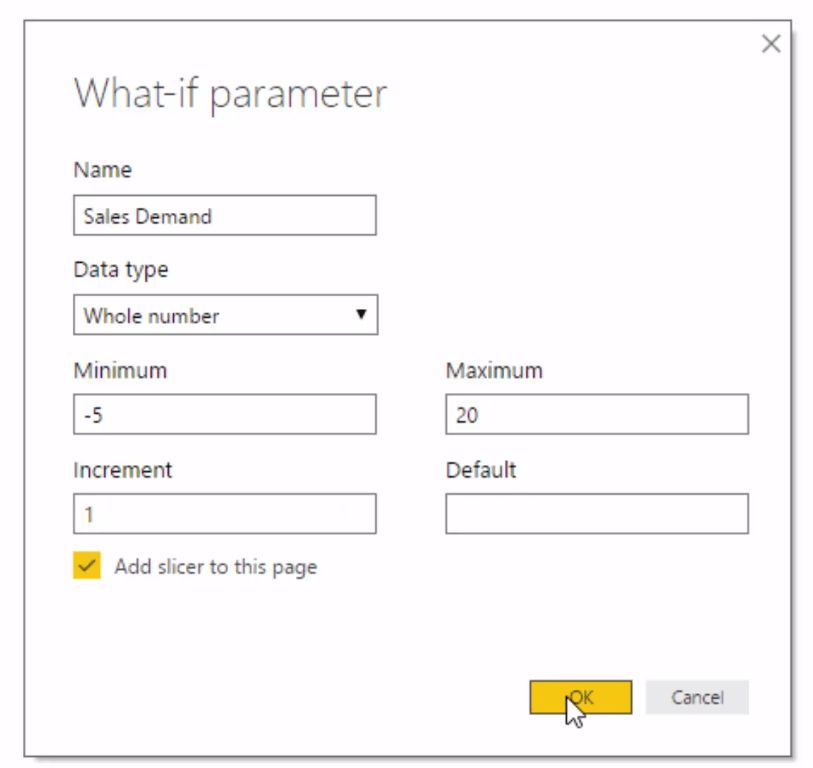
Hier erfahren Sie, was es bewirkt. Es entsteht ein Slicer, den Sie auf und ab bewegen können. Und es erstellt auch diese Tabellen auf der rechten Seite hier. Es wurde tatsächlich physisch eine Tabelle erstellt .
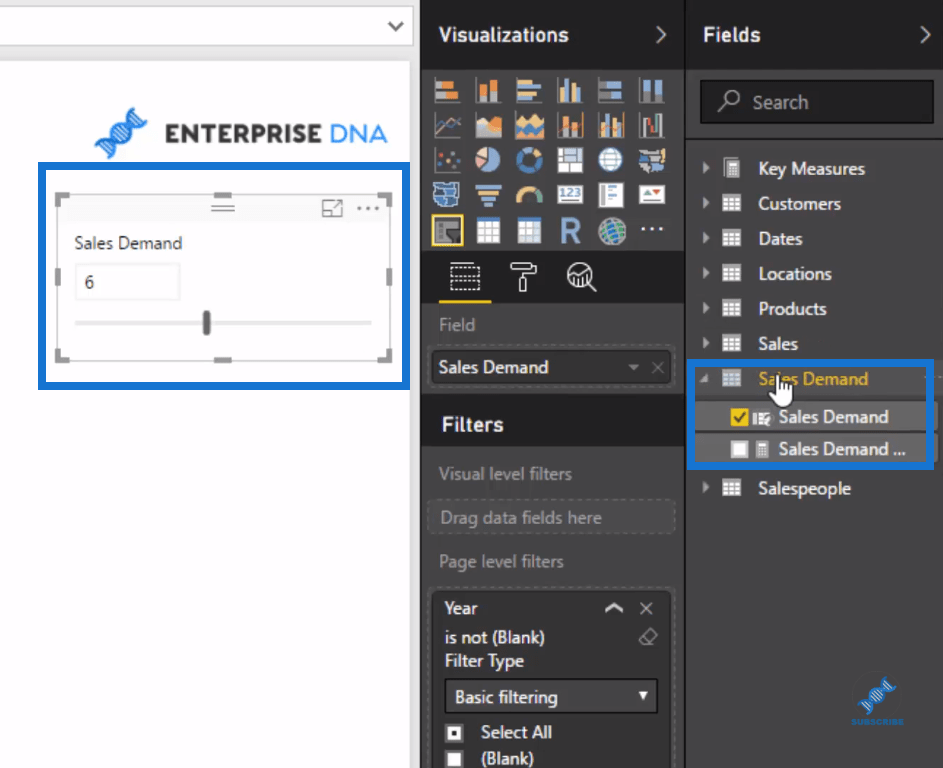
Wenn wir uns unser Modell ansehen, können wir die Verkaufsnachfrage erkennen. Vorher muss ich dies manuell erstellen. Aber jetzt ist es einfach großartig, dass sie es automatisiert haben.
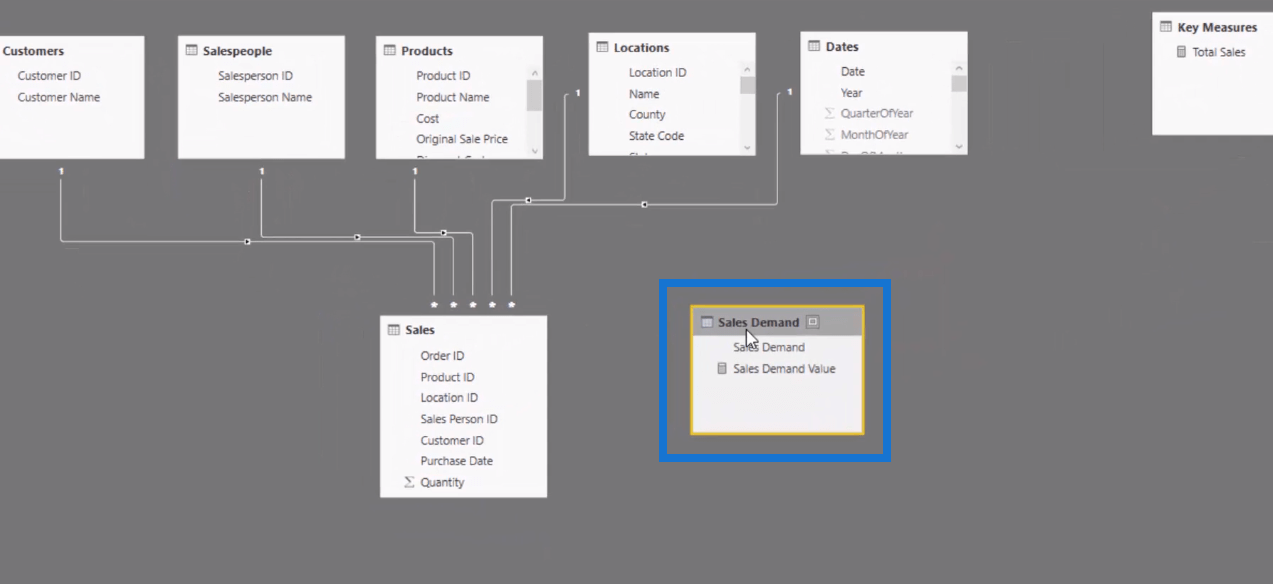
In dieser Umsatznachfragetabelle sehen wir hier, dass wir -5 bis 20 % erzielt haben. Auch hier mussten wir diese Tabelle nicht manuell erstellen.
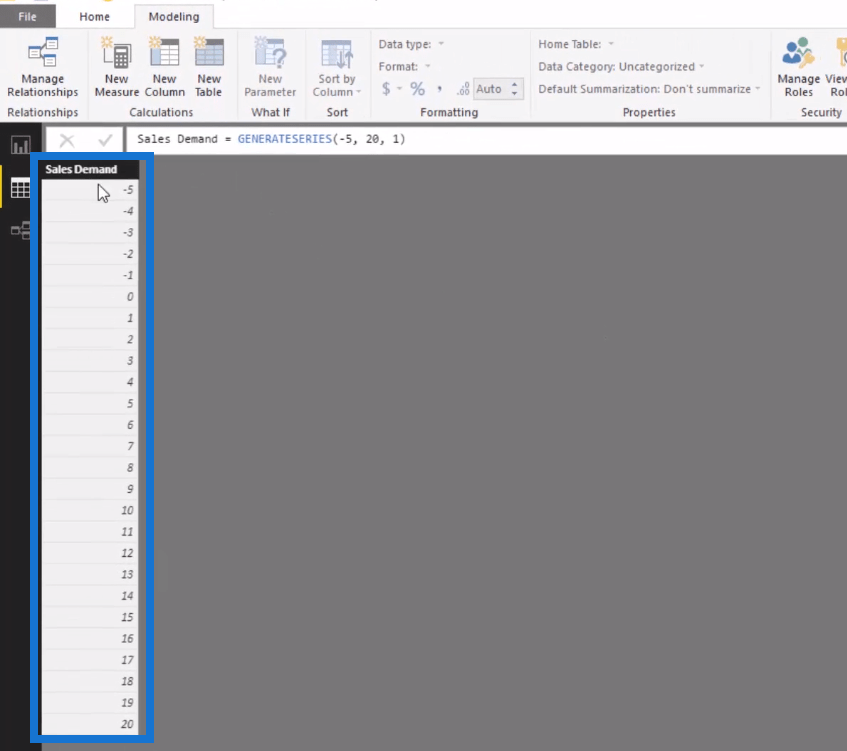
Es verwendet eine DAX-Formel namens GENERATESERIES. Überlegen Sie, wie Sie dies selbst für jeden Tisch verwenden könnten, den Sie benötigen.
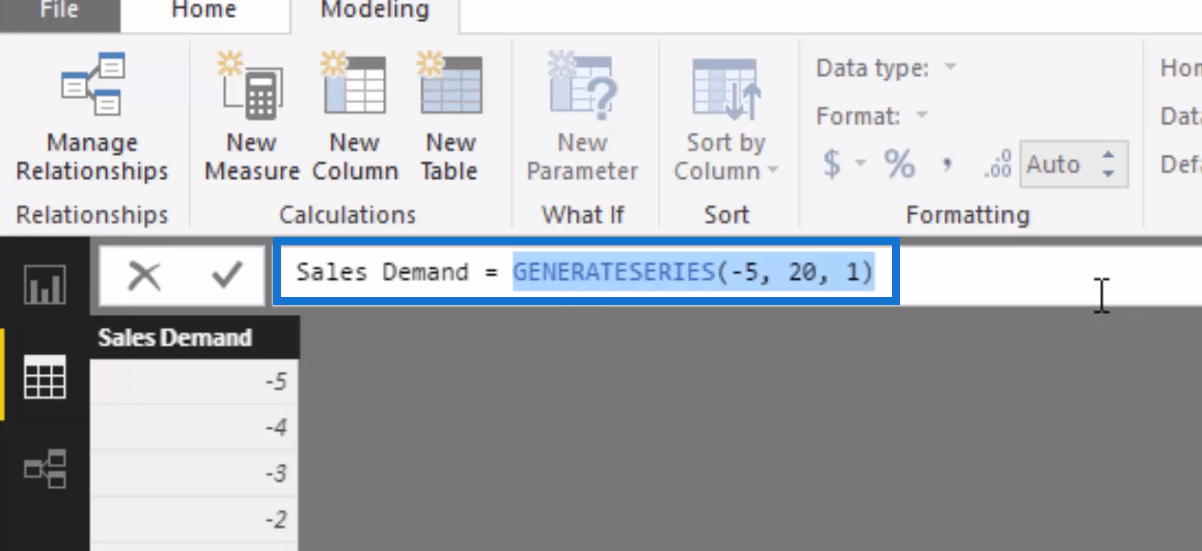
Auch hier wurde eine Kennzahl erstellt, der Sales Demand Value. Es ist einfach großartig, dass wir das nicht mehr manuell machen müssen.
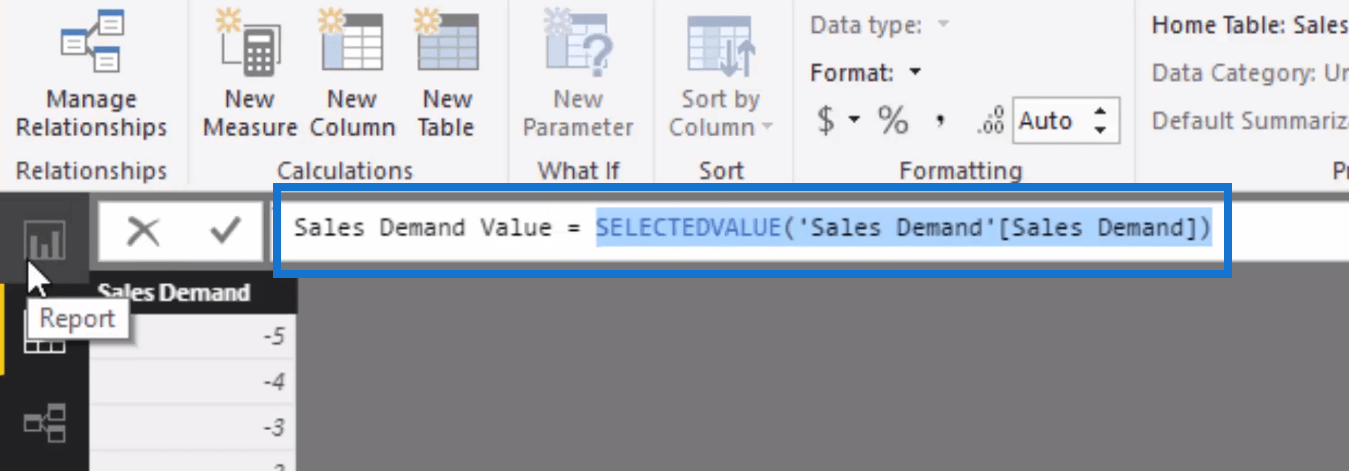
Da dies bereits in einem Maß vorliegt, können wir es einfach in unsere Berechnungen integrieren.
Integration von „Was-wäre-wenn“-Parametern in Berechnungen
Wenn wir beispielsweise den Gesamtumsatz pro Monat und Jahr betrachten, ziehen wir ihn einfach aus der Schlüsselkennzahl „Gesamtumsatz“. Ziehen Sie dann Monat und Jahr aus der Datumstabelle in die Achse.
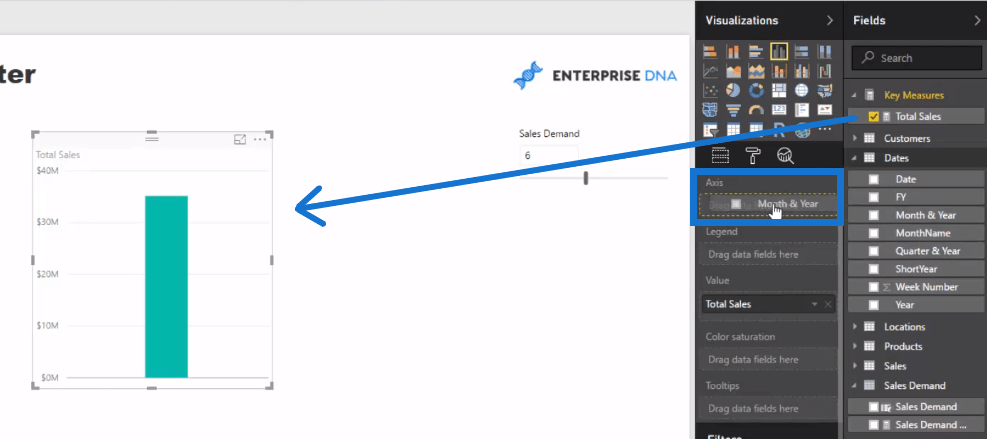
Schauen wir uns einen bestimmten Zeitrahmen an, beispielsweise 2017, und zeichnen wir die Tabelle auf. Dann können wir eine neue Kennzahl erstellen und den Sales Demand Value integrieren .
Dazu klicken wir auf Neue Kennzahl und nennen die Kennzahl Scenario Sales. Wir geben den Gesamtumsatz multipliziert mit 1 plus den Umsatznachfragewert ein . Schließen Sie es und gehen Sie in Ordnung.
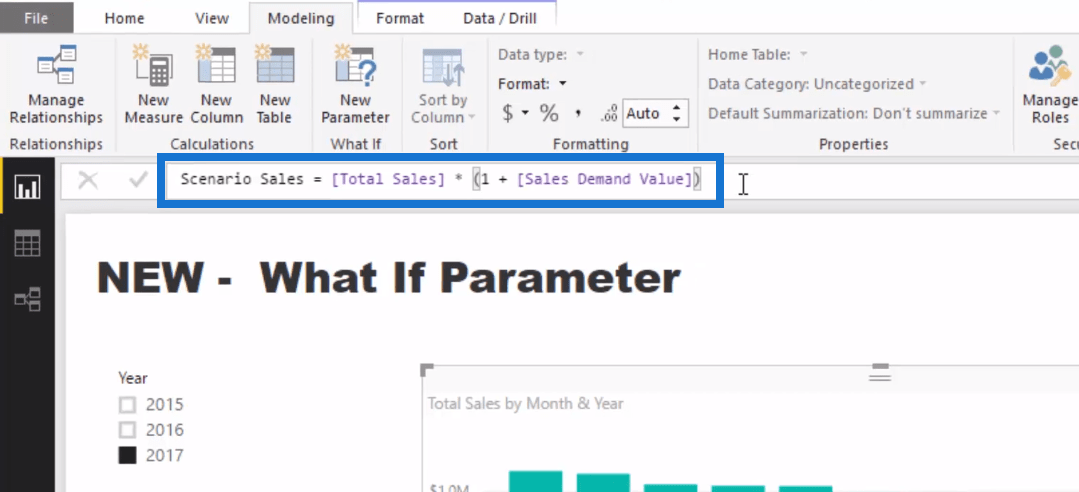
Ziehen Sie diese Schlüsselkennzahl „Scenario Sales“ hinein, und wir werden sehen, dass wir hier einen Wert haben.
Wir könnten dies auch in Prozent ausdrücken.
Es gibt mehrere Möglichkeiten, dies zu tun. Eine davon besteht darin, die Anpassung innerhalb der Messung selbst vorzunehmen.
Da unser Umsatznachfragewert eine ganze Zahl ist, teilen wir ihn nicht in eine Dezimalzahl, sondern durch 100.
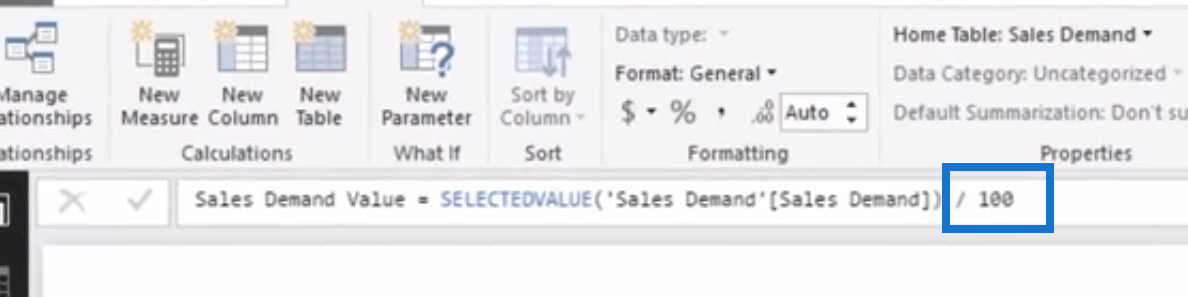
Bei dieser Tabelle haben wir volle Flexibilität, sodass wir auch hier Anpassungen vornehmen können. Klicken Sie einfach auf „Neue Spalte“ und geben Sie „Prozentänderung“ ein.
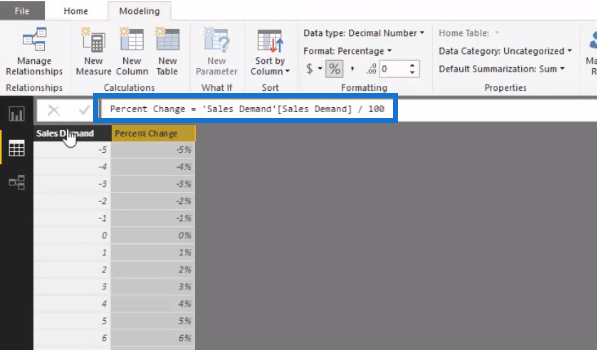
Jetzt haben wir den Slicer bekommen, den wir auf und ab bewegen konnten. Wir haben auch die Möglichkeit, es in ein Dropdown-Menü oder eine Liste umzuwandeln.
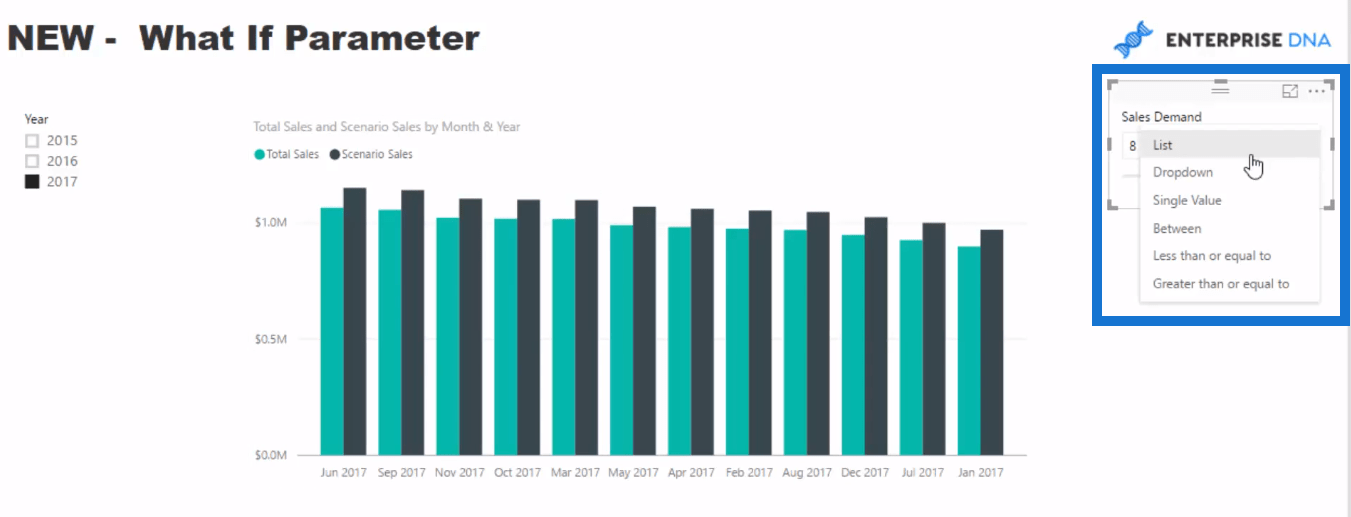
Abschluss
Diese Funktion in LuckyTemplates hat definitiv die manuelle Arbeit bei all den Dingen abgenommen, die ich in der Vergangenheit gezeigt habe und die sich mit der Szenarioanalyse oder einer anderen Analyse befassen.
Jetzt können Sie diese mehrschichtige Analyse schnell und einfach erstellen.
Auf diese Weise können Sie die Abfolge von Was-wäre-wenn-Szenarien erstellen, die den wahren Wert schaffen. Sie führen eine nahezu vorausschauende Analyse durch und sehen, welche Ergebnisse sich ergeben, wenn diese Szenarien eintreten.
Alle diese Parameter können in Ihre Szenarioanalyse eingebunden werden, und dann können Sie in LuckyTemplates wirklich leistungsstarke Analysearbeiten erstellen.
Wenn Sie in die Szenarioanalyse eintauchen möchten, schauen Sie sich meinen Kurs
Hier stoße ich auf eine Reihe verschiedener Techniken rund um all die Dinge, über die Sie analytisch und theoretisch nachdenken müssen, wenn Sie eine wirklich großartige Szenarioanalyse auf der Grundlage Ihrer eigenen Daten implementieren.
In diesem Tutorial erfahren Sie, wie Sie mit Charticulator eine Streudiagramm-Visualisierung für Ihren LuckyTemplates-Bericht erstellen und entwerfen.
Erfahren Sie, wie Sie ein PowerApps-Suchfeld von Grund auf erstellen und es an das Gesamtthema Ihrer App anpassen.
Erlernen Sie ganz einfach zwei komplizierte Power Automate String-Funktionen, die in Microsoft Flows verwendet werden können – die Funktionen substring und indexOf.
Dieses Tutorial konzentriert sich auf die Power Query M-Funktion „number.mod“, um ein abwechselndes 0-1-Muster in der Datumstabelle zu erstellen.
In diesem Tutorial führe ich eine Prognosetechnik durch, bei der ich meine tatsächlichen Ergebnisse mit meinen Prognosen vergleiche und sie kumulativ betrachte.
In diesem Blog erfahren Sie, wie Sie mit Power Automate E-Mail-Anhänge automatisch in SharePoint speichern und E-Mails anschließend löschen.
Erfahren Sie, wie die Do Until Schleifensteuerung in Power Automate funktioniert und welche Schritte zur Implementierung erforderlich sind.
In diesem Tutorial erfahren Sie, wie Sie mithilfe der ALLSELECTED-Funktion einen dynamischen gleitenden Durchschnitt in LuckyTemplates berechnen können.
Durch diesen Artikel erhalten wir ein klares und besseres Verständnis für die dynamische Berechnung einer laufenden oder kumulativen Gesamtsumme in LuckyTemplates.
Erfahren und verstehen Sie die Bedeutung und ordnungsgemäße Verwendung der Power Automate-Aktionssteuerung „Auf jede anwenden“ in unseren Microsoft-Workflows.








