Streudiagramm-Visualisierungen mit Charticulator

In diesem Tutorial erfahren Sie, wie Sie mit Charticulator eine Streudiagramm-Visualisierung für Ihren LuckyTemplates-Bericht erstellen und entwerfen.
In diesem Tutorial besprechen wir wichtige Transformationen im LuckyTemplates- Abfrageeditor , die zur Optimierung Ihrer Zeilen und Spalten verwendet werden können. Bei der Entwicklung eines intuitiven LuckyTemplates-Modells ist es am besten, die Zeilen und Spalten in der Tabelle zu vereinfachen.
Die Optimierung Ihrer Tabelle ist bei der Erstellung von Visualisierungen von entscheidender Bedeutung, damit Sie Ihre Daten leicht erkennen können.
Im Abfrageeditor können zahlreiche Zeilen- und Spaltentransformationen durchgeführt werden . Zuerst lernen wir etwas über Spaltentransformationen .
Der schnellste Weg, auf Transformationen für eine Spalte zuzugreifen, besteht darin, mit der rechten Maustaste darauf zu klicken. Anschließend werden alle wichtigen Transformationen angezeigt, die wir für diese Spalte anwenden können.

Inhaltsverzeichnis
Erstellen einer Kanalcodespalte
Wir beginnen nun mit der Durchführung einiger Spaltentransformationen, indem wir einen Code oder eine abgekürzte Spalte für die Kanalspalte hinzufügen . Dementsprechend müssen wir das Format dieser Spalte ändern, da wir nur die ersten vier Buchstaben ihrer Werte benötigen.
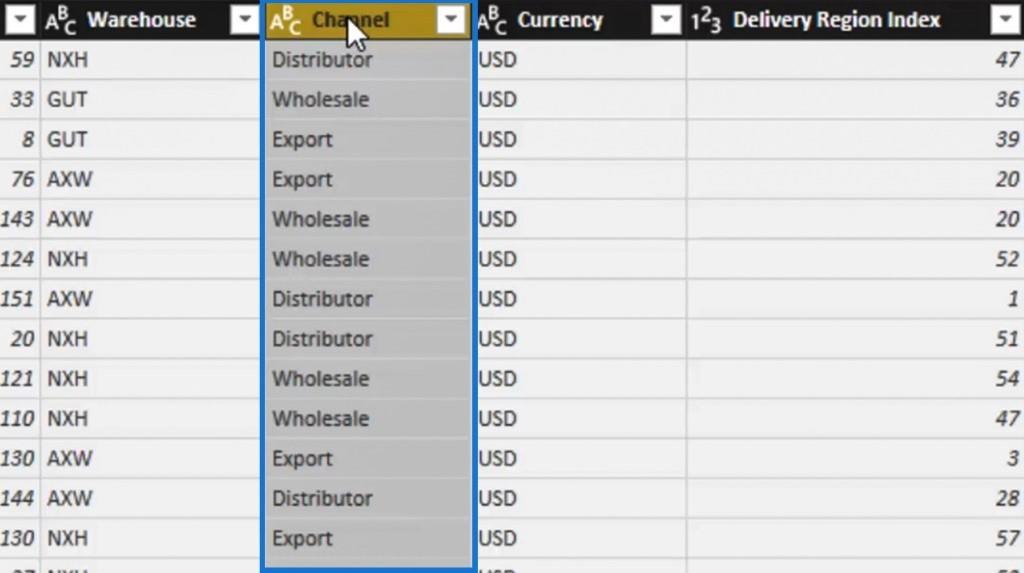
Zuerst duplizieren wir diese Spalte, um die ursprüngliche Kanalspalte beizubehalten . Klicken Sie mit der rechten Maustaste auf diese Spalte und wählen Sie dann „Spalte duplizieren “ aus .
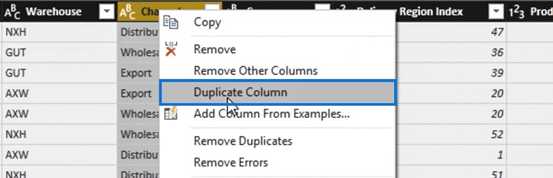
Klicken Sie anschließend mit der rechten Maustaste auf unsere duplizierte Spalte „Kanal – Kopie“ und wählen Sie die Option „Spalte teilen“ . Wählen Sie in der Spalte „Teilen“ die Option „Nach Anzahl der Zeichen“ aus .
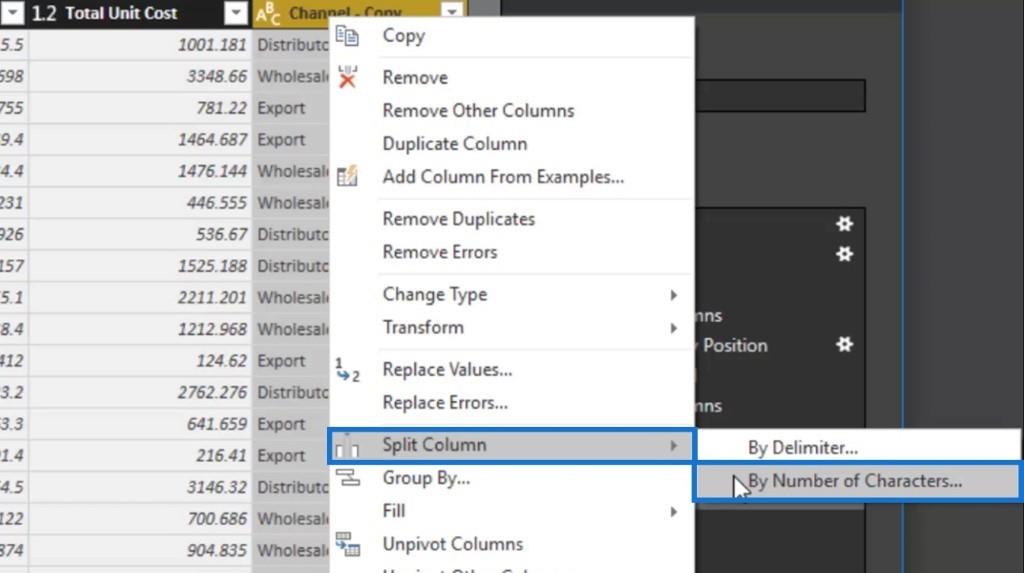
Anschließend erscheint ein Popup-Fenster. Da wir nur die vier Buchstaben dieser Spalte behalten möchten, setzen wir den Wert der Eingabe „Anzahl der Zeichen“ auf 4 . Stellen Sie dann die Split- Einstellungen auf „ Einmal, so weit links wie möglich “ ein. Um die Aktualisierungen abzuschließen, klicken Sie auf die Schaltfläche „OK“ .

Jetzt ist es bereits in zwei Spalten unterteilt. Wir werden die andere erstellte Spalte entfernen, da wir sie nicht mehr benötigen. Klicken Sie einfach mit der rechten Maustaste auf die Spalte „Kanal – Kopie.2“ und klicken Sie dann auf die Option „Entfernen“ .
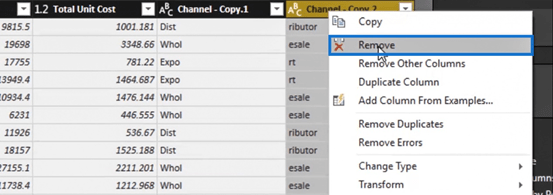
Lassen Sie uns hier eine weitere Transformation durchführen, indem wir erneut mit der rechten Maustaste auf diese Spalte klicken und dann die Option „Transformieren“ auswählen . Wir werden sehen, dass wir in Transform mehr Optionen wie Kleinbuchstaben , Großbuchstaben usw. haben. In diesem Szenario verwenden wir die Option „Trimmen“ .
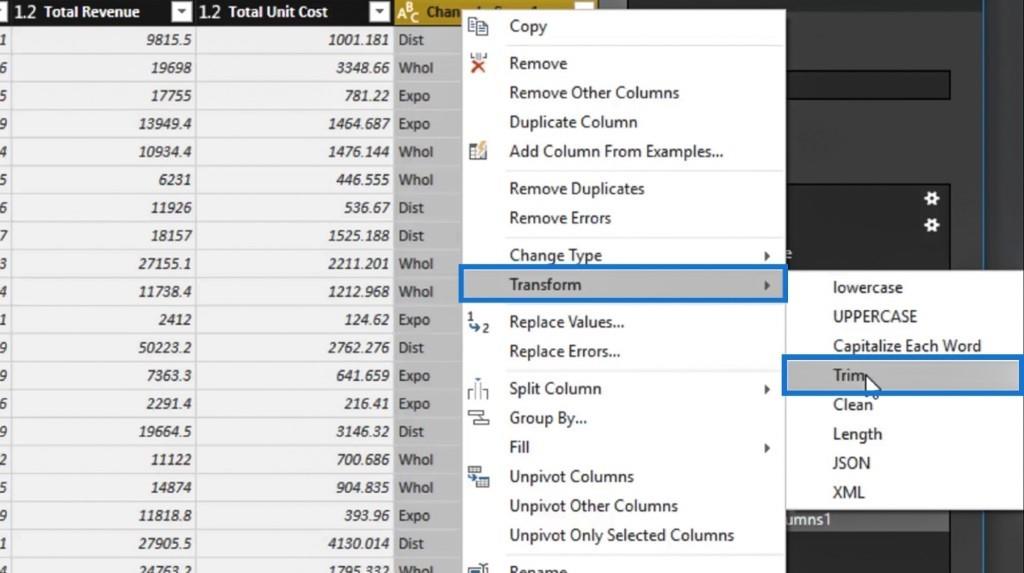
Die Option „Trimmen“ entfernt alle Leerzeichen auf beiden Seiten eines bestimmten Worts. Klicken wir also auf die Option „Zuschneiden“ , um unnötige Leerzeichen in dieser Spalte zu löschen.
Nachdem wir diese Spalte gekürzt haben, transformieren wir den Inhalt und ändern ihn in Großbuchstaben. Klicken Sie erneut mit der rechten Maustaste auf diese Spalte und klicken Sie dann in der Option „Transformieren“ auf GROSSBUCHSTABEN .
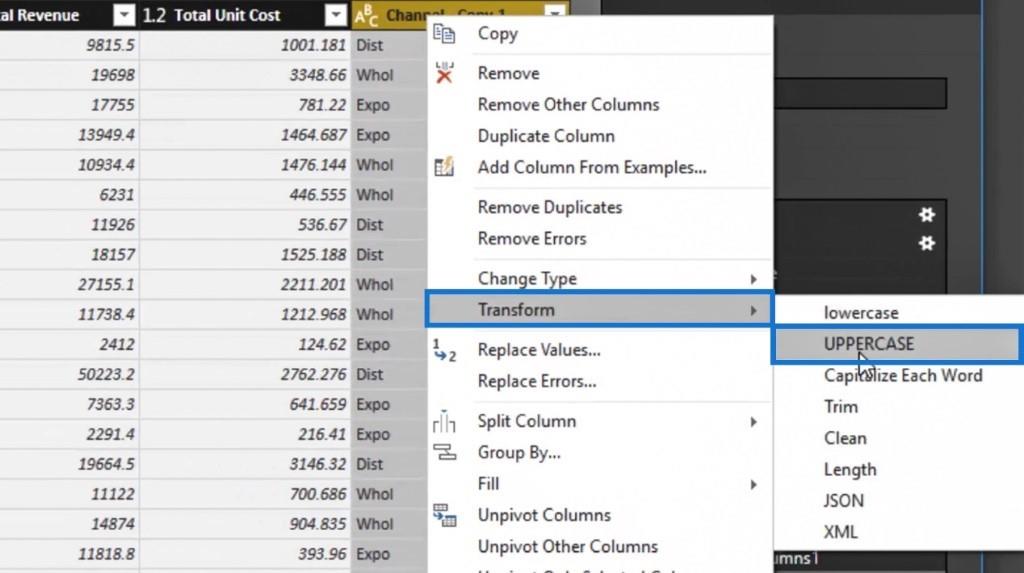
Benennen wir diese Spalte nun in „ Channel Code “ um. Dies wäre ein besserer Name, wenn jeder in unserer Organisation mehr an Abkürzungen oder Codenamen gewöhnt wäre.
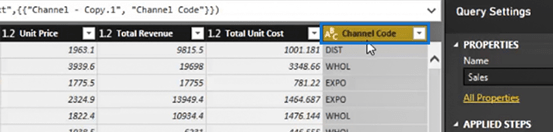
Zum Schluss verschieben wir die Spalte „Channel Code“ auf die rechte Seite der Spalte „Channel“ . Wir haben jetzt eine Channel-Code- Spalte erstellt, indem wir eine andere Spaltentransformation verwendet haben.
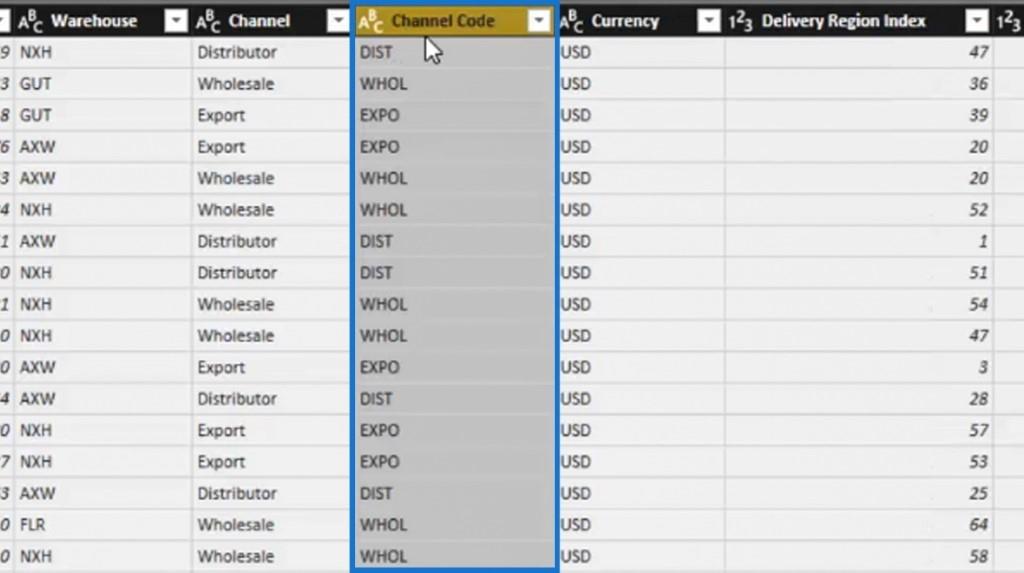
Verwenden der Option „Werte ersetzen“.
Es gibt auch eine weitere leistungsstarke Transformation, die wir in unseren Spalten verwenden können, nämlich die Option „Werte ersetzen“ . Lassen Sie uns ein Beispiel verwenden, um diese Transformation besser zu verstehen.
Wenn uns in unserer Spalte „ Kanal“ das Wort „ Export“ aus unserem Wertesatz nicht gefällt , möchten wir es stattdessen „ International“ nennen. Klicken wir also mit der rechten Maustaste auf diese Spalte und dann auf die Option „Werte ersetzen“ .
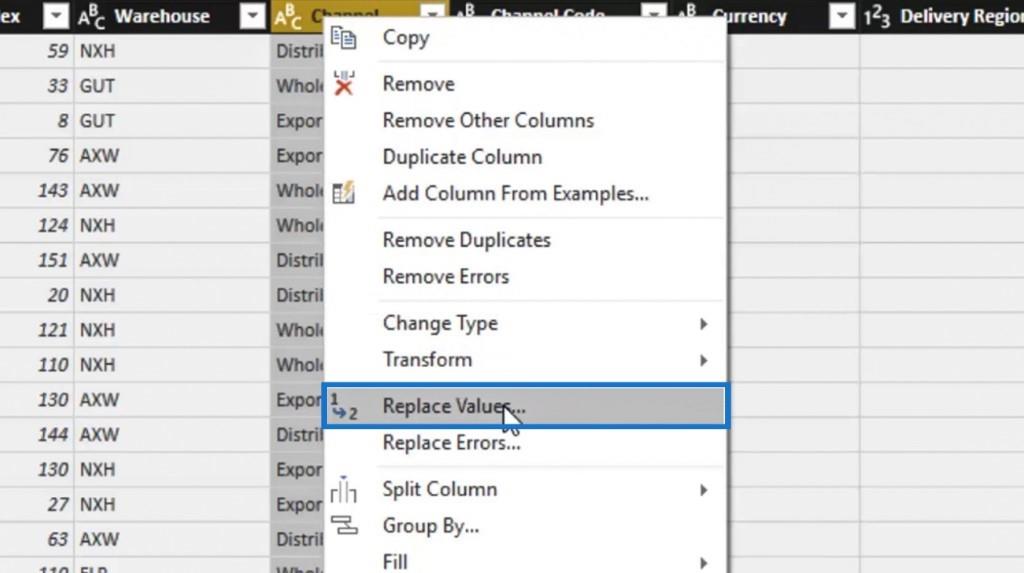
Anschließend erscheint ein Popup-Fenster. Geben Sie das Wort „ Exportieren “ in die Eingabe „ Zu suchender Wert“ ein und geben Sie dann „ International “ in die Eingabe „ Ersetzen durch“ ein . Klicken Sie auf die Schaltfläche „OK“ , um die Einstellungen zu übernehmen.
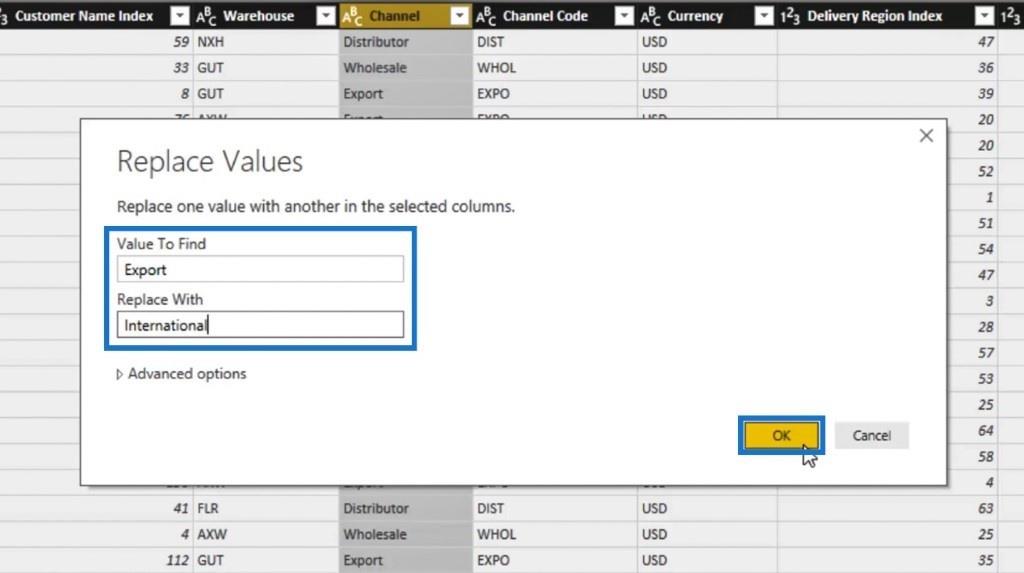
Danach werden alle unsere Exportwerte in International geändert .
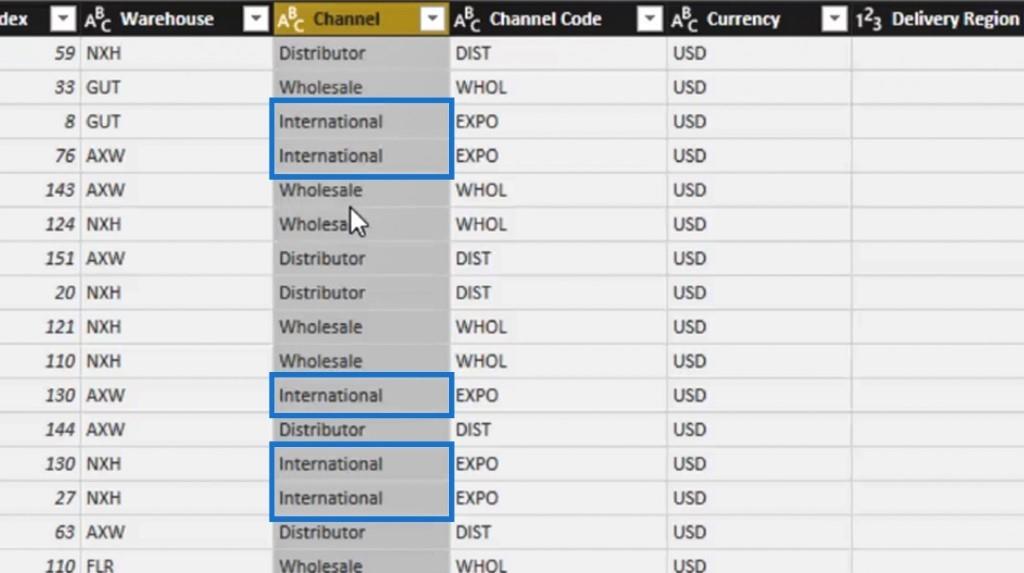
Beachten Sie, dass dies keine Auswirkungen auf unsere Spalte „Kanalcode“ hat .
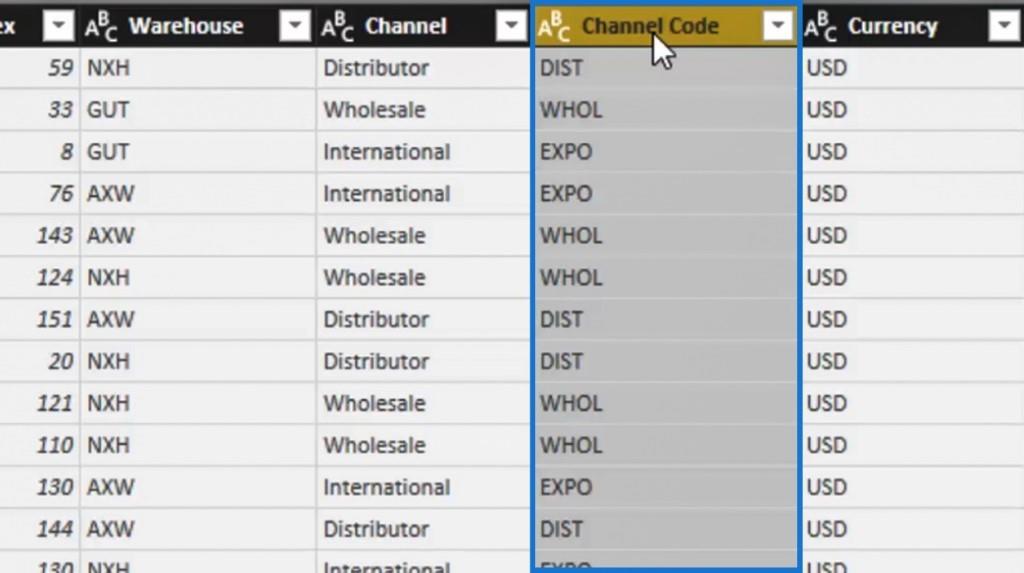
Das ist die wahre Stärke sequenzieller Transformationen im Bereich „ANGEWENDETE SCHRITTE“ . Kehren wir zu den vorherigen Schritten zurück, indem wir Renamed Columns1 auswählen . Wie wir sehen können, behielt die Spalte „Kanal“ ihren ersten Anfangswert bei.
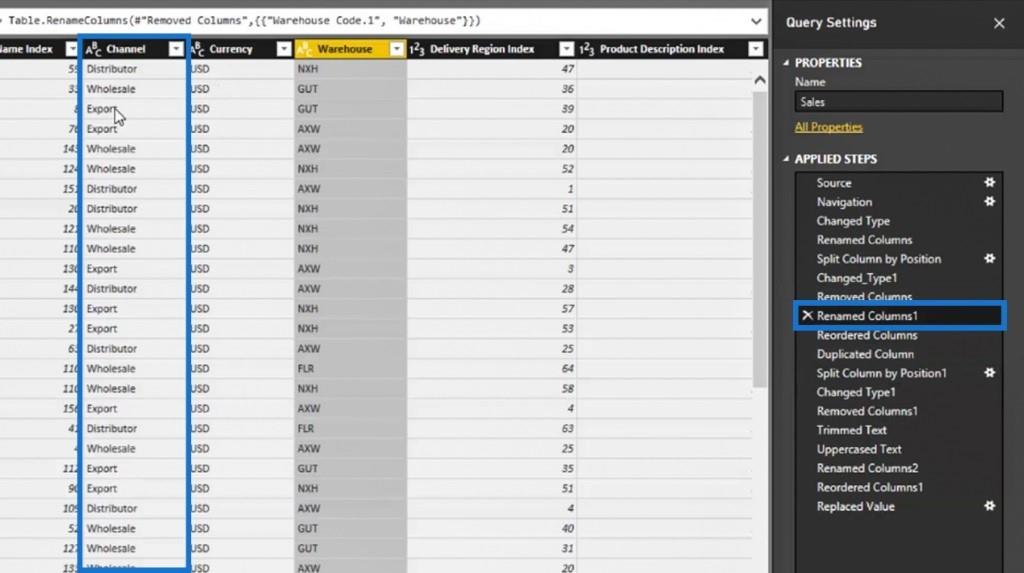
Klicken wir dann auf den letzten Schritt „Reordered Columns1“ und wir werden sehen, dass wir ihn in einer anderen Spalte in einen abgekürzten Wert geändert haben.
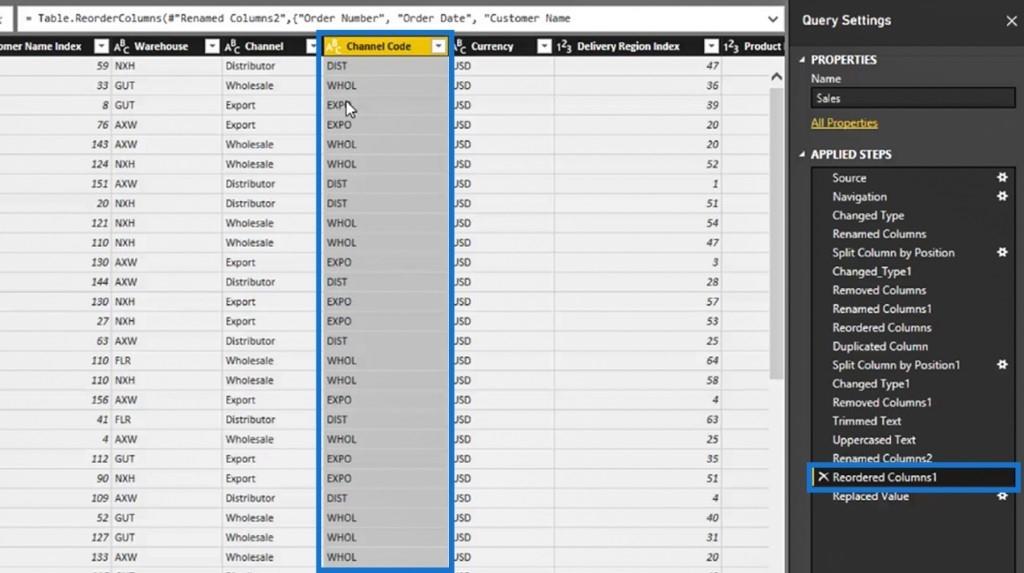
Klicken wir nun auf unseren letzten Schritt, den Wert ersetzen . Wir werden sehen, dass wir danach eine weitere Transformation durchführen können, die jedoch vorher nichts beeinflusst. Dies liegt daran, dass sich die Abfrage Schritt für Schritt ändert. Daher können wir in jeder Tabelle viele Dinge ändern.
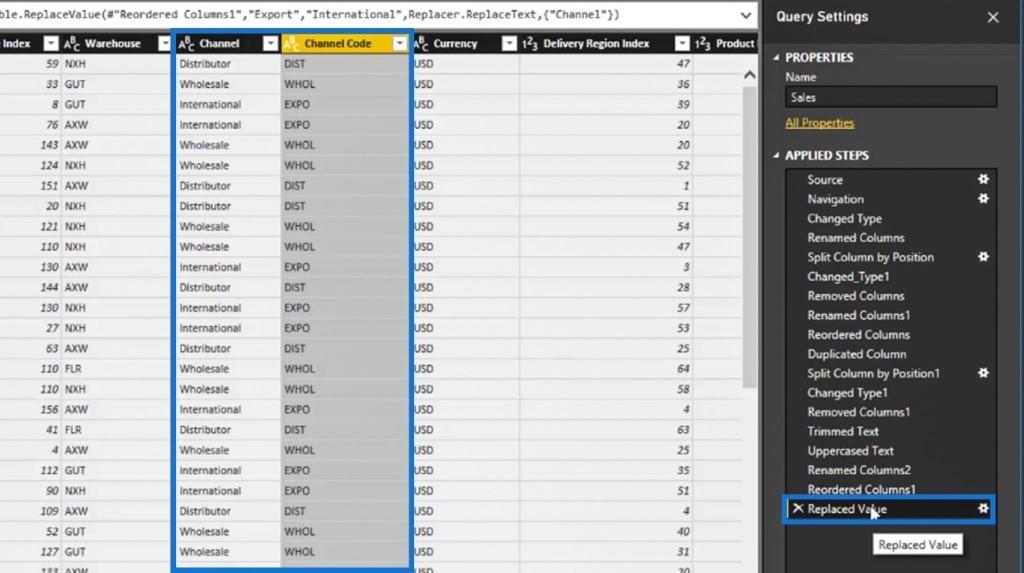
Korrigieren des Datentyps numerischer Spalten
Sehen wir uns ein weiteres Beispiel für die Transformation im Abfrageeditor an. Wenn wir uns unsere Spalte „Stückpreis“ ansehen , möchten wir hier möglicherweise eine Änderungstyptransformation durchführen . In diesem Fall korrigieren wir den Datentyp, da er anhand des Datentypsymbols als Dezimalzahl angezeigt wird.
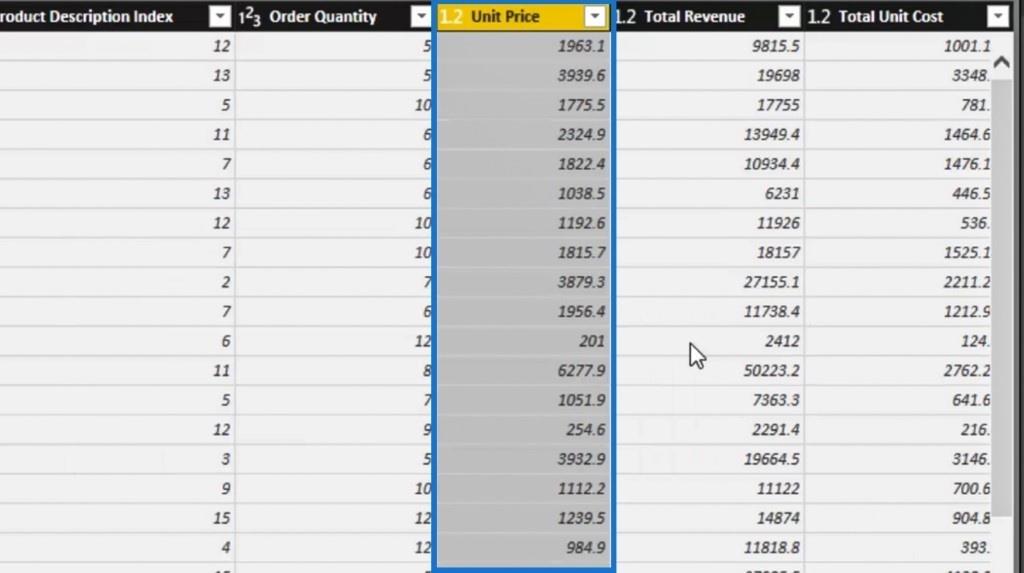
Lassen Sie uns den Datentyp dieser Spalte festlegen, indem wir mit der rechten Maustaste darauf klicken. Klicken Sie dann auf „ Typ ändern“ und wählen Sie die Option „Feste Dezimalzahl“ .
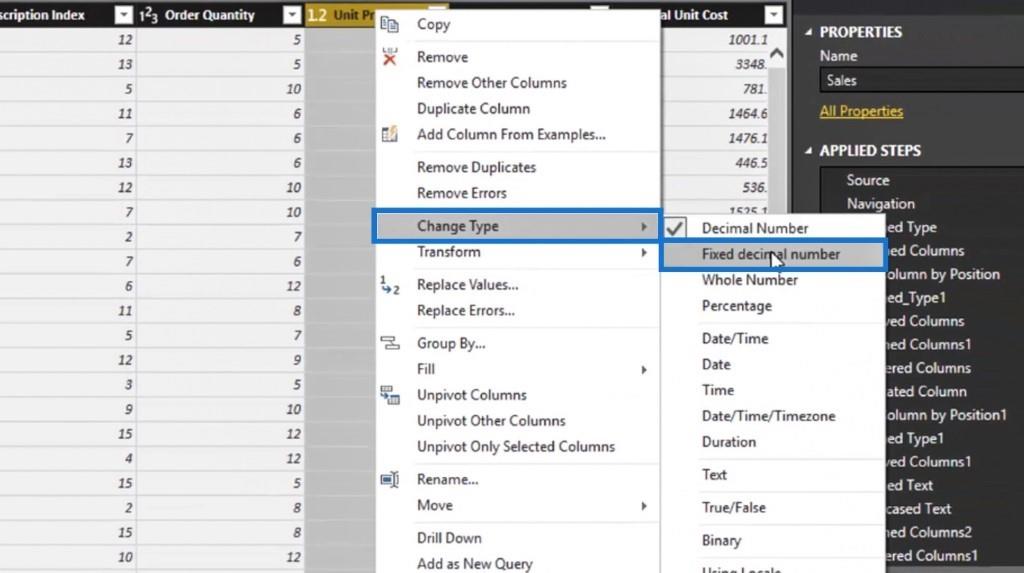
Anstelle einer Dezimalzahl ist das Datentypsymbol jetzt ein Dollarzeichen. Das ist viel besser, weil es den Stückpreis darstellt .
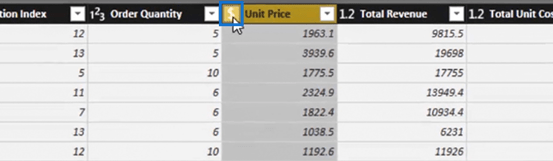
Lassen Sie uns auch den Datentyp der Spalte „ Gesamtumsatz “ und „Gesamtstückkosten“ korrigieren , indem wir den gleichen Schritt ausführen wie bei der Spalte „Stückpreis“ .
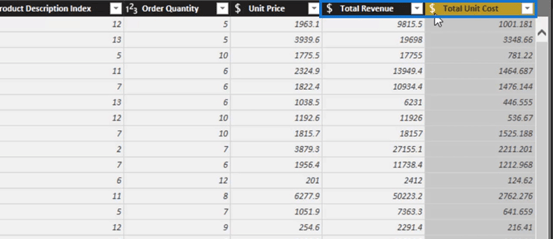
Eine weitere Möglichkeit, eine Spaltentransformation durchzuführen, besteht darin, mit der rechten Maustaste auf die Datentypsymbole der Spalten zu klicken.
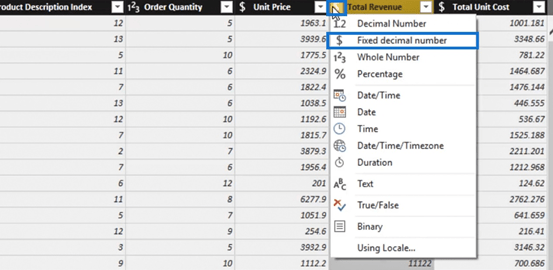
Das Gute an dieser Transformation ist, dass sie auf unseren Tisch übertragen wird. Sobald wir diese Daten festschreiben, während sie noch in ihrer anderen Form vorliegen, müssen wir unseren Gesamtumsatz in einen tatsächlichen Dollar umwandeln, und das müssen wir innerhalb unseres Modells tun.
Wir können verschiedene Transformationen durchführen, indem wir Group By , Unpivot Columns , Rename und viele mehr verwenden. Auf einige dieser Transformationen können Sie auch hier im Menüband „Transformieren“ zugreifen . Allerdings klicke ich lieber mit der rechten Maustaste auf die Spalten, um einfach auf alle Transformationen zugreifen zu können.
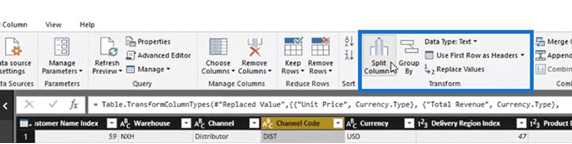
Dies ist eine gute Gelegenheit für uns, uns mit all den verschiedenen Dingen vertraut zu machen, die wir in LuckyTemplates tun können.
Die Bereinigung unserer Daten mit Excel oder anderen Tools nimmt viel Zeit in Anspruch. Wenn wir LuckyTemplates verwenden, können wir viele Datensätze bereinigen, indem wir alle verschiedenen Spaltentransformationstechniken kombinieren, die wir verwenden werden. Wir müssen dafür keine komplexe Formel schreiben.
Klicken Sie auf die Option „Vorschau aktualisieren“ , um alle von uns erstellten Transformationen zu aktualisieren.
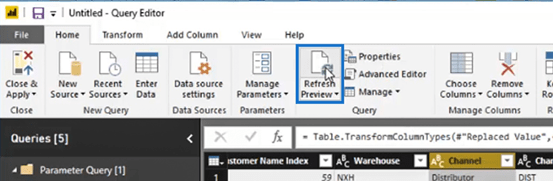
Wir können unsere Abfrage jetzt veröffentlichen, indem wir auf der Registerkarte „Startseite“ auf die Option „ Schließen und anwenden“ klicken .
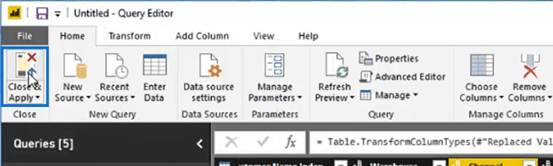
Anschließend werden physische Tabellen veröffentlicht, die sich in einem sauberen und optimierten Zustand befinden. Und das ist alles für Spaltentransformationen. Das nächste, was wir besprechen werden, sind Zeilentransformationen.
Zeilentransformationen im LuckyTemplates-Abfrageeditor
Die Zeilentransformation bietet uns nicht so viele Optionen wie bei der Spaltentransformation. Es gibt jedoch bestimmte Zwecke oder einmalige Vorkommnisse, bei denen eine Zeilentransformation nützlich sein könnte.
Der Ort, an dem wir auf die meisten Zeilentransformationen zugreifen, liegt nicht innerhalb jeder einzelnen Zeile. Dies liegt daran, dass uns ein Rechtsklick auf eine bestimmte Zeile keine Transformationsoptionen bietet.
Was wir tun können, ist, zum oberen linken Teil dieser speziellen Abfrage zu gehen. Klicken Sie dann auf das Dropdown-Symbol, das uns Optionen anzeigt. Hier können wir die meisten unserer Zeilentransformationen durchführen.
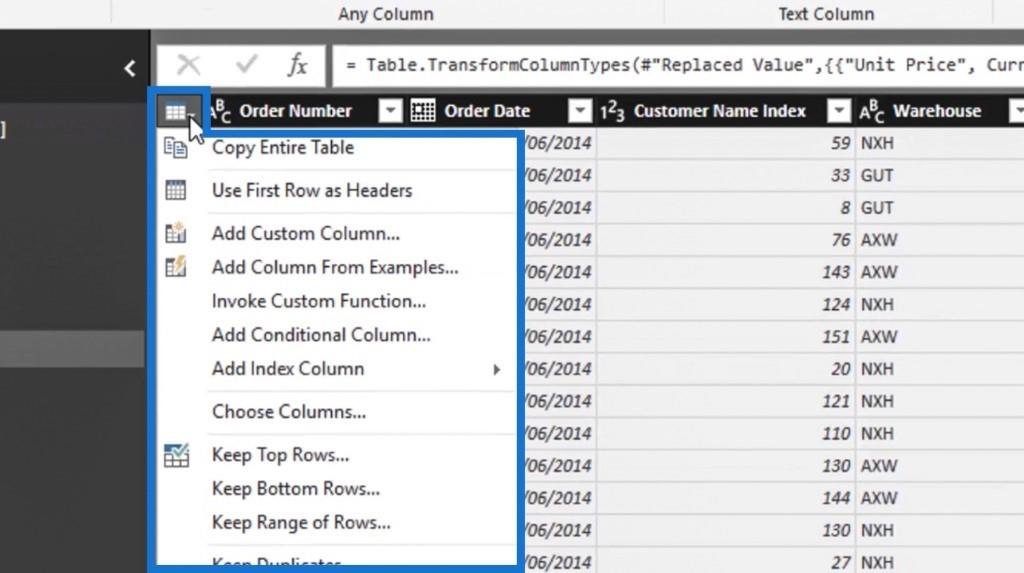
Auf einige dieser Transformationen können wir auch über die Registerkarte „ Transformieren“ zugreifen .

Probieren wir nun ein paar Beispiele mit der Zeilentransformation aus. Wenn wir eine Tabelle abfragen, befinden sich unsere Kopfzeilen normalerweise höchstwahrscheinlich in der ersten Zeile. Als Beispiel legen wir unsere Kopfzeilen vorübergehend als erste Zeile fest.
Klicken Sie auf die Option „Erste Zeile als Kopfzeilen verwenden“ und wählen Sie dann „ Kopfzeilen als erste Zeile verwenden“ aus .

Manchmal erhalten wir möglicherweise eine Art Abfrage, die der Position unserer Spaltenüberschriften in der ersten Zeile ähnelt.

Wir können dies ändern oder beheben, indem wir auf die Option „Erste Zeile als Kopfzeilen verwenden“ klicken . Anschließend werden die Überschriften aus der ersten Zeile als unsere eigentlichen Spaltenüberschriften festgelegt. Und das ist eine der verschiedenen Zeilentransformationen, die wir durchführen können.
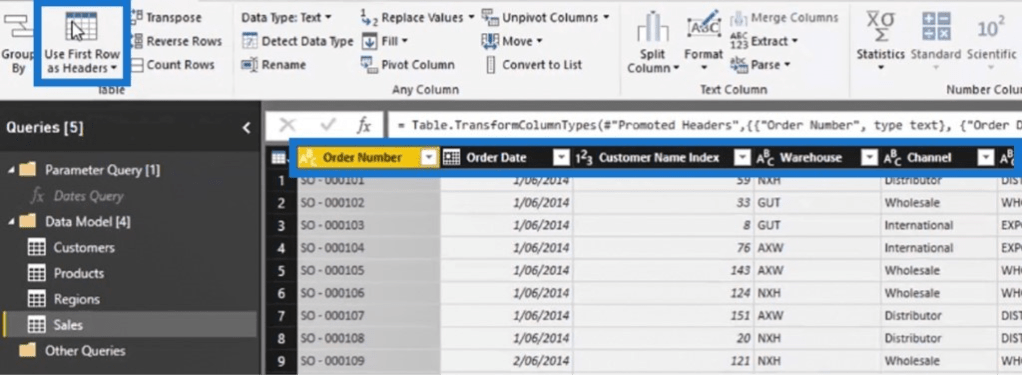
Es gibt auch andere Dinge wie die Optionen „Transponieren “, „Zeilen umkehren “ und „Zeilen zählen“ , die wir in Situationen verwenden können, in denen diese anwendbar sind.
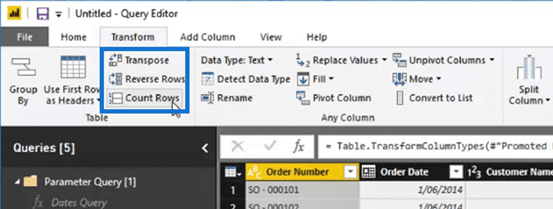
Verwenden der Transpose-Option im LuckyTemplates-Abfrage-Editor
Gehen wir zu einer kleineren Tabelle wie der Produkttabelle , damit wir die Option „Transponieren“ ausprobieren können.

Klicken Sie dann auf die Option „Transponieren“ . Diese Option vertauscht die Zeilen und Spalten einer Tabelle, wie im Bild gezeigt.
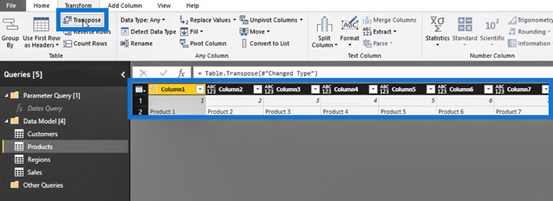
Lassen Sie uns die Option „Erste Zeile als Überschriften verwenden“ verwenden , um die erste Zeile als unsere Spaltenüberschriften festzulegen.
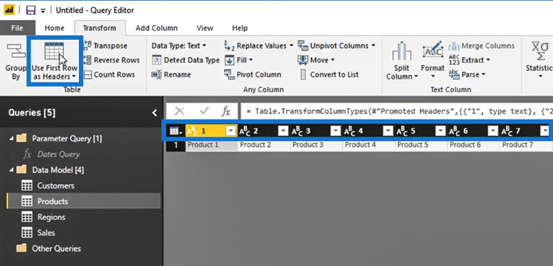
Dieses Beispiel ist hier nicht anwendbar, aber die Kenntnis der Option „Transponieren“ kann nützlich sein, insbesondere wenn wir in Zukunft auf ein gegenteiliges Szenario stoßen, bei dem wir die Spalten und Zeilen einer bestimmten Tabelle vertauschen müssen.
Entfernen wir nun die Transformationen, die wir in dieser Tabelle vorgenommen haben, da wir diese nur als Beispiel durchgeführt haben. Entfernen Sie in den ANGEWANDTEN SCHRITTEN im Bereich „Abfrageeinstellungen“ die Transformationen „ Change Type1“ , „Promoted Headers “ und „ Transpose Table“ , indem Sie auf das x- Symbol daneben klicken.
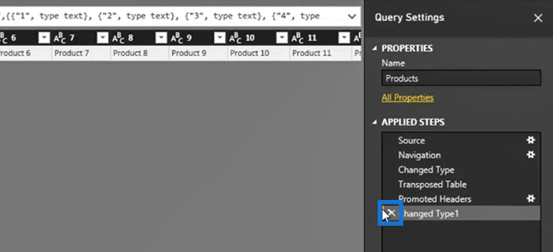
Unsere Produkttabelle sollte nun wieder in ihren ursprünglichen Zustand zurückkehren. Wir können die Transformationen, die wir zu experimentellen Zwecken versuchen, leicht entfernen. Aus diesem Grund können wir so viele Transformationen durchführen und ausprobieren, wie wir möchten.
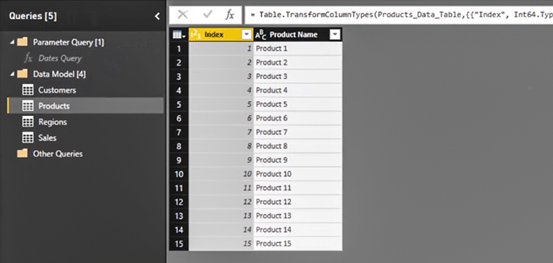
Verwenden der Option „Zeilen umkehren“ und „Zeilen zählen“.
Wir können auch die Option „Zeilen umkehren“ verwenden . Dies kann nützlich sein, wenn wir eine Sortierrichtung festlegen möchten oder wenn unsere Daten in umgekehrter Richtung strukturiert sind.

Klicken wir auf „Zeilen umkehren“ und wir werden sehen, dass die Werte unserer Zeilen jetzt umgekehrt sind. Es könnte bestimmte Gründe geben, warum wir diese Transformation nutzen wollen oder müssen.
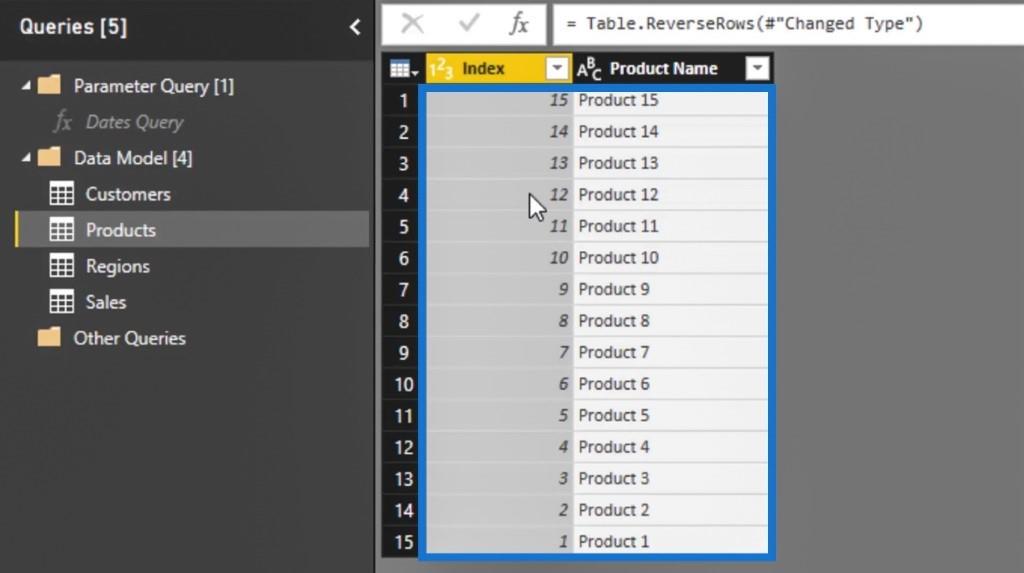
Bringen wir unseren Tisch wieder in seinen ursprünglichen Zustand. Entfernen Sie einfach die Transformation „Umgekehrte Zeilen“ in den ANGEWANDTEN SCHRITTEN , indem Sie auf das X- Symbol daneben klicken.
Die andere Option, die wir verwenden können, ist die Option „Zeilen zählen“ . Gehen wir zu unserer Verkaufstabelle , um die Option „Zeilen zählen“ auszuprobieren . Wir können diese Option verwenden, wenn wir beispielsweise die Anzahl unserer Transaktionen anzeigen möchten.
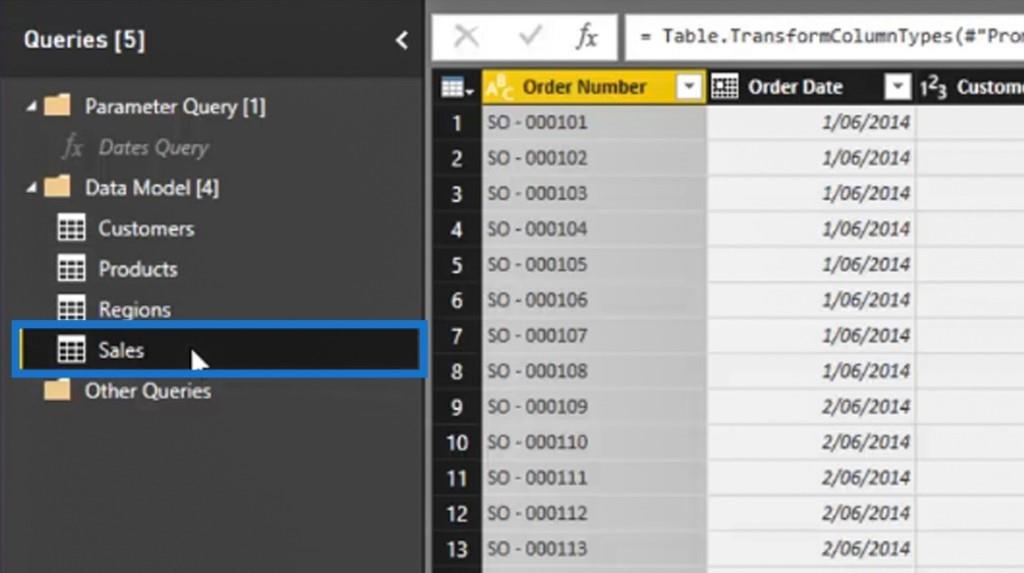
Klicken wir nun auf die Option „Zeilen zählen“ .
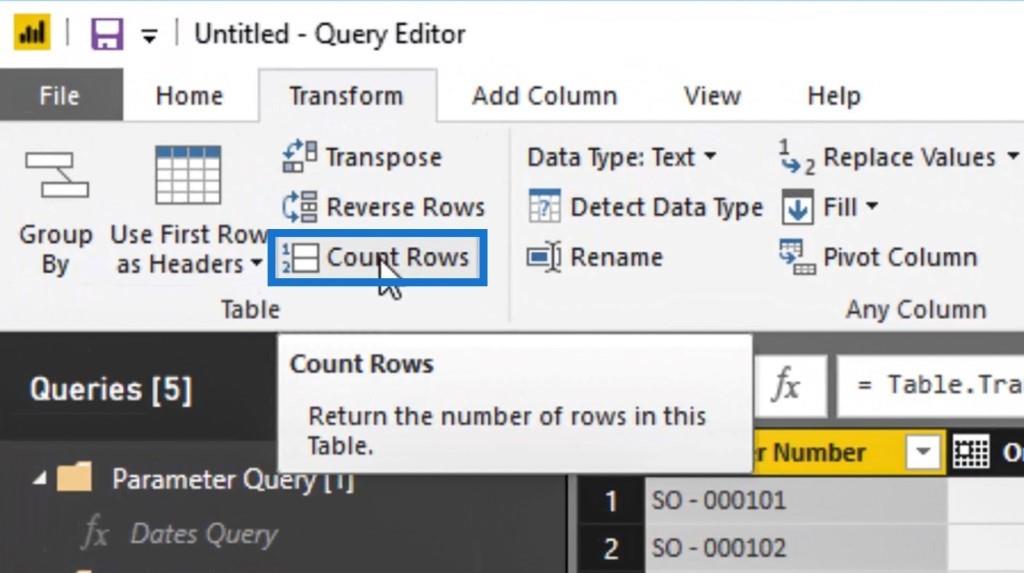
Dann wird uns angezeigt, dass wir 8.000 Zeilen oder Transaktionen haben.
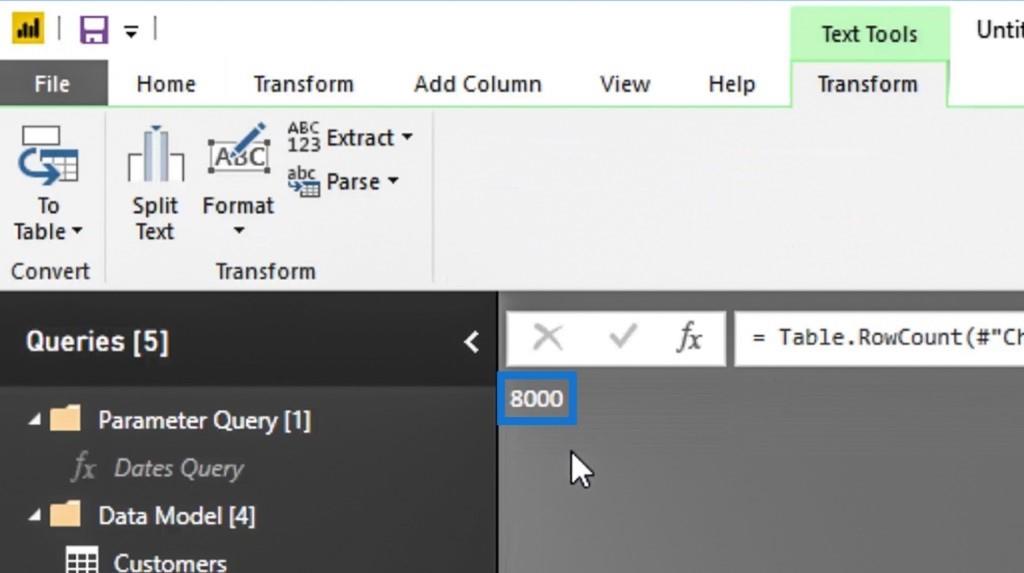
Entfernen wir diese Transformation wieder, da wir nicht möchten, dass unsere Tabelle dauerhaft so aussieht. Gehen Sie einfach zu „ANGEWENDETE SCHRITTE“ und entfernen Sie dann die Transformation „Zählerzeilen“ .
Verwenden der Option „Obere Zeilen entfernen und Indexspalte hinzufügen“.
Probieren wir nun die anderen verfügbaren Zeilentransformationen aus. Wenn wir wissen, dass oben in unserer Datentabelle einige redundante Zeilen vorhanden sind, können wir diese einfach entfernen, indem wir auf das Symbol „Zeilentransformation“ klicken . Wählen Sie dann die Option „Obere Zeilen entfernen…“ .
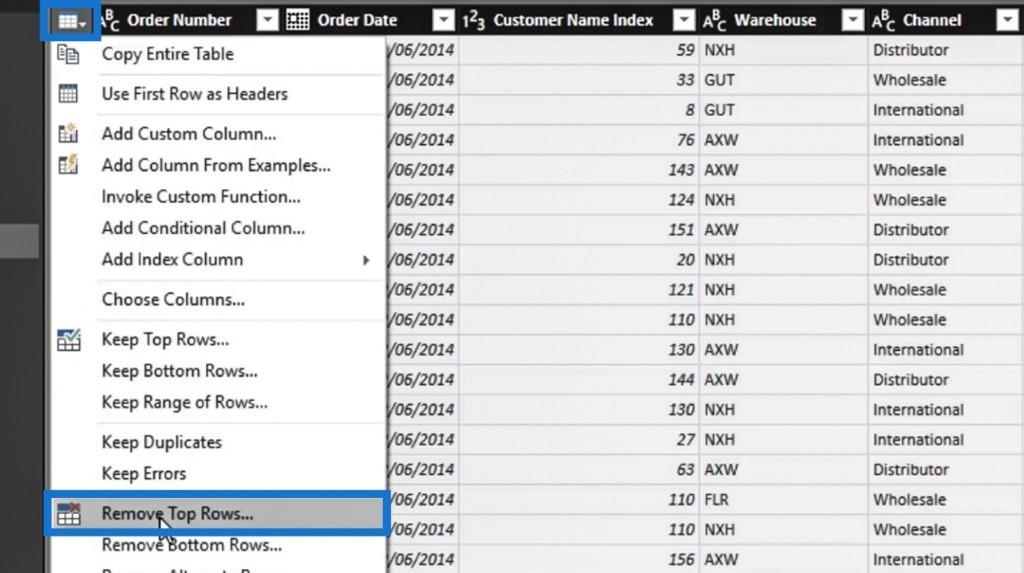
Anschließend erscheint ein Popup-Fenster. Wir können jetzt die obersten 50 Zeilen unserer Datentabelle entfernen, indem wir 50 in die Eingabe „Anzahl der Zeilen“ eingeben und dann auf die Schaltfläche „OK“ klicken . Und das ist eine weitere gute Zeilentransformation, die wir nutzen können.
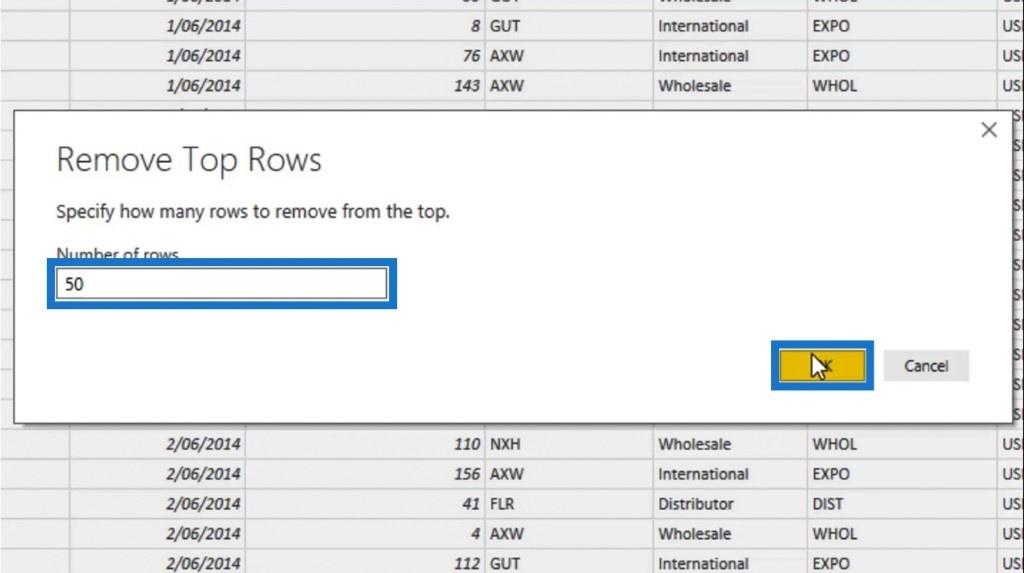
Bevor wir die nächste Transformation ausprobieren, vergessen wir nicht, die von uns durchgeführte Beispieltransformation „ Obere Zeilen entfernen“ zu entfernen.
Eine weitere gute Transformation, die wir verwenden können, ist Add Index Column . Wir haben bereits Indexspalten in unseren Tabellen. Aber um es als Beispiel zu versuchen: Gehen wir zu unserer Tabelle „Kunden “ und verwenden Sie die Option „Indexspalte hinzufügen“ .
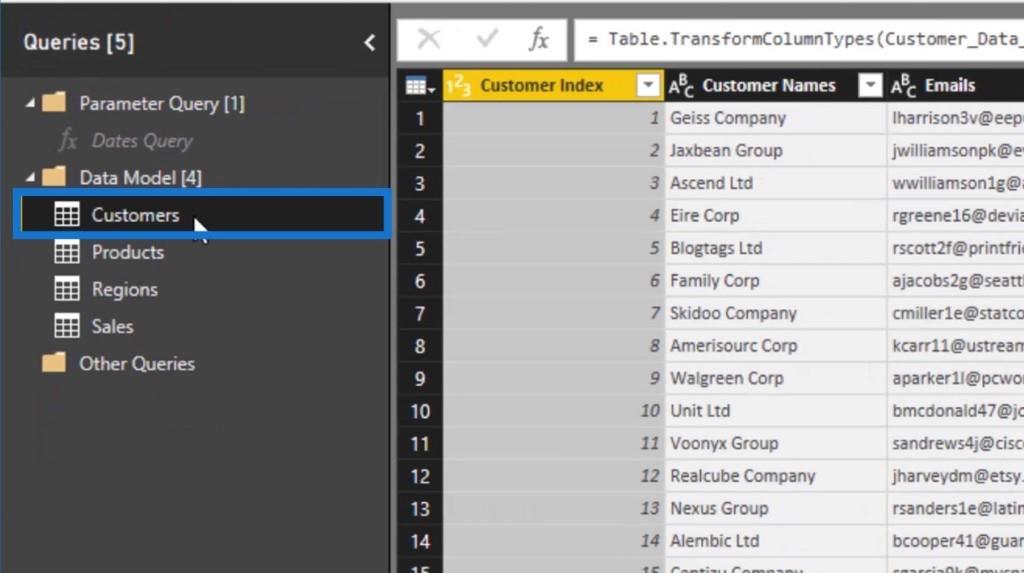
Nachdem Sie die Tabelle „Kunden“ aufgerufen haben , klicken Sie auf das Symbol „ Zeilentransformation “, wählen Sie die Option „ Indexspalte hinzufügen“ und dann die Option „Von 1 “.
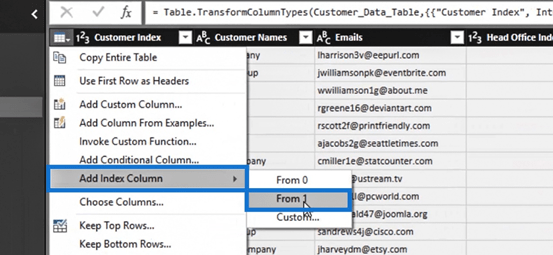
Wir werden dann sehen, dass eine Indexspalte hinzugefügt wurde. Vergessen wir nicht, diese Transformation wieder zu entfernen, da wir sie in unserer Kundentabelle nicht wirklich benötigen . Wir haben es einfach als Beispiel ausprobiert.
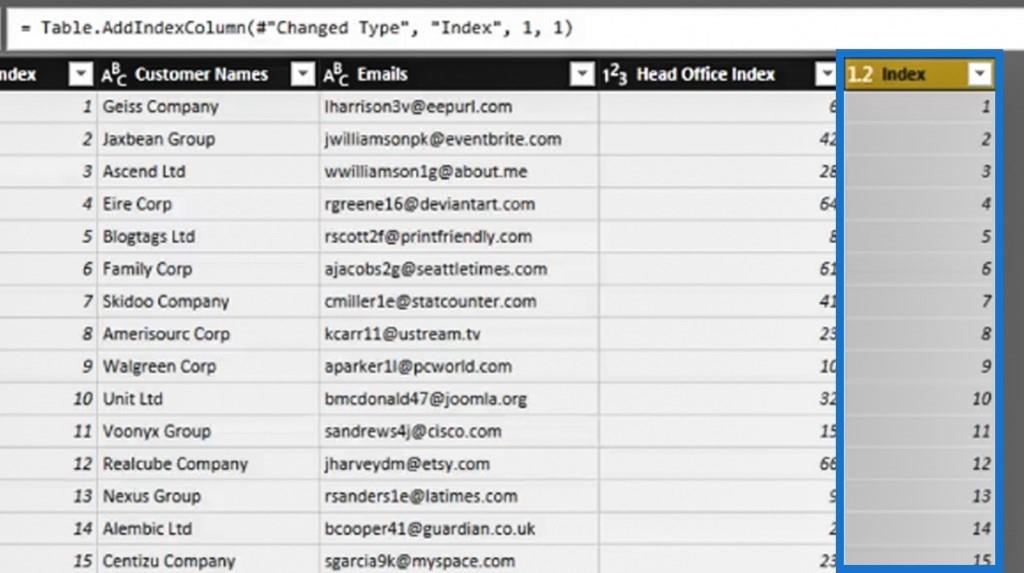
Wir haben auch andere Zeilentransformationsoptionen, die wir verwenden können, wie „ Keep Bottom Rows“ , „Keep Duplicates “ , „Keep Errors“ und so weiter.
Wie ich bereits sagte, sind Zeilentransformationen nicht so weit entwickelt wie Spaltentransformationen . Es gibt jedoch einige Einzelfälle, in denen diese wirklich nützlich sein können.
Abschluss
Ein weiterer interessanter Aspekt von LuckyTemplates ist, dass wir nichts einzeln in einer bestimmten Zelle oder Zeile ändern können. Das liegt daran, dass es bei LuckyTemplates vor allem um Spalten und Tabellen geht. Das ist auch der Grund, warum Spaltentransformationen detaillierter sind als jede Zeilentransformation.
Einige dieser Veränderungen werden Sie wahrscheinlich in einigen unserer Artikel sehen. Es ist wichtig, sie in Kombination mit all den anderen verschiedenen Transformationen richtig zu verwenden. Hoffentlich hat Ihnen dieses Tutorial dabei geholfen, über die Bedeutung der Datentransformation in LuckyTemplates nachzudenken.
Alles Gute,
In diesem Tutorial erfahren Sie, wie Sie mit Charticulator eine Streudiagramm-Visualisierung für Ihren LuckyTemplates-Bericht erstellen und entwerfen.
Erfahren Sie, wie Sie ein PowerApps-Suchfeld von Grund auf erstellen und es an das Gesamtthema Ihrer App anpassen.
Erlernen Sie ganz einfach zwei komplizierte Power Automate String-Funktionen, die in Microsoft Flows verwendet werden können – die Funktionen substring und indexOf.
Dieses Tutorial konzentriert sich auf die Power Query M-Funktion „number.mod“, um ein abwechselndes 0-1-Muster in der Datumstabelle zu erstellen.
In diesem Tutorial führe ich eine Prognosetechnik durch, bei der ich meine tatsächlichen Ergebnisse mit meinen Prognosen vergleiche und sie kumulativ betrachte.
In diesem Blog erfahren Sie, wie Sie mit Power Automate E-Mail-Anhänge automatisch in SharePoint speichern und E-Mails anschließend löschen.
Erfahren Sie, wie die Do Until Schleifensteuerung in Power Automate funktioniert und welche Schritte zur Implementierung erforderlich sind.
In diesem Tutorial erfahren Sie, wie Sie mithilfe der ALLSELECTED-Funktion einen dynamischen gleitenden Durchschnitt in LuckyTemplates berechnen können.
Durch diesen Artikel erhalten wir ein klares und besseres Verständnis für die dynamische Berechnung einer laufenden oder kumulativen Gesamtsumme in LuckyTemplates.
Erfahren und verstehen Sie die Bedeutung und ordnungsgemäße Verwendung der Power Automate-Aktionssteuerung „Auf jede anwenden“ in unseren Microsoft-Workflows.








