Streudiagramm-Visualisierungen mit Charticulator

In diesem Tutorial erfahren Sie, wie Sie mit Charticulator eine Streudiagramm-Visualisierung für Ihren LuckyTemplates-Bericht erstellen und entwerfen.
In diesem Tutorial erstellen wir ausgehend von einem einfachen Symbol ein LuckyTemplates- Benutzerhandbuch in unseren Berichten. Auf diese Weise erstellen wir eine Onboarding-Umgebung für unsere Endbenutzer direkt in LuckyTemplates.
In diesem Bericht möchten wir mit der Informationsschaltfläche unten rechts auf der Berichtsseite beginnen, die ein Symbol anzeigt, wenn wir mit der Maus darüber fahren. Es gibt auch einen Tooltip, der besagt, dass es sich hierbei um Berichtsinformationen handelt.
Wenn wir auf diese Schaltfläche klicken, sehen wir alle Interaktionen und alle Schaltflächen, die wir sicherstellen möchten, dass die Benutzer sie nicht verpassen.
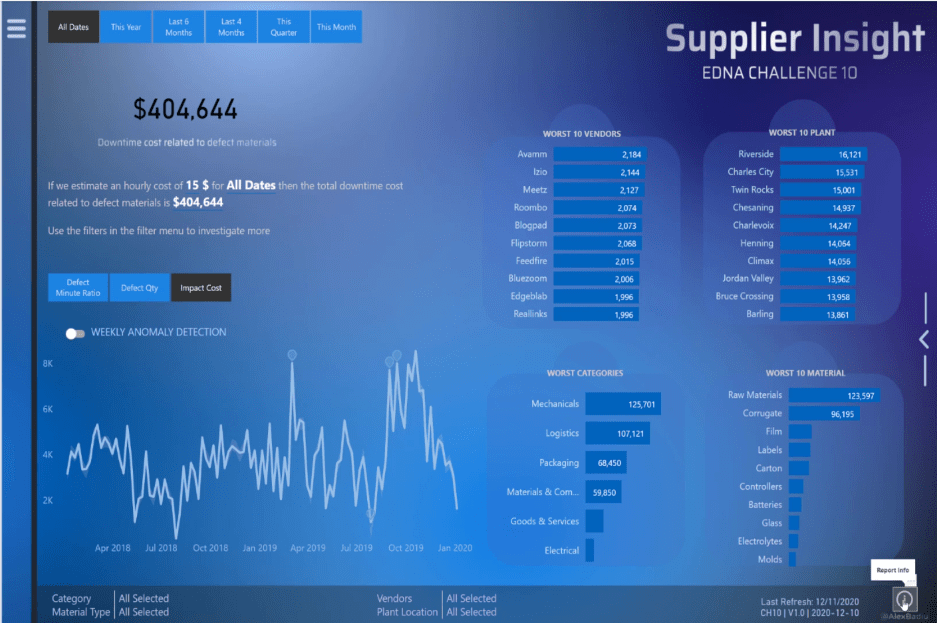
Wir möchten beispielsweise sicherstellen, dass die Benutzer dieses Hamburger-Menüs nicht verpassen, das dem Benutzer in diesem Bericht verschiedene Optionen eröffnet.
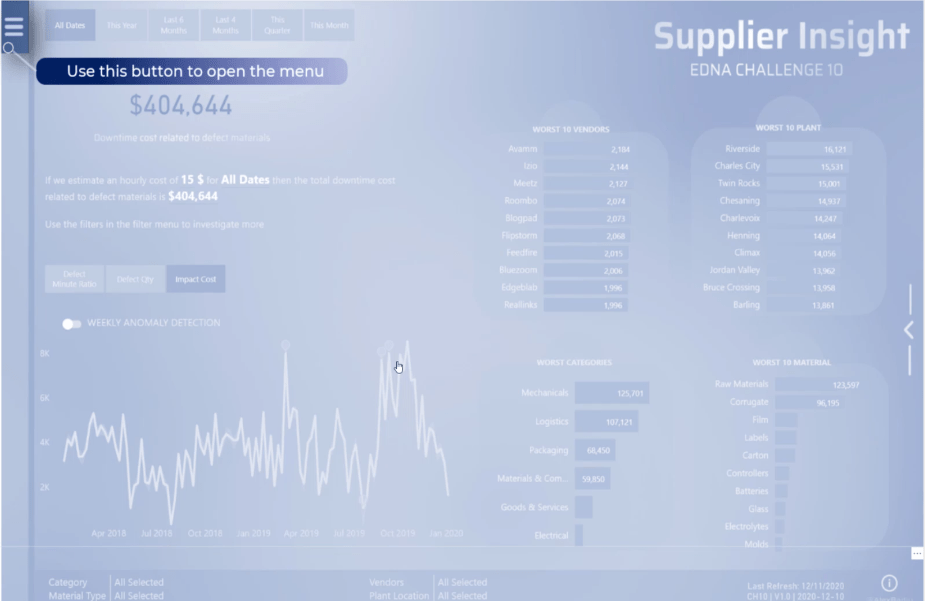
Wir möchten sicherstellen, dass den Benutzern nicht entgeht, dass sie durch Klicken auf die verschiedenen Schaltflächen die Simulation der Ausfallkosten im Zusammenhang mit fehlerhaften Materialien ändern können.
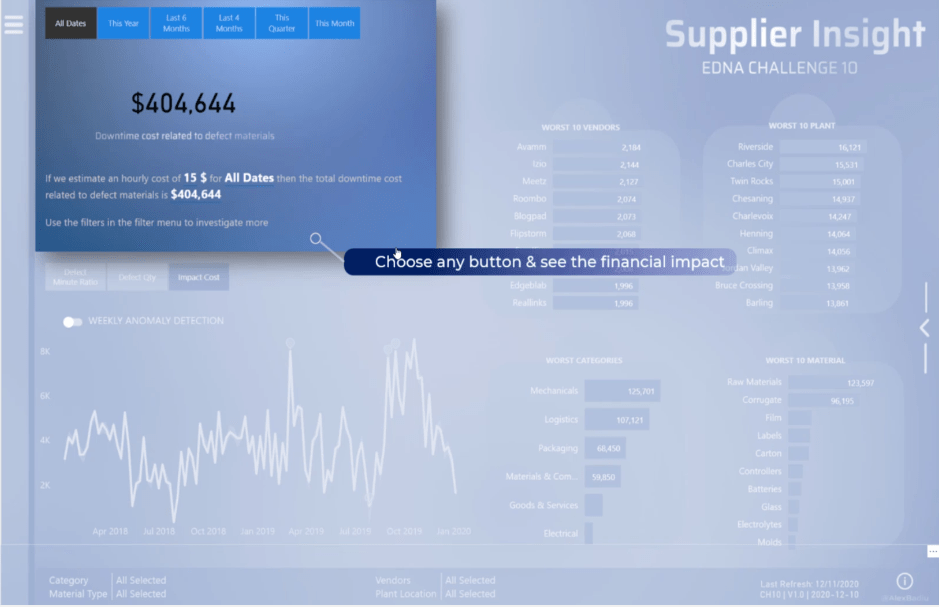
In diesem Abschnitt möchten wir sicherstellen, dass die Benutzer wissen, dass dies die wichtigsten zu überprüfenden KPIs sind und dass es zu einer Interaktion kommt, wenn wir darauf klicken.
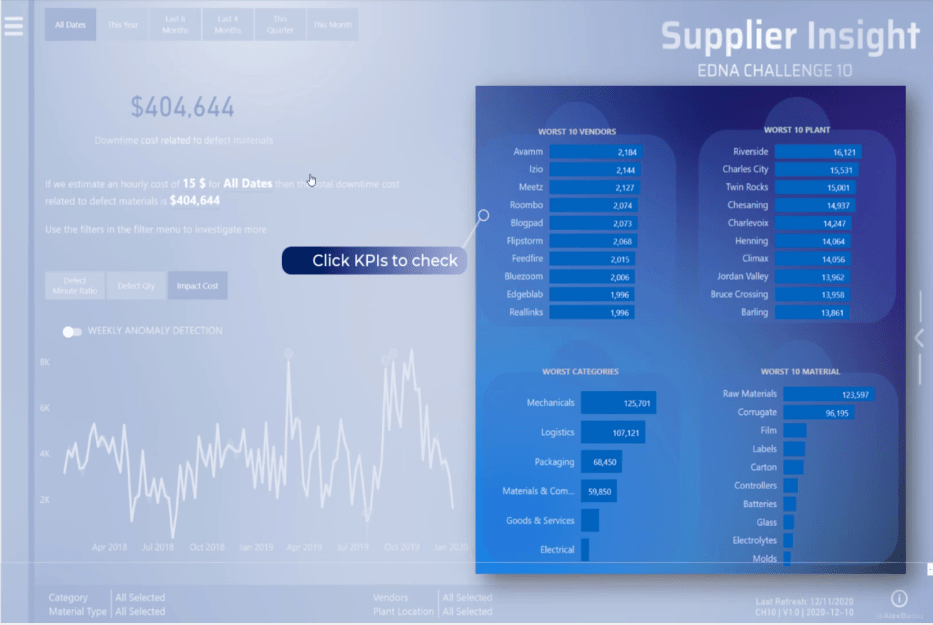
Für diese spezielle Navigation hat es mich zum Nachdenken gebracht und ein LuckyTemplates-Benutzerhandbuch erstellt. Diese Navigationssymbole sind wichtig und können von Benutzern leicht übersehen werden.
Wenn der Benutzer die Schaltfläche verpasst, verpasst er einen wichtigen Teil des Berichts. Aus diesem Grund ist die Platzierung einer Informationsschaltfläche sehr wertvoll und kann problemlos in jedem LuckyTemplates-Bericht reproduziert werden.
Das LuckyTemplates-Benutzerhandbuch gibt Benutzern mehr Sicherheit beim Durchsuchen des Berichts.
Das Beste daran ist, dass die Erstellung nur ein paar Minuten dauert.
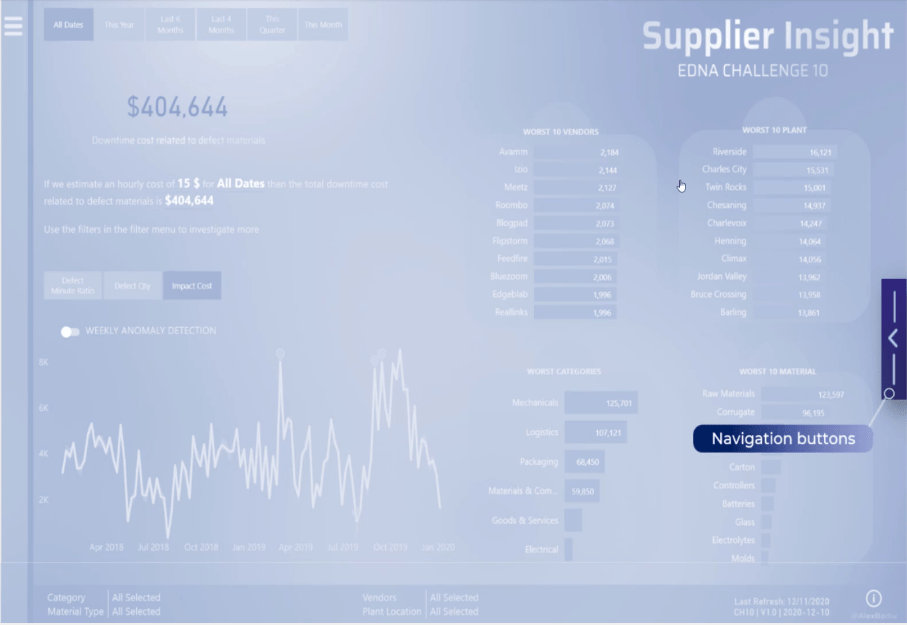
Inhaltsverzeichnis
So erstellen Sie ein LuckyTemplates-Benutzerhandbuch
Lassen Sie es uns von Grund auf neu erstellen. Nehmen Sie zunächst die volle Größe der Seite und erstellen Sie einen Druckbildschirm.
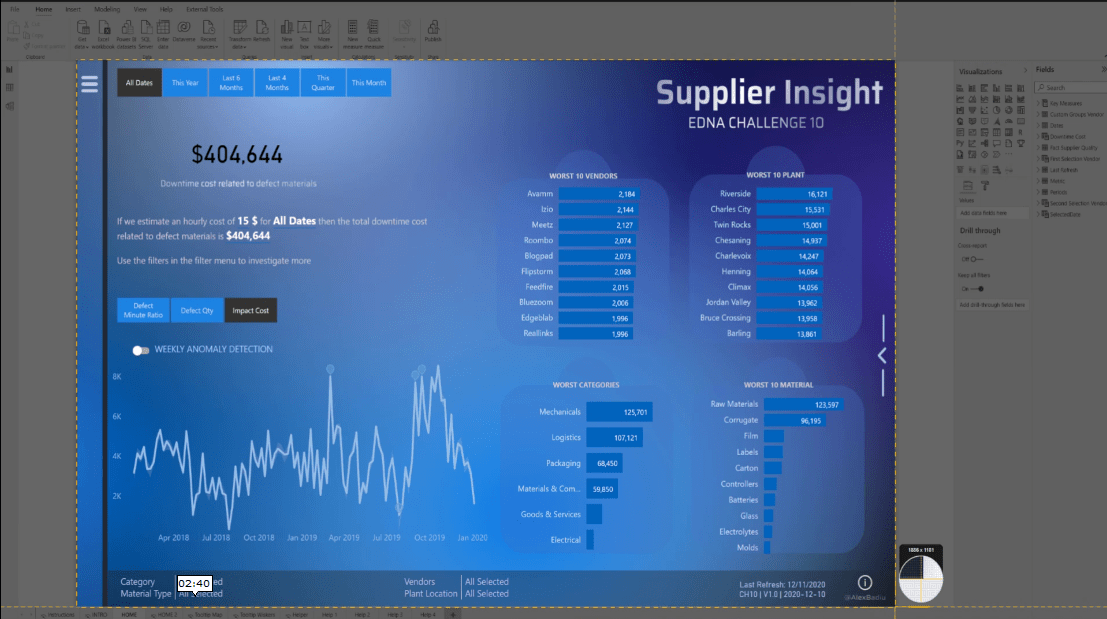
Öffnen Sie eine PowerPoint-Datei , kopieren Sie das Bild, fügen Sie es ein und duplizieren Sie es dann mehrmals.
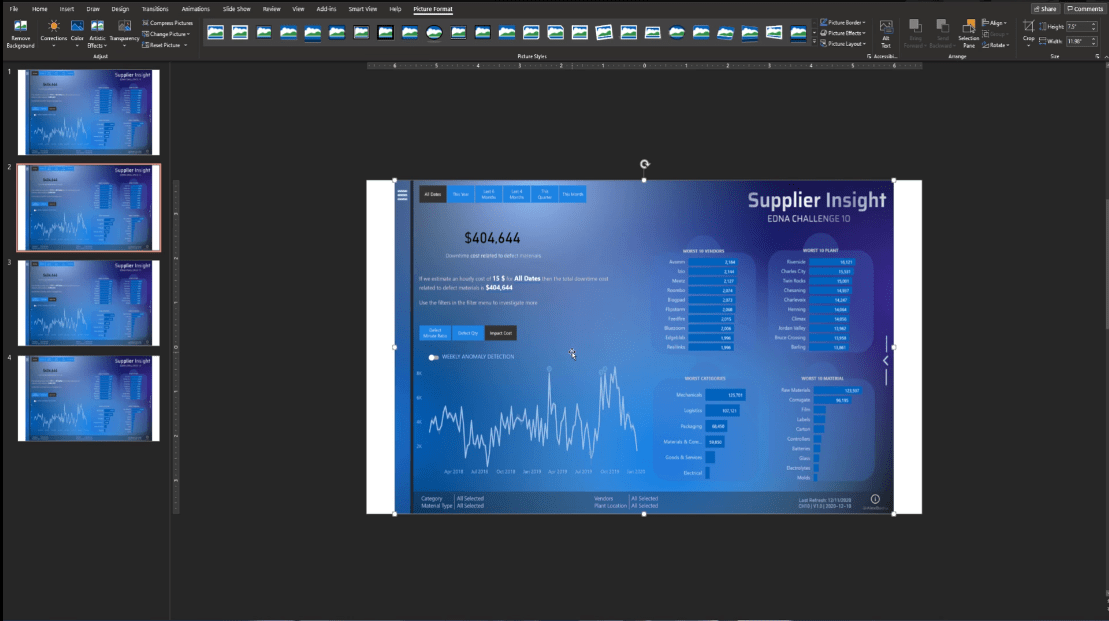
Wählen Sie auf der zweiten Seite das Bild aus und klicken Sie auf die Funktion „Zuschneiden“ .

Als nächstes müssen wir uns nur auf den Teil der Seite konzentrieren, indem wir ihn auswählen und dann erneut auf „Zuschneiden“ klicken.
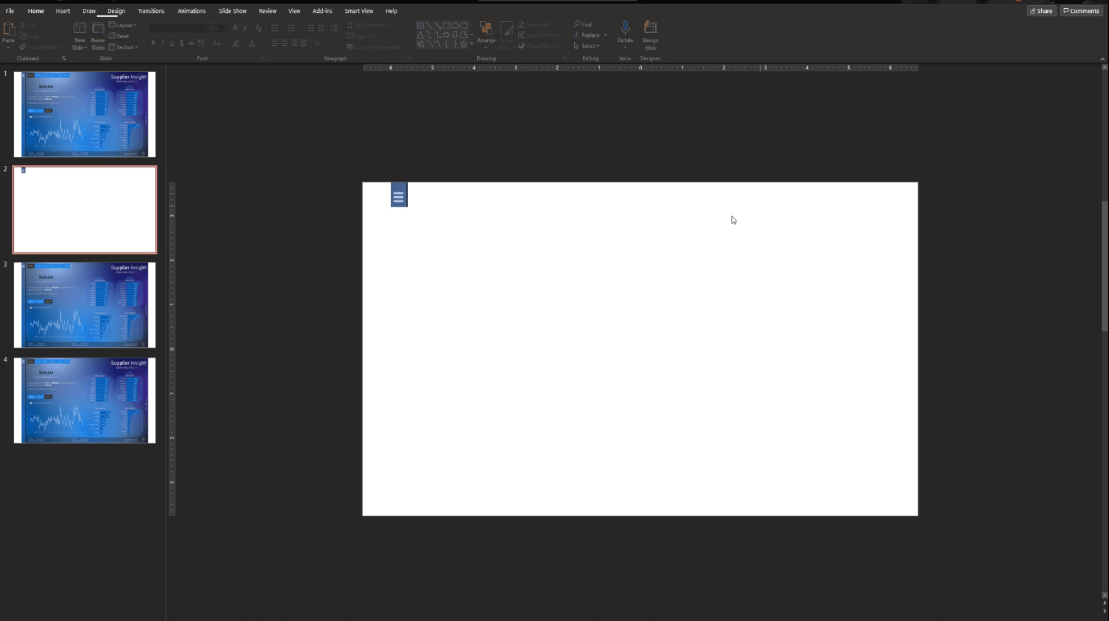
Von der dritten bis zur fünften Seite machen wir dasselbe, indem wir den Teil auswählen und dann auf Zuschneiden klicken , um das Bild auszuschneiden.
Jetzt haben wir die verschiedenen Elemente, die wir hervorheben möchten.
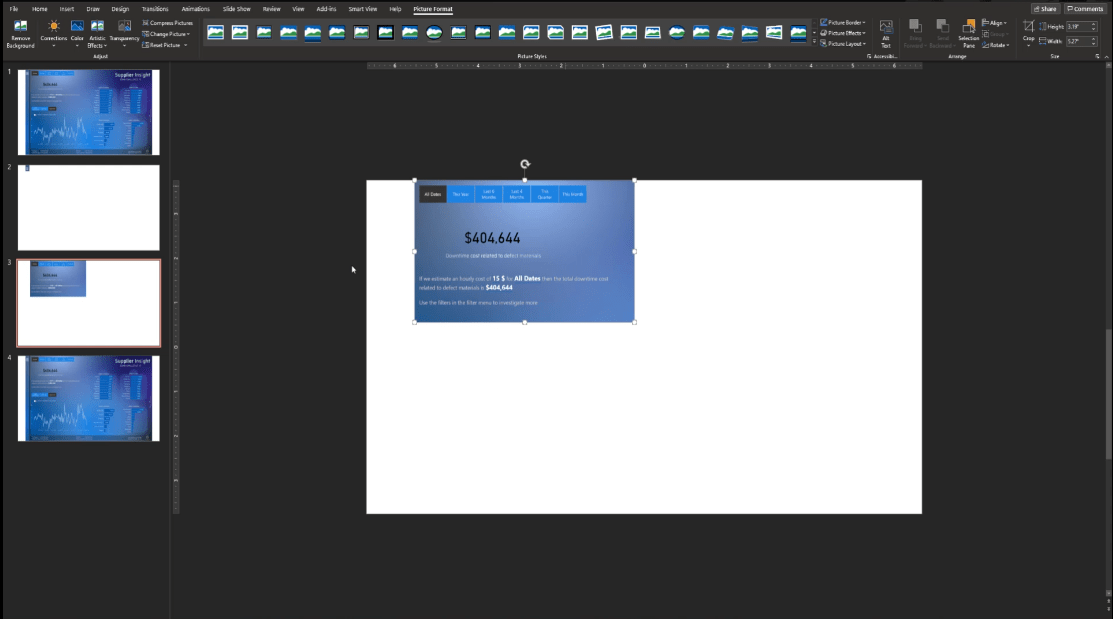
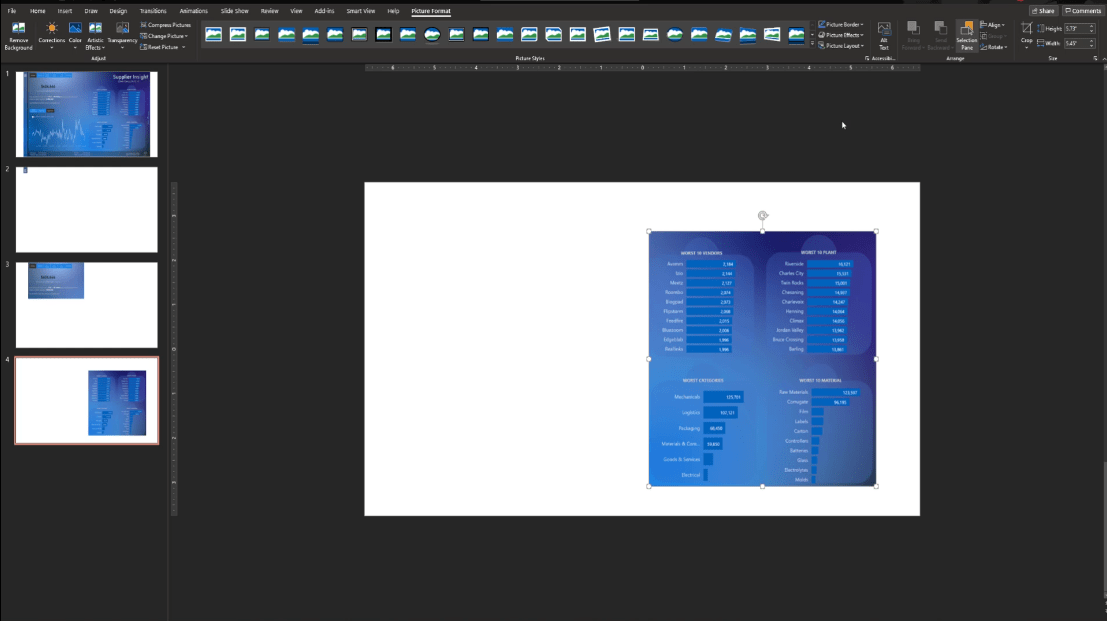
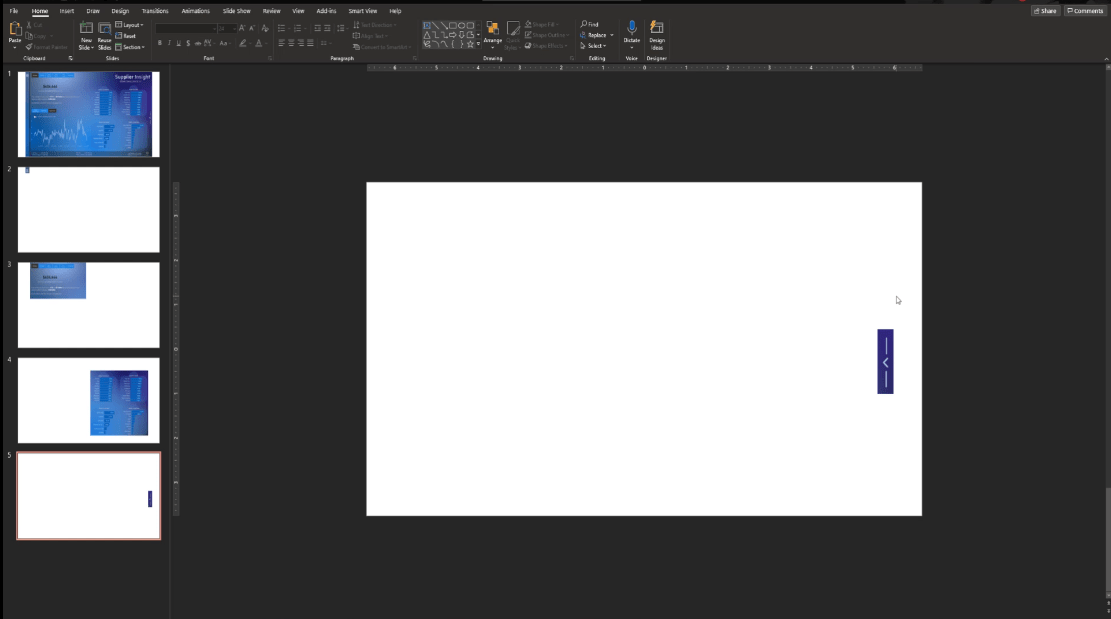
Als nächstes wählen Sie die erste Seite aus. Fügen wir dem Bild einige Optionen und Ebenen hinzu.
Um es transparenter und weißer zu machen, klicken Sie auf das Bild, gehen Sie zu Farbe und wählen Sie dann die blaue Akzentfarbe Licht aus .
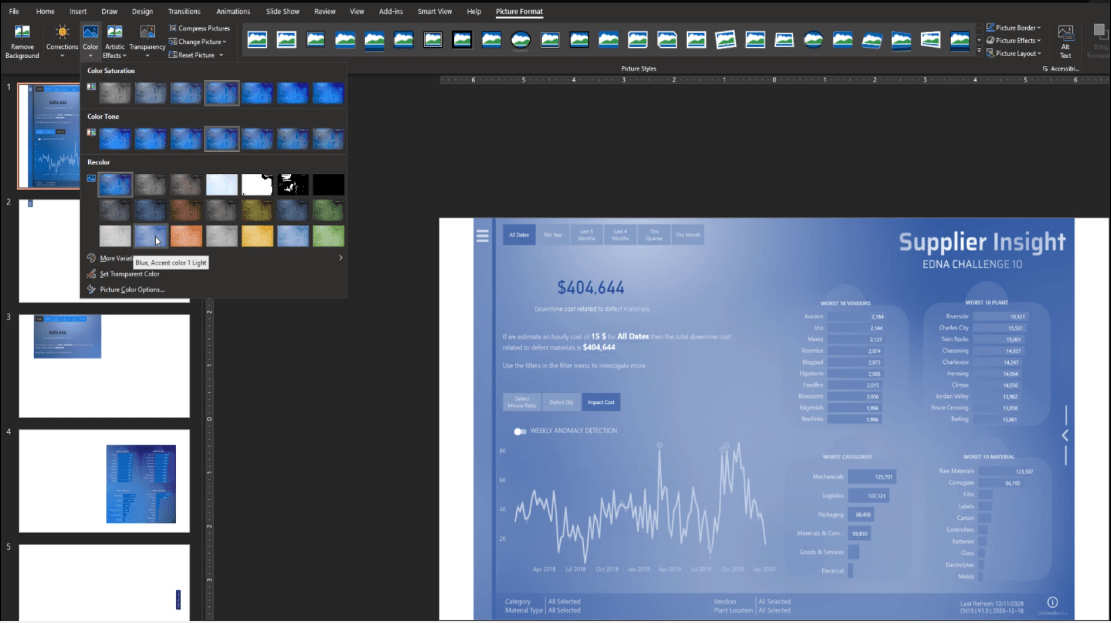
Stellen wir außerdem die Transparenz auf 50 % ein.
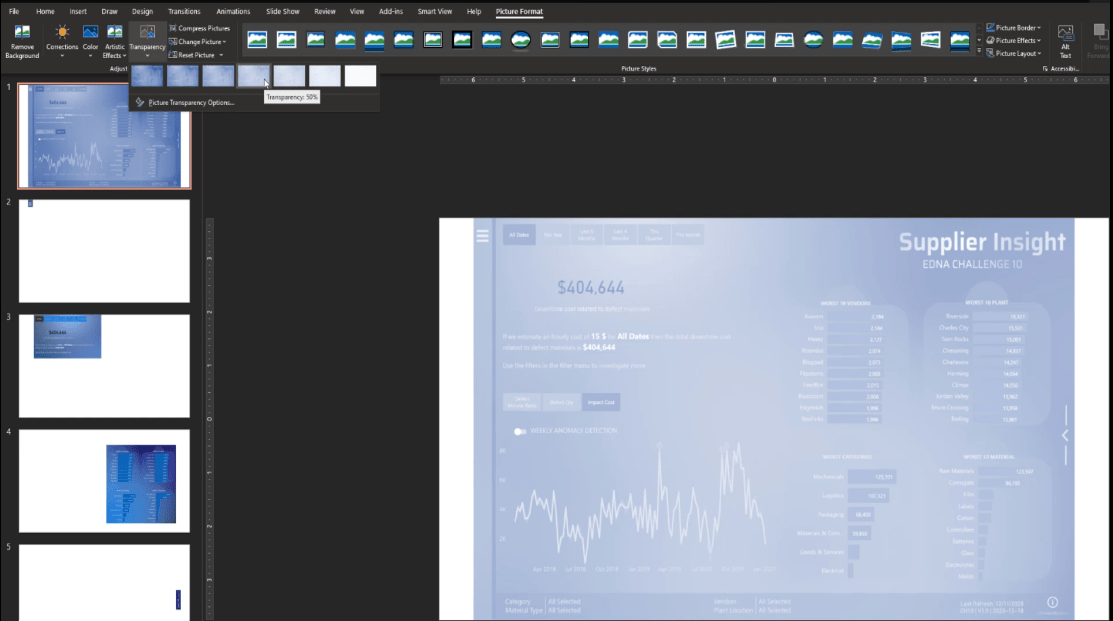
Anschließend kopieren wir das Bild von der ersten Seite und fügen es auf der zweiten Seite ein. Klicken Sie dann mit der rechten Maustaste auf das Bild und wählen Sie die Option „Nach hinten senden“ .
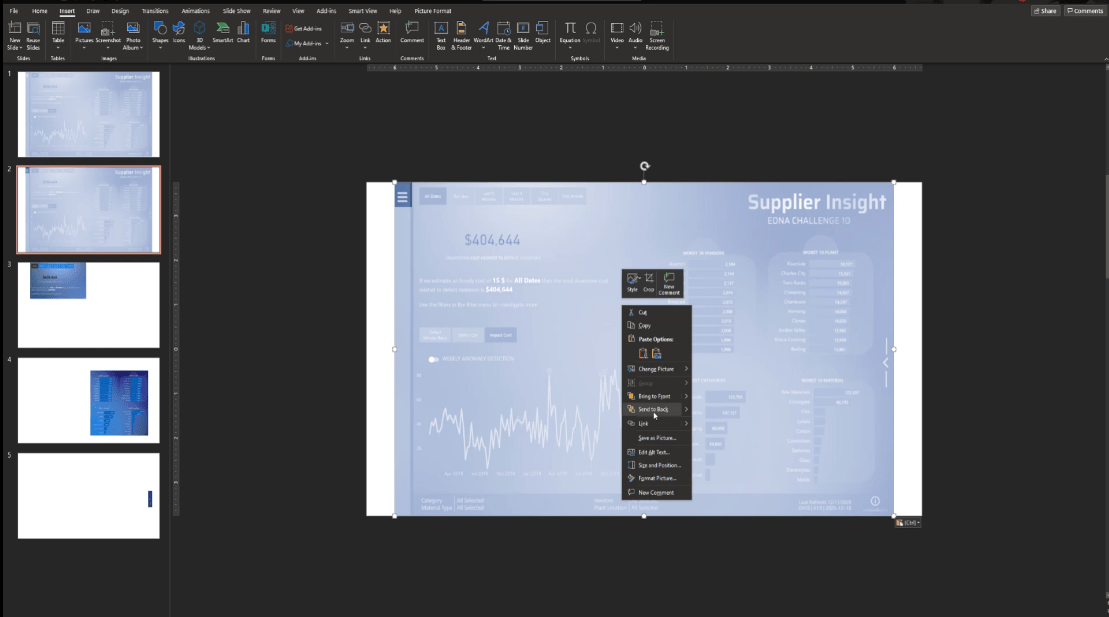
Wir werden diese Schritte von der zweiten bis zur fünften Seite wiederholen und dann die erste Seite löschen, da wir diese Folie nicht mehr benötigen.
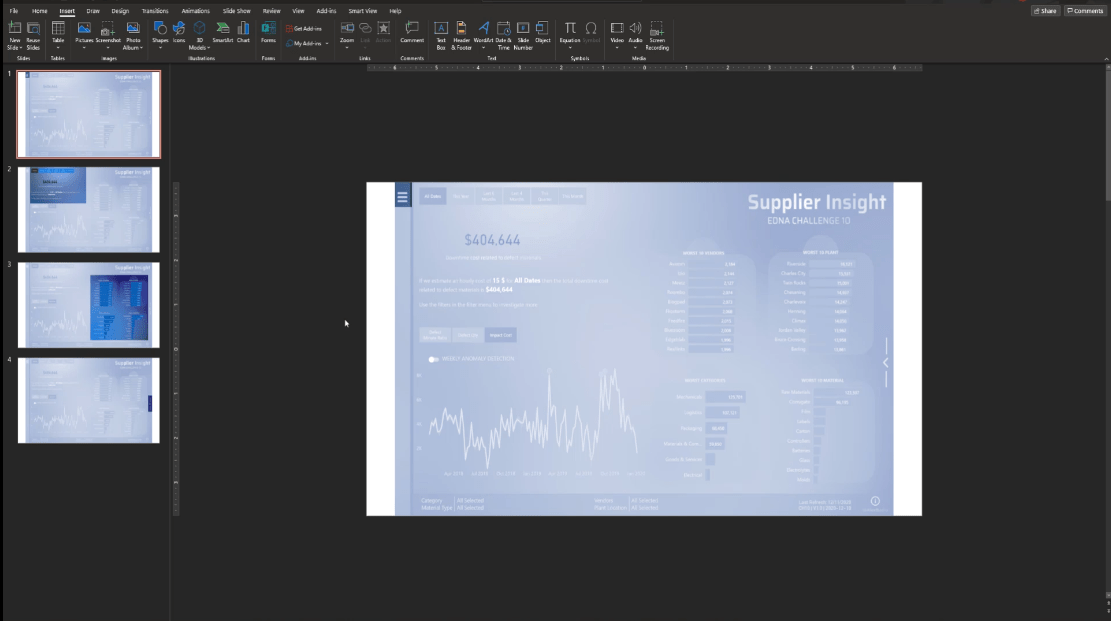
Um das Hinzufügen der Texte zu beschleunigen, kopiere ich einfach die Elemente, die ich aus einer anderen PowerPoint-Präsentation erstellt habe, und füge sie ein. Das geht ganz einfach – ich habe einfach ein paar Texte und eine Form darunter hinzugefügt.
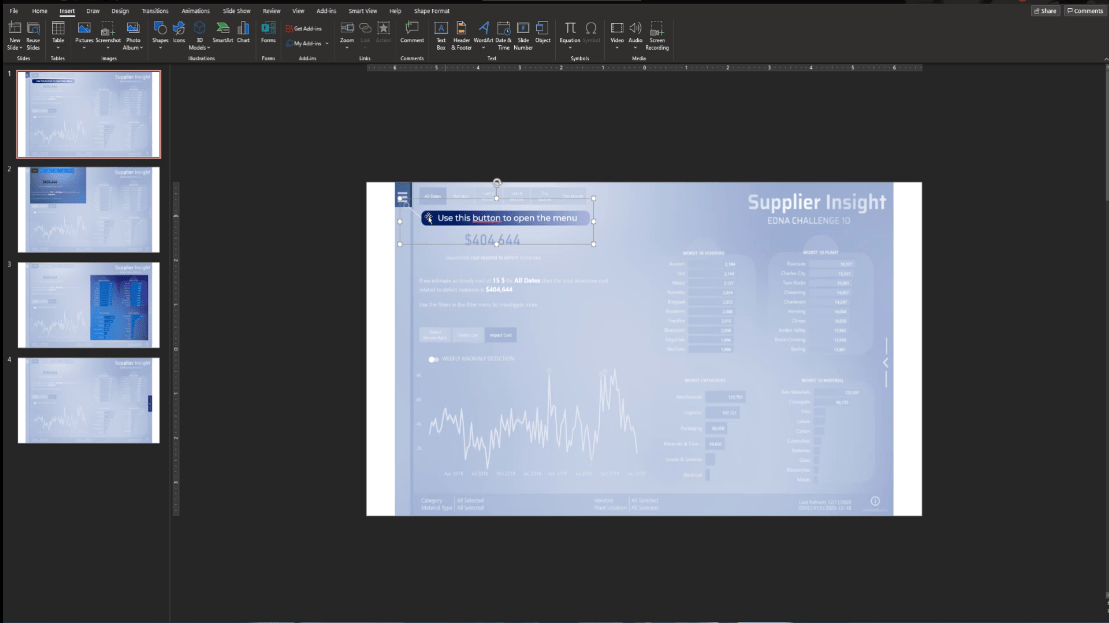
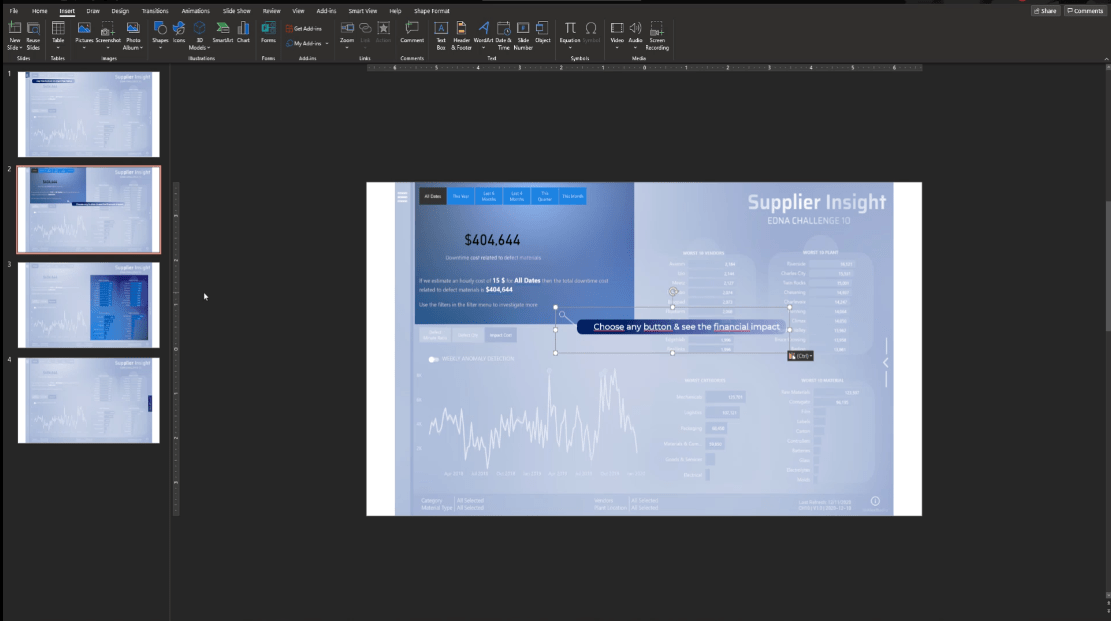
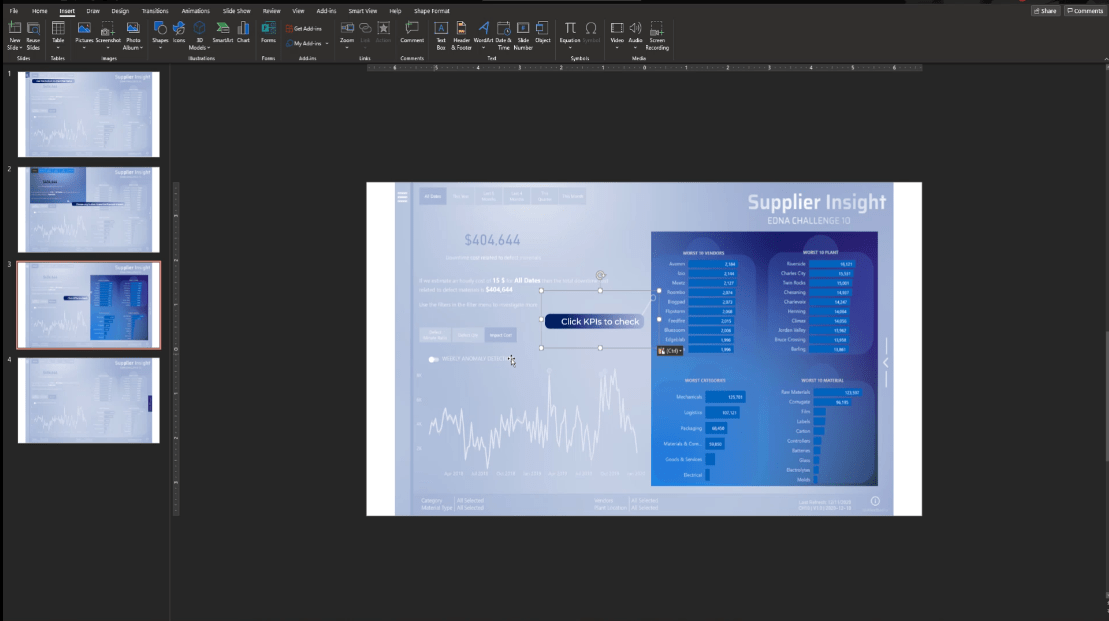
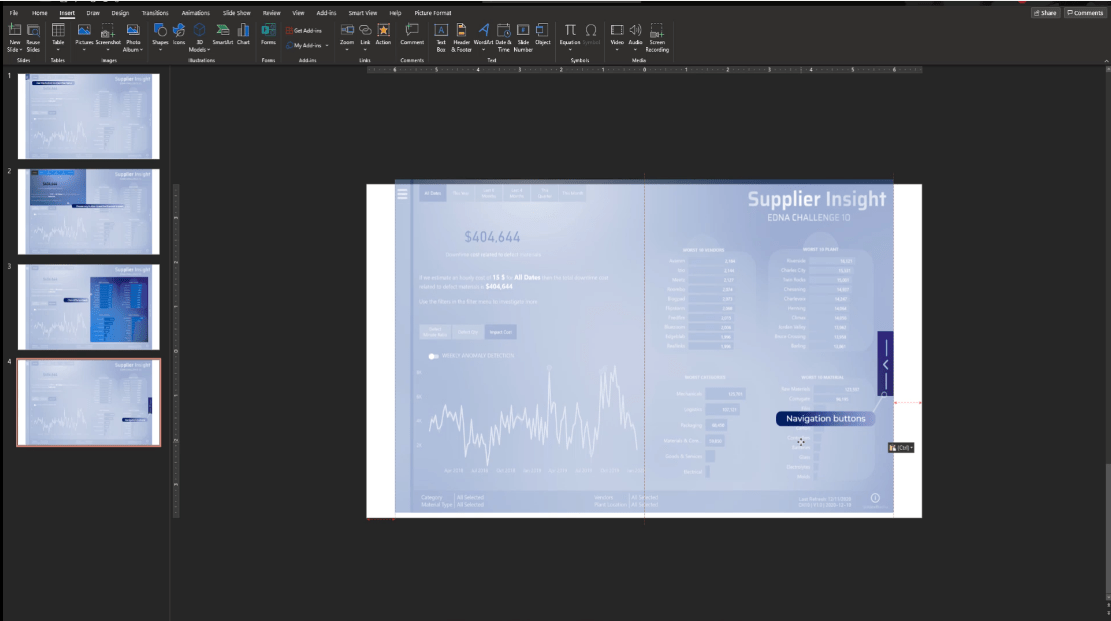
Wir haben jetzt die Folien zur Verwendung in LuckyTemplates bereit.
Klicken Sie auf die erste Seite, wählen Sie alle Elemente aus, indem Sie STRG + A drücken , klicken Sie dann mit der rechten Maustaste und wählen Sie Als Bild speichern .
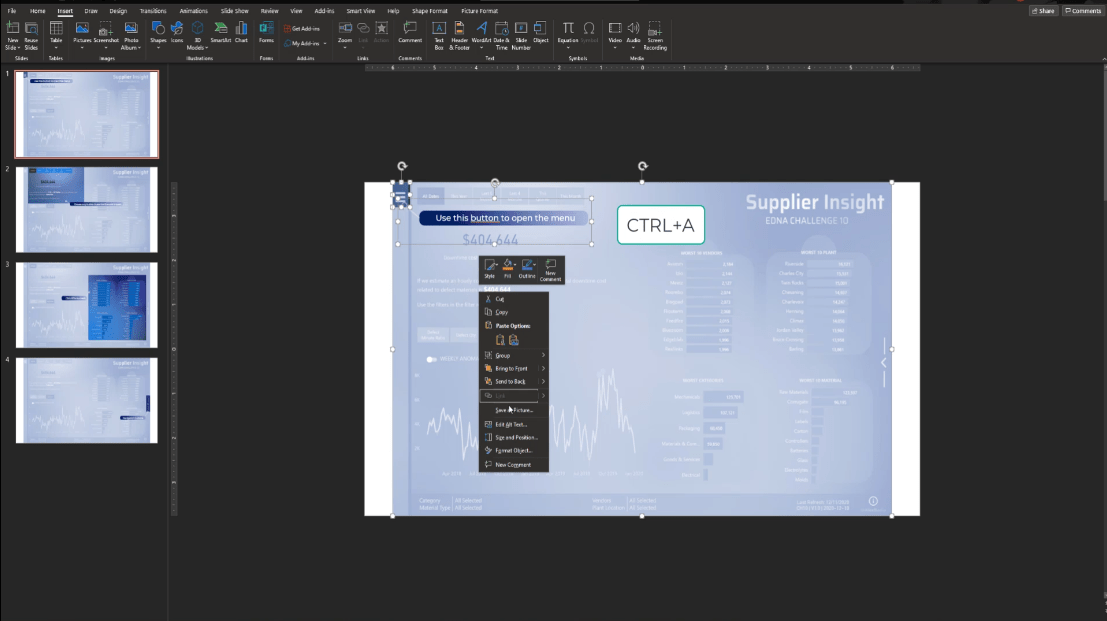
Dann speichern wir es als Schritt 1.
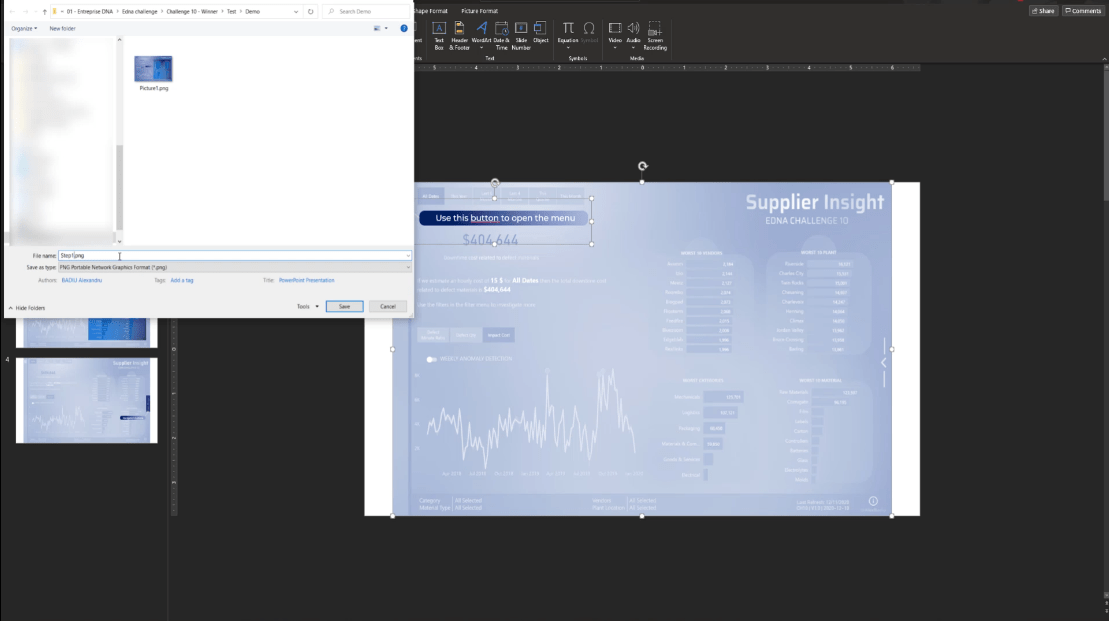
Auch hier machen wir dasselbe mit allen anderen Folien und benennen sie von Schritt 2 bis Schritt 4.
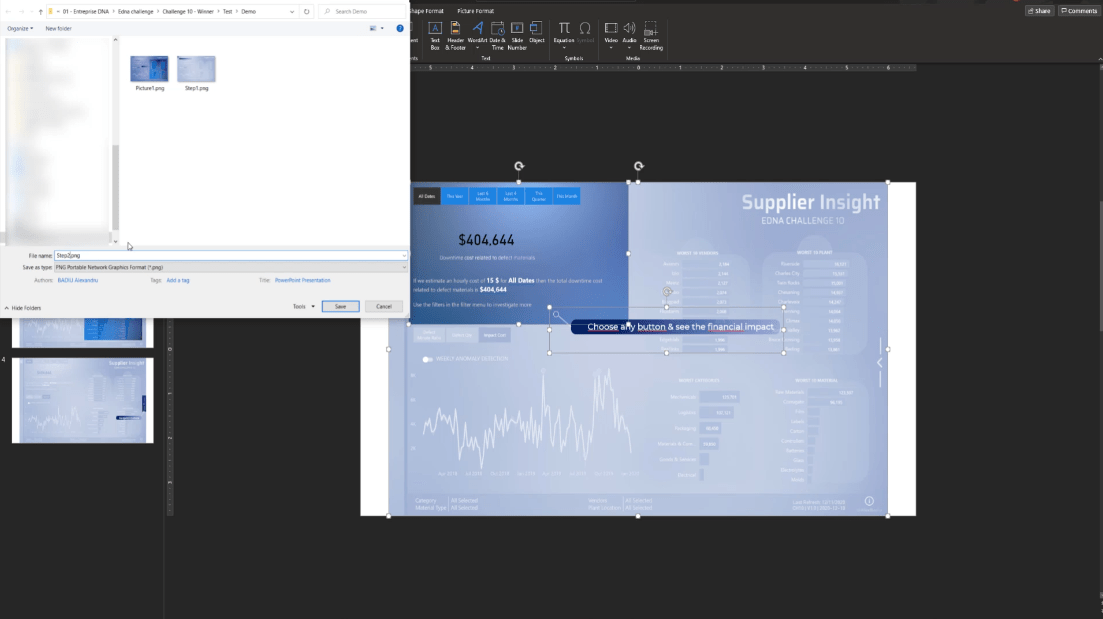
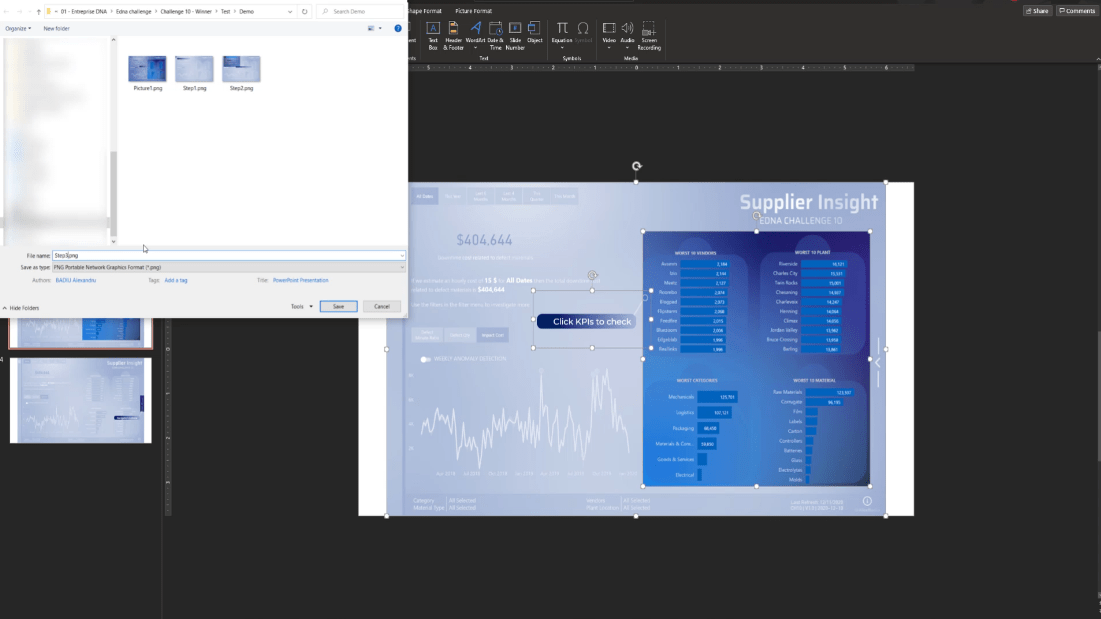
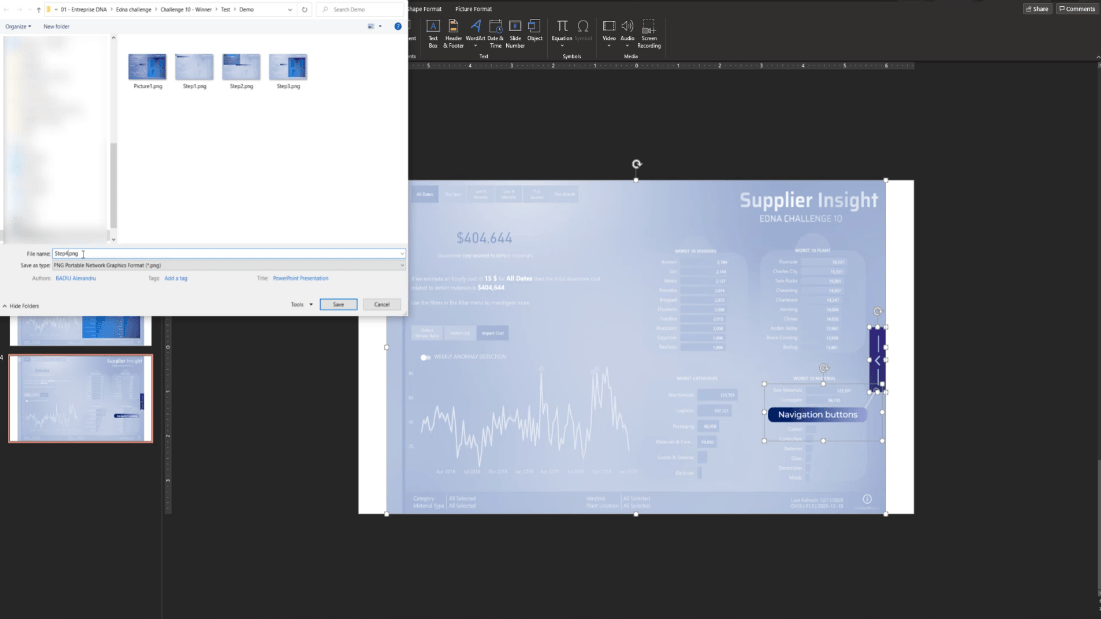
Gehen Sie zurück zu LuckyTemplates, fügen Sie eine Seite hinzu und nennen Sie sie Schritt 1.
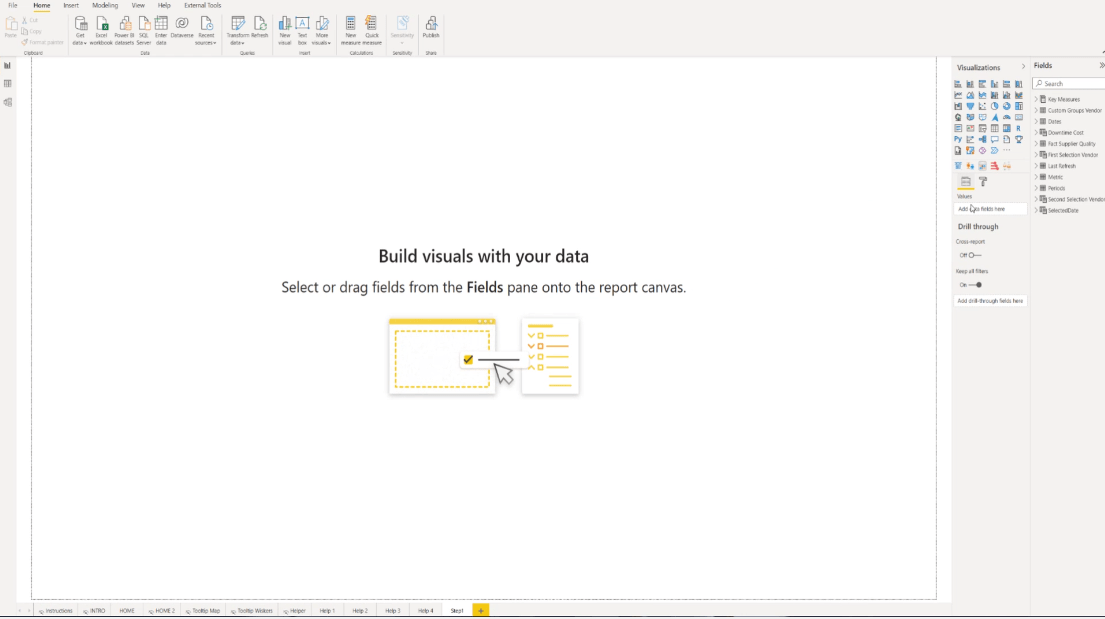
Gehen Sie dann zum Bereich „Visualisierung“ und gehen Sie zu „Format“ .
Fügen Sie im Abschnitt „Seitenhintergrund“ das Bild aus Schritt 1 hinzu und wählen Sie „ Anpassen“ aus der Dropdown-Liste „Bild anpassen“ .
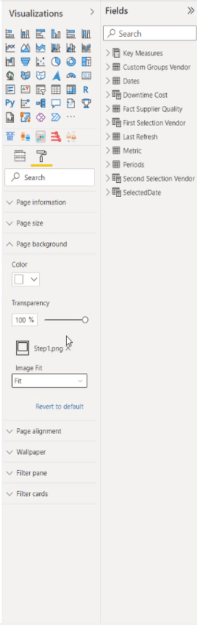
Stellen Sie die Transparenz auf 0 % ein.
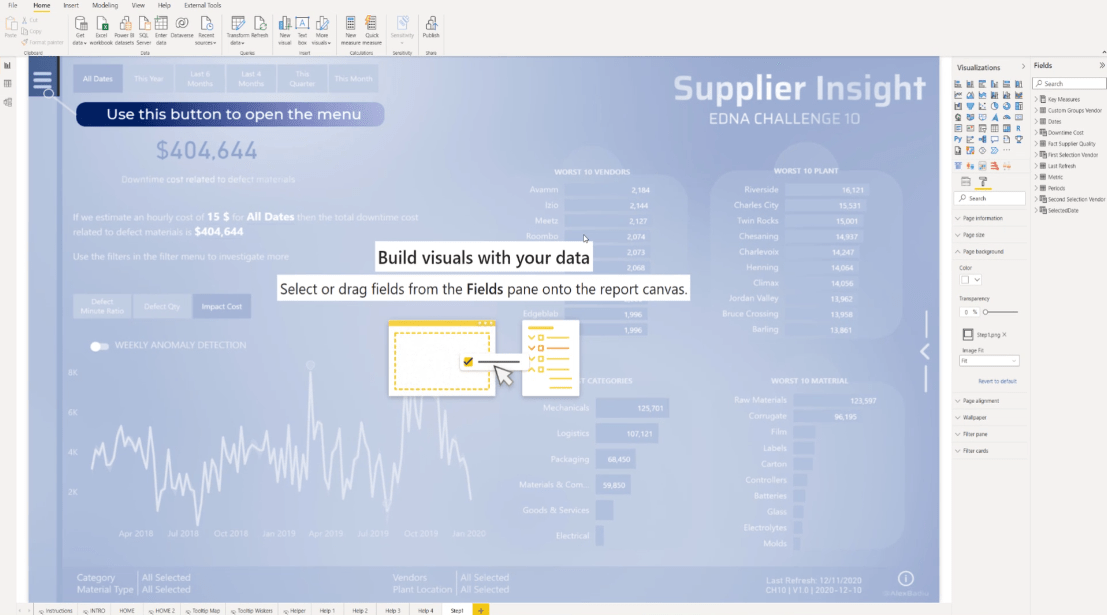
Um sicherzustellen, dass es einwandfrei funktioniert, gehen wir außerdem zur Startseite , überprüfen die Seitengröße und reproduzieren die genaue Größe auf der Seite von Schritt 1.
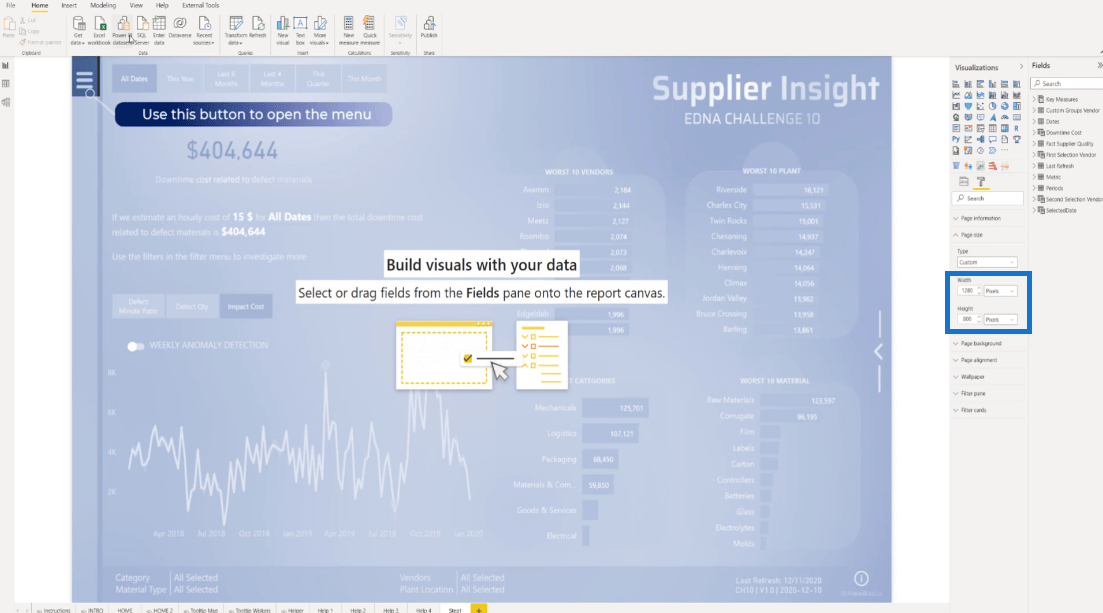
An dieser Stelle fügen wir eine leere Schaltfläche hinzu und passen sie dann so an, dass sie den gesamten Bildschirm ausfüllt.
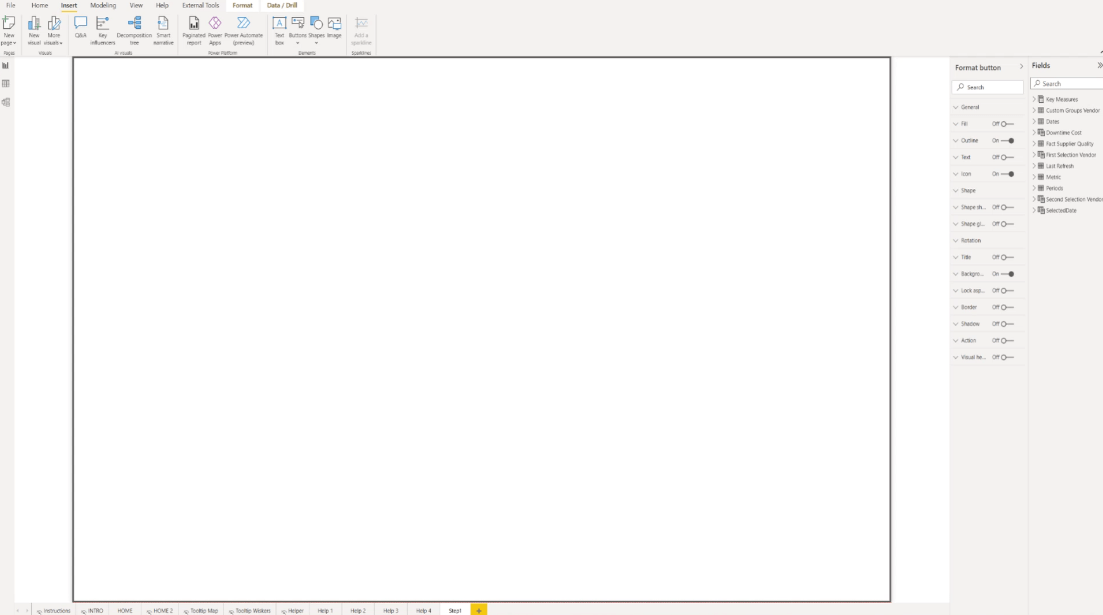
Es ist auch wichtig, alle Optionen auf dem Bildschirm auszuschalten.
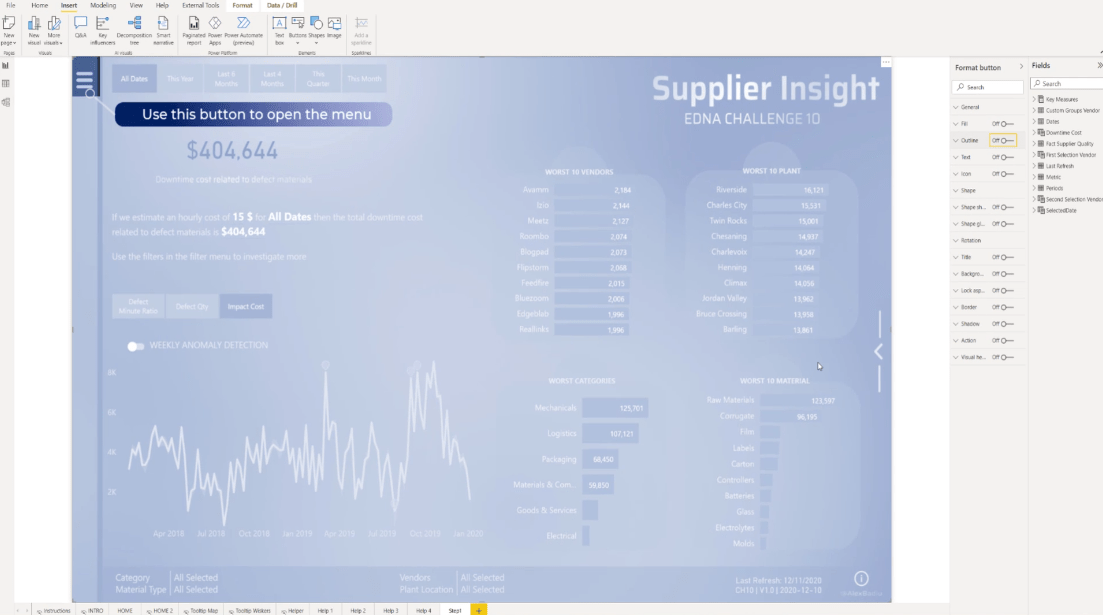
Darüber hinaus müssen wir die Seite „Schritt 1“ dreimal duplizieren und diese dann in „Schritt 2“, „Schritt 3“ und „Schritt 4“ umbenennen.
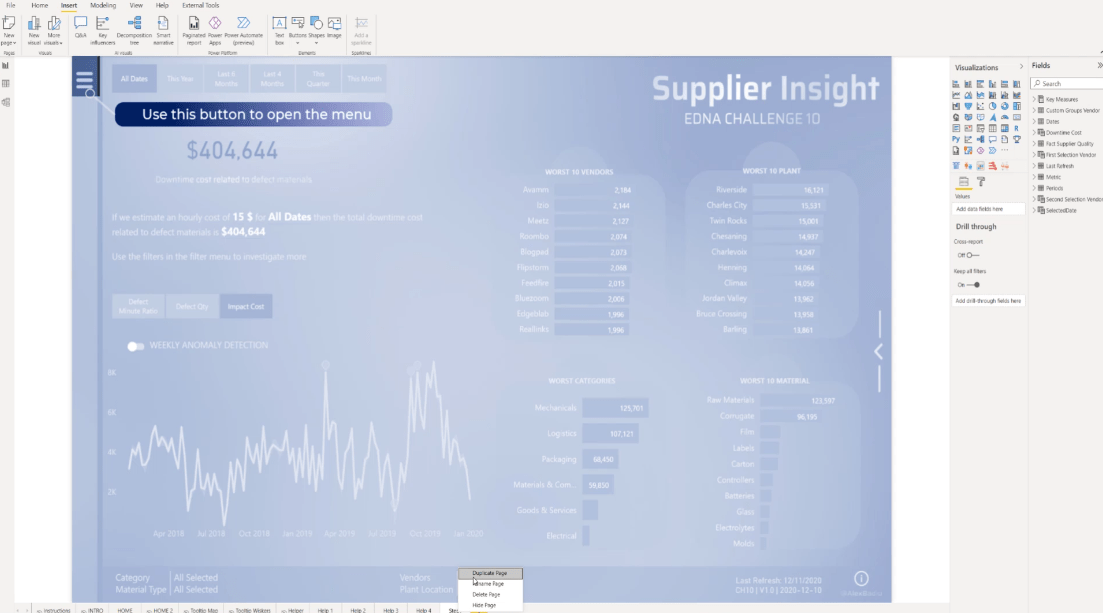
Gehen wir für die Seite „Schritt 2“ zurück zu „Format“ , um den Seitenhintergrund zu bearbeiten . Ähnlich wie auf der Seite „Schritt 1“ fügen wir das Bild aus Schritt 2 hinzu und wählen „ Anpassen“ aus . Wir müssen das gleiche Verfahren auch für die Seiten Schritt 3 und 4 durchführen.
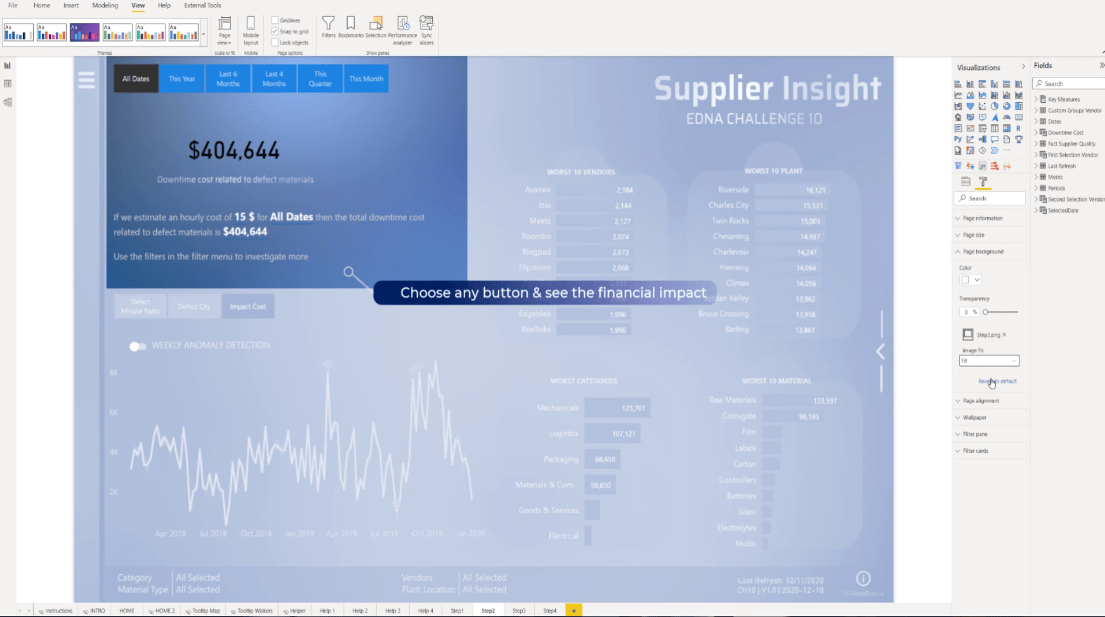
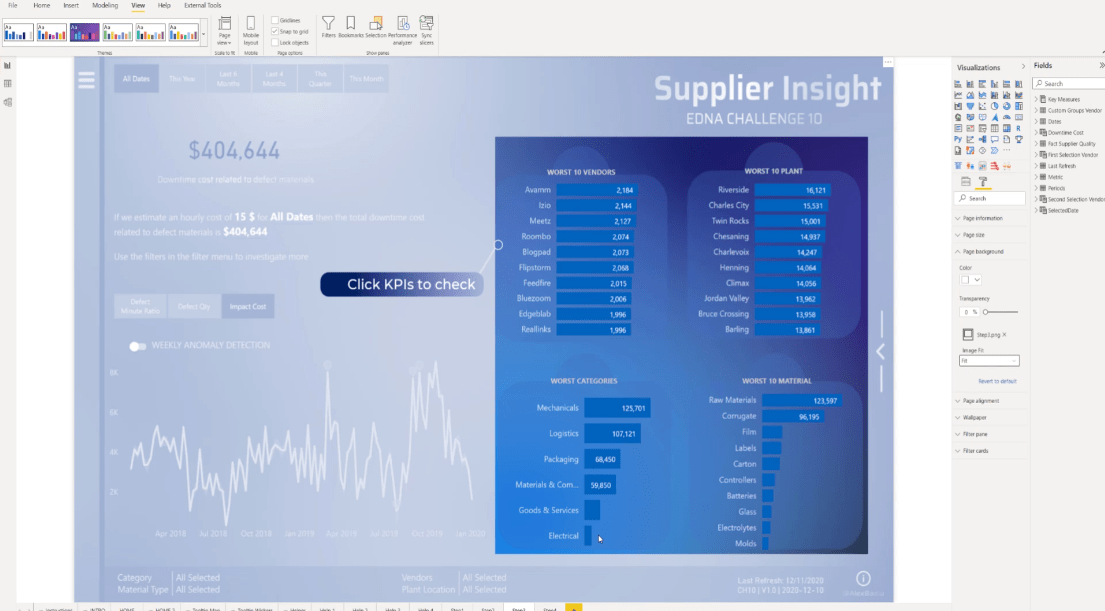
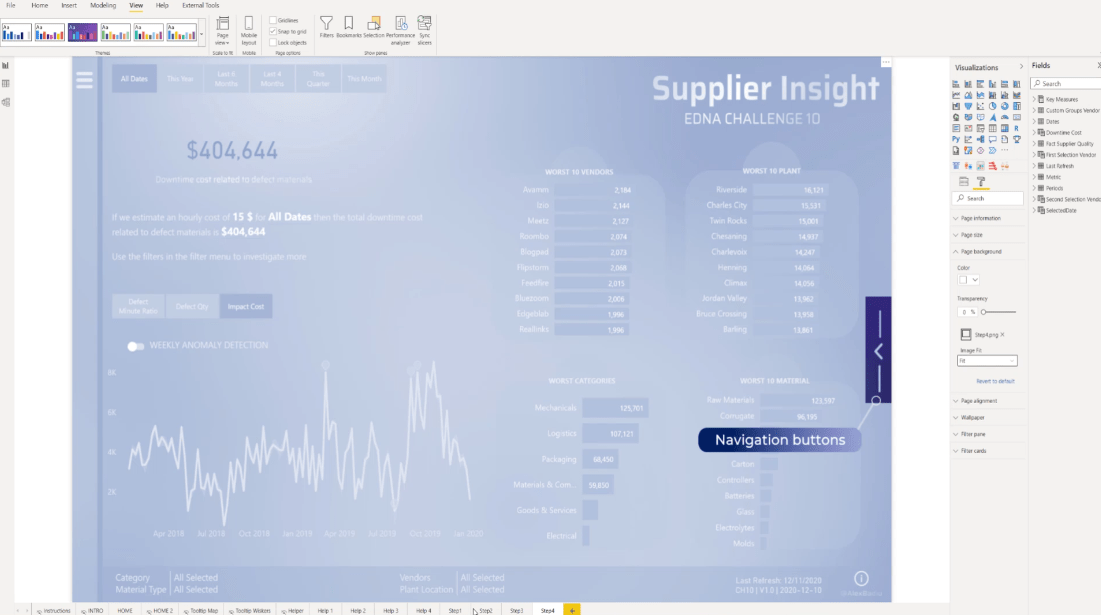
Um die Schaltflächen zu aktivieren, gehen wir zu Format und wählen Auswahl .
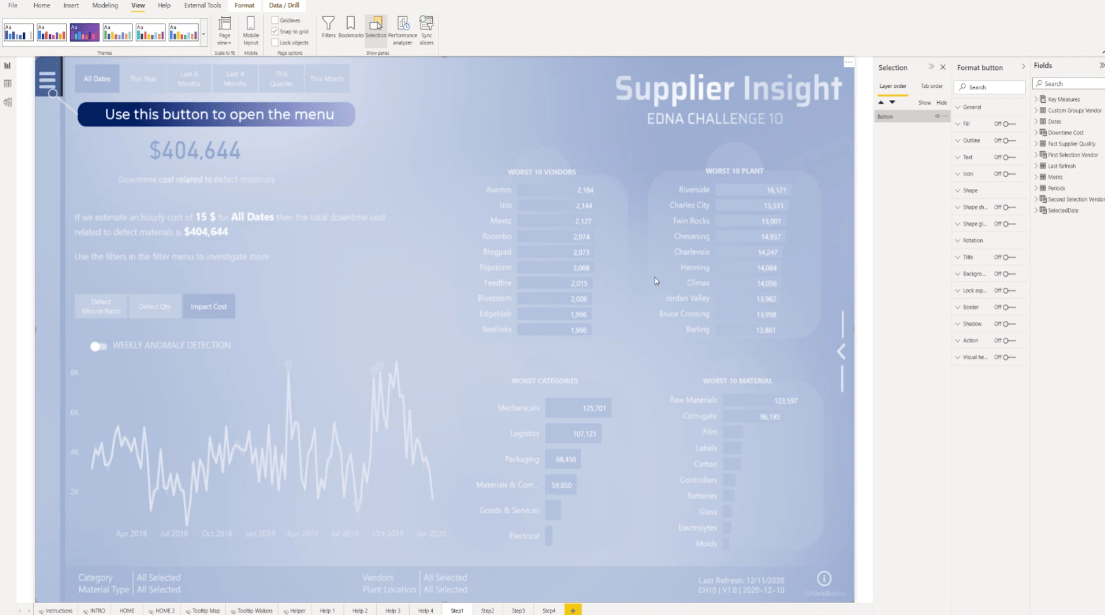
Als Nächstes schalten Sie die Aktion ein , wählen im Abschnitt „ Typ“ die Option „Seitennavigation “ aus , wählen im Dropdown-Menü „Ziel“ die Option „Schritt 2“ aus und deaktivieren den Tooltip.
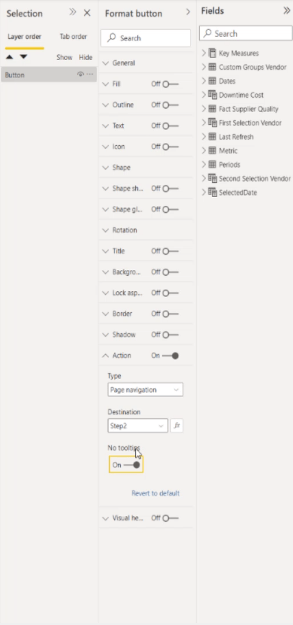
Da wir uns im LuckyTemplates-Desktop befinden, drücken Sie einfach die STRG-Taste auf Ihrer Tastatur und klicken Sie auf die Seite, um zur nächsten Seite zu gelangen.
Dann wiederholen wir den gleichen Vorgang. Aktivieren Sie die Aktion und wählen Sie Seitennavigation aus. Wählen Sie dieses Mal jedoch Schritt 3 aus der Dropdown-Liste aus und stellen Sie sicher, dass der Tooltip deaktiviert ist.
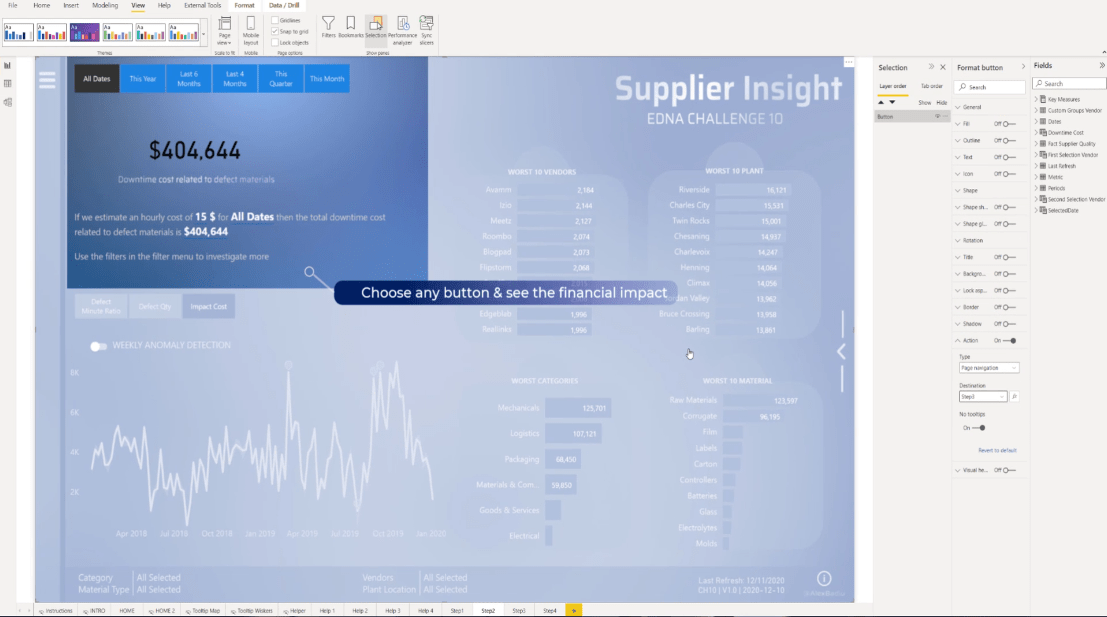
Aktivieren Sie erneut die Aktion , wählen Sie Seitennavigation aus, wählen Sie dann Schritt 4 aus der Dropdown-Liste aus und schalten Sie den Abschnitt „Kein Tooltip“ ein.
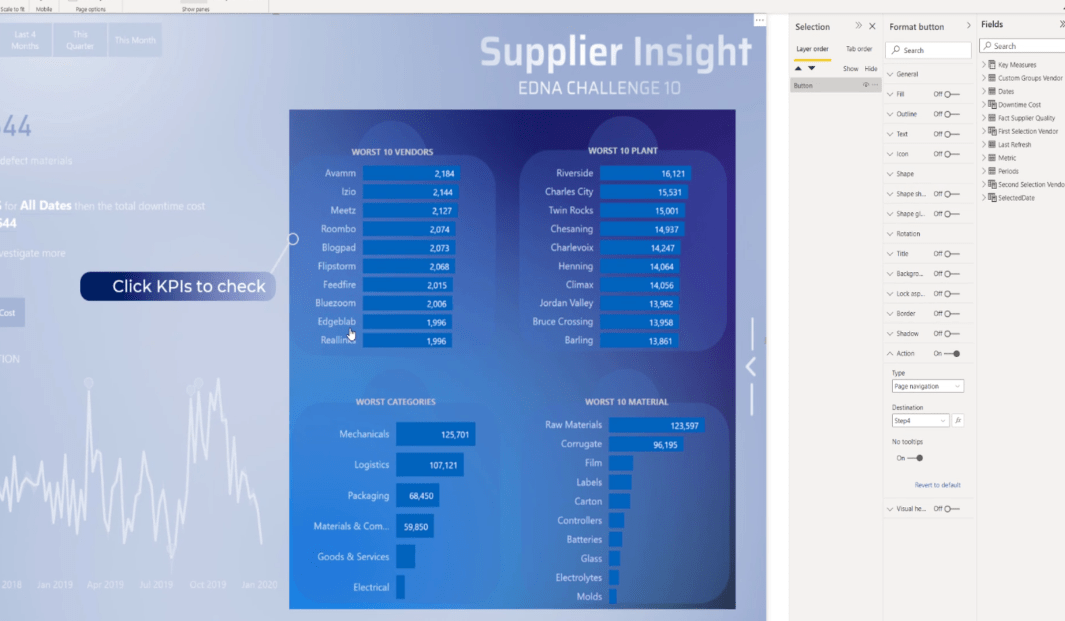
Aktivieren Sie für die letzte Seite die Option „Aktion“ , stellen Sie sie auf „ Seitennavigation“ ein , wählen Sie „Startseite“ aus der Dropdown-Liste „Ziel“ aus und vergessen Sie nicht, die QuickInfo zu deaktivieren.
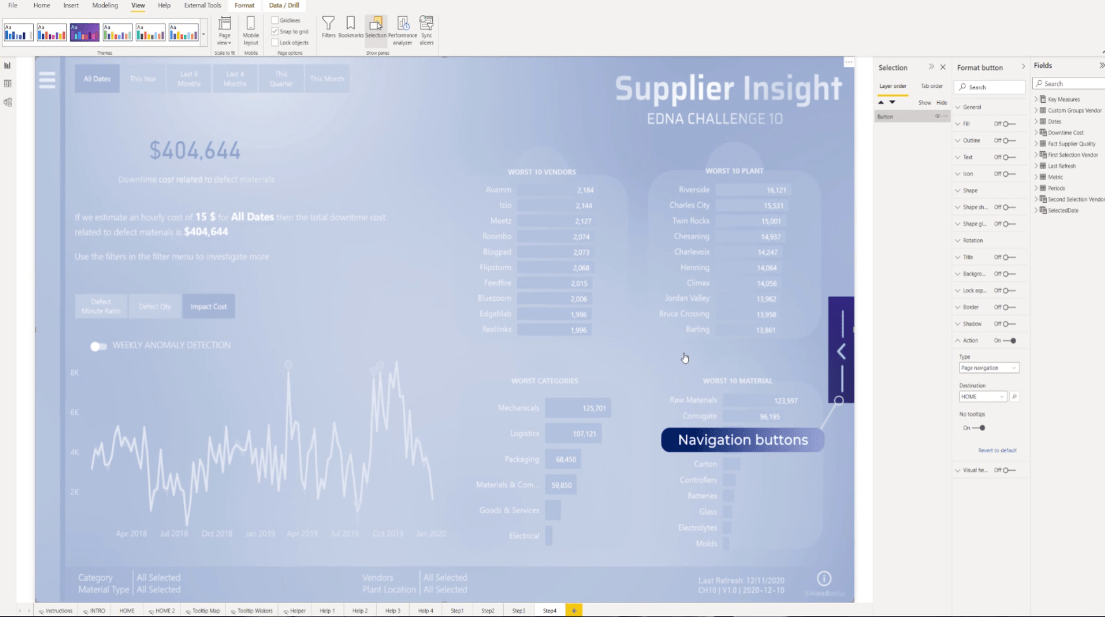
Stellen Sie abschließend sicher, dass Sie auf dem Startbildschirm im Abschnitt „Ziel“ Schritt 1 auswählen .
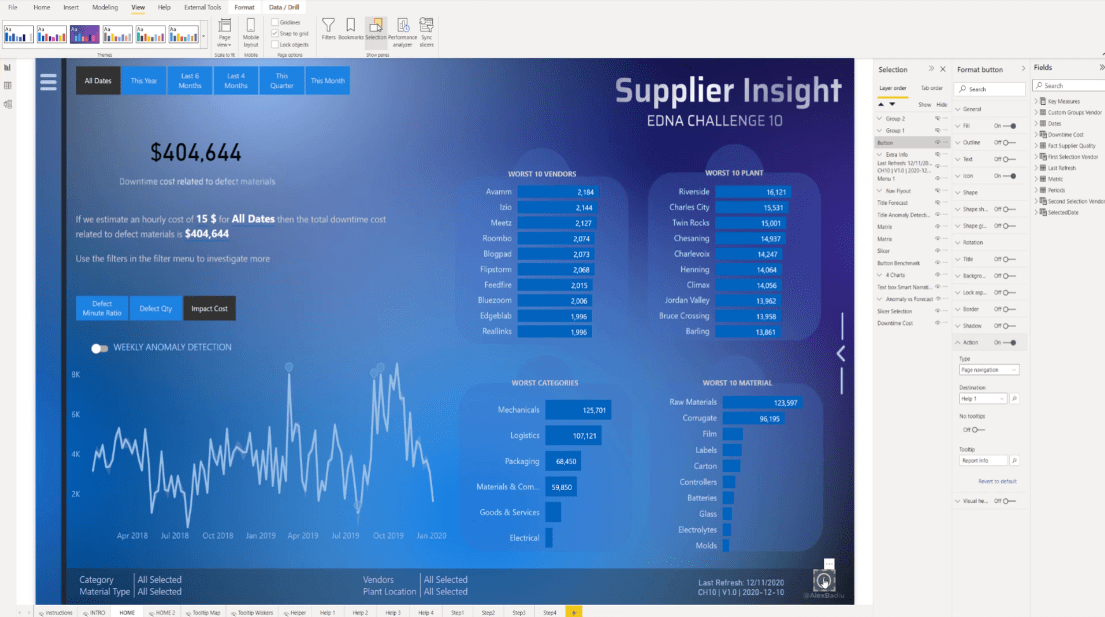
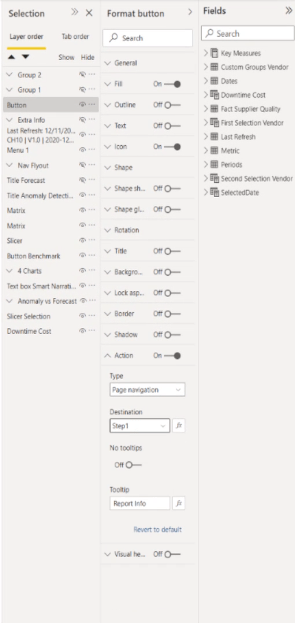
Benutzerdefinierte LuckyTemplates-Symbole | PBI-Visualisierungstechnik
LuckyTemplates-Berichtsentwicklung: Erstellen von Themen, Firmenlogos, Symbolen und Hintergründen
So fügen Sie benutzerdefinierte LuckyTemplates-Symbole zu Ihren Berichten hinzu
Abschluss
Das Hinzufügen eines LuckyTemplates-Benutzerhandbuchs kann Ihren LuckyTemplates-Bericht leichter verständlich machen, da es eine Demonstration der wesentlichen Bereiche Ihrer Berichte bietet. Am wichtigsten ist, dass die Einrichtung sehr einfach ist und einen großen Mehrwert bietet.
Ich hoffe, Sie haben durch dieses Tutorial etwas Neues gelernt und können so etwas auf jeden Fall in Ihre Berichte integrieren.
Alles Gute,
Alexandru Badiu
In diesem Tutorial erfahren Sie, wie Sie mit Charticulator eine Streudiagramm-Visualisierung für Ihren LuckyTemplates-Bericht erstellen und entwerfen.
Erfahren Sie, wie Sie ein PowerApps-Suchfeld von Grund auf erstellen und es an das Gesamtthema Ihrer App anpassen.
Erlernen Sie ganz einfach zwei komplizierte Power Automate String-Funktionen, die in Microsoft Flows verwendet werden können – die Funktionen substring und indexOf.
Dieses Tutorial konzentriert sich auf die Power Query M-Funktion „number.mod“, um ein abwechselndes 0-1-Muster in der Datumstabelle zu erstellen.
In diesem Tutorial führe ich eine Prognosetechnik durch, bei der ich meine tatsächlichen Ergebnisse mit meinen Prognosen vergleiche und sie kumulativ betrachte.
In diesem Blog erfahren Sie, wie Sie mit Power Automate E-Mail-Anhänge automatisch in SharePoint speichern und E-Mails anschließend löschen.
Erfahren Sie, wie die Do Until Schleifensteuerung in Power Automate funktioniert und welche Schritte zur Implementierung erforderlich sind.
In diesem Tutorial erfahren Sie, wie Sie mithilfe der ALLSELECTED-Funktion einen dynamischen gleitenden Durchschnitt in LuckyTemplates berechnen können.
Durch diesen Artikel erhalten wir ein klares und besseres Verständnis für die dynamische Berechnung einer laufenden oder kumulativen Gesamtsumme in LuckyTemplates.
Erfahren und verstehen Sie die Bedeutung und ordnungsgemäße Verwendung der Power Automate-Aktionssteuerung „Auf jede anwenden“ in unseren Microsoft-Workflows.








