Streudiagramm-Visualisierungen mit Charticulator

In diesem Tutorial erfahren Sie, wie Sie mit Charticulator eine Streudiagramm-Visualisierung für Ihren LuckyTemplates-Bericht erstellen und entwerfen.
In diesem Tutorial werde ich über LuckyTemplates-Berechnungen für das laufende Geschäftsjahr sprechen. Die Durchführung einer Jahresanalyse eines ausgewählten Zeitraums ist ziemlich komplex, aber ich zeige Ihnen eine Formeltechnik, mit der Sie schnell eine kumulative Gesamtsumme für Ihr spezifisches Geschäftsjahr erstellen können. Das vollständige Video dieses Tutorials können Sie unten in diesem Blog ansehen.
Ich werde hier mit einem einfachen Modell arbeiten. Es ist ziemlich allgemein gehalten, aber lassen Sie sich nicht zu sehr auf die spezifischen Maßnahmen ein. Die Techniken sind alle gleich, insbesondere wenn Sie das Geschäftsjahr beispielsweise anhand von Umsatz, Menge, Umsatz, Kosten, Transaktionen oder Prognosen erstellen. Es ist alles die gleiche Technik. Sie müssen lediglich das richtige Kernmaß in das tatsächliche Muster oder die Formelkombination einfügen.
Also lasst uns eintauchen.
Inhaltsverzeichnis
Berechnen der LuckyTemplates-Gesamtsumme für das laufende Geschäftsjahr
Zuerst werde ich eine generische Tabelle einrichten, damit wir uns die Daten selbst ansehen können. Ich werde meine Kernberechnung einbeziehen, in diesem Fall Total Sales . Zunächst einmal ist es wichtig, die Dinge in Tabellen zu bringen.
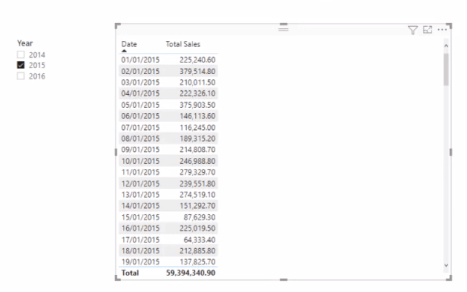
Jetzt zeige ich Ihnen, wie Sie die Summe dieses Geschäftsjahres ermitteln. Ich werde eine neue Kennzahl erstellen und diese „Sales FYTD“ (bisheriges Finanzjahr) nennen.
Ich werde die Funktion verwenden, die den Kontext der Berechnung ändert. Ich möchte also immer noch den Gesamtumsatz berechnen , allerdings nur für ein Geschäftsjahr bis dato. Dadurch kann ich mein Geschäftsjahr auswählen und die Beträge dann immer bis zum Ende des Geschäftsjahres akkumulieren.

Dann habe ich diese Zeitintelligenzfunktion namens (dates year to date), die eine Reihe von Datumsangaben im Jahr bis zum aktuellen Datum zurückgibt. Wenn ich für mein Geschäftsjahr nichts Spezielles vorgebe, gilt das buchstäblich für das gesamte Kalenderjahr. Und so habe ich dort meine Datumsspalte eingefügt.
Und dann möchte ich das tatsächliche Geschäftsjahr angeben. Vielleicht endet mein Geschäftsjahr also im Juni, oder? Es könnte aber auch Ende März sein. In diesem Beispiel habe ich den 31. des dritten Jahres als Ende meines Geschäftsjahres angegeben.
Ich drücke die Eingabetaste und ziehe diese Kennzahl in die Tabelle. Hier sehen Sie, dass sie die Ergebnisse des Geschäftsjahres berechnet. Denken Sie daran, dass es dadurch etwas knifflig werden kann. Ich habe hier auf dem Slicer ein Kalenderjahr ausgewählt, nämlich 2015. Und so sehen wir tatsächlich den 31. März 2015 als Ende des Geschäftsjahres 2015.
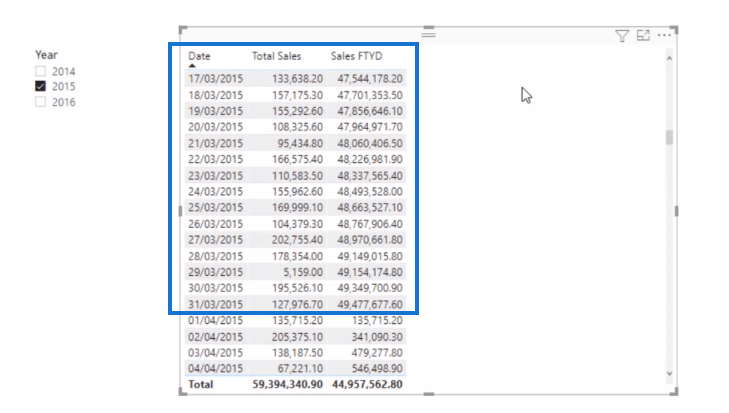
Manchmal ist es einfacher, dies innerhalb von Visualisierungen zu betrachten. Deshalb erstelle ich hier ein Flächendiagramm und Sie können sehen, dass wir am 31. März 2015 angelangt sind, dem Ende unseres Geschäftsjahres.
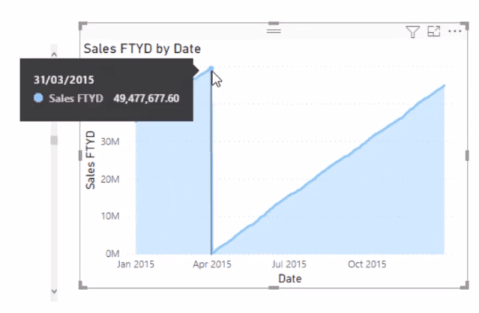
Bisheriges Geschäftsjahr in einem Slicer
Eine bessere Möglichkeit, dies einzurichten, besteht darin, im Slicer ein Geschäftsjahr anzugeben. Es macht mehr Sinn. In meiner Date-Tabelle sieht es so aus, als wäre bereits ein Geschäftsjahr eingebettet.
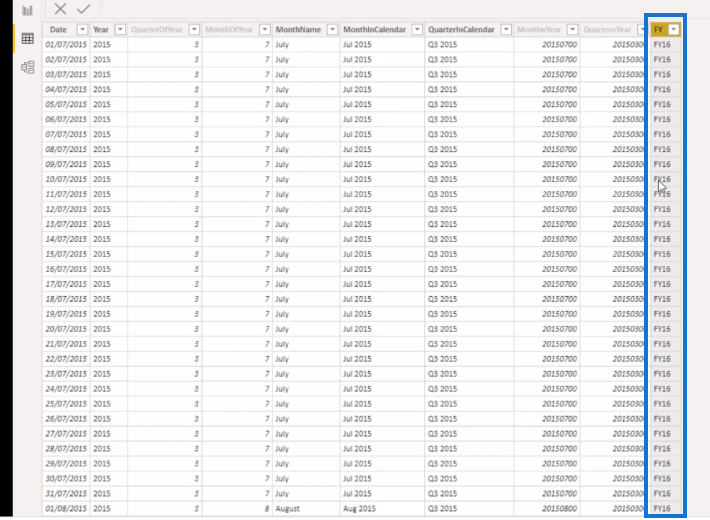
Und so gehe ich zu „Daten transformieren“ und berechne das Finanzdatum, das in diese Datumstabelle eingebettet wurde. Im erweiterten Editor können Sie sehen, dass es sich um eine Datumstabelle handelt, in der Sie das Geschäftsjahr angeben können. Hier begann es im Juli. Also lasst uns einfach damit weitermachen.
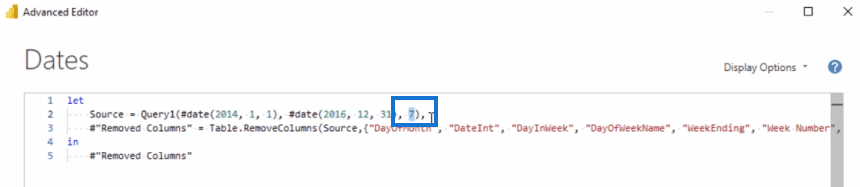
Also kehre ich zur Formel zurück und ändere das Geschäftsjahresende auf den 30. des Sechsten . Auf diese Weise können wir das tatsächliche Geschäftsjahr der Datumstabelle anpassen.

Damit können Sie die Ergebnisse auch in den veränderten Visualisierungen sehen.
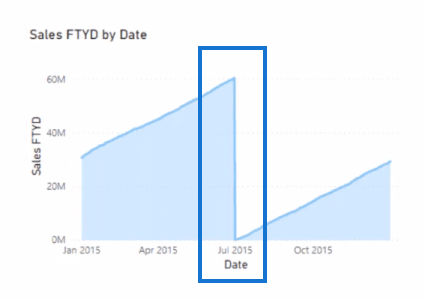
Dann werde ich mein Geschäftsjahr (FY) anstelle von Year in den Slicer eintragen . Sie werden sehen, dass ich, wenn ich eine davon auswähle, nur die kumulierte Gesamtsumme für das jeweilige Geschäftsjahr erhalte.
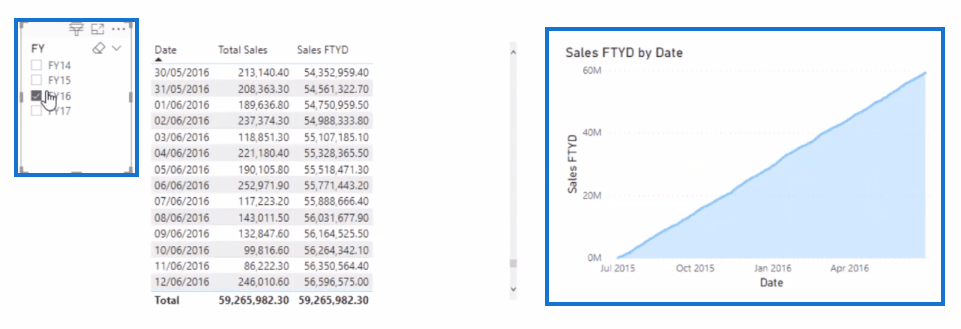
Ich kann auch eine Mehrfachauswahl durchführen und die Ergebnisse in der Visualisierung ändern sich ebenfalls.
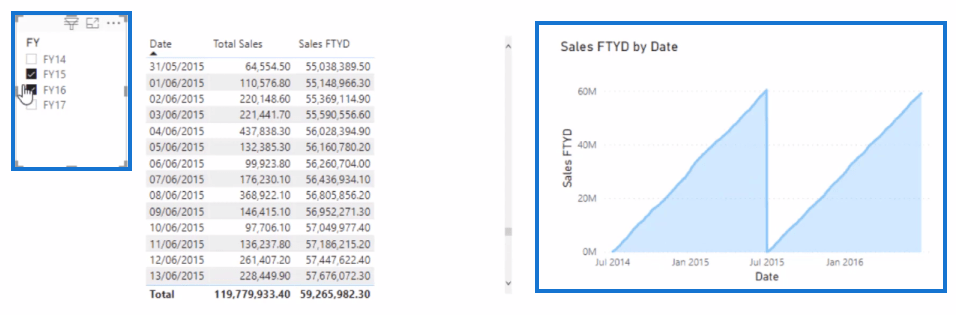
Nutzung des Analyst Hub
Auch hier können Sie den besonders effektiv nutzen. Hier können Sie Ihre Berechnungen gut formatieren. Gehen Sie einfach zur .
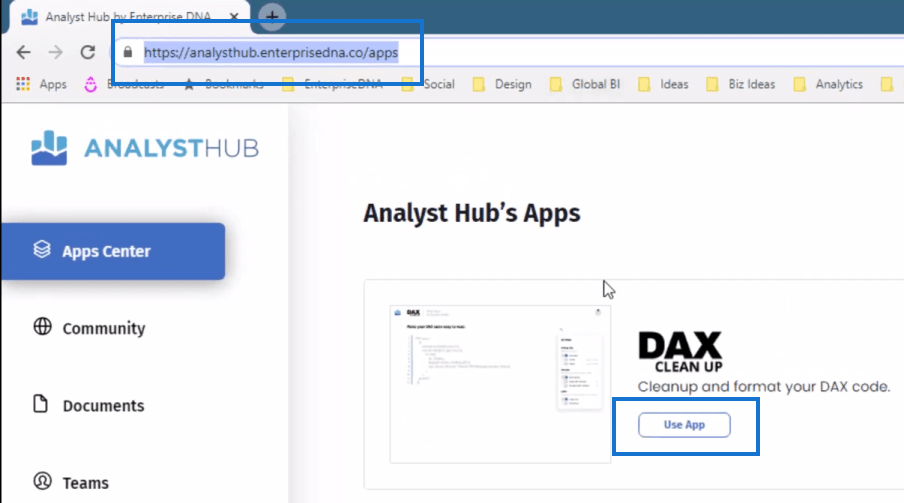
Kopieren Sie einfach Ihre Formel und fügen Sie sie hier ein. Sie wird dann automatisch so eingerichtet, dass sie leichter zu lesen und zu verstehen ist. Kopieren Sie dann die neu formatierte Version Ihrer Formel, indem Sie auf Code kopieren klicken .
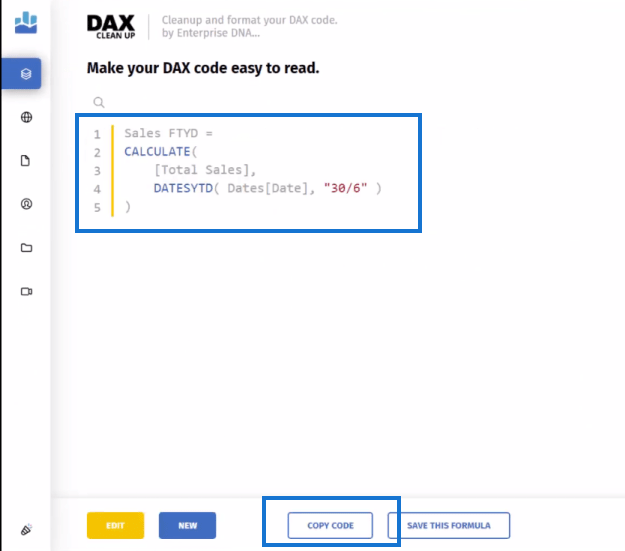
Anschließend können Sie die formatierte Formel wie folgt wieder in Ihr Modell einfügen.
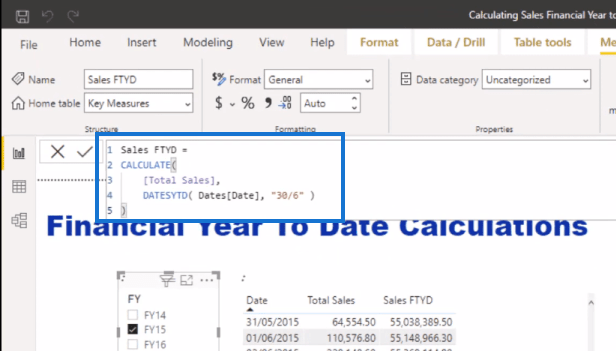
Sie können die formatierte Version Ihrer Formel auch im Analyst Hub speichern und sie mit anderen Benutzern teilen (klicken Sie auf die Schaltfläche „Für Community freigeben“). Auf diese Weise können Sie bei künftigen Berechnungen problemlos darauf zurückgreifen.
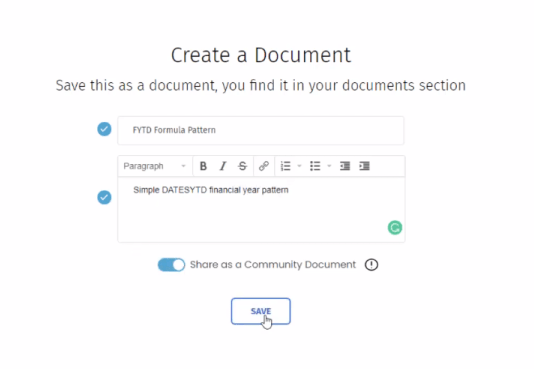
Wenn Sie nun die ultimative Datumstabelle haben möchten, empfehle ich Ihnen dringend, das und den zu besuchen . Hier finden Sie die . Ich selbst verwende diese Datumstabelle praktisch in jeder Entwicklung, die ich mache.
Und wie Sie sehen, hat es bereits viele Aufrufe. Es ist eine der beliebtesten Seiten unserer Website.
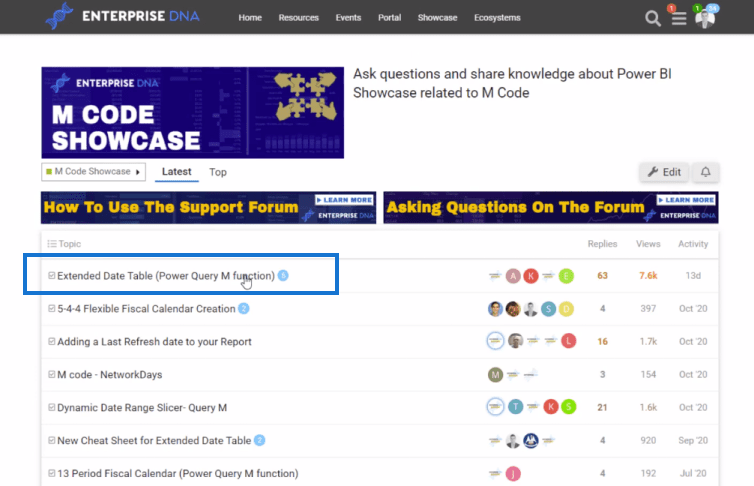
Klicken Sie auf die erweiterte Datumstabelle (Power Query M-Funktion) und Sie können Ihre Datumstabelle mit diesem Code erstellen. Melissa, eine unserer LuckyTemplates-Experten, hat diesen wirklich umfassenden M-Code erstellt, den Sie buchstäblich nehmen und in Ihre Modelle einbetten können.
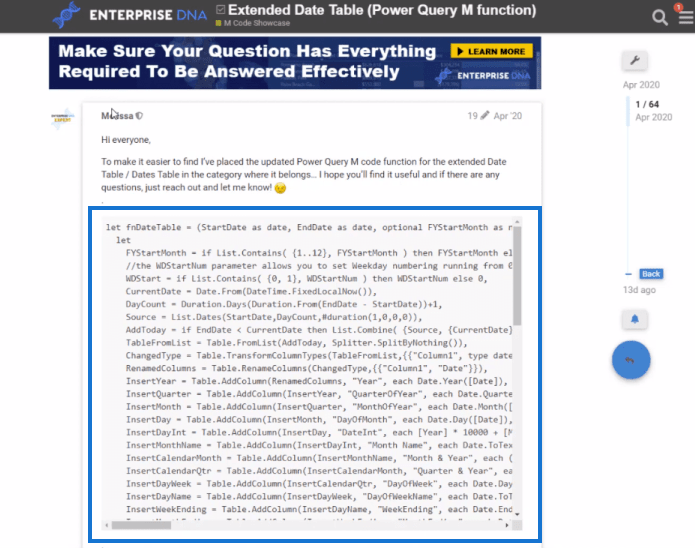
Berechnen Sie die Umsätze für das laufende Geschäftsjahr (FYTD) in LuckyTemplates mit DAX.
So erstellen Sie eindeutige Geschäftsjahresquartale mithilfe einer berechneten Spalte „
Umsätze für das laufende Geschäftsjahr für benutzerdefinierte LuckyTemplates-Kalendertabellen“.
Abschluss
So einfach ist die Berechnung des bisherigen LuckyTemplates-Geschäftsjahres. Sie können auch quantitative Angaben zum bisherigen Geschäftsjahr oder irgendetwas anderes machen. Sie gehen einfach von einer anderen Kernmaßnahme aus und nutzen die gleiche Technik.
Sobald Sie sich mit den Berechnungsfunktionen der Zeitintelligenz vertraut gemacht haben, werden Sie feststellen, wie großartig LuckyTemplates ist. Alles Gute bei der Bearbeitung dieses Problems.
Beifall!
In diesem Tutorial erfahren Sie, wie Sie mit Charticulator eine Streudiagramm-Visualisierung für Ihren LuckyTemplates-Bericht erstellen und entwerfen.
Erfahren Sie, wie Sie ein PowerApps-Suchfeld von Grund auf erstellen und es an das Gesamtthema Ihrer App anpassen.
Erlernen Sie ganz einfach zwei komplizierte Power Automate String-Funktionen, die in Microsoft Flows verwendet werden können – die Funktionen substring und indexOf.
Dieses Tutorial konzentriert sich auf die Power Query M-Funktion „number.mod“, um ein abwechselndes 0-1-Muster in der Datumstabelle zu erstellen.
In diesem Tutorial führe ich eine Prognosetechnik durch, bei der ich meine tatsächlichen Ergebnisse mit meinen Prognosen vergleiche und sie kumulativ betrachte.
In diesem Blog erfahren Sie, wie Sie mit Power Automate E-Mail-Anhänge automatisch in SharePoint speichern und E-Mails anschließend löschen.
Erfahren Sie, wie die Do Until Schleifensteuerung in Power Automate funktioniert und welche Schritte zur Implementierung erforderlich sind.
In diesem Tutorial erfahren Sie, wie Sie mithilfe der ALLSELECTED-Funktion einen dynamischen gleitenden Durchschnitt in LuckyTemplates berechnen können.
Durch diesen Artikel erhalten wir ein klares und besseres Verständnis für die dynamische Berechnung einer laufenden oder kumulativen Gesamtsumme in LuckyTemplates.
Erfahren und verstehen Sie die Bedeutung und ordnungsgemäße Verwendung der Power Automate-Aktionssteuerung „Auf jede anwenden“ in unseren Microsoft-Workflows.








