Streudiagramm-Visualisierungen mit Charticulator

In diesem Tutorial erfahren Sie, wie Sie mit Charticulator eine Streudiagramm-Visualisierung für Ihren LuckyTemplates-Bericht erstellen und entwerfen.
In diesem Blog-Tutorial zeige ich Ihnen, wie Sie LuckyTemplates-Berechnungsgruppen verwenden, um benutzerdefinierte Gruppierungen und eine aufschlussreiche Visualisierung zu erstellen, insbesondere wenn Sie keine neuen Tabellen und Spalten zu Ihrem LuckyTemplates-Desktop hinzufügen können. Das vollständige Video dieses Tutorials können Sie unten in diesem Blog ansehen.
Dies war im Grunde eine Anfrage eines unserer Mitglieder im Er wollte sehen, wie viele Mitarbeiter von der Arbeit abwesend waren, und wollte benutzerdefinierte Gruppierungen basierend auf der Anzahl der Abwesenheitstage erstellen. Er kann keine Tabellen und Spalten hinzufügen, daher verwenden wir in diesem Fall Berechnungsgruppen.
Berechnungsgruppen sind eine LuckyTemplates-Modellierungsfunktion , die Sie über die externen Tools und den Tabelleneditor verwenden können. Berechnungsgruppen sind spezielle Tabellen mit DAX-Ausdrücken, die alle Berechnungselemente darstellen, in die Sie eingefügt wurden.
Das ist überhaupt nicht schwer, also können wir direkt loslegen.
Inhaltsverzeichnis
Benutzerdefinierte Gruppierungen erstellen
Das Mitglied wollte benutzerdefinierte Gruppierungen haben. Eine Gruppe für Mitarbeiter, die weniger als 25 Tage abwesend waren, eine andere für weniger als 50 Tage und eine für weniger als 75 Tage.
Um eine benutzerdefinierte Gruppierung zu erstellen, gehen wir zu unseren Tabellen und fügen einfach eine benutzerdefinierte Gruppe hinzu. In diesem Beispiel befindet es sich unter der Tabelle „Verletzungen“ .
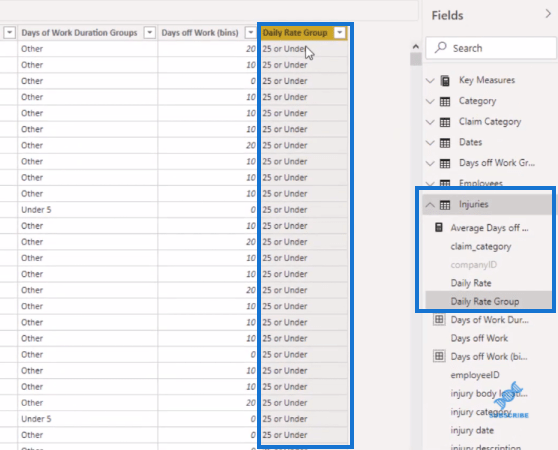
Dann können wir diese neue Spalte verwenden, um eine Visualisierung wie diese zu erreichen.
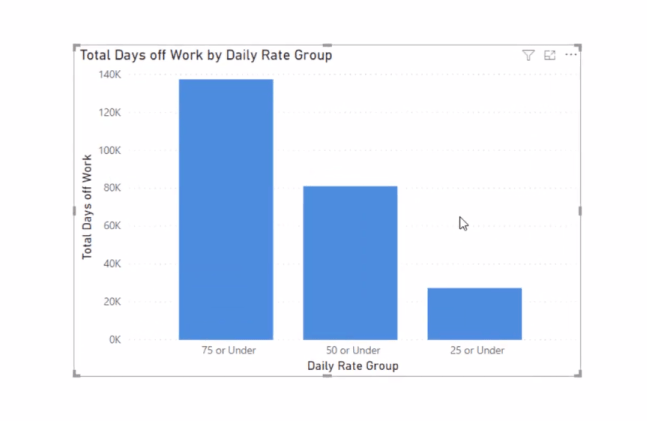
Das Maß, das ich hier verwende, ist das, was ich Total Days Off Work genannt habe . Es ist eine ziemlich einfache Messung, die die Funktion verwendet.

Es werden einfach alle verletzungsbedingten arbeitsfreien Tage aus der Verletzungstabelle hinzugefügt . Wir verwenden diese Kennzahl innerhalb einer anderen Kennzahl, die wir in unseren Berechnungselementen verwenden.
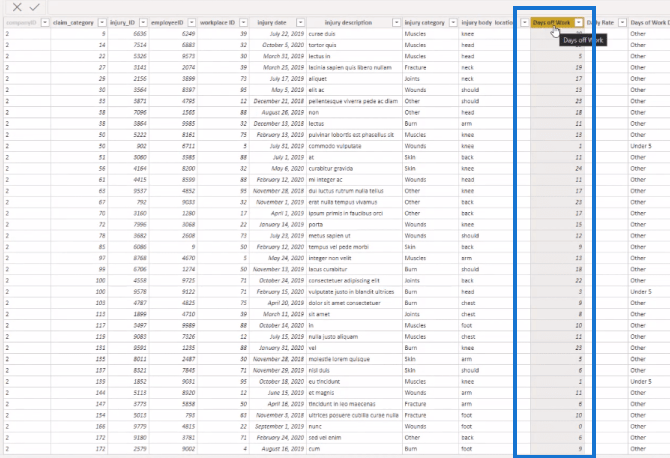
Das Problem bestand nun darin, dass es dem Mitglied nicht möglich war, neue Tabellen oder neue Spalten zu erstellen, da diese ausgegraut waren, weil er mit einem anderen PBI-Modell verbunden war. Hier kommen Berechnungsgruppen zum Einsatz.
Erstellen von LuckyTemplates-Berechnungsgruppen
Das Maß, das wir verwenden werden, ist ziemlich einfach. In dieser Formel haben wir die Funktion und gruppieren die Gesamtzahl der arbeitsfreien Tage (unser Kernmaß) in 25 Tage oder weniger als 50 Tage oder jede beliebige benutzerdefinierte Gruppierung, die wir möchten.

Wir kopieren also diese Kennzahl, da ich sie hier bereits erstellt habe, und gehen dann zu Externe Tools und dann zu Tabelleneditor .
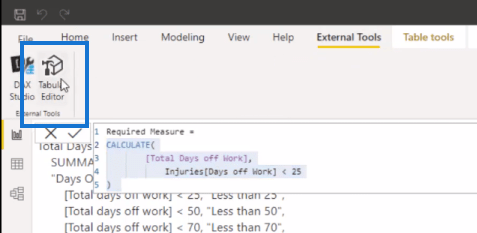
Wir gehen dann zu Tabellen , klicken mit der rechten Maustaste und wählen „ Neu erstellen – Berechnungsgruppe“ aus .
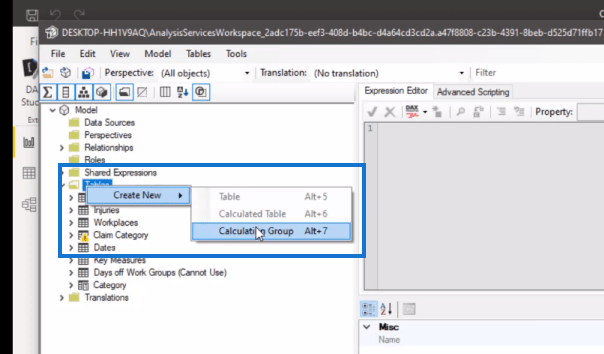
Nennen wir dies „Berechnungsgruppen“ . Als Nächstes erstellen wir ein Berechnungselement. Dazu klicken wir mit der rechten Maustaste auf die Berechnungsgruppe, die wir gerade erstellt haben, und gehen dann auf „ Neu erstellen – Berechnungselement“ .
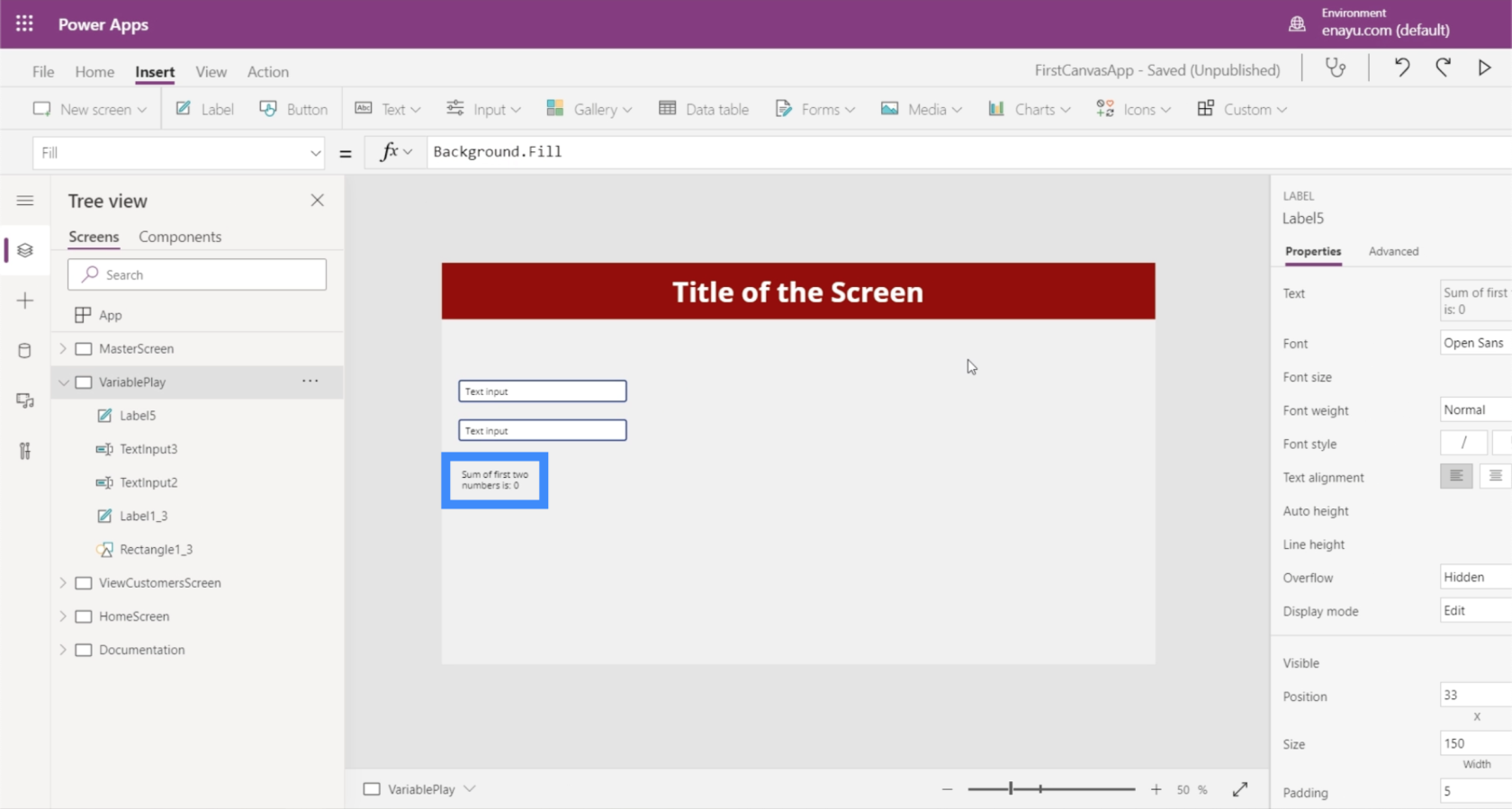
Nennen wir es „Weniger als 25 Tage“ . Dann gehen wir zum Abschnitt „Ausdruckseditor“ und fügen den kopierten Takt ein.
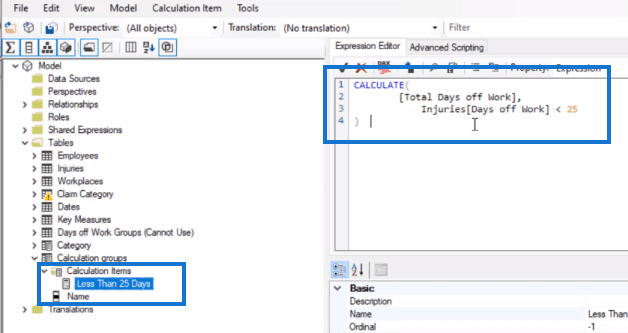
Jetzt erstellen wir ein weiteres Berechnungselement und nennen es „ Weniger als 50 Tage“ . Wir verwenden dasselbe Maß, ändern jedoch nur die Gruppierungskriterien von 25 auf 50.
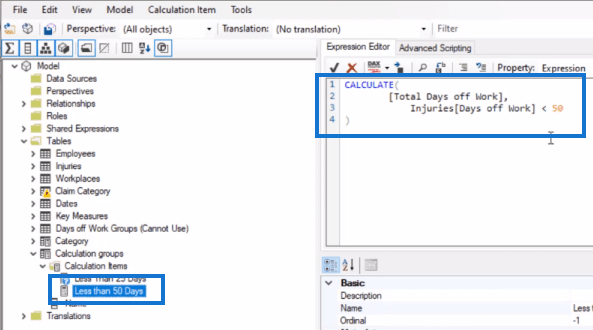
Der nächste Berechnungspunkt gilt für Weniger als 70 Tage . Wir führen die gleichen Schritte aus und ändern lediglich die Gruppierungskriterien auf 70.
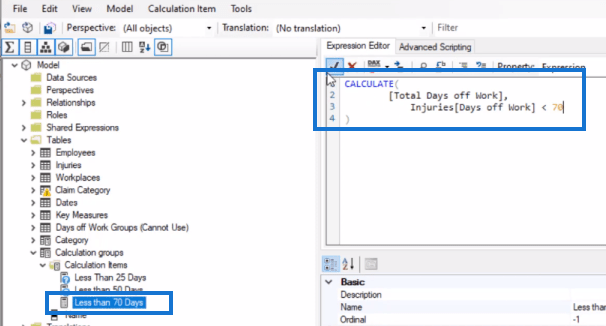
Zuletzt erstellen wir ein Berechnungselement für „Mehr als 70 Tage“ . Im DAX-Ausdruck ändern wir die Gruppierungskriterien auf größer als (>) 70.
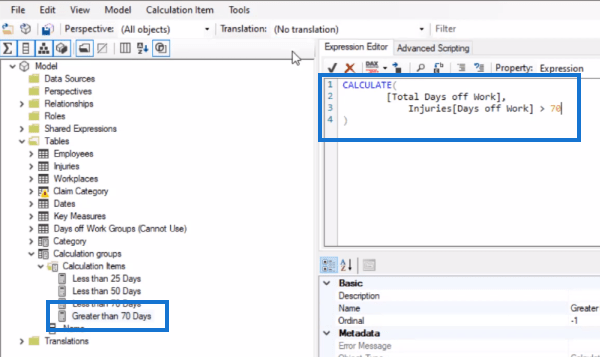
Zuletzt erstellen wir ein Berechnungselement für „Mehr als 70 Tage“ . Im DAX-Ausdruck ändern wir die Gruppierungskriterien auf größer als (>) 70.
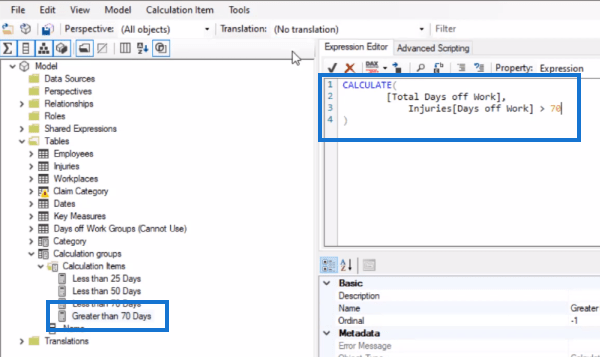
Klicken Sie auf Speichern und aktualisieren Sie es dann auf dem LuckyTemplates-Desktop. Jetzt können wir unsere Berechnungsgruppe in die Visualisierung integrieren und die von uns erstellten Gruppierungen sehen.
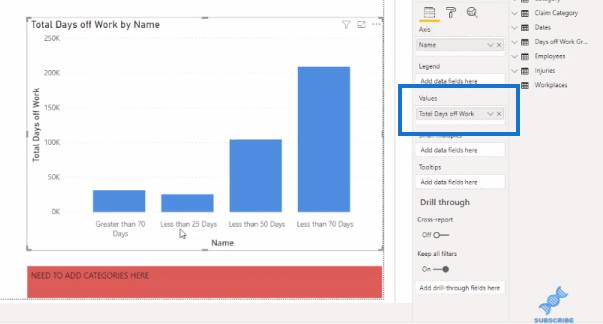
Klicken Sie auf Speichern und aktualisieren Sie es dann auf dem LuckyTemplates-Desktop . Jetzt können wir unsere Berechnungsgruppe in die Visualisierung integrieren und die von uns erstellten Gruppierungen sehen.
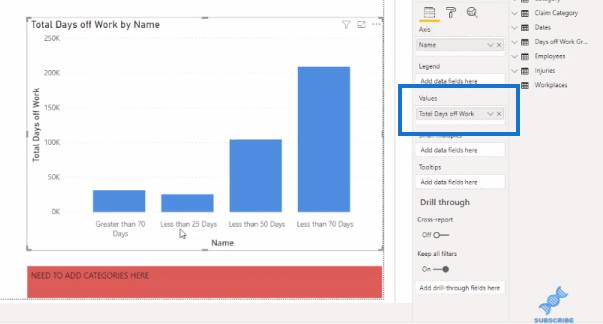
Ändern der Gruppierungsreihenfolge
Wenn wir die Reihenfolge der Gruppierungen in der Visualisierung ändern möchten, können wir dies einfach mit Hilfe des Tabelleneditors tun.
Im Tabelleneditor gehen wir zu unserer Berechnungsgruppe und klicken dann auf die Berechnungselemente. Hier sehen Sie, dass in jedem Berechnungselement die Ordinalität standardmäßig auf -1 eingestellt ist .
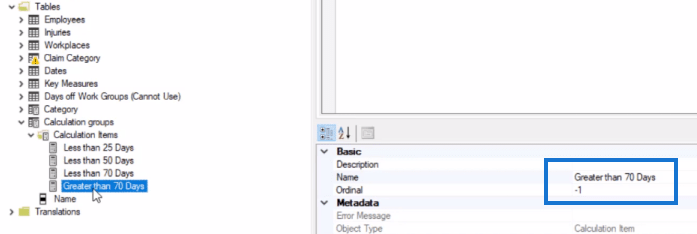
So möchten wir beispielsweise, dass „Weniger als 70 Tage“ hier oben oder als erstes auf der linken Seite der Visualisierung angezeigt wird. Wir können einfach die Ordinalität auf 0 ändern oder Drag-and-Drop durchführen.
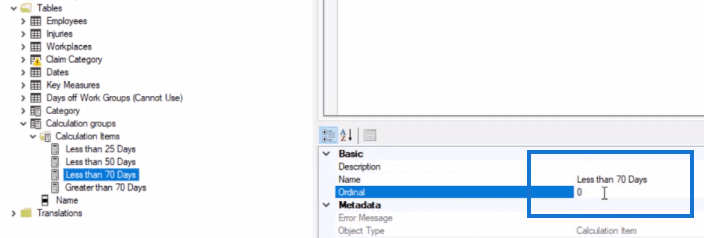
Was ich hier nun tun möchte, ist, dass „Weniger als 25 Tage“ ganz oben steht, dann „Weniger als 50 Tage“, gefolgt von „Weniger als 70 Tagen“ und schließlich „Mehr als 70 Tage“. Also ziehe ich sie einfach per Drag-and-Drop in die gewünschte Reihenfolge. Sie werden sehen, dass sich die Ordinalität automatisch geändert hat.
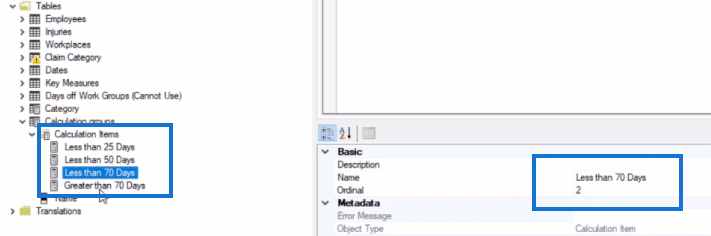
Speichern Sie dann die Änderungen und aktualisieren Sie die Seite. Jetzt haben wir die gewünschte Reihenfolge der Berechnungsgruppierungen.
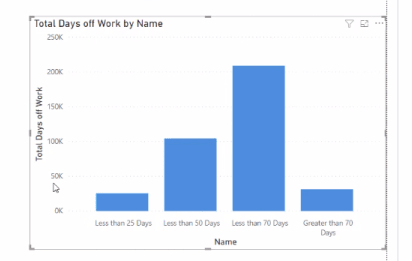
Bedingte Formatierung in Berechnungsgruppen – LuckyTemplates
Small Multiples mit Berechnungsgruppen in LuckyTemplates
Verbessern Sie Ihr externes Tools-Menü in LuckyTemplates
Abschluss
Dies ist ein großartiges Beispiel dafür, wie Sie LuckyTemplates-Berechnungsgruppen nutzen können. Wie Sie sehen, ist dies eine schnelle und einfache Lösungsmethode, wenn Sie keine neuen Tabellen und Spalten in Ihrem LuckyTemplates-Desktop hinzufügen können.
Ich hoffe, dass Sie dieses Tutorial hilfreich fanden und es auf Ihre eigene Arbeit anwenden können. Weitere verwandte Inhalte finden Sie unter den folgenden Links.
Alles Gute,
Mudassir
In diesem Tutorial erfahren Sie, wie Sie mit Charticulator eine Streudiagramm-Visualisierung für Ihren LuckyTemplates-Bericht erstellen und entwerfen.
Erfahren Sie, wie Sie ein PowerApps-Suchfeld von Grund auf erstellen und es an das Gesamtthema Ihrer App anpassen.
Erlernen Sie ganz einfach zwei komplizierte Power Automate String-Funktionen, die in Microsoft Flows verwendet werden können – die Funktionen substring und indexOf.
Dieses Tutorial konzentriert sich auf die Power Query M-Funktion „number.mod“, um ein abwechselndes 0-1-Muster in der Datumstabelle zu erstellen.
In diesem Tutorial führe ich eine Prognosetechnik durch, bei der ich meine tatsächlichen Ergebnisse mit meinen Prognosen vergleiche und sie kumulativ betrachte.
In diesem Blog erfahren Sie, wie Sie mit Power Automate E-Mail-Anhänge automatisch in SharePoint speichern und E-Mails anschließend löschen.
Erfahren Sie, wie die Do Until Schleifensteuerung in Power Automate funktioniert und welche Schritte zur Implementierung erforderlich sind.
In diesem Tutorial erfahren Sie, wie Sie mithilfe der ALLSELECTED-Funktion einen dynamischen gleitenden Durchschnitt in LuckyTemplates berechnen können.
Durch diesen Artikel erhalten wir ein klares und besseres Verständnis für die dynamische Berechnung einer laufenden oder kumulativen Gesamtsumme in LuckyTemplates.
Erfahren und verstehen Sie die Bedeutung und ordnungsgemäße Verwendung der Power Automate-Aktionssteuerung „Auf jede anwenden“ in unseren Microsoft-Workflows.








