Streudiagramm-Visualisierungen mit Charticulator

In diesem Tutorial erfahren Sie, wie Sie mit Charticulator eine Streudiagramm-Visualisierung für Ihren LuckyTemplates-Bericht erstellen und entwerfen.
Ich werde Ihnen eine interessante LuckyTemplates-Berichtstechnik vorstellen, bei der es darum geht, anwendungsähnliche Berichte mithilfe einer der erstaunlichen Funktionen von LuckyTemplates zu erstellen. Sie können sich das vollständige Video dieses Tutorials unten in diesem Blog ansehen.
Diese LuckyTemplates-Berichtsfunktionen können Ihre Modelle und Berichte hinsichtlich Funktionalität und Kundennutzung wirklich auf die nächste Stufe heben.
rund um Visualisierungstipps und -techniken ausführlich besprochen habe . Hier spreche ich darüber, wie man eine Navigationsansicht von Berichten erstellt , die der Funktionsweise und dem Aussehen von Anwendungen ziemlich ähnlich ist.
Zuerst zeige ich Ihnen die Berichtsnavigation, die ich erstellt habe. Anschließend befassen wir uns mit den Schritten zur Einrichtung.
Inhaltsverzeichnis
Beispiel für die Einrichtung der LuckyTemplates-Berichterstellung für Anwendungstypen
In dieser Demonstration zeige ich die von mir erstellte Berichtsnavigation, die von einer veröffentlichten Website stammt. Ich wollte, dass die Verbraucher den Bericht leicht durcharbeiten können. Ziel war es, ihnen dabei zu helfen, sich nahtlos durch die einzelnen Berichte zu klicken.
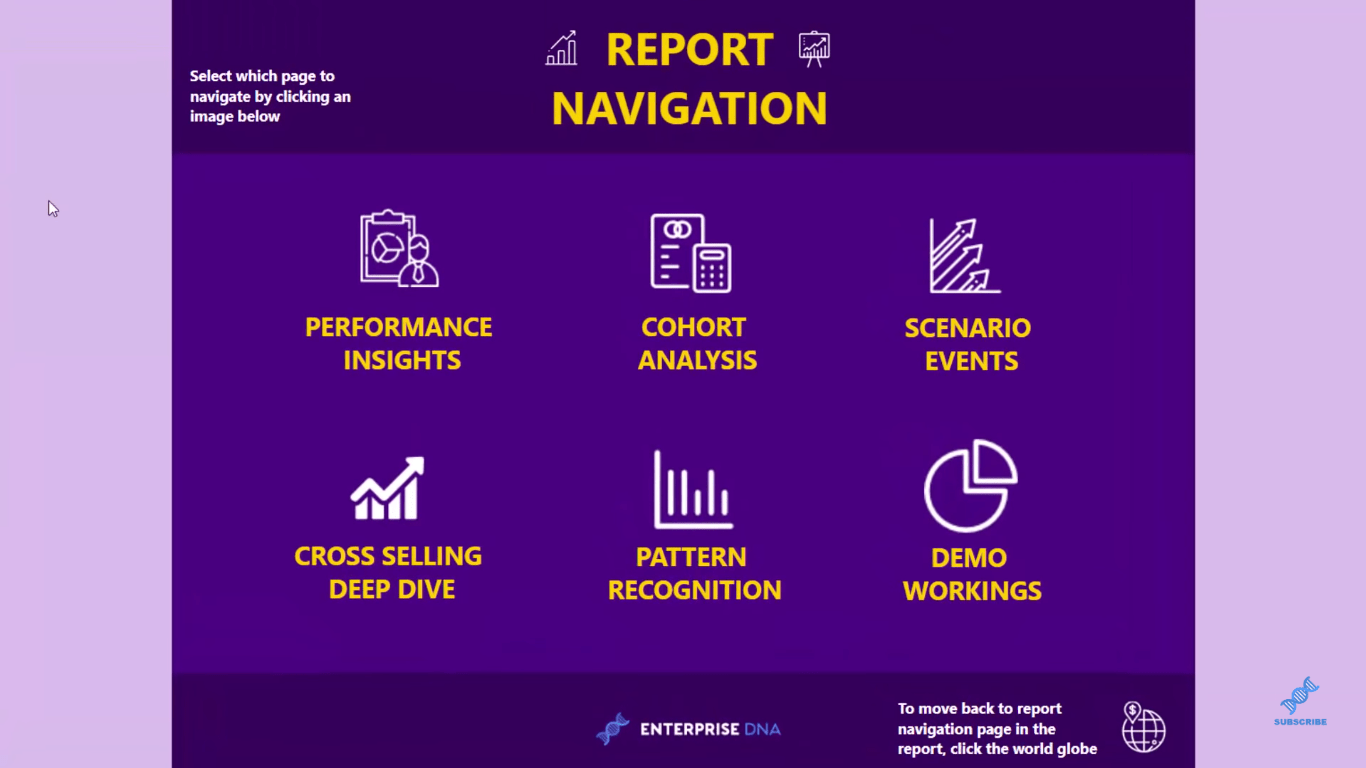
Beispiel für die Navigationsansicht eines LuckyTemplates-Berichts
Ich habe es mit diesen Symbolen eingerichtet , die ich als Bilder in meinen Bericht eingebettet habe. Dann habe ich sie über Lesezeichen mit anderen Seiten verlinkt , was hier das Hauptmerkmal ist.
Wenn ich also zu einer bestimmten Berichtsseite springen möchte, kann ich auf das Symbol klicken und werde zu dieser Seite weitergeleitet.
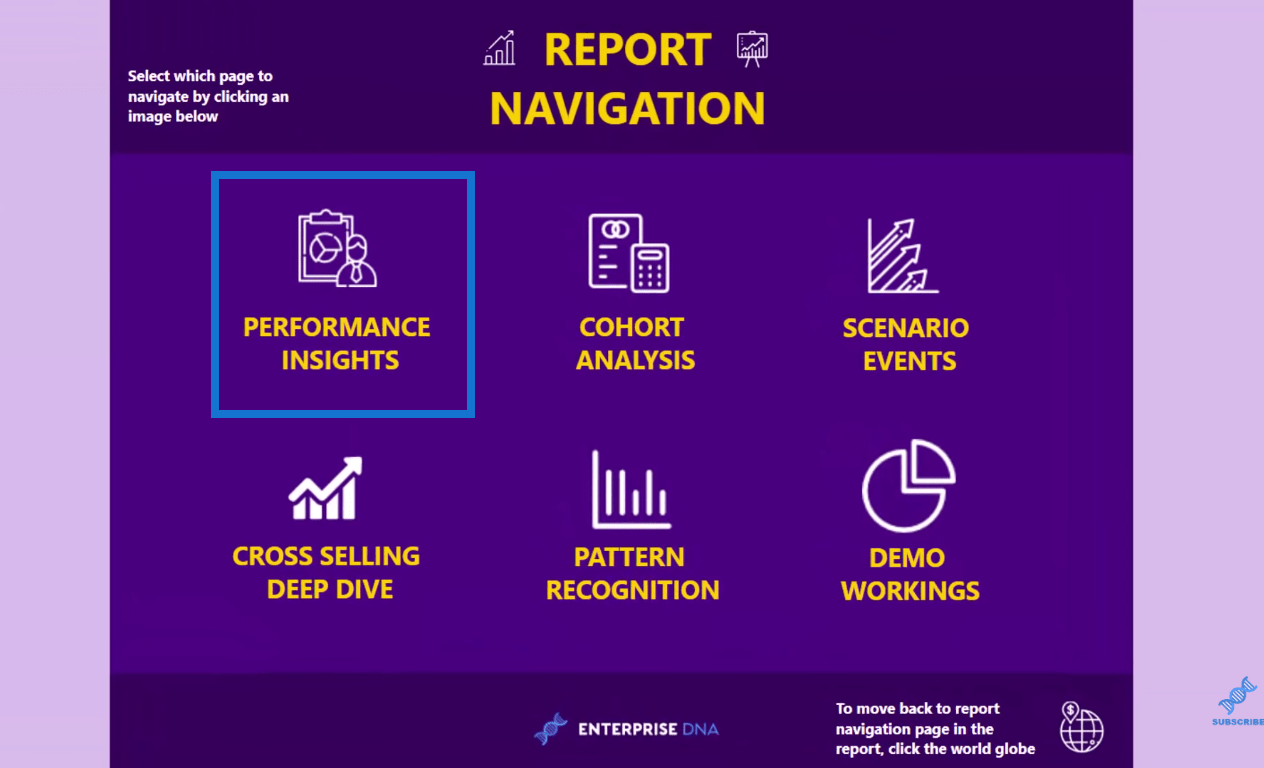
Seitensymbol des Performance Insights-Berichts
Ich kann durch den Bericht klicken und in die gewünschte Analyse eintauchen.
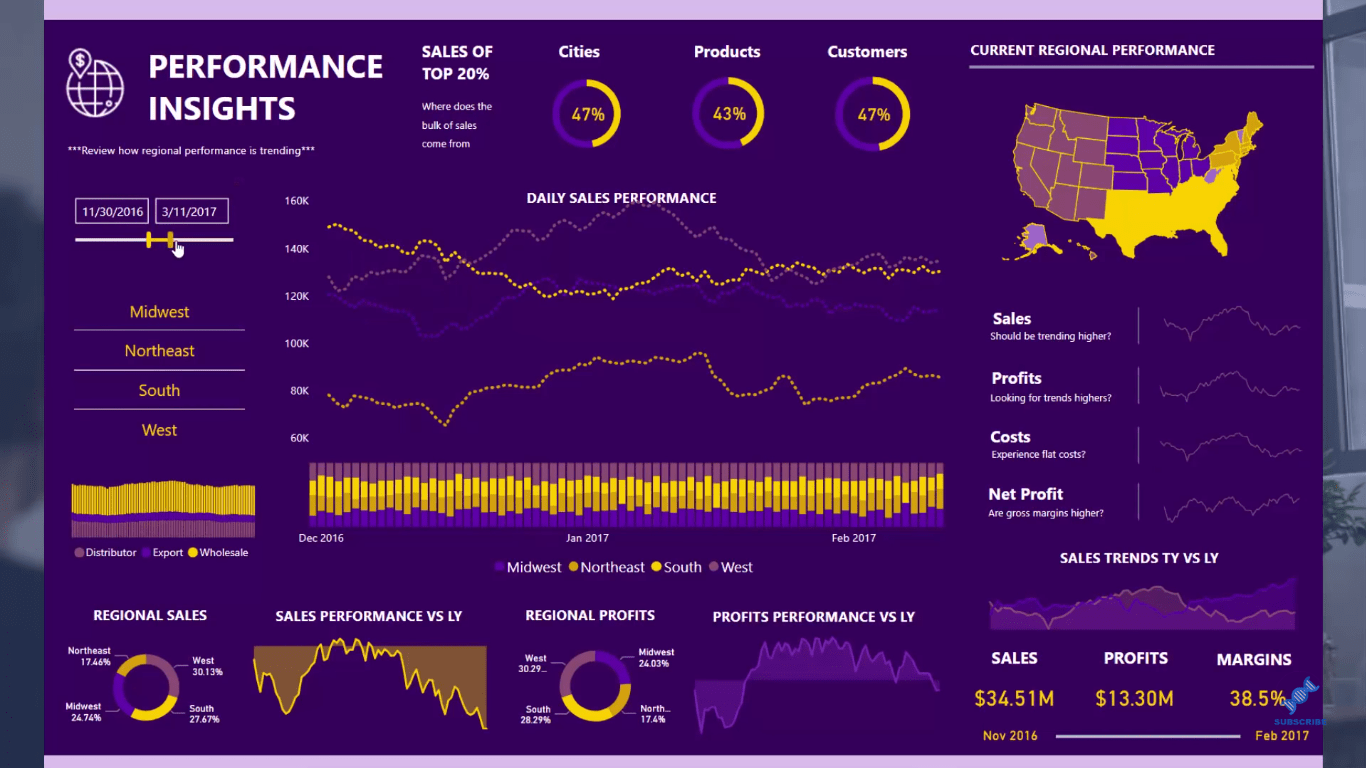
Ich habe auch die Navigation zurück mit diesem kleinen Globussymbol in der oberen linken Ecke der Seite eingerichtet .
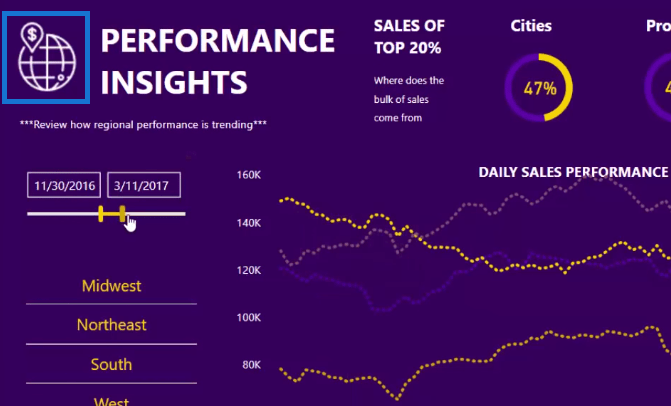
Globus-Symbol als Navigation zurück
Die Anleitung finden Sie in der Navigationsansicht/Homepage unten rechts.
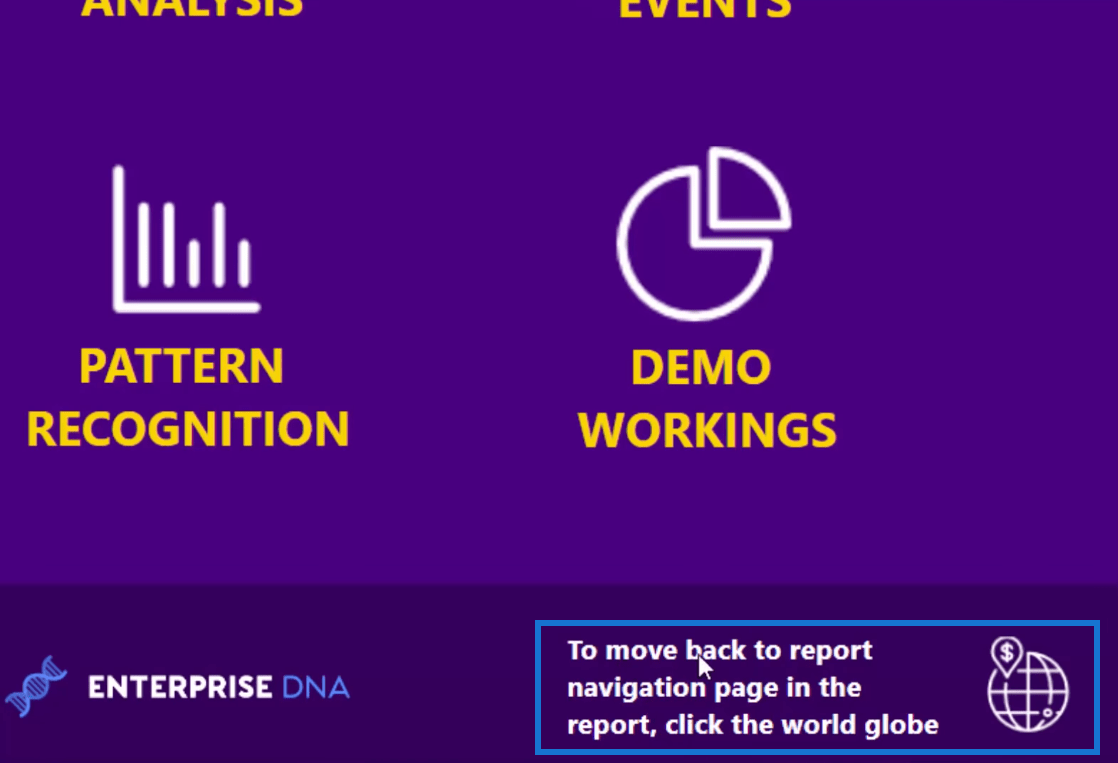
Ich habe diese Globussymbole strategisch in den Berichten platziert, sodass ich oder jeder andere Benutzer problemlos hin- und herklicken kann. Ich glaube, dass diese Technik in der LuckyTemplates-Berichterstellung sehr effektiv ist.
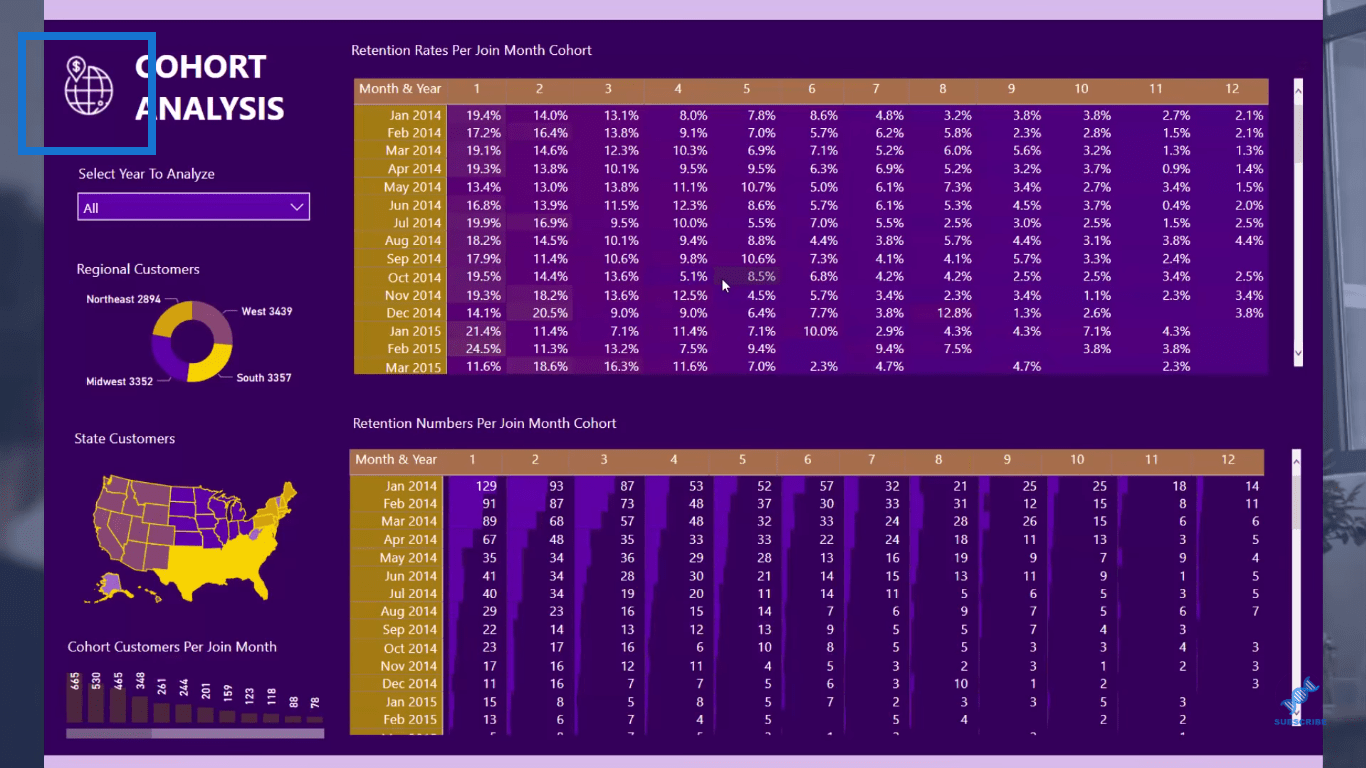
Berichtsseite zur Kohortenanalyse
Erstellen eines Lesezeichens
Wie bereits erwähnt, habe ich die Lesezeichenfunktion verwendet, um diese Berichtsnavigationsansicht zu erstellen. Um ein Lesezeichen zu erstellen und es wieder zu verknüpfen, müssen wir die gewünschte Einrichtung auf unserer Seite auswählen , was auch die gewünschten Filter bedeuten kann. Wir können alles mit einem Lesezeichen versehen. Es muss nicht die tatsächliche Seite sein. Dabei kann es sich um eine beliebige Teilmenge oder einen segmentierten Teil dieser Seite handeln. Dann aktivieren wir Lesezeichen , indem wir hier im Menüband „Ansicht“ auf das Kontrollkästchen klicken.
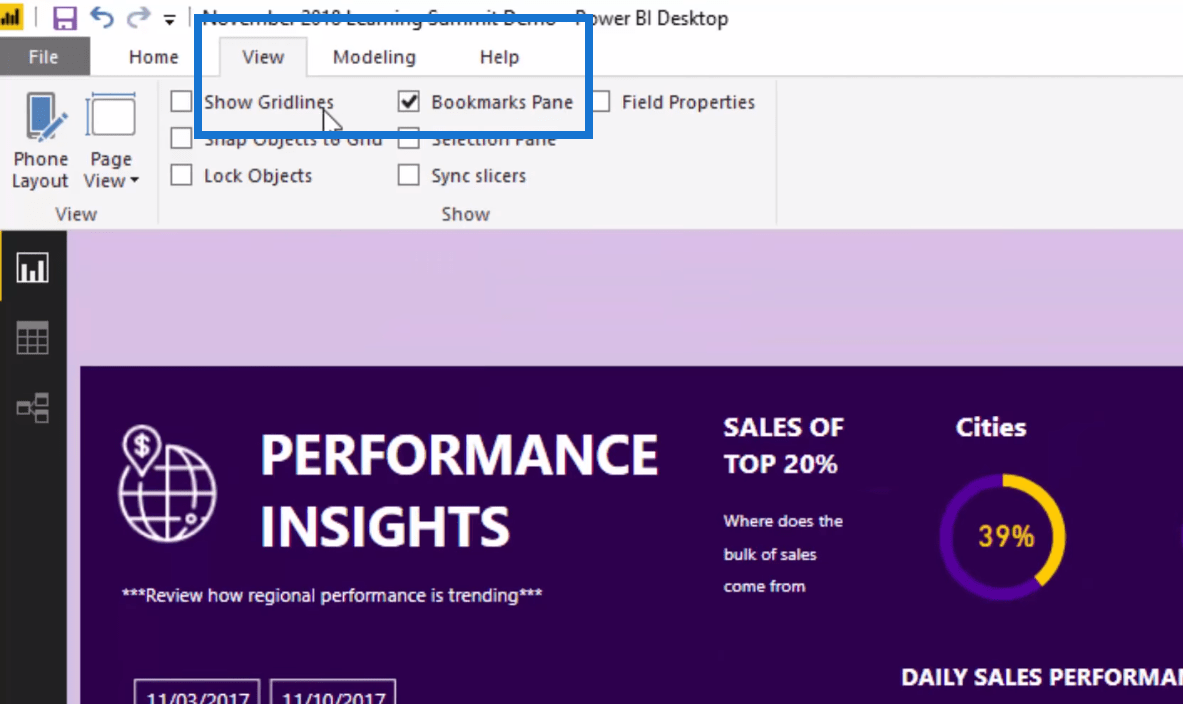
Was auch immer wir einstellen oder welche Filter und welches Erscheinungsbild wir auf unserer Seite wünschen, wir klicken dann auf „ Hinzufügen“ , um die Lesezeichen zu erstellen.
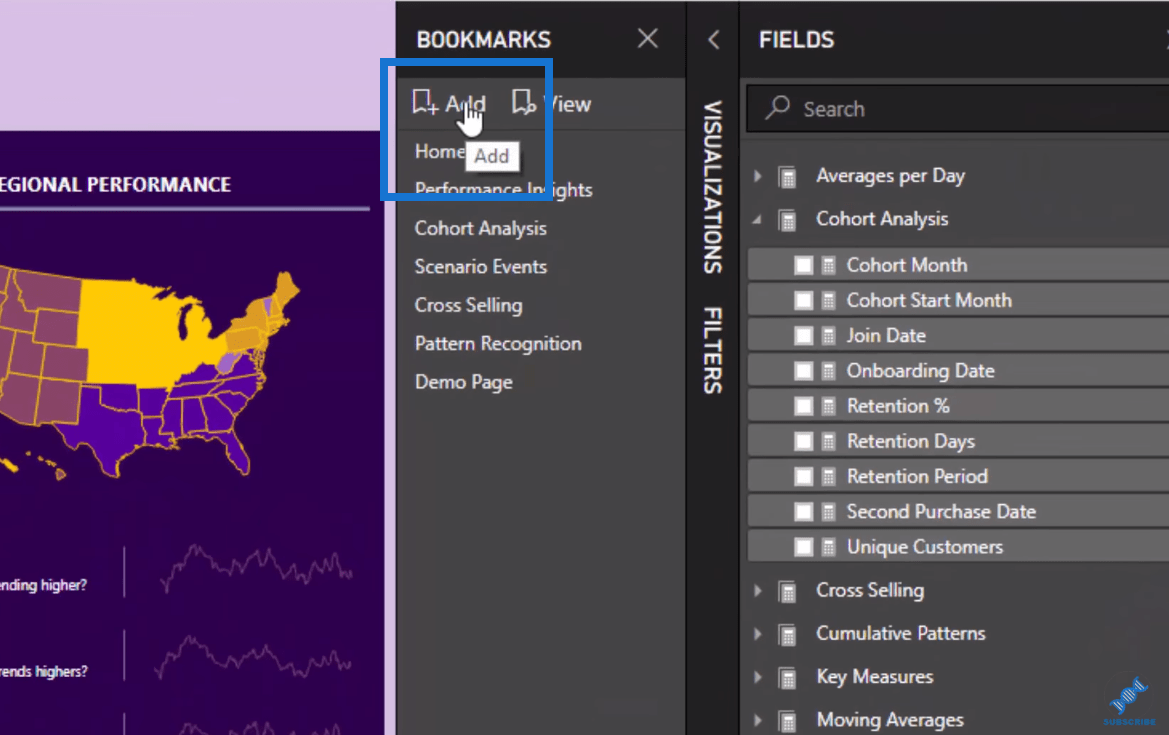
Wie Sie sehen, habe ich bereits viele dieser Lesezeichen erstellt. Ich kann durch sie hindurchklicken und die Filterung ändert sich, weil ich es so eingerichtet habe, als ich diese Lesezeichen erstellt habe.
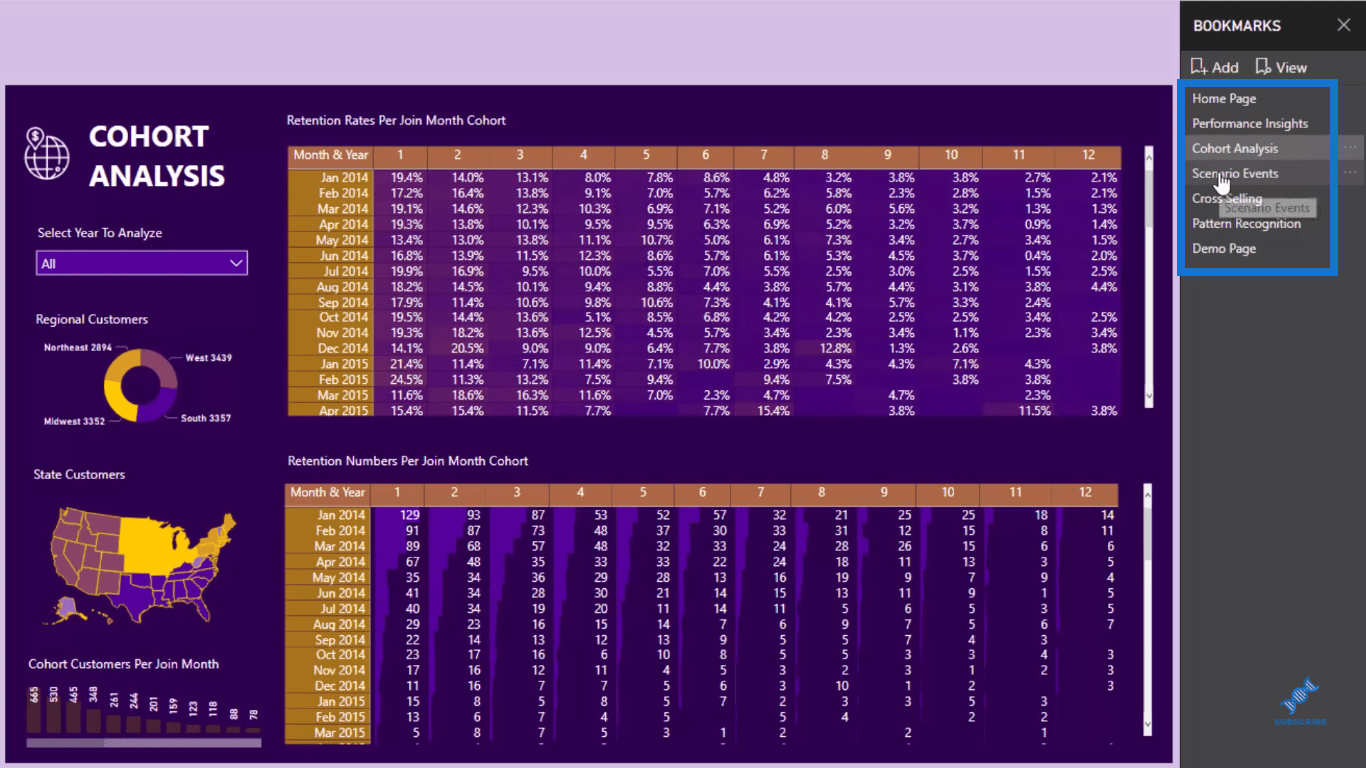
die Lesezeichen, die ich für diese Navigationsansicht erstellt habe
Sobald wir das eingerichtet haben, integrieren wir diese Lesezeichen in Bilder , die wir anklicken können. Jedes Bild stellt ein bestimmtes Lesezeichen dar.
Lesezeichen in Bilder integrieren
Um Lesezeichen in Bilder zu integrieren, klicken wir einfach auf ein Bild und navigieren dann zu Aktion .
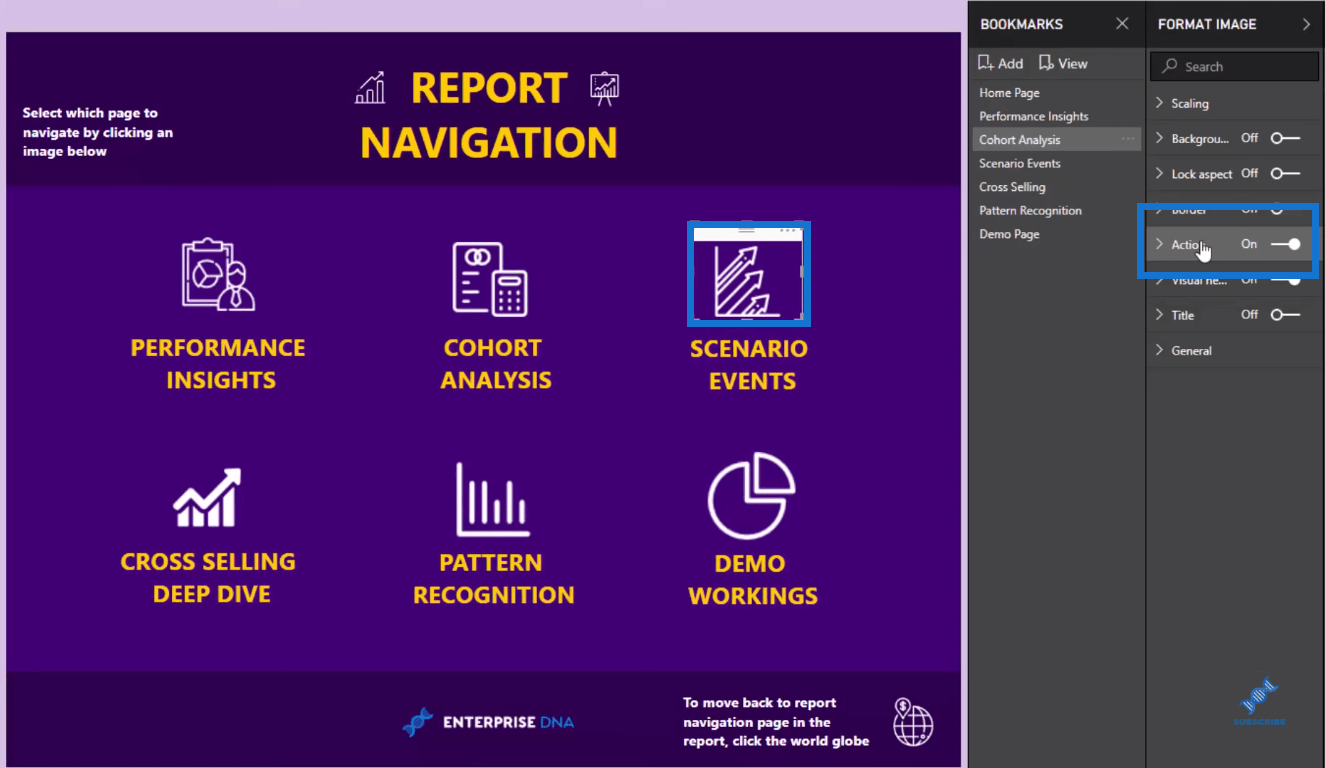
Wir schalten es ein, gehen dann zu „Typ“ und wählen „Lesezeichen“ aus .
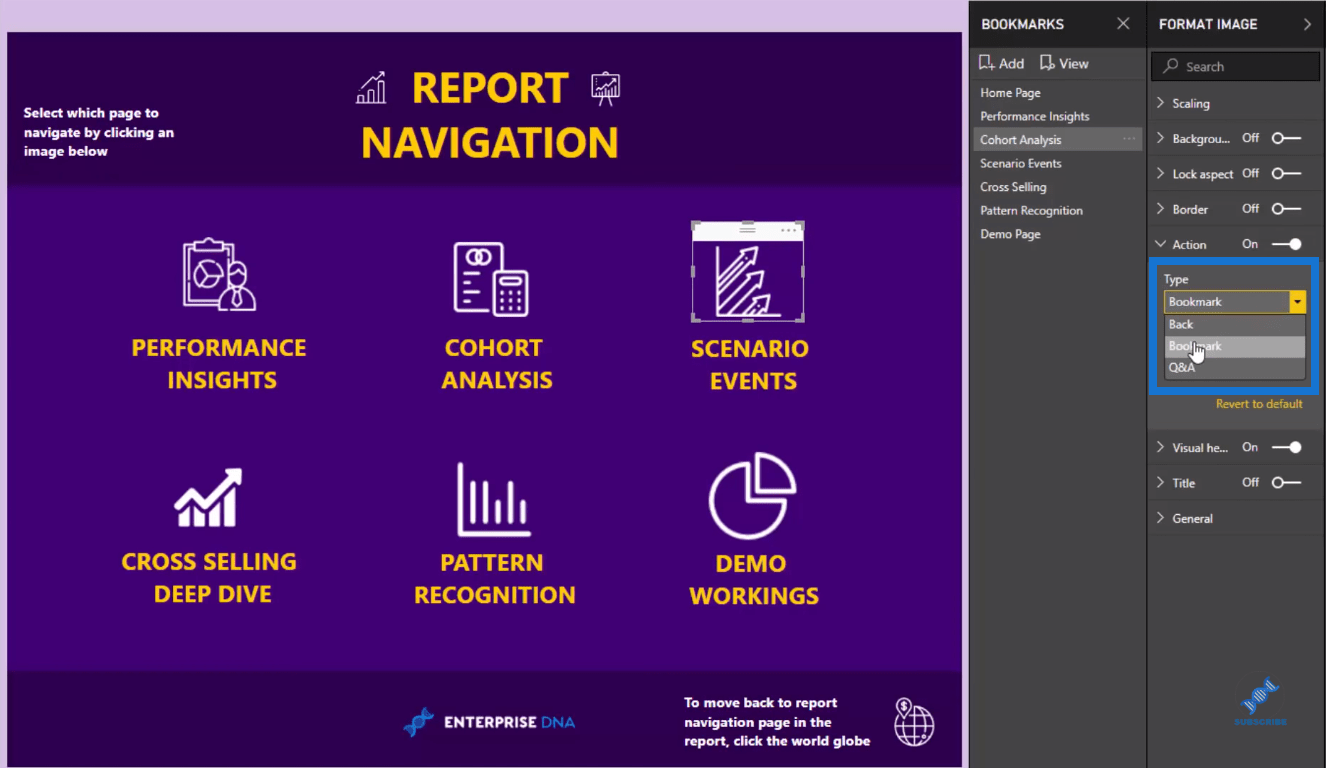
Als nächstes wählen wir das entsprechende Lesezeichen aus , das wir bereits eingerichtet haben. Wenn ich durch die Bilder klicke, werden Sie sehen, dass sich das Lesezeichen ändert und das hier im Formatierungsabschnitt ( Aktion ) ausgewählte Lesezeichen angezeigt wird, da ich diese bereits eingerichtet habe.
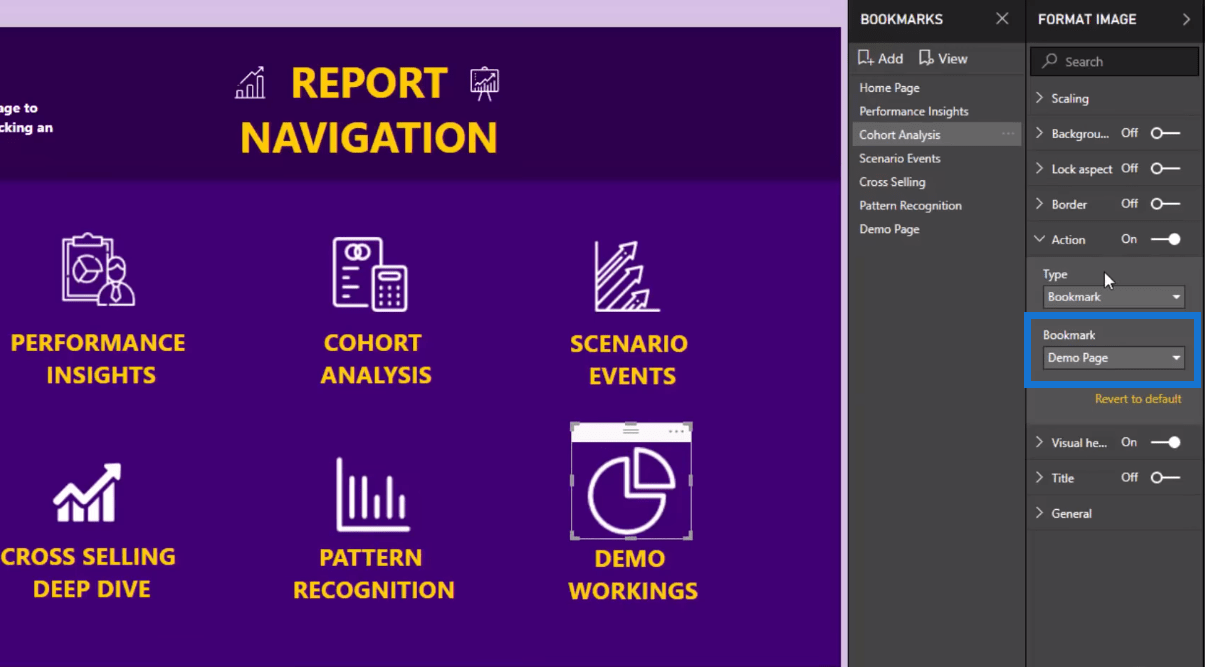
Dasselbe habe ich für das Globusbild oder -symbol gemacht, das auch auf jeder Berichtsseite erscheint.
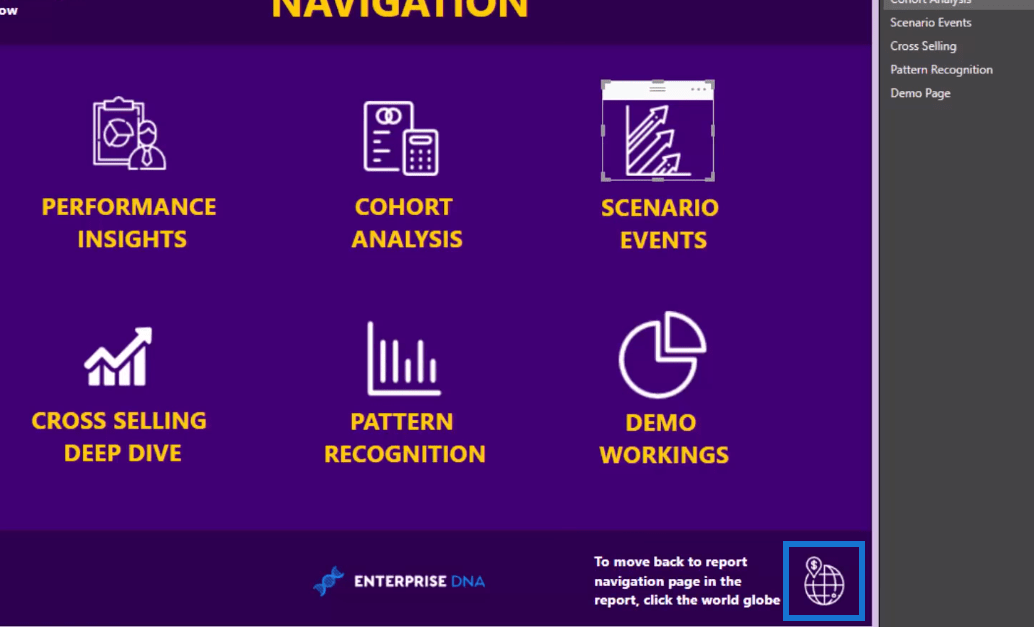
Sobald das alles erledigt ist, verfügen wir nun über eine voll funktionsfähige webbasierte LuckyTemplates-Berichtsanwendung.
Abschluss
Diese LuckyTemplates-Berichtstechnik ist eine großartige Möglichkeit, die Erfahrung Ihrer Verbraucher beim Navigieren durch Ihre Berichte zu verbessern. Ich empfehle dringend, es weiter zu erkunden.
Diese Lesezeichenfunktion ermöglicht das erstaunliche Geschichtenerzählen mit LuckyTemplates. Sie müssen nicht zwischen verschiedenen Seiten oder Filtern auf einer Seite wechseln. Sie müssen sich nicht einmal auf einer anderen Seite befinden; Sie können auf derselben Seite sein. So können Sie Bilder auf derselben Seite haben und anhand einer Auswahl bestimmen, welche Lesezeichen in Ihren Berichten platziert werden.
Es gibt so viele Möglichkeiten, diese großartige Funktion in LuckyTemplates zu nutzen. Weitere Tutorials zur LuckyTemplates-Berichterstellung finden Sie unter den folgenden Links.
Beifall!
***** LuckyTemplates lernen? *****
Verwenden von Filterfeldern und visuellen Interaktionen zum Erstellen überzeugender Visualisierungen in LuckyTemplates.
So fügen Sie benutzerdefinierte Symbole zu Ihren LuckyTemplates-Berichten hinzu.
Tipps und Techniken für LuckyTemplates Mobile Reporting
In diesem Tutorial erfahren Sie, wie Sie mit Charticulator eine Streudiagramm-Visualisierung für Ihren LuckyTemplates-Bericht erstellen und entwerfen.
Erfahren Sie, wie Sie ein PowerApps-Suchfeld von Grund auf erstellen und es an das Gesamtthema Ihrer App anpassen.
Erlernen Sie ganz einfach zwei komplizierte Power Automate String-Funktionen, die in Microsoft Flows verwendet werden können – die Funktionen substring und indexOf.
Dieses Tutorial konzentriert sich auf die Power Query M-Funktion „number.mod“, um ein abwechselndes 0-1-Muster in der Datumstabelle zu erstellen.
In diesem Tutorial führe ich eine Prognosetechnik durch, bei der ich meine tatsächlichen Ergebnisse mit meinen Prognosen vergleiche und sie kumulativ betrachte.
In diesem Blog erfahren Sie, wie Sie mit Power Automate E-Mail-Anhänge automatisch in SharePoint speichern und E-Mails anschließend löschen.
Erfahren Sie, wie die Do Until Schleifensteuerung in Power Automate funktioniert und welche Schritte zur Implementierung erforderlich sind.
In diesem Tutorial erfahren Sie, wie Sie mithilfe der ALLSELECTED-Funktion einen dynamischen gleitenden Durchschnitt in LuckyTemplates berechnen können.
Durch diesen Artikel erhalten wir ein klares und besseres Verständnis für die dynamische Berechnung einer laufenden oder kumulativen Gesamtsumme in LuckyTemplates.
Erfahren und verstehen Sie die Bedeutung und ordnungsgemäße Verwendung der Power Automate-Aktionssteuerung „Auf jede anwenden“ in unseren Microsoft-Workflows.








