Streudiagramm-Visualisierungen mit Charticulator

In diesem Tutorial erfahren Sie, wie Sie mit Charticulator eine Streudiagramm-Visualisierung für Ihren LuckyTemplates-Bericht erstellen und entwerfen.
In diesem LuckyTemplates-Dashboard-Tutorial erfahren Sie mehr über verschiedene Designtipps zur Verbesserung Ihres Dashboards für eine bessere Benutzererfahrung.
In früheren Blogs haben Sie erfahren, wie Sie einen Deep-Dive-Entwicklungsbericht für Kunden erstellen. Der letzte Schritt bei der Erstellung dieses Dashboards besteht darin, alles zu bereinigen und besser aussehen zu lassen.
Inhaltsverzeichnis
Wählen Sie ein Thema aus und fügen Sie es hinzu
Erstellen Sie zunächst ein Thema. Erstellen Sie Themen, die sich auf das Unternehmen beziehen, in dem Sie tätig sind, oder mit den anderen Modellen übereinstimmen, die in Ihrer Organisation entwickelt werden.
Modelle mit unterschiedlichen Farben sind nicht gut anzusehen, da sie die Aufmerksamkeit von den Erkenntnissen in Ihren Berichten ablenken.
Gehen Sie zu Theme wechseln und dann Theme importieren .
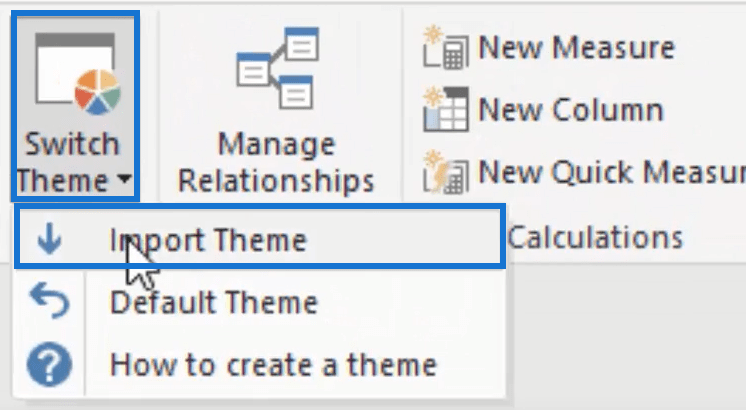
Anschließend können Sie jedes Theme öffnen, das Sie verwenden möchten.
Hierbei handelt es sich um eine vom Kunden erstellte Deep-Dive -Farbpalette , die für Sie verfügbar ist. Wenn Sie es öffnen und verwenden, werden Sie feststellen, dass sich die Farben schnell geändert haben. Das Thema hat die gesamte Farbe des Berichts geändert.

Aber das kann sich mit der Zeit verbessern und ändern. Möglicherweise wurde die Theme-Generierung angepasst. Sie können verbessert werden, um Ihren Bericht überzeugend zu gestalten.
Fügen Sie einen Hintergrund hinzu
Fahren Sie nach der Themenauswahl mit der Hintergrundfarbe fort. In diesem Beispiel wird eine graue Farbe verwendet. Verbraucher konzentrieren sich nun auf bestimmte Bereiche auf Ihrer Berichtsseite
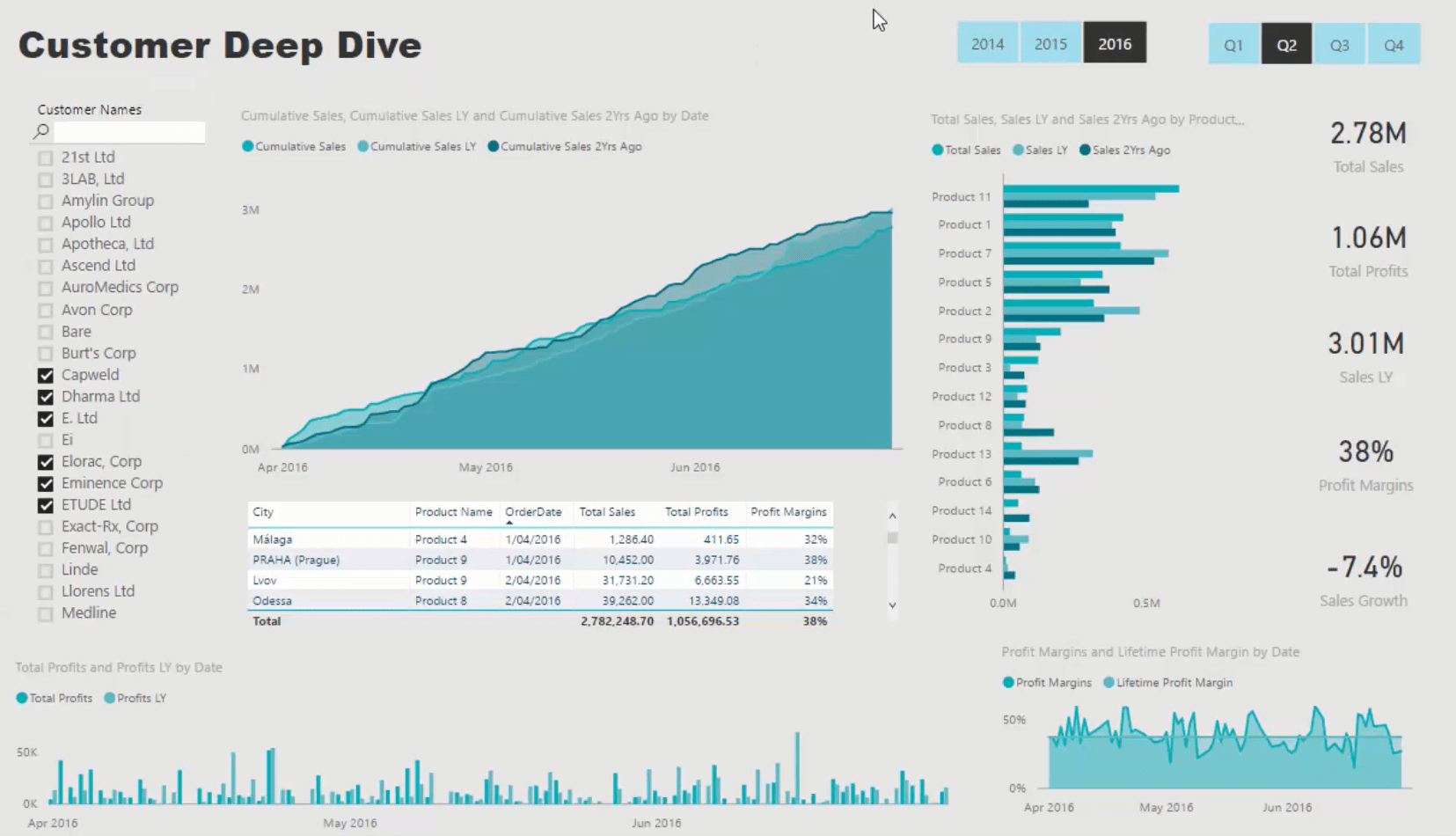
Allerdings sind alle visuellen Elemente auf einer Seite zusammengewürfelt. Sie müssen also Formen hinter den Visualisierungen erstellen, um sie hervorzuheben.
Füllen Sie sie mit einer dunklen Farbe, erhöhen Sie die Transparenz, entfernen Sie die Linien und schieben Sie sie dann nach hinten. Kopieren Sie die Form und fügen Sie sie hinter jeder Visualisierung in Ihrem Bericht ein. Achten Sie darauf, sie richtig auszurichten, damit es überzeugend aussieht.
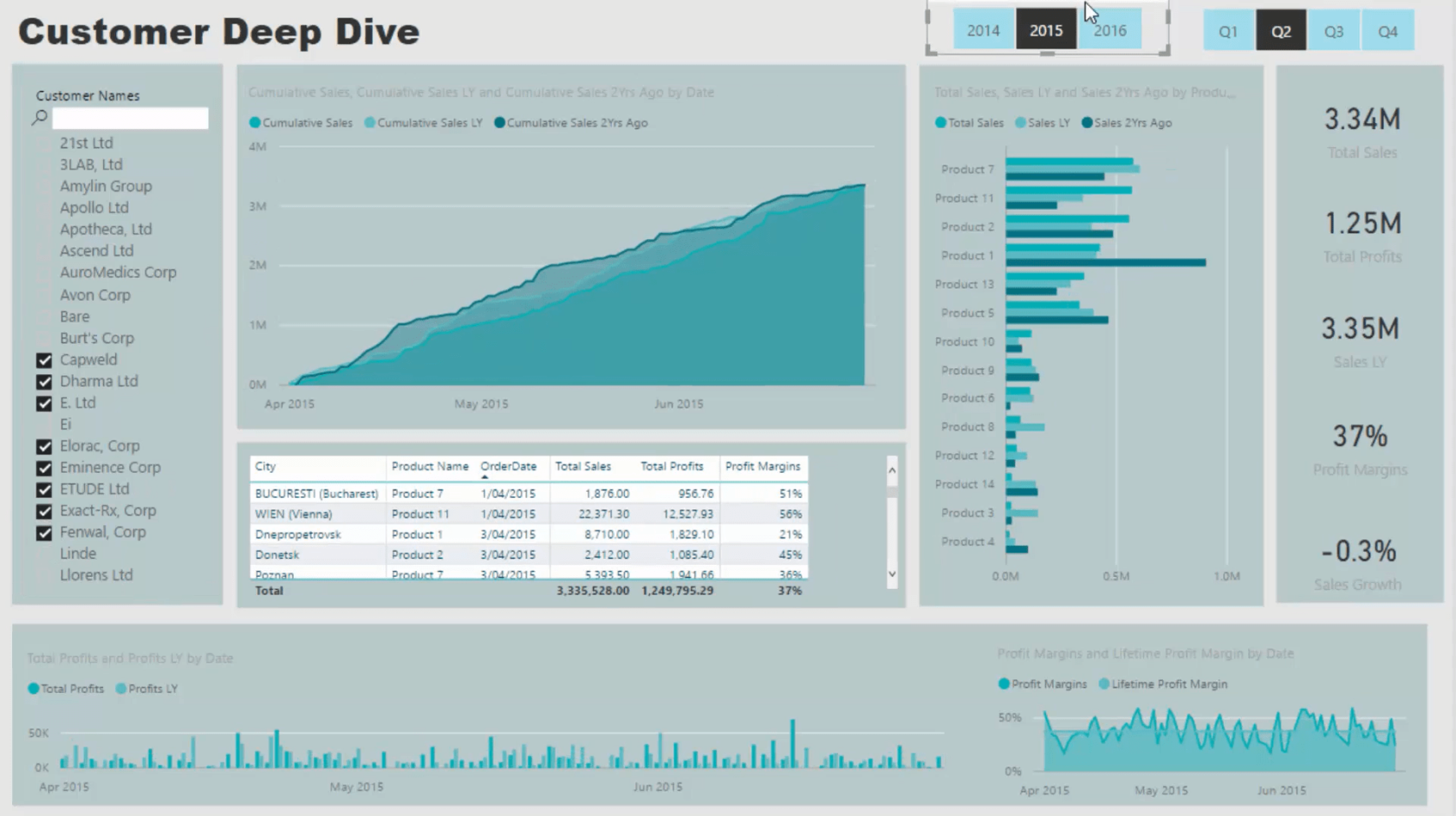
Sie können sehen, wie es Ihre Berichte gruppiert und wie es die Sichtweise der Verbraucher beeinflusst. Die Tabellenfunktionalität wurde in den letzten Versionen von LuckyTemplates Desktop erheblich verbessert. Aber es verfügt bereits allein über eine überzeugende Optik.
Ändern Sie für den Slicer die Hintergrundfarbe, um sie an der Farbpalette auszurichten. Wählen Sie eine dunkle Farbe für den Hintergrund und Weiß für den Text.

Ändern Sie als Nächstes die Farbe der Datenbeschriftung und der Kategoriebeschriftung Ihrer Karten in einen dunkleren Farbton.
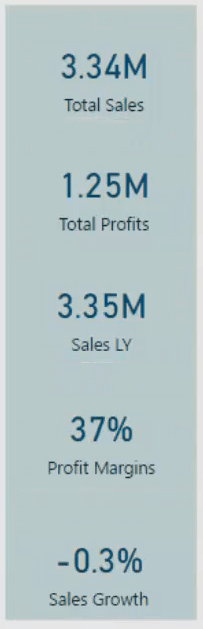
Sie können mit den Farben herumspielen. Sie müssen lediglich sicherstellen, dass sie mit den Themen in Ihrer Organisation übereinstimmen.
Ändern Sie in dieser Tabelle die Farbe der Spaltenüberschrift, um sie hervorzuheben. Ändern Sie dann den Tabellenstil in „Keine“.
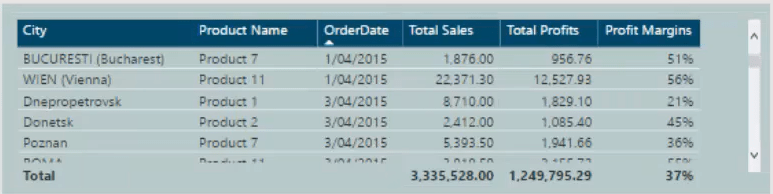
Ändern Sie außerdem die Farbe der Tabelle „Kundennamen“, damit sie zum Thema passt.
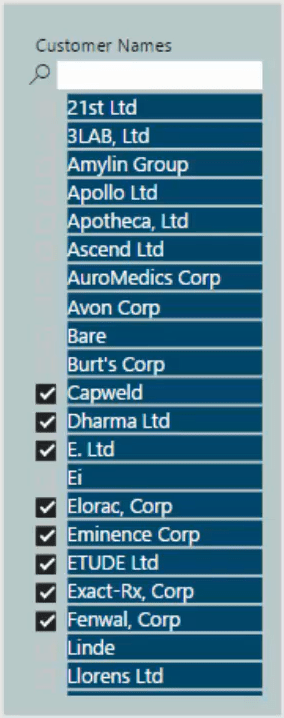
Durch das Hinzufügen von Farben und Formen werden Ihre Visualisierungen auffälliger und Ihr Bericht sieht viel besser aus.
Passen Sie die Titel an
Jetzt müssen Sie nur noch die Titel lesbar machen. Es ist wichtig sicherzustellen, dass die Leute wissen, was sie sehen.
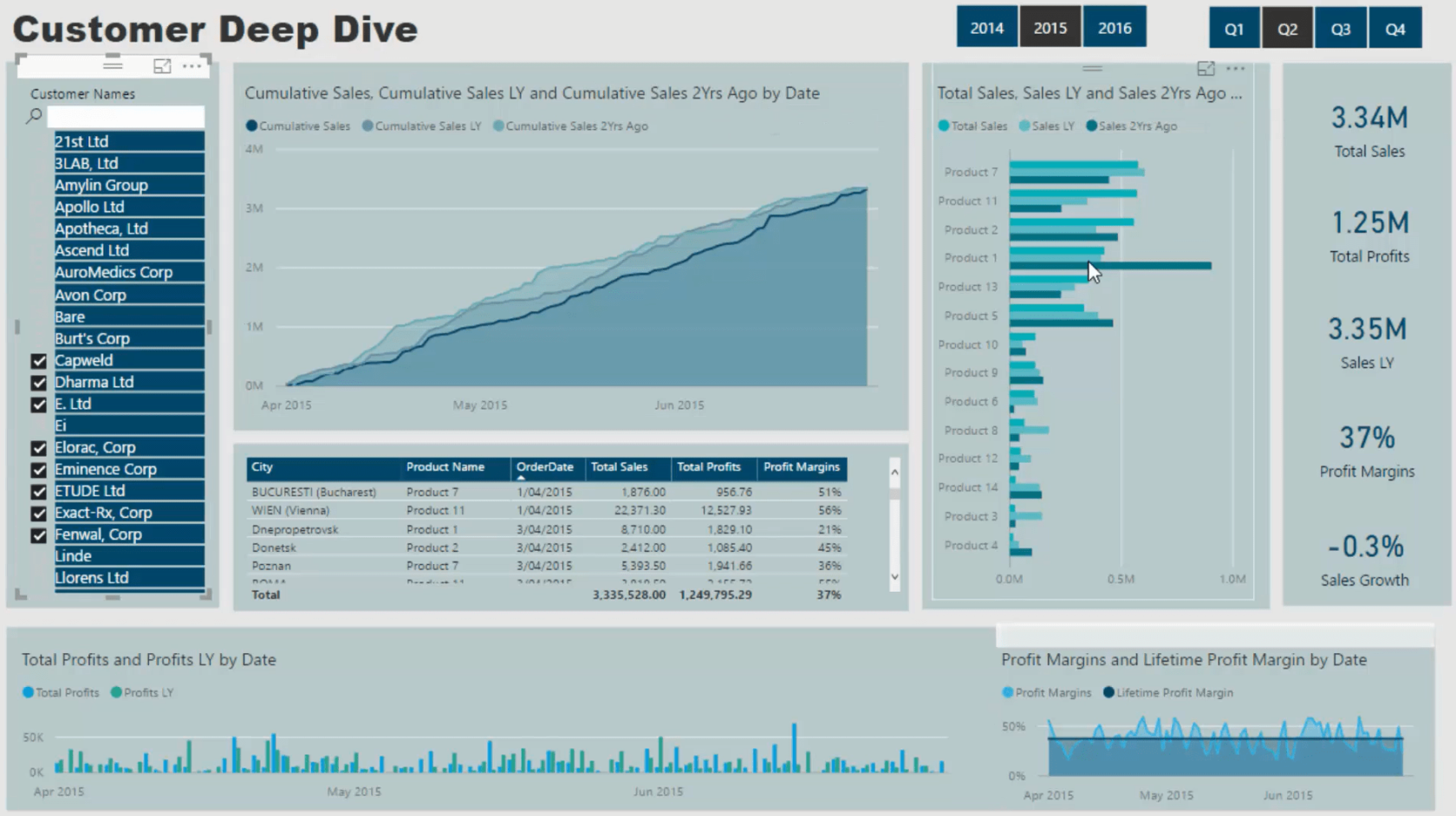
Ändern Sie für die kumulative Umsatzvergleichstabelle den Titelnamen in „ Vergleich des Umsatzzeitraums“ , um ihn kürzer zu machen. Machen Sie die Legenden etwas größer und dunkler, damit Ihre Kunden sie sehen können.
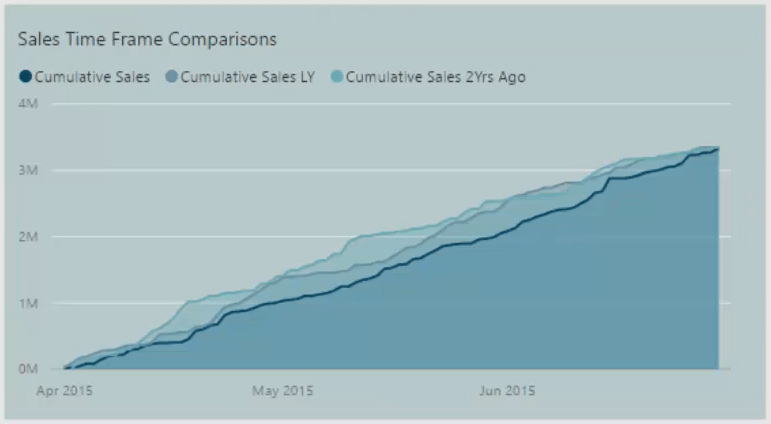
Dies sind einfache kleine Dinge, die am Ende dazu beitragen, das Kundenerlebnis zu verbessern. Viele Menschen müssen verstehen, was sie sehen.
Für die Verkaufstabelle können Sie den Titel in Produktverkaufsvergleich ändern , da die Legende bereits zeigt, um welches Diagramm es sich handelt.
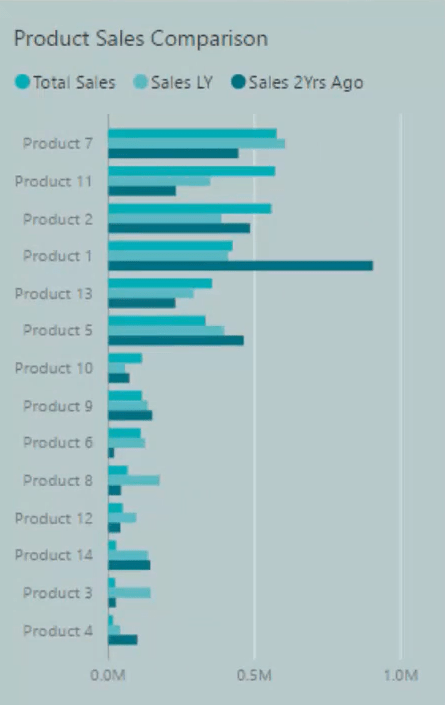
Sie haben jetzt dieses erstaunliche Dashboard. Sie können schnell in jeden Zeitrahmen eintauchen und die Trends erkennen.
Abschluss
Abschließend müssen Sie sicherstellen, dass Ihre Interaktionen korrekt sind, damit bei der Auswahl eines Berichts die Filterung korrekt erfolgt.
Sie können sich jetzt Ihre Kunden ansehen, sich mit einem Produkt befassen und den Zeitrahmen ändern. Sie können sich Ihre Gewinnmargen ansehen und sehen, wie sie sich im Laufe der Zeit entwickelt haben. Sie müssen lediglich auf eine beliebige Visualisierung klicken und schon erhalten Sie die benötigten Einblicke.
Wenn Sie einen weiteren Bericht wie diesen erstellen möchten, implementieren Sie das, was Sie aus diesem LuckyTemplates-Dashboard-Tutorial gelernt haben, zusammen mit den DAX- und Time Intelligence-Formeln, die Sie in früheren Tutorials gelernt haben.
Nachdem Sie einige Anpassungen beim Schreiben von Formeln und bei der Visualisierung vorgenommen haben, können Sie einen weiteren überzeugenden Bericht erstellen.
Alles Gute,
In diesem Tutorial erfahren Sie, wie Sie mit Charticulator eine Streudiagramm-Visualisierung für Ihren LuckyTemplates-Bericht erstellen und entwerfen.
Erfahren Sie, wie Sie ein PowerApps-Suchfeld von Grund auf erstellen und es an das Gesamtthema Ihrer App anpassen.
Erlernen Sie ganz einfach zwei komplizierte Power Automate String-Funktionen, die in Microsoft Flows verwendet werden können – die Funktionen substring und indexOf.
Dieses Tutorial konzentriert sich auf die Power Query M-Funktion „number.mod“, um ein abwechselndes 0-1-Muster in der Datumstabelle zu erstellen.
In diesem Tutorial führe ich eine Prognosetechnik durch, bei der ich meine tatsächlichen Ergebnisse mit meinen Prognosen vergleiche und sie kumulativ betrachte.
In diesem Blog erfahren Sie, wie Sie mit Power Automate E-Mail-Anhänge automatisch in SharePoint speichern und E-Mails anschließend löschen.
Erfahren Sie, wie die Do Until Schleifensteuerung in Power Automate funktioniert und welche Schritte zur Implementierung erforderlich sind.
In diesem Tutorial erfahren Sie, wie Sie mithilfe der ALLSELECTED-Funktion einen dynamischen gleitenden Durchschnitt in LuckyTemplates berechnen können.
Durch diesen Artikel erhalten wir ein klares und besseres Verständnis für die dynamische Berechnung einer laufenden oder kumulativen Gesamtsumme in LuckyTemplates.
Erfahren und verstehen Sie die Bedeutung und ordnungsgemäße Verwendung der Power Automate-Aktionssteuerung „Auf jede anwenden“ in unseren Microsoft-Workflows.








