Streudiagramm-Visualisierungen mit Charticulator

In diesem Tutorial erfahren Sie, wie Sie mit Charticulator eine Streudiagramm-Visualisierung für Ihren LuckyTemplates-Bericht erstellen und entwerfen.
Ich möchte hier zeigen, wie unglaublich LuckyTemplates als Analysetool ist. Ich zeige Ihnen, wie Sie ein LuckyTemplates-Datenmodell für eine erweiterte Szenarioanalyse entwickeln . Sie können sich das vollständige Video dieses Tutorials unten in diesem Blog ansehen.
Mit LuckyTemplates können wir so viel erreichen, was wir vielleicht nie für möglich gehalten hätten.
Die Entwicklung einer Szenarioanalyselogik innerhalb eines LuckyTemplates-Datenmodells ist wahrscheinlich meine Lieblingstechnik, vor allem weil sie für das Unternehmen so wertvoll sein kann.
Anstatt nur zurückzublicken und über historische Informationen zu berichten, können wir mit der Szenarioanalyse fast die Zukunft vorhersagen . Wir können Hebel in unseren Metriken und in unseren Daten betätigen und sehen, wie sie sich auf die Endergebnisse auswirken. Die Möglichkeiten werden endlos!
Fast jeder Datensatz, der Informationen im Zeitverlauf untersucht, kann diese Technik oder eine Form der Techniken verwenden, die wir in diesem Tutorial behandeln. Wir befassen uns außerdem mit der Verzweigung von Kennzahlen , der Verwendung von Parametertabellen , dem Einfügen von Variablen in Kennzahlen und vielem mehr.
Inhaltsverzeichnis
Beispielszenarioanalyse: Auswirkungen von Preisänderungen
In diesem Tutorial analysieren wir die Auswirkungen von Preisänderungen auf unseren Gesamtumsatz. Wir werden unser Modell aufstellen, die Preise bestimmter Produkte schockieren und dann sehen, welche Auswirkungen es auf das gesamte Verkaufsportfolio hat, das wir haben.
In unserem Datenmodell haben wir unsere Kunden, Produkte, Regionen, Daten und Verkäufe.
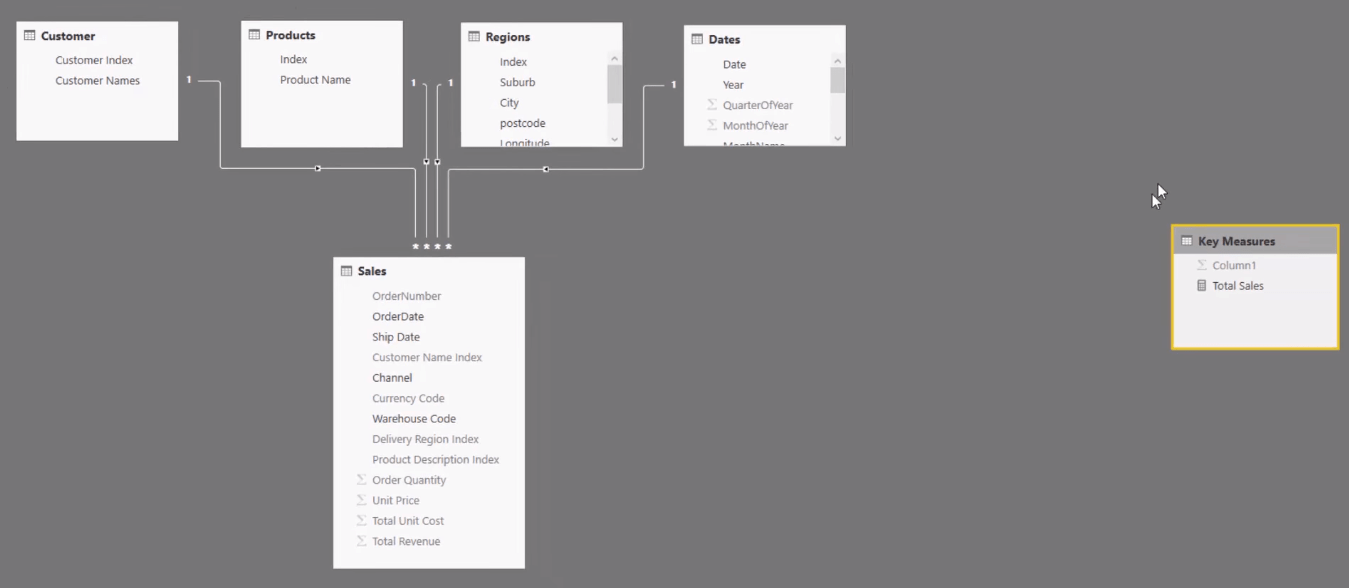
In unserer Verkaufstabelle, die eine Faktentabelle ist, haben wir hier unseren Stückpreis.
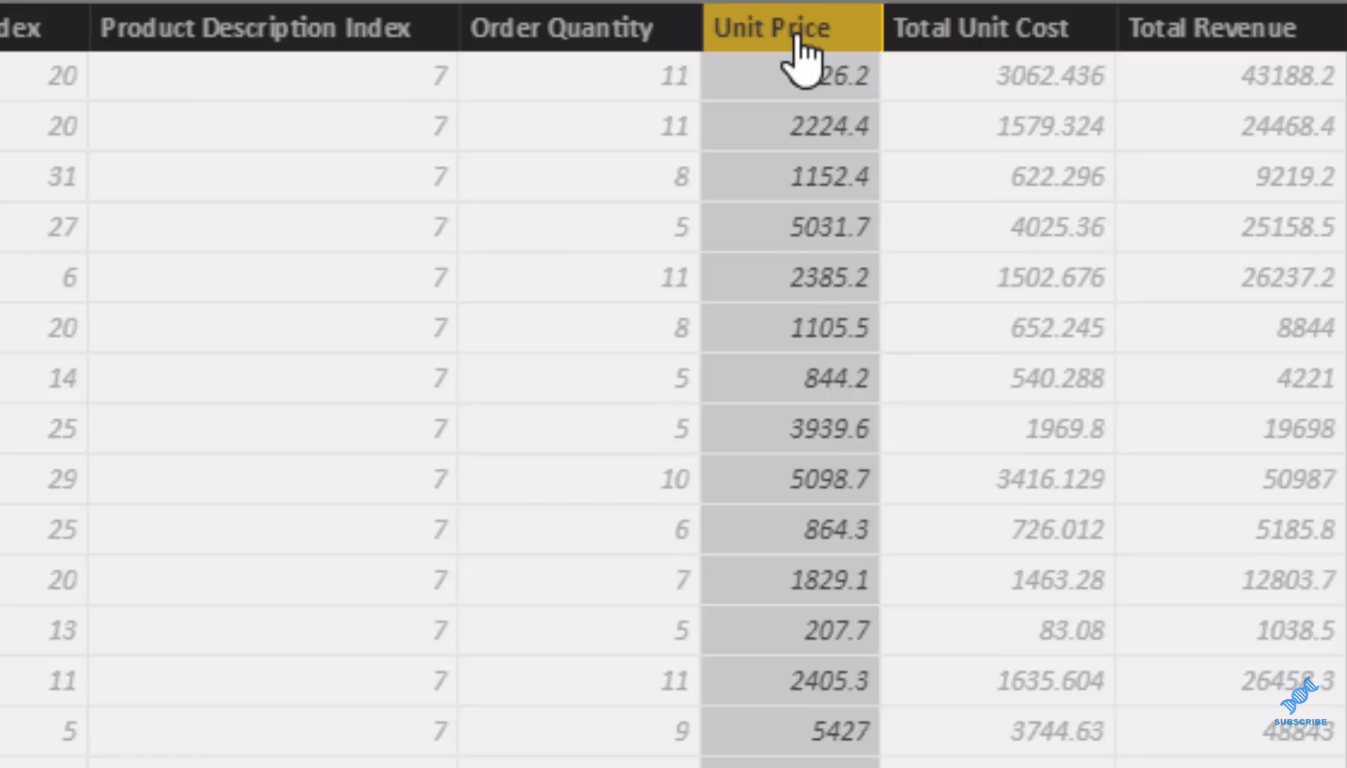
Wir müssen diesen Stückpreis, der uns unseren Gesamtumsatz liefert, isolieren und ihn irgendwie mit einem Szenario schockieren . Wir möchten beispielsweise unsere Preise um 10 % oder 20 % erhöhen und die Auswirkungen der Preisänderung sehen.
Gesamtumsatz mit SUM vs. Gesamtumsatz mit SUMX
Zuerst schauen wir uns hier unsere Schlüsselkennzahl „ Gesamtumsatz“ an .

Es handelt sich um eine einfache Kennzahl, die lediglich die Spalte „Gesamtumsatz“ zusammenfasst , und es reicht nicht aus, diese Analyse durchzuführen . Der Gesamtumsatz hat diesen Stückpreis bereits berücksichtigt. Wir müssen also den Gesamtumsatz ermitteln, aber die Bestellmenge und den Stückpreis verwenden , und das können wir mithilfe von tun .

Diese Formel durchläuft die Verkaufstabelle . Für jede Zeile in der Verkaufstabelle wird die Bestellmenge mit dem Stückpreis für jede Zeile multipliziert. Wir legen dies zusammen mit unseren Daten auf eine Tabelle und können sehen, dass wir genau das gleiche Ergebnis erhalten, nur dass die Berechnung auf eine andere Art und Weise erfolgt.
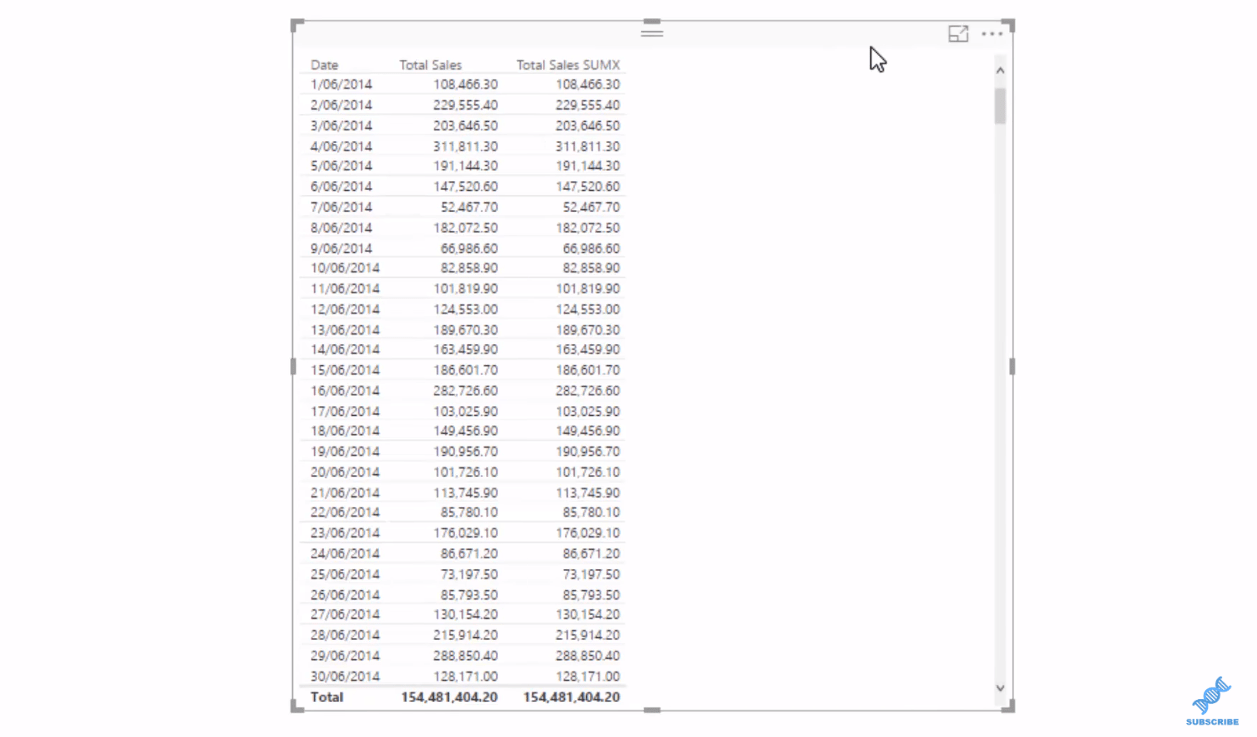
Mit dieser SUMX-Formel für den Gesamtumsatz erstellen wir unsere Szenarien, da wir den Stückpreis isolieren und ihn nun schockieren können. Als nächstes benötigen wir die prozentuale Preisänderung, die in unserem Datenmodell nicht vorhanden ist, also müssen wir sie erstellen.
Erstellen einer unterstützenden Tabelle zur Anzeige des Preisänderungsprozentsatzes
Um eine neue Tabelle zu erstellen, die die Preisänderungen anzeigt, gehen wir auf „ Daten eingeben“ und füllen die Spalten aus.
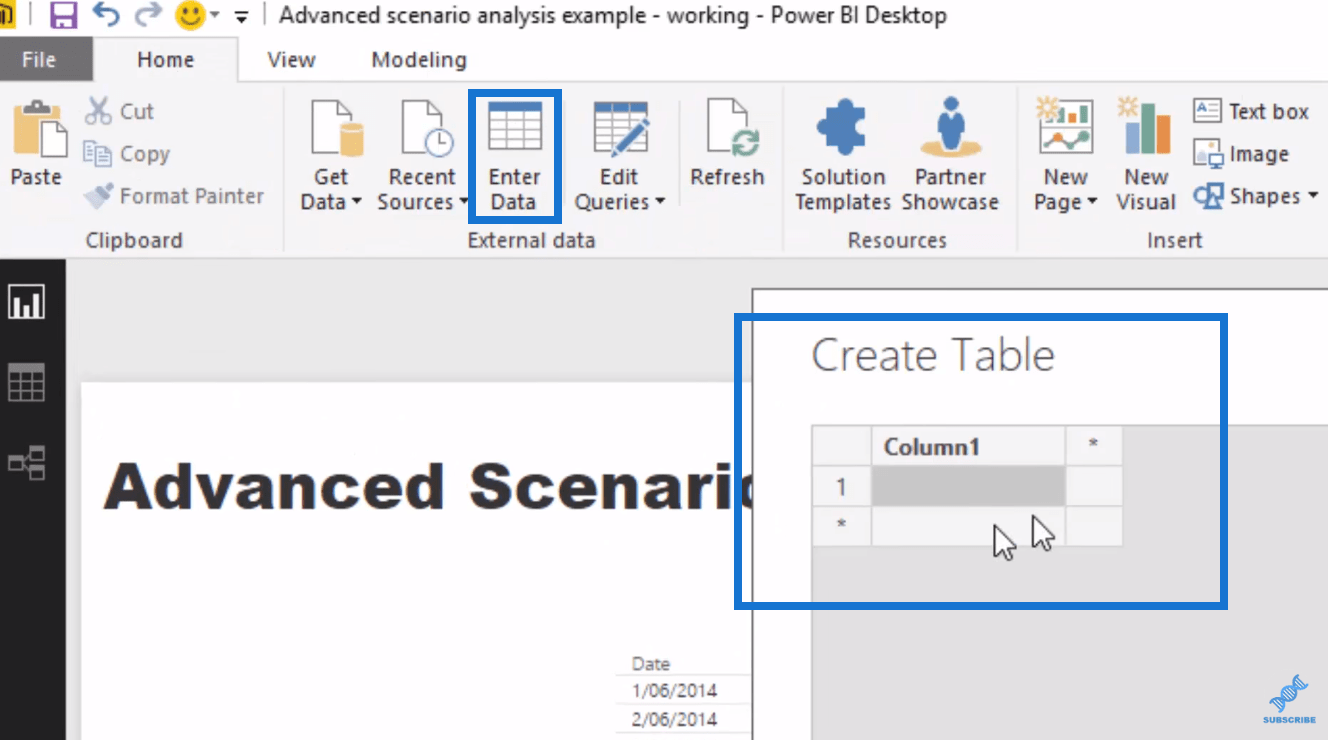
Wir geben die gewünschten Preisänderungen ein, z. B. 2 %, 5 %, 10 % usw.
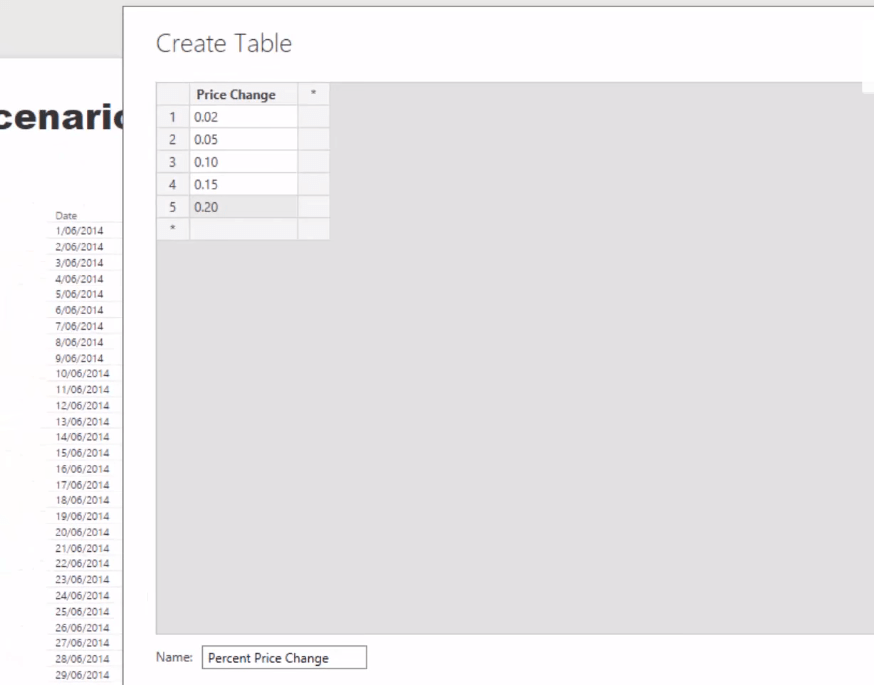
Sobald wir es laden, wird eine Tabelle für uns erstellt, aber diese Tabelle hat keine Beziehung zu unserem Datenmodell.
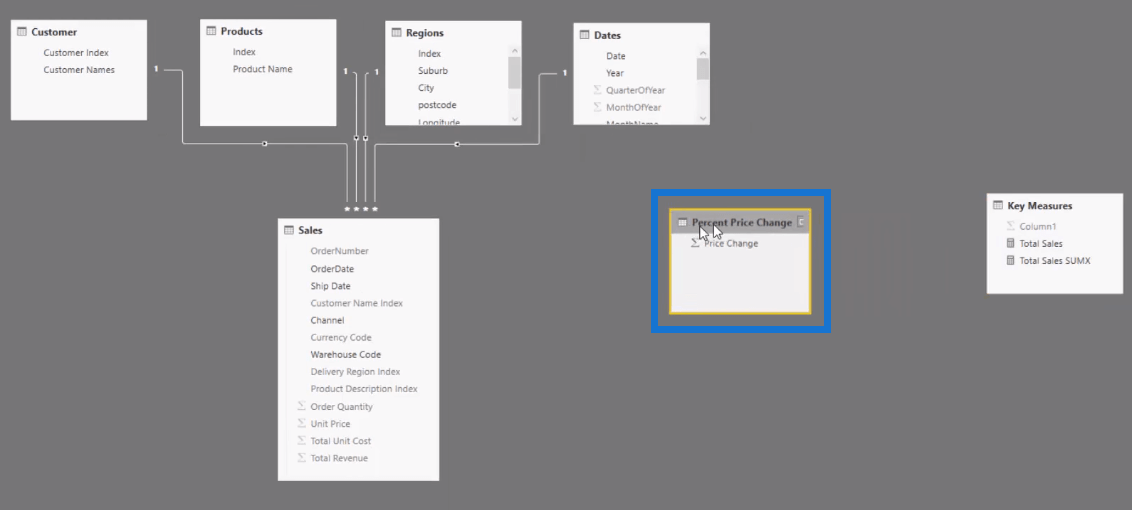
Dann stellen wir sicher, dass wir dies in einen Prozentsatz formatieren.
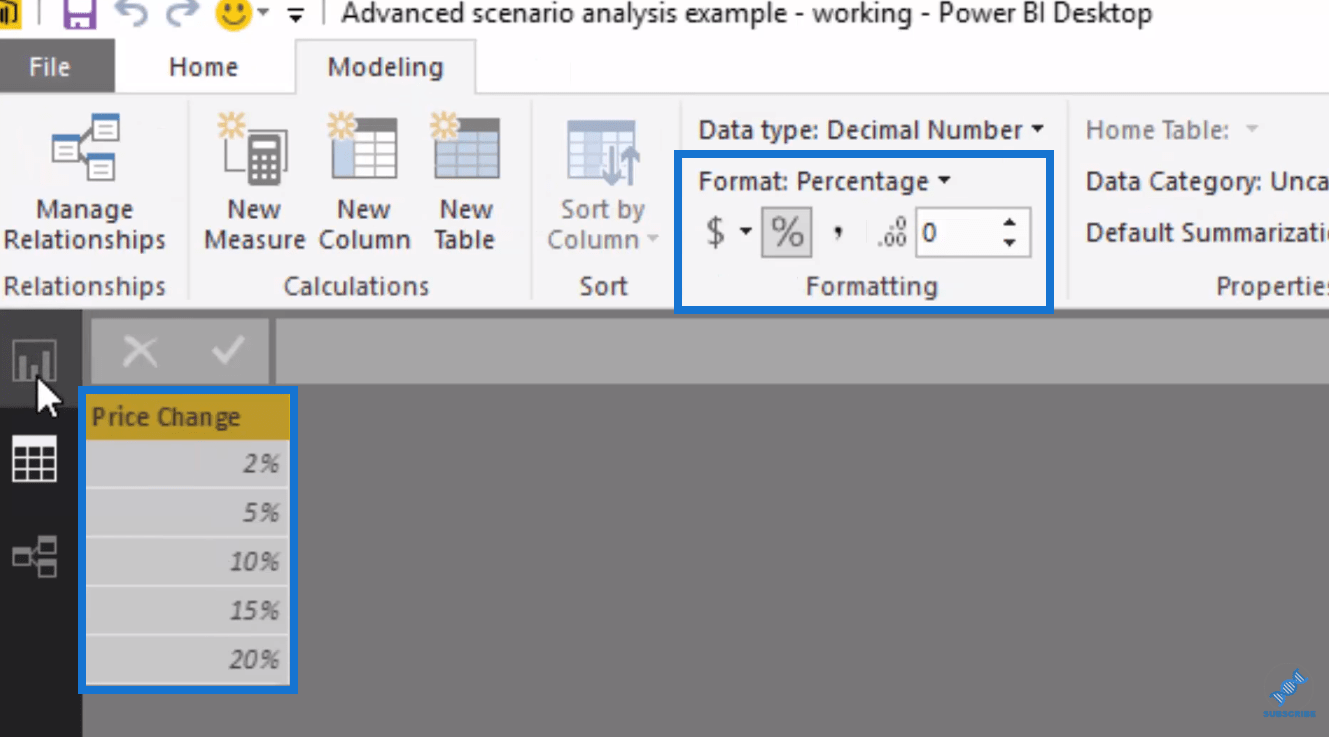
Da wir nun diesen Stütztisch haben, können wir ihn einbringen und in einen Allesschneider verwandeln.
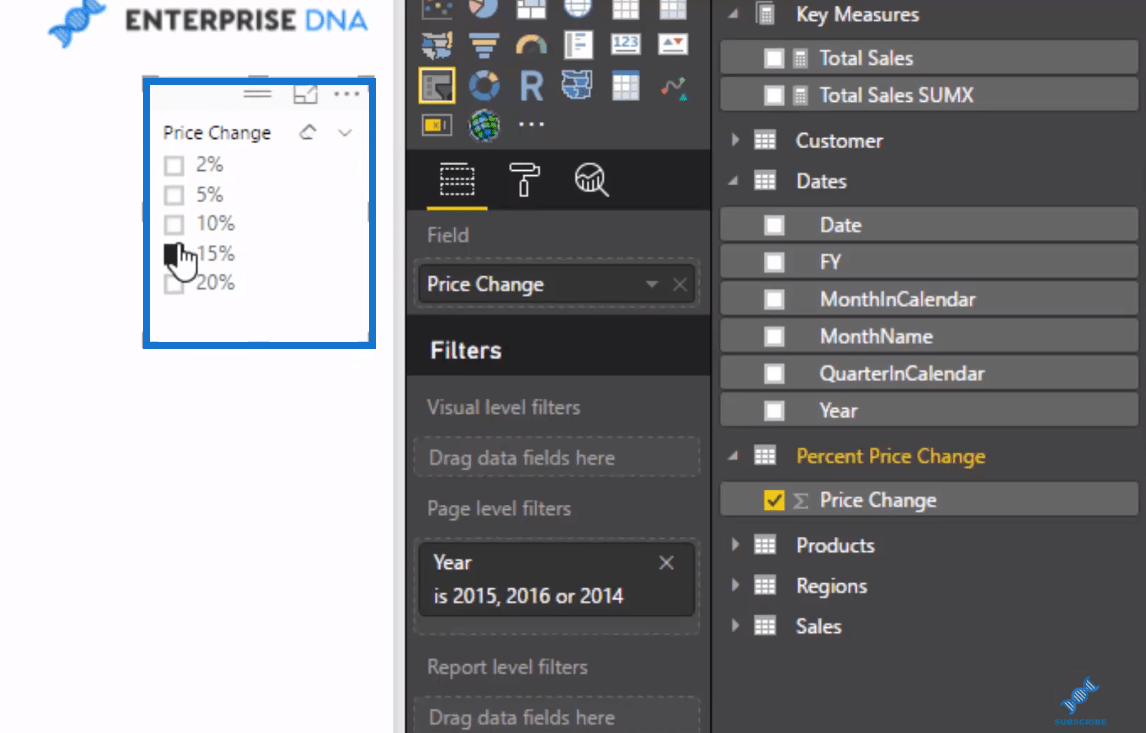
Dies ermöglicht es uns, eine Auswahl darüber zu treffen, wie viel Preisänderung wir durchführen möchten, und eine Analyse durchzuführen. Dann müssen wir eine Kennzahl erstellen, die den im Slicer ausgewählten Preisänderungsprozentsatz erfasst.
Ernte des ausgewählten Preisänderungsprozentsatzes
In dieser Formel ( Preisänderung / Preisszenario ), die den ausgewählten Preisänderungsprozentsatz ermittelt, verwenden wir mit unserer Preisänderung . Dann entspricht es mit dem Preisänderungsprozentsatz . Ist dies nicht der Fall, beträgt die Änderung null (0).

Mit dieser Kennzahl erhalten wir nun die Preisänderung basierend auf einer Auswahl.
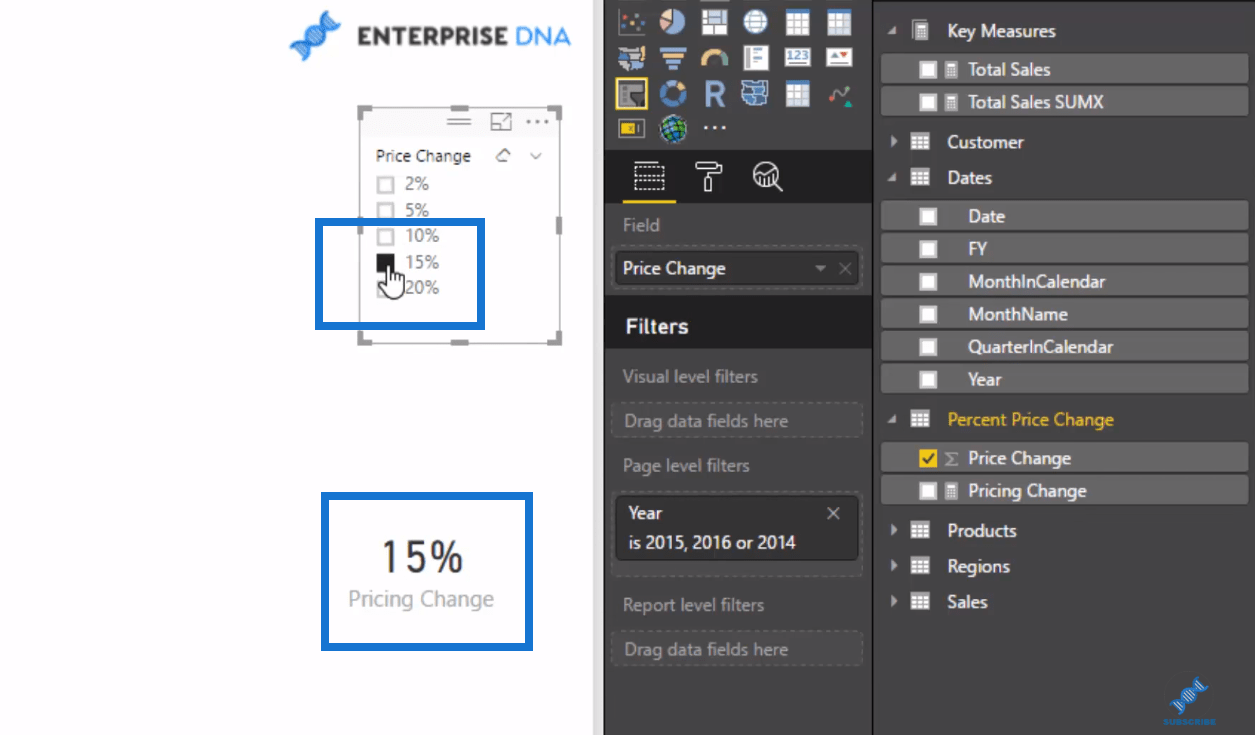
Wenn wir nichts auswählen, wird 0 % angezeigt, das ist also großartig. Kein Fehler.
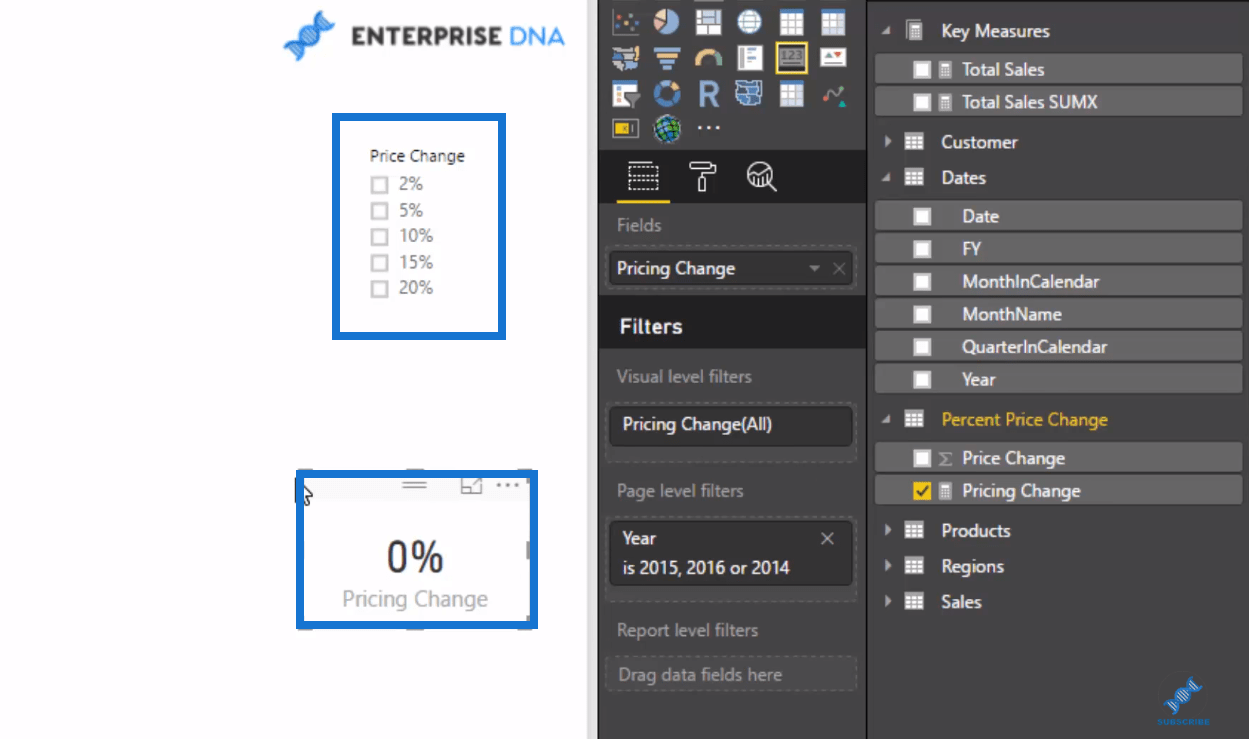
Das können wir nun in unsere Berechnungen integrieren.

Wir ziehen dies hinein und haben diesen dynamischen Szenario-Umsatz basierend auf der prozentualen Änderung.
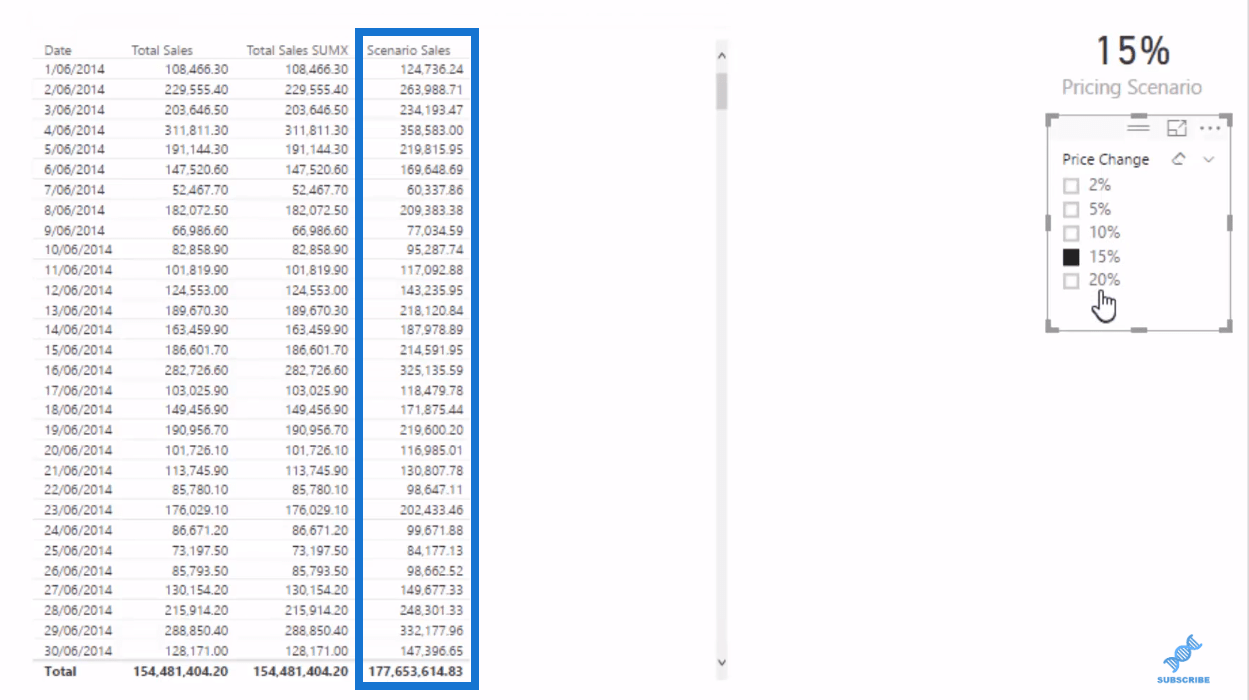
Wenn nichts ausgewählt ist, ist alles genau das Gleiche.
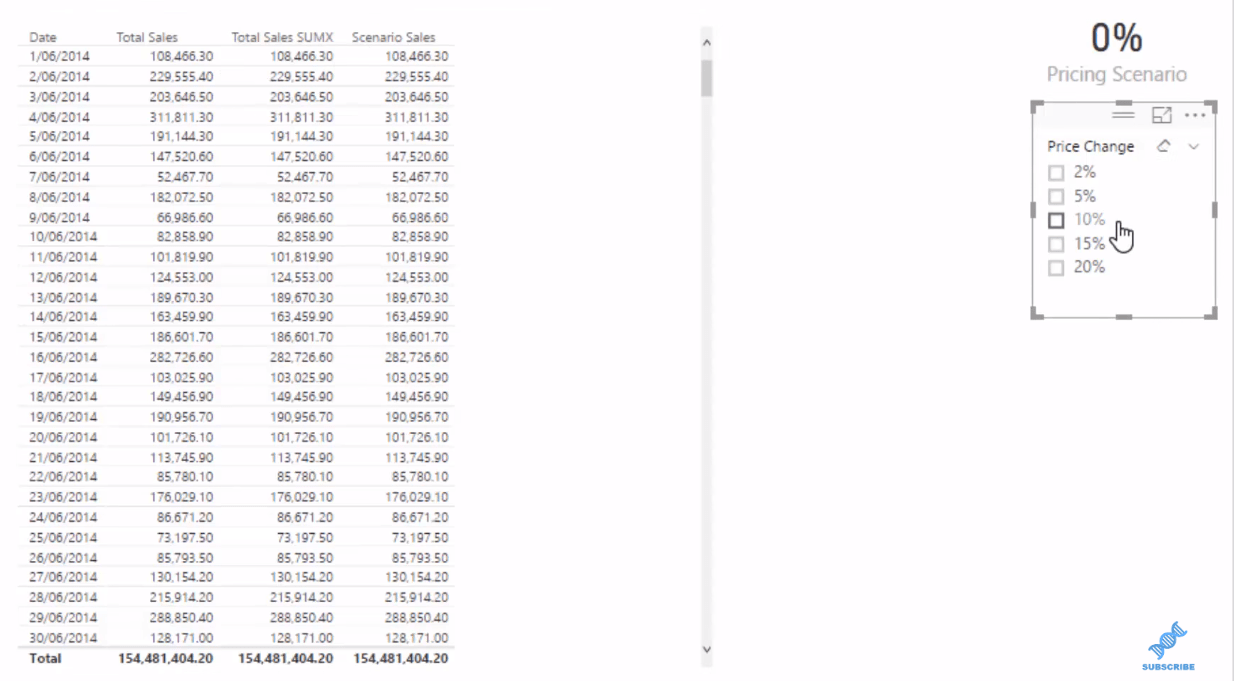
Zeigt alle Verkaufsauswirkungen ausgewählter Produkte an
Allerdings gibt es hier ein kleines Problem. Wenn wir beispielsweise drei dieser Produkte auswählen, hat das Auswirkungen auf alles. Der gesamte Kontext hat sich geändert und jetzt sehen wir nur noch die Szenarioverkäufe für diese drei Produkte.
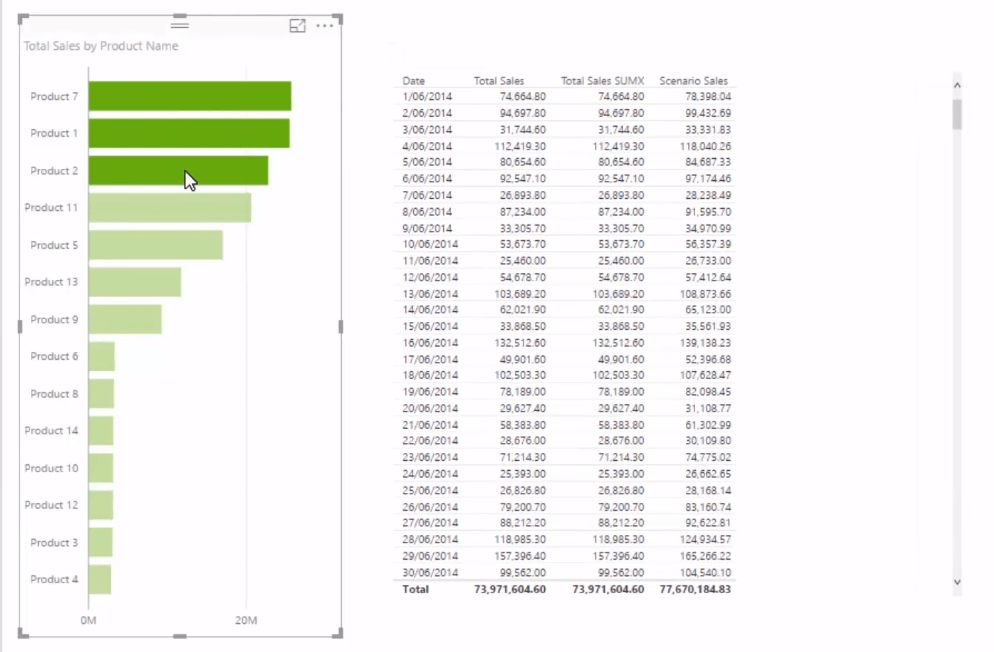
In dieser Analyse möchten wir die Auswirkungen auf alle unsere Verkäufe sehen, die nur auf der Preisänderung bestimmter Produkte basieren. Unabhängig von der getroffenen Auswahl möchten wir also Ergebnisse in unserem Gesamtumsatz erhalten, die sich aufgrund der Auswahl nicht ändern.
Dazu erstellen wir eine weitere Kennzahl und nennen sie All Sales . Wir verwenden die Funktion für unseren Gesamtumsatz , berechnen also immer noch den Gesamtumsatz, gehen aber auf Produkte ein .

Wir ziehen dies in unsere Tabelle und wenn wir ein Produkt auswählen, bleiben die Gesamtumsatzergebnisse genau gleich, was in der Spalte „Alle Verkäufe“ angezeigt wird.
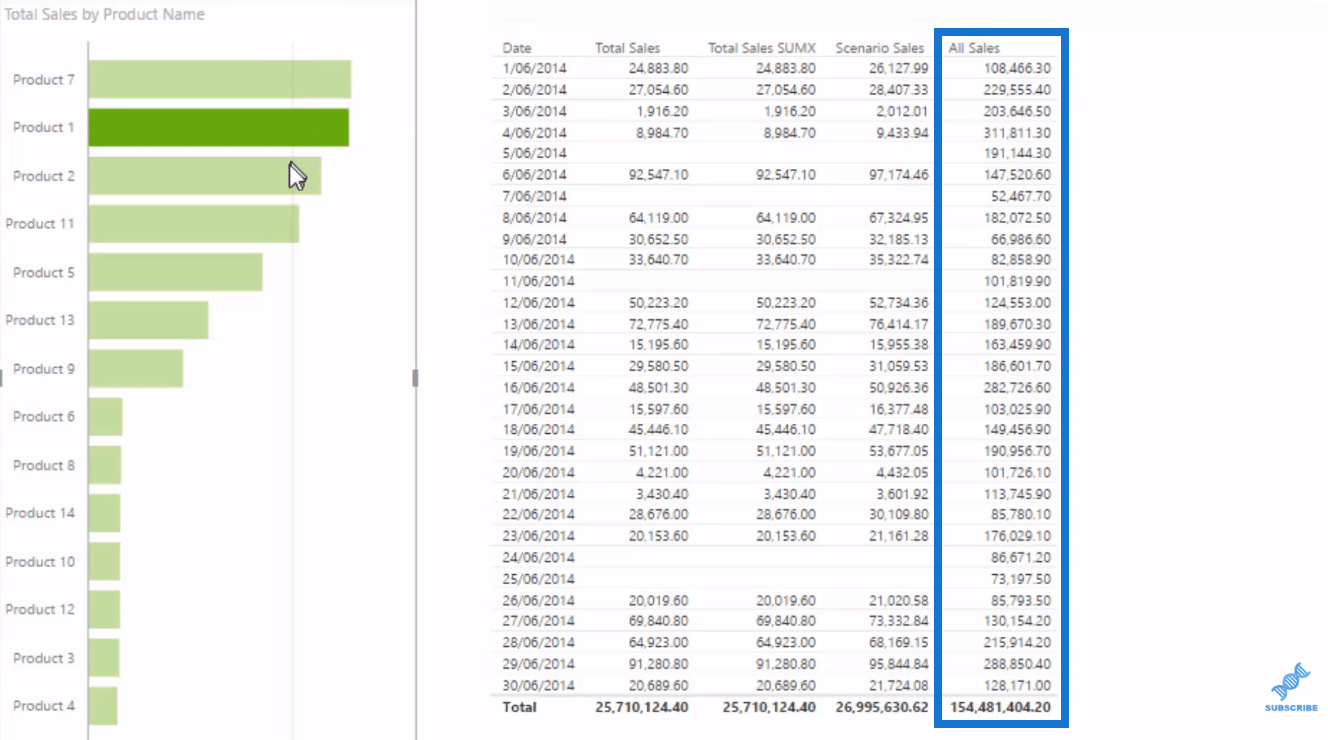
Zeigt den Verkauf ausgewählter Produkte an
Darüber hinaus möchten wir den Gesamtumsatz der von uns ausgewählten Produkte ermitteln . In diesem Fall erstellen wir eine separate Berechnung, um sicherzustellen, dass es bei unseren Berechnungen keine Probleme gibt. Wir können einen zusätzlichen Slicer haben, aber er könnte die Berechnung anpassen. Wir möchten sicherstellen, dass die Filter die richtige Auswahl haben oder nicht.
So schreiben wir das Maß oder die Formel.

Wir verwenden erneut CALCULATE Total Sales . Gehen Sie als Nächstes zu Produkte . Wenn wir dies in unsere Tabelle einfügen, sehen wir, dass wir bei der Auswahl des Produkts nur die Verkäufe für diese bestimmte Auswahl erhalten.
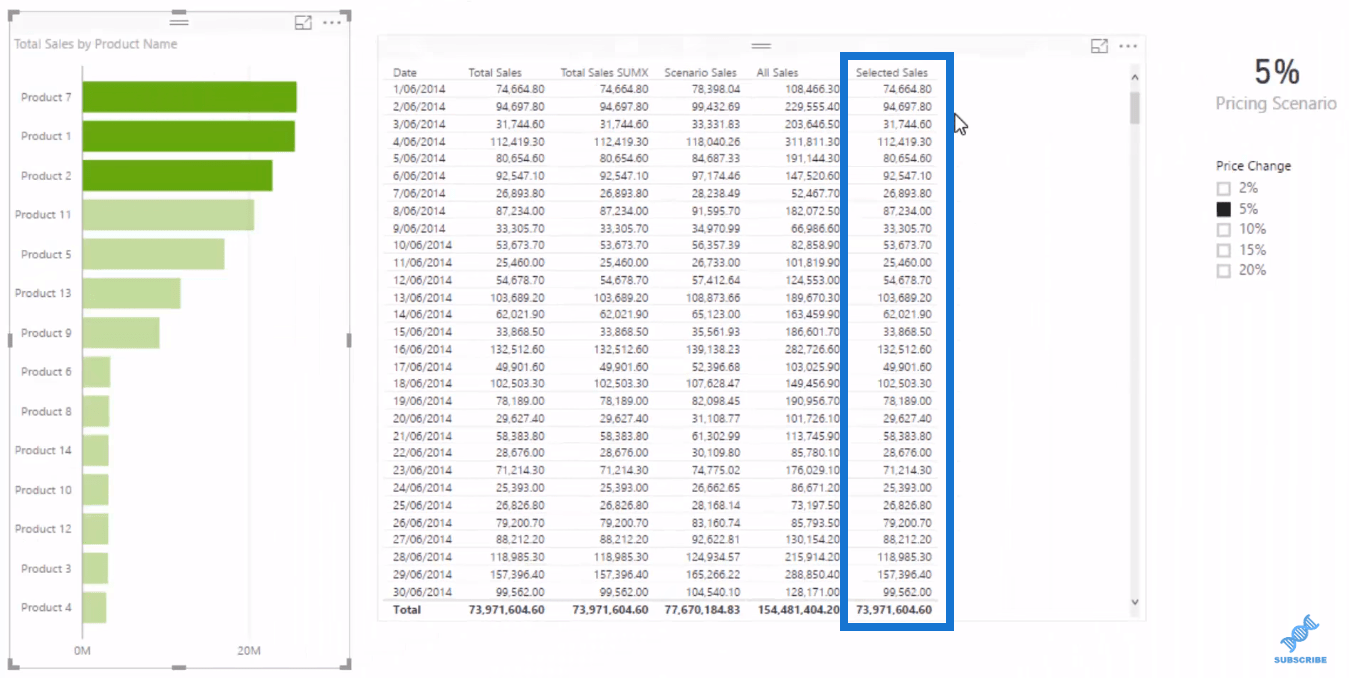
Ausarbeitung der Master-Berechnung
Jetzt können wir unsere Masterberechnung erstellen, um unsere Analyse abzuschließen. Zur Erstellung dieser Berechnung verwenden wir unsere vorhandenen Schlüsselkennzahlen.
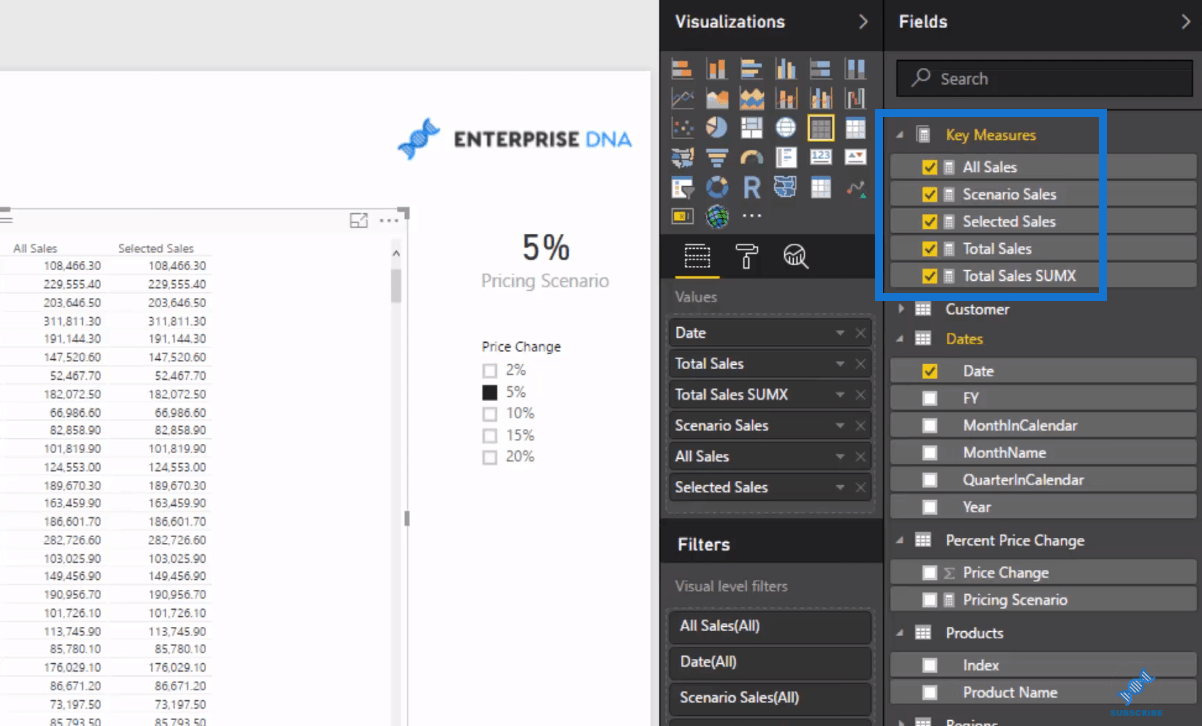
Wir beginnen also mit „ Alle Verkäufe“ und subtrahieren „Ausgewählte Verkäufe“ , also die Verkäufe, die keinen Einfluss darauf haben. Dann fügen wir das Szenario Sales wieder hinzu .

Wenn kein Produkt ausgewählt ist, ist die Änderung bei unseren ausgewählten Szenarioverkäufen genau die gleiche wie bei unseren Szenarioverkäufen.
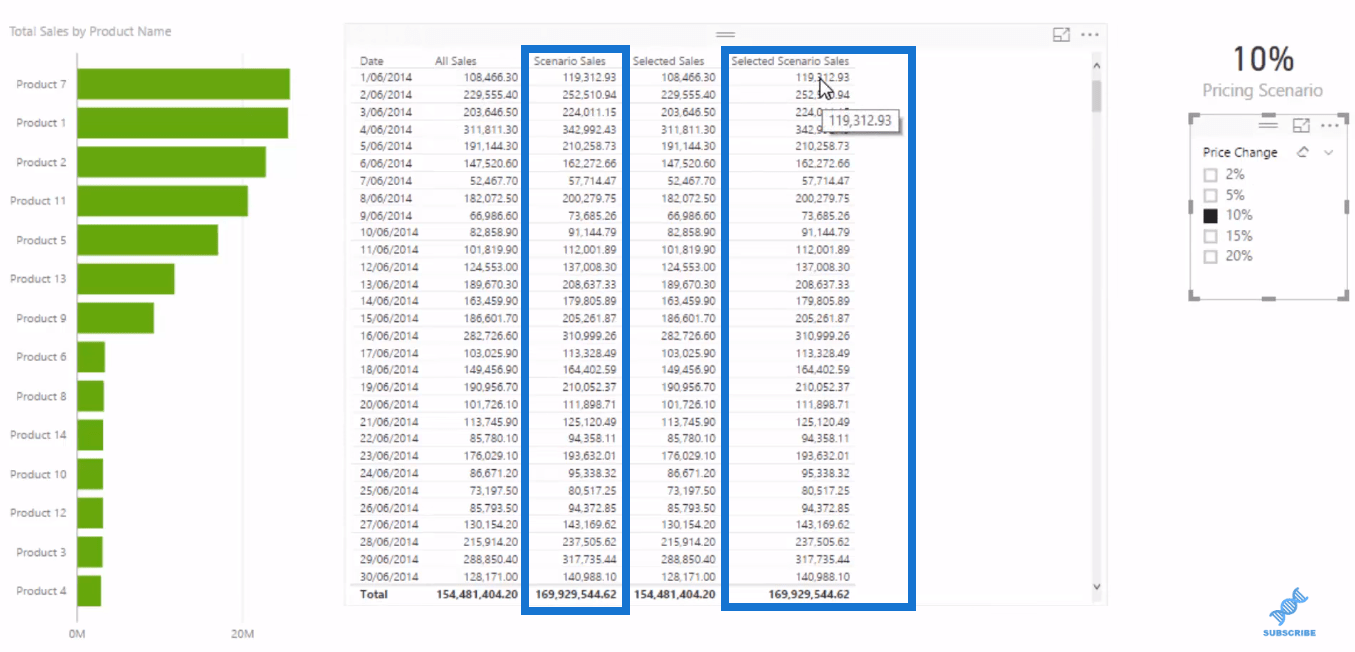
Wenn wir jedoch einige Produkte auswählen, unterscheiden sich die Ergebnisse der ausgewählten Szenarioverkäufe, da die Formel „Ausgewählte Szenarioverkäufe“ das gesamte Portfolio berechnet, indem die ausgewählten Produkte um den ausgewählten Prozentsatz erhöht werden.
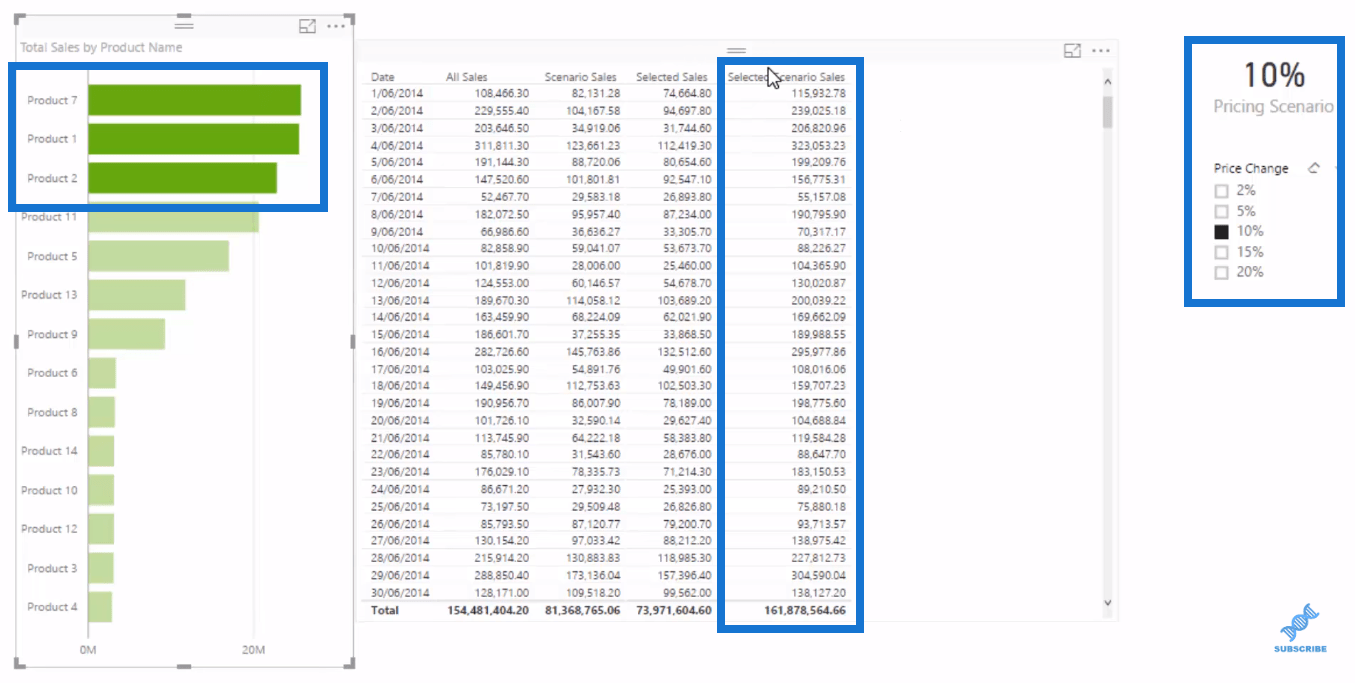
Verzweigung in weitere Maßnahmen für mehr Erkenntnisse
Von hier aus können wir noch weiter gehen. Wir können Istwerte mit Szenarios vergleichen , wobei wir alle Verkäufe von den ausgewählten Szenarioverkäufen abziehen .

Wenn wir dies also in die Tabelle eintragen können, sehen wir den zusätzlichen Umsatz pro Tag, den wir möglicherweise durch eine Preiserhöhung um 10 % erzielen würden.
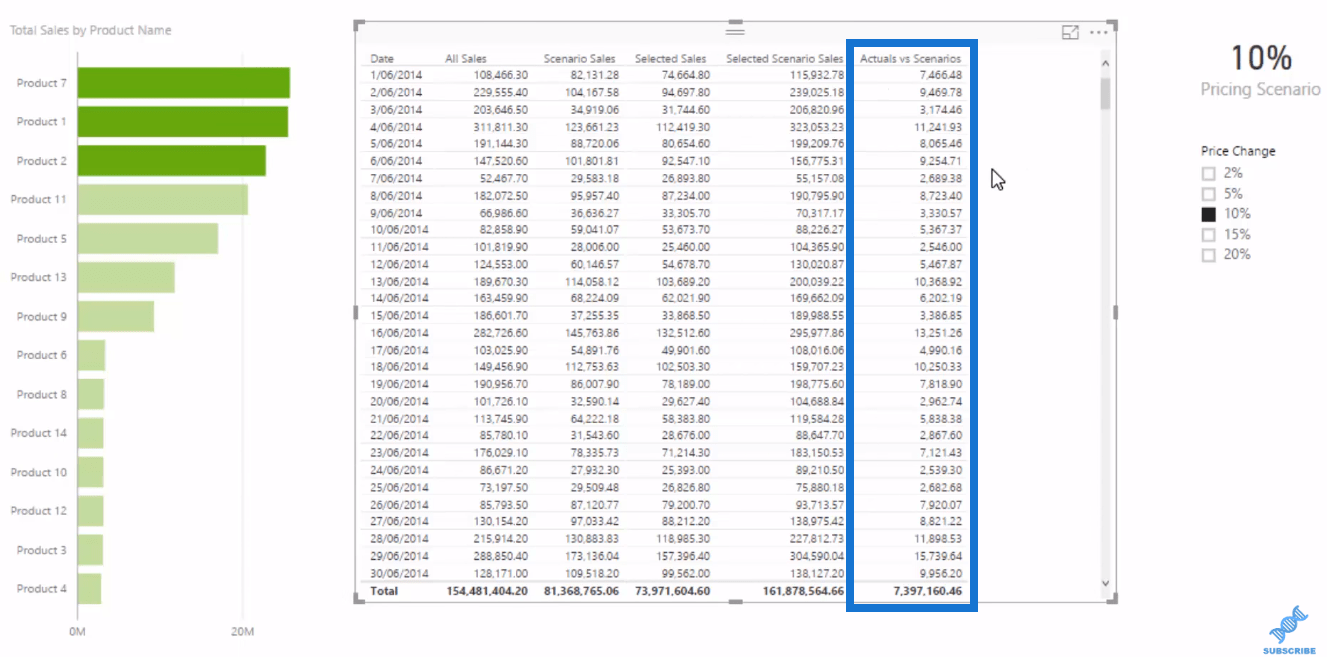
Wir können auch einen anderen Zeitrahmen hinzufügen, wenn wir beispielsweise nur ein bestimmtes Jahr betrachten möchten.
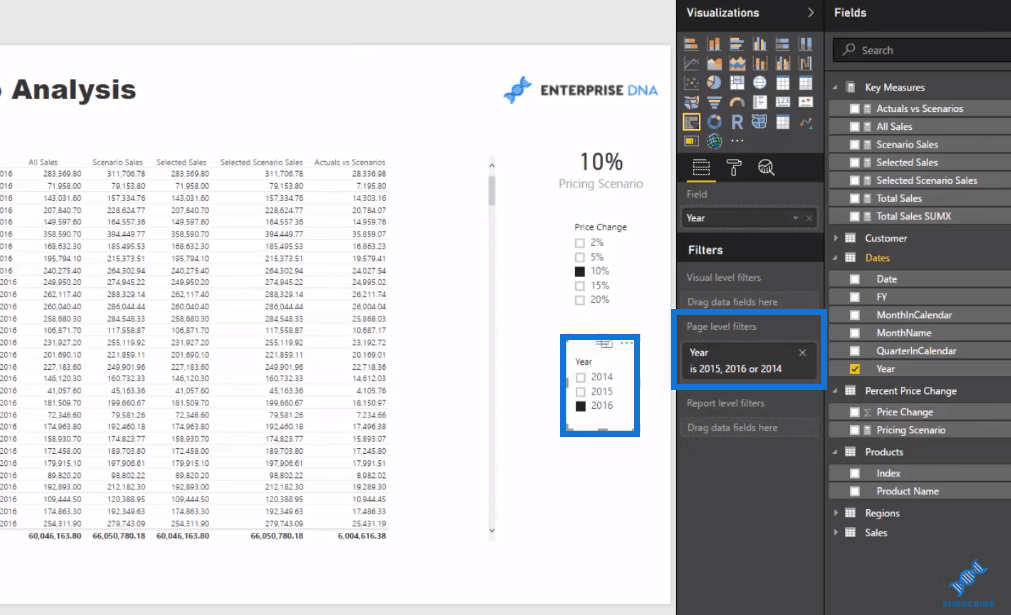
Darüber hinaus könnten wir uns die prozentuale Änderung unserer Ist-Werte im Vergleich zu den Szenarien ansehen . Funktion) die tatsächlichen Werte gegenüber den Szenarios durch alle Verkäufe dividieren und dann Null als alternatives Ergebnis eingeben.

Wenn kein Produkt ausgewählt ist, wird das ausgewählte Preisszenario angezeigt, das in diesem Fall 10 % beträgt.
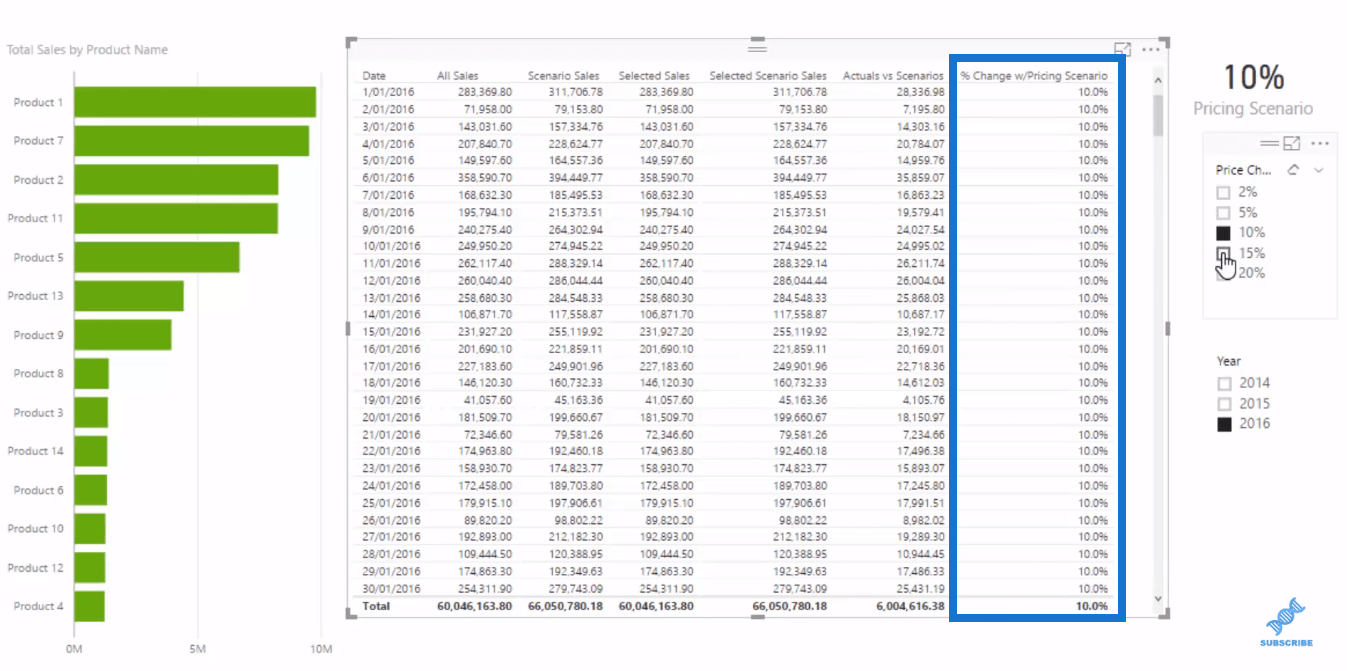
Aber wenn wir beispielsweise diese Produkte auswählen, sind die Ergebnisse anders, weil wir nur den Preis dieser drei Produkte erhöhen.
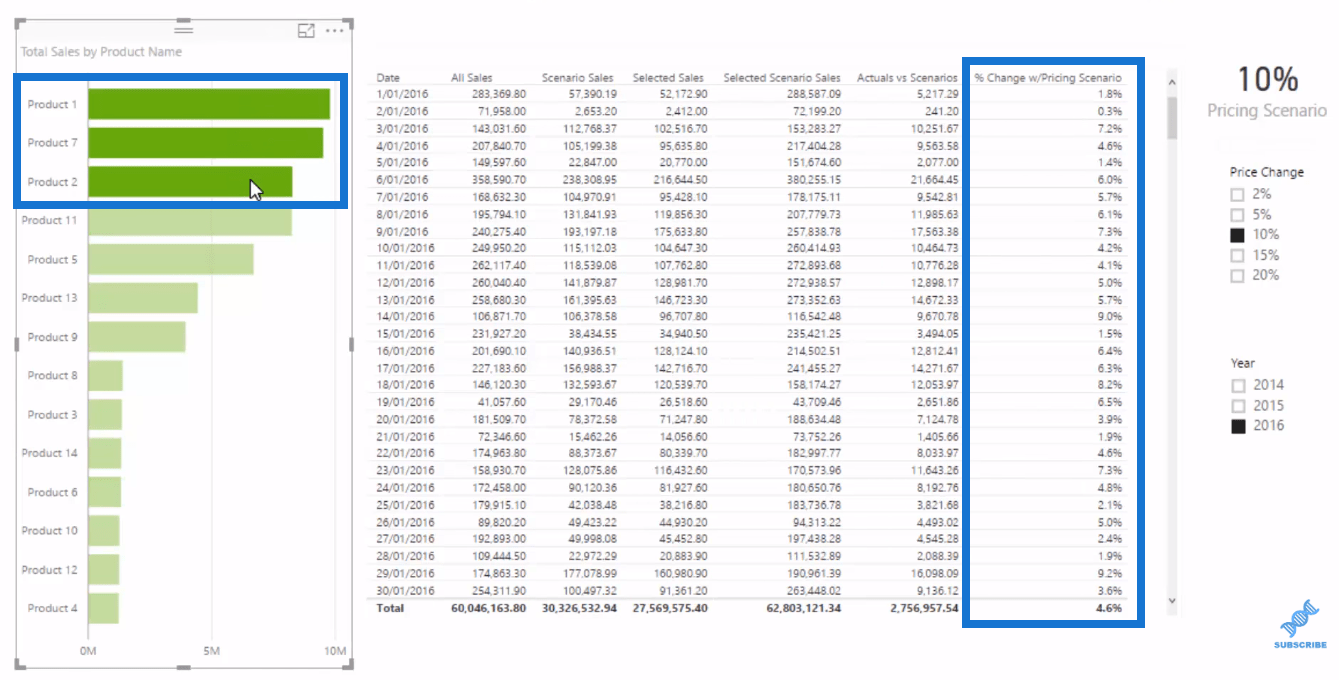
Erstellen Sie überzeugende Visualisierungen, um die Ergebnisse zu präsentieren
Nachdem wir nun mit unseren Berechnungen fertig sind, können wir einige Visualisierungen erstellen, um dies überzeugender zu gestalten. Wir werden einige Farben hinzufügen, um es optisch ansprechender zu machen.
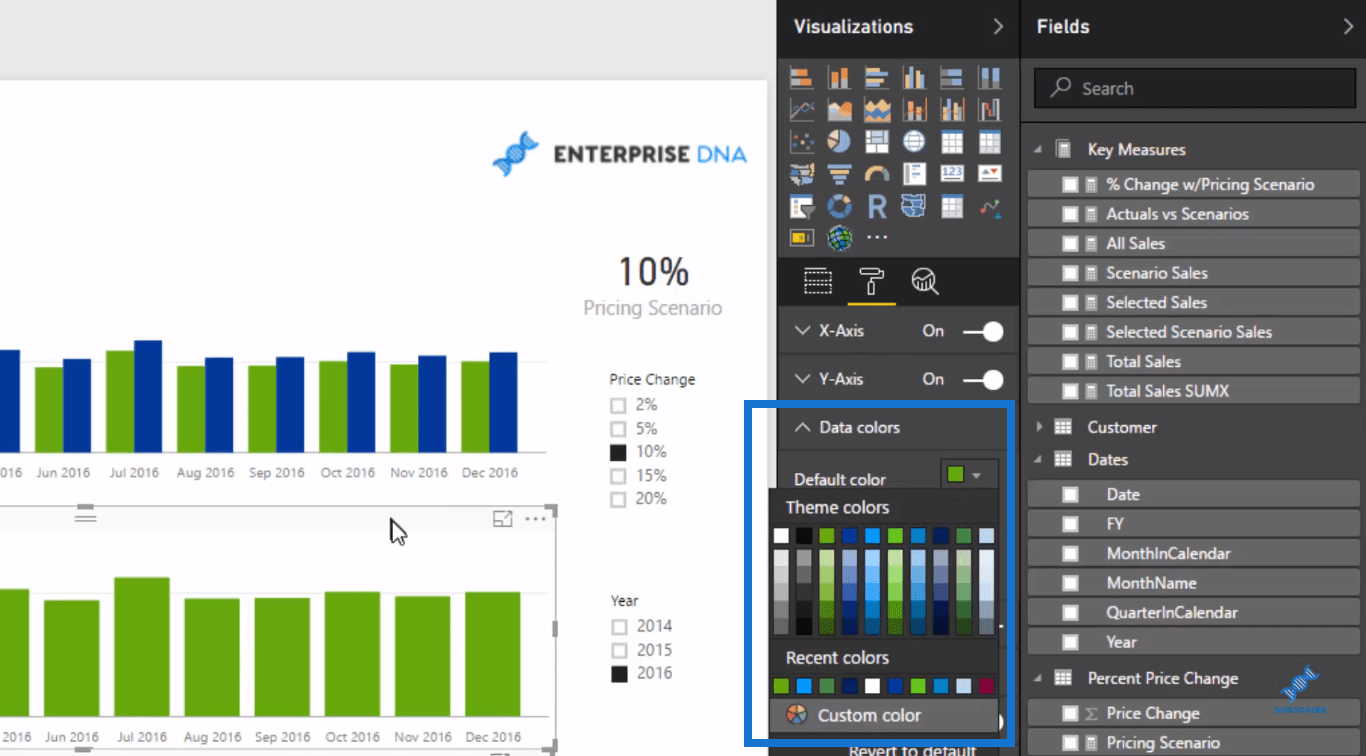
Wir können auch einige Datenbezeichnungen hinzufügen.
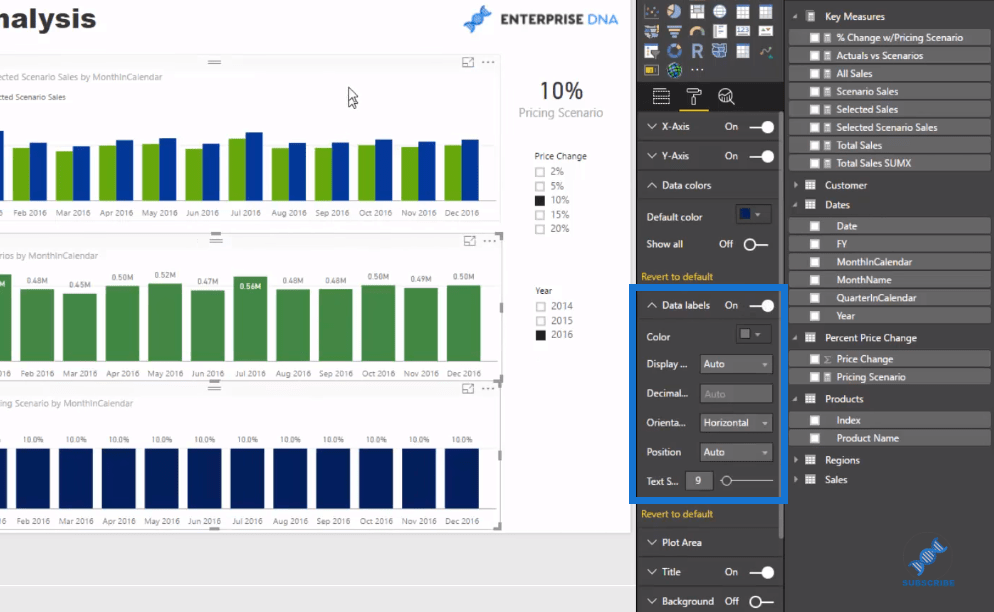
Mit dieser Visualisierung können wir jedes unserer Produkte bei jeder Preisänderung, die wir in unserem Slicer haben, dynamisch schockieren.
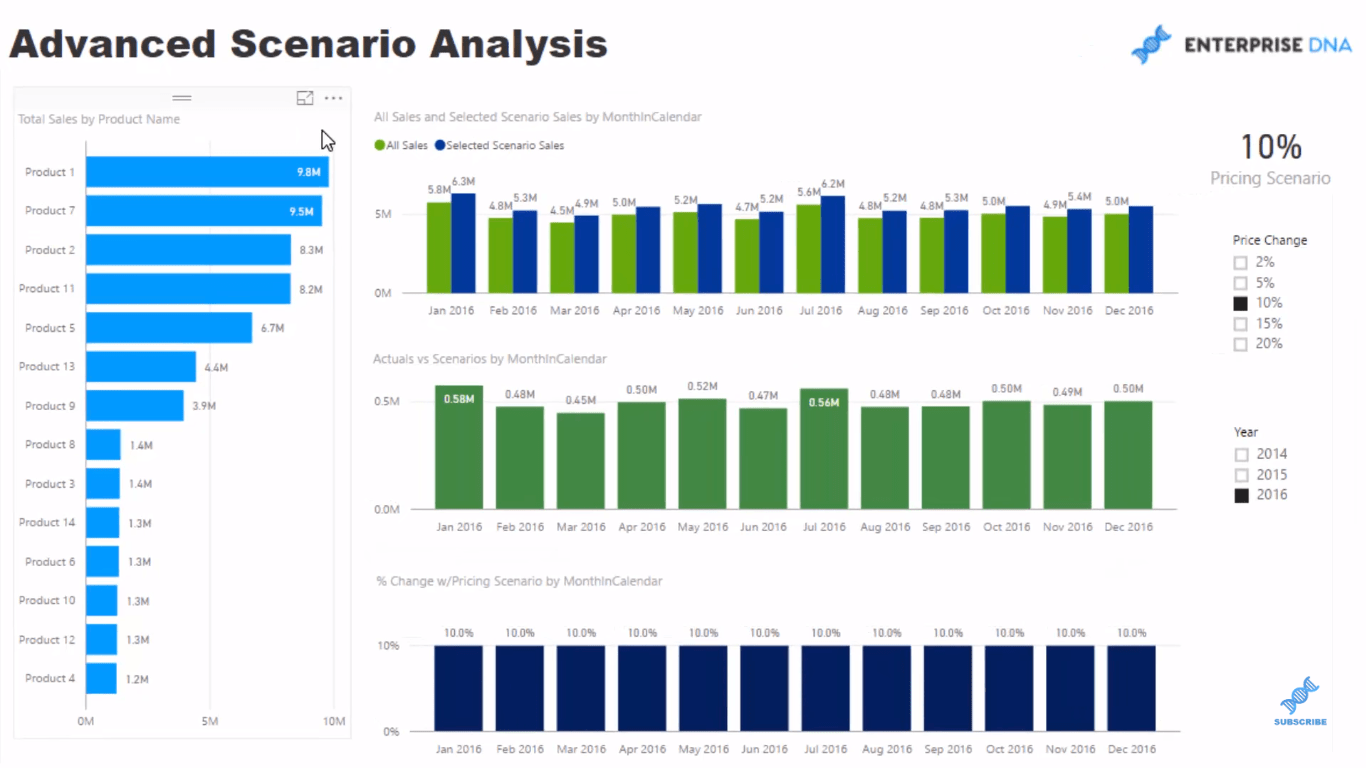
Möglicherweise möchten wir auch eine weitere Karte hinzufügen, die uns eine zusammenfassende Metrik liefert.
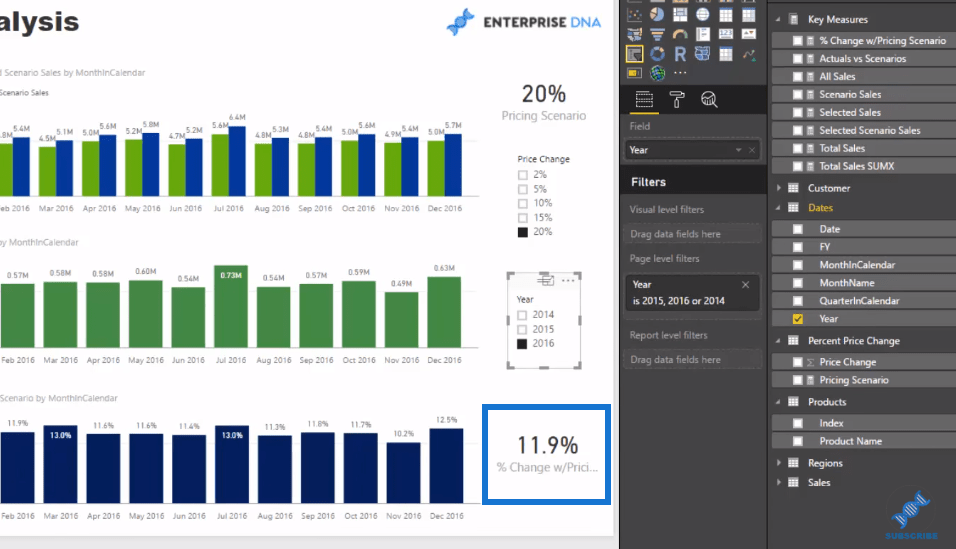
Wenn wir beispielsweise den Preis unserer vier wichtigsten Produkte um 20 % erhöhen möchten, ändern sich die Ergebnisse in unseren Visualisierungen dynamisch, wenn wir die Preisänderung und die Produkte auswählen.
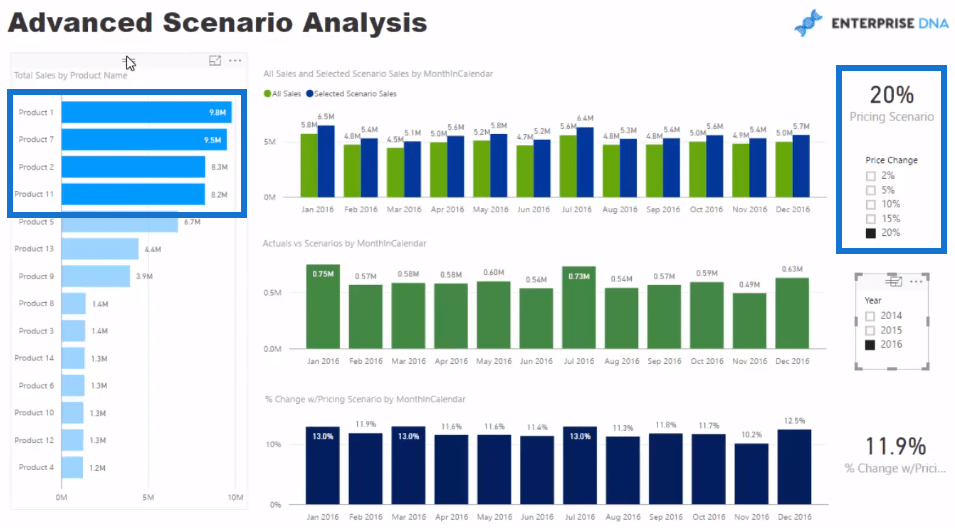
Und so erstellen wir ein LuckyTemplates-Datenmodell speziell für eine erweiterte Szenarioanalyse.
Verwenden einer mehrschichtigen Szenarioanalyse in LuckyTemplates
Techniken zur Szenarioanalyse unter Verwendung mehrerer „Was-wäre-wenn“-Parameter
Erweiterte Analysen in LuckyTemplates: Schichten mehrerer „Was-wäre-wenn“-Analysen
Abschluss
Das ist ziemlich fortgeschritten, aber durchaus erreichbar. Es erfordert einfach viel Übung und sorgt dafür, dass Sie sich wirklich auf Ihre Daten konzentrieren können. Es bringt Sie dazu, gründlich darüber nachzudenken, welche Art von Erkenntnissen Sie im Hinblick auf Ihre zukünftigen Ergebnisse testen möchten. Versuchen Sie, die in Ihren Datensätzen oder Berechnungen enthaltenen Variablen zu identifizieren, die Sie „schockieren“ oder optimieren könnten, um deren Auswirkungen auf Ihre zugrunde liegende Leistung zu überprüfen.
Ich kann diese Technik zur Entwicklung von LuckyTemplates-Datenmodellen wärmstens empfehlen. Versuchen Sie unbedingt, es in Ihre Modelle zu integrieren, damit Sie die Konzepte in Ihrem Kopf verankern und sie noch weiter ausbauen können.
Viel Glück dabei!
***** LuckyTemplates lernen? *****
In diesem Tutorial erfahren Sie, wie Sie mit Charticulator eine Streudiagramm-Visualisierung für Ihren LuckyTemplates-Bericht erstellen und entwerfen.
Erfahren Sie, wie Sie ein PowerApps-Suchfeld von Grund auf erstellen und es an das Gesamtthema Ihrer App anpassen.
Erlernen Sie ganz einfach zwei komplizierte Power Automate String-Funktionen, die in Microsoft Flows verwendet werden können – die Funktionen substring und indexOf.
Dieses Tutorial konzentriert sich auf die Power Query M-Funktion „number.mod“, um ein abwechselndes 0-1-Muster in der Datumstabelle zu erstellen.
In diesem Tutorial führe ich eine Prognosetechnik durch, bei der ich meine tatsächlichen Ergebnisse mit meinen Prognosen vergleiche und sie kumulativ betrachte.
In diesem Blog erfahren Sie, wie Sie mit Power Automate E-Mail-Anhänge automatisch in SharePoint speichern und E-Mails anschließend löschen.
Erfahren Sie, wie die Do Until Schleifensteuerung in Power Automate funktioniert und welche Schritte zur Implementierung erforderlich sind.
In diesem Tutorial erfahren Sie, wie Sie mithilfe der ALLSELECTED-Funktion einen dynamischen gleitenden Durchschnitt in LuckyTemplates berechnen können.
Durch diesen Artikel erhalten wir ein klares und besseres Verständnis für die dynamische Berechnung einer laufenden oder kumulativen Gesamtsumme in LuckyTemplates.
Erfahren und verstehen Sie die Bedeutung und ordnungsgemäße Verwendung der Power Automate-Aktionssteuerung „Auf jede anwenden“ in unseren Microsoft-Workflows.








