Streudiagramm-Visualisierungen mit Charticulator

In diesem Tutorial erfahren Sie, wie Sie mit Charticulator eine Streudiagramm-Visualisierung für Ihren LuckyTemplates-Bericht erstellen und entwerfen.
In diesem Tutorial zeige ich Ihnen, wie ich meine Modelle und die Beziehungen darin einrichte. Durch die Schaffung eines nahtlosen Ablaufs rund um die LuckyTemplates-Datentransformation kann der Berichtsentwicklungsprozess erheblich verbessert werden, und die Art und Weise, wie Sie Ihre Modelle einrichten, trägt maßgeblich zu diesem Ablauf bei.
Um meinen LuckyTemplates-Datentransformationsprozess klar darzustellen, verwende ich als Beispiel den Bericht, den ich als Beitrag zur Ich werde auch denselben Datensatz verwenden, der für diese Herausforderung bereitgestellt wurde.
Inhaltsverzeichnis
Bereinigen des Datensatzes
So sieht der Datensatz aus. Es befindet sich in einer Excel-Datei und verfügt über verschiedene Registerkarten.
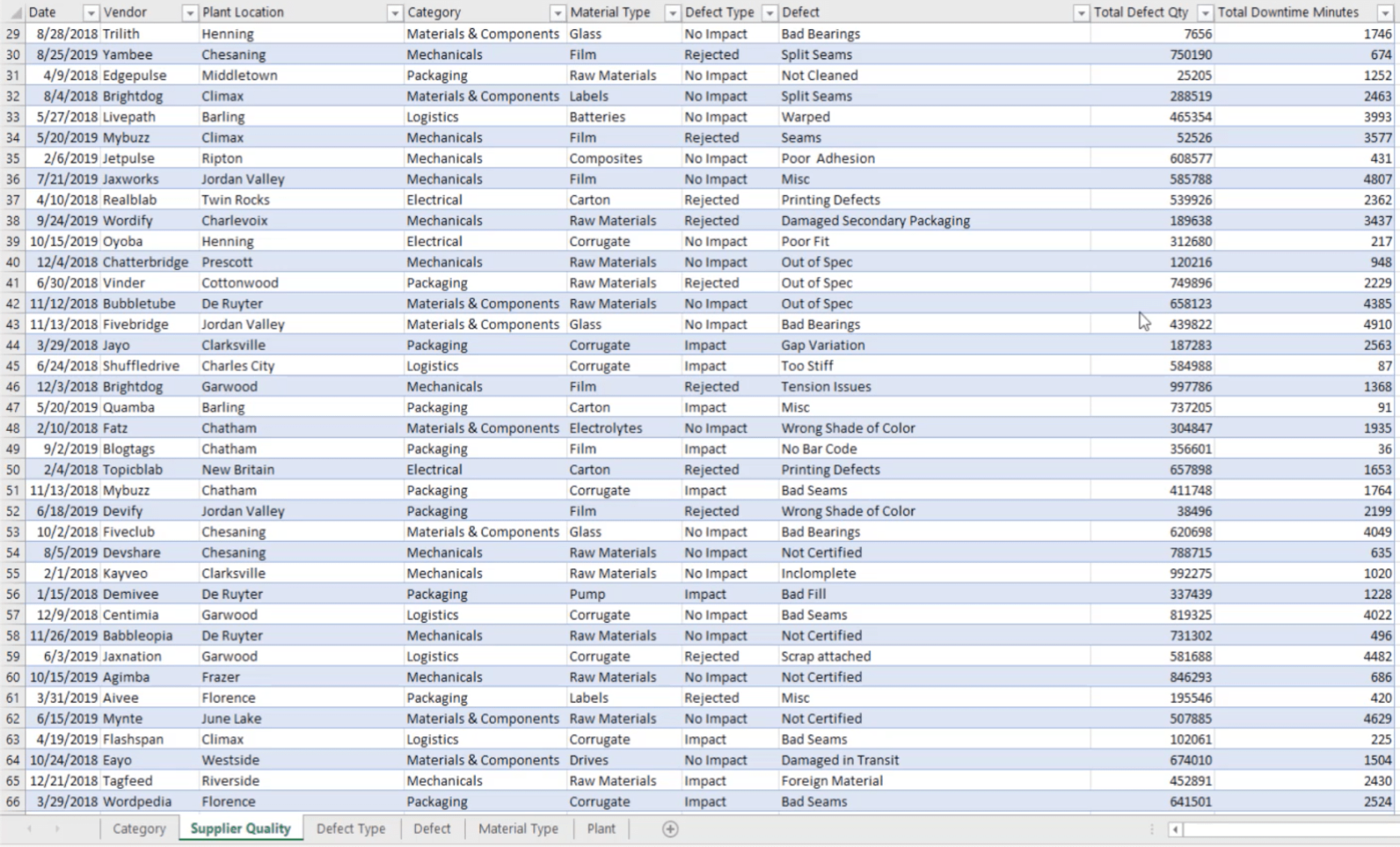
Da ich die Dinge gerne einfach halte, ist das erste, was ich bei solchen Datensätzen normalerweise mache, herauszufinden, ob ich alles darin benötige. Ich werde jede Registerkarte durchgehen, um sie zu überprüfen. Beginnen wir mit der Registerkarte Lieferantenqualität.
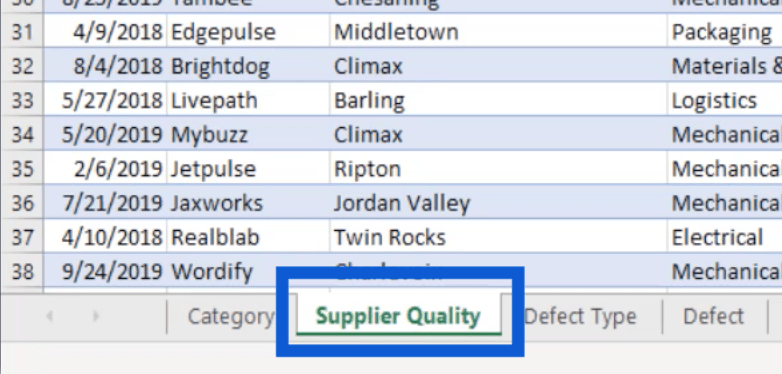
Es sieht so aus, als ob sich die meisten Informationen auf dieser Registerkarte befinden – Lieferanten, Anlagen, Mängel, Gesamtausfallzeit usw.

Wenn ich mir das ansehe, weiß ich, dass ich es für meinen Bericht verwenden werde.
Die nächste Registerkarte ist die Registerkarte Kategorie. Es verfügt über die Kategorie-ID und den Kategorienamen.
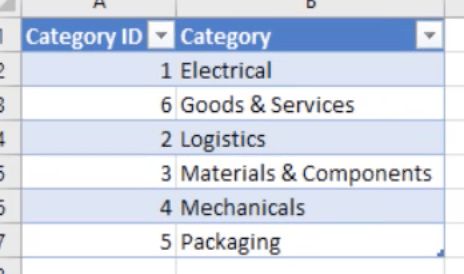
Die Kategorie-ID trägt nicht wirklich viel zu meinem Bericht bei und die angegebenen Kategorien befinden sich bereits auf der Registerkarte „Lieferantenqualität“. Daher werde ich diesen Tab löschen.
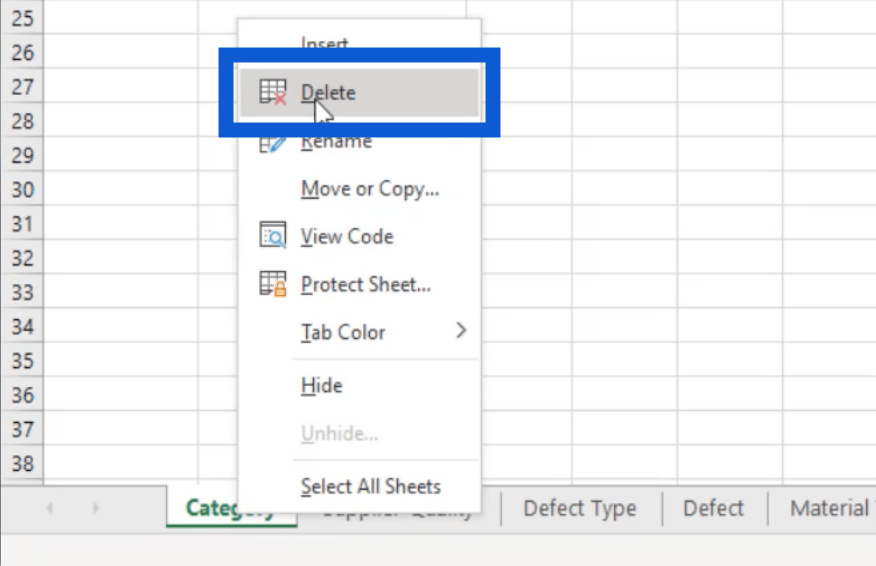
Die nächste Registerkarte ist für den Fehlertyp. Genau wie die Registerkarte „Kategorie“ ist die ID nicht wirklich nützlich und der Fehlertyp selbst ist bereits Teil der Registerkarte „Lieferantenqualität“. Also werde ich das auch löschen.
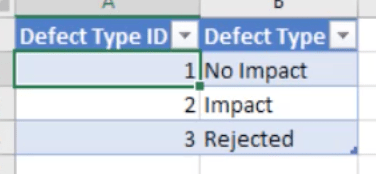
Auf der Registerkarte „Mängel“ erhalte ich eine Liste mit Beschreibungen der Mängel. Dies ist auch Teil der Registerkarte „Lieferantenqualität“, daher werde ich diese löschen.
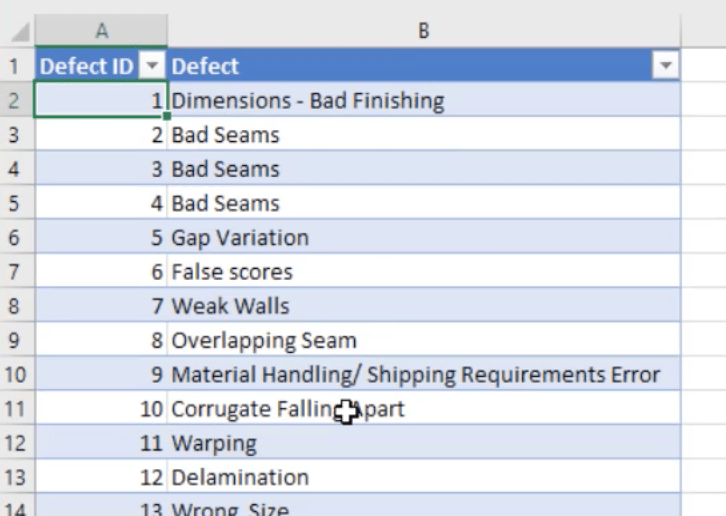
Das Gleiche gilt für die Materialart.
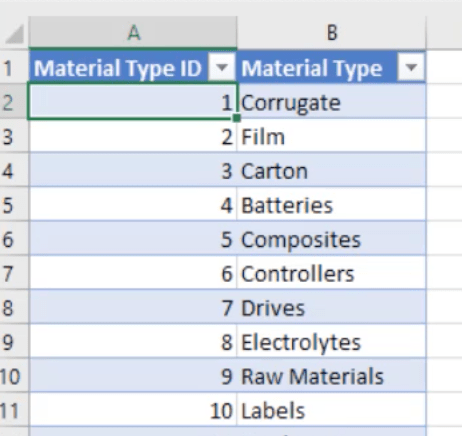
Die letzte Registerkarte ist für den Anlagenstandort.
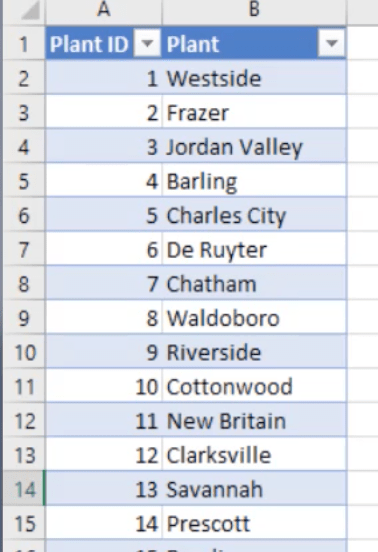
Wenn ich mir diese Registerkarte ansehe, kann ich mir vorstellen, dass mein Bericht eine visuelle Karte enthält. Das wird auf jeden Fall hilfreich für mich sein, aber ich benötige noch einige zusätzliche Informationen.
Zuerst müsste ich einen Staat hinzufügen. Wenn Sie aus den USA kommen, wissen Sie, dass einige Städte in verschiedenen Bundesstaaten denselben Namen haben. Daher ist es wichtig, dass hier neben dem Breiten- und Längengrad auch das Bundesland hinzugefügt wird.
Es gibt viele Möglichkeiten, den Breiten- und Längengrad zu ermitteln, aber ich habe mich für Google Maps entschieden.
Da die erste Stadt auf der Liste Westside, Iowa, ist, habe ich einfach auf Google Maps danach gesucht.
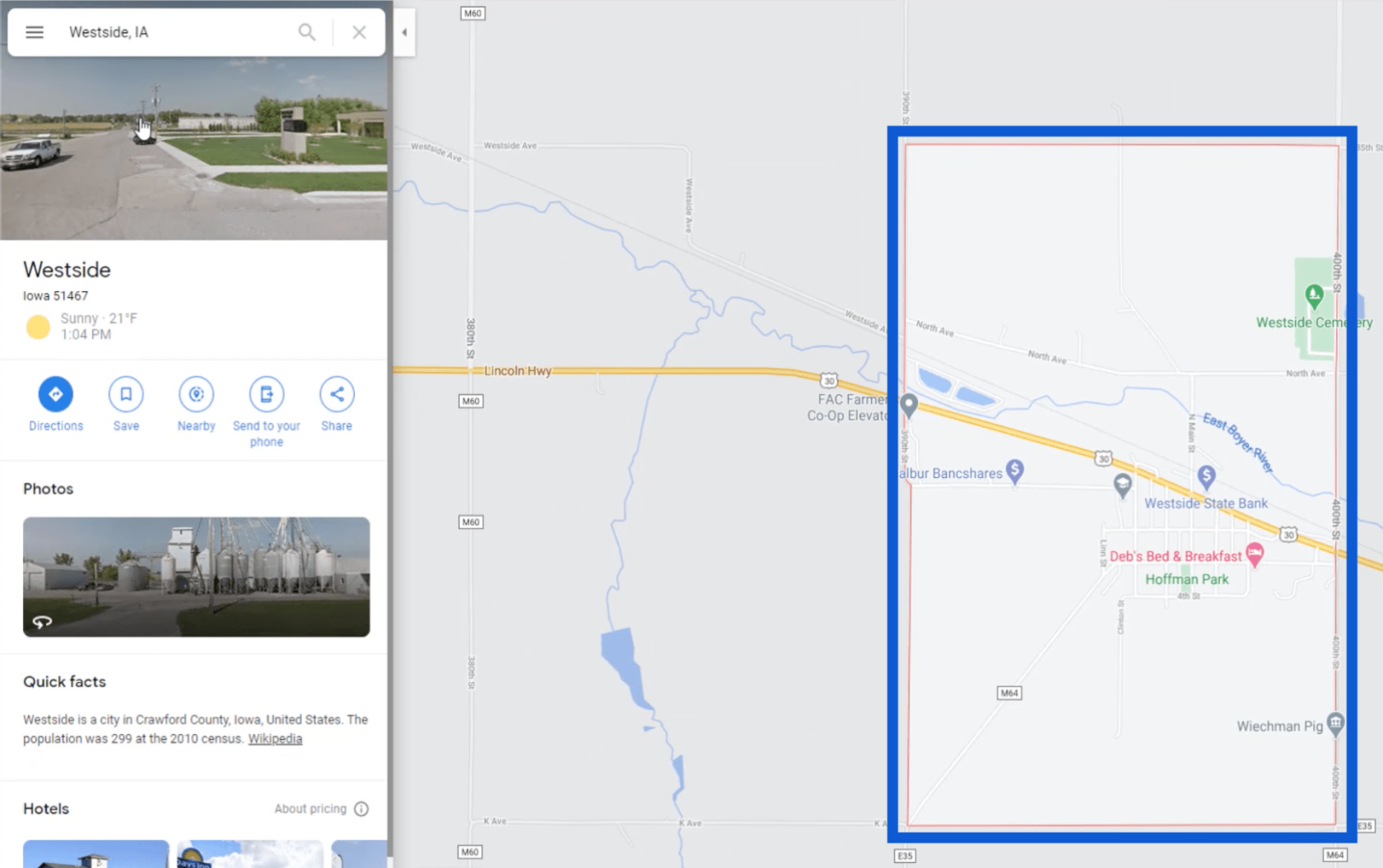
Es gibt mir einen gesamten Bereich, aber keine genaue fixierte Position. Also klicke ich auf „In der Nähe“, um eine genaue PIN zu erhalten.
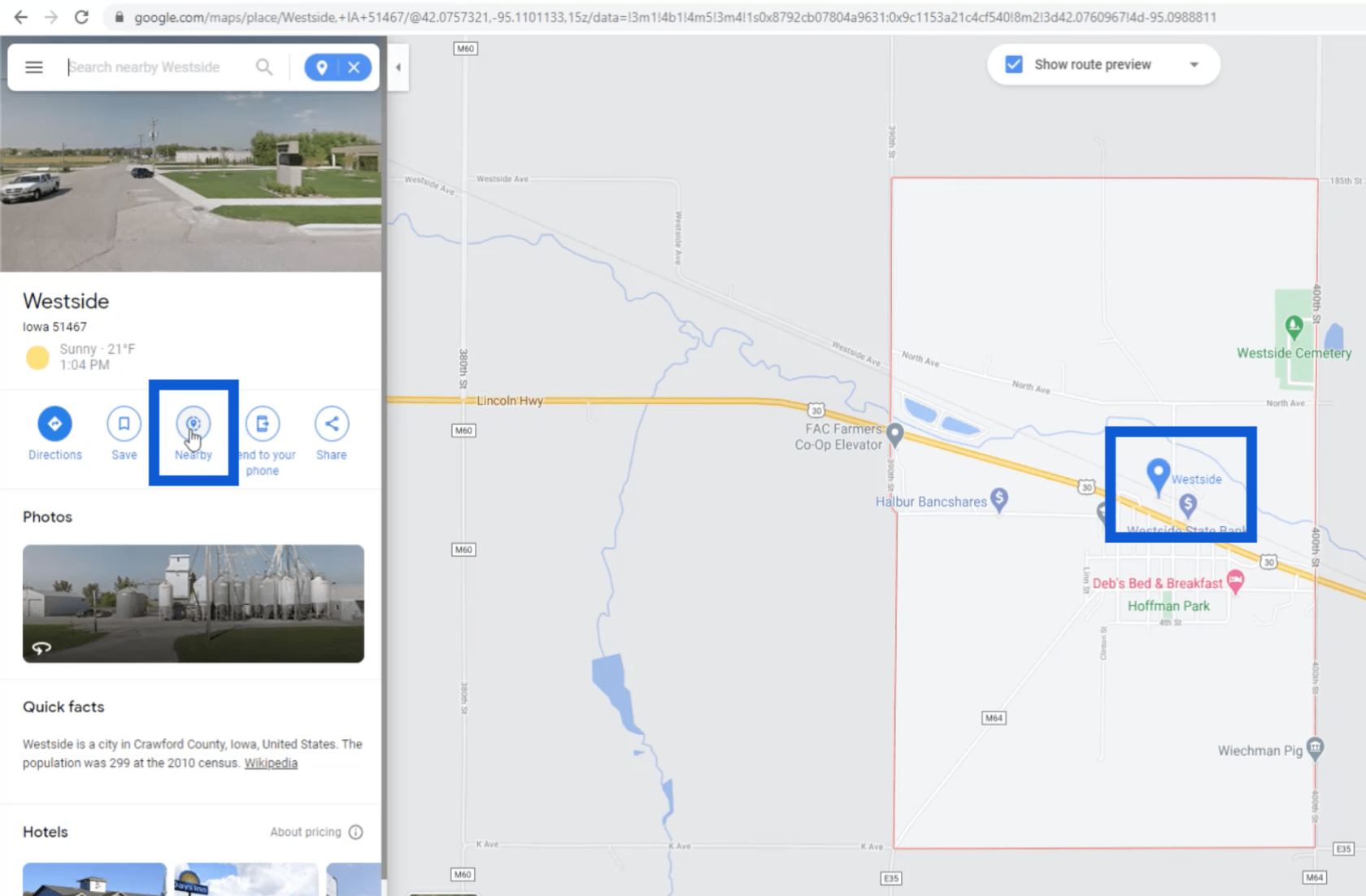
Da ich nun einen genauen Standort auf der Karte markiert habe, klicke ich einfach mit der rechten Maustaste darauf, um den Breiten- und Längengrad abzurufen.
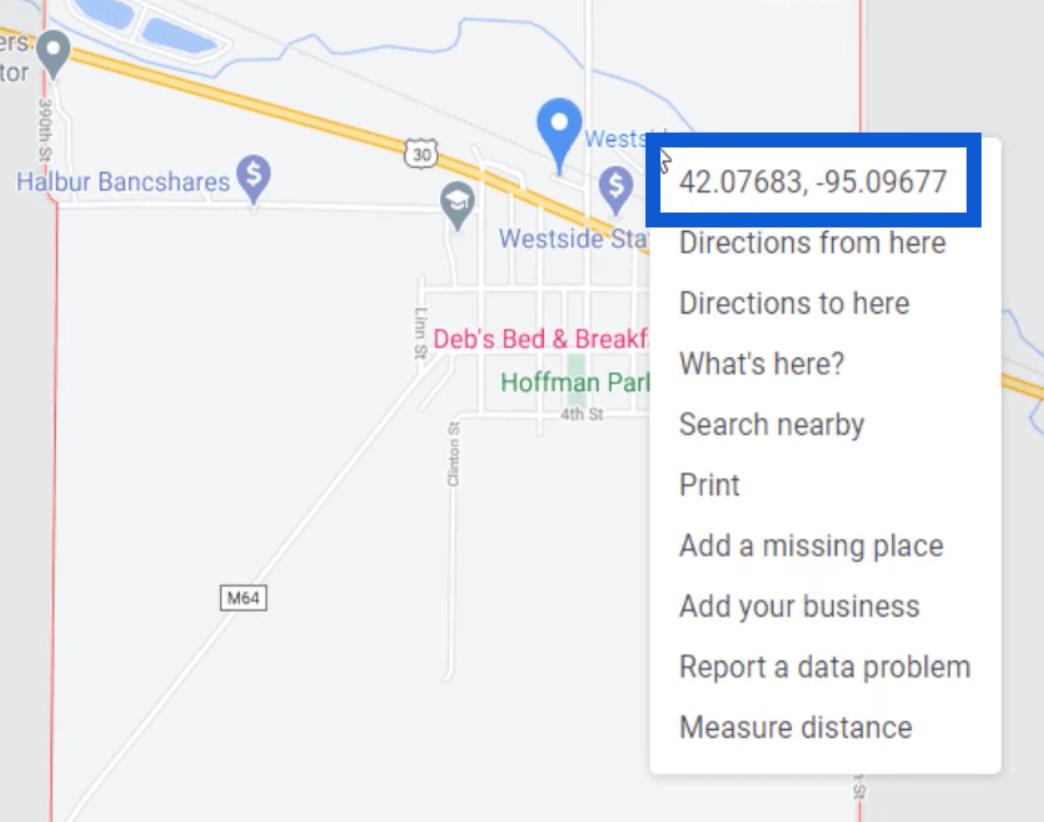
Das habe ich für jeden der 30 Werksstandorte gemacht. Dann habe ich es in die Tabelle eingefügt.
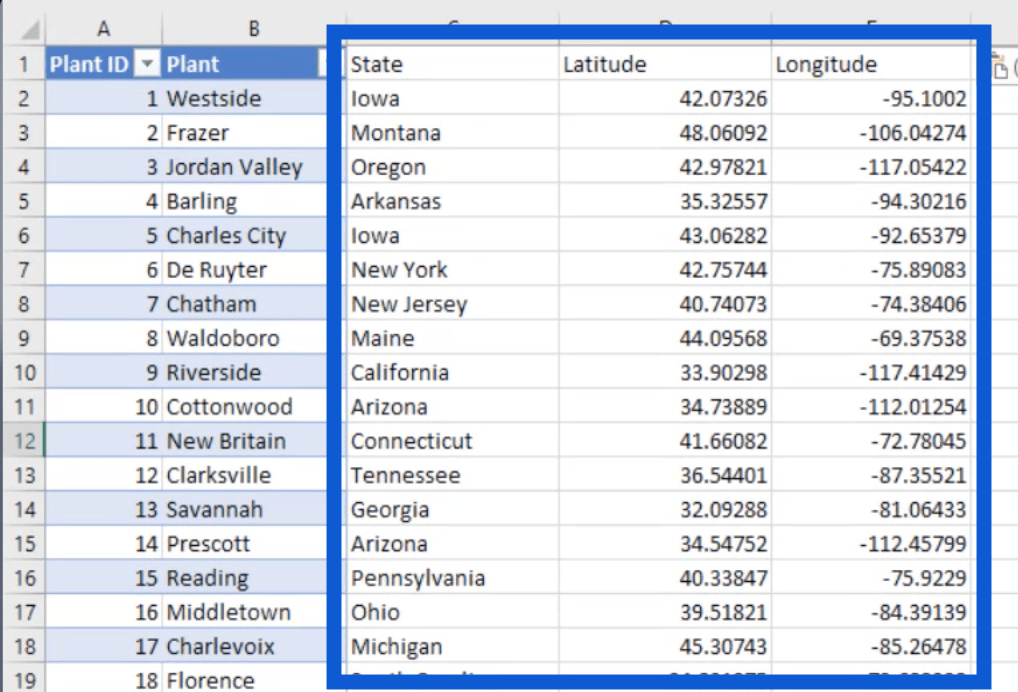
Daher habe ich den Datensatz bereinigt und alle benötigten Informationen hinzugefügt. Mir bleiben nur noch zwei Registerkarten – Lieferantenqualität und Werk.
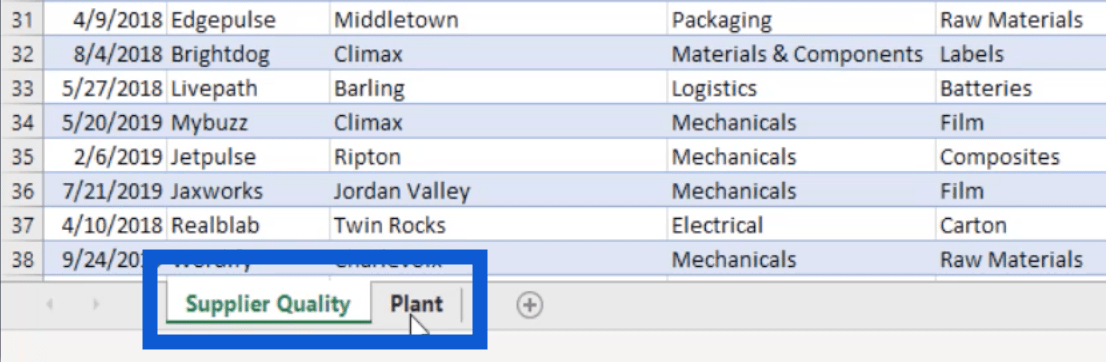
Ich werde diese Datei als Demo Challenge 10 speichern.
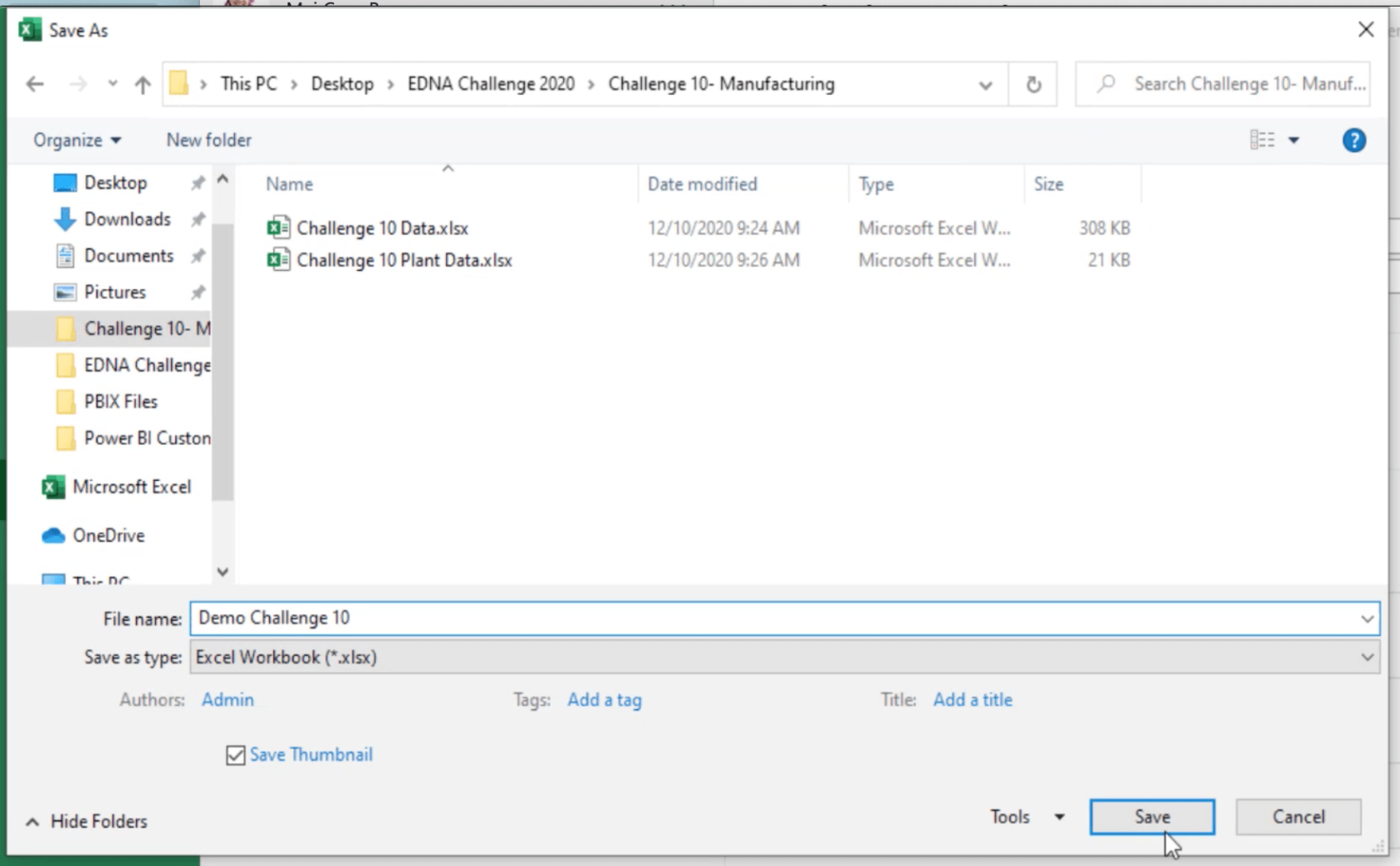
Da ich nun meinen Datensatz fertig habe, ist es an der Zeit, ihn in LuckyTemplates zu importieren.
Importieren der Daten
Bevor ich den zuvor gespeicherten Datensatz importiere, möchte ich Ihnen eine Vorlage zeigen, die ich für die meisten meiner Berichte verwendet habe, insbesondere für meine Einreichungen bei den LuckyTemplates Challenges. Es handelt sich um eine PBIX-Datei, die eine vorgefertigte Datums- und Periodentabelle enthält.
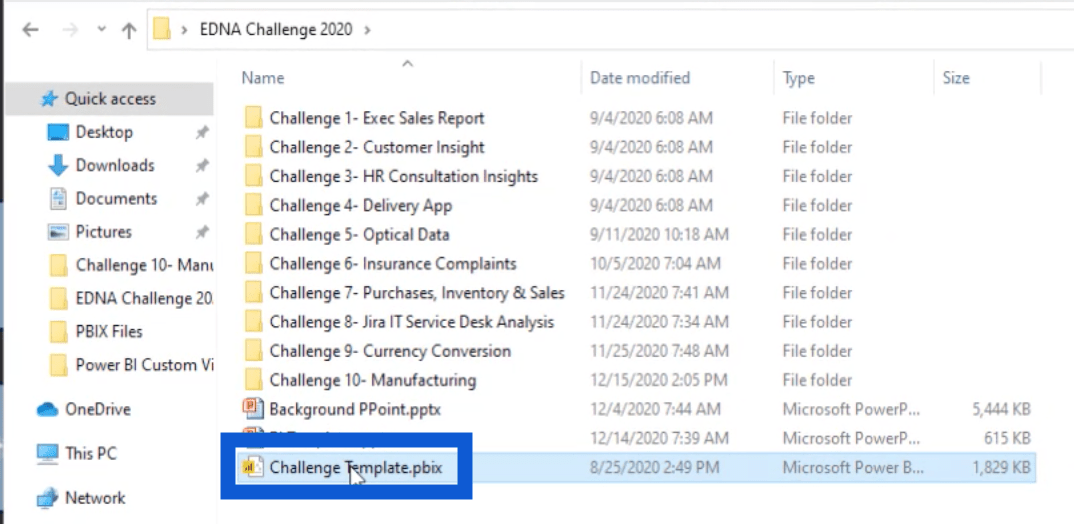
Wenn ich diese Datei in LuckyTemplates öffne, wird die bereits eingerichtete Datumstabelle in meinem Feldbereich angezeigt.
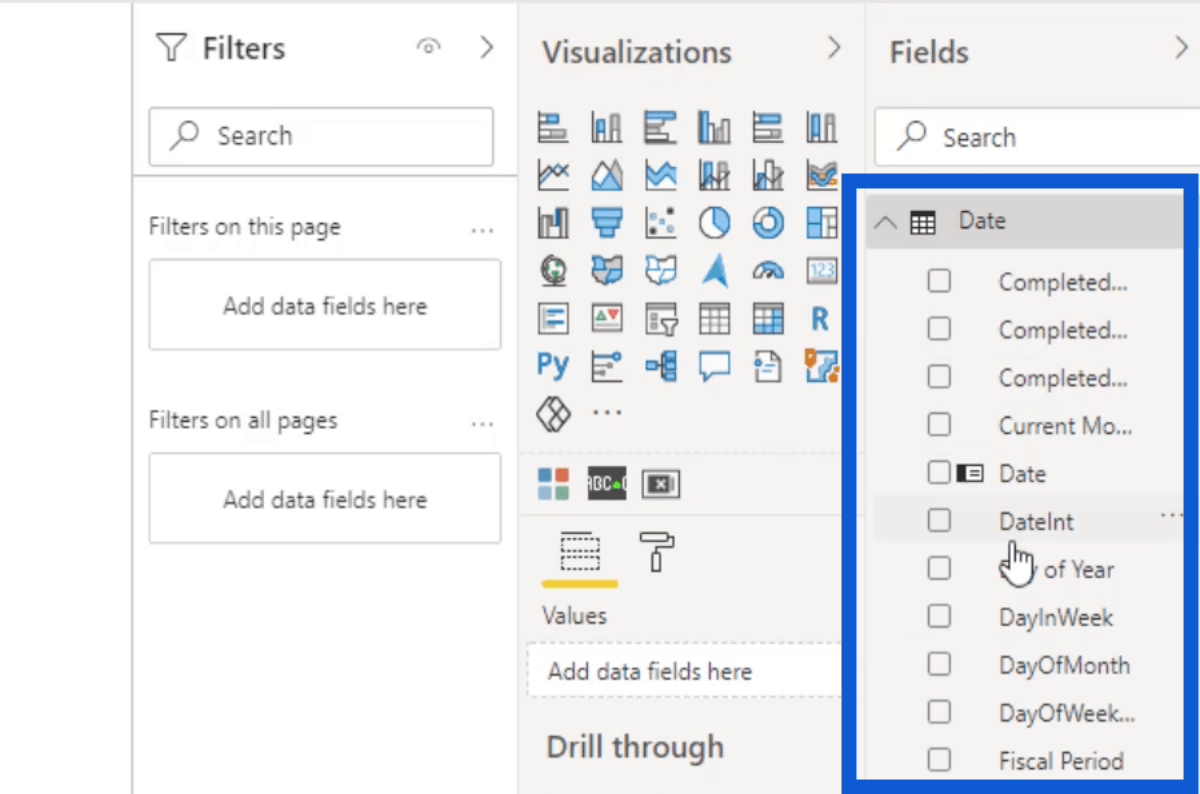
Ich habe hier auch ein Periodensystem. Dadurch kann ich mit einem Slicer viele verschiedene Dinge anpassen und erledigen.
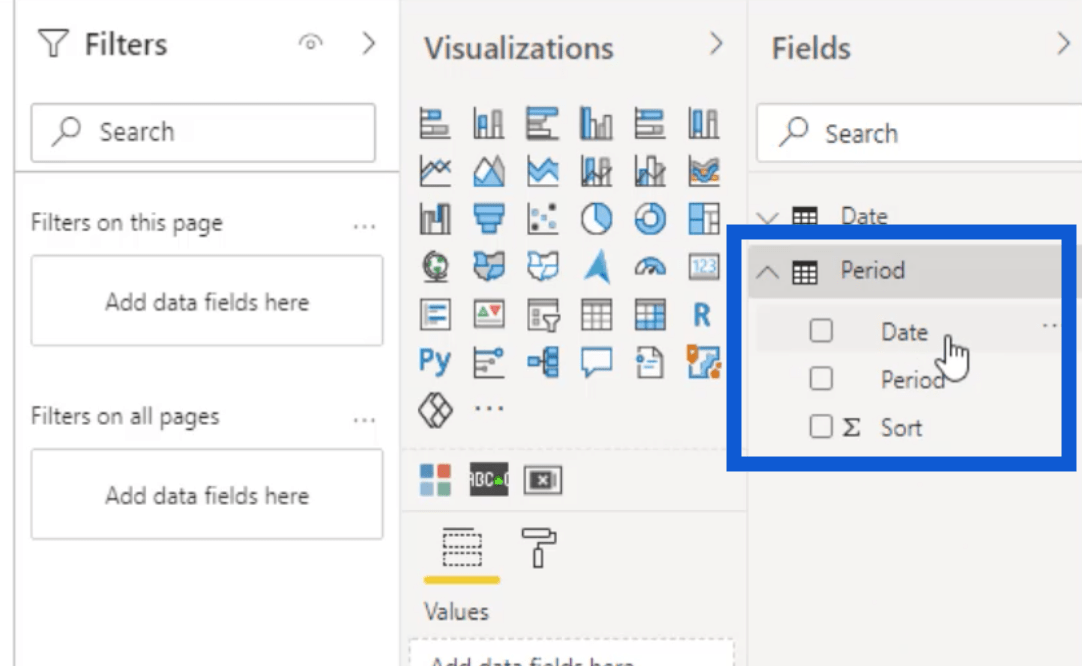
Wenn ich diese Periodentabelle öffne, bietet sie eine Reihe verschiedener Filter an, z. B. heute, gestern, aktuelle Woche bis heute usw.
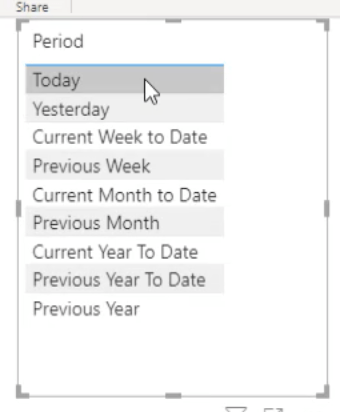
Ich habe zuvor ein Video-Tutorial zum Einrichten einer solchen Vorlage erstellt. den ich verwendet habe, finden Sie auch im Forum.
Da ich nun meine Vorlage habe, ist es an der Zeit, meinen Datensatz zu importieren. Dazu muss ich nur auf das Excel-Symbol unter dem Menüband „Startseite“ klicken.
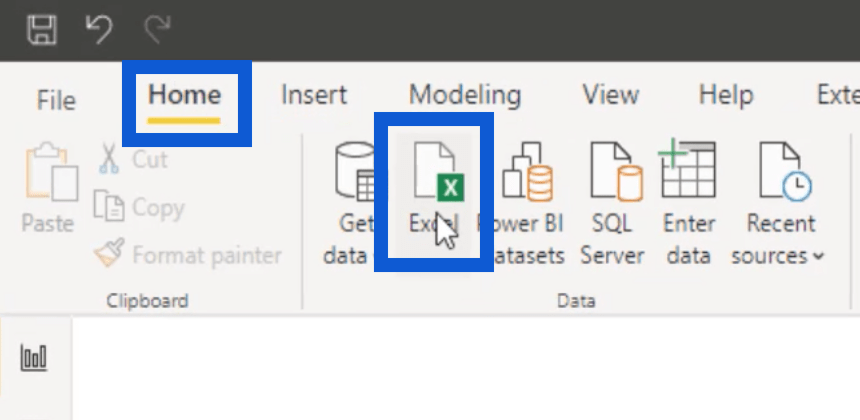
Dadurch öffnet sich ein Feld, in dem ich die richtige Datei auswählen und öffnen kann.
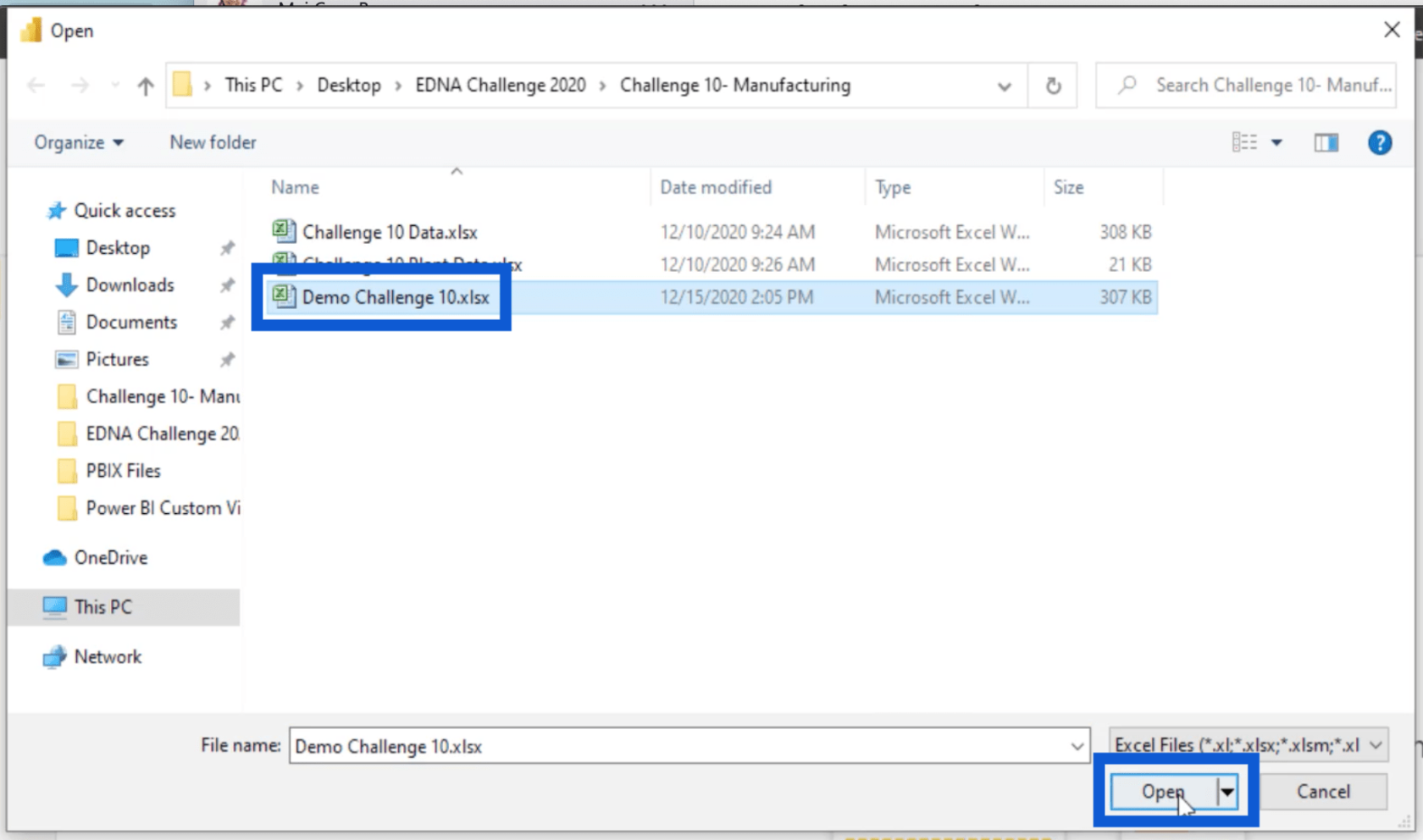
Das Laden kann manchmal eine Weile dauern, je nachdem, wie viele Daten die Datei enthält. Aber sobald es importiert ist, werden Ihnen die Tabellen angezeigt, die Sie verwenden können.
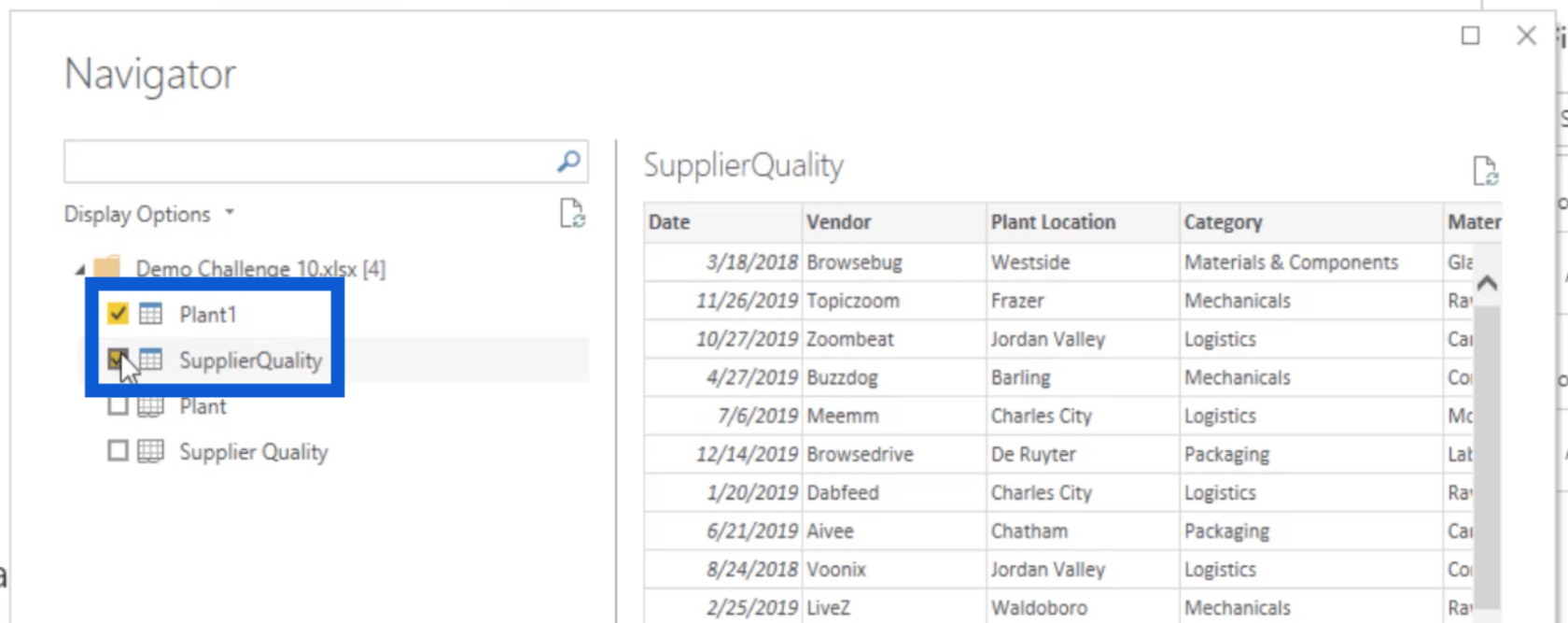
Ich wähle die Tabellen „Werksqualität“ und „Lieferantenqualität“ aus, da dies die Registerkarten waren, die ich zuvor für diesen Bericht eingerichtet habe.
LuckyTemplates-Datentransformation
Jetzt zeige ich Ihnen einige einfache Techniken in meinem LuckyTemplates-Datentransformationsprozess. Sobald diese Kästchen angekreuzt sind, klicken einige sofort auf „Laden“ . Ich klicke immer zuerst auf die Schaltfläche „Daten transformieren“.
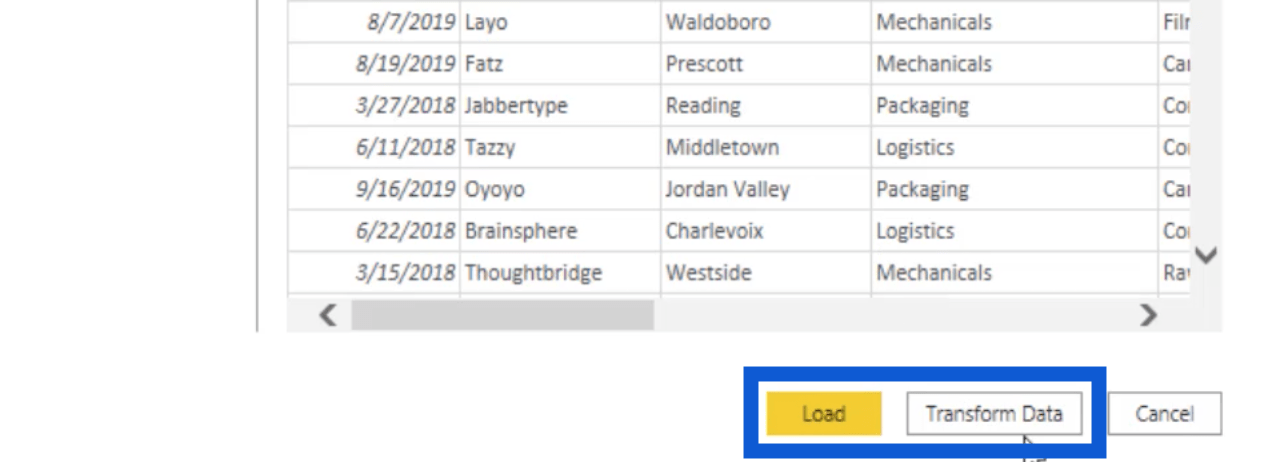
Die Datentransformation lädt die Daten in den Abfrageeditor und ermöglicht mir zu überprüfen, ob ich die richtigen Daten habe. Denken Sie daran, dass ich neben den Registerkarten, die ich in Excel korrigiert habe, auch die Vorlage hochgeladen habe, die ich normalerweise verwende. Wenn ich zuerst in den Abfrageeditor gehe, kann ich meine Daten reibungslos bearbeiten, ohne hin und her gehen zu müssen.
So sieht es im Abfrageeditor aus.
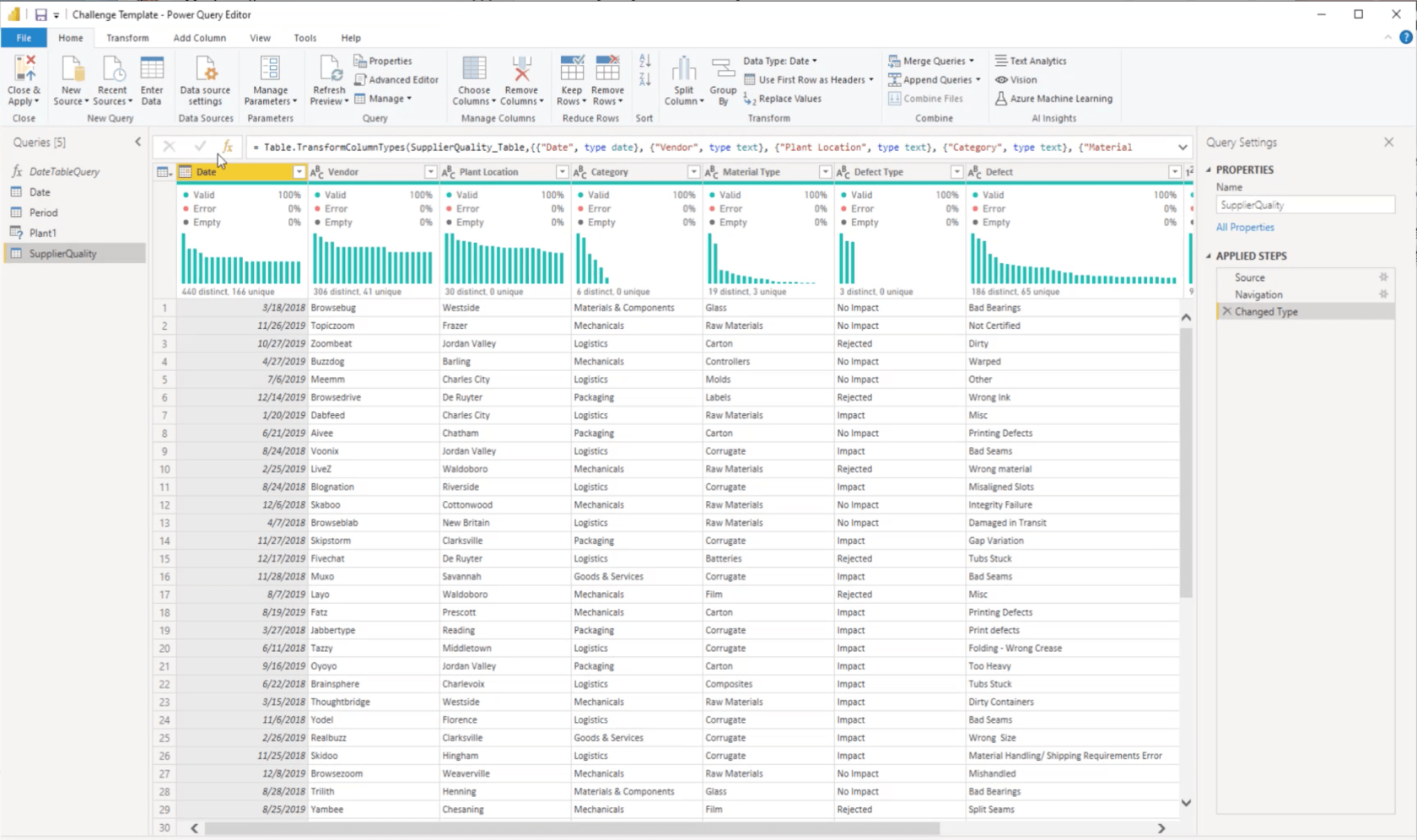
Ich werde zuerst meine Datumstabelle überprüfen. Diese Abfrage zeigt nur Daten für 2019 und 2020 an.
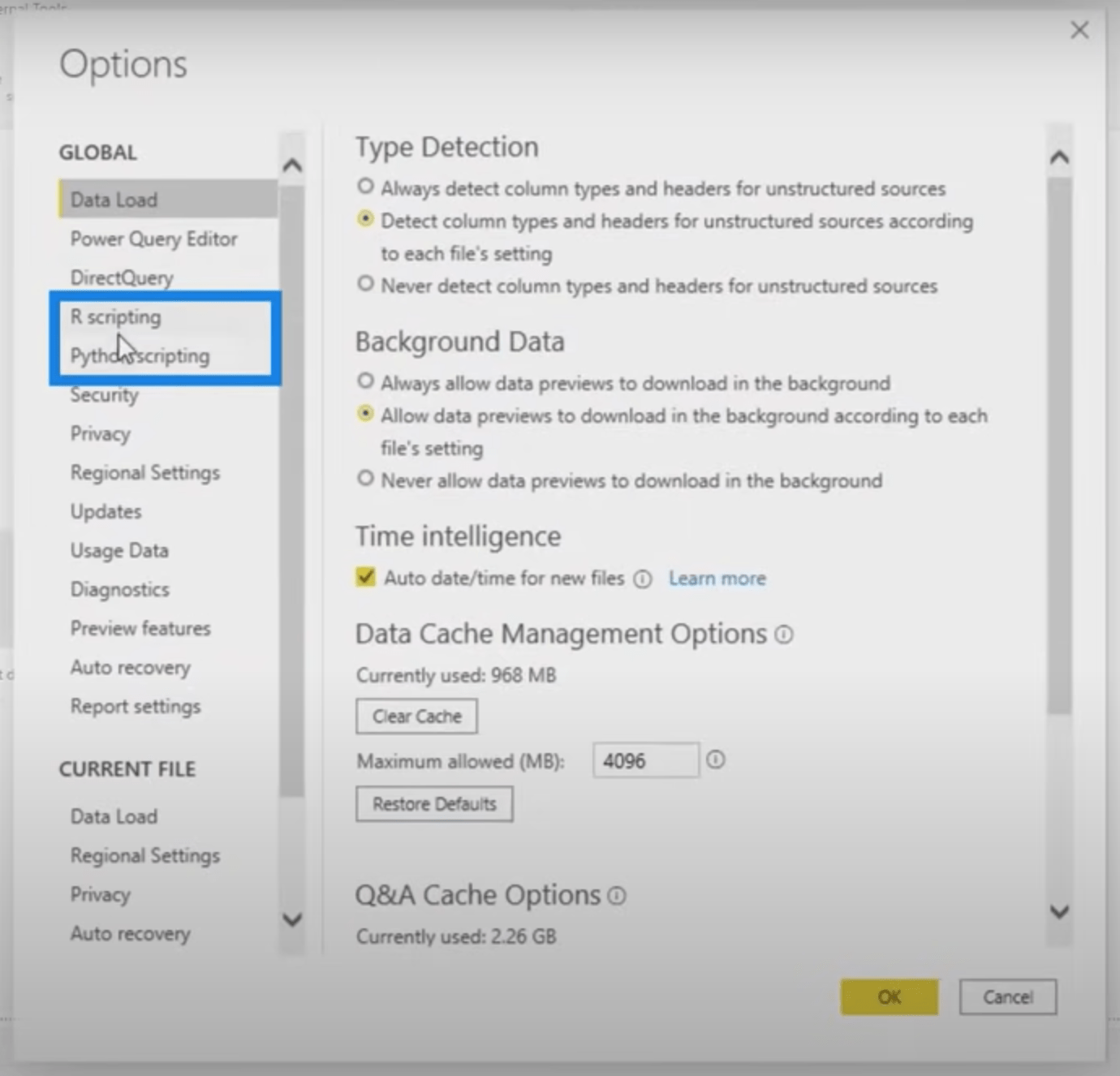
Aber ich glaube, dass ich in dem Datensatz Daten habe, die bis ins Jahr 2018 zurückreichen. Also ändere ich das einfach auf 2018 und drücke die Tabulatortaste.

Jetzt habe ich Daten von 2018 bis 2020 für meine Datumstabelle.
Als nächstes werde ich einen Blick auf meine Periodentabelle werfen.
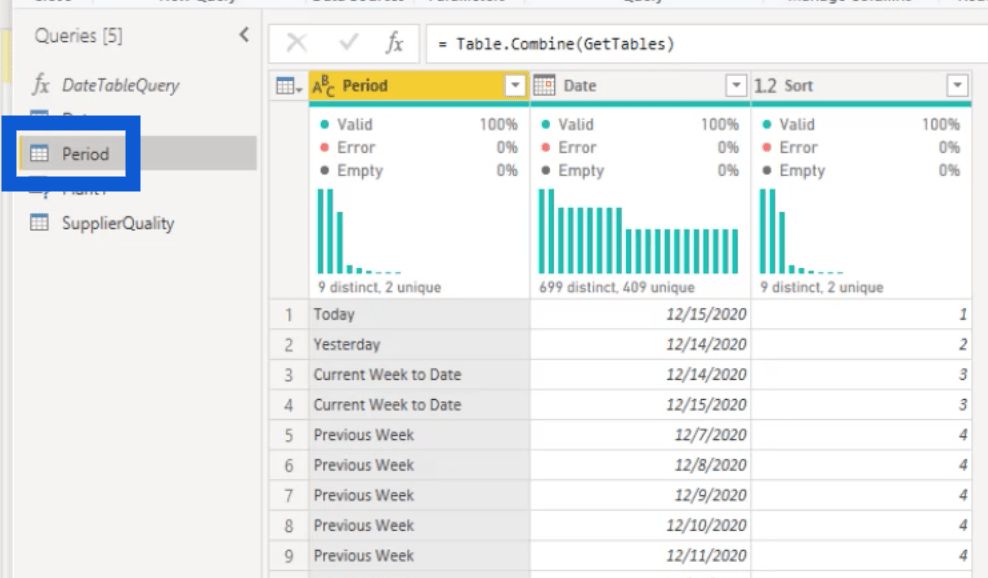
Diese Periodentabelle liegt meiner Vorlage bei, aber ich glaube nicht, dass ich sie für meinen Bericht verwenden werde. Also werde ich es löschen.
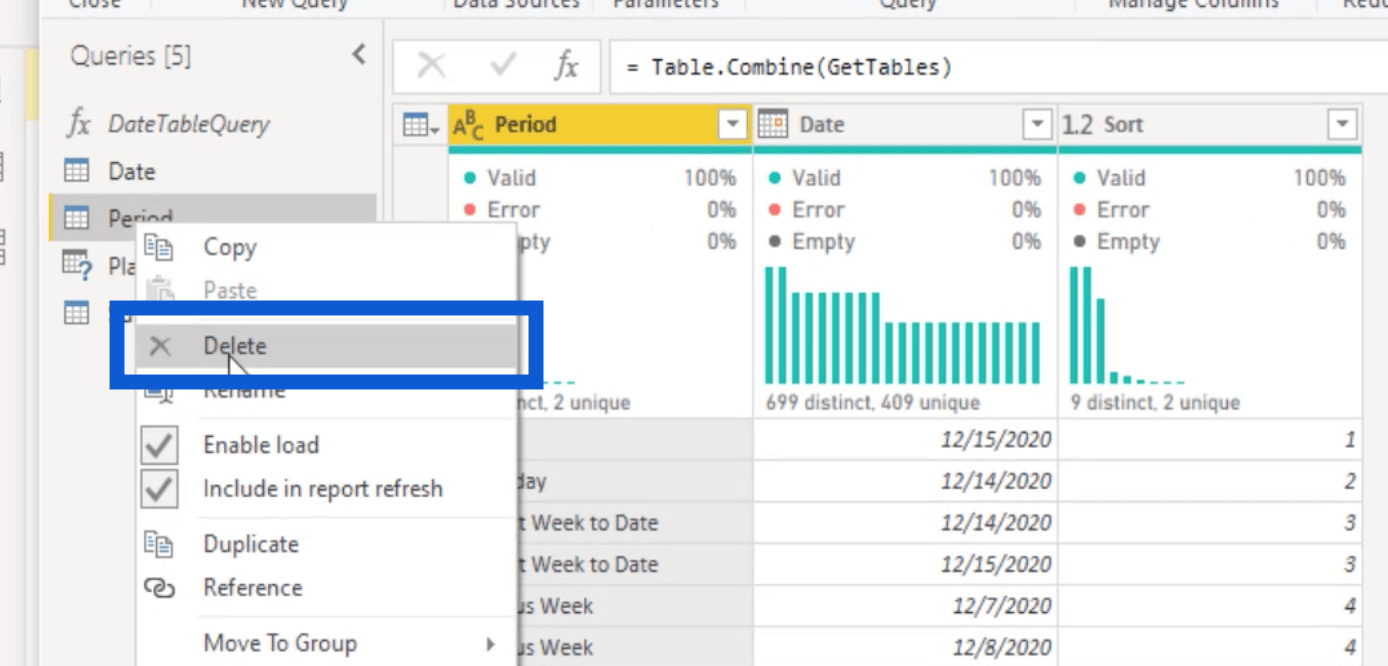
Als nächstes werde ich einen Blick auf meine Pflanzentabelle werfen. Manchmal kann ein Fehler wie der folgende auftreten.
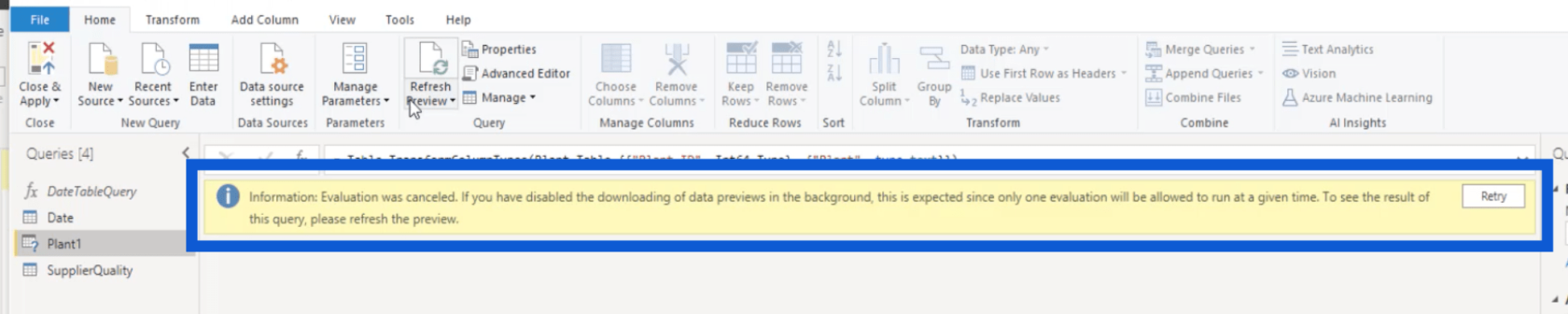
Klicken Sie in diesem Fall einfach auf die Schaltfläche „Vorschau aktualisieren“ im Menüband „Startseite“.
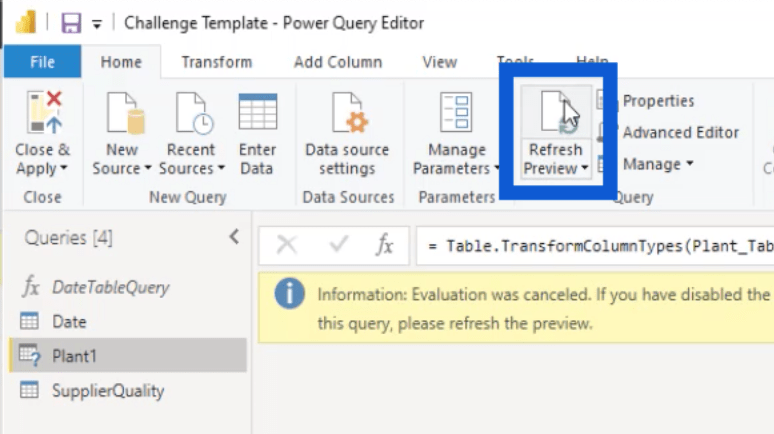
Sobald die Tabelle geladen ist, stelle ich sicher, dass alle wichtigen Informationen hier sind. Denken Sie daran, dass dies die Registerkarte ist, die ich zuvor bearbeitet habe. Daher muss ich sicherstellen, dass alles, was ich hinzugefügt habe, hier ist.
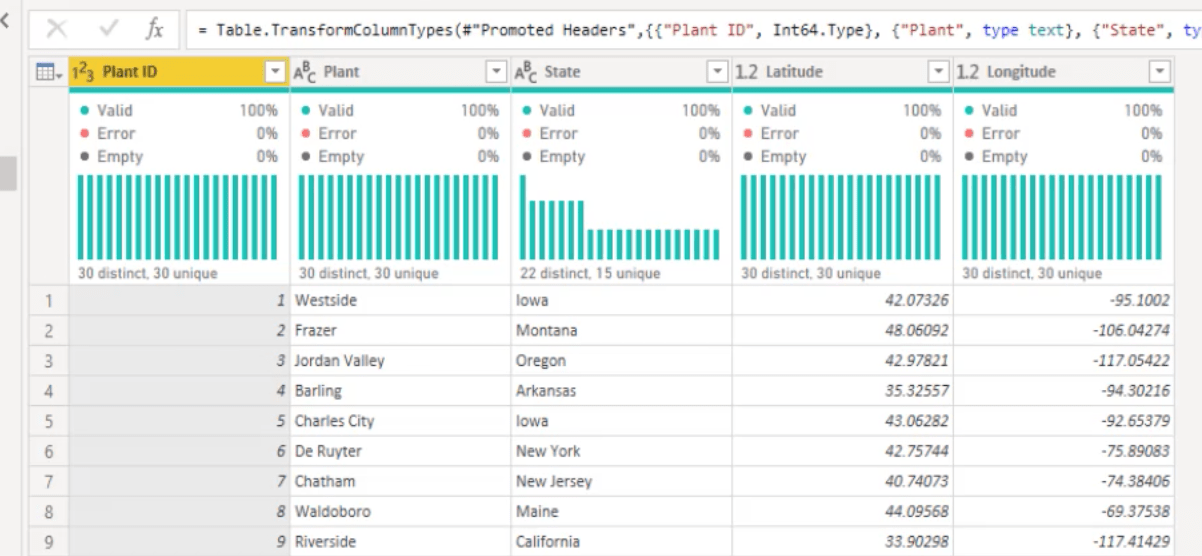
Es werden die richtigen Informationen angezeigt, mit der Anlagen-ID und dem Anlagenstandort (die Standardspalten) sowie dem Bundesland, dem Breitengrad und dem Längengrad (die von mir hinzugefügten Spalten).
Außerdem klicke ich unter „Transformieren“ auf die Schaltfläche „Datentyp erkennen“, um sicherzustellen, dass in den Spalten der richtige Typ angezeigt wird.
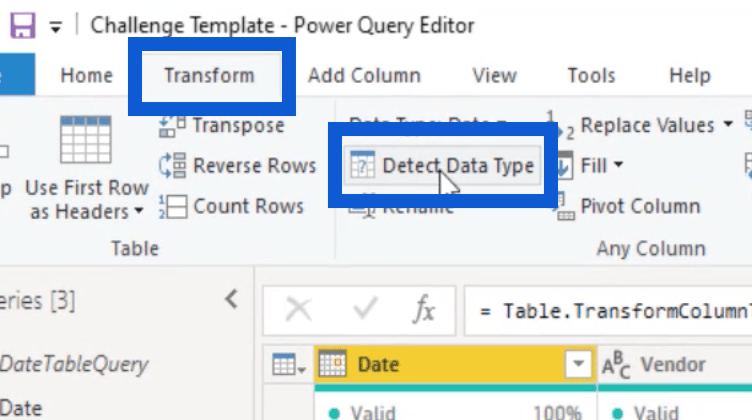
Wenn ich meine Lieferantenqualitätstabelle öffne, mache ich dasselbe.
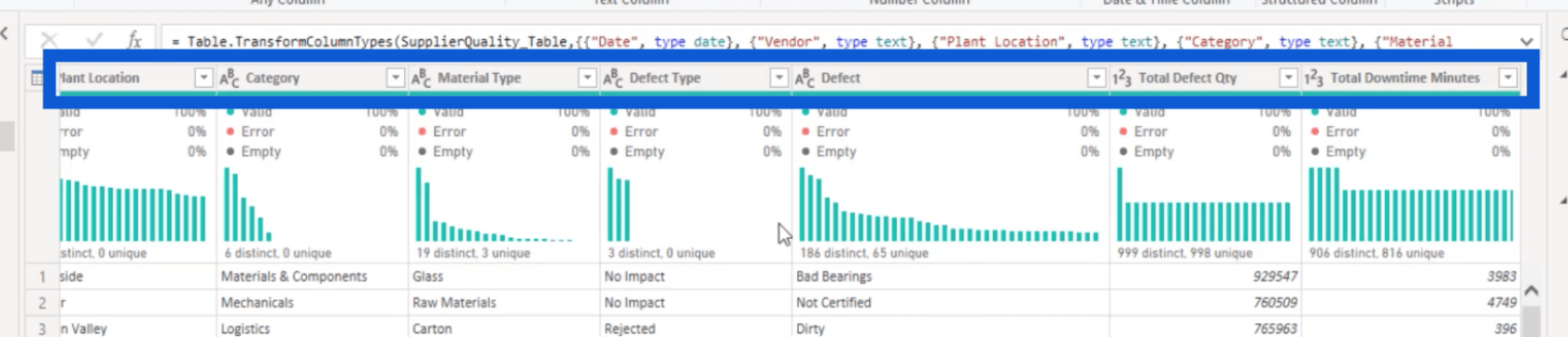
Wie Sie sehen, sind die meisten Spalten vom gleichen Typ. Es handelt sich größtenteils um Text, mit Ausnahme der Gesamtfehlermenge und der Gesamtausfallzeitminuten, bei denen es sich um Zahlen handelt.
Da ich hier nun drei Tabellen habe – Datum, Werk und Lieferantenqualität – klicke ich auf „Schließen & Übernehmen“.
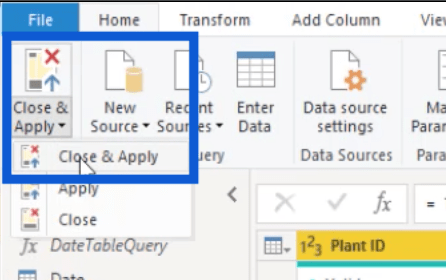
Sobald diese Änderungen übernommen wurden, werde ich diese Tabellen im Bereich „Felder“ überprüfen. Der Einfachheit halber werde ich „Lieferantenqualität“ in „Daten“ umwandeln.
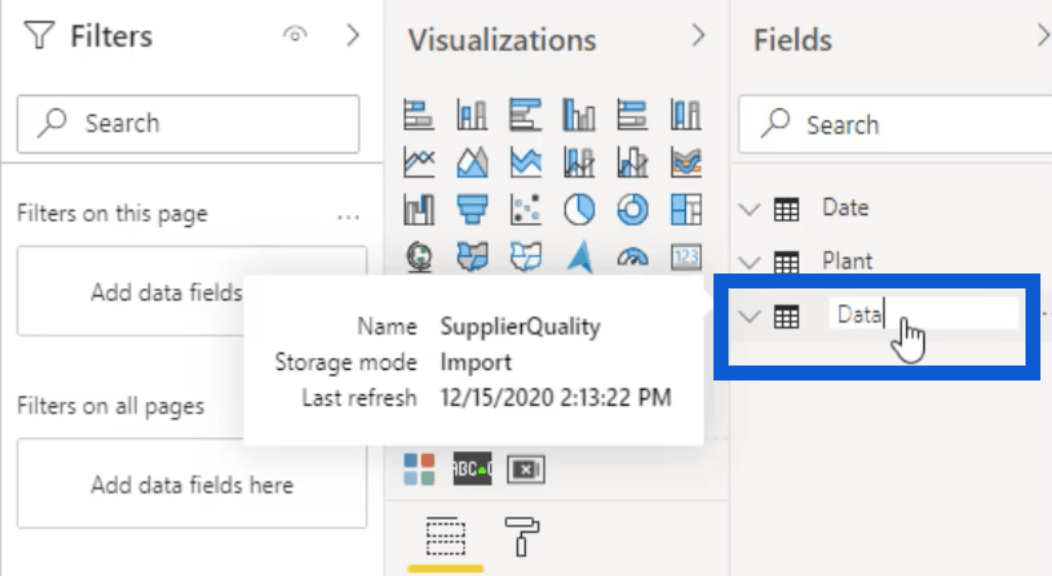
Nachdem ich das geändert habe, überprüfe ich, was sich in dieser Datentabelle befindet, und transformiere die Daten nach Bedarf. Ich werde zuerst die Spalte „Datum“ überprüfen.
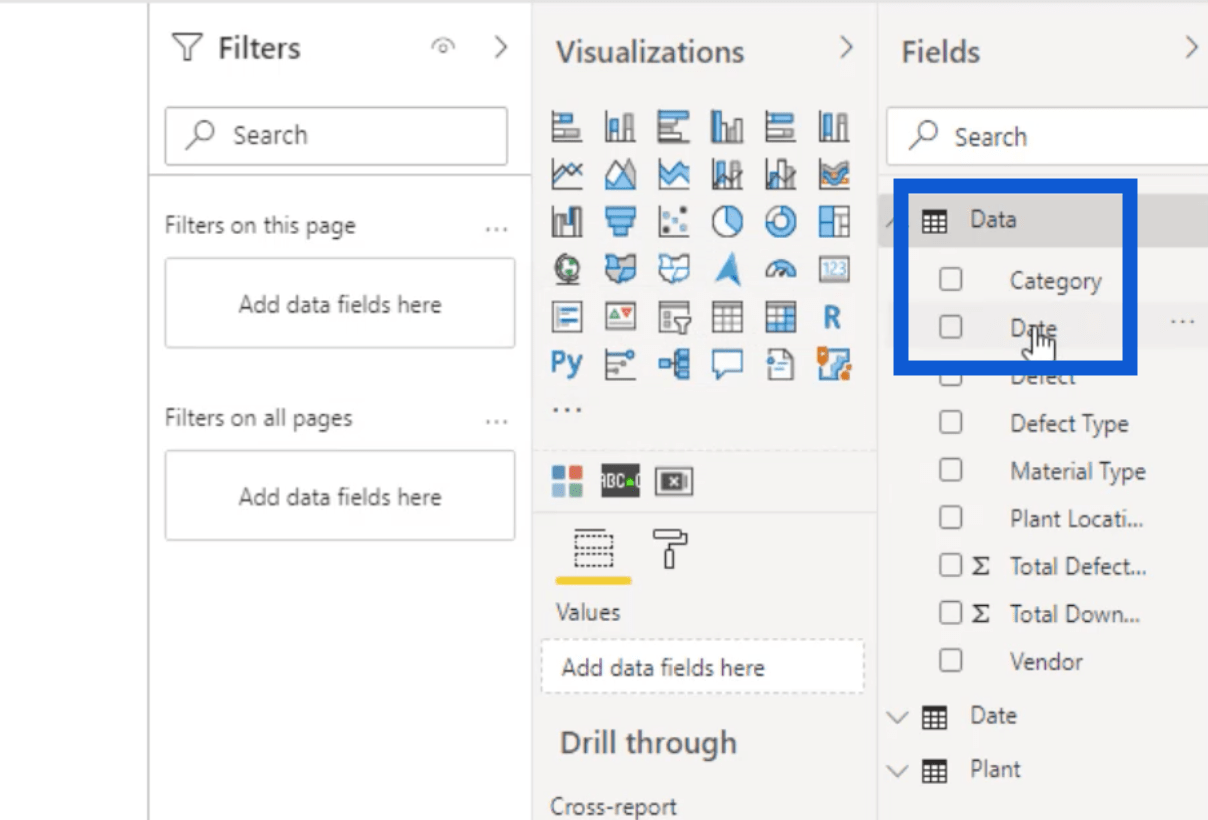
Da ich in den USA lebe, schreiben wir Datumsangaben normalerweise im zweistelligen Format auf; zwei Ziffern für den Monat, zwei Ziffern für den Tag und zwei Ziffern für das Jahr.
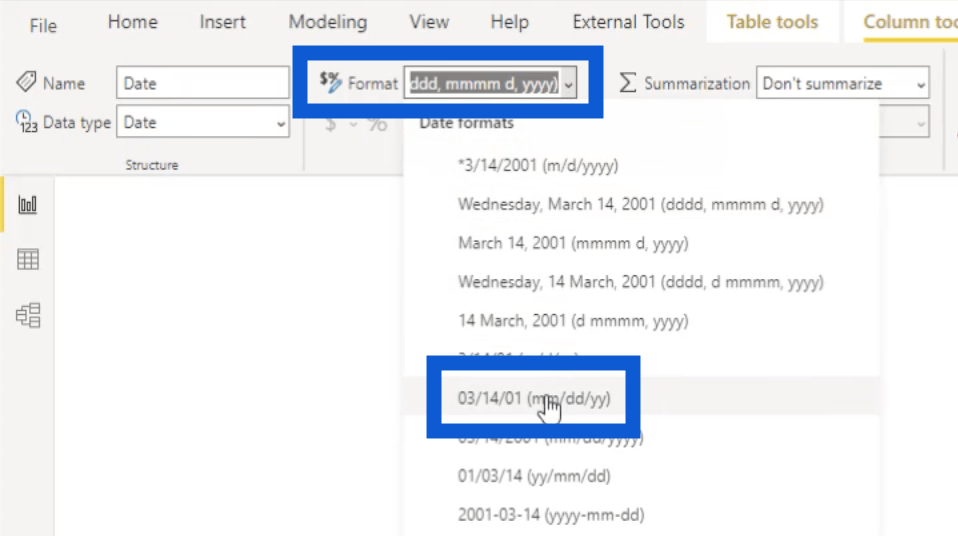
Sie können Ihr eigenes Format wählen, abhängig von der gängigen Praxis an Ihrem Standort.
Alle anderen Spalten enthalten hauptsächlich Text, daher sind sie so gut wie sie sind. „Gesamtfehler“ und „Minuten der Ausfallzeit“ sind ganze Zahlen, daher behalte ich sie auch im aktuellen Format.
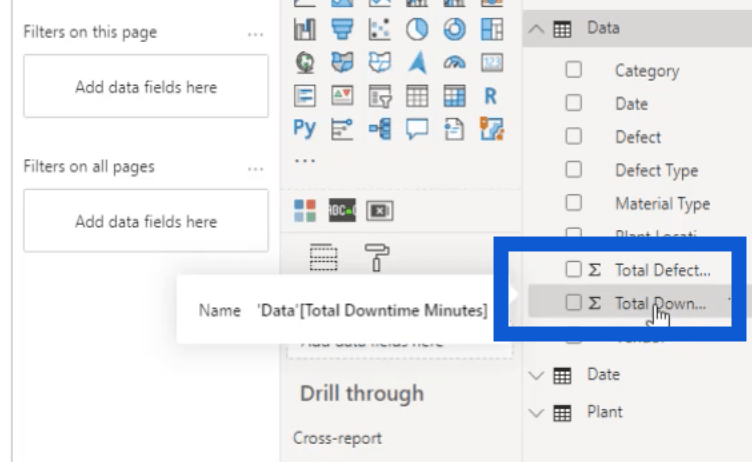
Die Datumstabelle ist Teil meiner voreingestellten Vorlage, sodass keine Änderungen erforderlich sind. Das bedeutet, dass ich das überspringen und als nächstes zur Pflanzentabelle gehen kann.
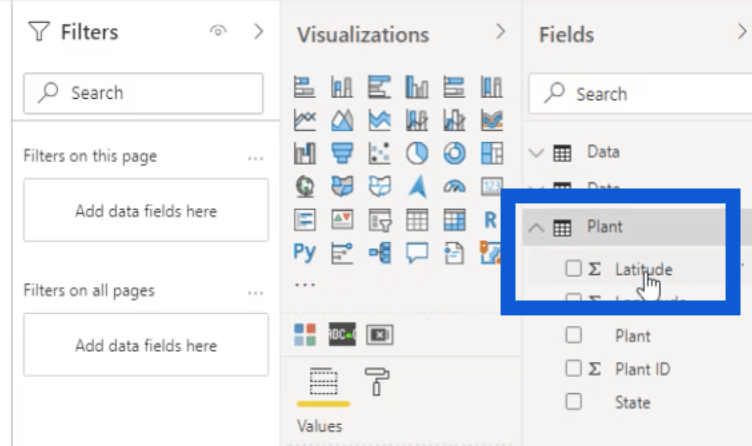
Ich beginne mit der Spalte „Breitengrad“. Unter „Spaltentools“ gehe ich zu „Zusammenfassung“ und wähle „ Nicht zusammenfassen“ aus .
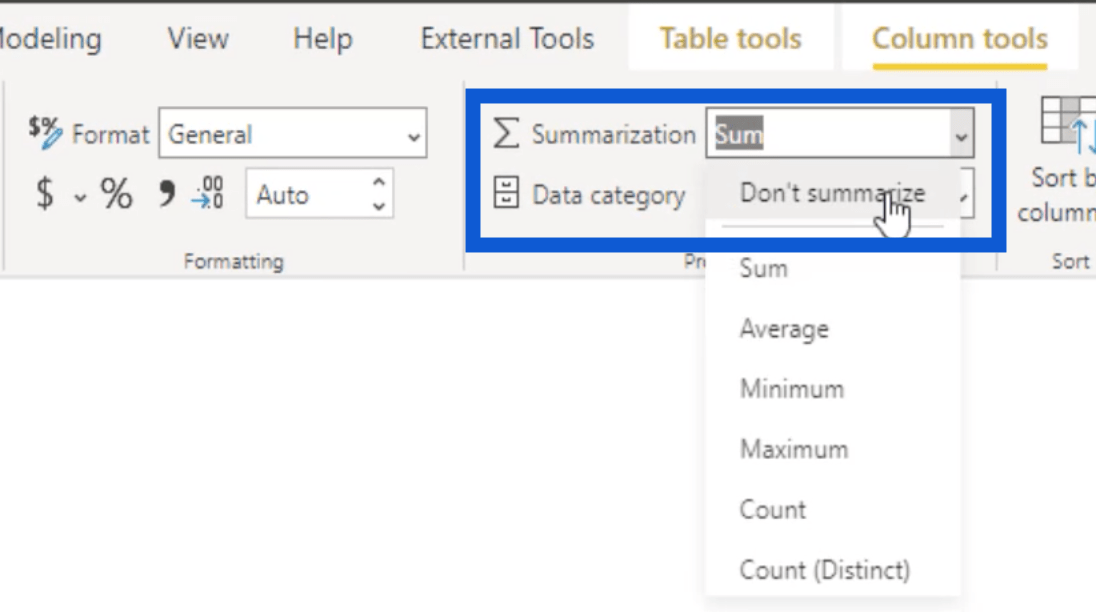
Unter der Datenkategorie wähle ich Latitude aus.
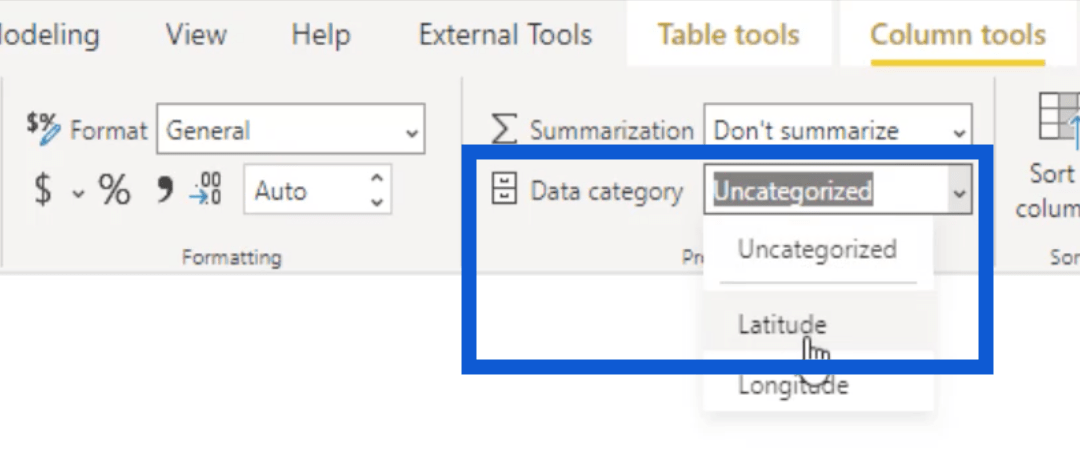
Sobald ich das mache, ändert sich das Emblem für die Latitude-Spalte.
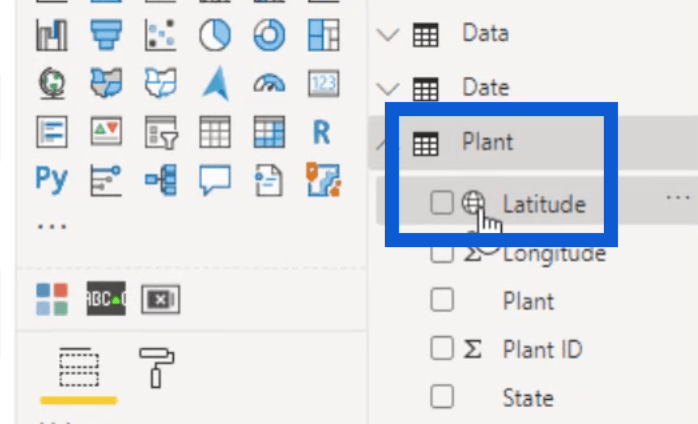
Dasselbe mache ich auch für die Latitude-Spalte. Wählen Sie einfach „Nicht zusammenfassen“ und dann unter „Datenkategorie“ die Option „Längengrad“ aus .
Ich werde die Anlagen-ID als ganze Zahl behalten. Ich wähle hierfür auch „Nicht zusammenfassen“ aus.
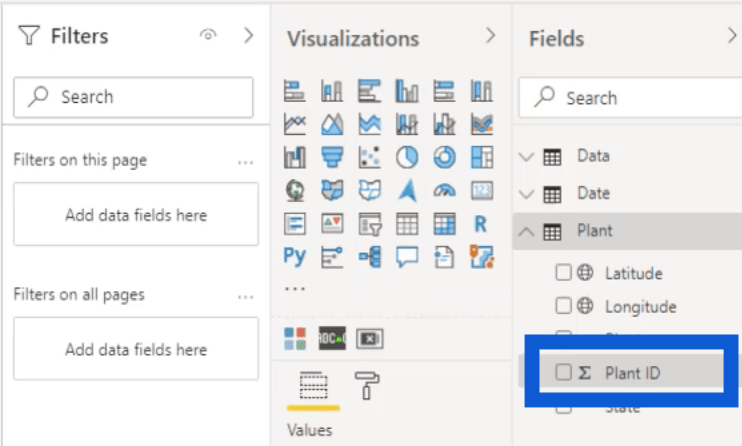
Dann ist das letzte, was ich ändern werde, der Staat. Dies ist eine Textspalte.
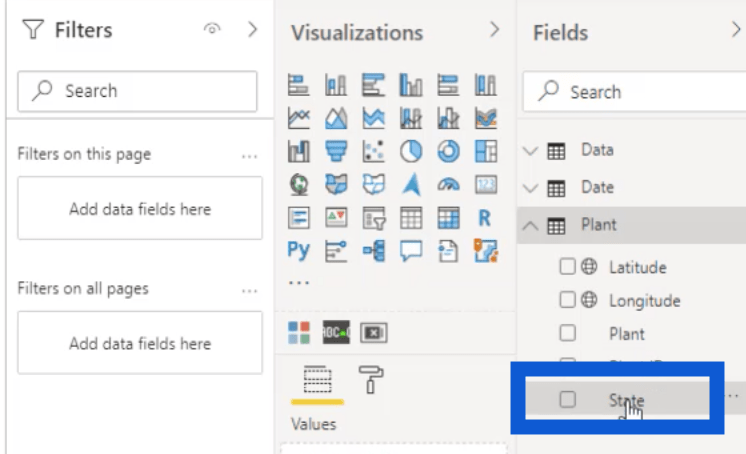
Neben der Auswahl „Nicht zusammenfassen“ ändere ich auch die Datenkategorie in „ Staat“ oder „Provinz“ .
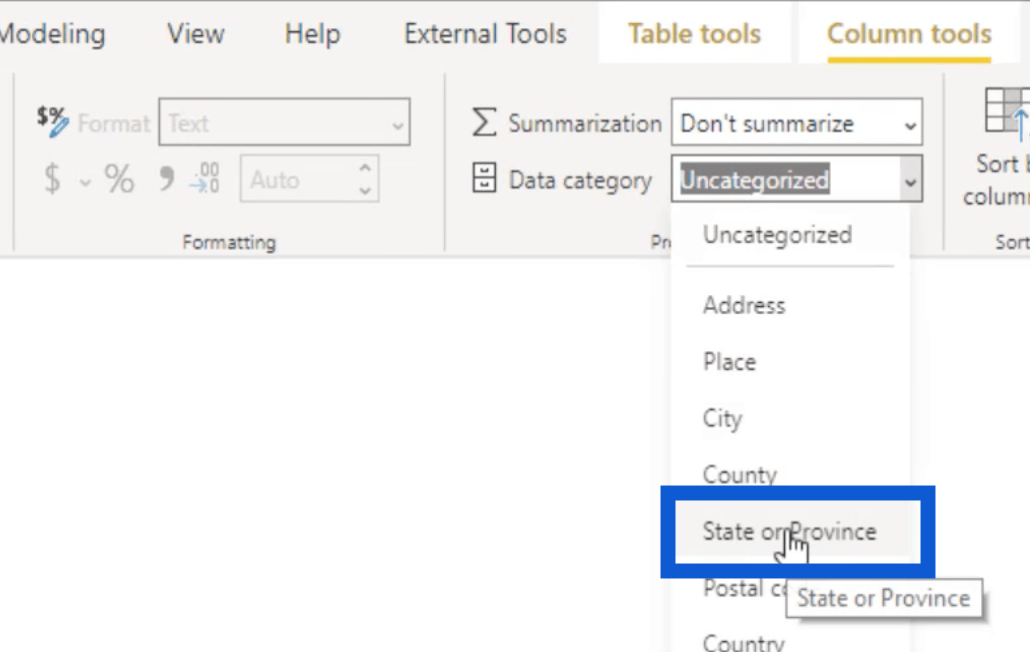
Jetzt habe ich alle Spalten durchgesehen, die meine Daten enthalten. Das war ein einfaches Beispiel für die LuckyTemplates-Datentransformation. Aber so einfach alles auch aussah, kann es große Auswirkungen haben, wenn wir später mit der Arbeit mit den Daten beginnen.
Erstellen des Modells und Aufbau von Beziehungen
Gehen wir zur Registerkarte „Modellansicht“ im LuckyTemplates-Desktop.
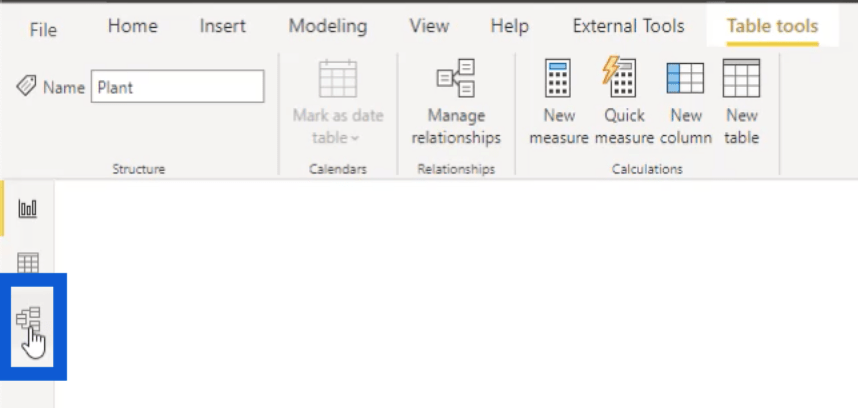
Hier sehen Sie die Tabellen in unserem Modell. Um die Beziehungen besser erkennen zu können, platziere ich unten unsere Faktentabelle, also „Daten“. Dann setze ich Datum und Pflanze oben ein.
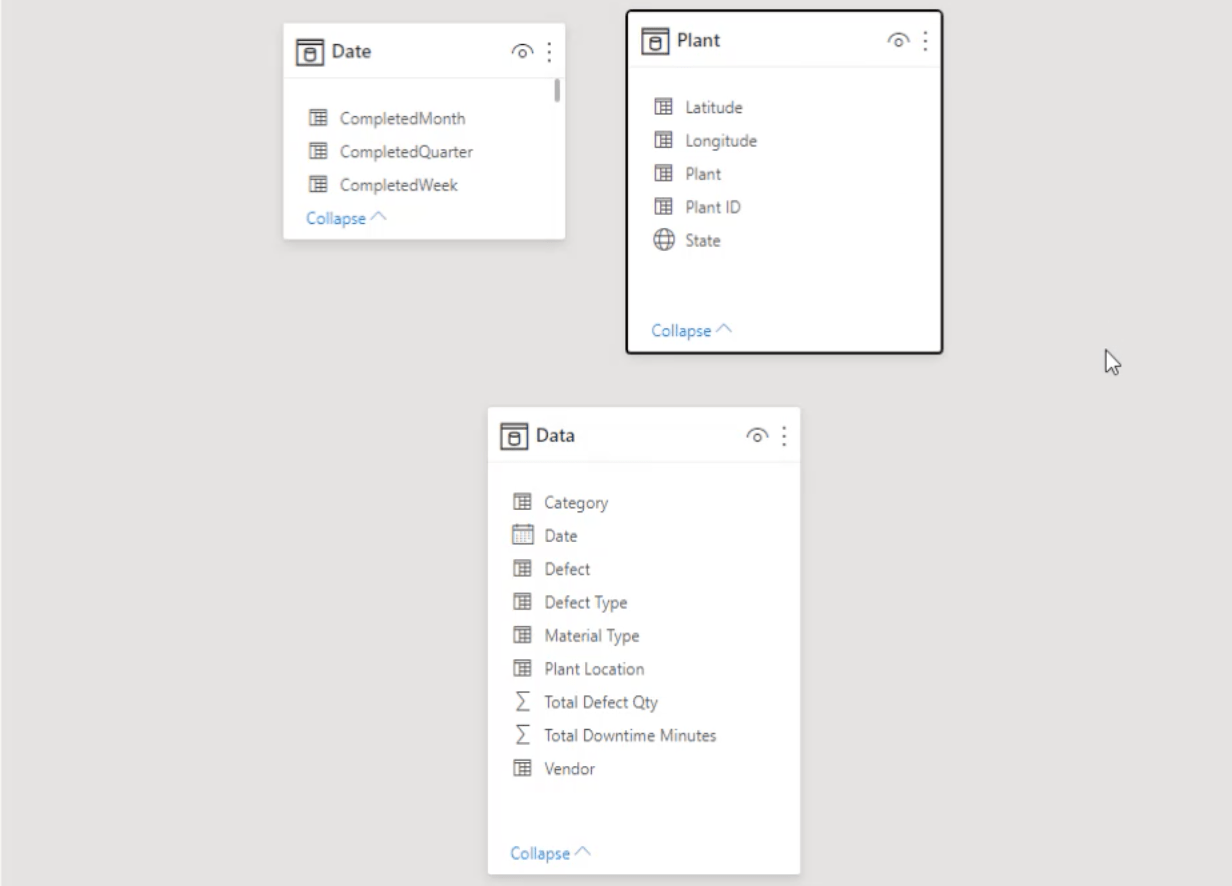
Als nächstes richte ich die Beziehungen ein. Unter dem Menüband „Startseite“ klicke ich auf Beziehungen verwalten.
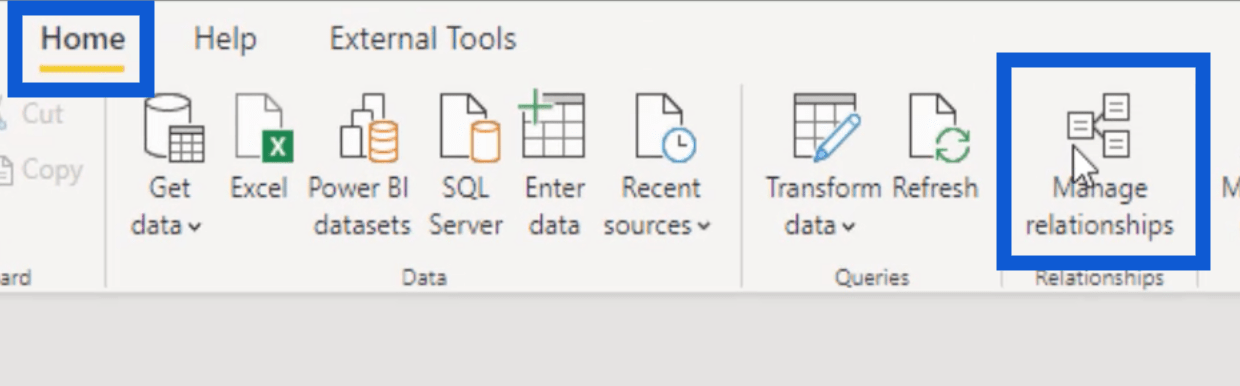
Ich beginne damit, eine Beziehung zwischen meinen Daten- und Datumstabellen aufzubauen. Ich wähle die Datumsspalten aus beiden Tabellen aus.
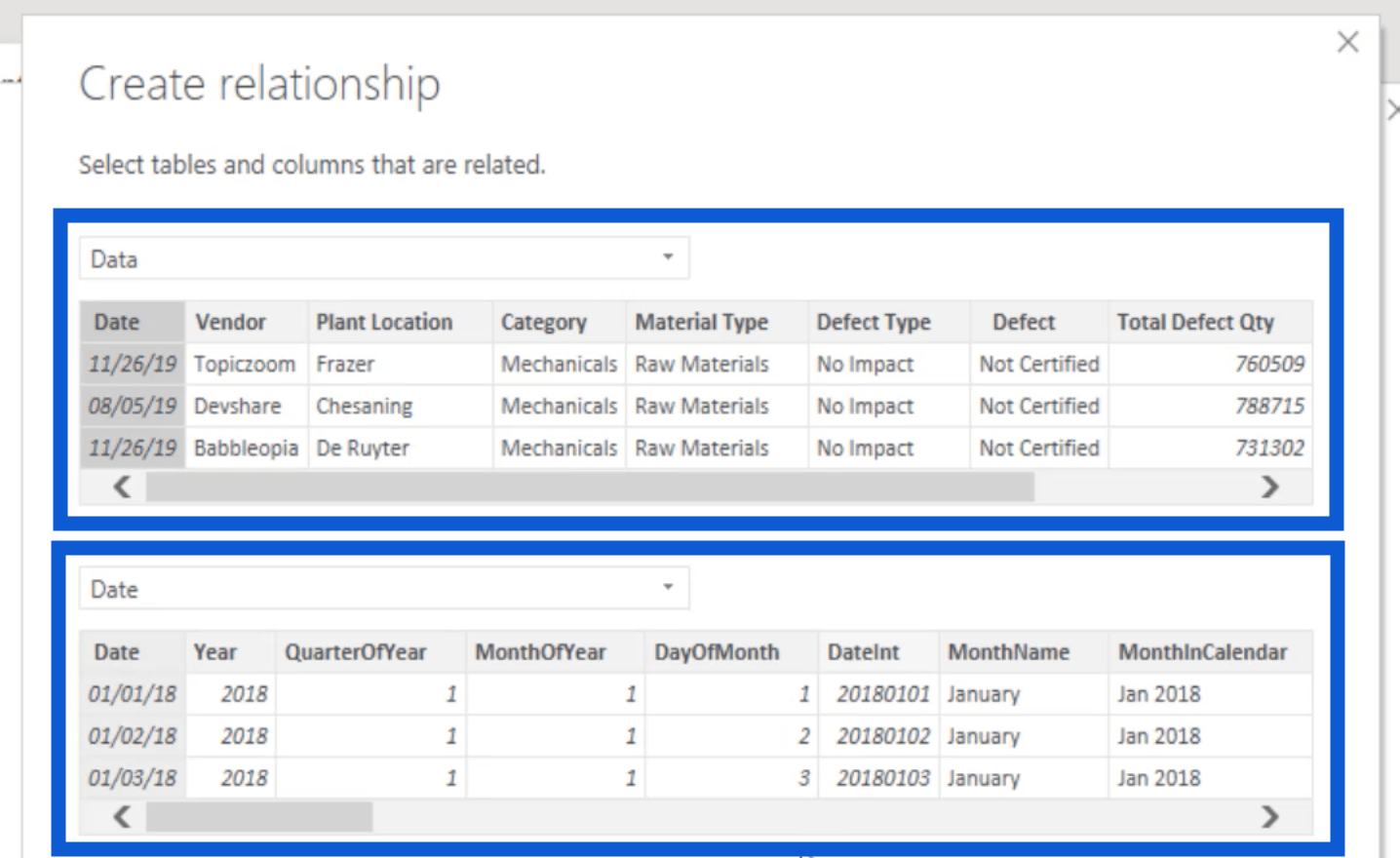
Unter Kardinalität wähle ich „Viele zu eins“. Unter der Filterrichtung „Kreuz“ wähle ich „Einzeln“.
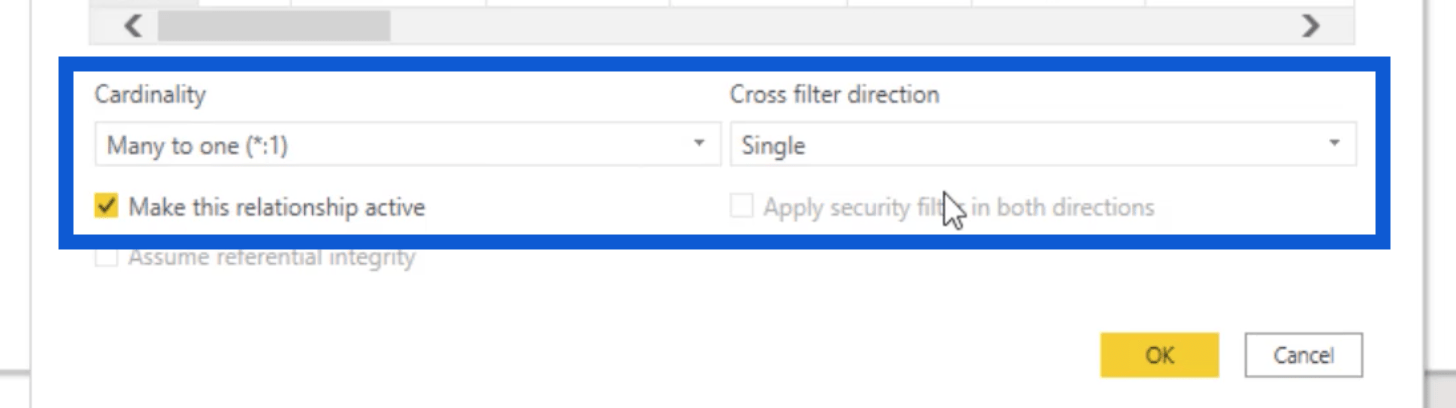
Beachten Sie, dass der Kreuzfilter fast immer auf „Single“ eingestellt ist. Es gibt nicht viele Gründe, es anders zu machen.
Ich klicke auf „OK“, um diese Beziehung zu speichern, und gehe dann zur nächsten über. Dieses Mal verwende ich die Spalte „Anlagenstandort“ aus der Datentabelle und ordne sie dann der Spalte „Anlage“ in der Tabelle „Anlage“ zu.
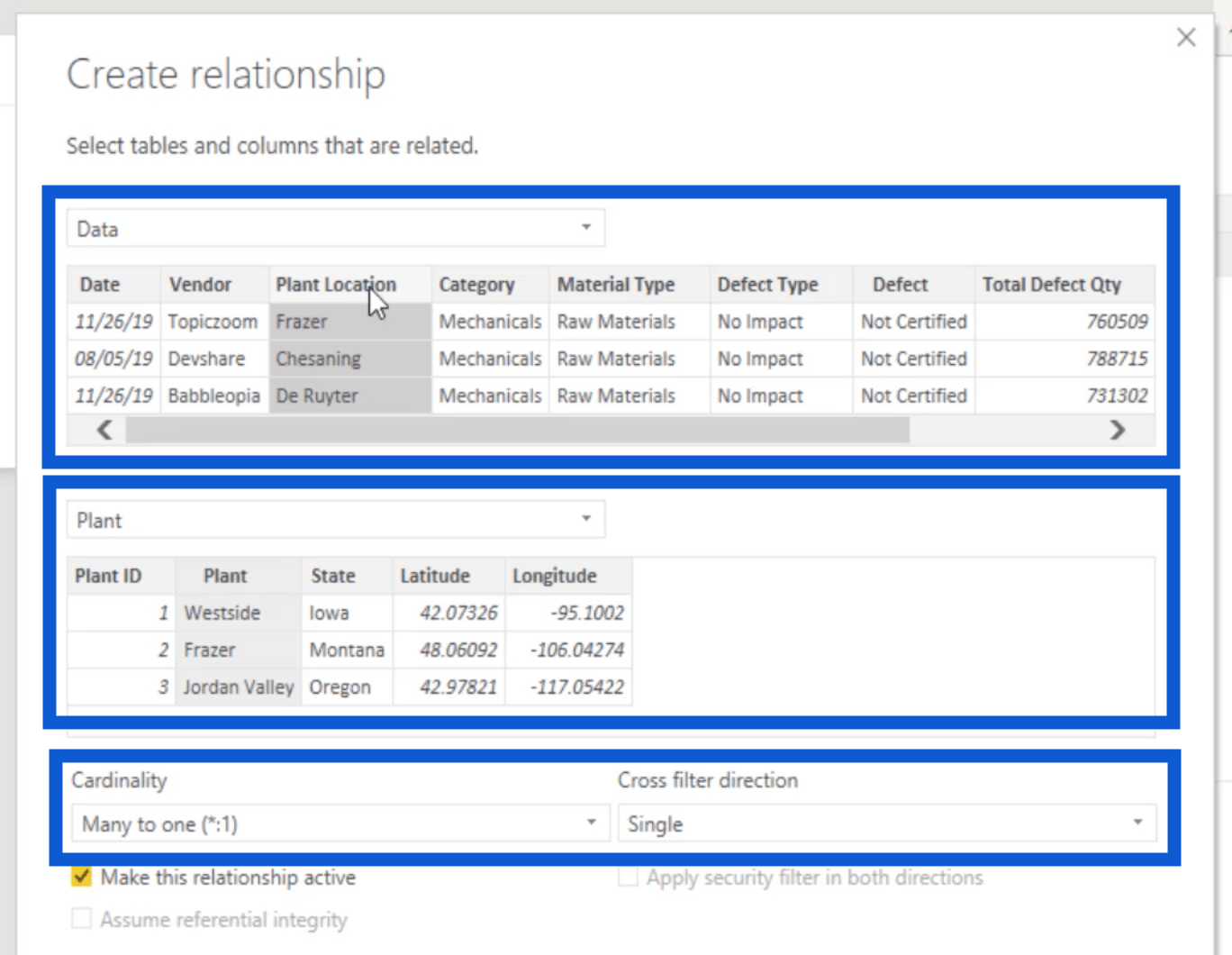
Auch hier sollte es sich um eine Viele-zu-Eins-Beziehung mit einem einzigen Kreuzfilter handeln.
Diese beiden sind die einzigen Beziehungen, die wir vorerst in unserem Modell einrichten müssen.
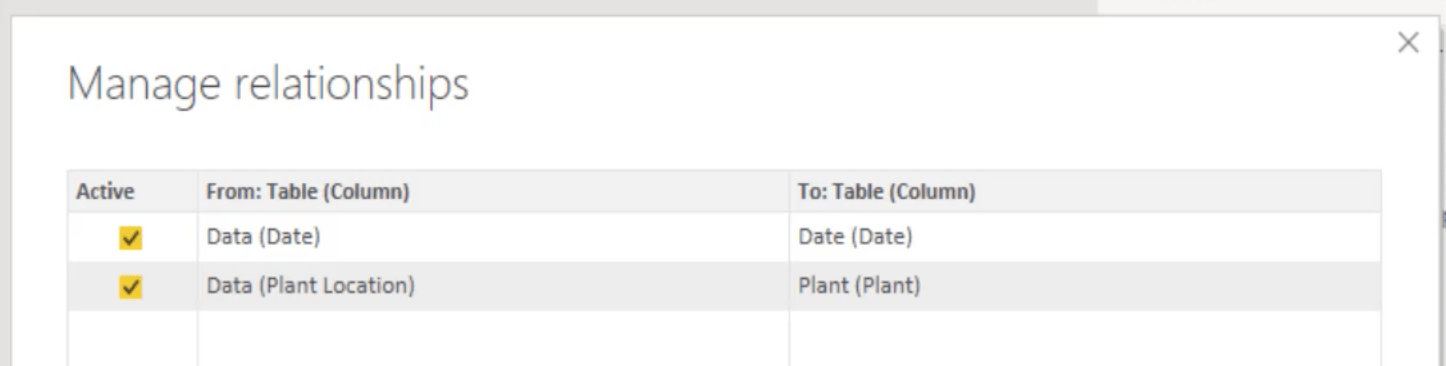
Sobald ich das Fenster schließe, können Sie sehen, dass wir hier unten unsere Faktentabelle haben. Dann gibt es eine n:1-Beziehung von der Datumstabelle zur Datentabelle. Das Gleiche gilt für den Plant-Tisch.
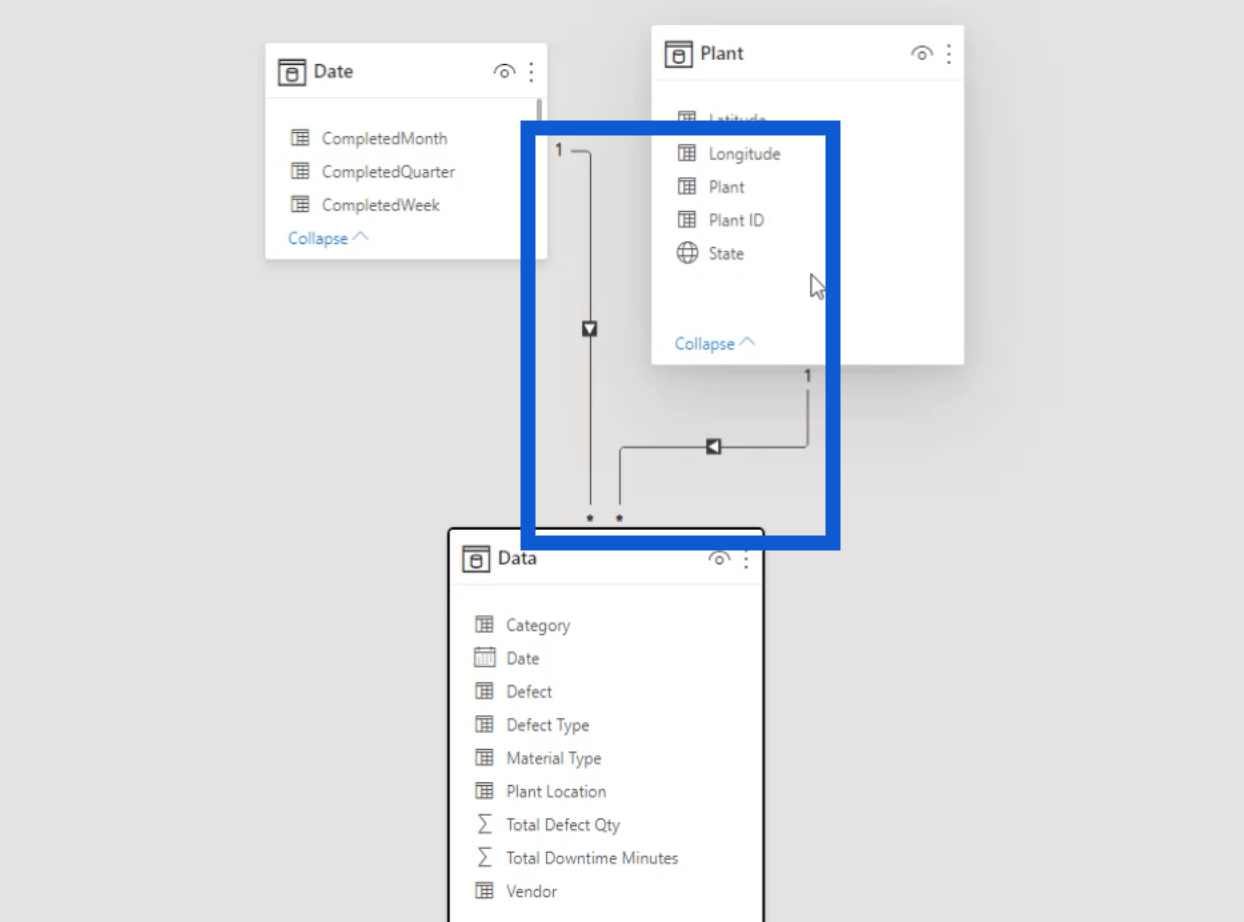
Einrichten der Tabelle mit den wichtigsten Maßnahmen
Jetzt zeige ich Ihnen das Originalmodell, das ich für die eigentliche Herausforderung verwendet habe. Wie Sie sehen, ist es auf die gleiche Weise eingerichtet, außer dass ich auch meine Tabelle mit den Schlüsselkennzahlen habe.
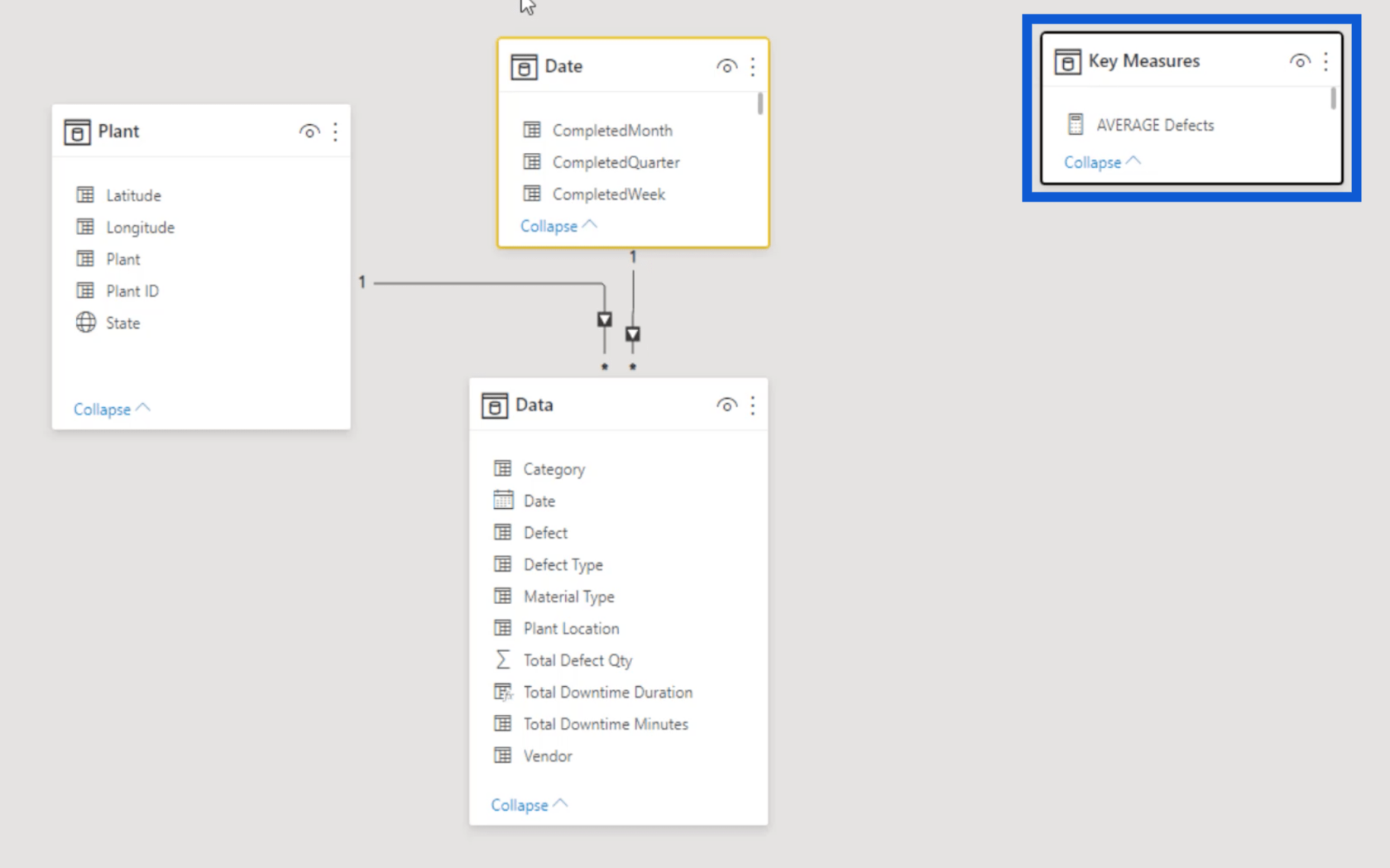
Während Sie an Ihren Berichten arbeiten, werden Sie eine Reihe von Schlüsselkennzahlen verwenden, sodass Sie immer so etwas benötigen. Lassen Sie mich Ihnen zeigen, wie ich meine erstelle.
Ich beginne damit, dass ich im Menüband „Startseite“ auf „Daten eingeben“ klicke.
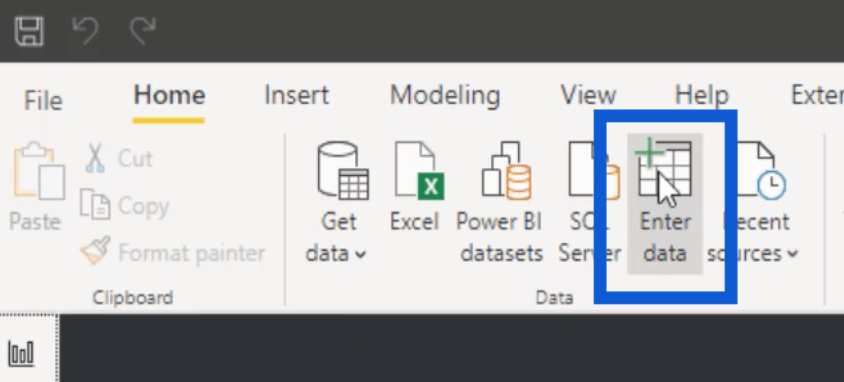
Dadurch öffnet sich ein Fenster, in dem ich eine Tabelle erstellen kann. Da ich bereits über eine Key Measures-Tabelle verfüge, nenne ich diese einfach Key Measures v2 .
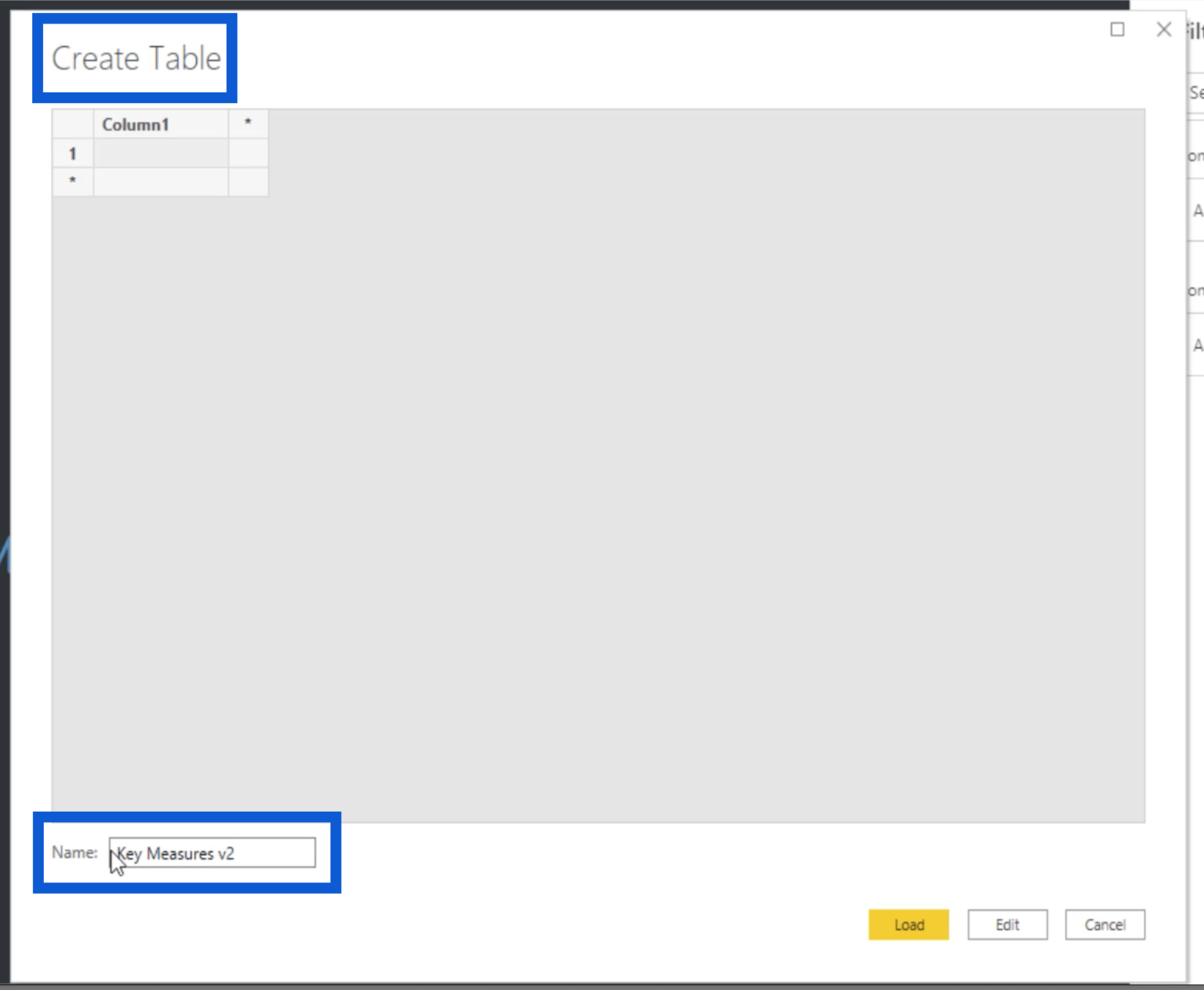
Sobald ich auf „Laden“ klicke, kann ich zum Bereich „Felder“ zurückkehren und sehe sofort die Tabelle. Es kommt automatisch mit einer leeren Spalte.
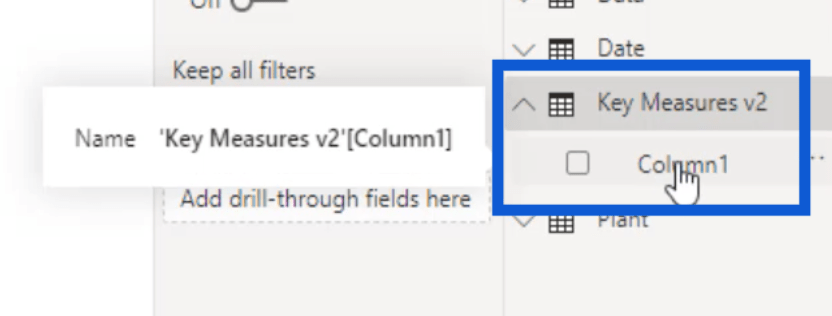
Jetzt markiere ich diese Spalte und klicke dann unter „Tabellentools“ auf „Neue Kennzahl“ .
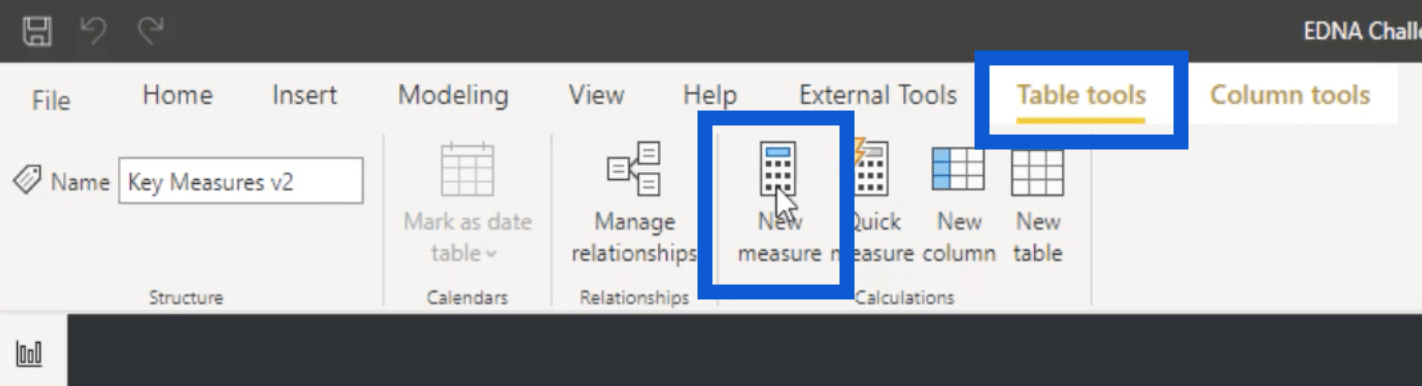
Ich nenne diese Kennzahl Testing123 und verwende hier nur eine generische Kennzahl, um Ihnen zu zeigen, wie Sie dies einrichten.
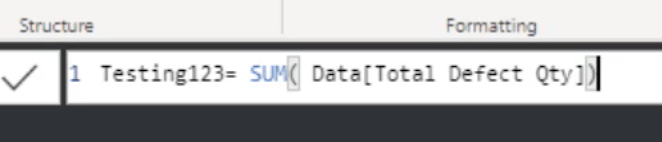
Ich habe dieses Maß auch als ganze Zahl eingerichtet und ein Komma hinzugefügt, weil ich weiß, dass ich in all diesen Tabellen mit großen Zahlen arbeiten werde.
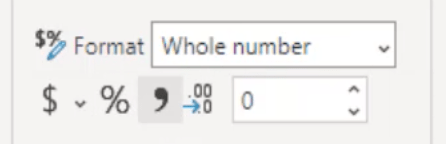
Wenn ich zum Bereich „Felder“ zurückkehre, kann ich die neue Kennzahl sehen, die ich erstellt habe. Ich kann also fortfahren und die Standardspalte löschen.
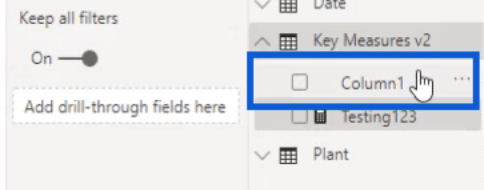
Sobald das gelöscht ist, klicke ich einfach hier neben „Felder“ auf den rechten Pfeil und dann auf den angezeigten linken Pfeil.
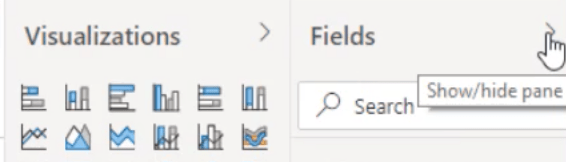
Dadurch wird der rechte Bereich aktualisiert. Jetzt sehen Sie oben meine Key Measures v2- Tabelle, direkt nach meiner ursprünglichen Key Measures-Tabelle.
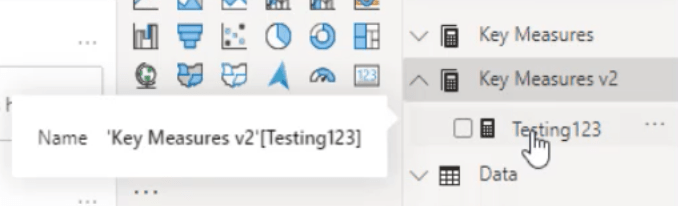
Im Verlauf Ihres Berichtsentwicklungsprozesses werden Sie dieser Tabelle weitere Kennzahlen hinzufügen. So sieht meine ursprüngliche Tabelle mit den wichtigsten Kennzahlen aus.
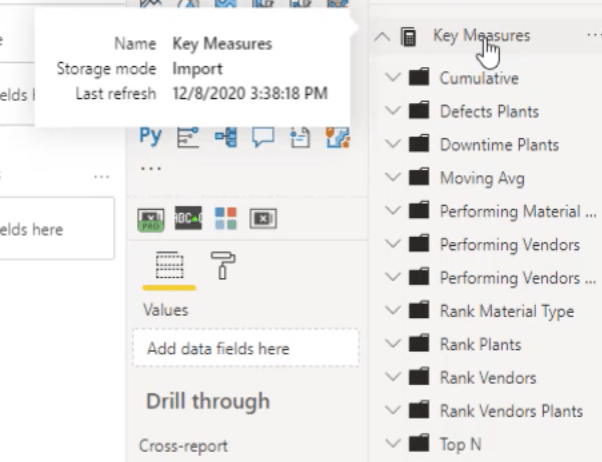
Wenn Sie über eine Tabelle mit Schlüsselkennzahlen wie dieser verfügen, können Sie bei der Erstellung Ihres Berichts einfacher mit Kennzahlen arbeiten.
Best Practices für das Laden und Transformieren von Daten
Einfache LuckyTemplates-Transformationen für eine optimierte
Datenmodellierung in LuckyTemplates: Tipps und Best Practices
Abschluss
Dies war ein wirklich einfacher LuckyTemplates-Datentransformationsprozess. Auch bei der Gestaltung der Modelle und Beziehungen habe ich alles so einfach wie möglich gehalten.
Der größte Vorteil besteht darin, dass der Prozess reibungsloser verläuft, insbesondere wenn Sie später mit dem Hinzufügen von Visualisierungen und DAX-Kennzahlen beginnen.
Auf diese Weise haben Sie auch eine gute Grundlage für Ihren gesamten Bericht gelegt. Die Wahrscheinlichkeit, später Fehler zu machen, ist geringer, und wenn Sie am Ende doch ein paar machen, ist es einfacher, sie zu bereinigen und etwaige Probleme zu beheben.
Alles Gute,
Jarrett
In diesem Tutorial erfahren Sie, wie Sie mit Charticulator eine Streudiagramm-Visualisierung für Ihren LuckyTemplates-Bericht erstellen und entwerfen.
Erfahren Sie, wie Sie ein PowerApps-Suchfeld von Grund auf erstellen und es an das Gesamtthema Ihrer App anpassen.
Erlernen Sie ganz einfach zwei komplizierte Power Automate String-Funktionen, die in Microsoft Flows verwendet werden können – die Funktionen substring und indexOf.
Dieses Tutorial konzentriert sich auf die Power Query M-Funktion „number.mod“, um ein abwechselndes 0-1-Muster in der Datumstabelle zu erstellen.
In diesem Tutorial führe ich eine Prognosetechnik durch, bei der ich meine tatsächlichen Ergebnisse mit meinen Prognosen vergleiche und sie kumulativ betrachte.
In diesem Blog erfahren Sie, wie Sie mit Power Automate E-Mail-Anhänge automatisch in SharePoint speichern und E-Mails anschließend löschen.
Erfahren Sie, wie die Do Until Schleifensteuerung in Power Automate funktioniert und welche Schritte zur Implementierung erforderlich sind.
In diesem Tutorial erfahren Sie, wie Sie mithilfe der ALLSELECTED-Funktion einen dynamischen gleitenden Durchschnitt in LuckyTemplates berechnen können.
Durch diesen Artikel erhalten wir ein klares und besseres Verständnis für die dynamische Berechnung einer laufenden oder kumulativen Gesamtsumme in LuckyTemplates.
Erfahren und verstehen Sie die Bedeutung und ordnungsgemäße Verwendung der Power Automate-Aktionssteuerung „Auf jede anwenden“ in unseren Microsoft-Workflows.








