Streudiagramm-Visualisierungen mit Charticulator

In diesem Tutorial erfahren Sie, wie Sie mit Charticulator eine Streudiagramm-Visualisierung für Ihren LuckyTemplates-Bericht erstellen und entwerfen.
In diesem Tutorial befassen wir uns insbesondere mit dem standardmäßigen LuckyTemplates-Theming und besprechen einige der in die LuckyTemplates Desktop-Anwendung selbst integrierten Funktionen. Das vollständige Video dieses Tutorials können Sie unten in diesem Blog ansehen.
Meiner Erfahrung nach veranschaulichen die meisten Beispiele, die Sie online finden können, die Verwendung der integrierten Farbthemen oder die Erstellung benutzerdefinierter Farbthemen, es gibt jedoch nur begrenzte Diskussionen zu einigen der verfügbaren Textanpassungen.
Um eine Leinwand bereitzustellen, auf der einige der in LuckyTemplates verfügbaren integrierten Designs präsentiert werden können , habe ich den LuckyTemplates-Übungsdatensatz verwendet, einen einfachen Verkaufsdatensatz, aus dem leicht eine Reihe von visuellen Elementen erstellt werden können. Hier sehen wir also das standardmäßige Standardfarbthema, eine Kombination aus Blau, Orange und Lila.
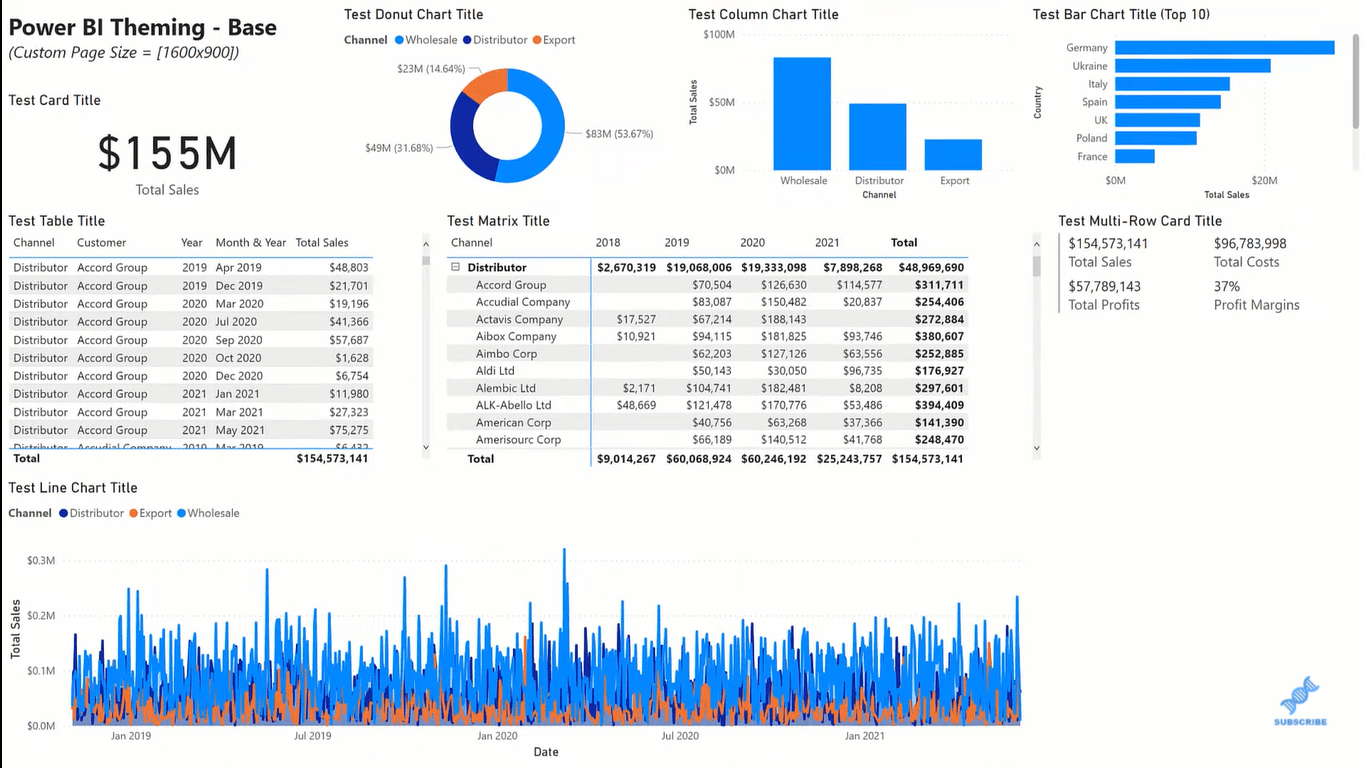
Inhaltsverzeichnis
Benutzerdefiniertes LuckyTemplates-Design
Wenn Sie das aktuelle Thema ändern möchten, gehen Sie zur Registerkarte „Ansicht “ und klicken Sie dann auf „Nach Themen suchen“ .
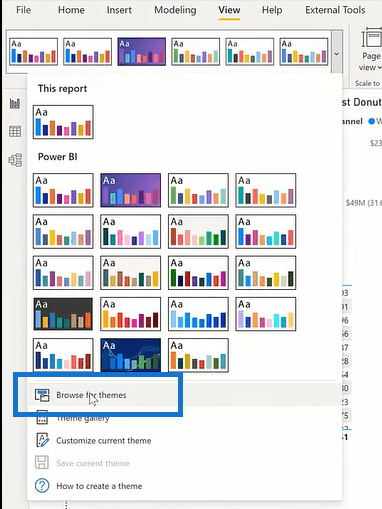
Und schon gelangen Sie zu Ihren gespeicherten Dateien. In diesem Beispiel wähle ich einen weißen Text mit einem dunklen Hintergrundthema.
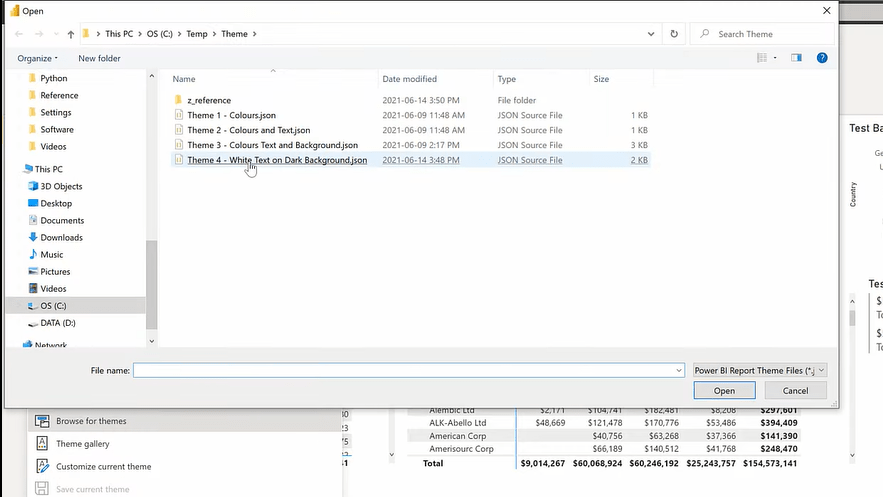
Dies gibt uns eine Vorstellung davon, was mit minimaler Nutzung des Formatbereichs für einzelne Visuals erreicht werden kann.
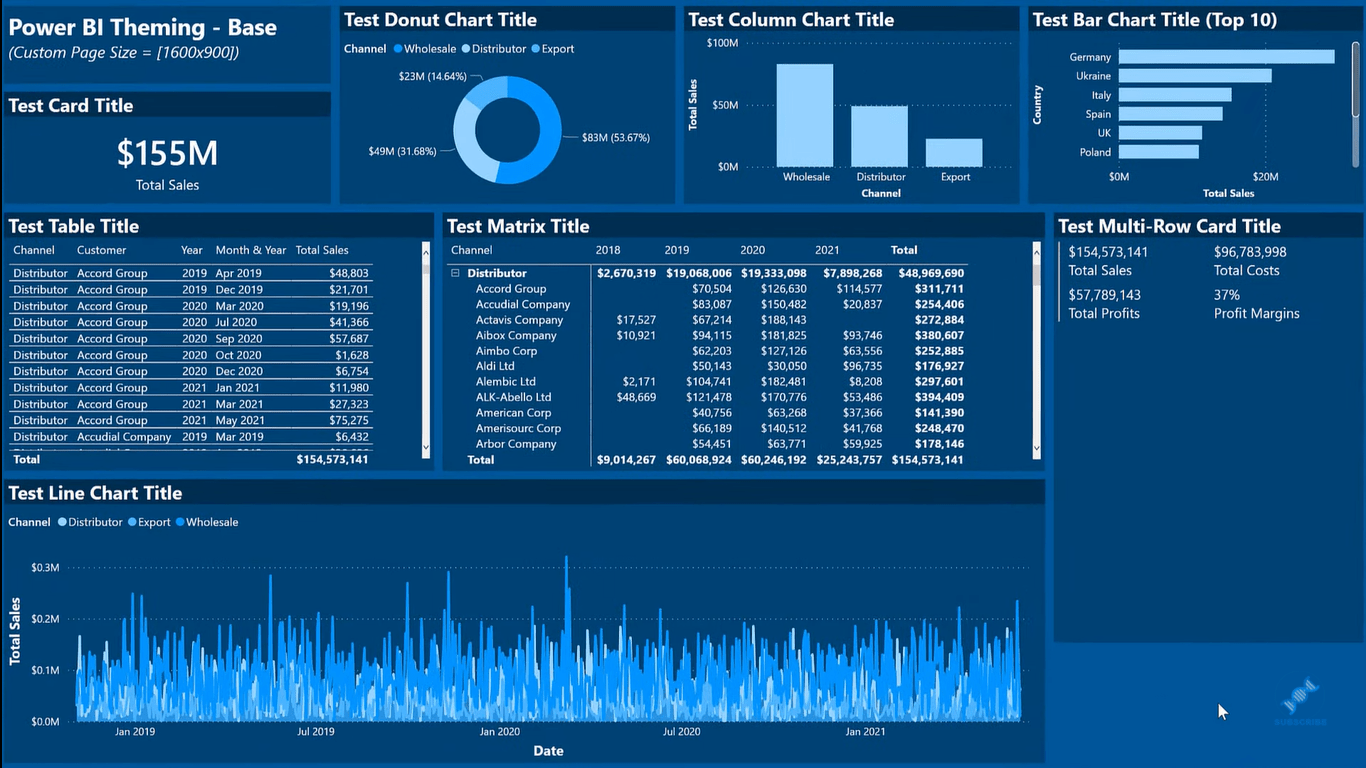
Wenn Sie das aktuelle Standardthema anpassen oder zurücksetzen möchten, gehen Sie einfach zur Registerkarte „Ansicht“ und klicken Sie dann auf „Aktuelles Thema anpassen“ .
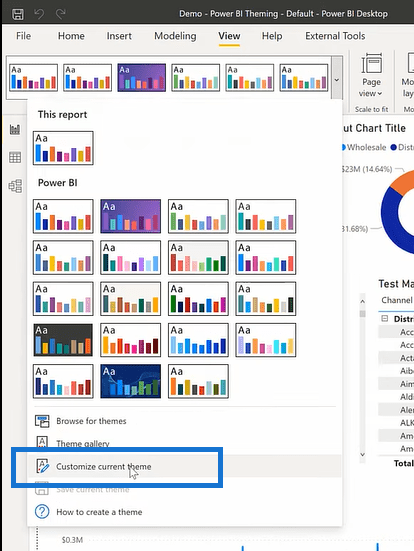
Für Änderungen stehen uns verschiedene Bereiche zur Verfügung. Wir haben Benennung, Farben, Text, äh, visuelle Seite und Filterbereich.
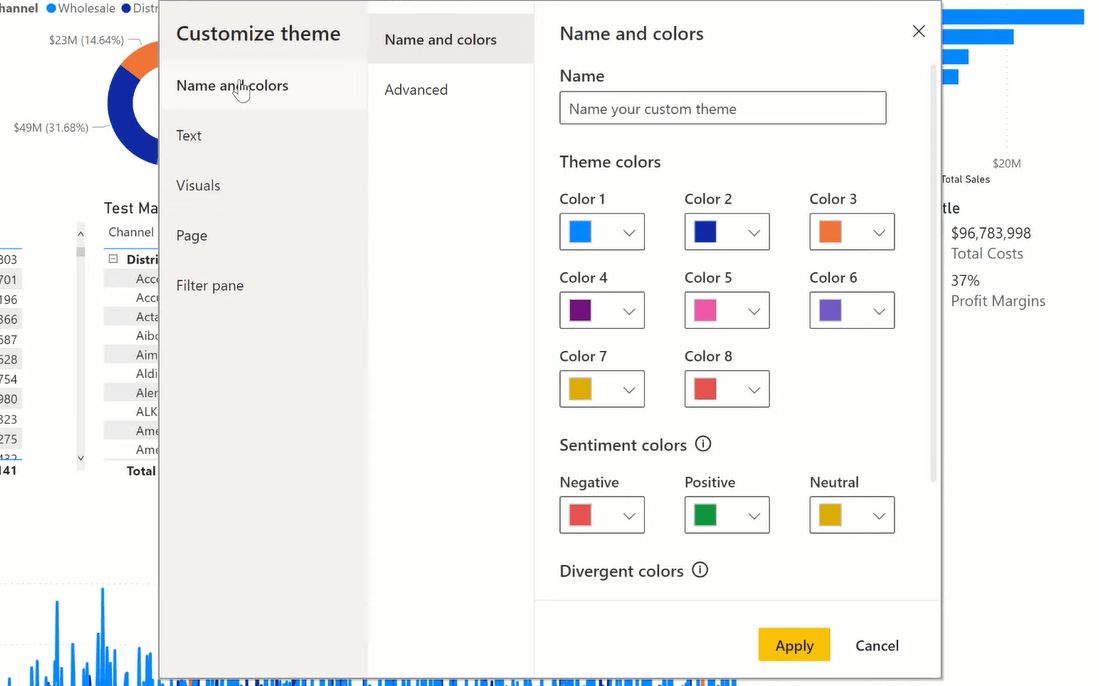
Sie können hier die gewünschten Änderungen vornehmen, einschließlich der Schriftart, der Größe, der Farben, des Seitenhintergrunds, der visuellen Farben usw. Und vergessen Sie nicht, Ihre Arbeit zu speichern.
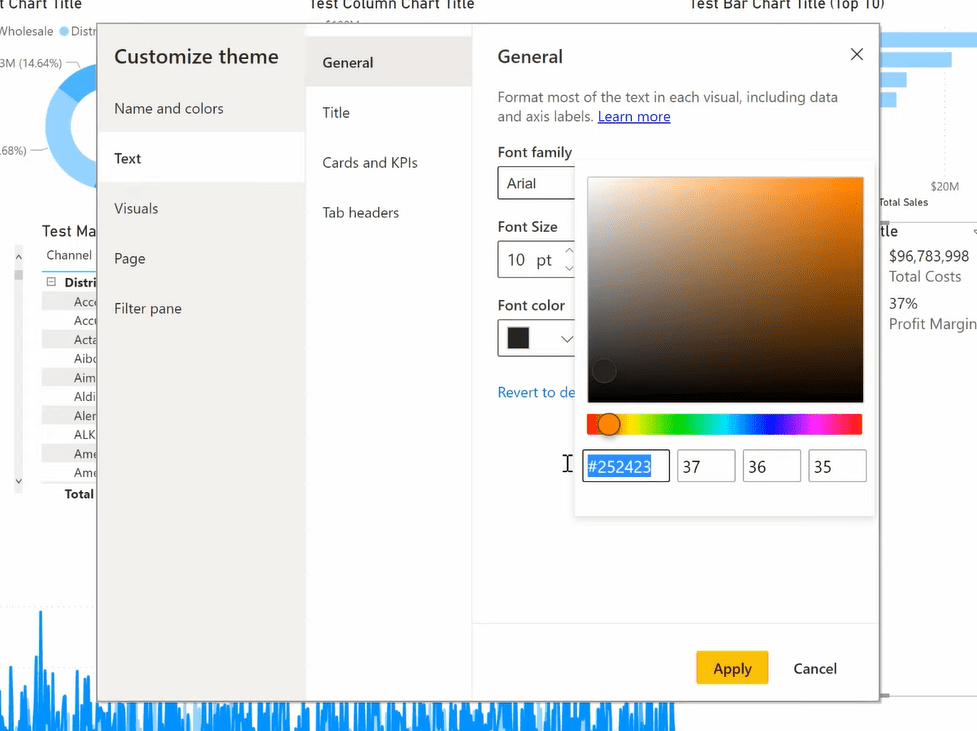
Sie können im Abschnitt „Name und Farben“ auch „Erweitert“ wählen , um die verschiedenen Elemente in Ihren Bildern zu ändern.
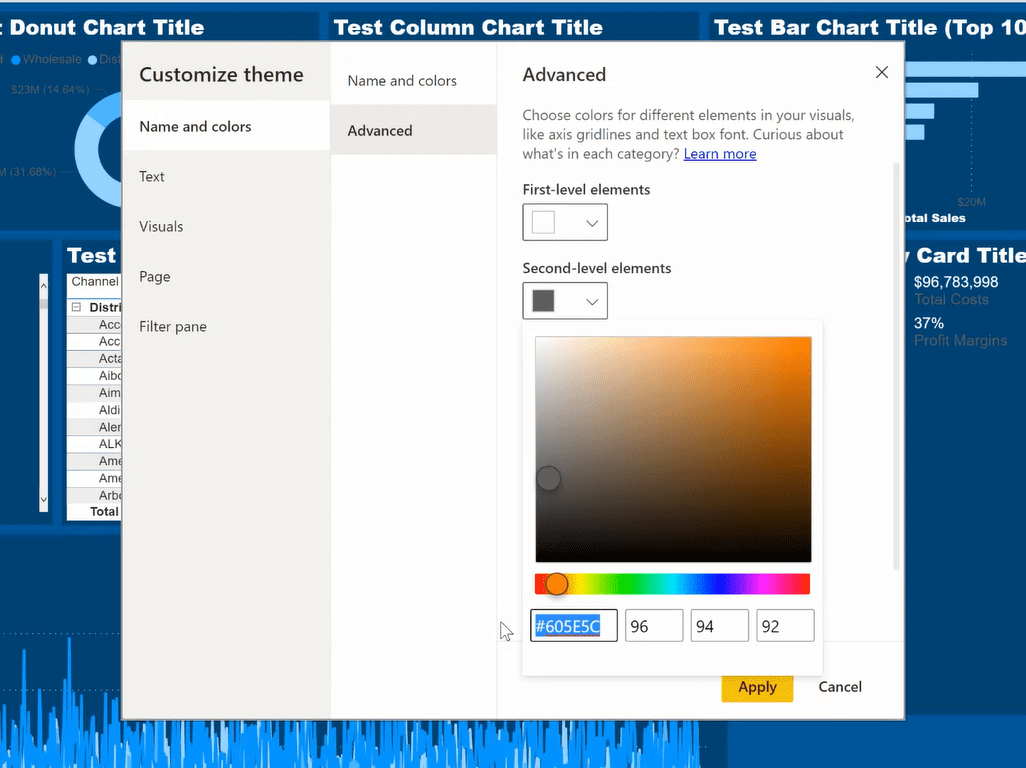
Und jetzt können wir sehen, dass der größte Teil des Textes in unserem Bericht weiß ist. Wir können hier ein paar Dinge manuell erledigen und mithilfe des Formatbereichs dafür sorgen, dass der gesamte Bericht so aussieht, wie wir es möchten. Für die Hintergrundfarbe des Titels müssen wir hier den Formatbereich verwenden. Ich werde eine dunkle Designfarbe wählen.
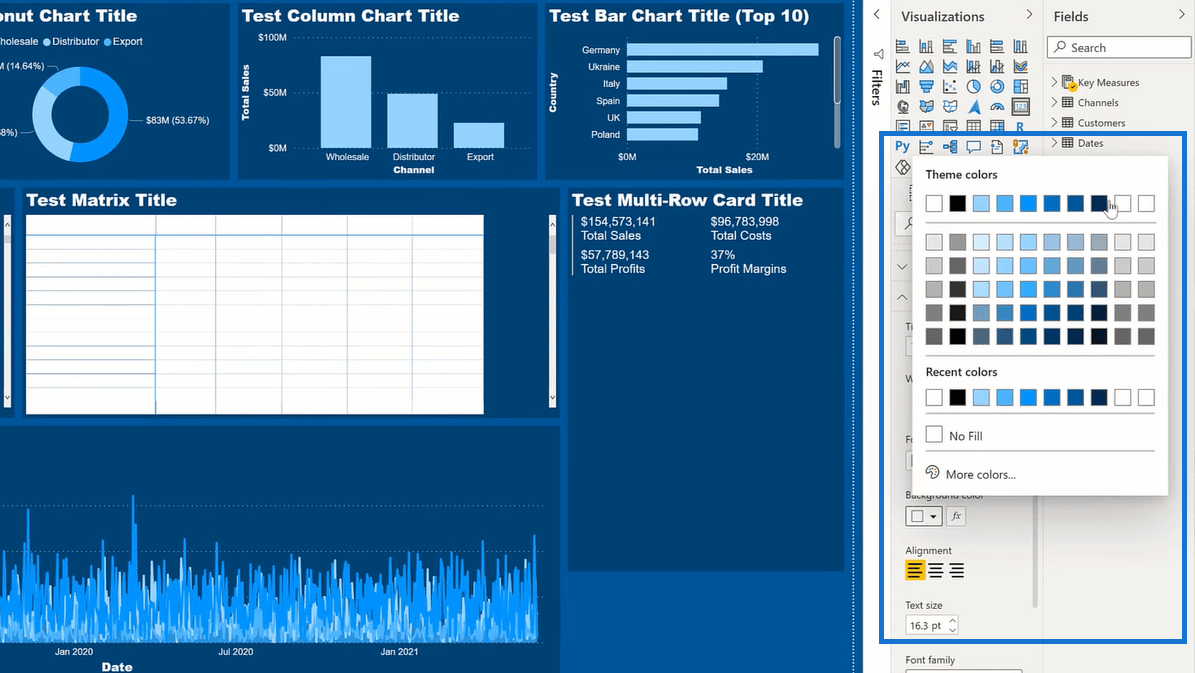
Ich kann dann den Format Painter (in der oberen linken Ecke der Registerkarte „Startseite“) verwenden und ihn so oft kopieren, wie ich möchte, um den Rest der visuellen Elemente anzupassen.
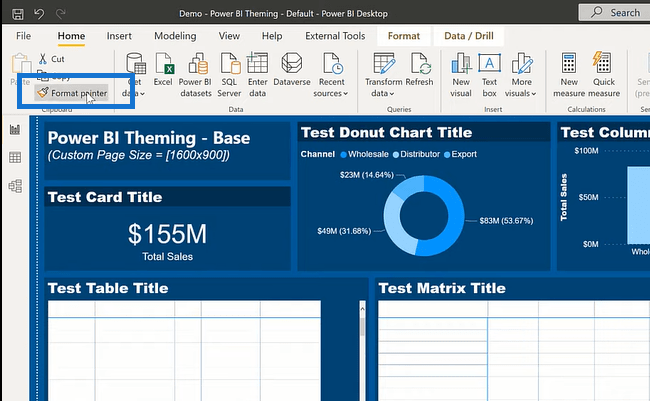
Schließlich müssen wir den Stil für die Matrix- und Tabellenvisualisierungen aktualisieren. Wir werden das von Default in None ändern .
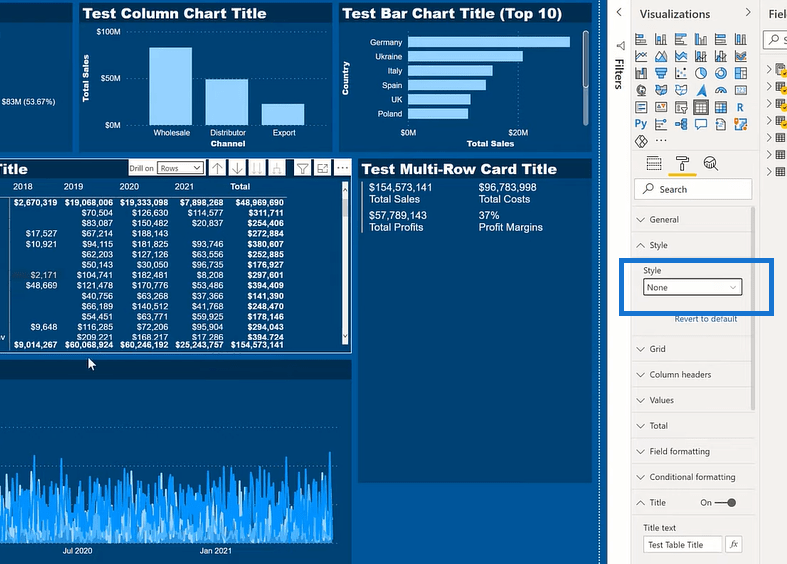
Um alles zusammenzufassen, werden wir die Demo zurücksetzen und die Dinge schrittweise anwenden. Wir gehen zu „Ansicht“ und dann zu „Aktuelles Thema anpassen“ . Und dann gehen wir zu „Nach Themen suchen“ und wenden das Farbthema an, das wir hatten. Als Nächstes wenden wir die Farben und den Text an und verwenden dann Farben, Texte und Hintergrund. Zuletzt wenden wir den weißen Text auf den Hintergrund an und ändern den Stil für die Tabellen- und Matrixvisualisierungen in „Keine“ .
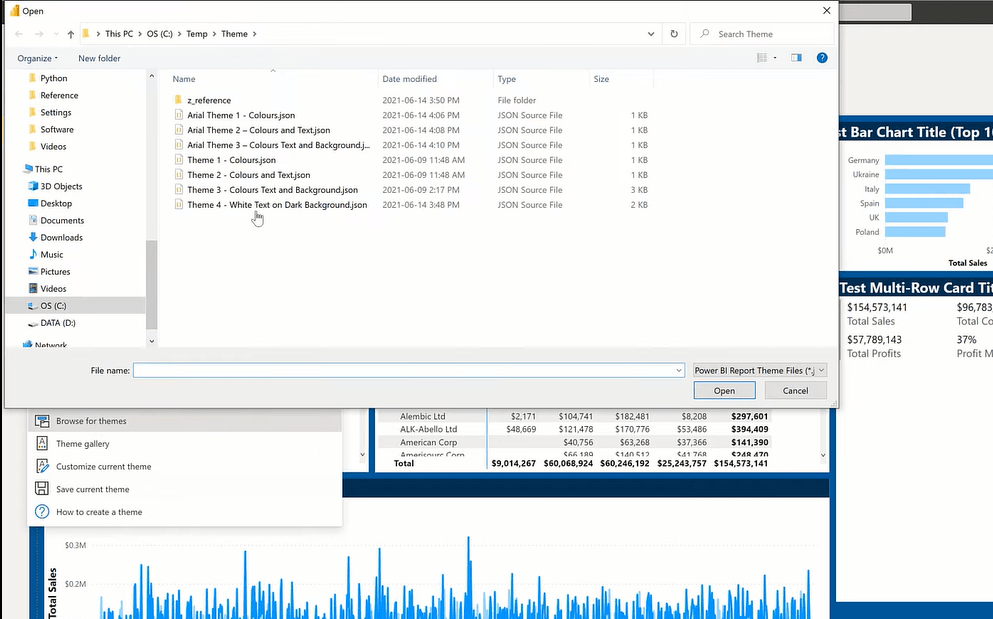
LuckyTemplates-Theme: So simulieren Sie dynamische Themen.
LuckyTemplates-Berichtsdesigns: So erhalten Sie Inspiration durch LuckyTemplates.
LuckyTemplates-Berichtsentwicklung: Erstellen von Designs, Firmenlogos, Symbolen und Hintergründen
Abschluss
Im heutigen Tutorial haben wir einige der Textdesignanpassungen untersucht, die im LuckyTemplates-Design verfügbar sind. Hoffentlich können Sie einige der integrierten Designs zu Ihrer LuckyTemplates-Toolbox hinzufügen und sich in Zukunft etwas Arbeit ersparen.
Dies ist eigentlich eine Fortsetzung meines vorherigen Tutorials zum dynamischen Thematisieren , also lesen Sie es unbedingt auch durch. Weitere verwandte Inhalte finden Sie unter den folgenden Links.
Viel Glück!
Gregor
In diesem Tutorial erfahren Sie, wie Sie mit Charticulator eine Streudiagramm-Visualisierung für Ihren LuckyTemplates-Bericht erstellen und entwerfen.
Erfahren Sie, wie Sie ein PowerApps-Suchfeld von Grund auf erstellen und es an das Gesamtthema Ihrer App anpassen.
Erlernen Sie ganz einfach zwei komplizierte Power Automate String-Funktionen, die in Microsoft Flows verwendet werden können – die Funktionen substring und indexOf.
Dieses Tutorial konzentriert sich auf die Power Query M-Funktion „number.mod“, um ein abwechselndes 0-1-Muster in der Datumstabelle zu erstellen.
In diesem Tutorial führe ich eine Prognosetechnik durch, bei der ich meine tatsächlichen Ergebnisse mit meinen Prognosen vergleiche und sie kumulativ betrachte.
In diesem Blog erfahren Sie, wie Sie mit Power Automate E-Mail-Anhänge automatisch in SharePoint speichern und E-Mails anschließend löschen.
Erfahren Sie, wie die Do Until Schleifensteuerung in Power Automate funktioniert und welche Schritte zur Implementierung erforderlich sind.
In diesem Tutorial erfahren Sie, wie Sie mithilfe der ALLSELECTED-Funktion einen dynamischen gleitenden Durchschnitt in LuckyTemplates berechnen können.
Durch diesen Artikel erhalten wir ein klares und besseres Verständnis für die dynamische Berechnung einer laufenden oder kumulativen Gesamtsumme in LuckyTemplates.
Erfahren und verstehen Sie die Bedeutung und ordnungsgemäße Verwendung der Power Automate-Aktionssteuerung „Auf jede anwenden“ in unseren Microsoft-Workflows.








