Streudiagramm-Visualisierungen mit Charticulator

In diesem Tutorial erfahren Sie, wie Sie mit Charticulator eine Streudiagramm-Visualisierung für Ihren LuckyTemplates-Bericht erstellen und entwerfen.
Heute möchte ich etwas durchgehen, das ich beim Scrollen durch Twitter herausgefunden habe. Was ich hier habe, ist ein Bild der Homepage von Charticulator, mit der Sie benutzerdefinierte Grafiken im LuckyTemplates-Desktop erstellen können. Das vollständige Video dieses Tutorials können Sie unten in diesem Blog ansehen.
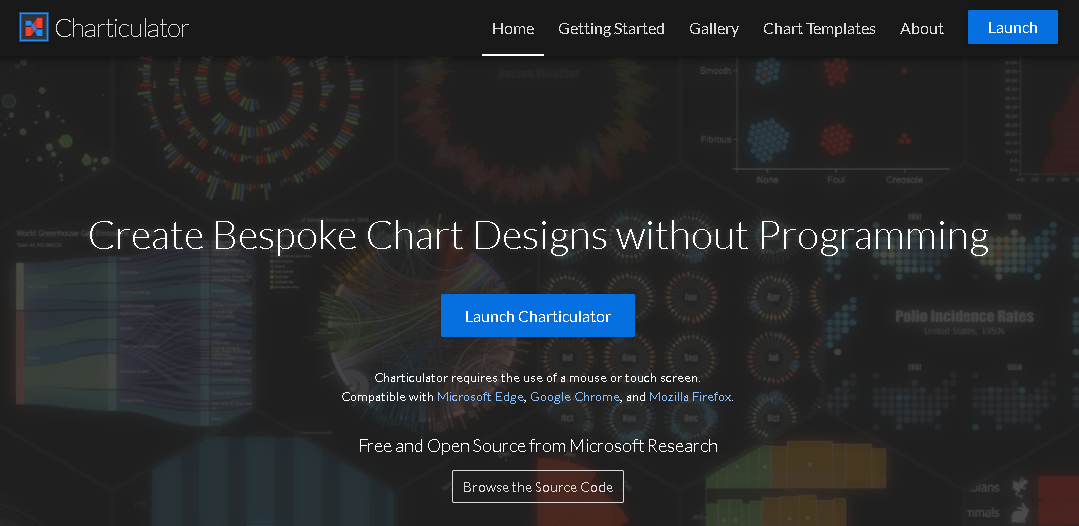
Ich öffnete mein Telefon und scrollte durch Twitter, als ich auf diesen Tweet von Daniel Marsh-Patrick stieß, der besagte, dass Charticulator Visual jetzt in der öffentlichen Vorschau in AppSource verfügbar sei. Ich dachte: „Das muss ein Scherz sein!“
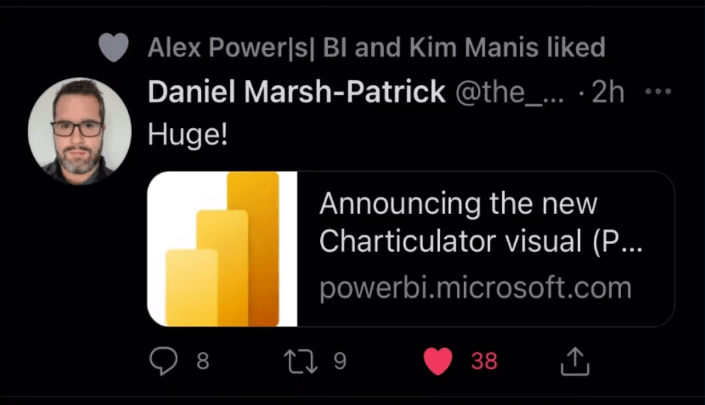
Ich klickte auf den Link und tatsächlich war es, als käme Weihnachten früh für mich. Ich weiß nicht, ob Sie davon genauso begeistert sind wie ich, aber schauen wir uns die Ankündigung des Microsoft-Blogbeitrags an .
Inhaltsverzeichnis
Eine Kurzanleitung zur Verwendung von Charticulator Visual
Der Beitrag bietet eine kurze und grobe Erklärung dessen, was Charticulator ist und wie man ihn vom LuckyTemplates-Desktop aus verwenden kann.
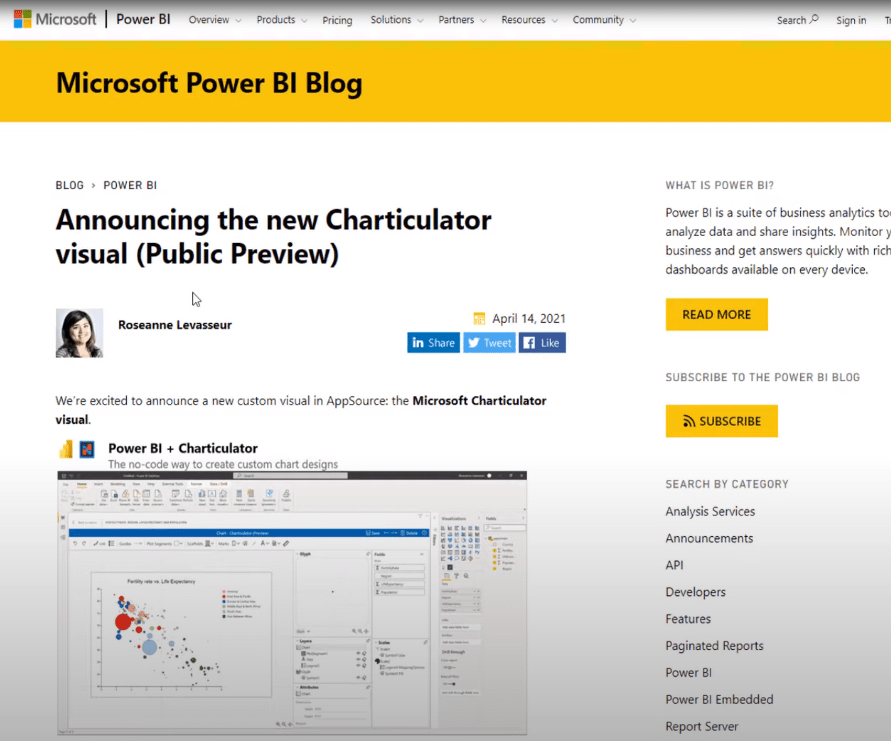
Gehen wir zurück zum LuckyTemplates-Desktop , wo ich eine Charticulator-Demoseite eingerichtet habe. Dies sind einige einfache Balkendiagramme, die ich mit dem Charticulator-Visual erstellt habe.
In diesem Beitrag geht es nicht wirklich darum, wie man diese Visuals erstellt, sondern vielmehr um eine Einführung, wo man sie findet, wie man sie herunterlädt und wie man mit der Verwendung beginnt.
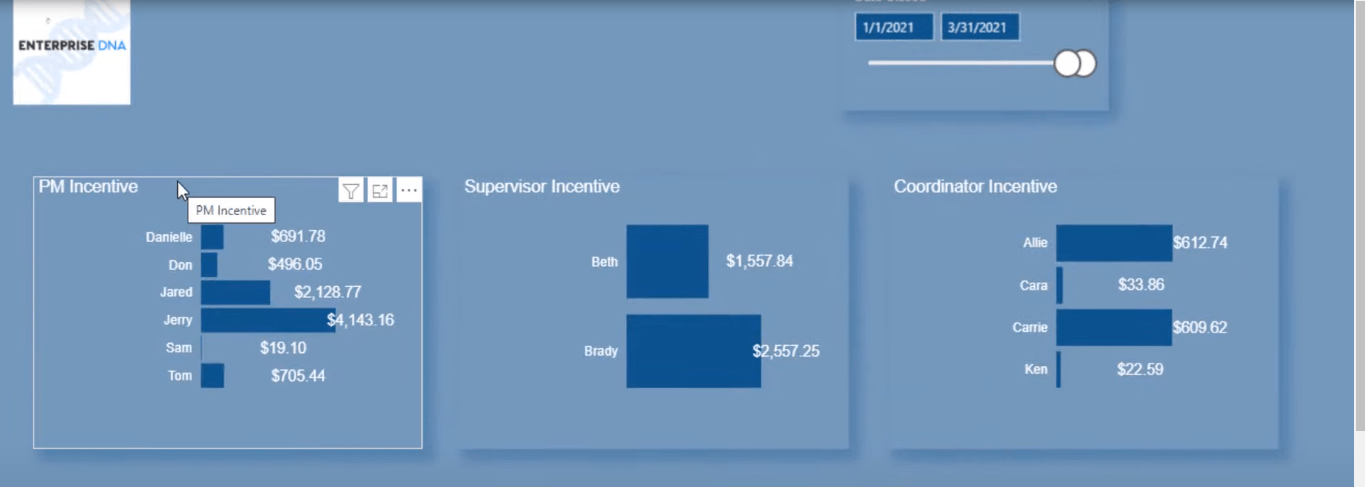
Um das Charticulator-Visual zu erhalten, gehen Sie zur Registerkarte „Startseite“ , klicken Sie auf „Weitere Visuals“ und dann auf „ Von AppSource“ .
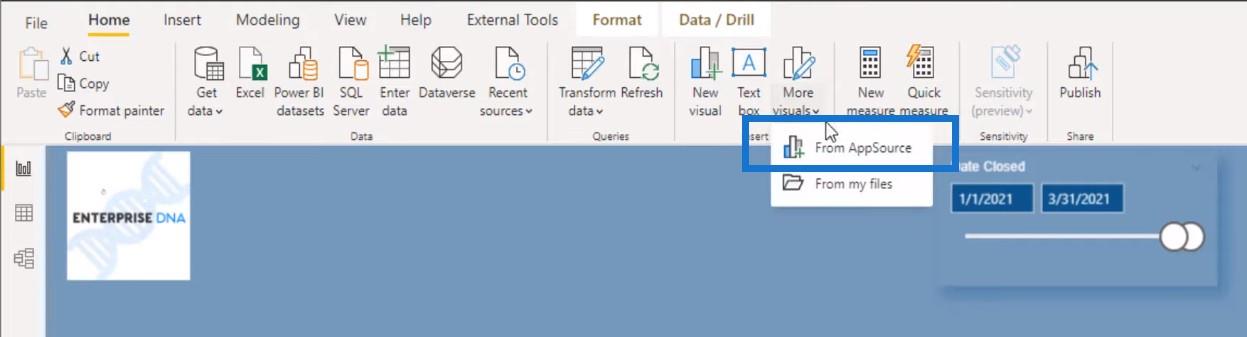
Geben Sie „Charticulator“ in das Suchfeld ein, klicken Sie auf „Suchen“ und dann auf die Schaltfläche „Hinzufügen“ .
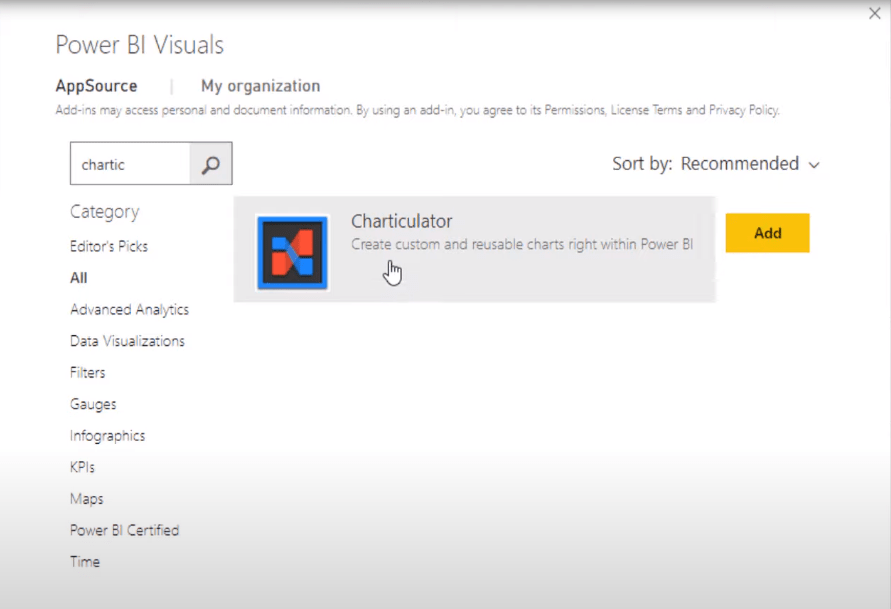
Durch diese Aktion wird dieses Symbol zu Ihrem LuckyTemplates-Desktop hinzugefügt.
Um eines der Balkendiagramme zu erstellen, die ich Ihnen zuvor gezeigt habe, müssen Sie lediglich auf das Charticulator-Symbol klicken.
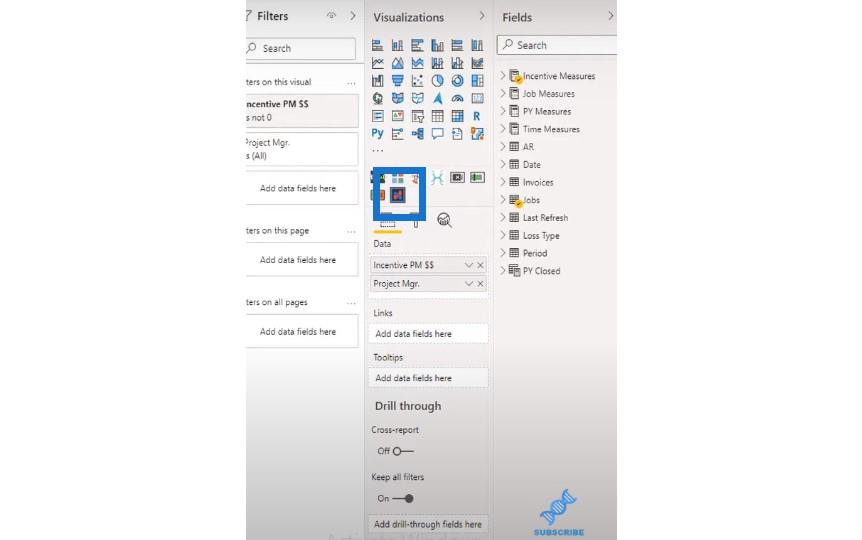
Es öffnet sich dieses Fenster, das Sie durch die App führt. Es zeigt Ihnen die Schritte für den Einstieg.
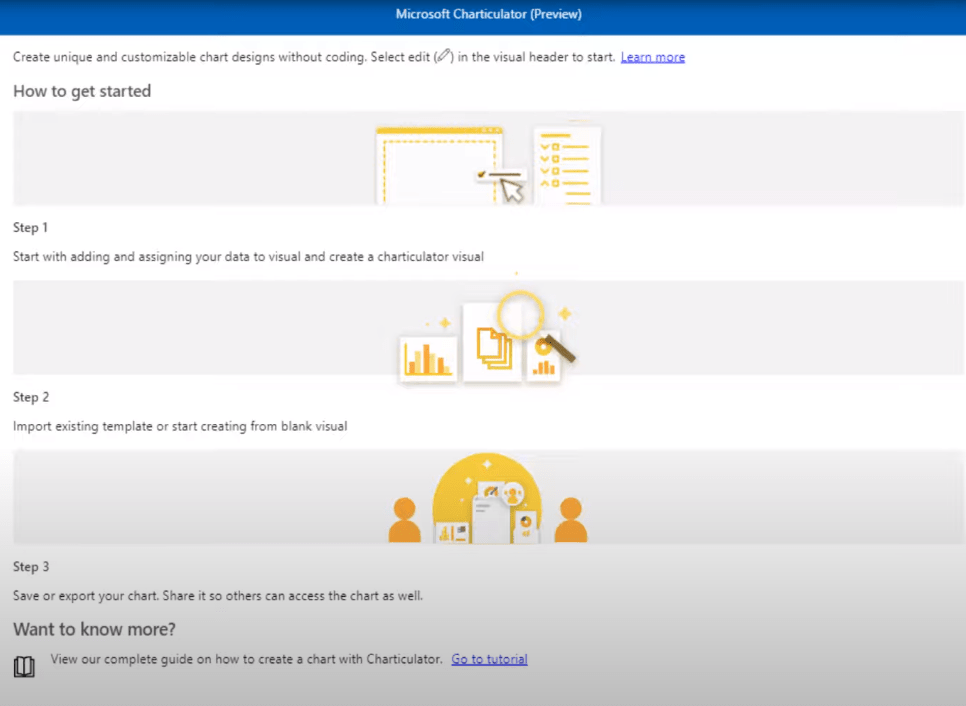
Wenn Sie jedoch auf die drei Ellipsen oder Punkte in der oberen rechten Ecke klicken und auf die Schaltfläche „Bearbeiten“ klicken , stehen Ihnen zwei Optionen zur Auswahl: Diagramm erstellen oder Vorlage importieren .
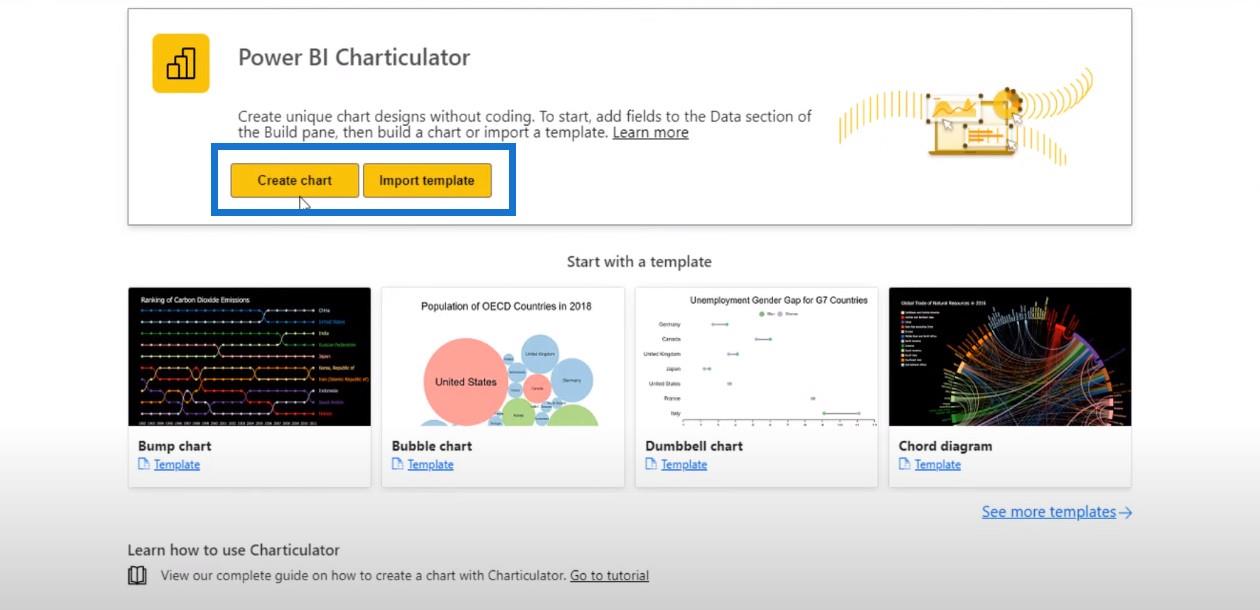
Wenn wir auf Diagramm erstellen klicken , erhalten wir diese Ansicht.
Wenn Sie Charticulator in der Vergangenheit verwendet haben, werden Sie feststellen, dass dies ein völlig anderes Layout ist als das, was wir gewohnt sind.
Lassen Sie mich Ihnen zeigen, was ich damit meine.
Derzeit befindet sich die Glyphe oben rechts, während sich die Ebenen und Attribute unten rechts befinden. Und dann ist die eigentliche Leinwand auf der linken Seite.
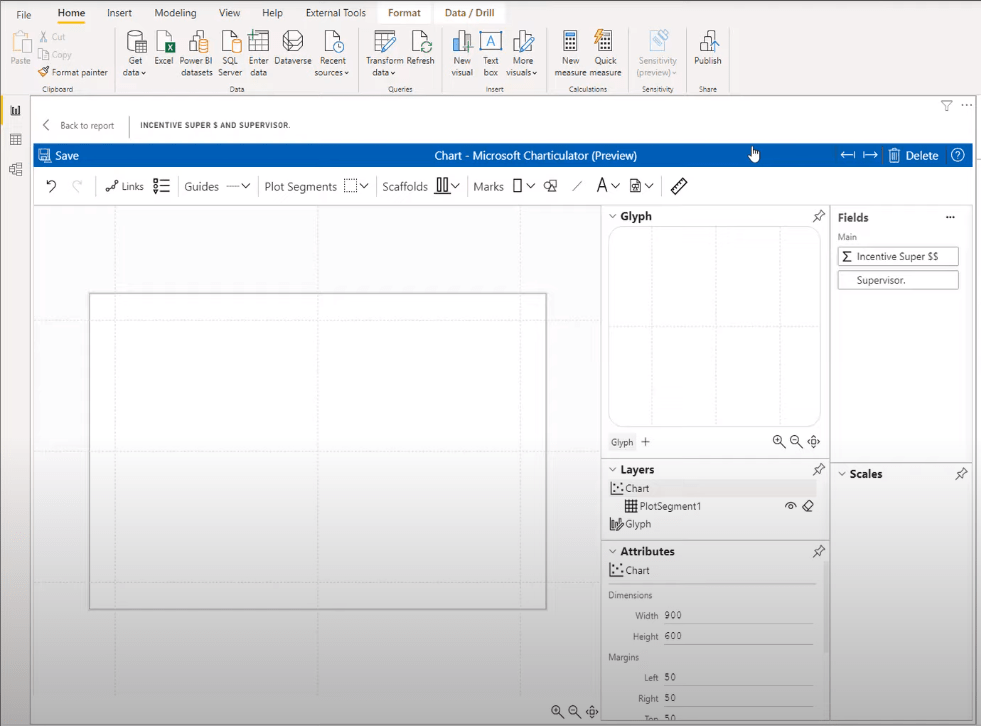
Wenn wir jedoch zur Charticulator-Website gehen und auf die Schaltfläche „Charticulator starten“ klicken, befindet sich die Leinwand auf der rechten Seite, während sich die Glyphe, Ebenen und Attribute alle auf der linken Seite befinden.
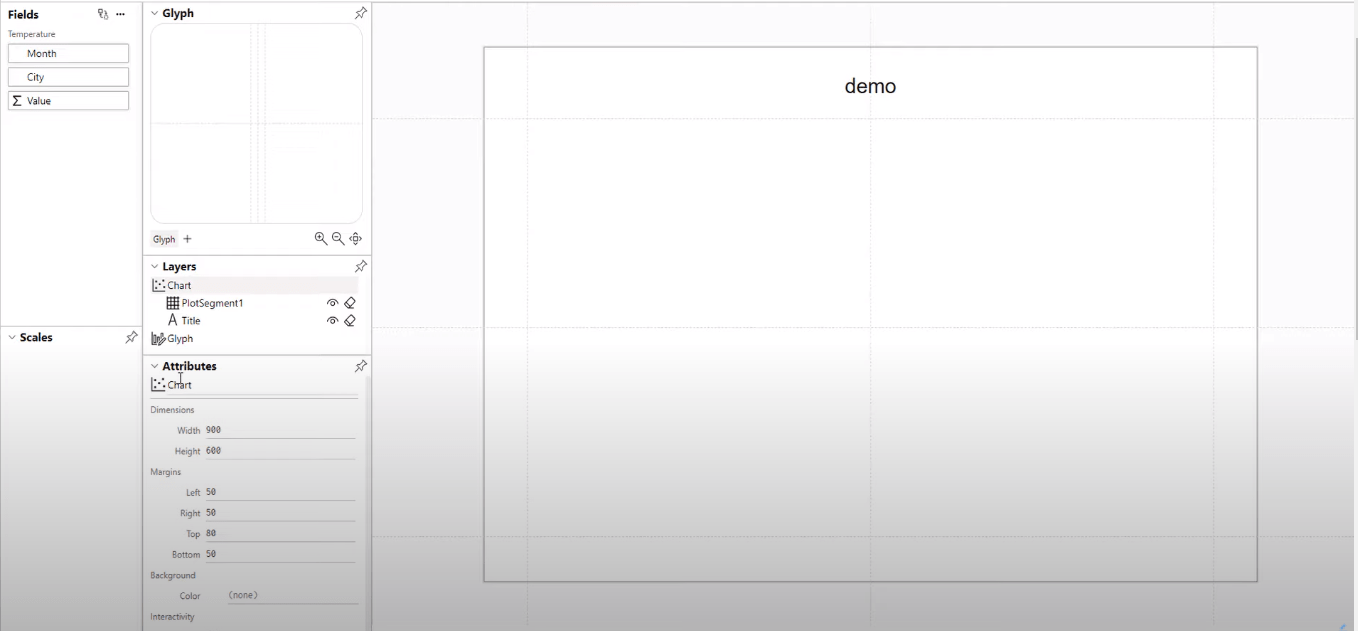
Die Änderungen hätten auf der Grundlage von Benutzerfeedback vorgenommen werden können, da Microsoft ziemlich gut darin ist, Feedback dazu einzuholen, wie das Unternehmen seine Produkte verbessern kann. Wenn die Leute mit der Darstellung auf dem LuckyTemplates-Desktop zufrieden sind, müssen wir uns daran gewöhnen.
Kehren wir zum LuckyTemplates-Desktop zurück , um Ihnen zu zeigen, wie ich das Visual für die Koordinator-Incentive- Maßnahme erstellt habe.
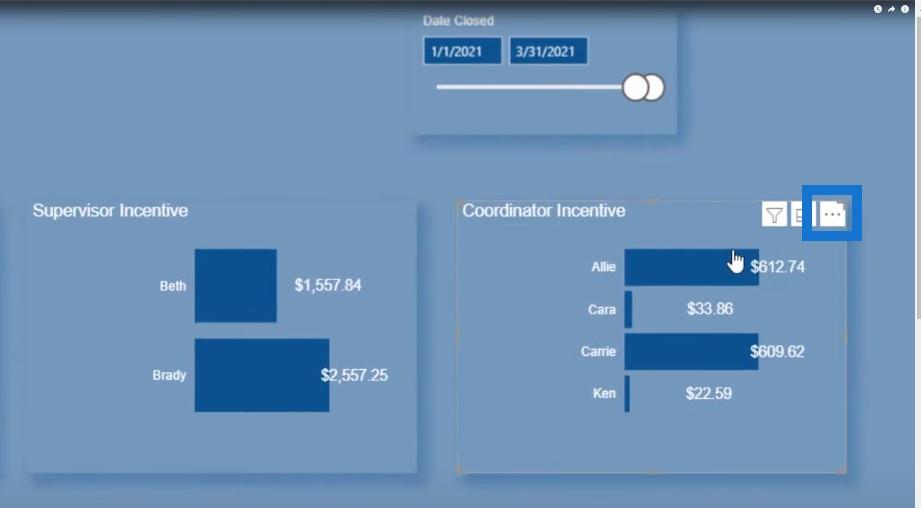
Wenn ich auf die drei Punkte und dann auf die Schaltfläche „Bearbeiten“ klicke, wird geöffnet, wie mein Diagramm aussieht, und es wird angezeigt, wie ich es über das Charticulator-Visual im LuckyTemplates-Desktop entworfen habe.
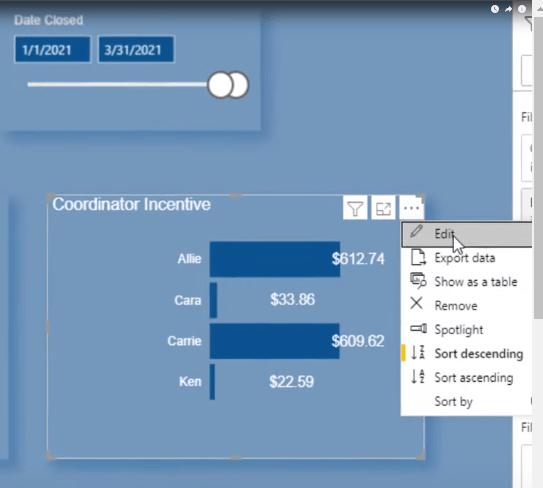
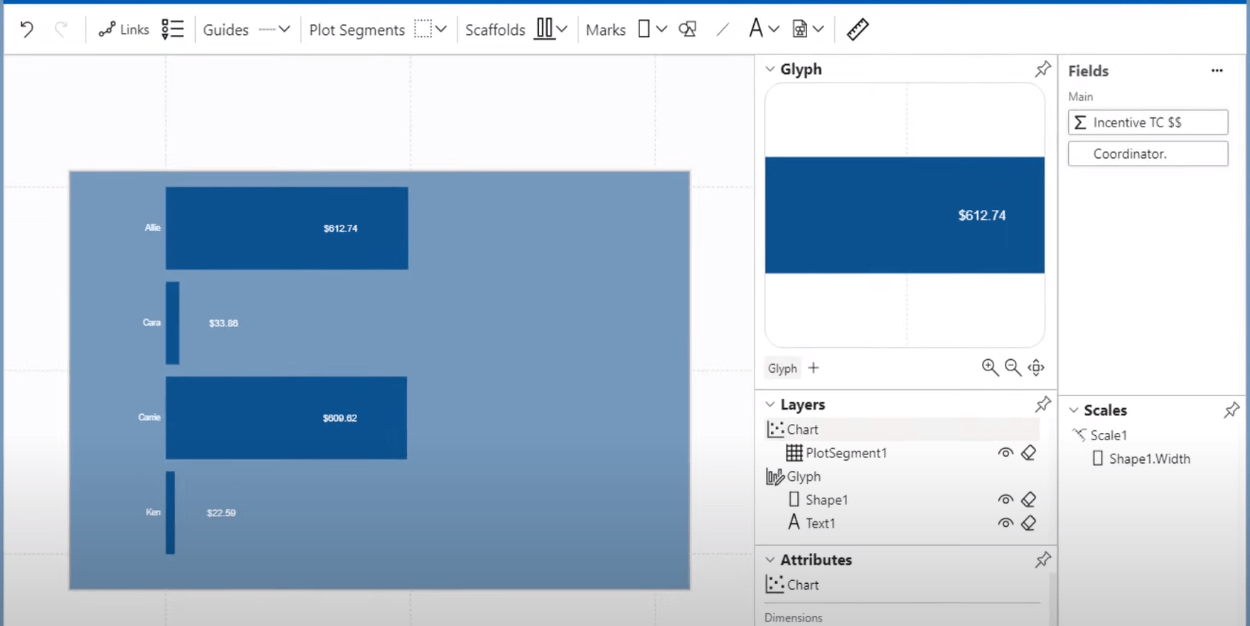
Exportieren einer Vorlage in den LuckyTemplates Desktop
Ich möchte darauf hinweisen, dass Sie unbedingt auf die Schaltfläche „Speichern“ klicken müssen, sobald Sie das Bild so erstellt haben, wie Sie es sich wünschen .
Sobald Sie auf „Speichern“ geklickt haben, klicken Sie auf das Symbol mit dem Rechtspfeil, um dieses Diagramm zu exportieren und als Vorlage zu speichern.
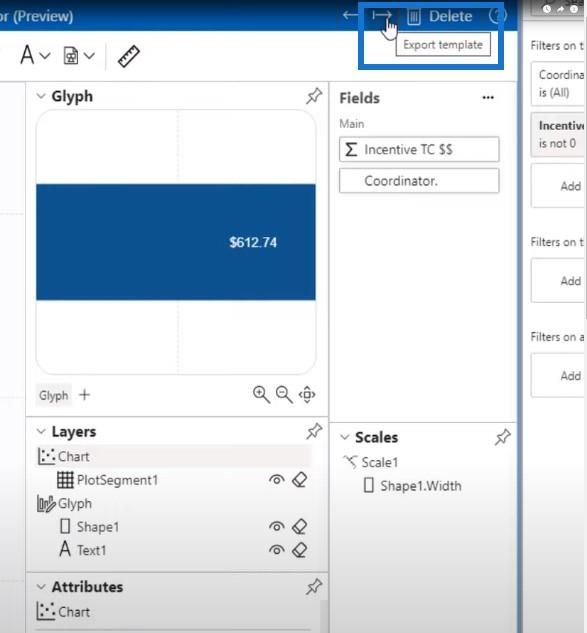
Ich öffne eine dieser Dateien, um Ihnen zu zeigen, wie diese Vorlage aussieht. Wenn wir durch die Seite scrollen, können wir hier unsere Anreizmaßnahme sehen.
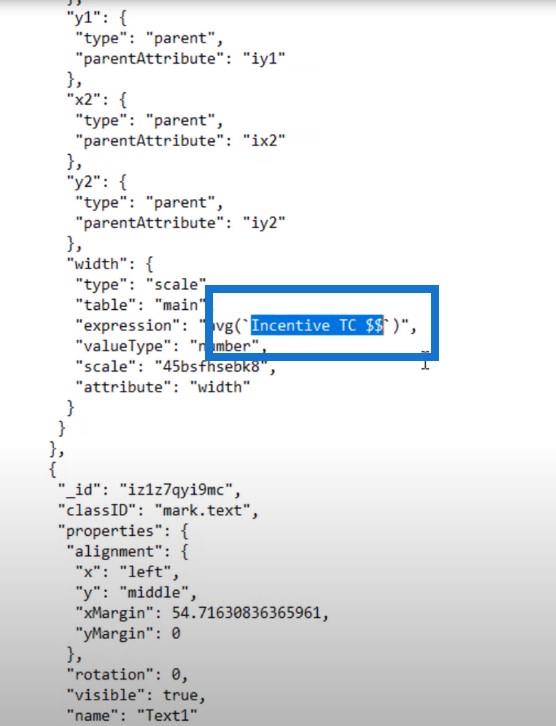
Wir müssen lediglich einen Microsoft-Notizblock verwenden, um dies als .tmplt.txt-Datei zu speichern.
Anschließend können Sie diese Vorlage kopieren und in die Felder einfügen, die Sie in Zukunft verwenden möchten. Auf diese Weise müssen Sie kein neues Charticulator-Visual erstellen; Sie können diese Vorlage verwenden und dann einfach die verschiedenen Felder ändern.
Lassen Sie mich Ihnen zeigen, was passiert ist, als ich auf die Schaltflächen „Speichern“ und „Exportieren“ geklickt habe:
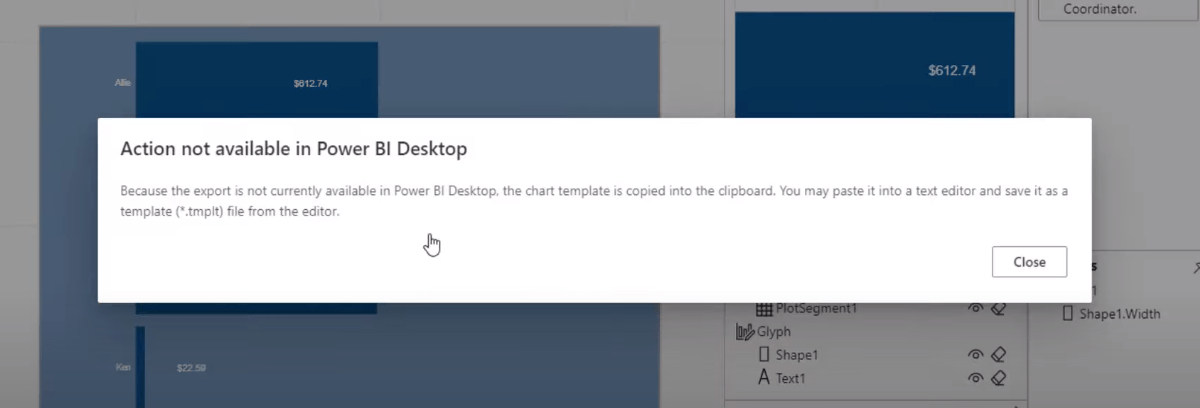
Diese Meldung fordert uns auf, unsere Datei als *.tmplt-Datei zu speichern.
Abschluss
Ich habe Ihnen vorhin die einfachen Balkendiagramme gezeigt, die ich mit Charticulator erstellt habe. Ich weiß, dass ich diese schnell und einfach zusammenstellen kann, aber es gibt noch viele andere Dinge, die ich hätte tun können.
Wenn Sie sich fragen, ob derzeit Inhalte auf Charticulator verfügbar sind, kann ich Ihnen versichern, dass in naher Zukunft etwas veröffentlicht wird. Einer unserer LuckyTemplates- Experten wird in Kürze einen Kurs zum Erstellen dieser Charticulator-Visuals abhalten.
Wenn Sie also noch kein LuckyTemplates-Mitglied sind, wäre jetzt ein guter Zeitpunkt, sich anzumelden. Auf diese Weise haben Sie nach der Veröffentlichung Zugriff auf den Charticulator-Kurs. Ich hoffe, dass Sie genauso begeistert sind wie ich, dass dieses neue Visual auf dem LuckyTemplates-Desktop veröffentlicht wird, anstatt die ganze Arbeit auf Charticulator.com erledigen zu müssen.
Bis zum nächsten Mal,
Jarrett
In diesem Tutorial erfahren Sie, wie Sie mit Charticulator eine Streudiagramm-Visualisierung für Ihren LuckyTemplates-Bericht erstellen und entwerfen.
Erfahren Sie, wie Sie ein PowerApps-Suchfeld von Grund auf erstellen und es an das Gesamtthema Ihrer App anpassen.
Erlernen Sie ganz einfach zwei komplizierte Power Automate String-Funktionen, die in Microsoft Flows verwendet werden können – die Funktionen substring und indexOf.
Dieses Tutorial konzentriert sich auf die Power Query M-Funktion „number.mod“, um ein abwechselndes 0-1-Muster in der Datumstabelle zu erstellen.
In diesem Tutorial führe ich eine Prognosetechnik durch, bei der ich meine tatsächlichen Ergebnisse mit meinen Prognosen vergleiche und sie kumulativ betrachte.
In diesem Blog erfahren Sie, wie Sie mit Power Automate E-Mail-Anhänge automatisch in SharePoint speichern und E-Mails anschließend löschen.
Erfahren Sie, wie die Do Until Schleifensteuerung in Power Automate funktioniert und welche Schritte zur Implementierung erforderlich sind.
In diesem Tutorial erfahren Sie, wie Sie mithilfe der ALLSELECTED-Funktion einen dynamischen gleitenden Durchschnitt in LuckyTemplates berechnen können.
Durch diesen Artikel erhalten wir ein klares und besseres Verständnis für die dynamische Berechnung einer laufenden oder kumulativen Gesamtsumme in LuckyTemplates.
Erfahren und verstehen Sie die Bedeutung und ordnungsgemäße Verwendung der Power Automate-Aktionssteuerung „Auf jede anwenden“ in unseren Microsoft-Workflows.








