Streudiagramm-Visualisierungen mit Charticulator

In diesem Tutorial erfahren Sie, wie Sie mit Charticulator eine Streudiagramm-Visualisierung für Ihren LuckyTemplates-Bericht erstellen und entwerfen.
Dieses Tutorial zeigt Ihnen alle verfügbaren LuckyTemplates-Diagramme und Visualisierungen in Charticulator , die Sie für Ihre LuckyTemplates-Berichte verwenden und neu erstellen können . Sie lernen viele visuelle Elemente kennen, die Ihnen dabei helfen, Ihre Daten effizienter darzustellen.
Inhaltsverzeichnis
Anzeigen von LuckyTemplates-Diagrammen und Visualisierungen im Charticulator
Wenn Sie zu charticulator.com gehen und auf die Registerkarte „Galerie“ klicken, sehen Sie Videos aller Visuals, die Sie erstellen können.
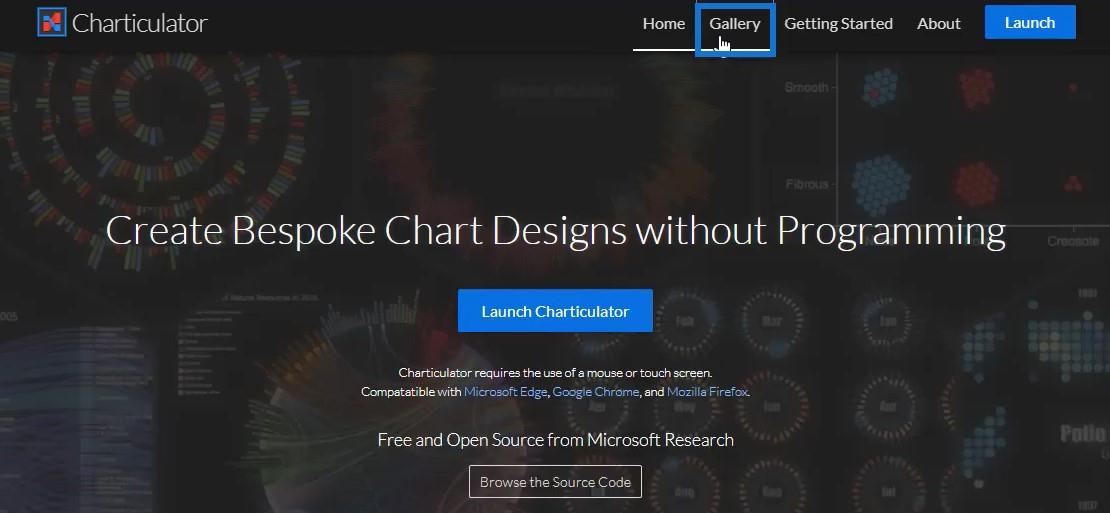
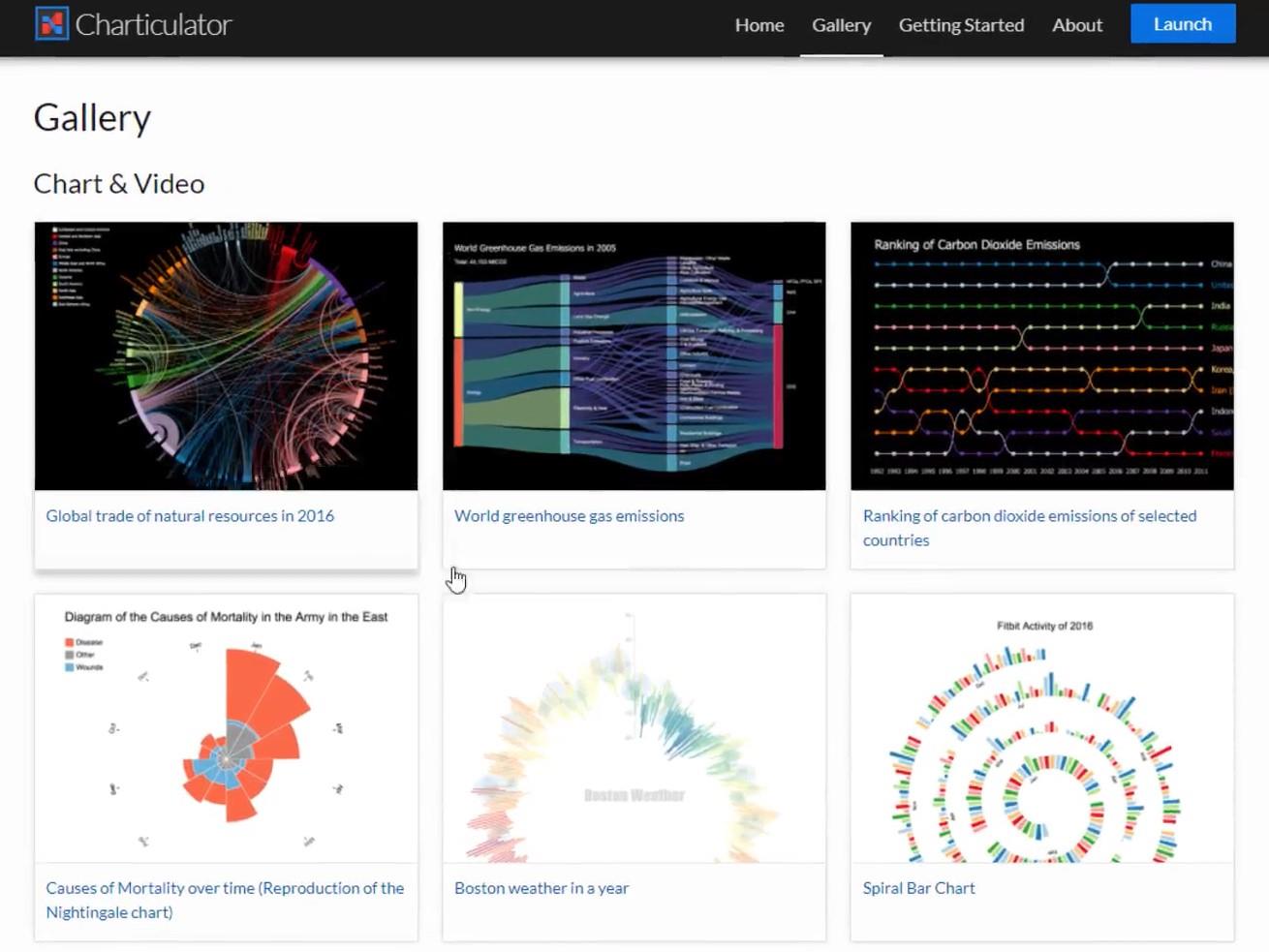
Dies ist eines der Videos im Galeriebereich.
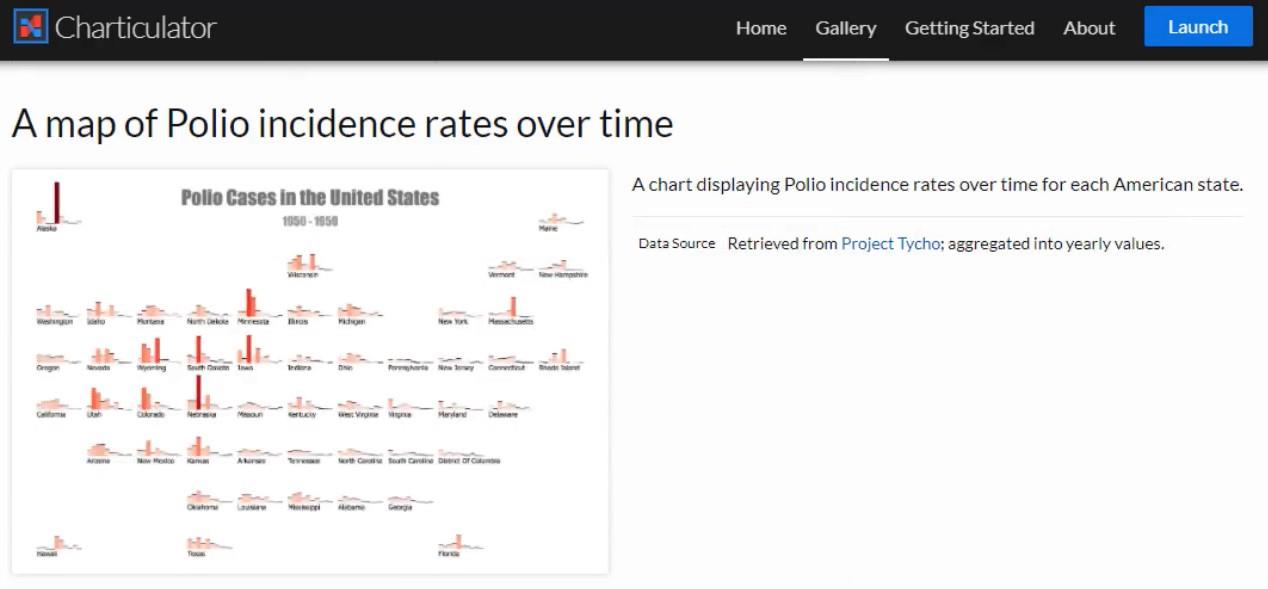
Sie können den Datensatz sehen, der zum Erstellen des Visuals im Erstellungsprozess verwendet wurde.
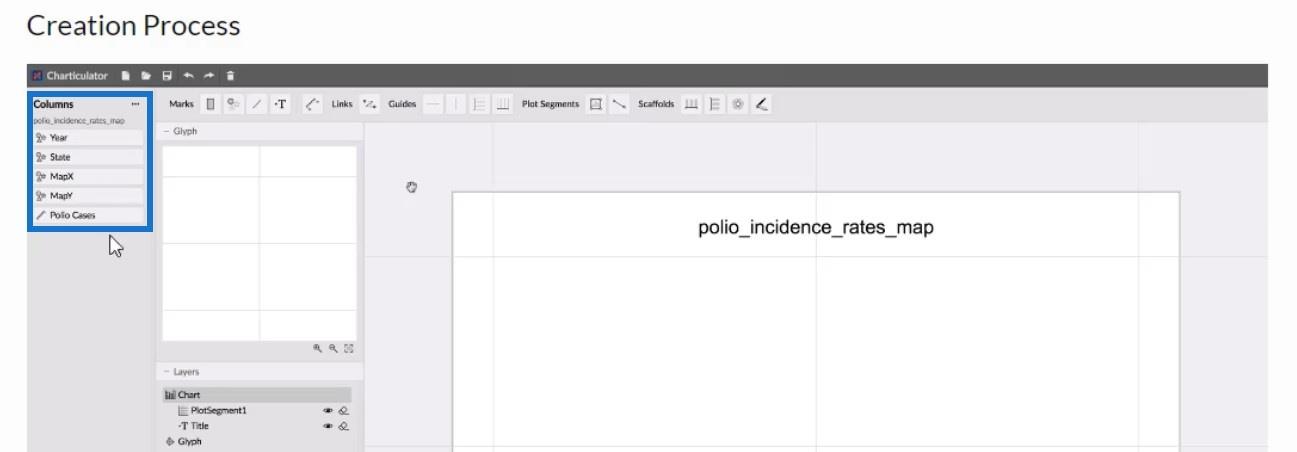
Mit diesen Daten können Sie versuchen, das Bild mithilfe des Videos nachzubilden.
Erstellen einer Visualisierung nur für Kategorien
Sie werden sehen und lernen, wie Sie ein weiteres Diagramm erstellen, das nur Kategorien verwendet.
Erstellen Sie zunächst einen Datensatz und exportieren Sie ihn nach Charticulator. Dies ist der Datensatz, der als Demonstration verwendet wird.
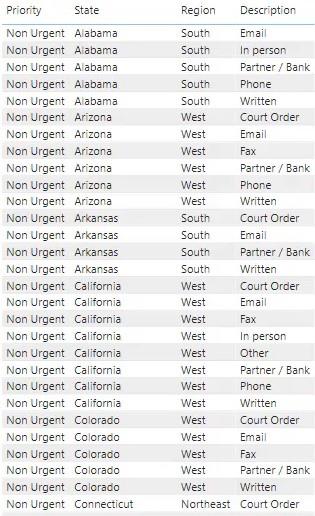
Klicken Sie auf die Auslassungspunkte der Tabelle und wählen Sie Daten exportieren.
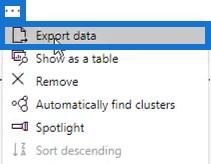
Gehen Sie zu charticulator.com und klicken Sie auf Charticulator starten.
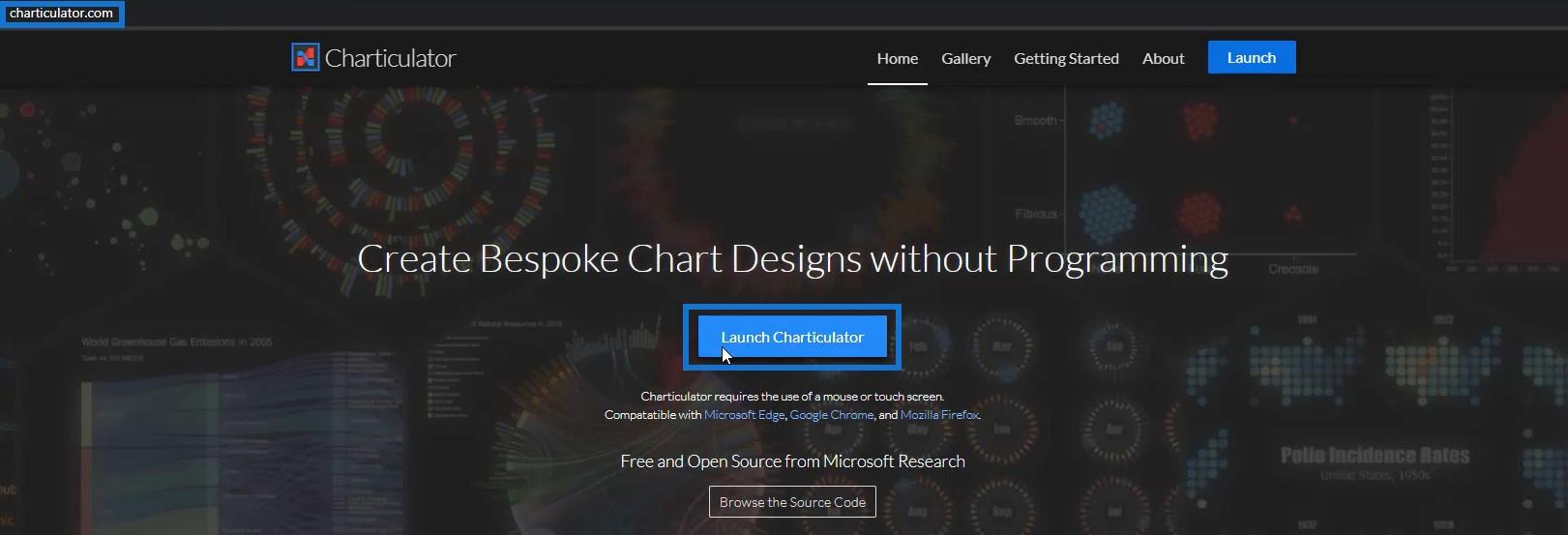
Suchen und öffnen Sie den exportierten Datensatz und klicken Sie dann auf „Fertig“. Danach werden Sie zum Charticulator weitergeleitet, wo Sie mit der Erstellung des Diagramms beginnen können.
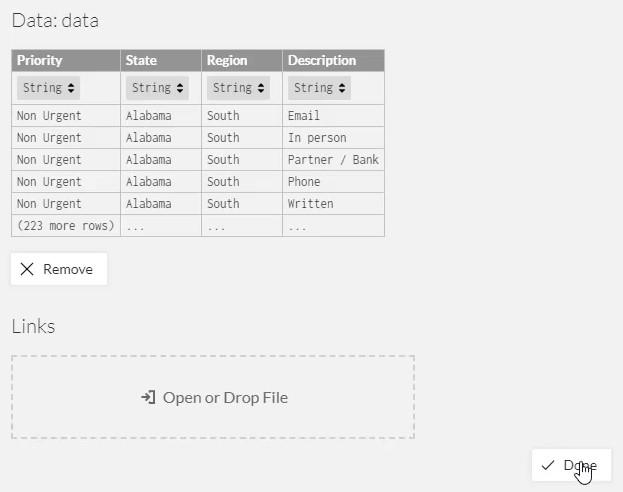
Entwerfen des Gruppierungsdiagramms
Bringen Sie einen Kreis aus „Symbole“ in die Glyphen-Leinwand.
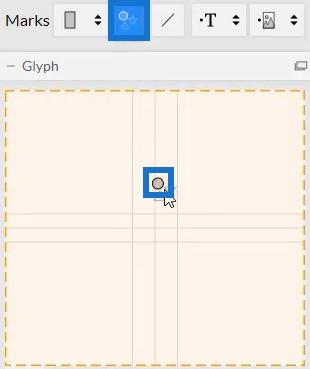
Platzieren Sie als Nächstes „Priorität“ im Abschnitt „Füllen“ der Attribute von Symbol1, um den Kreisen Farben hinzuzufügen. Die Farben definieren den Prioritätsstatus einer Kategorie, ob sie dringend oder nicht dringend ist.
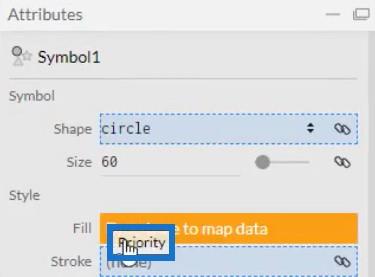
Sie können die Farben des Prioritätsstatus je nach Ihren Wünschen ändern. In diesem Beispiel wird Rot für den Status „Dringend“ und Blau für den Status „Nicht dringend“ festgelegt.
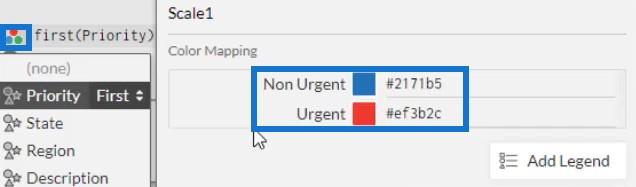
Bringen Sie die Region in die Y-Achse der tatsächlichen Leinwand. Sie werden dann sehen, dass die Kreise ordnungsgemäß nach Region kategorisiert sind.
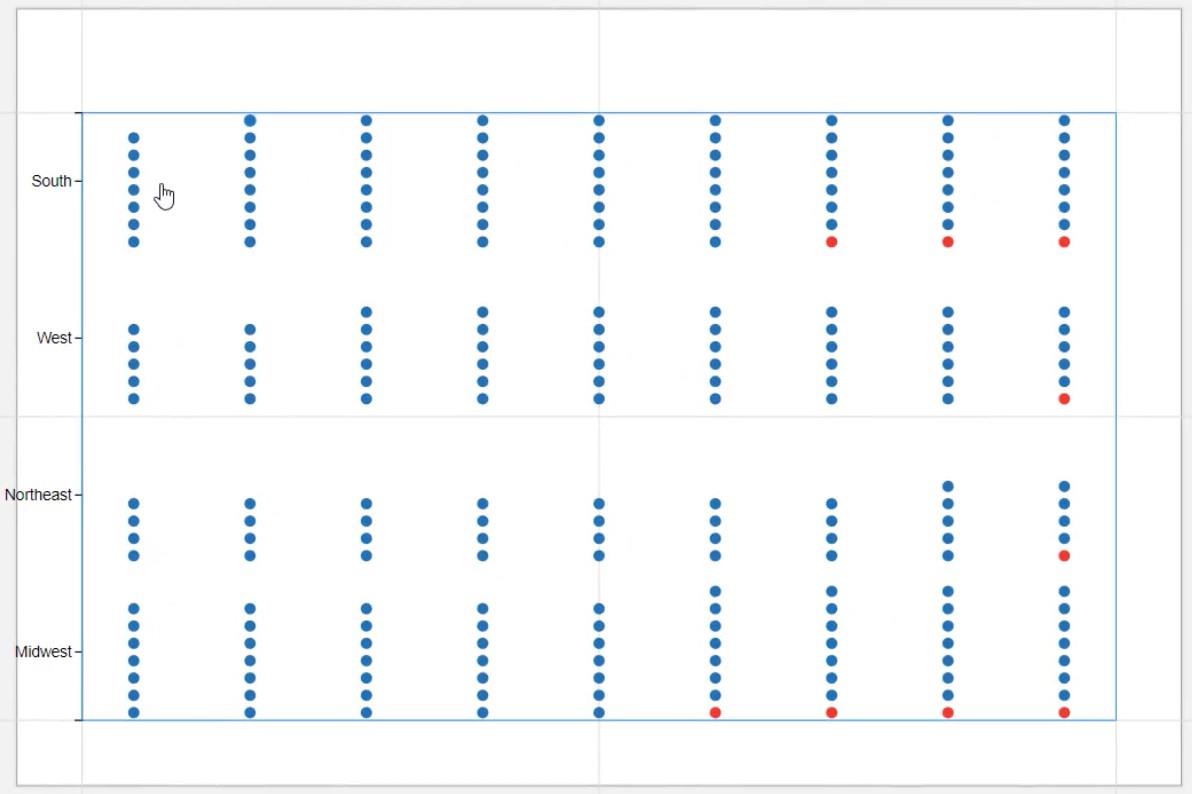
Als nächstes ändern Sie die Stapelung der Kreise in Packing.
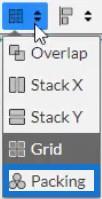
Die Kreise im Diagramm werden nach Regionen gruppiert. Alle Kreise stellen die Anzahl der Beschwerden dar. Sie werden außerdem sehen, dass es drei dringende Beschwerden in der Region Süd, vier im Mittleren Westen und jeweils eine im Westen und Nordosten gibt.
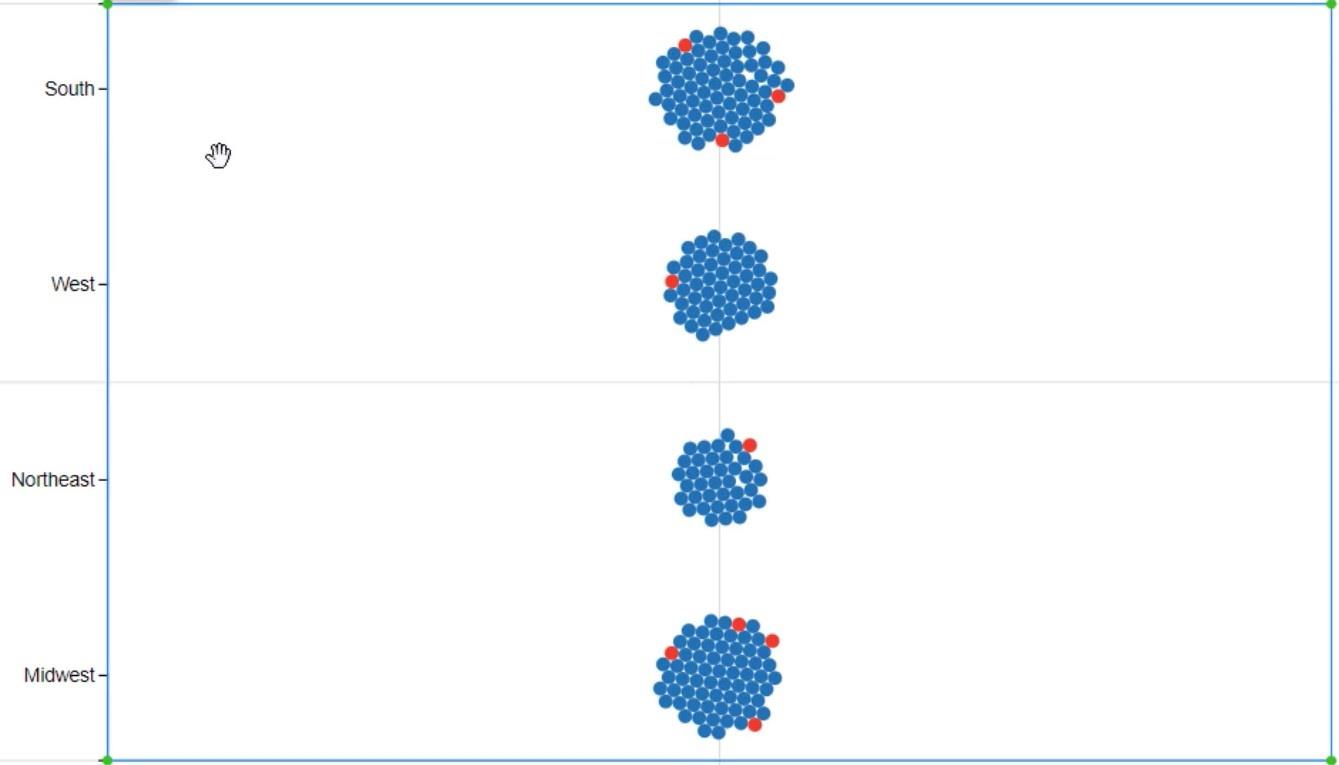
Sie können diese Diagramme im Datensatz in LuckyTemplates validieren. Sie werden sehen, dass die Anzahl der dringenden Beschwerden mit der Anzahl der roten Kreise in jeder Region übereinstimmt.
Wenn Sie nun „Beschreibung“ auf der X-Achse platzieren, werden die Beschwerden nach Beschreibung oder Art der Einreichung kategorisiert.
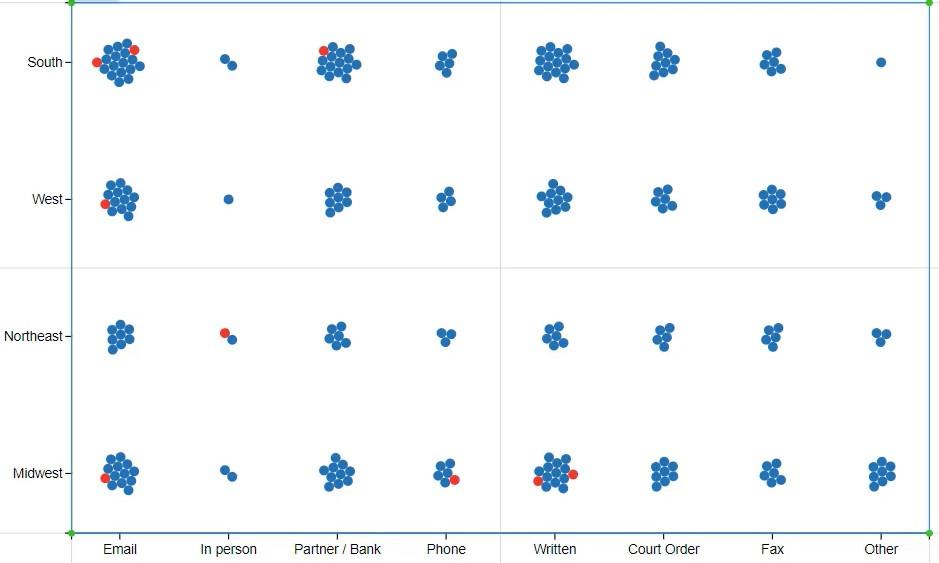
Exportieren der Diagrammdatei nach LuckyTemplates
Speichern Sie die Datei und exportieren Sie sie nach LuckyTemplates Custom Visual.
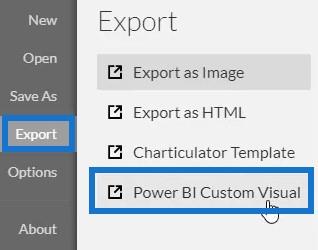
Öffnen Sie LuckyTemplates, um die Visualisierungs- oder Diagrammdatei zu importieren. Klicken Sie auf die Auslassungspunkte unter „Visualisierungen“ und wählen Sie „Visual aus einer Datei importieren“ aus .
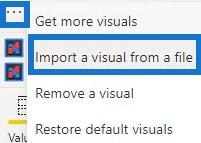
Klicken Sie dann auf den Link „Charticulator“ mit dem visuellen Namen der Datei und platzieren Sie die entsprechenden Daten im Abschnitt „Felder“.
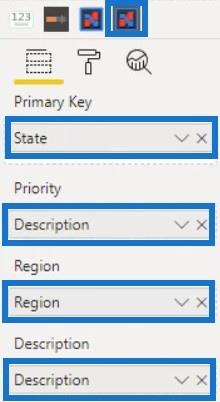
Anschließend wird das Diagramm im LuckyTemplates-Dashboard angezeigt .
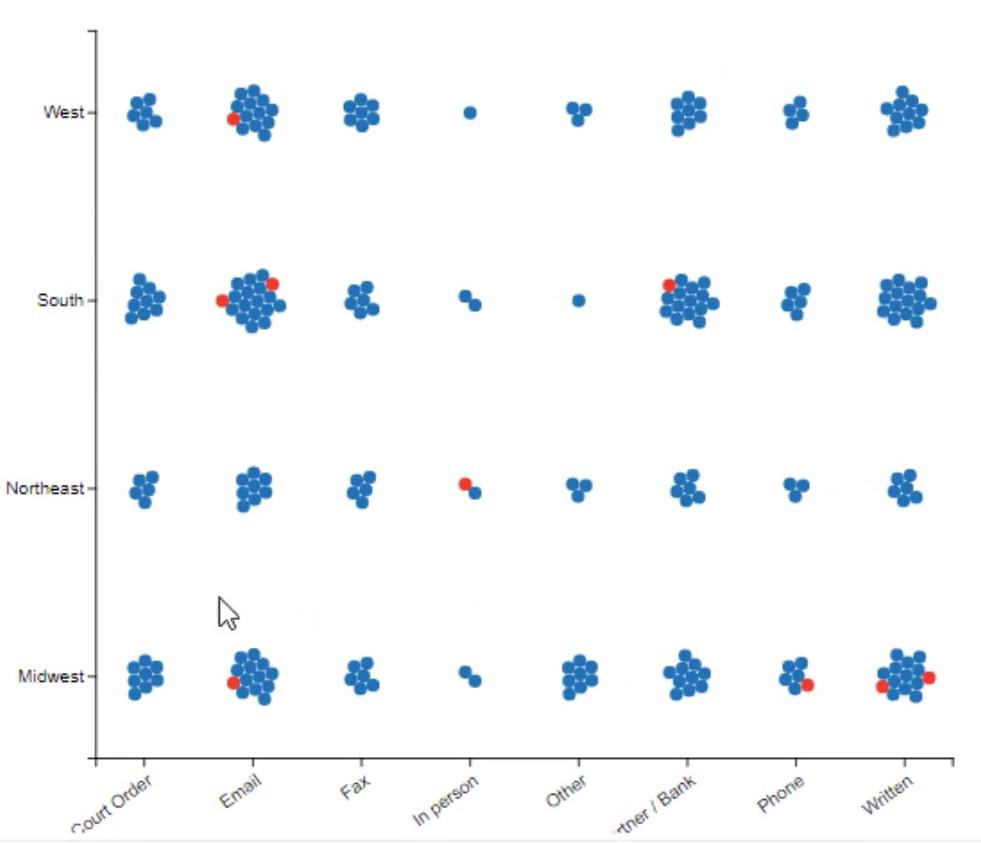
Interaktionen zwischen Visualisierungen erstellen
Erstellen Sie abschließend eine Interaktion zwischen dem Diagramm und der Datensatztabelle. Gehen Sie zur Registerkarte „Format“ und klicken Sie auf „Interaktionen bearbeiten“. Klicken Sie dann auf die Interaktionsschaltfläche beider Visuals.
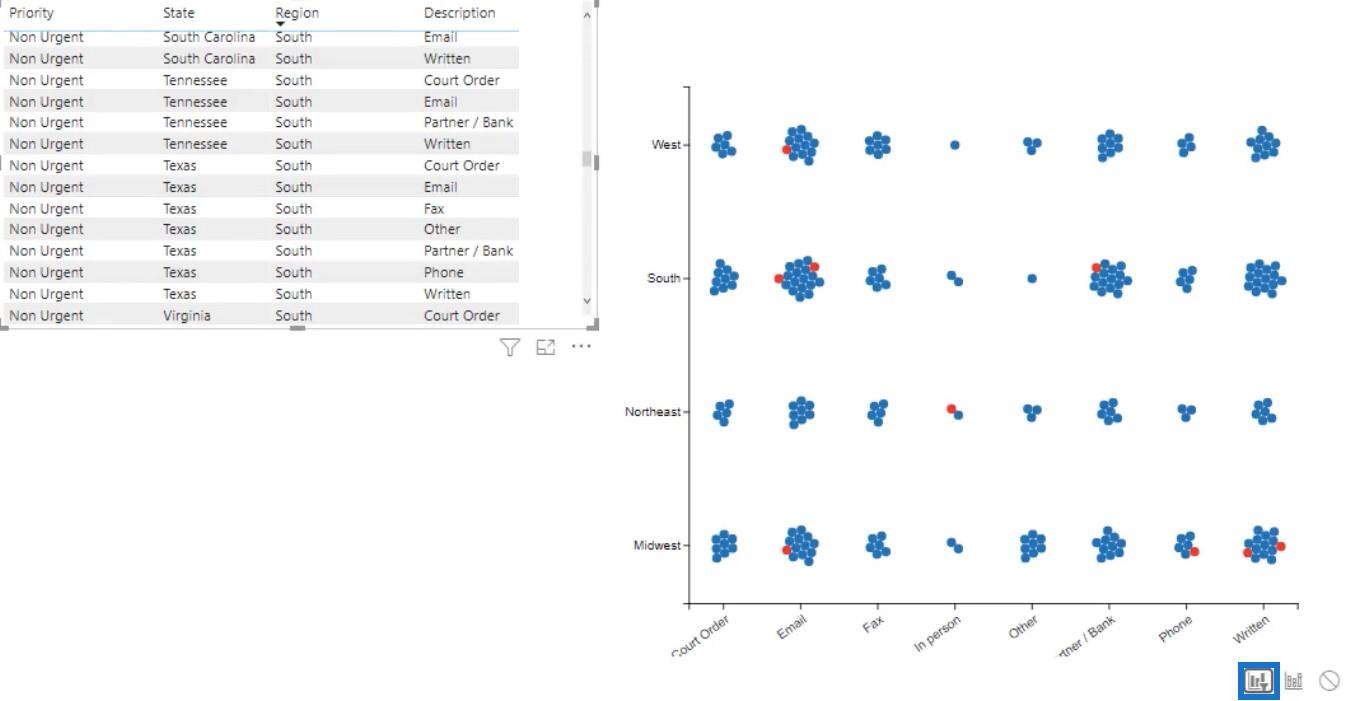
Wenn Sie im Diagramm auf einen Kreis klicken, werden Ihnen in der Tabelle die Daten und Informationen dieses Kreises angezeigt.
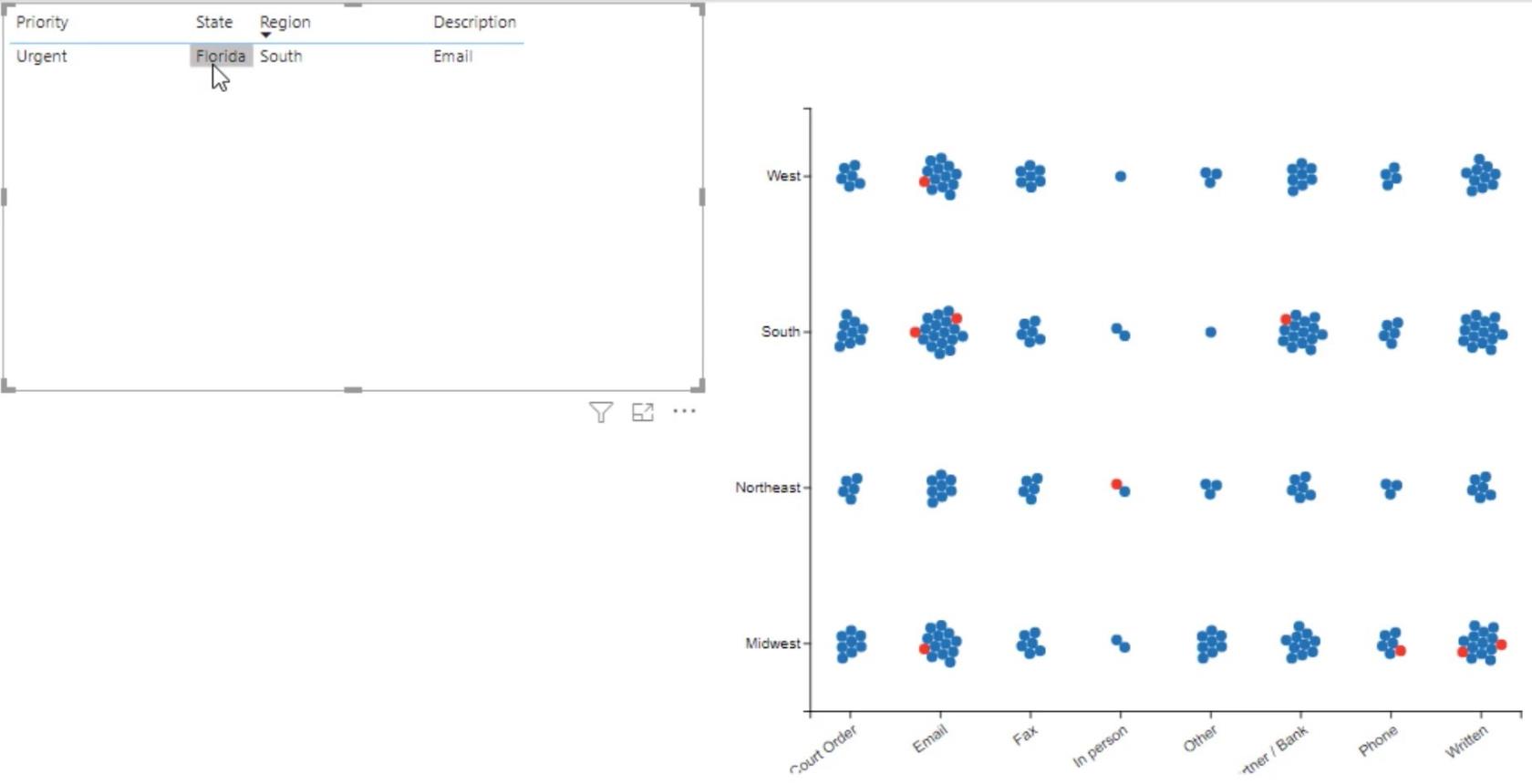
Der Charticulator: Alternatives LuckyTemplates-Visualisierungstool
Charticulator: Ein visueller Schöpfer für LuckyTemplates
Abschluss
Es gibt zahlreiche Visualisierungen in Charticulator, die Sie verwenden und neu erstellen können. Auf der Registerkarte „Galerie“ finden Sie Anleitungen zum Erstellen und Maximieren verschiedener Diagramme, um die beste visuelle Darstellung für Ihre LuckyTemplates-Berichte zu erstellen .
Erfahren Sie mehr über Datenvisualisierungen, indem Sie alle verfügbaren Diagramme im Charticulator anzeigen und üben.
Mudassir
In diesem Tutorial erfahren Sie, wie Sie mit Charticulator eine Streudiagramm-Visualisierung für Ihren LuckyTemplates-Bericht erstellen und entwerfen.
Erfahren Sie, wie Sie ein PowerApps-Suchfeld von Grund auf erstellen und es an das Gesamtthema Ihrer App anpassen.
Erlernen Sie ganz einfach zwei komplizierte Power Automate String-Funktionen, die in Microsoft Flows verwendet werden können – die Funktionen substring und indexOf.
Dieses Tutorial konzentriert sich auf die Power Query M-Funktion „number.mod“, um ein abwechselndes 0-1-Muster in der Datumstabelle zu erstellen.
In diesem Tutorial führe ich eine Prognosetechnik durch, bei der ich meine tatsächlichen Ergebnisse mit meinen Prognosen vergleiche und sie kumulativ betrachte.
In diesem Blog erfahren Sie, wie Sie mit Power Automate E-Mail-Anhänge automatisch in SharePoint speichern und E-Mails anschließend löschen.
Erfahren Sie, wie die Do Until Schleifensteuerung in Power Automate funktioniert und welche Schritte zur Implementierung erforderlich sind.
In diesem Tutorial erfahren Sie, wie Sie mithilfe der ALLSELECTED-Funktion einen dynamischen gleitenden Durchschnitt in LuckyTemplates berechnen können.
Durch diesen Artikel erhalten wir ein klares und besseres Verständnis für die dynamische Berechnung einer laufenden oder kumulativen Gesamtsumme in LuckyTemplates.
Erfahren und verstehen Sie die Bedeutung und ordnungsgemäße Verwendung der Power Automate-Aktionssteuerung „Auf jede anwenden“ in unseren Microsoft-Workflows.








