Streudiagramm-Visualisierungen mit Charticulator

In diesem Tutorial erfahren Sie, wie Sie mit Charticulator eine Streudiagramm-Visualisierung für Ihren LuckyTemplates-Bericht erstellen und entwerfen.
In diesem kurzen Tutorial erfahren Sie, wie Sie LuckyTemplates-Berichte in Power Apps integrieren , einschließlich der Möglichkeit für Benutzer, innerhalb von Power Apps zu filtern, was dann in der LuckyTemplates-Kachel angezeigt wird . Das vollständige Video dieses Tutorials können Sie unten in diesem Blog ansehen .
Lasst uns direkt eintauchen und loslegen.
Was wir haben, ist ein sehr schnelles LuckyTemplates-Dashboard, das ich anhand von Beispieldaten erstellt habe. Es heißt „ Beispiel zur IT-Ausgabenanalyse“ .
Es verfügt über verschiedene Informationsebenen, die zeigen, wie dieses Unternehmen Monat für Monat sein Geld ausgibt. Wir haben es nach Infrastruktur und Ist gegenüber Plan. Außerdem haben wir eine Gesamtzahl von 5,85 % über dem Budget.
Grundsätzlich möchten wir eine dieser Kacheln in Power Apps replizieren .
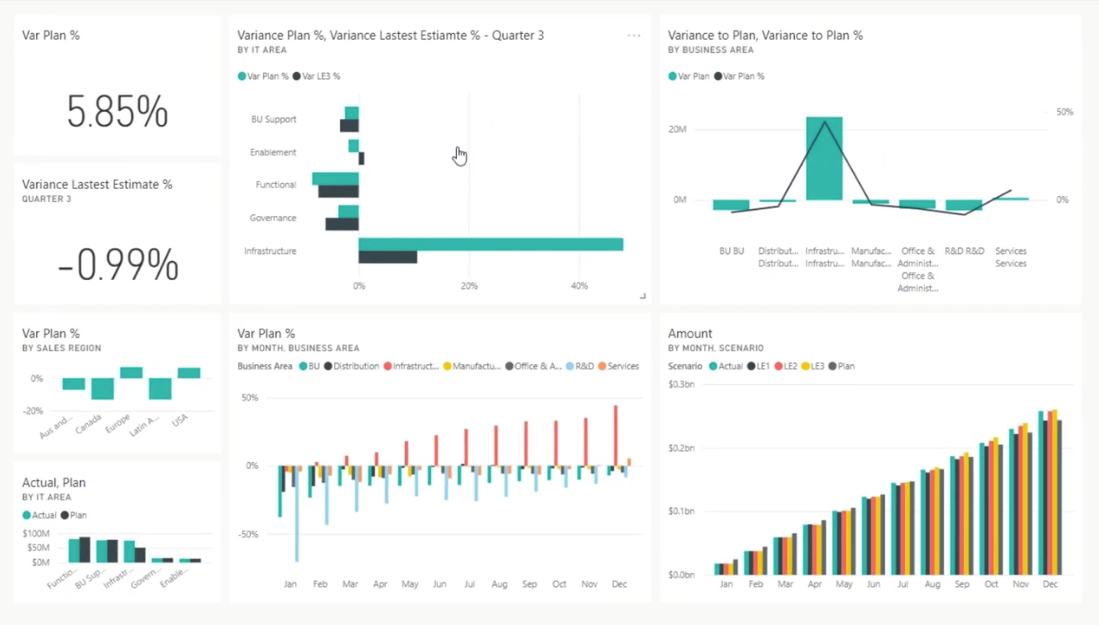
Inhaltsverzeichnis
Integration von LuckyTemplates Tile in Power Apps
Öffnen Sie Power Apps, um eine leere App zu erstellen .
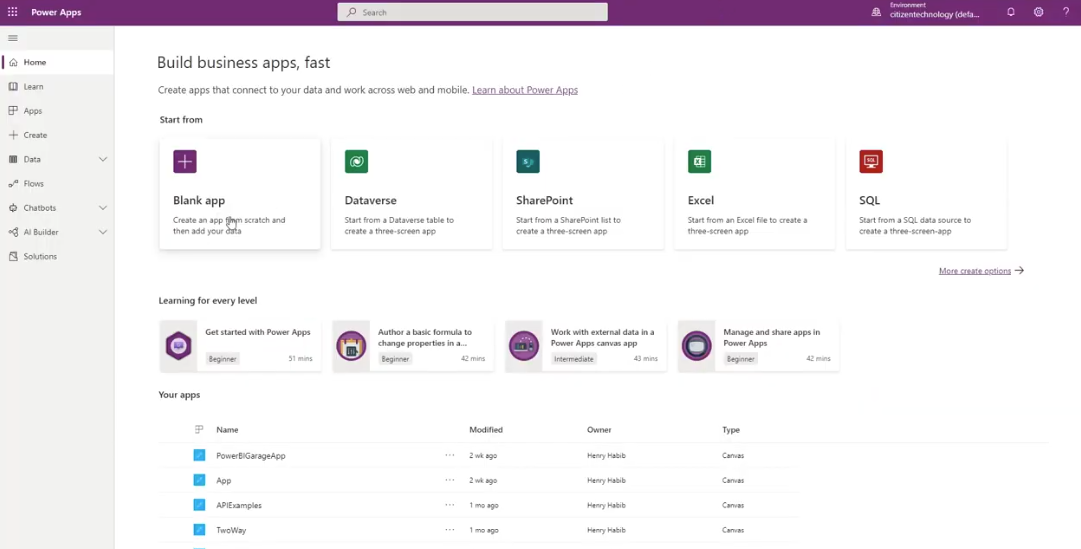
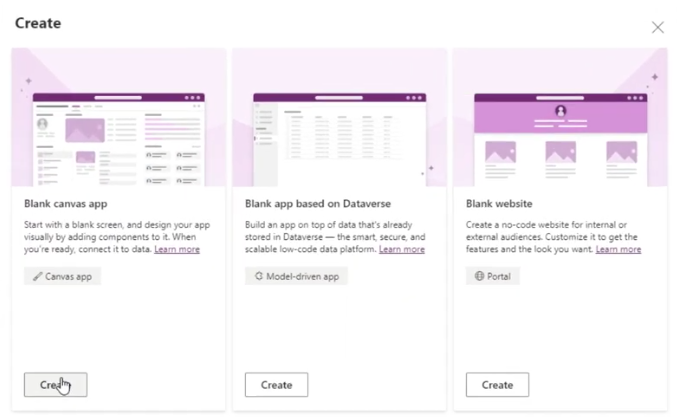
Benennen wir diesen LuckyTemplates-Kacheltest , wählen das Tablet- Format aus und klicken auf Erstellen .
Wir erstellen eine Tablet-App. Sie können auch ganz einfach eine Telefon-App erstellen.
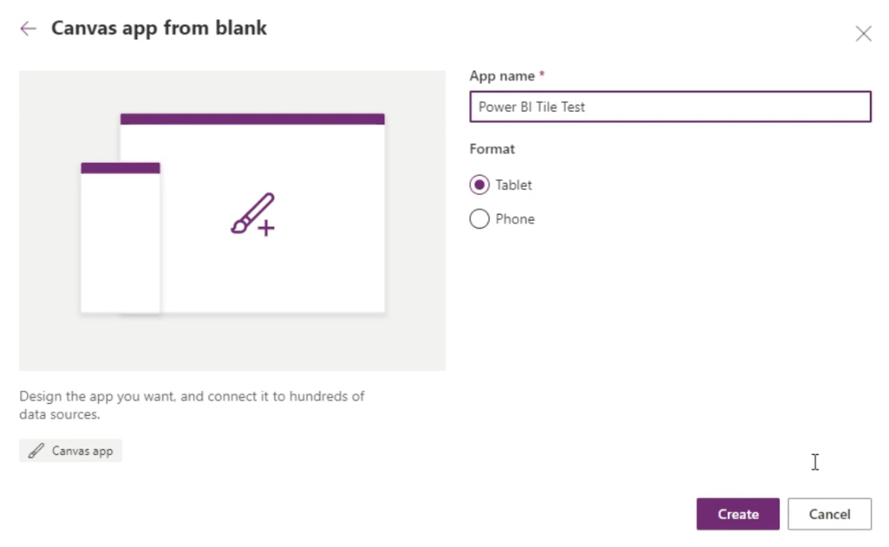
Beim Erstellen von Kacheln in Power Apps sind einige Dinge zu beachten .
Das erste ist, dass die Kachel von einem Dashboard stammen muss . Es kann nicht aus einem Bericht stammen, da Dashboards live sind, und es wird davon ausgegangen, dass die von Ihnen eingefügte LuckyTemplates-Kachel ebenfalls live ist.
Ein weiterer wichtiger Punkt ist, dass Ihnen gezeigt wird, wie Sie Filterfunktionen hinzufügen können, diese sind jedoch derzeit begrenzt . Wir können nur stringbezogene Variablen filtern, aber wir können keine Zahlen filtern.
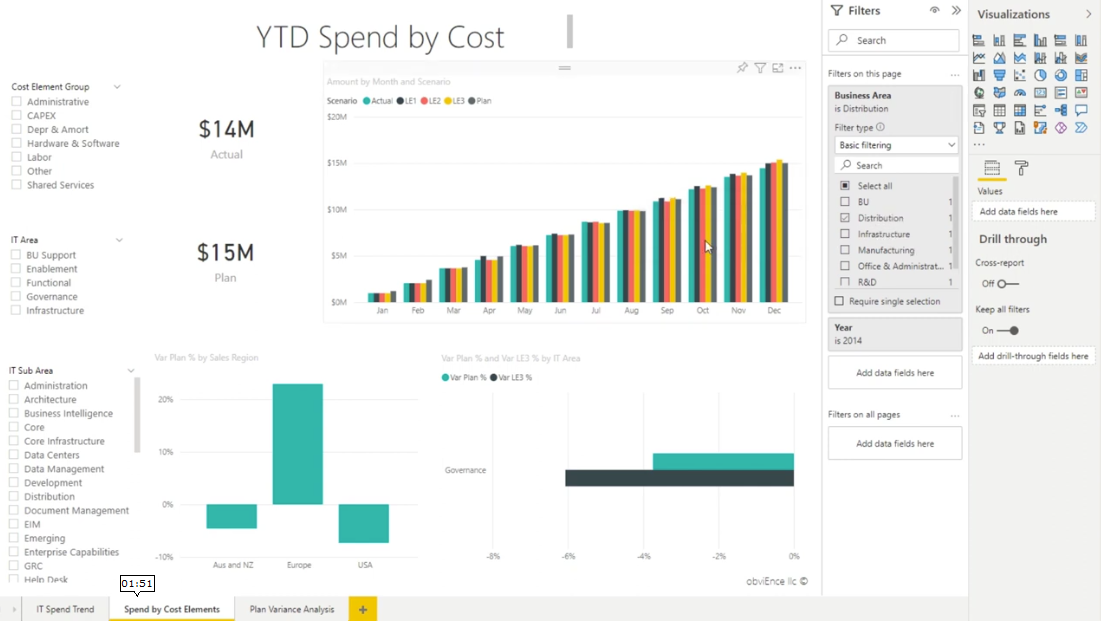
Hinzufügen der LuckyTemplates-Kachel
Lassen Sie uns nun fortfahren und unsere LuckyTemplates-Kachel hinzufügen. Gehen Sie zu „Einfügen“ , dann zu „Diagramme“ und wählen Sie die Kachel „LuckyTemplates“ aus .
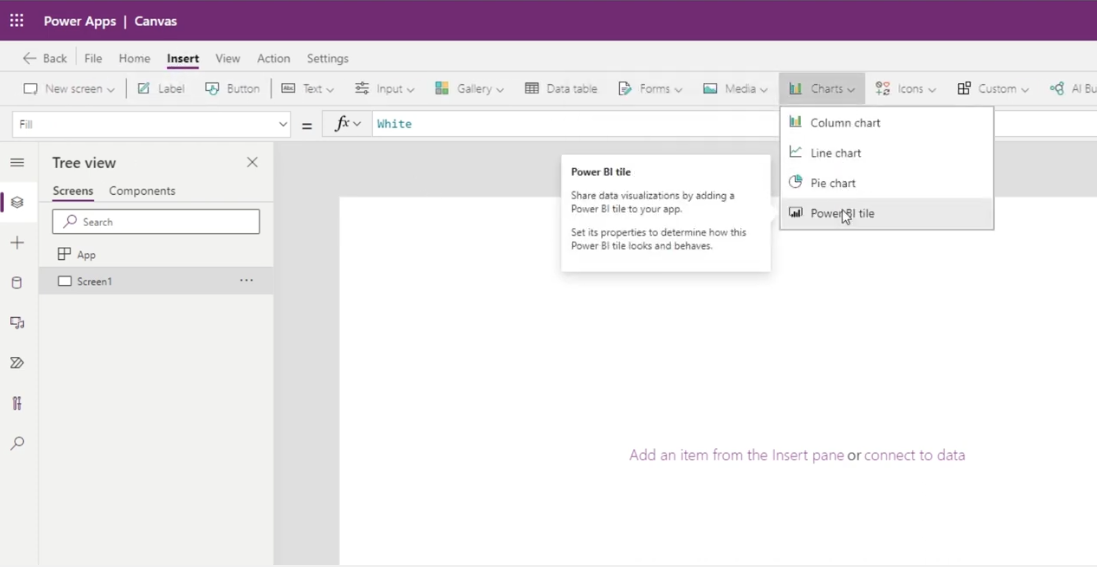
Auf der rechten Seite können wir nun auswählen, welche Kachel wir einbinden möchten. Das Dashboard, das ich Ihnen gezeigt habe, befand sich in „ Mein Arbeitsbereich“ , also wählen wir es aus. Der Name des Dashboards lautet „IT Spend Analysis Sample“ und die eigentliche LuckyTemplates-Kachel lautet „Amount“ .
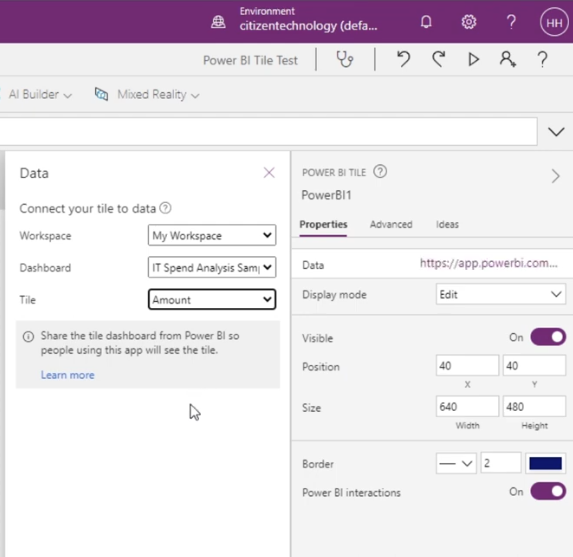
Wir haben jetzt unsere LuckyTemplates-Kachel. Das Schöne daran ist, dass die Größe dynamisch ist, sodass es auf alle Bildschirme passt.
Wenn Sie auf die Schaltfläche „Play“ klicken , wird der Bildschirm größer und sieht großartig aus. Wenn es sich auf einem Telefon oder Tablet befindet, sieht es auch großartig aus. Wenn Sie darauf klicken, gelangen Sie außerdem zurück zum LuckyTemplates-Dashboard.
Wir können nun einige Funktionen hinzufügen. Derzeit zeigt uns dies den Betrag für tatsächliche und unterschiedliche Szenarien für jeden einzelnen Monat für alle Abteilungen, Geschäftsbereiche und Länder.
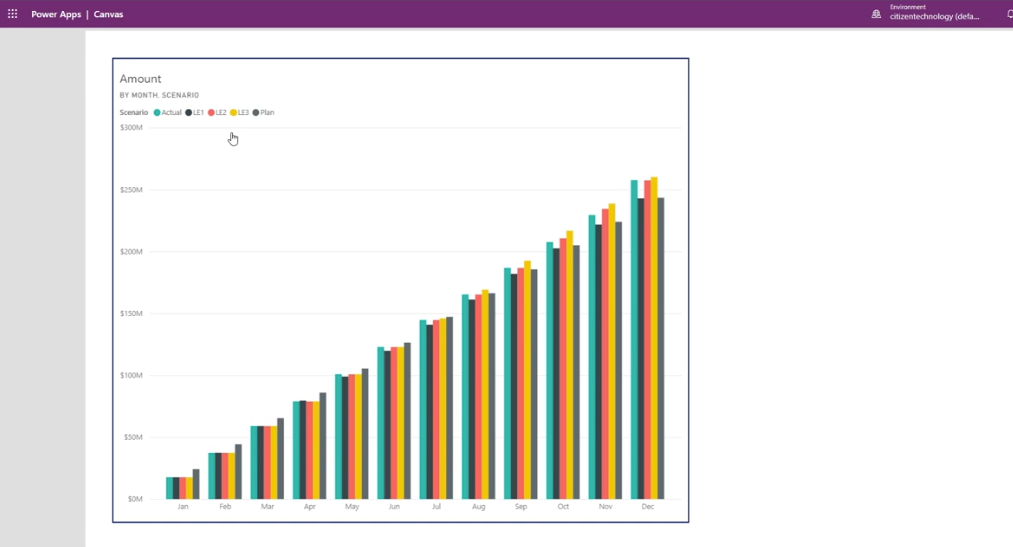
Wenn wir zum zugrunde liegenden Bericht gehen und zu den Tabellen gehen , können wir ihn nach Geschäftsbereich, Kostenelement, Länderregion, Abteilung und mehr filtern.
Für unser Beispiel filtern wir es nach Geschäftsbereich . Es stammt aus der Tabelle mit dem Namen „Geschäftsbereich“. Sie haben einfach den gleichen Namen.
Außerdem haben wir verschiedene Beispiele, aus denen wir wählen können, wie z. B. BU, Vertrieb. Infrastruktur usw.
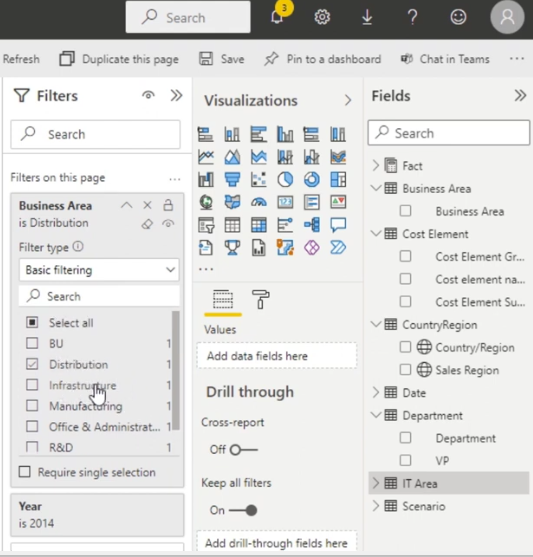
Kehren wir zu Power Apps zurück und fügen wir einen Filter hinzu, indem wir ordnungsgemäß auf die TileUrl zugreifen .
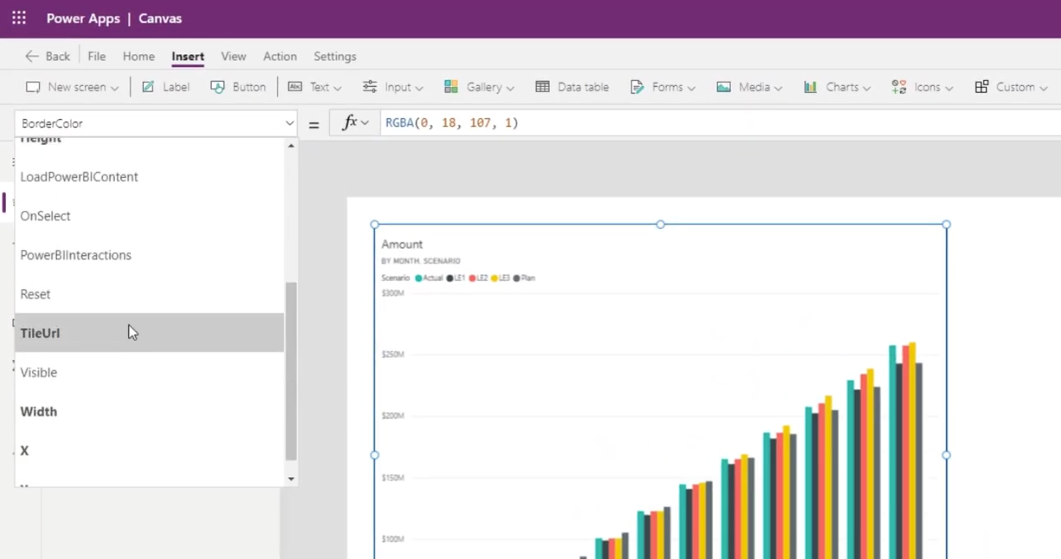
Geben Sie am Ende der Kachel-URL und innerhalb des Zitats &$filter=Business_x0020_Area/Business_x0020_Area eq 'Distribution' ein .
Zu beachten ist, dass Microsoft keine Leerzeichen zulässt, weshalb wir die Leerzeichen durch _x0020_ ersetzt haben . So stellt Microsoft Leerzeichen dar.
Ähnlich wie beim OData-Filter haben wir eq geschrieben , was für equal steht, und dann eine Zeichenfolge bereitgestellt. Aus diesem Grund haben wir Distribution verwendet .
Der OData-Filter ist die Filterlogik, die wir in Power Automate verwenden. In diesem Fall sollten wir nur Vertriebs- oder IT-Ausgaben sehen, wenn der Geschäftsbereich gleich dem Vertrieb ist.
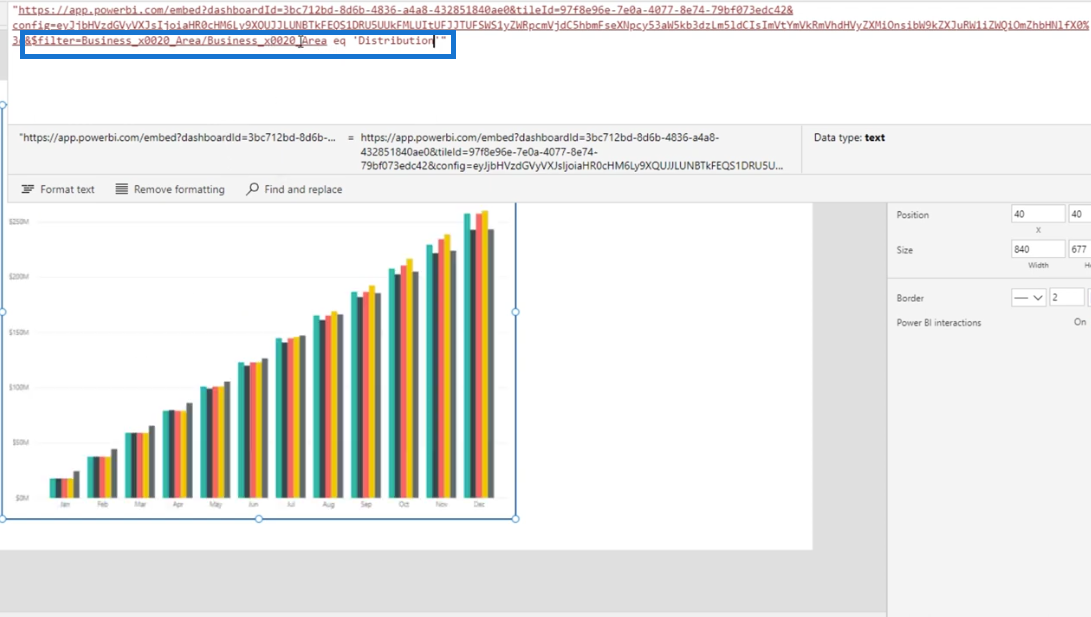
Um sicherzustellen, dass das Hinzufügen von Interaktivität funktioniert, müssen wir die Schlüsseleigenschaft in AllowNewAPI ändern .
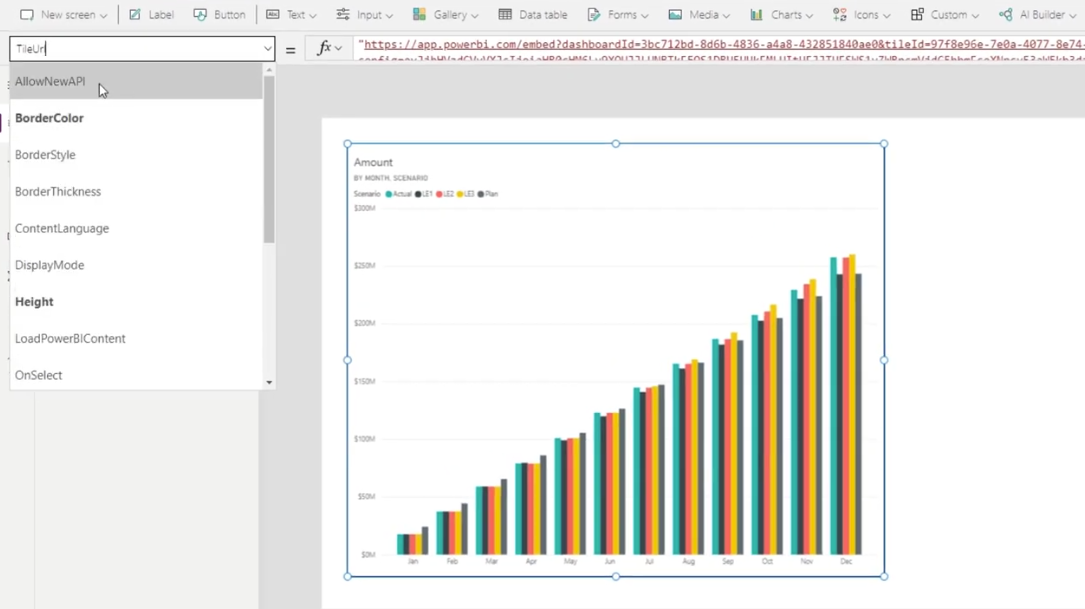
Dies teilt Power Apps mit, dass es sich um einen interaktiven Live-Bericht handelt, weshalb wir dies von „ false“ in „ true“ ändern müssen . Auf diese Weise interagiert es mit Power Apps im Vergleich zu früher, als es nur statisch war.

Da hat es also funktioniert! Es zeigt jetzt 15 Millionen, was weniger als 300 Millionen ist.
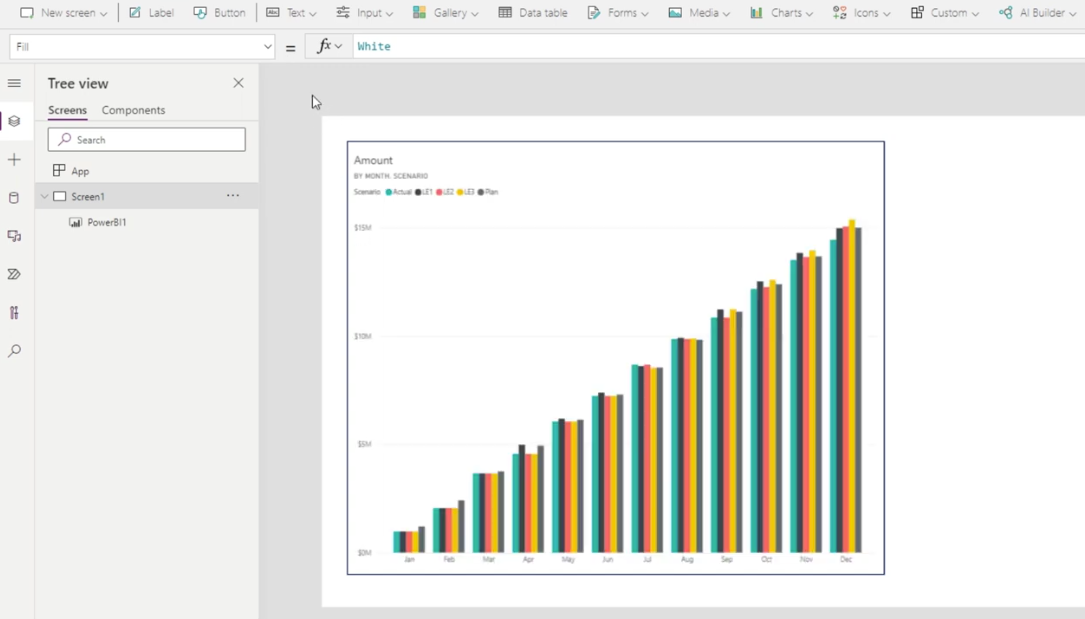
Lassen Sie uns fortfahren und dies testen, indem wir zu TileUrl zurückkehren und es in BU ändern .
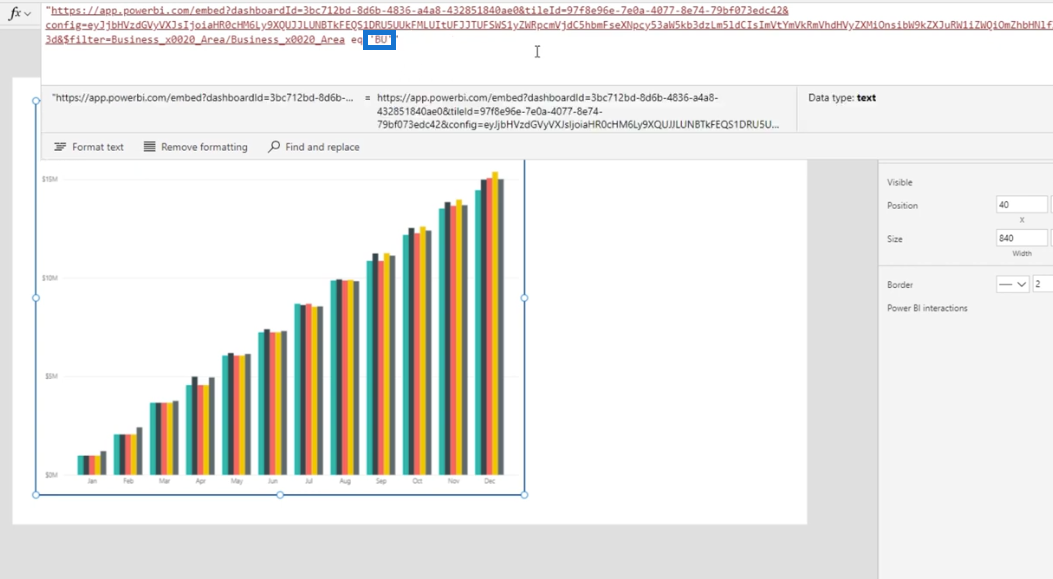
Der Bericht wird von 15 Millionen auf 40 Millionen gefiltert, was genau das ist, was wir wollen.
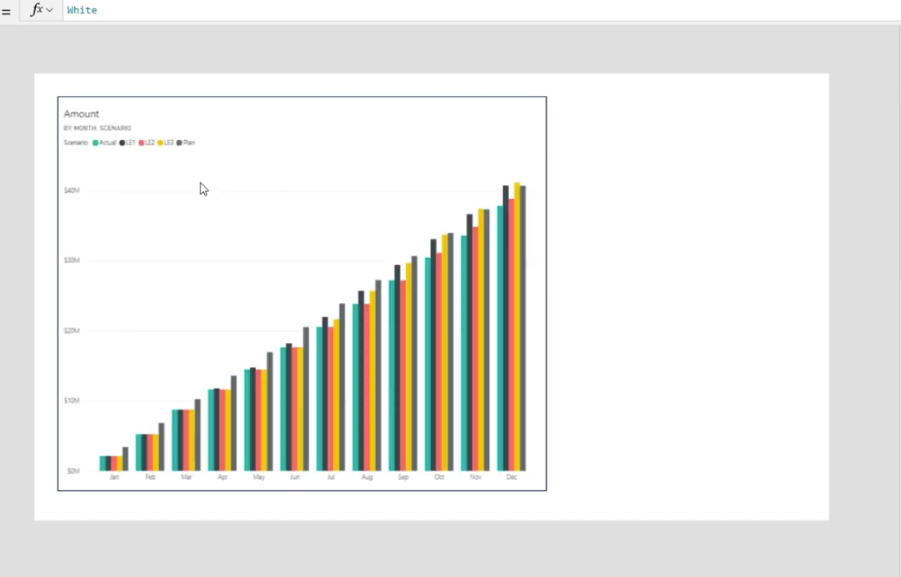
Als letztes müssen wir den Filter mit der Steuerung in Power Apps verknüpfen, indem wir auf „ Einfügen“ klicken , dann zu „Eingabe“ gehen und dann „Dropdown“ auswählen .
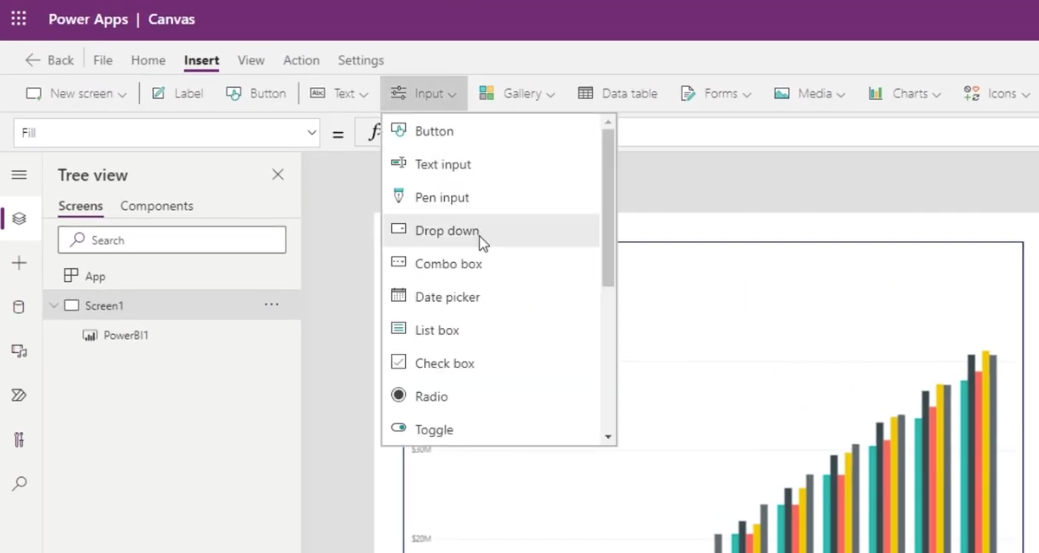
Wir müssen auch die Elemente von den Standardwerten 1, 2 und 3 in BU, Vertrieb und Infrastruktur ändern.
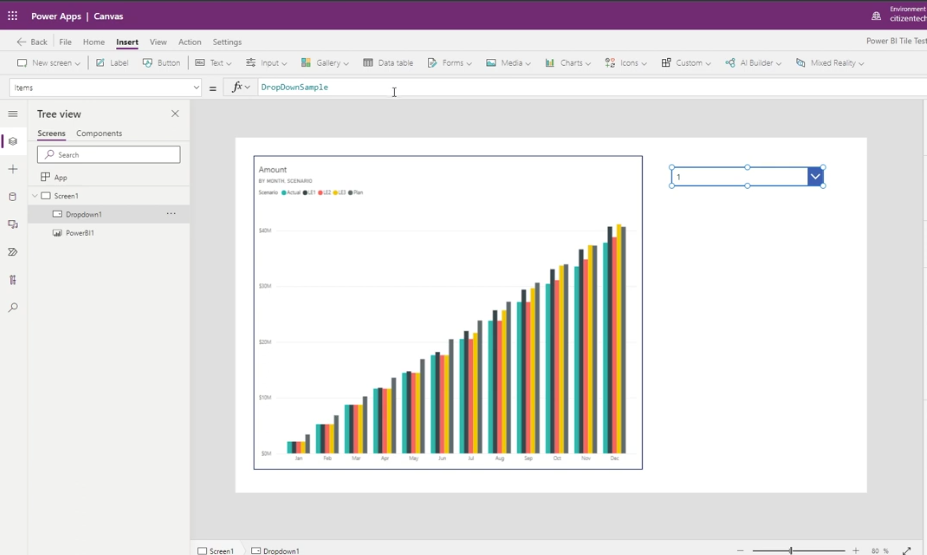
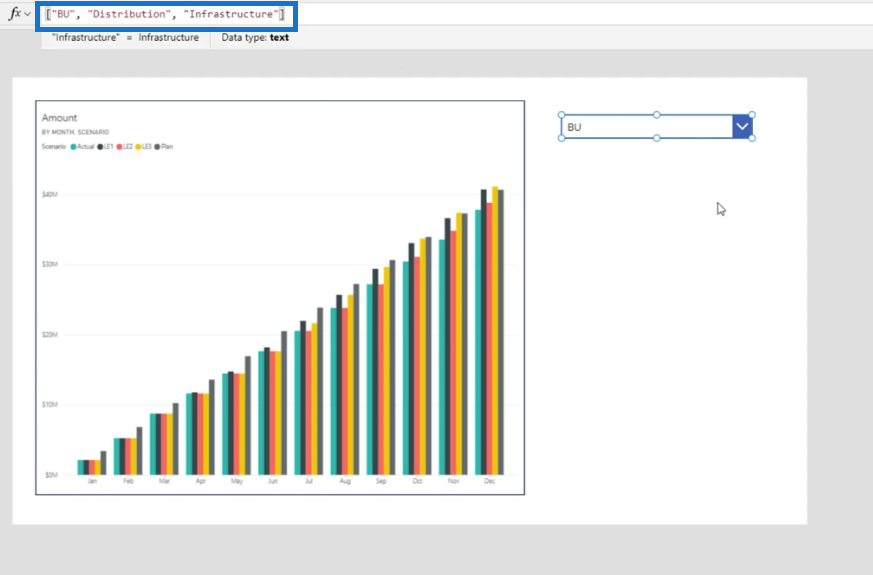
Klicken Sie dann auf die Schaltfläche „Wiedergabe“ , um zwischen diesen umzuschalten.
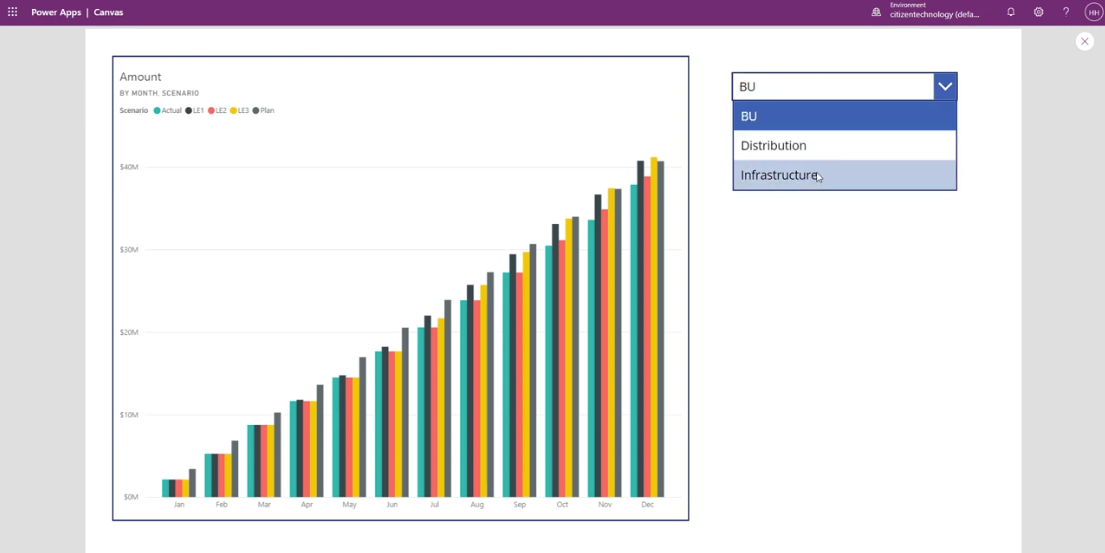
Als nächstes müssen wir sicherstellen, dass die Kachel-URL mit diesem Dropdown verknüpft ist. Dazu entfernen wir BU und fügen dann „&Dropdown1.SelectedText.Value&“ hinzu.
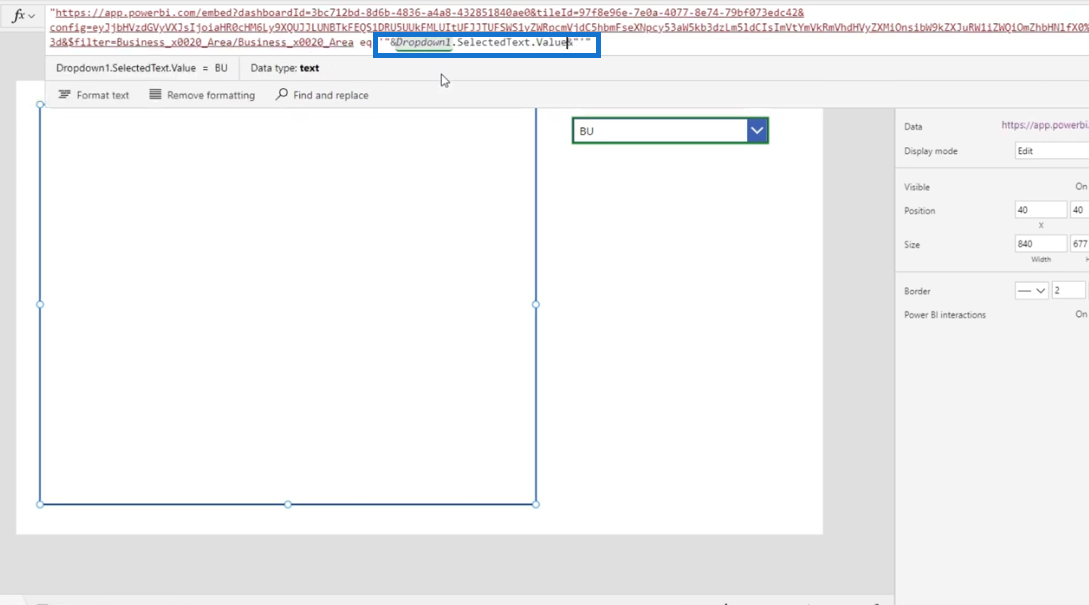
Wir sind mit der Erstellung eines vollständigen interaktiven LuckyTemplates-Berichts in Power Apps fertig . Wenn wir also zum LuckyTemplates-Dashboard zurückkehren und den Infrastrukturfilter auswählen, werden 80 Millionen angezeigt. Dies sollte auch in Power Apps der Fall sein, wenn wir es auswählen.
Na also, es hat perfekt funktioniert!
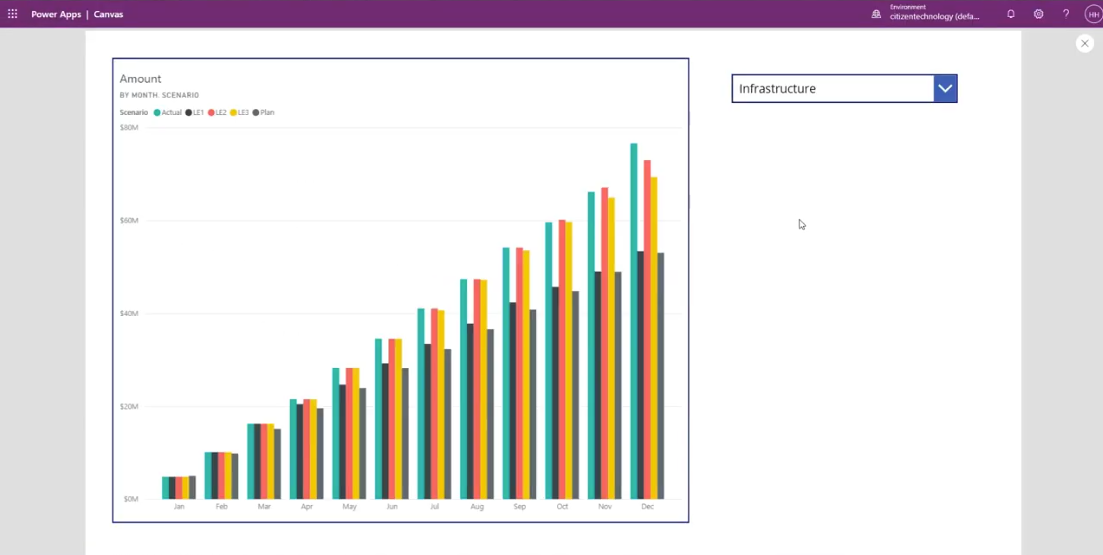
So verwenden Sie die gleichzeitige Funktion in Power Apps.
Power Apps Geschäftsprozessablauf und Dokumentation.
Power Apps Modellgesteuerte Apps: Sitemaps und wie sie funktionieren
Abschluss
In kurzer Zeit konnten wir eine LuckyTemplates-Kachel nehmen und in Power Apps einfügen. Wir haben auch Interaktivität hinzugefügt, indem wir es mit einem Filter verknüpft haben. Ich hoffe, dieses Tutorial hilft!
Alles Gute,
Henry
In diesem Tutorial erfahren Sie, wie Sie mit Charticulator eine Streudiagramm-Visualisierung für Ihren LuckyTemplates-Bericht erstellen und entwerfen.
Erfahren Sie, wie Sie ein PowerApps-Suchfeld von Grund auf erstellen und es an das Gesamtthema Ihrer App anpassen.
Erlernen Sie ganz einfach zwei komplizierte Power Automate String-Funktionen, die in Microsoft Flows verwendet werden können – die Funktionen substring und indexOf.
Dieses Tutorial konzentriert sich auf die Power Query M-Funktion „number.mod“, um ein abwechselndes 0-1-Muster in der Datumstabelle zu erstellen.
In diesem Tutorial führe ich eine Prognosetechnik durch, bei der ich meine tatsächlichen Ergebnisse mit meinen Prognosen vergleiche und sie kumulativ betrachte.
In diesem Blog erfahren Sie, wie Sie mit Power Automate E-Mail-Anhänge automatisch in SharePoint speichern und E-Mails anschließend löschen.
Erfahren Sie, wie die Do Until Schleifensteuerung in Power Automate funktioniert und welche Schritte zur Implementierung erforderlich sind.
In diesem Tutorial erfahren Sie, wie Sie mithilfe der ALLSELECTED-Funktion einen dynamischen gleitenden Durchschnitt in LuckyTemplates berechnen können.
Durch diesen Artikel erhalten wir ein klares und besseres Verständnis für die dynamische Berechnung einer laufenden oder kumulativen Gesamtsumme in LuckyTemplates.
Erfahren und verstehen Sie die Bedeutung und ordnungsgemäße Verwendung der Power Automate-Aktionssteuerung „Auf jede anwenden“ in unseren Microsoft-Workflows.








