Streudiagramm-Visualisierungen mit Charticulator

In diesem Tutorial erfahren Sie, wie Sie mit Charticulator eine Streudiagramm-Visualisierung für Ihren LuckyTemplates-Bericht erstellen und entwerfen.
Ich möchte Ihnen zeigen, wie ich LuckyTemplates-Lesezeichen in einer der LuckyTemplates-Herausforderungen verwendet habe, die wir im veranstalten . Sie können sich das vollständige Video dieses Tutorials unten in diesem Blog ansehen.
Die umfasste verschiedene Aspekte bei Einkäufen, Empfang und Rechnungsstellung für ein Unternehmen. Wir sollen eine einseitige oder einseitige Zusammenfassung erstellen, um uns das Feedback zu geben, das wir für diese Herausforderung wollten.
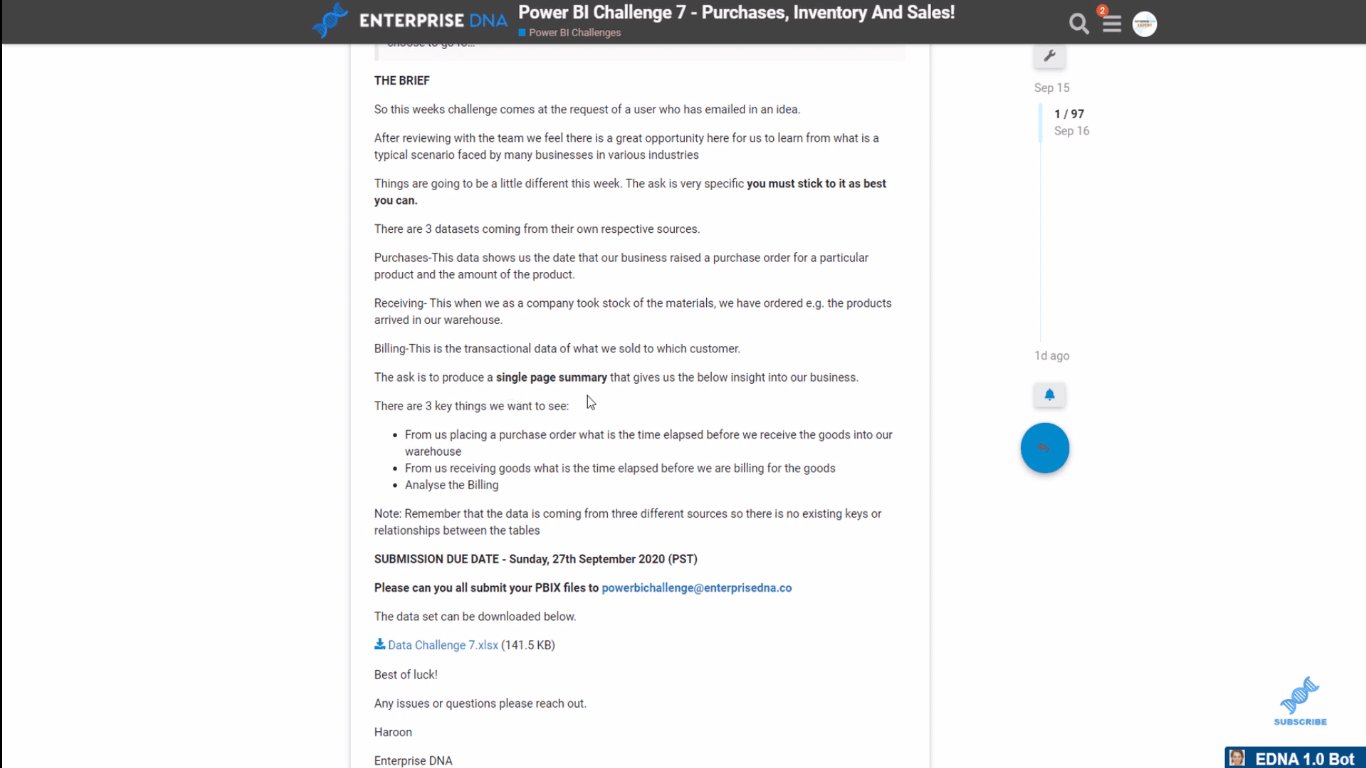
Dies ist mein für die Herausforderung. Meine Inspiration für dieses Farbthema habe ich mir aus dem Film Cocktail aus dem Jahr 1988 mit dem jungen Tom Cruise geholt.
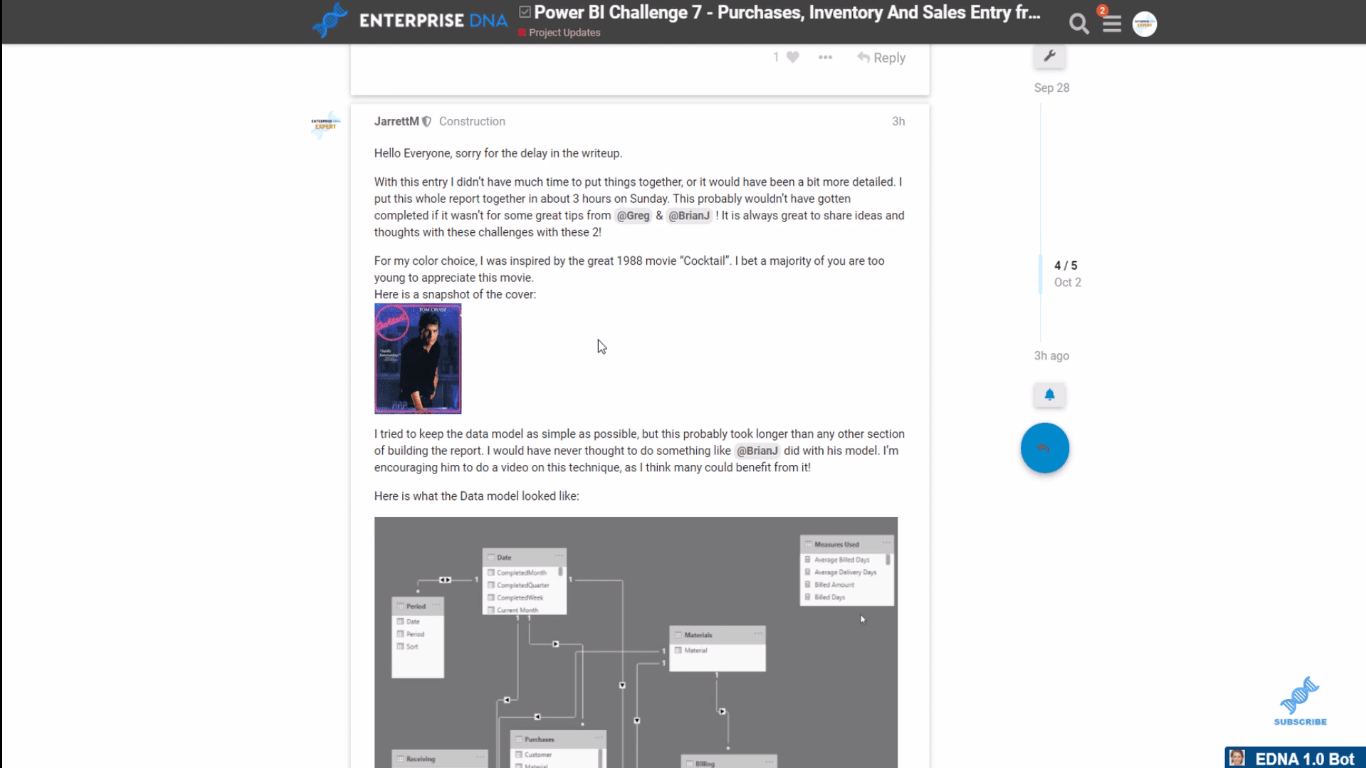
Jetzt zeige ich Ihnen, wie ich auf die LuckyTemplates-Lesezeichen und ihre Funktionalität für diese Herausforderung gekommen bin.
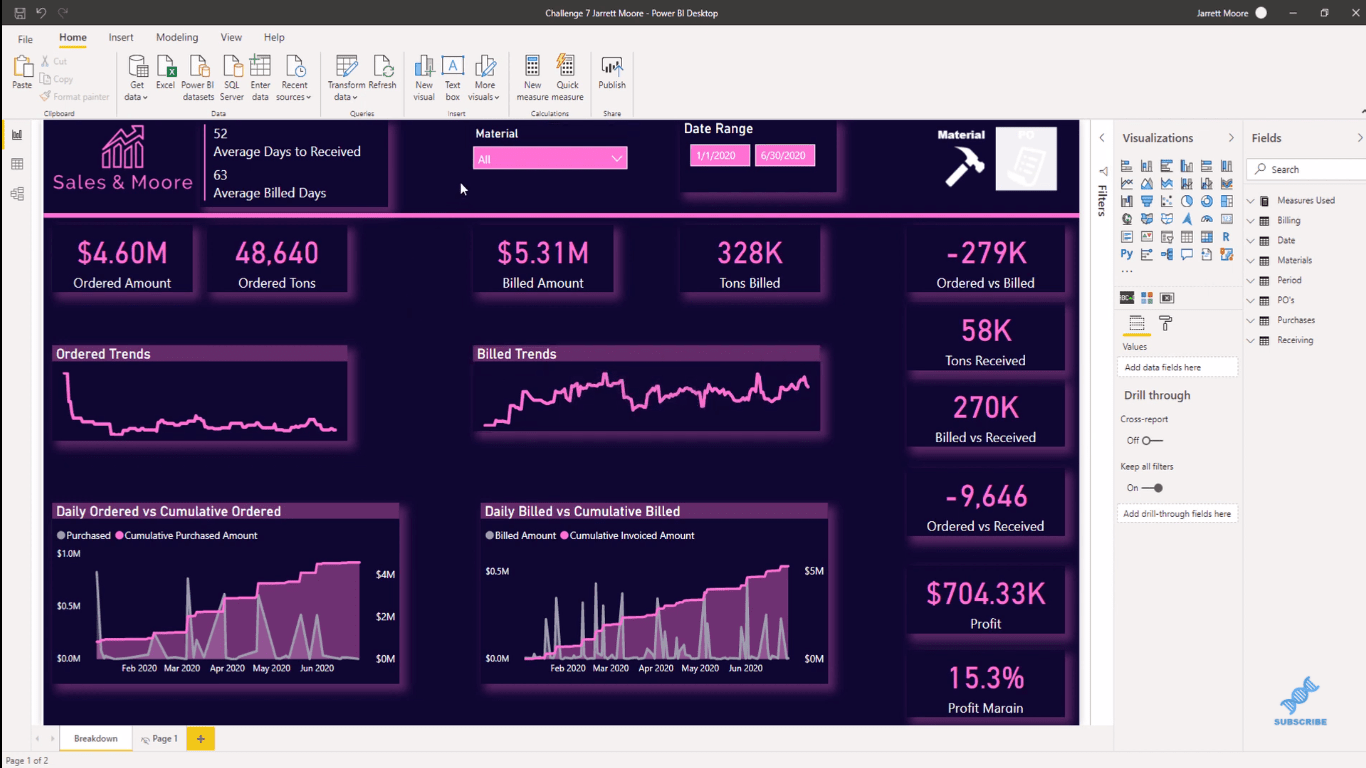
Inhaltsverzeichnis
LuckyTemplates-Lesezeichenfunktion
Meistens werden zur Umsetzung dieser Strategie Lesezeichen verwendet und separate Seiten erstellt. Aber ich erstelle und verstecke einfach verschiedene Dinge mithilfe der Auswahlfunktion im LuckyTemplates Desktop .
Wenn ich dieses Symbol hervorhebe, sehen Sie, dass wir über diese Materialansicht verfügen .
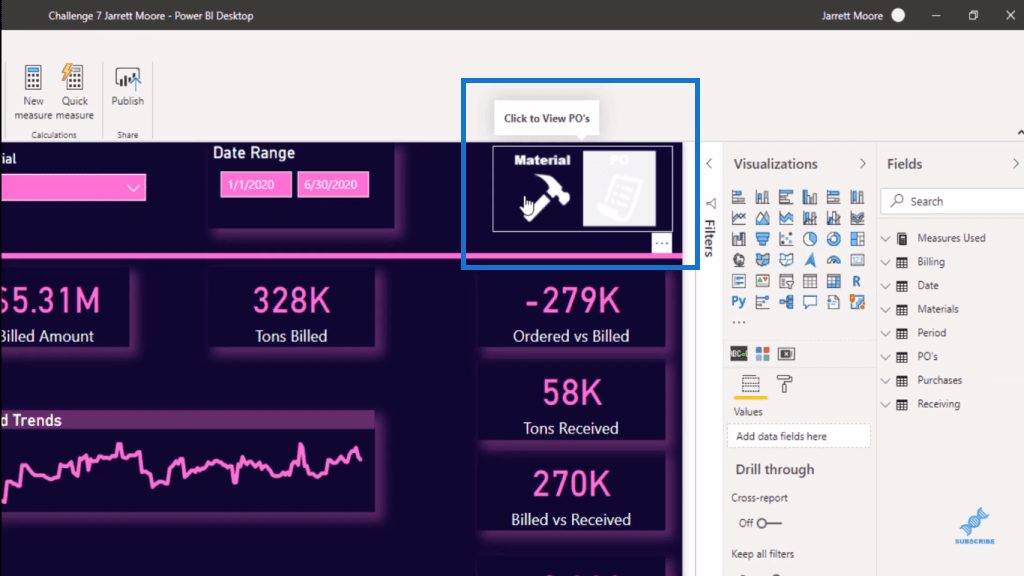
Wir haben den Material-Slicer , der uns alle Informationen zu den Materialien liefert.
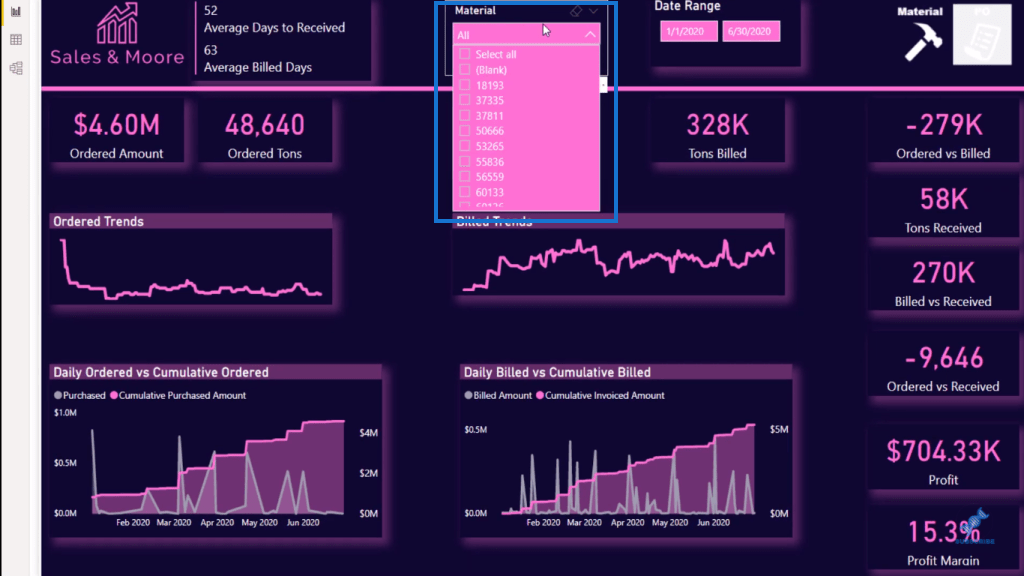
Wenn ich dann die Strg-Taste gedrückt halte und mit der linken Maustaste klicke, gelangen wir zur Ansicht „Bestellung“ . Wenn ich zu den Materialien zurückkehren möchte, halte ich einfach die Strg-Taste erneut gedrückt und klicke mit der linken Maustaste.
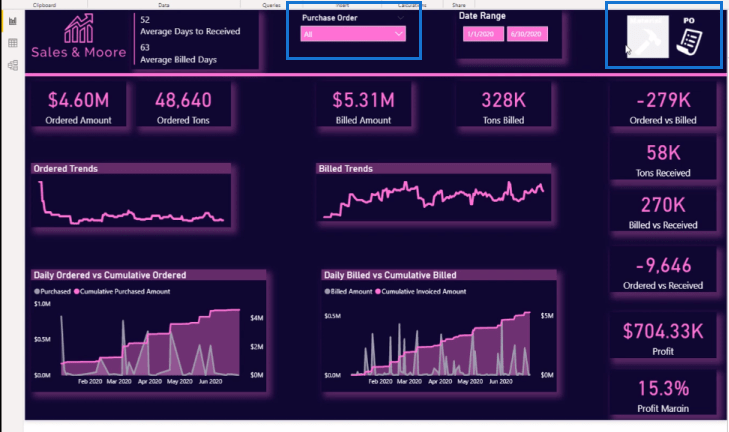
Wenn Sie im LuckyTemplates-Dienst Zugriff auf den Bericht haben, klicken Sie einfach auf das Symbol, um von den verschiedenen Ansichten zurück zu wechseln. Aber innerhalb des LuckyTemplates-Desktops müssen wir die Strg-Taste und den linken Mausklick verwenden.
Wo Sie Symbole für die LuckyTemplates-Lesezeichen erhalten
Ich bekomme meine Symbole von der Websiteiconsdb.com und suche nach weißen Symbolen. Hier finde ich alle weißen Symbole, die ich in den meisten meiner Berichte verwende.
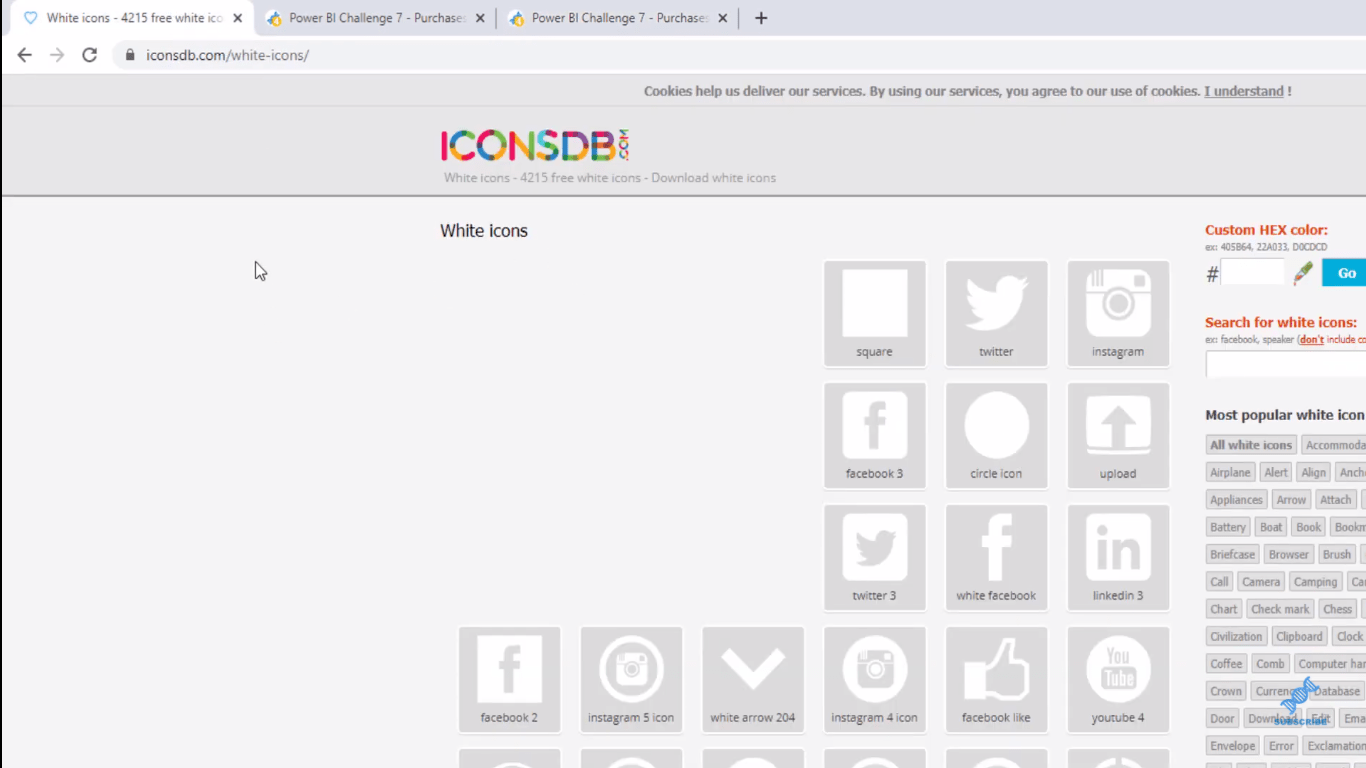
Alles, was Sie tun müssten, wäre hierher zu gehen und nach diesem Eintrag zu suchen.
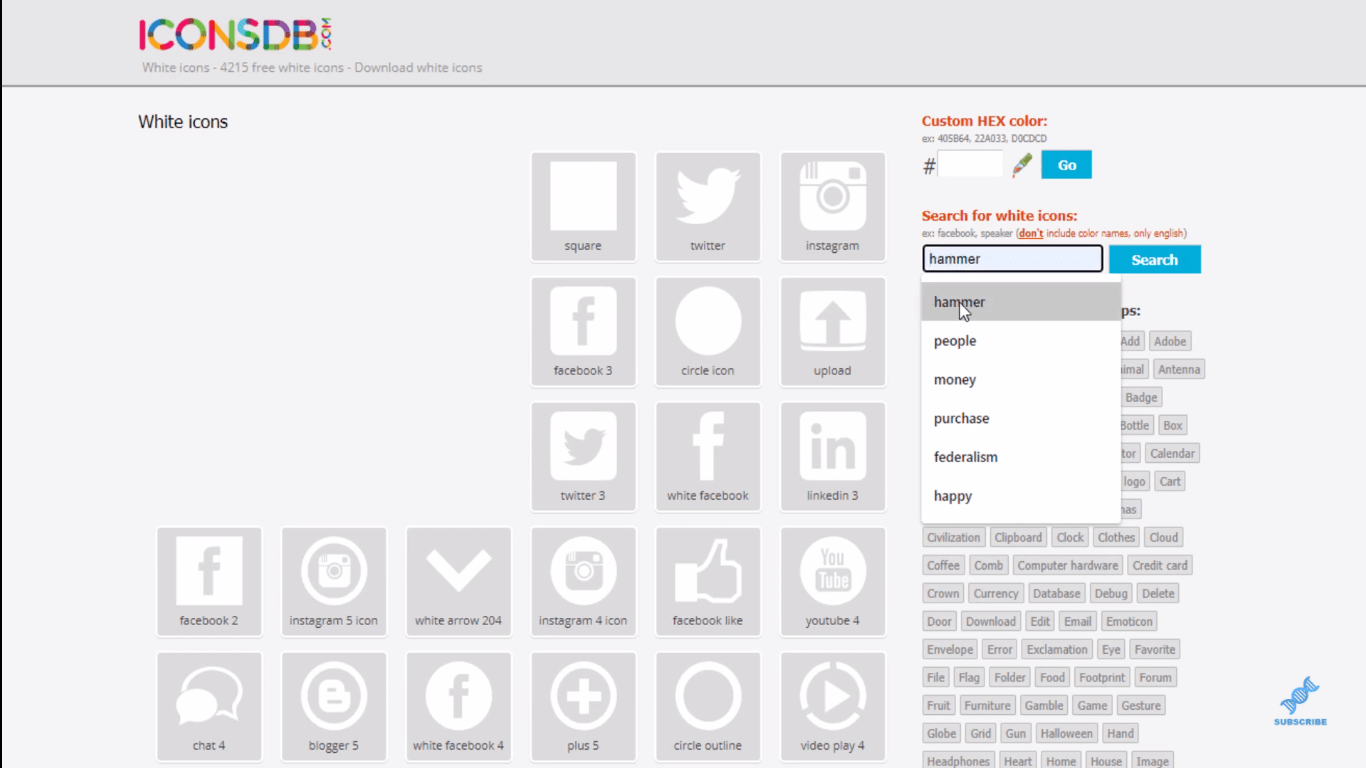
Ich habe nach „Hammer“ gesucht (das verwende ich für meine Materiallogos). Sobald ich auf „Suchen“ klicke, werden die Ergebnisse angezeigt. Anschließend können Sie die von Ihnen ausgewählten Logos oder Symbole im gewünschten Format herunterladen und in einer Datei speichern.
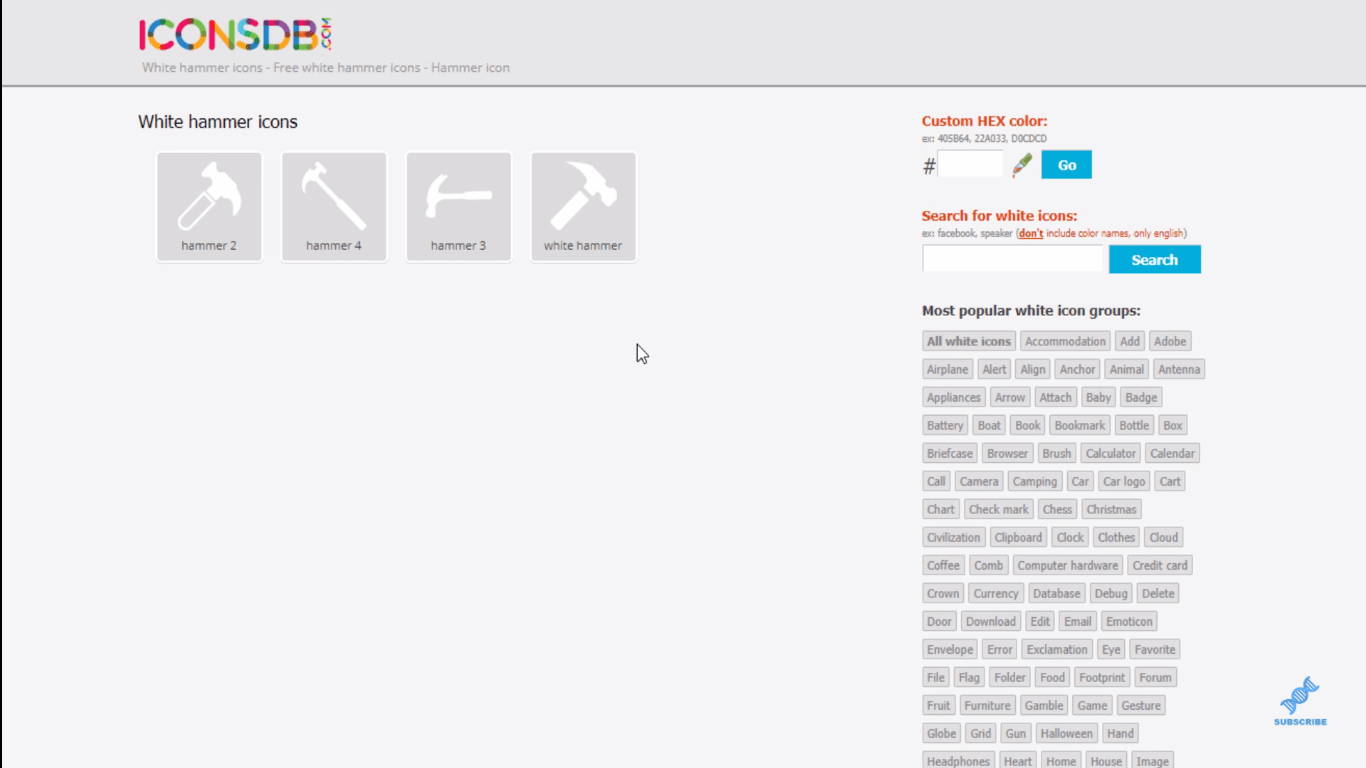
Das andere Symbol, das ich in diesem speziellen Bericht verwendet habe, war eine Bestellung.
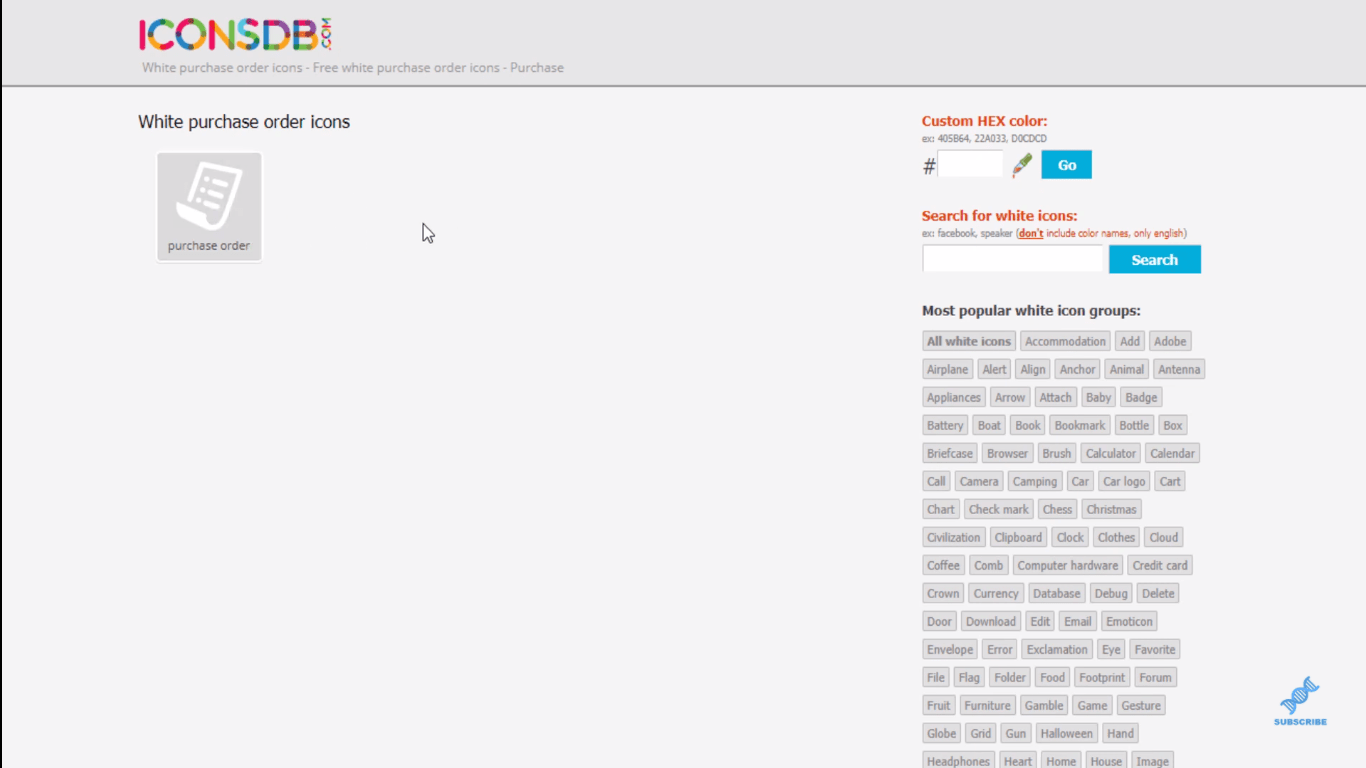
Einfügen von Symbolen in den Bericht
Wenn ich zum LuckyTemplates-Desktop zurückkehre, sehe ich diese Seite, die ich ausgeblendet habe.
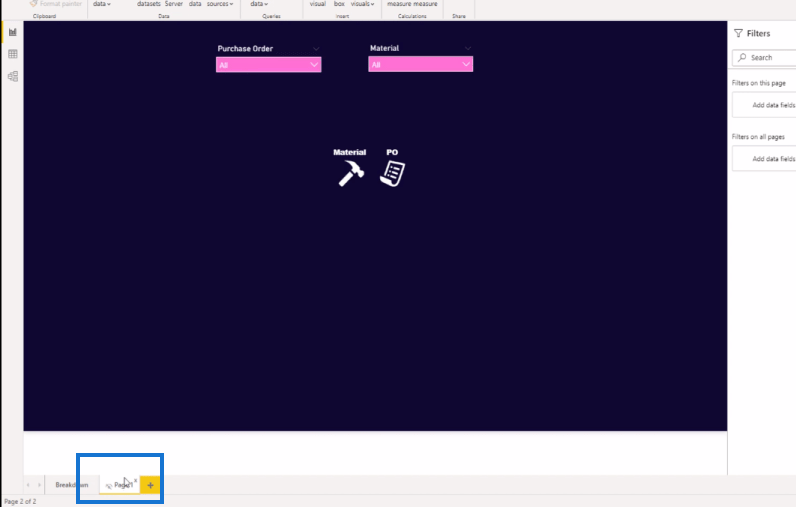
Hier sehen Sie, dass ich die Bilder bzw. Icons in den Desktop eingefügt habe.
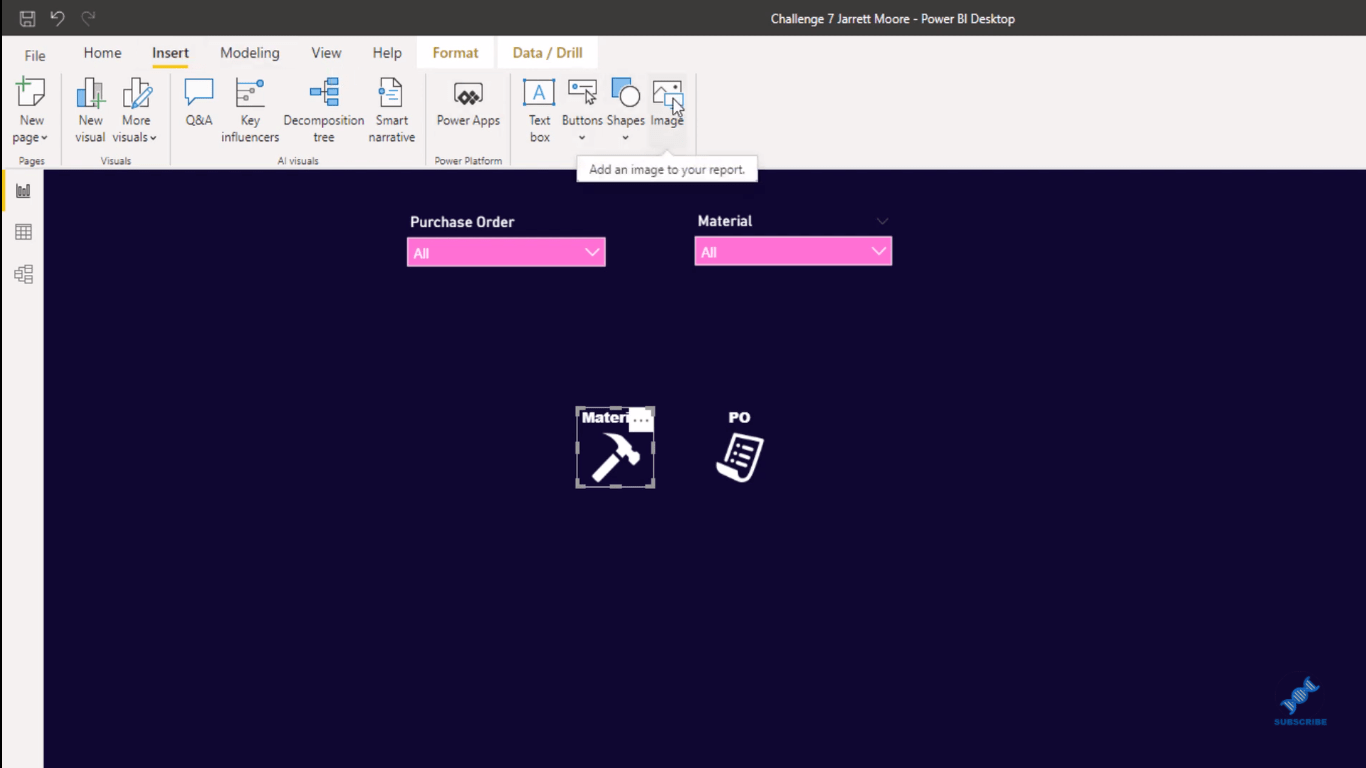
Dann habe ich mich für jeden von ihnen entschieden. Ich klicke auf das Symbol und nehme einige Änderungen wie den Titel und die Schriftart vor, damit es so aussieht, wie ich es wollte.
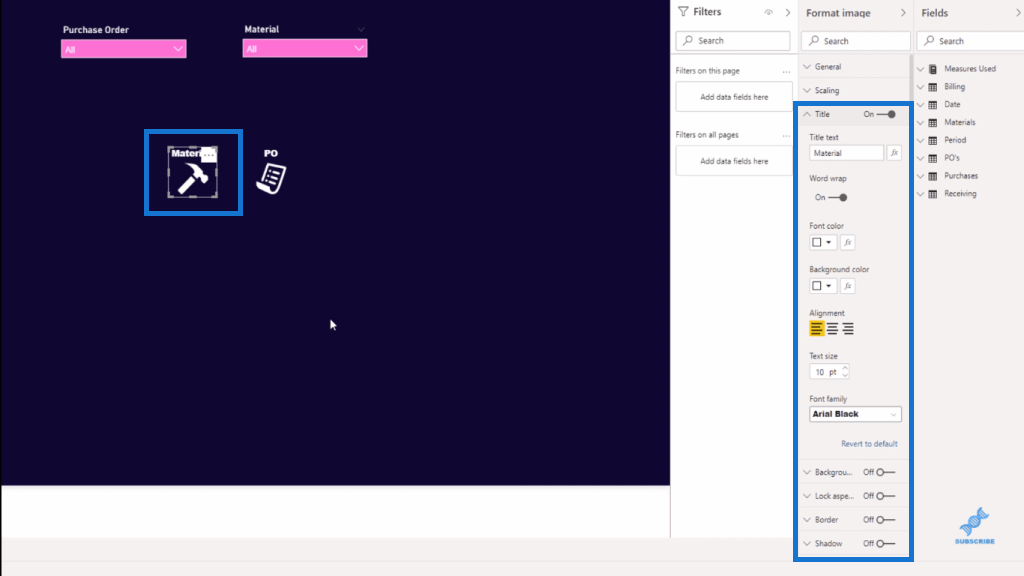
Sobald ich mit ihrem Aussehen zufrieden bin, halte ich beide Symbole gedrückt, kopiere sie und füge sie ein. Die kopierten Icons bringe ich dann unter die Original-Icons.
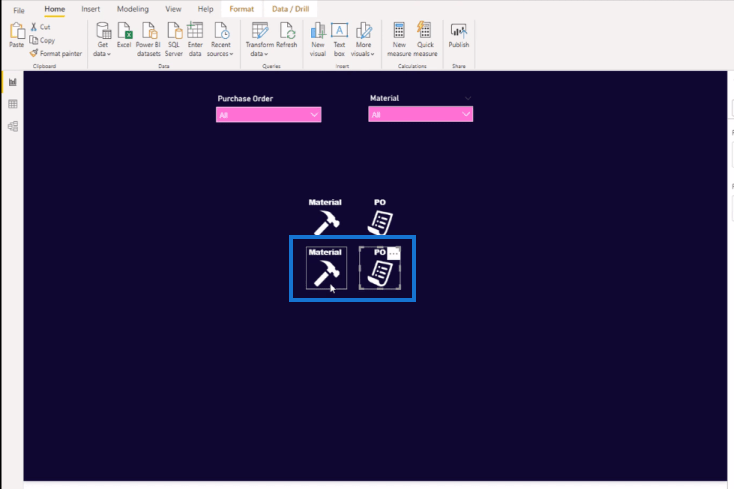
Dann erstelle ich den Hintergrund für das Bild, der irgendwie weiß ist. Dazu gehe ich zu Hintergrund und passe die Transparenz um etwa 7 % an.
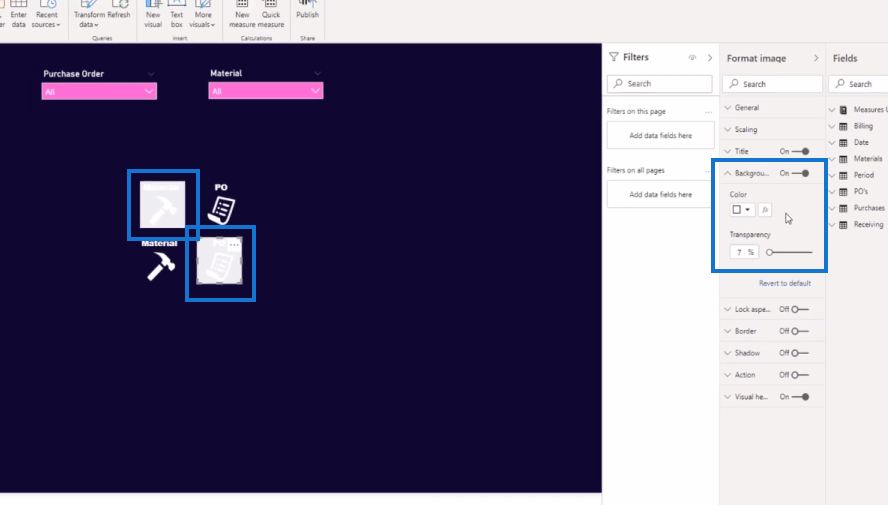
Ab diesem Zeitpunkt greife ich zu meinem Bildschirmaufnahme-Tool namens Snagit .
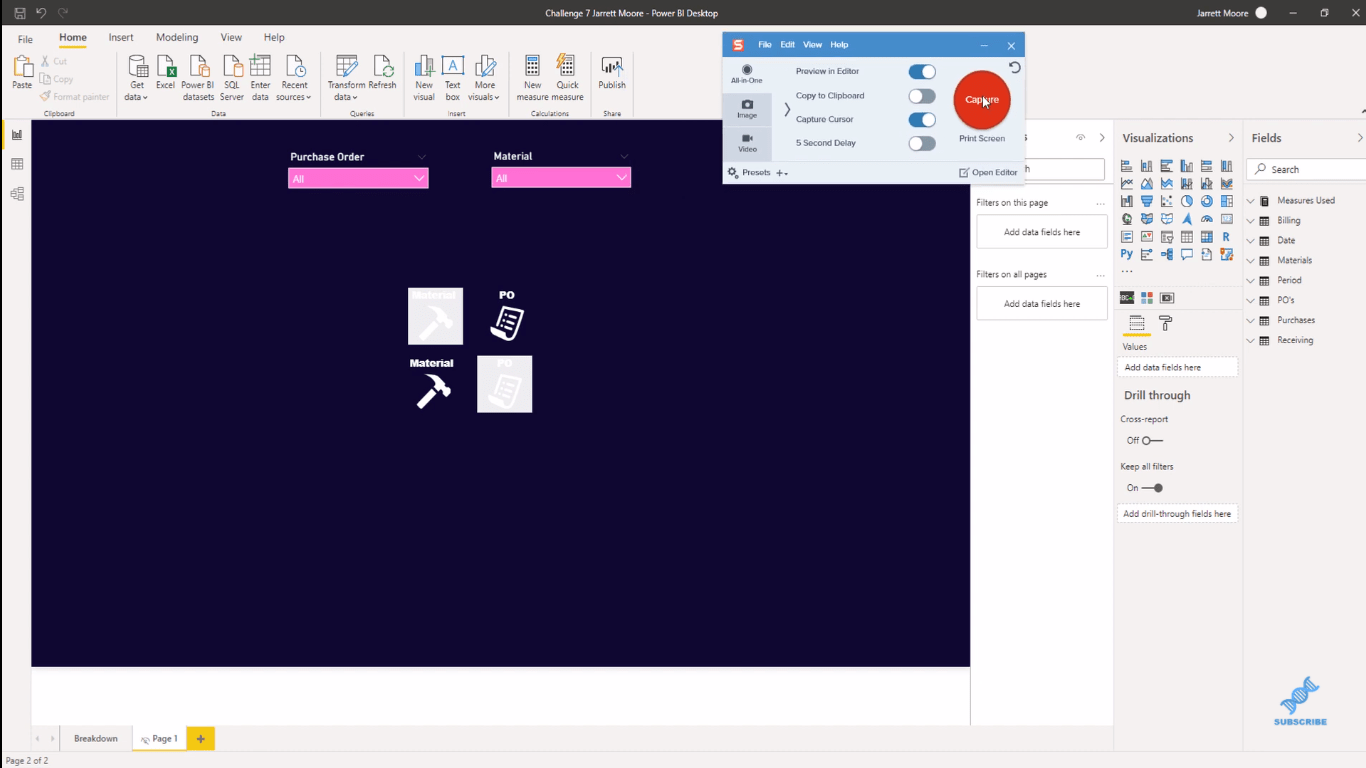
Ich klicke hier auf die Schaltfläche „Erfassen“ und erfasse jedes einzelne davon.
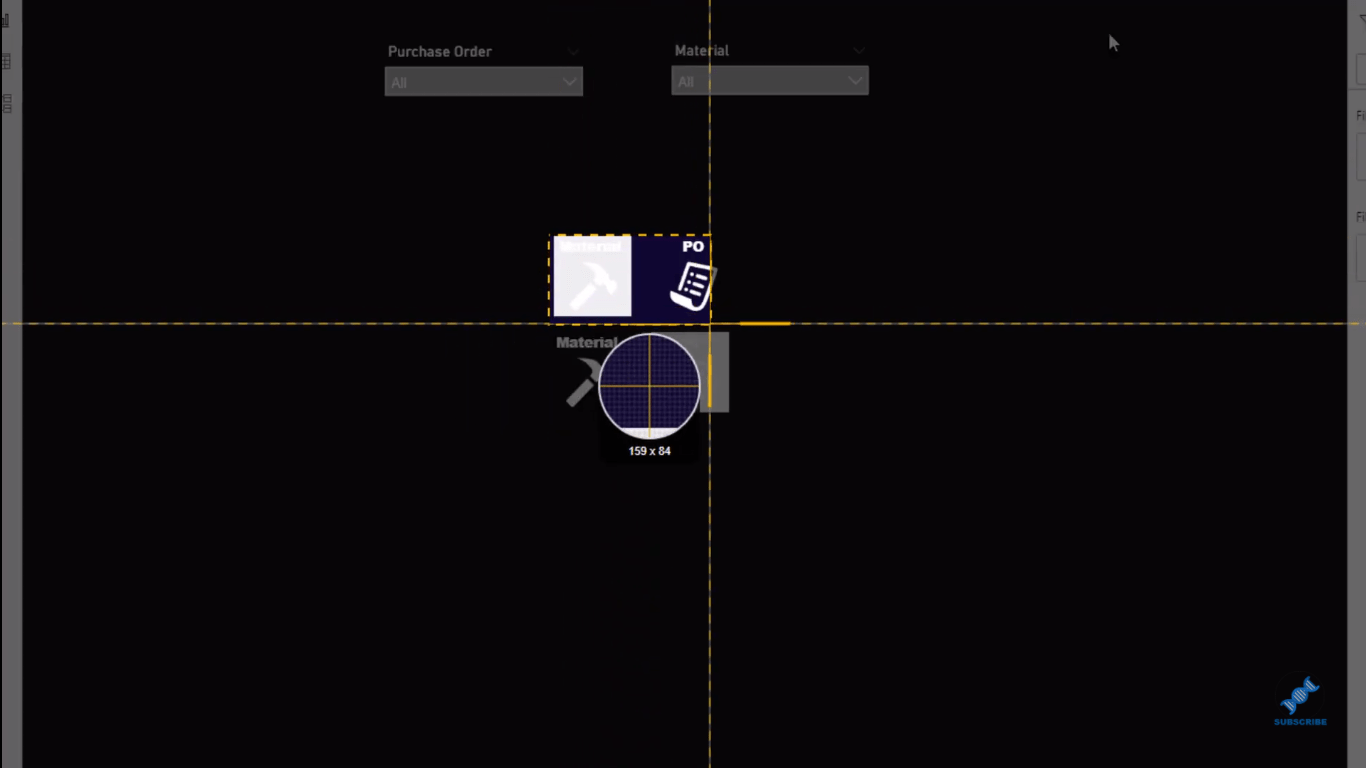
Ich öffne dann den Speicherort dieser Datei.
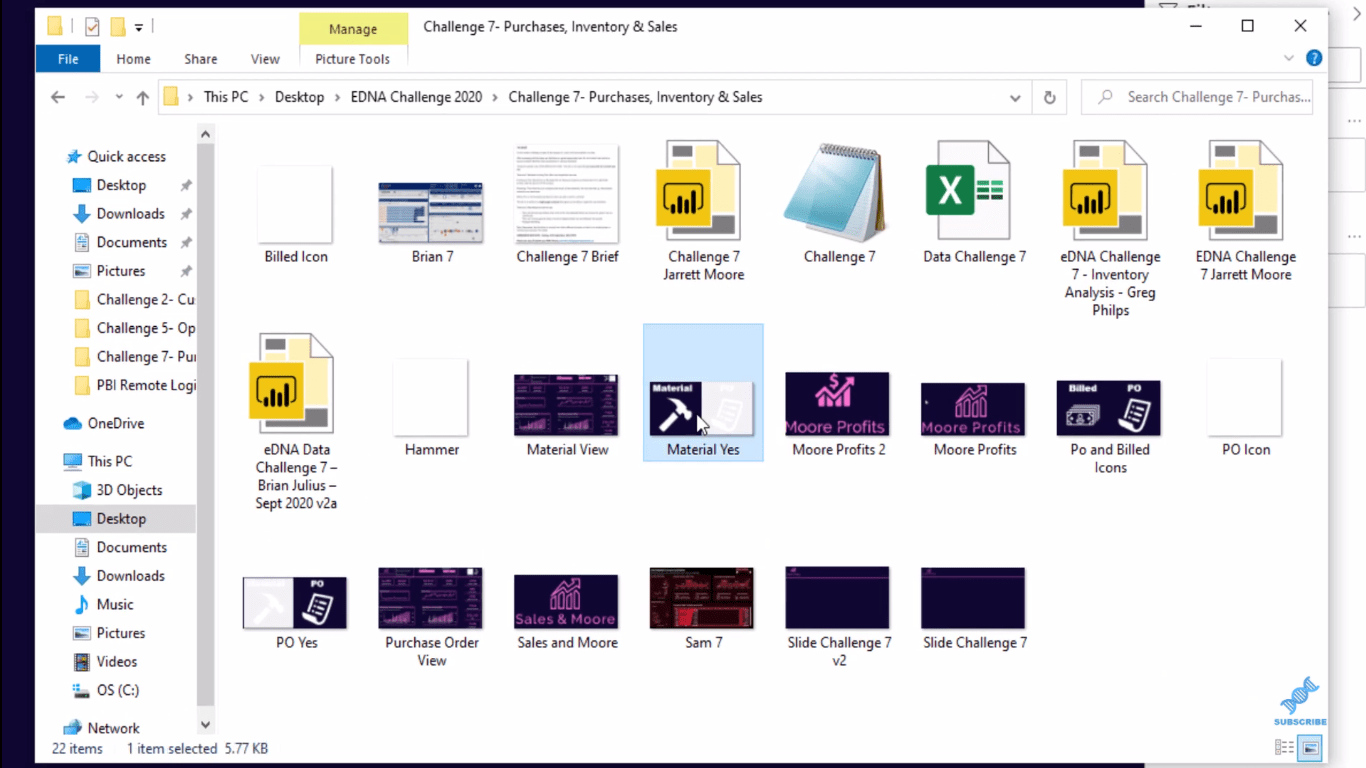
Als nächstes füge ich diese Bilder oder Symbole ein, indem ich auf der Registerkarte „Einfügen “ auf „Bilder“ klicke .
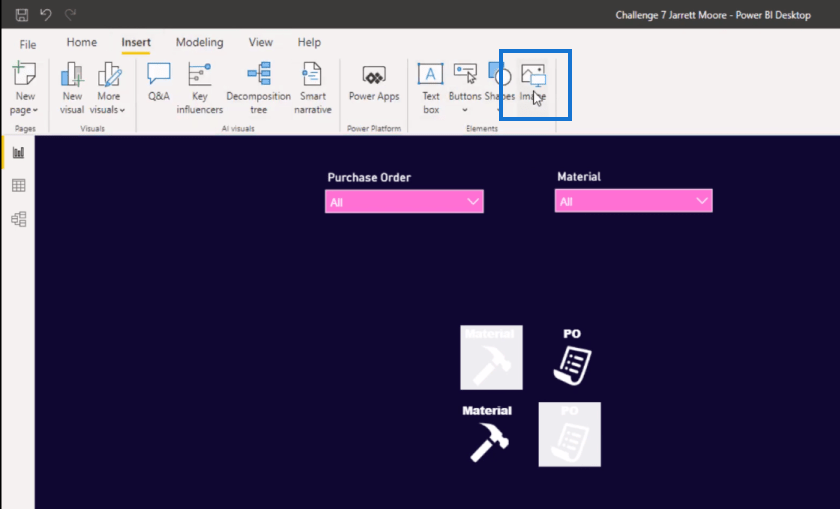
Dann ändere ich die Größe der Bilder, indem ich auf jedes einzelne klicke, und gehe zum Abschnitt „Allgemein“ , um die Breite und Höhe zu ändern.
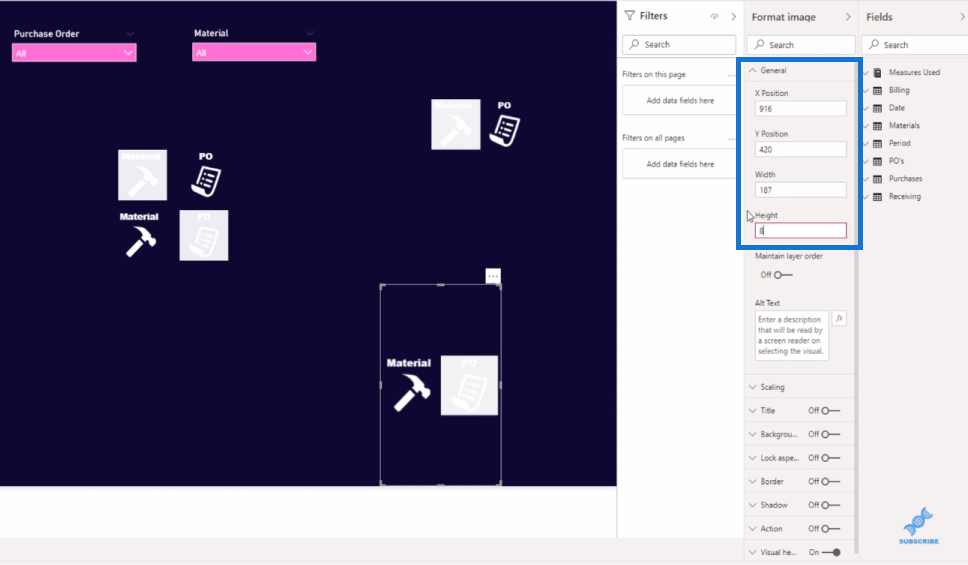
Das nächste, was ich hier mache, ist, die anderen Symbole zu entfernen, da wir die Bilder bereits erstellt haben.
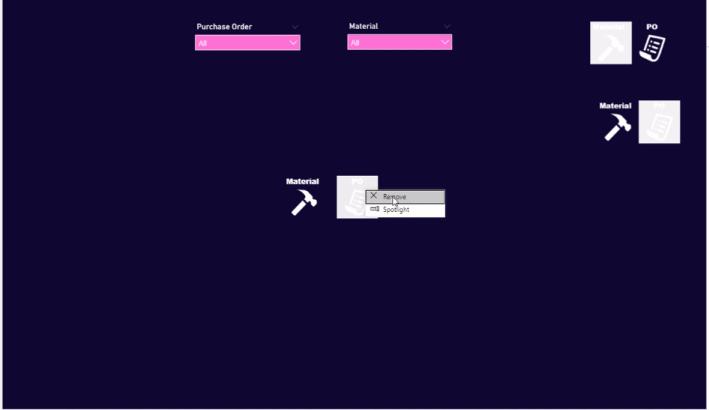
Danach haben wir hier unsere beiden Bilder und ich habe die Slicer einfach oben belassen. Auf diese Weise können wir zwischen ihnen wechseln, sobald ich die Lesezeichen eingerichtet habe.
Jetzt gehe ich zum Hauptmenüband und zur Registerkarte „Ansicht“ und öffne die Registerkarte „Lesezeichen“ . Hier sehen Sie, dass wir das Original haben, das ich auf der Berichtsseite eingerichtet hatte. Ich habe es einfach PO und das Material genannt . Nun zeige ich euch, wie ihr hier zwei neue einrichtet.
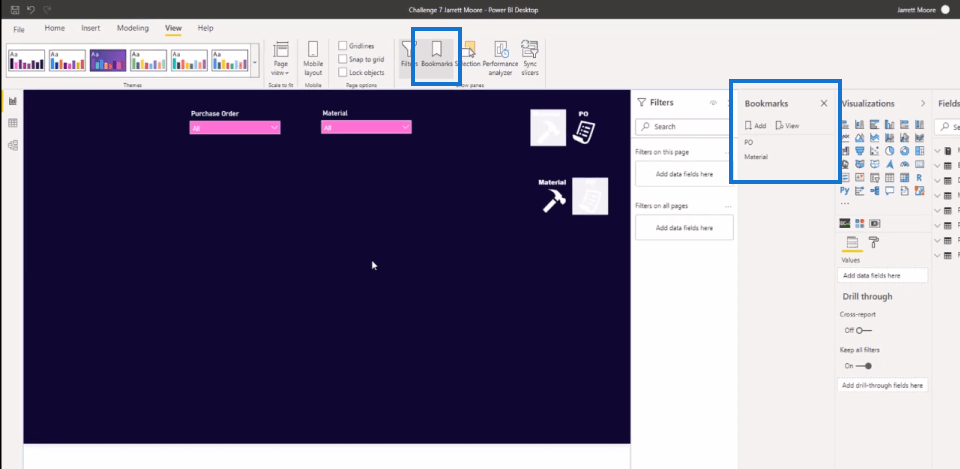
Einrichten der LuckyTemplates-Lesezeichen
Um ein neues Lesezeichen zu erstellen, klicke ich einfach auf die Schaltfläche „Hinzufügen“ und nenne dieses PO v2 (Version 2). Und das andere ist Material v2 (Version 2).
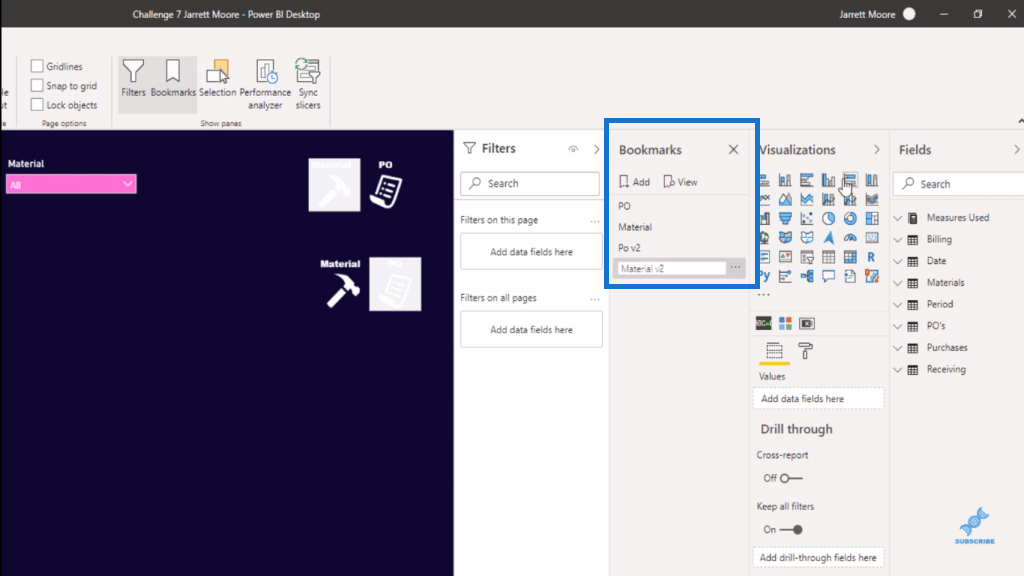
Sobald wir die LuckyTemplates-Lesezeichen eingerichtet haben, klicke ich zunächst wieder auf die PO-Version und öffne den Auswahlbereich .
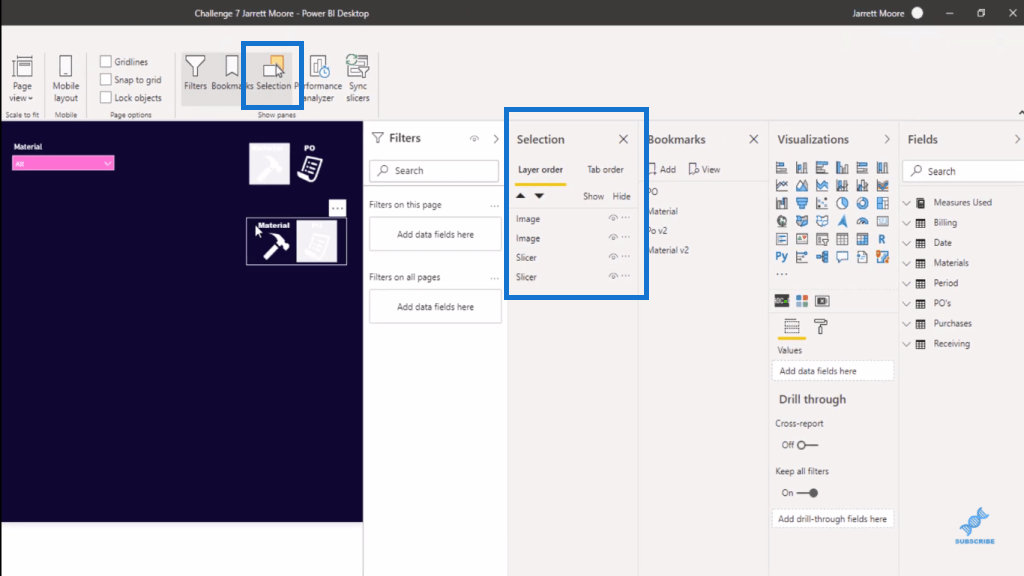
Da wir uns von hier aus in der PO-Ansicht (PO v2) befinden, werden wir sie ausblenden, indem wir direkt dort auf die Schaltfläche zum Ausblenden (Auge) klicken. Und wir werden auch die Materialien ausblenden, indem wir auf den Slicer klicken und ihn ausblenden. Klicken Sie dann im Lesezeichen auf „Aktualisieren“ .
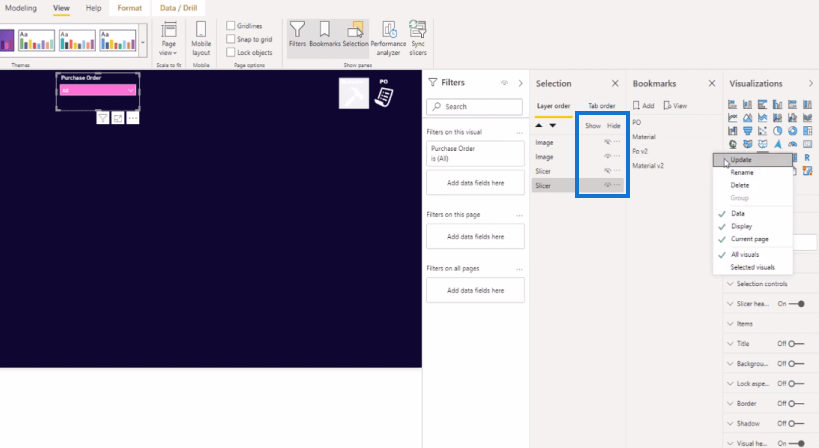
Dann würde ich dasselbe mit der Materialansicht (Material v2) machen.
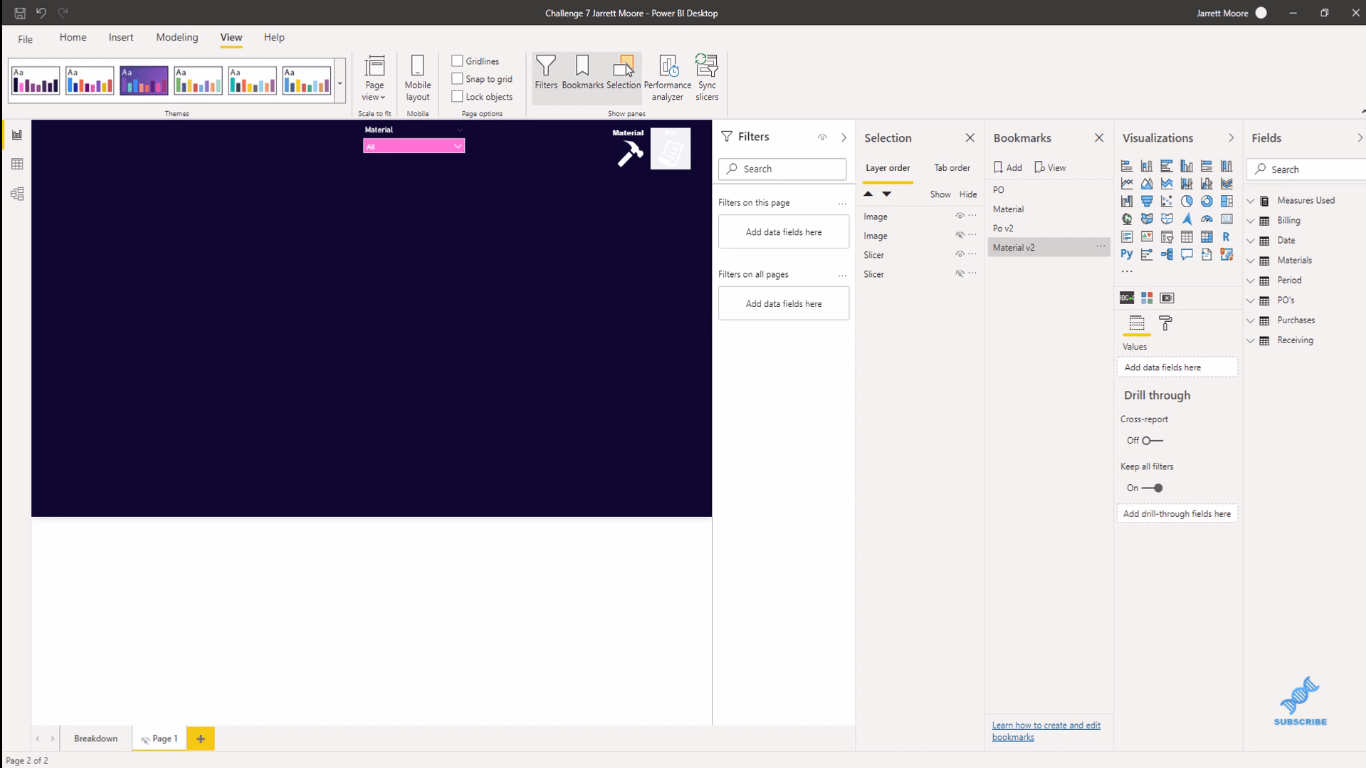
Erstellen der Lesezeichenfunktion
Der nächste und letzte Schritt, den wir ausführen müssen, besteht darin, die Funktionalität zu erstellen, mit der wir in verschiedenen Ansichten zwischen den einzelnen Symbolen klicken können.
Dazu klicke ich auf das Symbol und gehe zur Registerkarte „Aktion“ , klicke auf „Lesezeichen“ für „Typ “ und wähle das Lesezeichen aus (PO v2, Material v2). Dann können Sie unter „Tooltip“ so etwas wie einen Kommentar schreiben. Wenn jemand dieses Symbol hervorhebt oder mit der Maus darüber fährt, sieht er eine Art „Zum Anzeigen klicken“-Anweisung. Vergessen Sie anschließend nicht, das Lesezeichen zu aktualisieren.
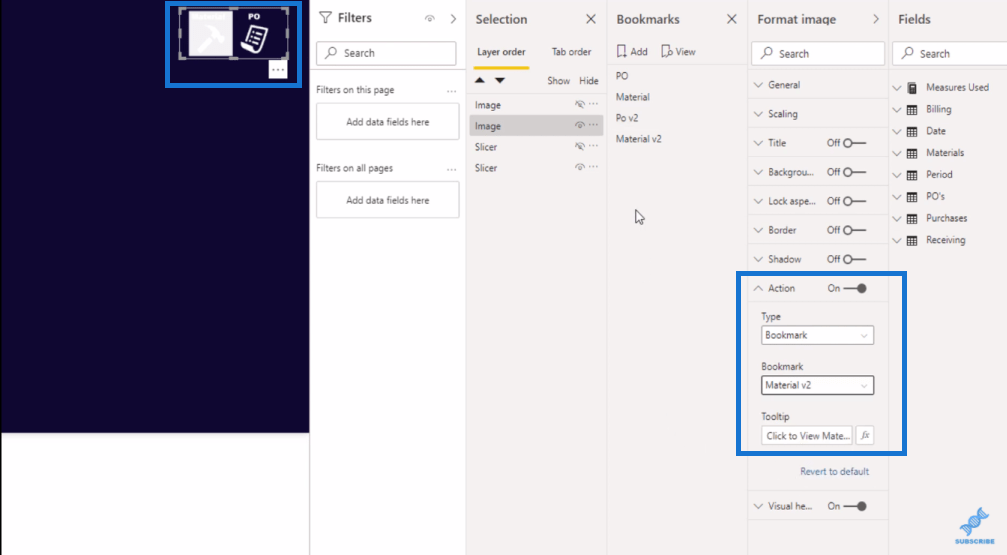
Wenn wir uns nun auf der Registerkarte „Material“ befinden und ich mit der linken Maustaste auf das Symbol klicke, gelange ich ohne Probleme zur PO-Version. Wenn ich zur Materialansicht zurückkehren möchte, klicke ich erneut auf das Symbol und komme zurück zur Materialansicht.
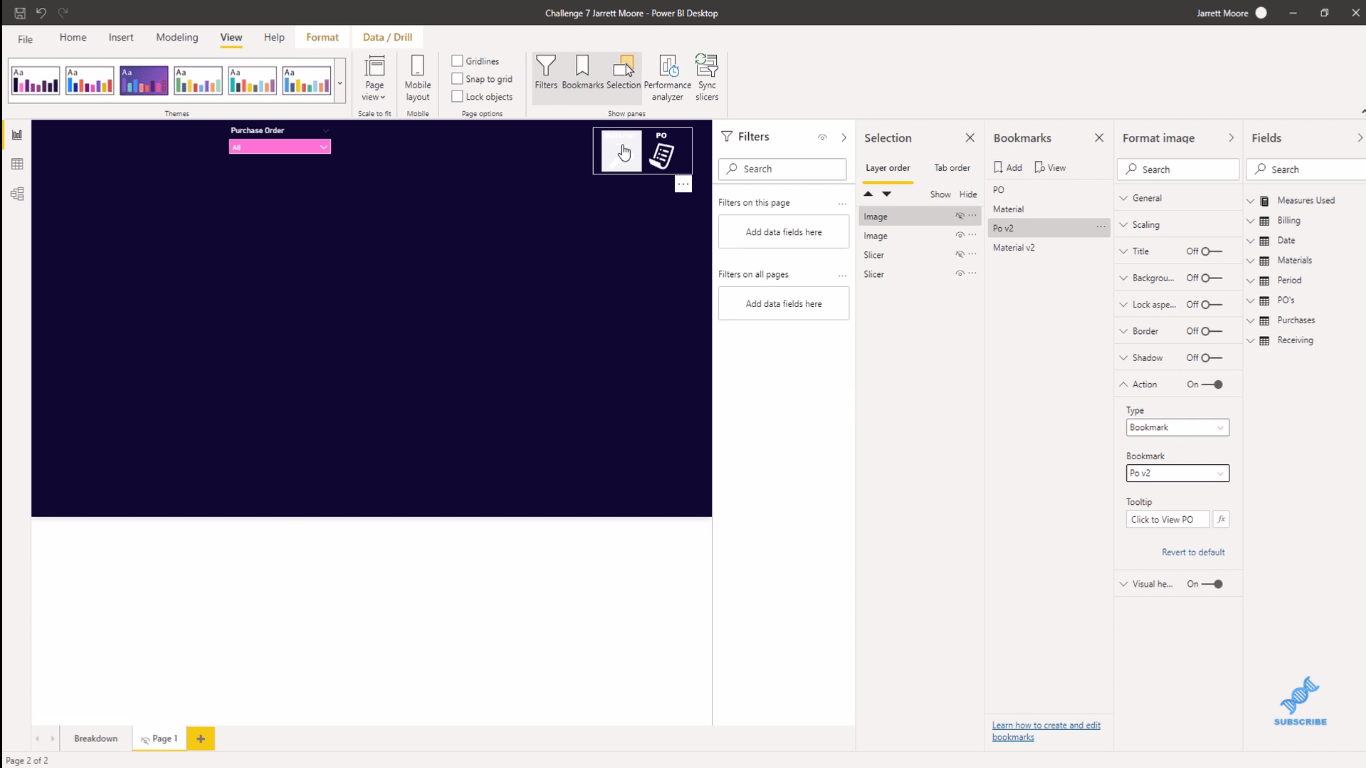
Berichterstellung in LuckyTemplates: So erstellen Sie Informationsfelder.
So fügen Sie benutzerdefinierte LuckyTemplates-Symbole zu Ihren Berichten hinzu
und erstellen einen visuellen Tooltip in LuckyTemplates
Abschluss
Dies ist eine großartige Möglichkeit, die LuckyTemplates-Lesezeichen zu nutzen und die Effektivität und Effizienz Ihrer Berichte zu steigern. Diese Technik könnte Ihr Verbraucher-/Benutzererlebnis wirklich verbessern.
Ich hoffe, dass Sie dieses Tutorial hilfreich finden . Sehen Sie sich unten das vollständige Video-Tutorial an und schauen Sie sich die Links für weitere LuckyTemplates-Inhalte wie diesen an.
Beifall!
Jarrett
In diesem Tutorial erfahren Sie, wie Sie mit Charticulator eine Streudiagramm-Visualisierung für Ihren LuckyTemplates-Bericht erstellen und entwerfen.
Erfahren Sie, wie Sie ein PowerApps-Suchfeld von Grund auf erstellen und es an das Gesamtthema Ihrer App anpassen.
Erlernen Sie ganz einfach zwei komplizierte Power Automate String-Funktionen, die in Microsoft Flows verwendet werden können – die Funktionen substring und indexOf.
Dieses Tutorial konzentriert sich auf die Power Query M-Funktion „number.mod“, um ein abwechselndes 0-1-Muster in der Datumstabelle zu erstellen.
In diesem Tutorial führe ich eine Prognosetechnik durch, bei der ich meine tatsächlichen Ergebnisse mit meinen Prognosen vergleiche und sie kumulativ betrachte.
In diesem Blog erfahren Sie, wie Sie mit Power Automate E-Mail-Anhänge automatisch in SharePoint speichern und E-Mails anschließend löschen.
Erfahren Sie, wie die Do Until Schleifensteuerung in Power Automate funktioniert und welche Schritte zur Implementierung erforderlich sind.
In diesem Tutorial erfahren Sie, wie Sie mithilfe der ALLSELECTED-Funktion einen dynamischen gleitenden Durchschnitt in LuckyTemplates berechnen können.
Durch diesen Artikel erhalten wir ein klares und besseres Verständnis für die dynamische Berechnung einer laufenden oder kumulativen Gesamtsumme in LuckyTemplates.
Erfahren und verstehen Sie die Bedeutung und ordnungsgemäße Verwendung der Power Automate-Aktionssteuerung „Auf jede anwenden“ in unseren Microsoft-Workflows.








