Streudiagramm-Visualisierungen mit Charticulator

In diesem Tutorial erfahren Sie, wie Sie mit Charticulator eine Streudiagramm-Visualisierung für Ihren LuckyTemplates-Bericht erstellen und entwerfen.
In diesem Tutorial lernen Sie die Grundlagen des Codierens mit R und RStudio. Außerdem erfahren Sie, wie Sie RStudio und R in LuckyTemplates einfach einrichten.
RStudio ist eine großartige integrierte Entwicklungsumgebung (IDE). Es ist ein One-Stop-Shop für alle Ihre Codierungsanforderungen.
RStudio enthält einen Quellcode-Editor, der Ihnen die Arbeit mit Skripten ermöglicht. Es verfügt auch über nette Funktionen wie die automatische Vervollständigung, die IntelliSense in LuckyTemplates ähnelt . Dank der Syntaxhervorhebung, die unterschiedliche Farben für bestimmte Funktionen und Objekte anzeigt, ist die Codierung in RStudio außerdem besser organisiert. Darüber hinaus enthält es auch einige Debugging-Tools, die dem VBA in MS Excel ähneln.
RStudio ist im Vergleich zu einem eigenständigen R-Programm ein bequemer Ort zum Entwickeln Ihres Codes.
Inhaltsverzeichnis
Erste Schritte mit RStudio
Wenn Sie RStudio zum ersten Mal öffnen, werden drei Fenster angezeigt.

In der Konsole wird der R-Code ausgeführt und ausgeführt. Hier ist ein einfaches Beispiel: Wenn Sie 1 + 1 eingeben und die Eingabetaste drücken, erhalten Sie die Antwort 2.
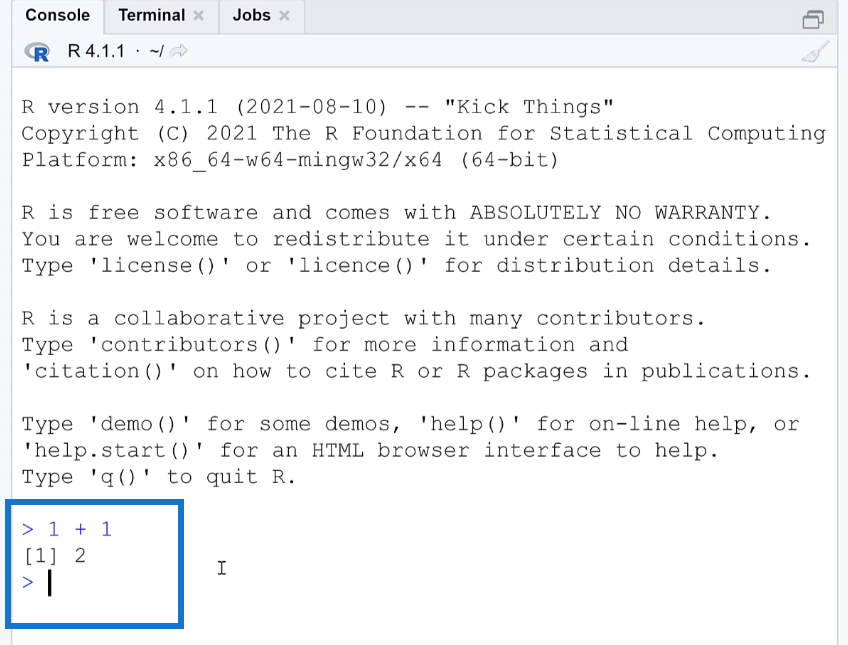
Wenn Sie eine Bereichsreferenz wie 1:50 eingeben und die Eingabetaste drücken, erhalten Sie eine Liste mit Zahlen von 1 bis 50.
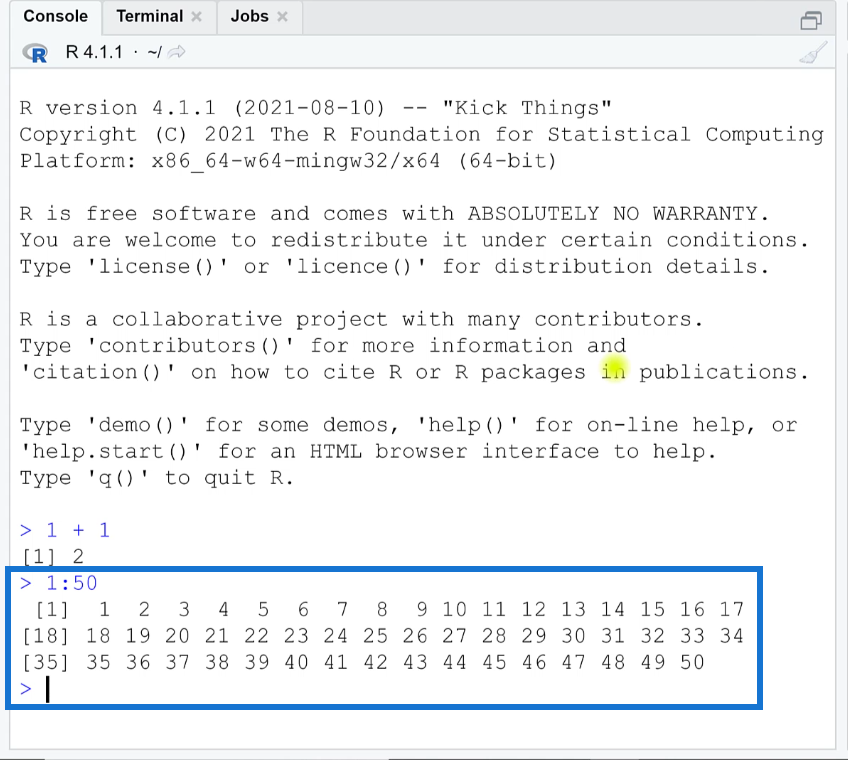
Die Zahlen in den eckigen Klammern sind Platzhalter für die Indexposition der von Ihnen ausgeführten Zahlen.
Neben einfachen Arithmetik- und Kurzoperatoren können Sie auch Funktionen verwenden. Einige dieser Funktionen können auch in genutzt werden . Wenn Sie beispielsweise die Quadratwurzel aus 25 ziehen, indem Sie sqrt 25 eingeben und die Eingabetaste drücken, erhalten Sie als Ergebnis 5.
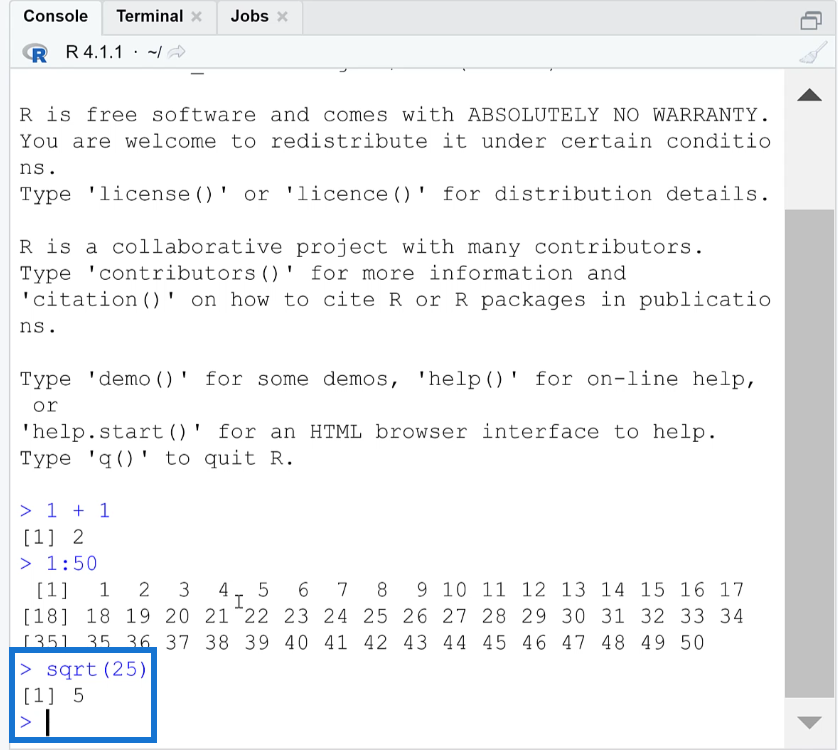
Wenn Sie in einem R-Skript arbeiten, müssen Sie sicherstellen, dass es gespeichert wird. Sobald Sie sie ohne Speichern löschen und eine Sitzung verlassen, sind die Informationen endgültig verloren.
Wenn Sie im weiteren Verlauf ein R-Skript für die Langzeitaufzeichnung wünschen, können Sie die Tastenkombination Strg +Umschalt+N verwenden . Damit entsteht ein viertes Fenster von RStudio.
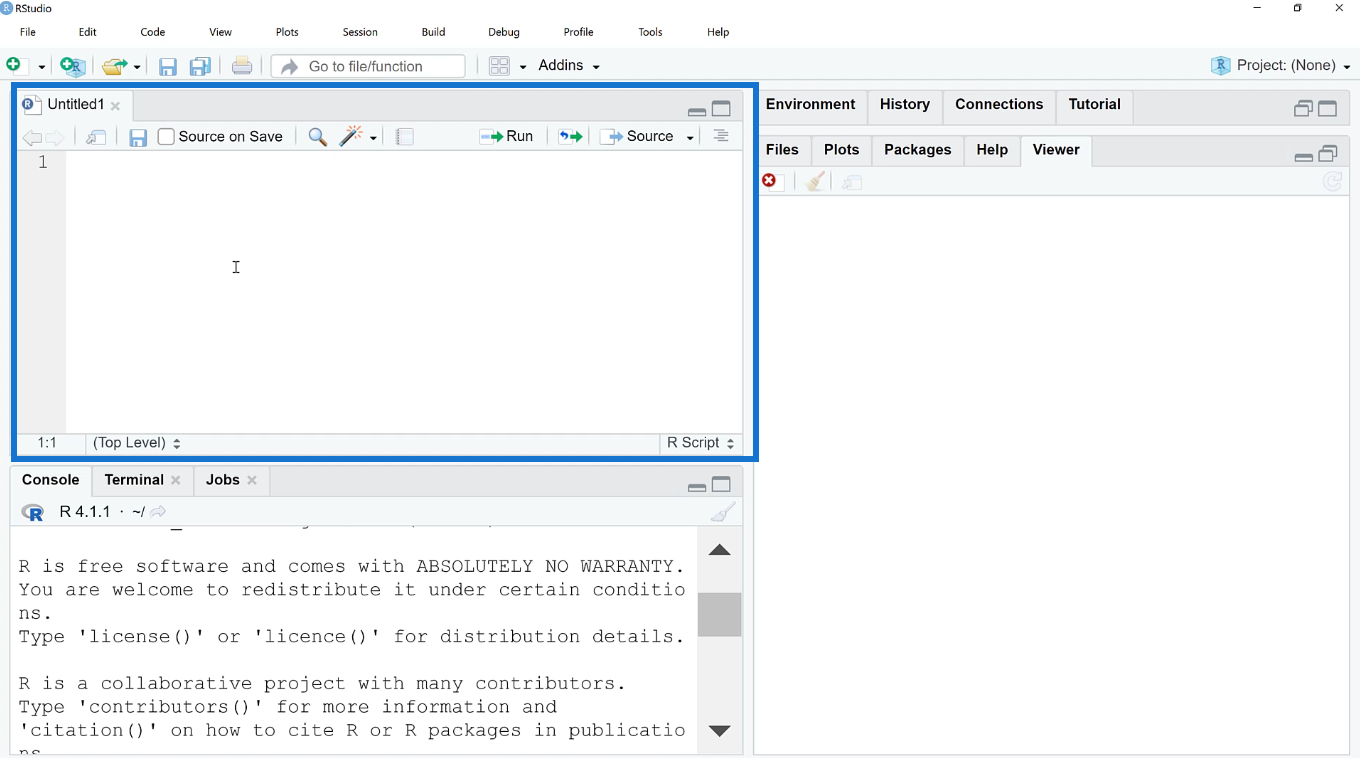
Wenn Sie im neuen Fenster eine Funktion wie sqrt eingeben , sehen Sie ein Tool zur Syntaxvervollständigung.
Wenn Sie die Syntax abgeschlossen haben und beispielsweise sqrt(25) eingeben , wählen Sie die Option Ausführen aus . Sie werden sehen, dass alle Funktionen im Konsolenfenster ausgeführt werden. Sie verfügen nun über eine Langzeitaufzeichnung des R-Skripts, das Sie gerade ausgeführt haben.
Wenn Sie mehr als eine Operation haben, folgt RStudio der Standardreihenfolge der Operationen.
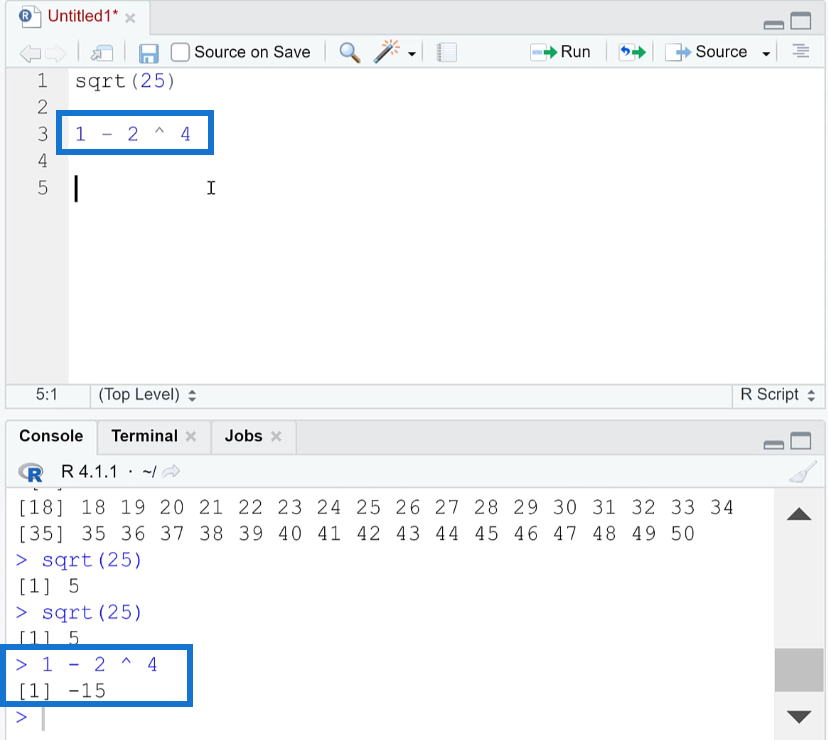
Verwenden der Hilfedokumentation in RStudio
Wenn Sie sich bei einer Funktion nicht sicher sind und mehr über die Argumente erfahren möchten, die sie benötigt, können Sie den Fragezeichenoperator (?) verwenden . Schauen wir uns als Beispiel die Hilfedokumentation der Plot-Funktion an, indem wir ? eingeben. Handlung .
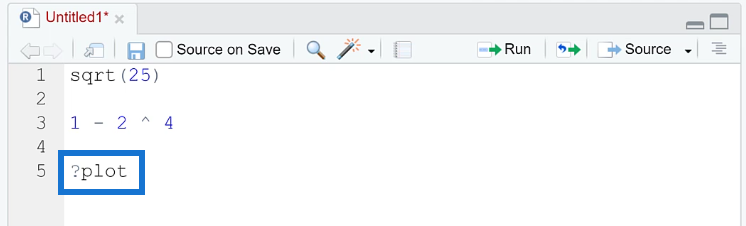
Wenn Sie fertig sind, klicken Sie auf Ausführen. Sie können auch die Standardtastenkombination Strg+Eingabe verwenden. Sie können die Standard-Tastaturkürzel ändern, indem Sie zu „Extras“ gehen und dann „Tastaturkürzel ändern“ auswählen.
Der R-Code, den Sie markiert haben oder an dem sich der Cursor befindet, wird ausgeführt, wenn Sie Ausführen ausführen .
Sobald das ? Nachdem der Plotcode ausgeführt wurde, können Sie sehen, dass die Hilfedokumentation im rechten Fenster angezeigt wird.
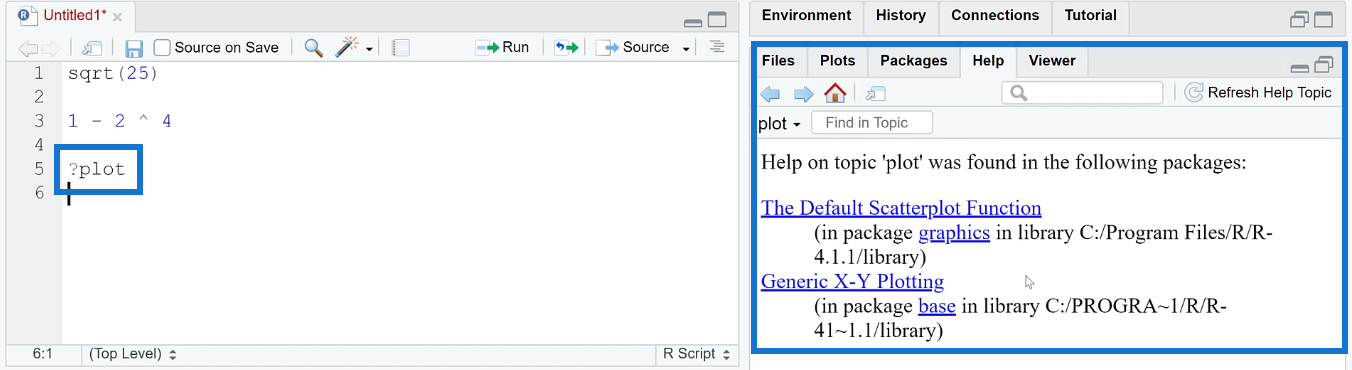
Wählen Sie in diesem Beispiel „Generisches XY-Diagramm“ aus . Dadurch werden Sie zu anderen Inhalten weitergeleitet. Scrollen Sie nach unten, um Beispiele für die Verwendung des generischen XY-Plots mit der Plot-Funktion zu sehen.
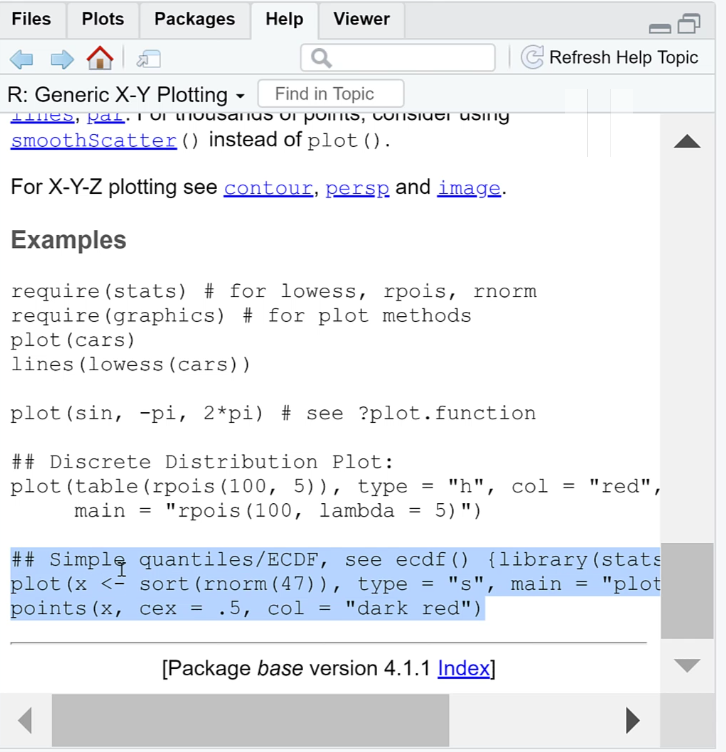
Kopieren Sie ein Beispiel und fügen Sie es in das R-Skript ein.
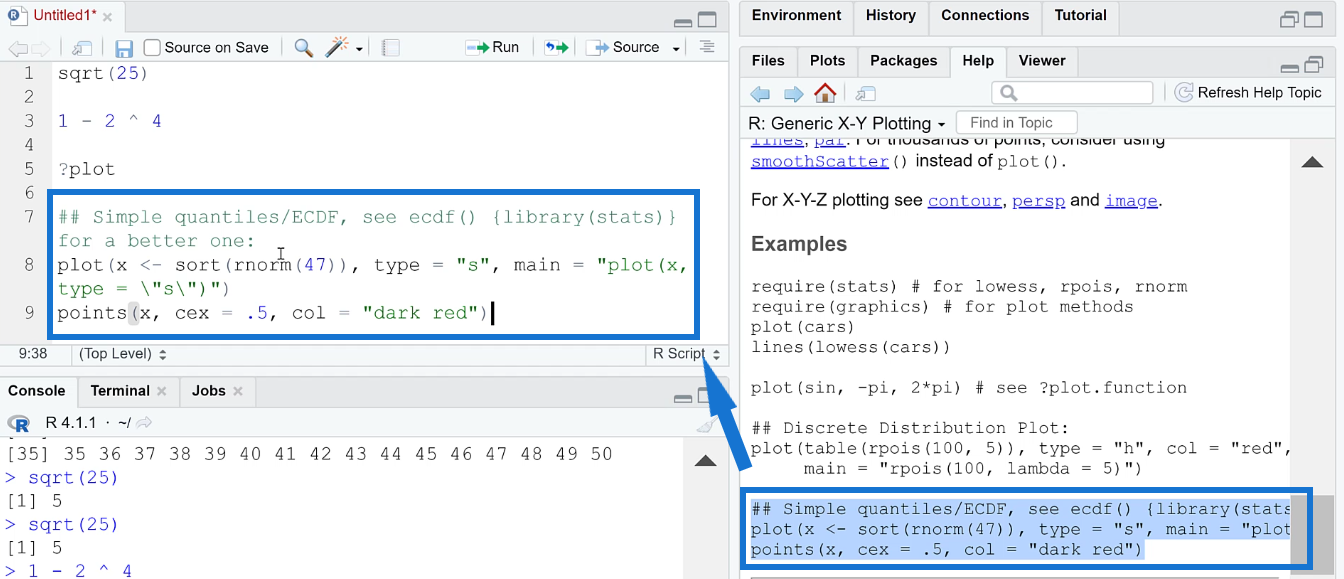
Kommentare in R werden mit einem Nummernzeichen oder einem Rautezeichen (#) notiert . Wenn Sie den Code nach dem Kommentar ausführen, wird im Plotfenster ein Plot angezeigt.
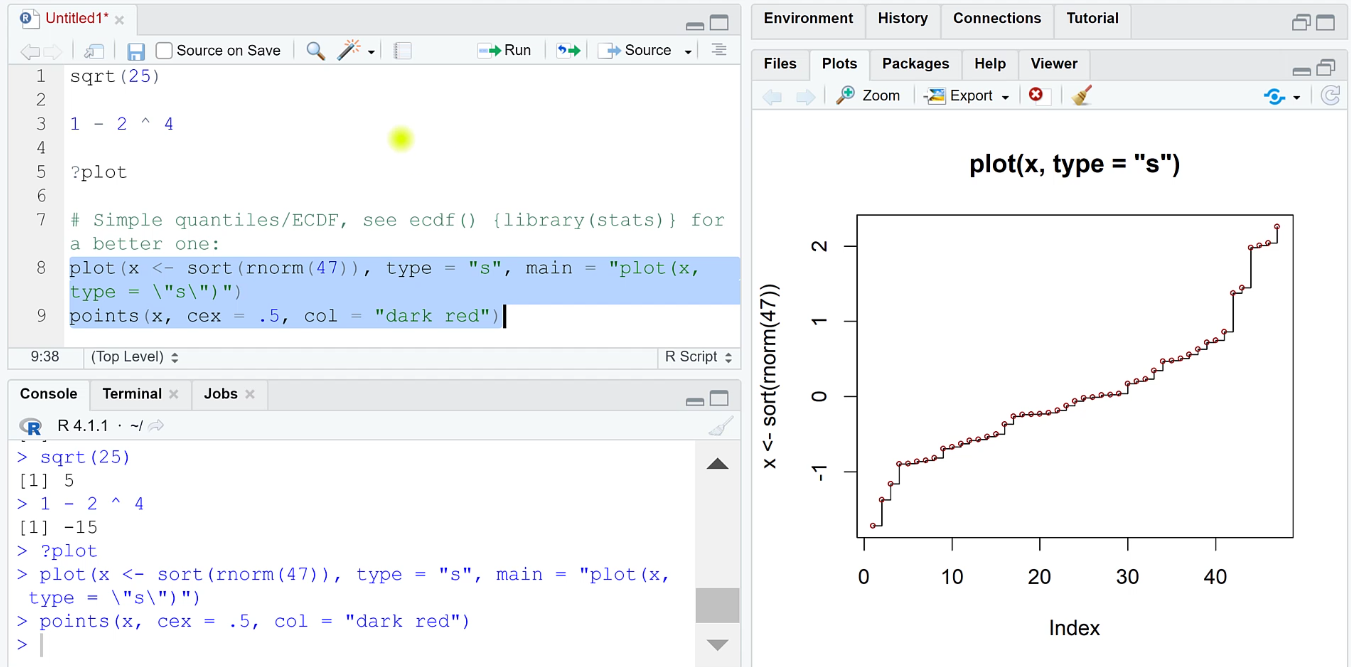
Denken Sie daran, Ihre Arbeit immer zu speichern.
Ein weiteres Fenster in RStudio ist das Umgebungsfenster. Wenn Sie darauf klicken, wird ein x angezeigt . Das x , das Sie unter „Umgebung“ sehen, speichert die Werte, die das Ergebnis des letzten Beispielcodes sind, den Sie mit der Plot-Funktion ausgeführt haben.
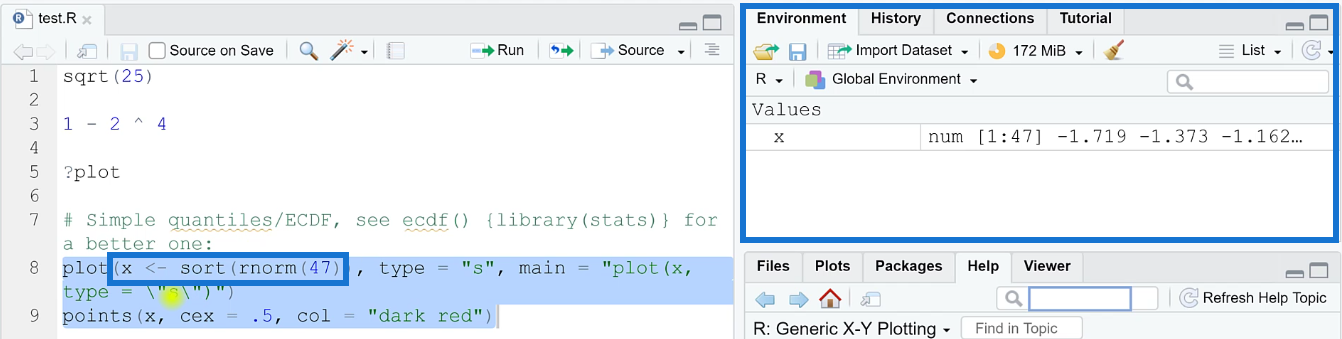
Wie das Umgebungsfenster funktioniert, wird in den nächsten Tutorials erläutert.
Einrichten von LuckyTemplates mit R und RStudio
LuckyTemplates mit R
Nach der kurzen Einführung in RStudio fahren wir mit der Konfiguration von R in LuckyTemplates fort. Öffnen Sie zunächst LuckyTemplates auf Ihrem Desktop. Gehen Sie zu Datei und wählen Sie Optionen und Einstellungen . Wählen Sie dann Optionen aus .
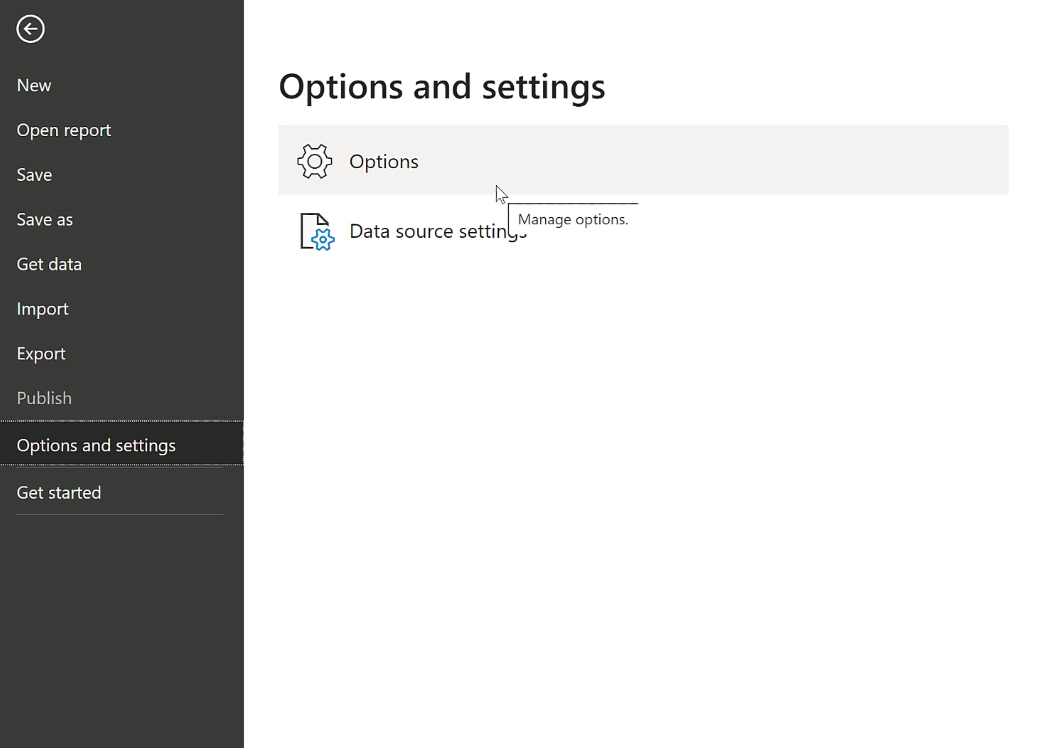
Anschließend erscheint ein Optionsmenü auf dem Bildschirm. Gehen Sie unter „Global“ zu „R-Skripting“ . Wählen Sie im Dropdown-Feld „ Erkannte R-Home-Verzeichnisse“ die gewünschte R-Version aus.
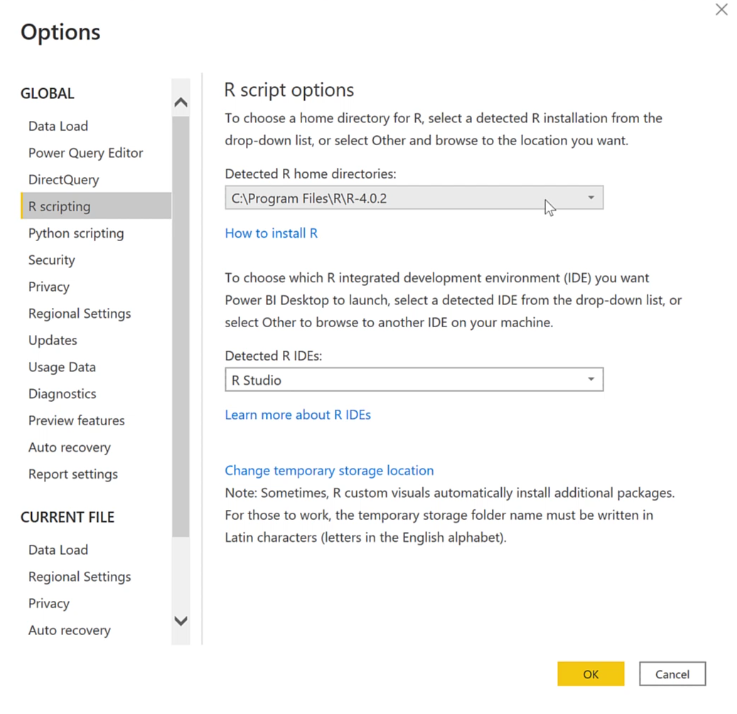
Falls Sie die gesuchte Version nicht sehen, wählen Sie „Andere“ aus . Legen Sie dann das R-Home-Verzeichnis fest.
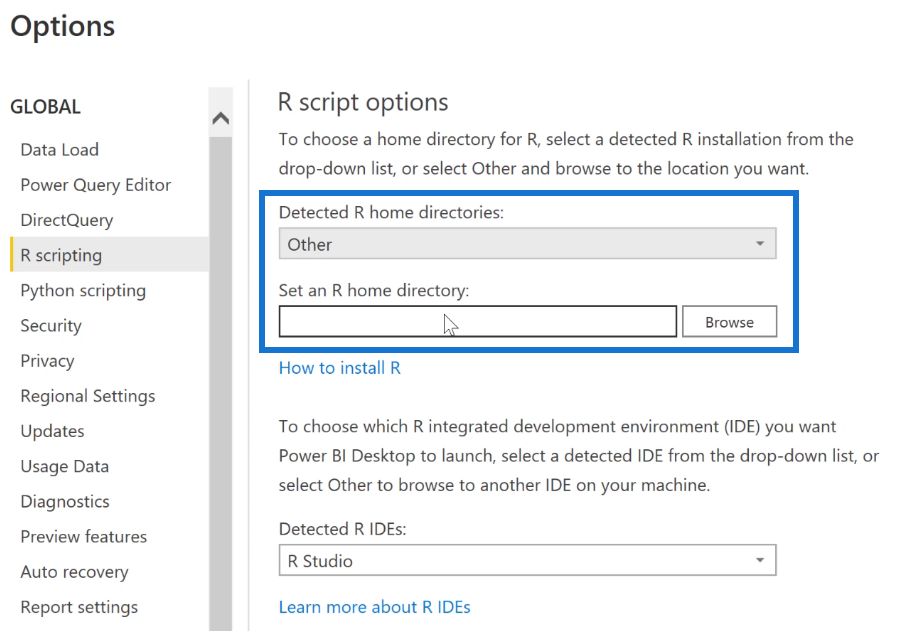
Um das Home-Verzeichnis zu finden, öffnen Sie Ihr RStudio und gehen Sie zu Tools . Wählen Sie dann Globale Optionen aus .
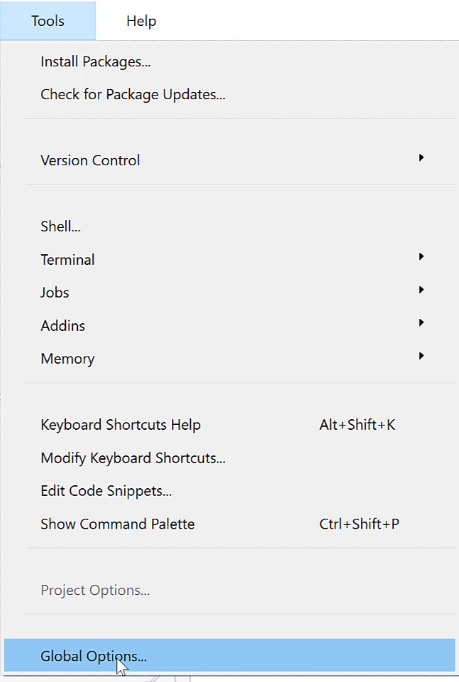
Im Popup-Fenster sehen Sie unter dem R-Versionsfeld einen Dateipfad. Kopieren Sie dies und kehren Sie zu LuckyTemplates zurück.
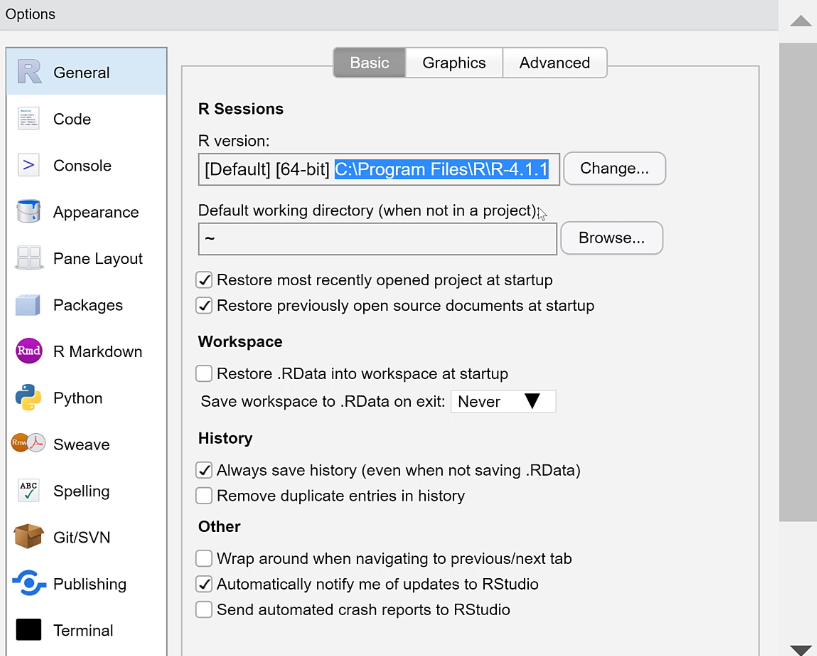
Fügen Sie den Dateipfad in das Feld „R-Home-Verzeichnis festlegen“ ein .
LuckyTemplates mit RStudio
Sobald dies erledigt ist, besteht der nächste Schritt darin, eine IDE auszuwählen, wie im zweiten Dropdown-Feld angezeigt. Die beste IDE ist RStudio.
Nachdem Sie alles eingerichtet haben, klicken Sie auf OK. Jetzt können Sie R und RStudio in LuckyTemplates verwenden.
Abschluss
R und RStudio sind großartige ergänzende Tools für die Verwendung in LuckyTemplates. Sie sind besonders nützlich beim Umgang mit statistischen Daten und Analysen. Die Konfiguration für die Verwendung mit LuckyTemplates ist schnell und einfach .
Allerdings wird es einige Zeit dauern, sich an die R- und RStudio-Schnittstellen zu gewöhnen, insbesondere wenn Sie neu im Programmieren sind. Aber keine Sorge, es gibt zahlreiche Tutorials zur Verwendung von R mit LuckyTemplates. Gehen Sie sie unbedingt sorgfältig durch.
In diesem Tutorial erfahren Sie, wie Sie mit Charticulator eine Streudiagramm-Visualisierung für Ihren LuckyTemplates-Bericht erstellen und entwerfen.
Erfahren Sie, wie Sie ein PowerApps-Suchfeld von Grund auf erstellen und es an das Gesamtthema Ihrer App anpassen.
Erlernen Sie ganz einfach zwei komplizierte Power Automate String-Funktionen, die in Microsoft Flows verwendet werden können – die Funktionen substring und indexOf.
Dieses Tutorial konzentriert sich auf die Power Query M-Funktion „number.mod“, um ein abwechselndes 0-1-Muster in der Datumstabelle zu erstellen.
In diesem Tutorial führe ich eine Prognosetechnik durch, bei der ich meine tatsächlichen Ergebnisse mit meinen Prognosen vergleiche und sie kumulativ betrachte.
In diesem Blog erfahren Sie, wie Sie mit Power Automate E-Mail-Anhänge automatisch in SharePoint speichern und E-Mails anschließend löschen.
Erfahren Sie, wie die Do Until Schleifensteuerung in Power Automate funktioniert und welche Schritte zur Implementierung erforderlich sind.
In diesem Tutorial erfahren Sie, wie Sie mithilfe der ALLSELECTED-Funktion einen dynamischen gleitenden Durchschnitt in LuckyTemplates berechnen können.
Durch diesen Artikel erhalten wir ein klares und besseres Verständnis für die dynamische Berechnung einer laufenden oder kumulativen Gesamtsumme in LuckyTemplates.
Erfahren und verstehen Sie die Bedeutung und ordnungsgemäße Verwendung der Power Automate-Aktionssteuerung „Auf jede anwenden“ in unseren Microsoft-Workflows.








