Streudiagramm-Visualisierungen mit Charticulator

In diesem Tutorial erfahren Sie, wie Sie mit Charticulator eine Streudiagramm-Visualisierung für Ihren LuckyTemplates-Bericht erstellen und entwerfen.
In diesem Tutorial besprechen wir, wie wir LuckyTemplates-Parameter erstellen und verwenden können , eine leistungsstarke Funktion des Abfrageeditors.
Es gibt Fälle, in denen wir im Abfrageeditor zusätzliche Filter auf unsere Daten anwenden möchten. Wir können dies tun, indem wir die Option „Parameter verwalten“ im Menüband „Startseite“ verwenden .
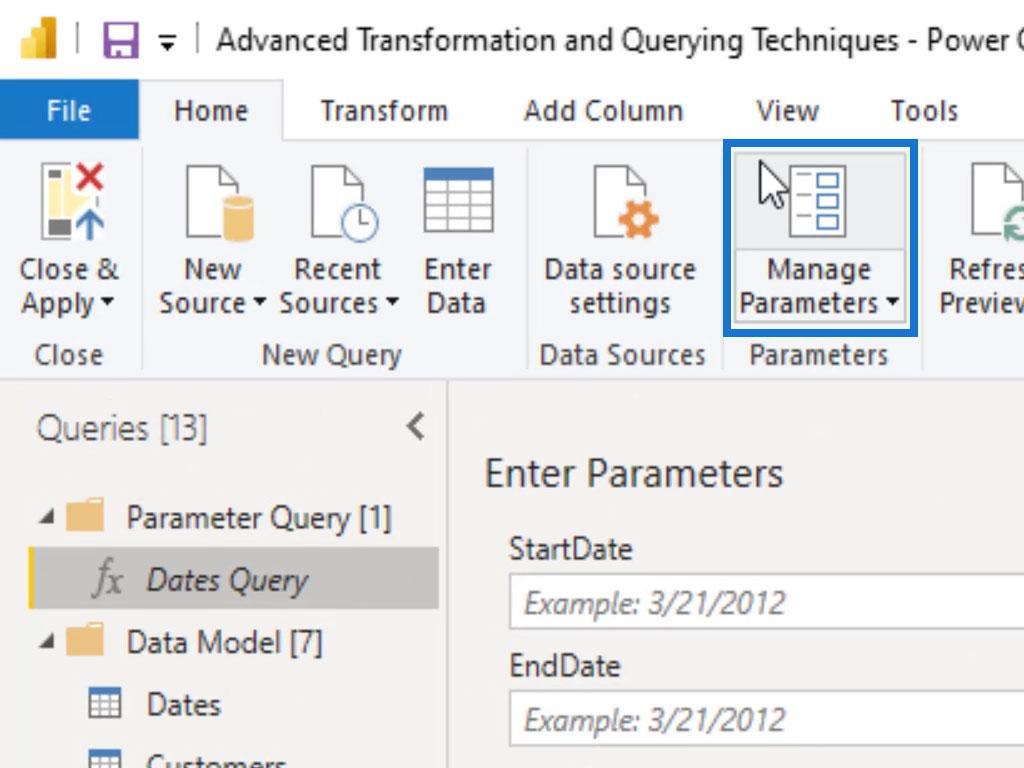
In diesem Tutorial verwenden wir ein Beispiel für diese Funktion anhand von Wechselkursen. Anhand dieses Beispiels sehen Sie, warum Sie dies verwenden sollten und warum wir Filter im Abfrageeditor platzieren sollten, anstatt sie in LuckyTemplates an erster Stelle zu platzieren. Es gibt auch andere Fälle, in denen dies sehr wertvoll sein kann, beispielsweise beim Erstellen eines Berichts für viele Personen.
Hier erstellen wir nur einen Bericht und ändern den Parameter. Dieser Parameter ermöglicht es uns dann, in unserem gesamten Bericht Filter für einen isolierten Kunden, eine isolierte Verkaufsregion oder ein isoliertes Geschäft oder in diesem Fall eine isolierte Währung einzufügen. Ich habe bereits zu Demonstrationszwecken ein Modell im Hintergrund zugeschaltet.
Inhaltsverzeichnis
Erstellen von LuckyTemplates-Parametern über den Abfrageeditor
Klicken wir zunächst im Menüband „Startseite“ auf die Option „Parameter verwalten“ .
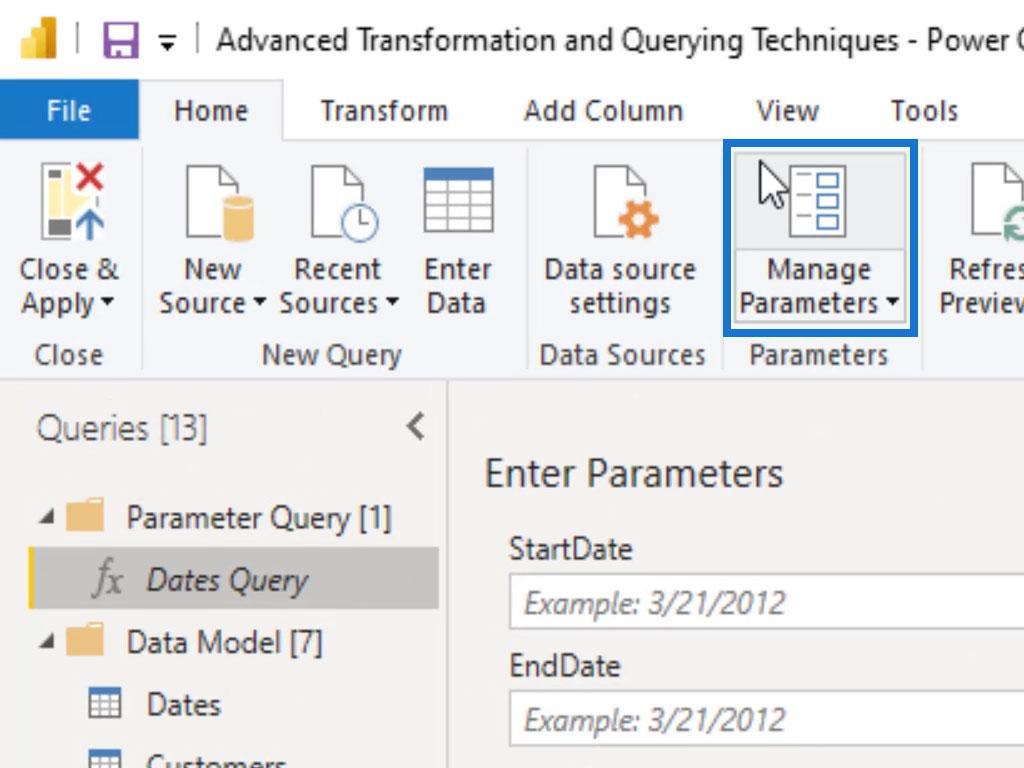
Als nächstes erstellen Sie einen neuen Parameter, indem Sie auf die Option „Neu“ klicken .
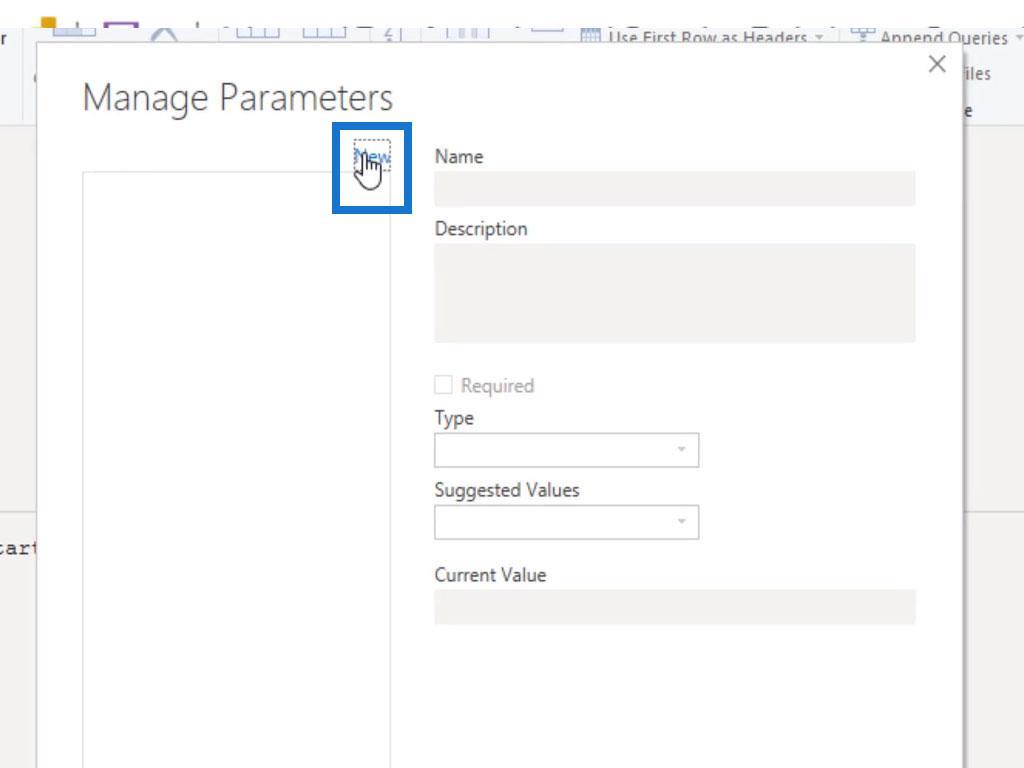
Wir nennen diesen Parameter „Currency“ . Wir werden hier einen Filter platzieren, der den gesamten Bericht nach der von uns ausgewählten Währung filtert. Wir können hier auch eine Beschreibung schreiben, um sicherzustellen, dass wir die Dinge für die Kontinuität unseres Modells so beschreibend wie möglich halten. Für dieses Beispiel lassen wir dieses Feld leer.
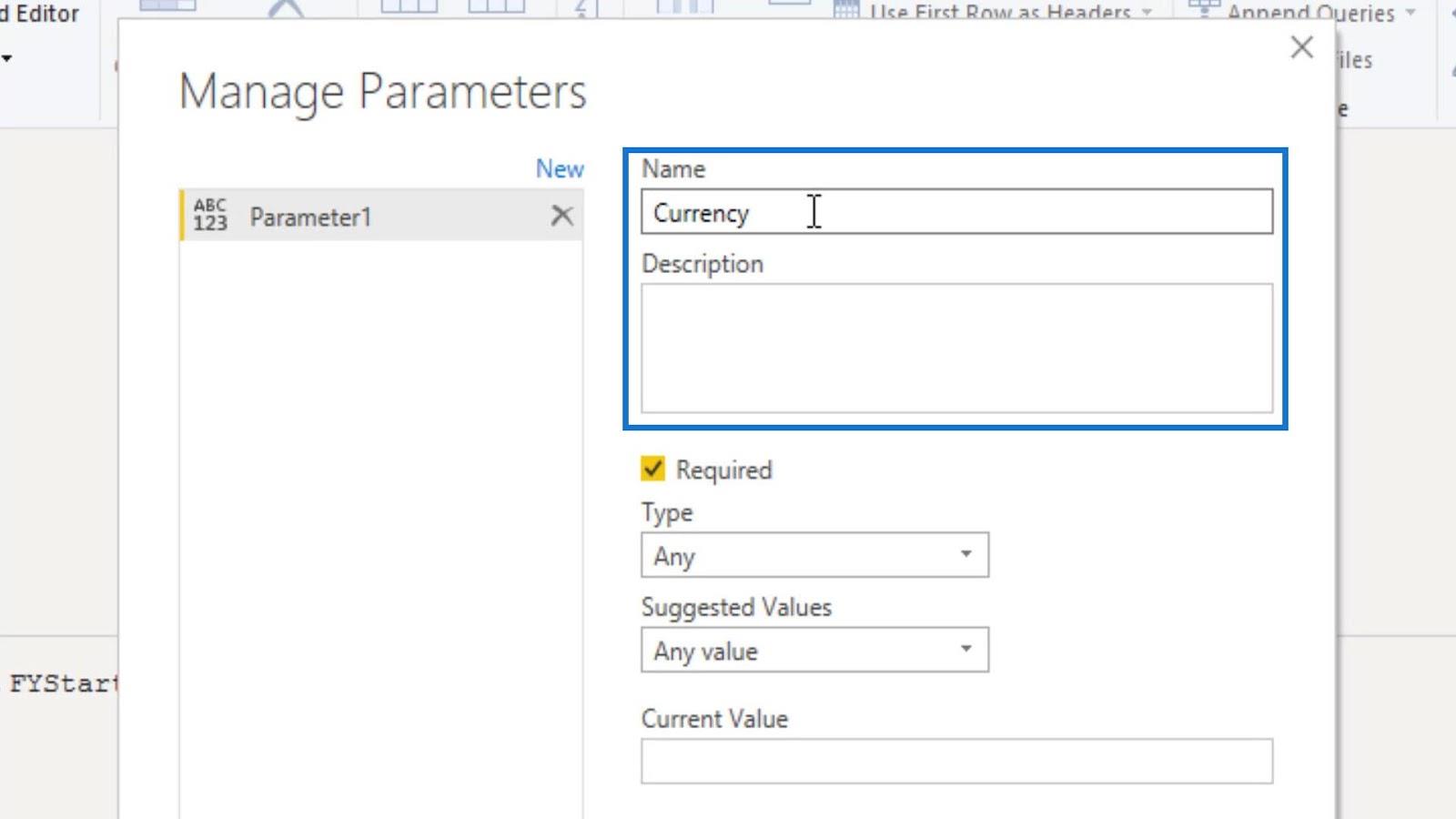
Wir können im Dropdown- Menü „Typ“ auch Filter oder Parameter erstellen . In diesem Beispiel verwenden wir den Typ Text .
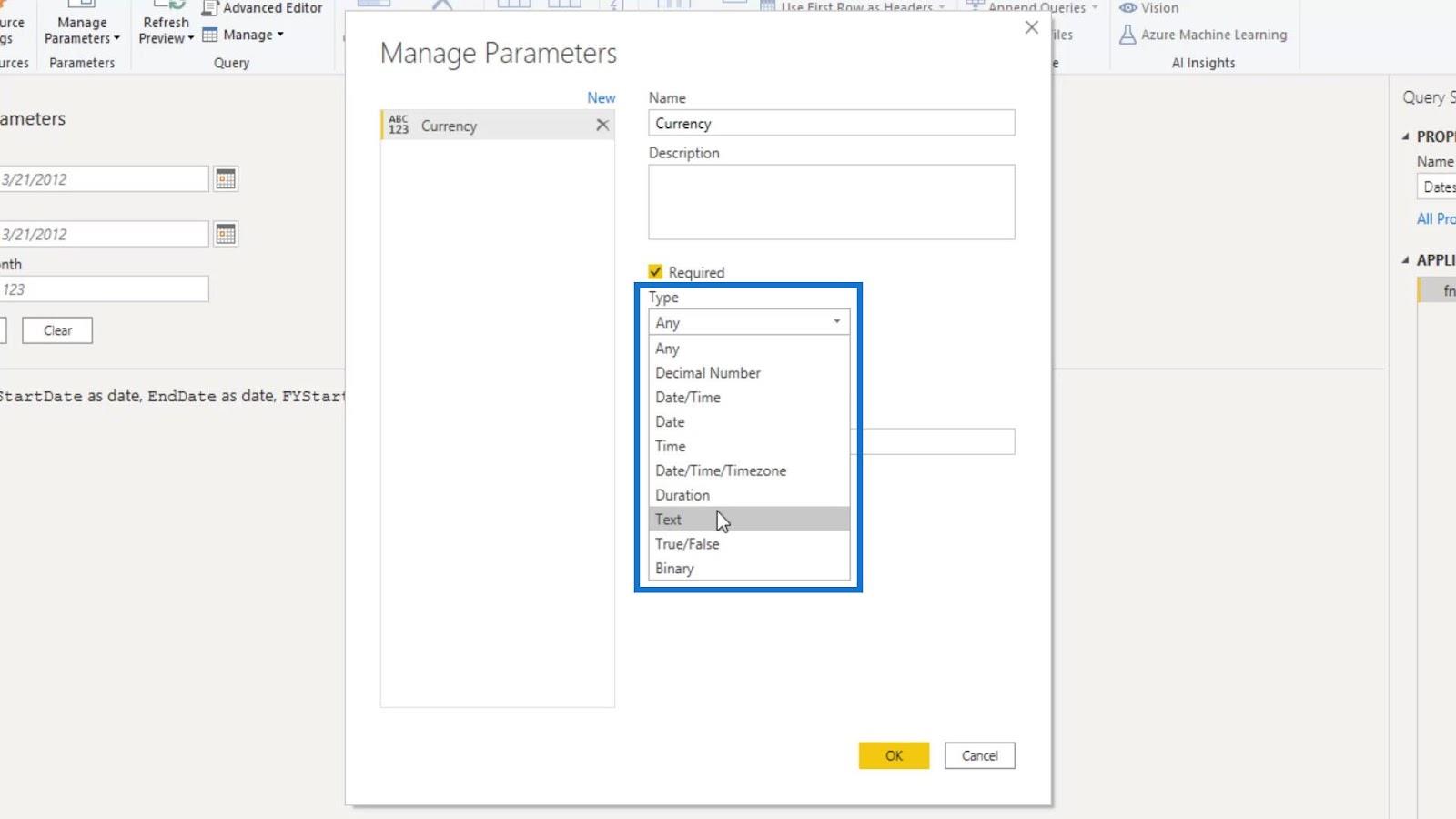
Bei den vorgeschlagenen Werten kann es sich um einen beliebigen Wert, eine Werteliste oder eine Abfrage handeln. Wir wählen die Werteliste aus .
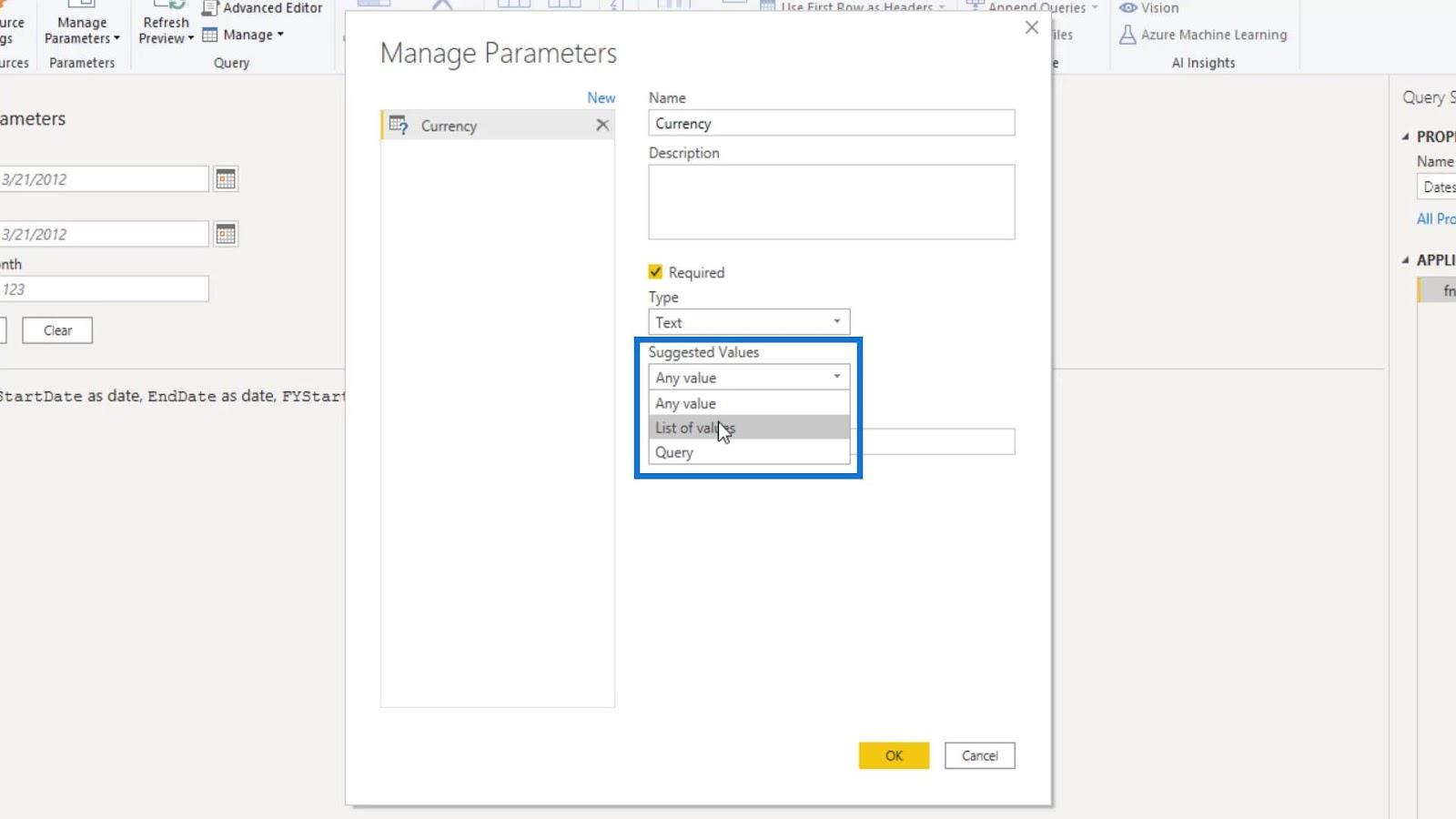
Dann können wir die verschiedenen Währungen eingeben, die wir haben, wie AUD , USD , EUR , GBP , CHF , CAD und JYP .
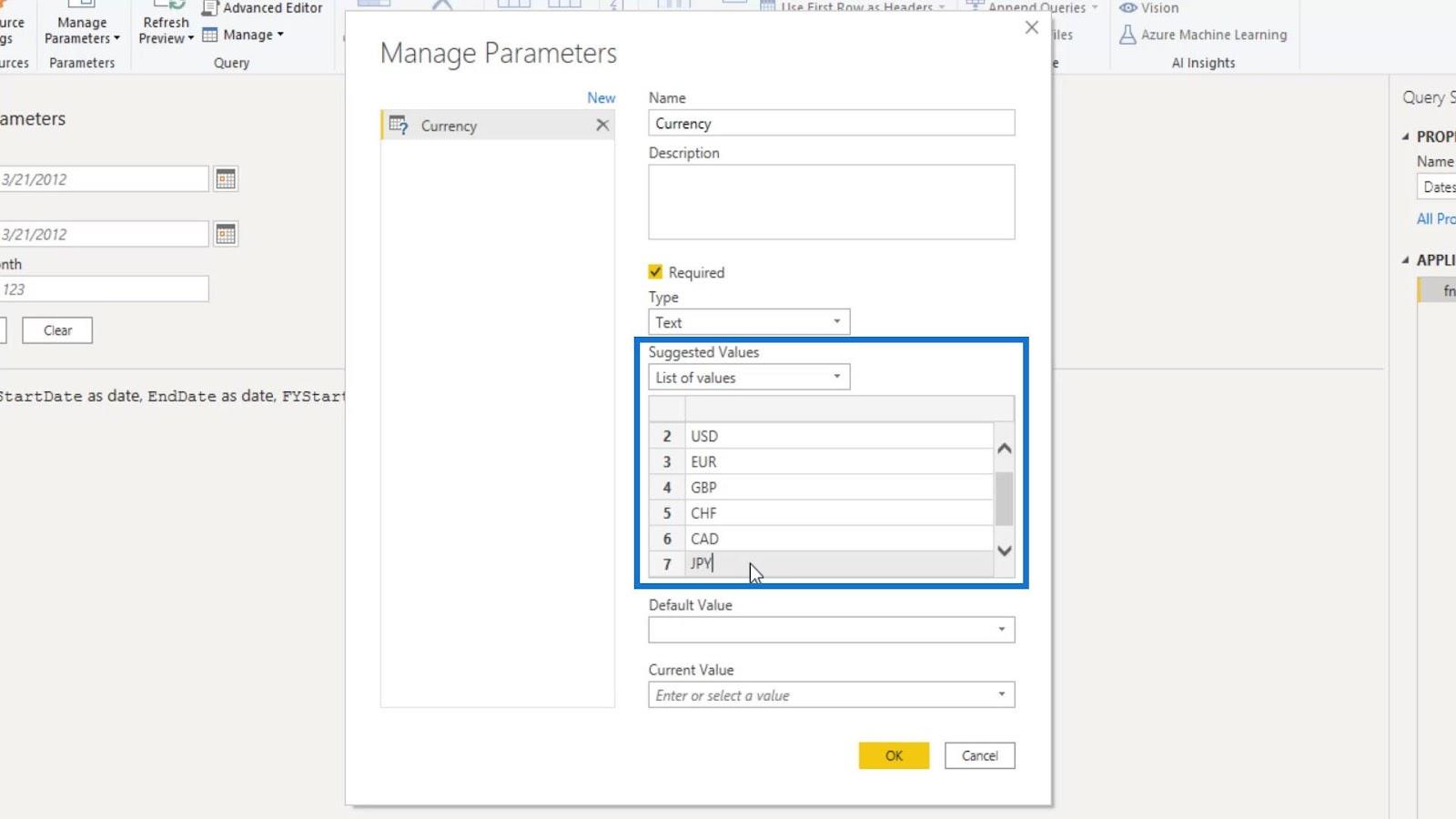
Wir können auch einen Standardwert und einen aktuellen Wert implementieren . In diesem Beispiel haben wir USD als Wert verwendet und dann auf die Schaltfläche „OK“ geklickt .
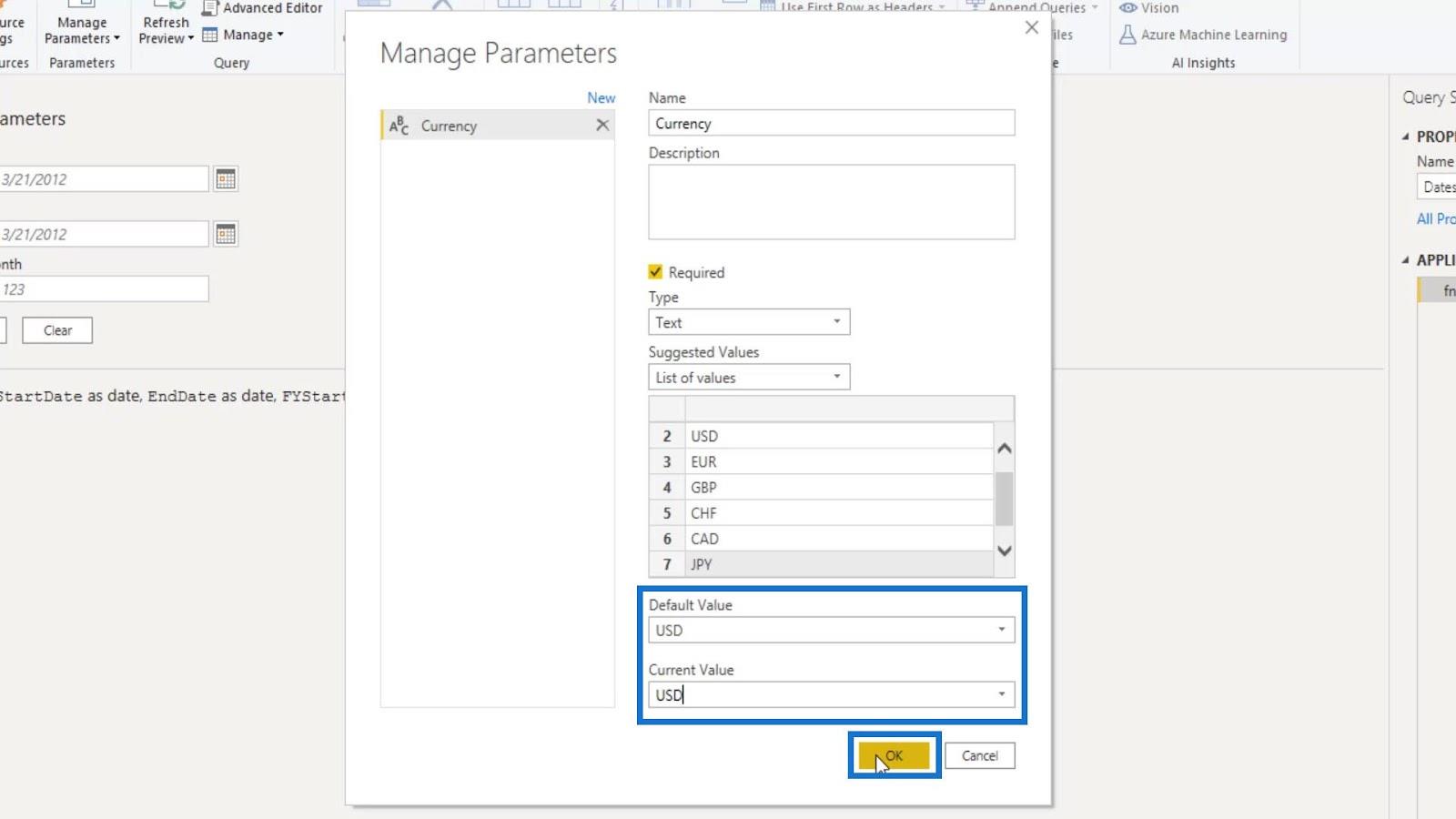
Wenn wir uns den Bereich „Abfragen“ ansehen , sehen wir den Parameter, den wir erstellt haben ( Currency ), und dass er ein anderes Symbol hat, da es sich um einen Parameter handelt.
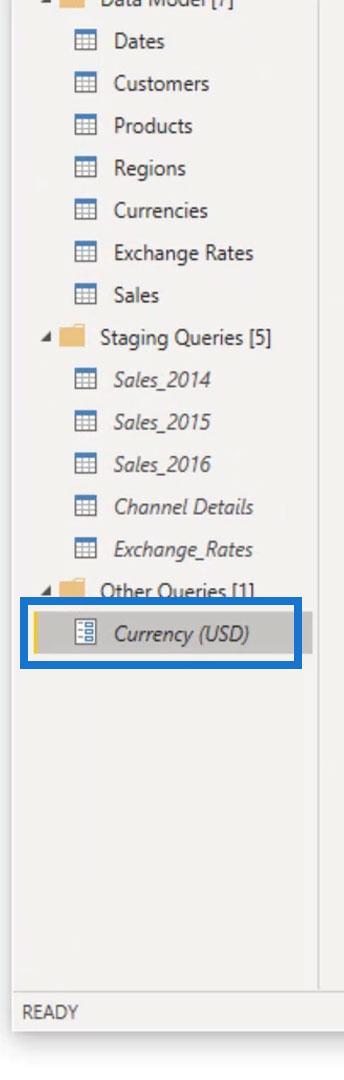
Wir verschieben diesen Parameter in die Gruppe „Parameterabfrage“ .
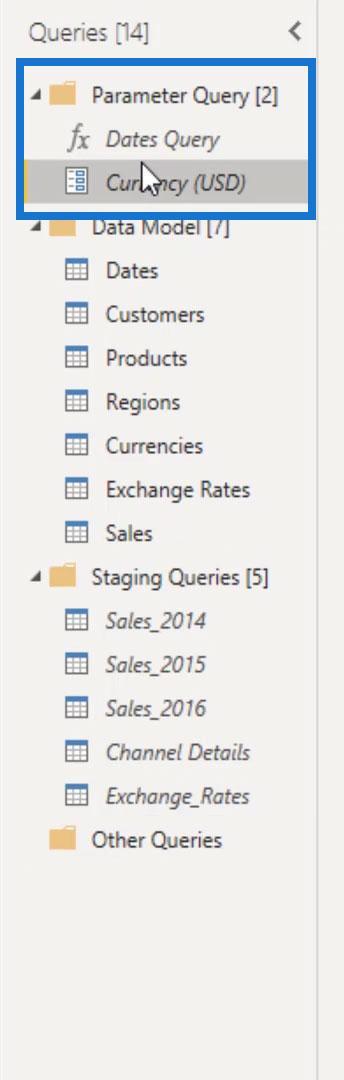
Wir sehen auch dieses Dropdown-Menü, das alle verschiedenen Währungen anzeigt, die wir haben.
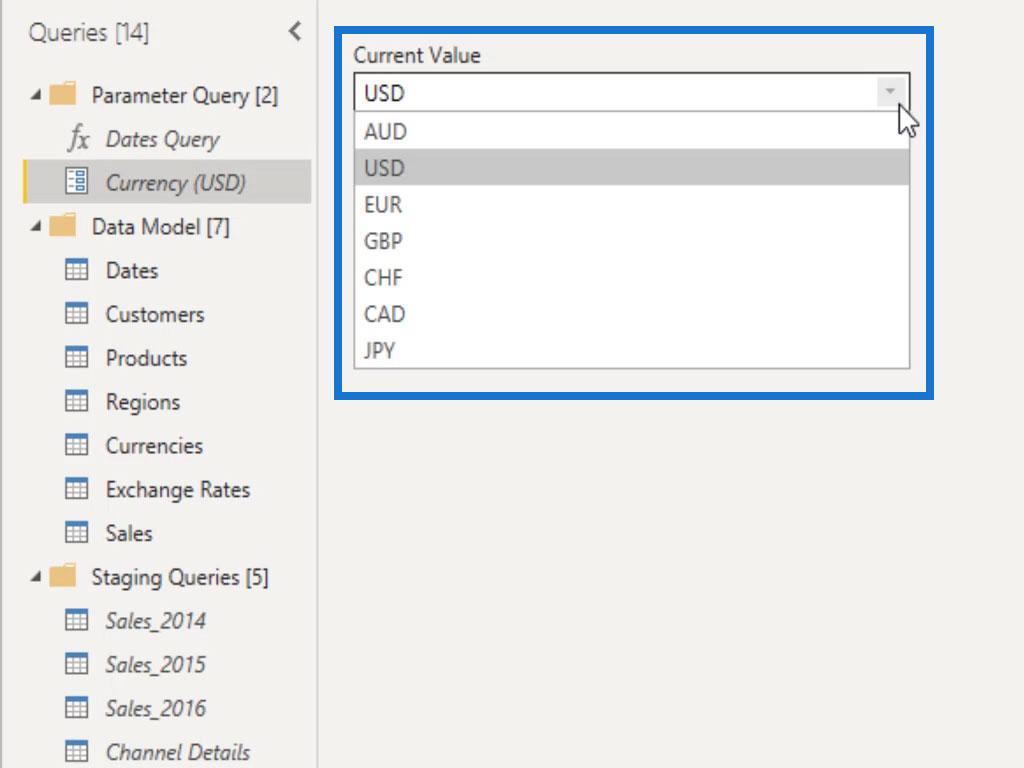
Wir haben auch diese Schaltfläche „Parameter verwalten“ . Durch Klicken auf diese Schaltfläche gelangen wir zurück zum Popup-Fenster, in dem wir Anpassungen für unsere Parameter vornehmen können.
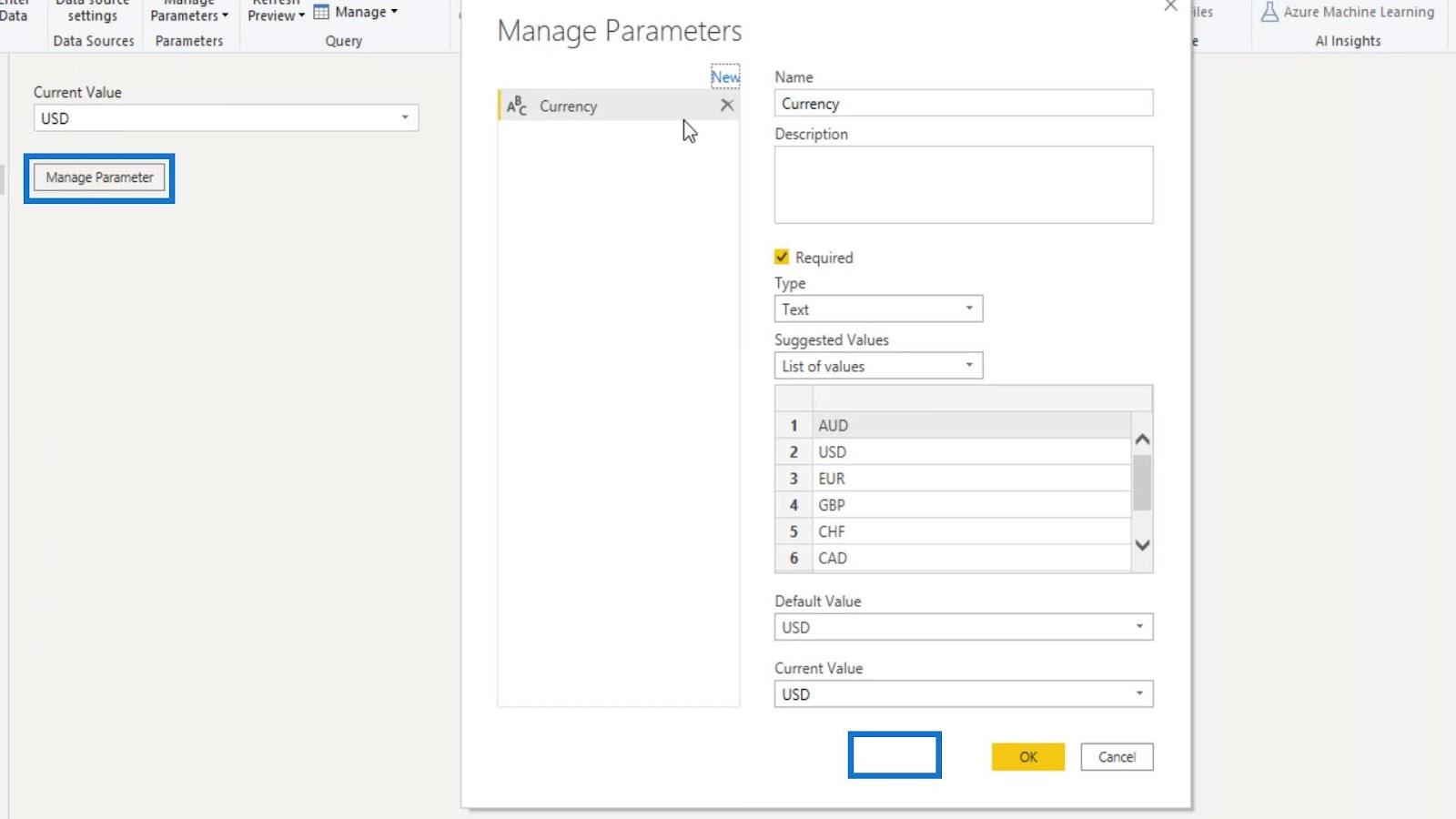
Implementieren von LuckyTemplates-Parametern im Datenmodell
Jetzt möchten wir in der Lage sein, unseren Währungsparameterfilter in unserem gesamten Modell zu implementieren . Wir müssen an all die verschiedenen Tabellen denken, auf die sich die Währung bezieht. In diesem Fall wird es derzeit in drei Tabellen referenziert: den Währungen , den Wechselkursen und den Verkäufen .
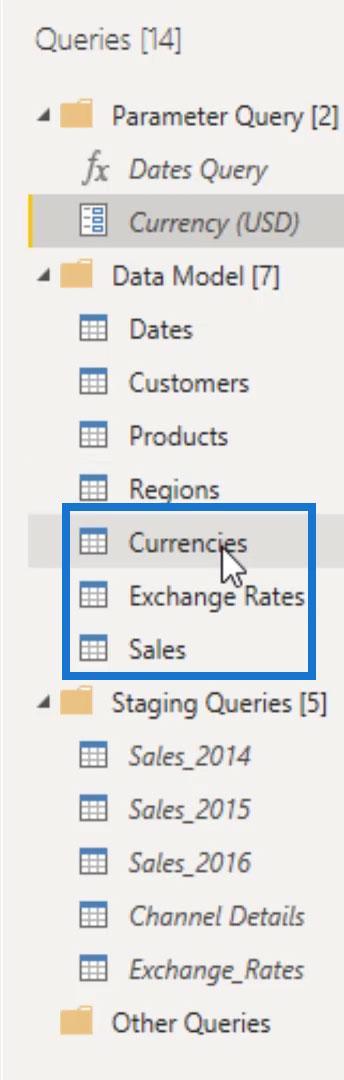
Auch hier müssen wir diesen Parameter implementieren oder in diese Tabellen einfügen. Wir können das tun, indem wir zu einer bestimmten Tabelle gehen und einen Filter erstellen.
Für dieses Beispiel erstellen wir einen Filter in der Währungstabelle . Wir klicken also auf die Dropdown-Liste „ Währungstypen “, deaktivieren den Filter „Alle auswählen “, wählen den EUR- Wert aus und klicken dann auf die Schaltfläche „OK“ .
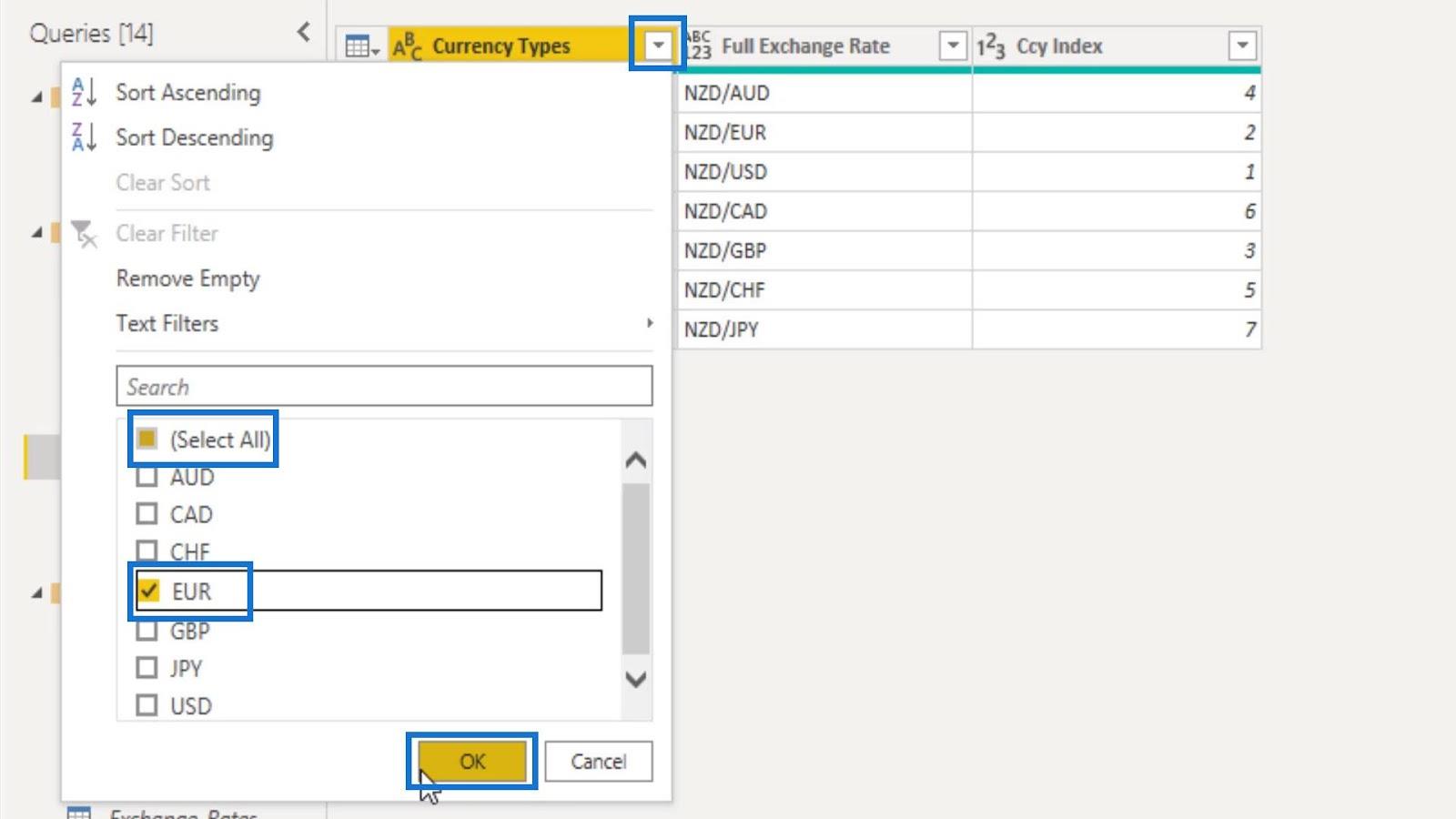
Jetzt müssen wir unseren erweiterten Editor überprüfen .

Dann werden wir sehen, dass es bei der letzten Transformation, die wir vorgenommen haben, um „ Gefilterte Zeilen “ ging.
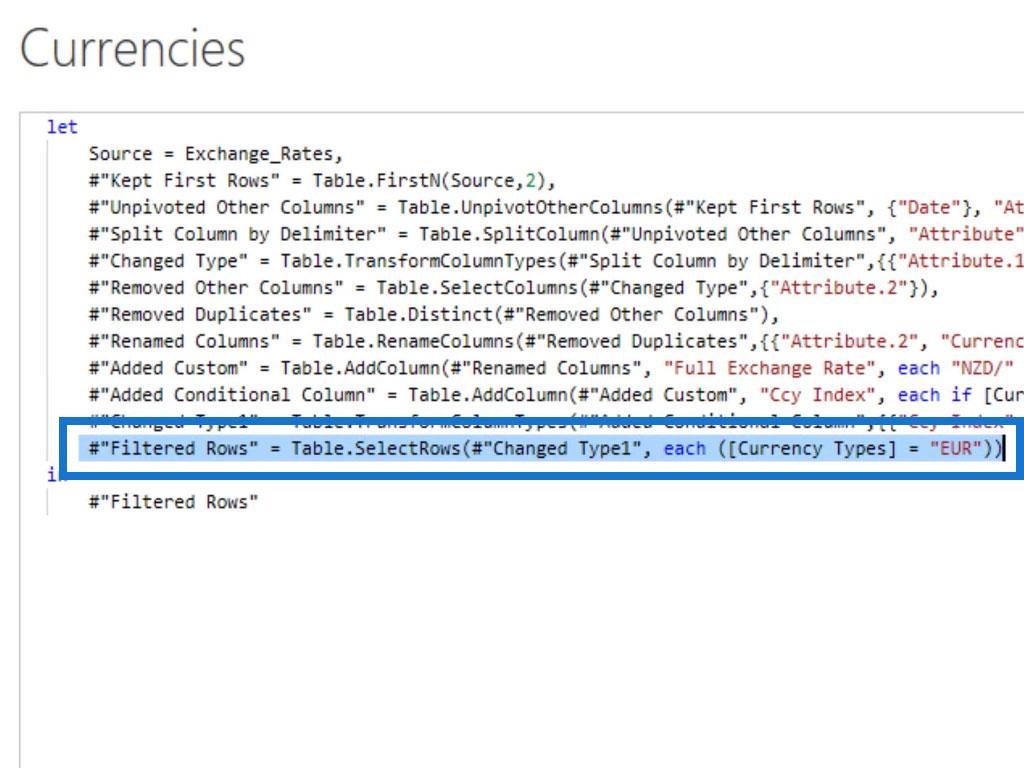
Wir möchten den von uns erstellten Parameter auflisten, den wir als „Currency“ bezeichnet haben . Ändern wir also „ EUR “ in „Währung“ . Dies liegt daran, dass wir dynamisch nach dem Parameter und nicht nach Euro filtern möchten. Klicken Sie anschließend auf die Schaltfläche „Fertig“ .
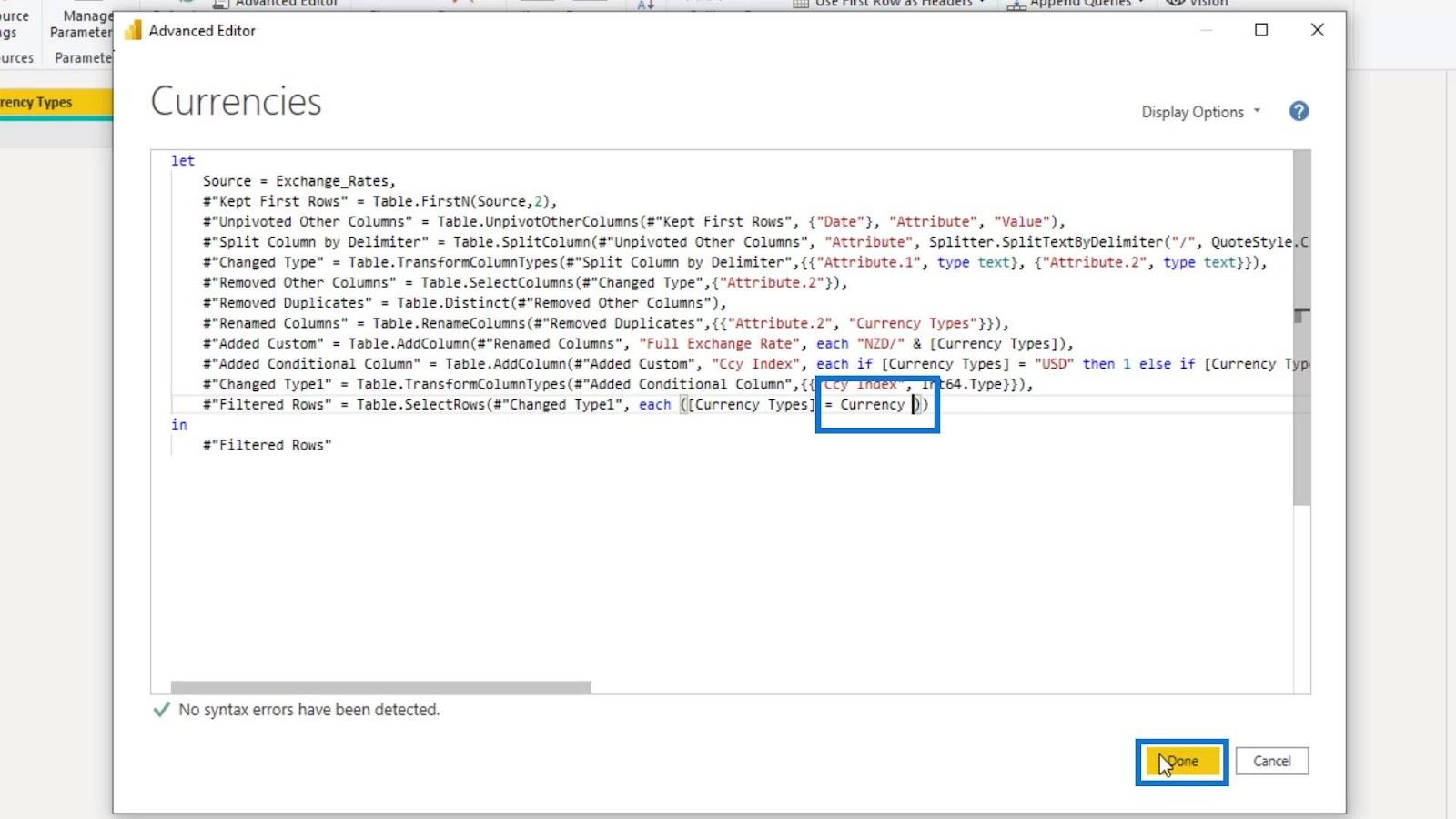
Dann sehen wir die Änderungen in dieser Tabelle, in der EUR in USD geändert wurde .
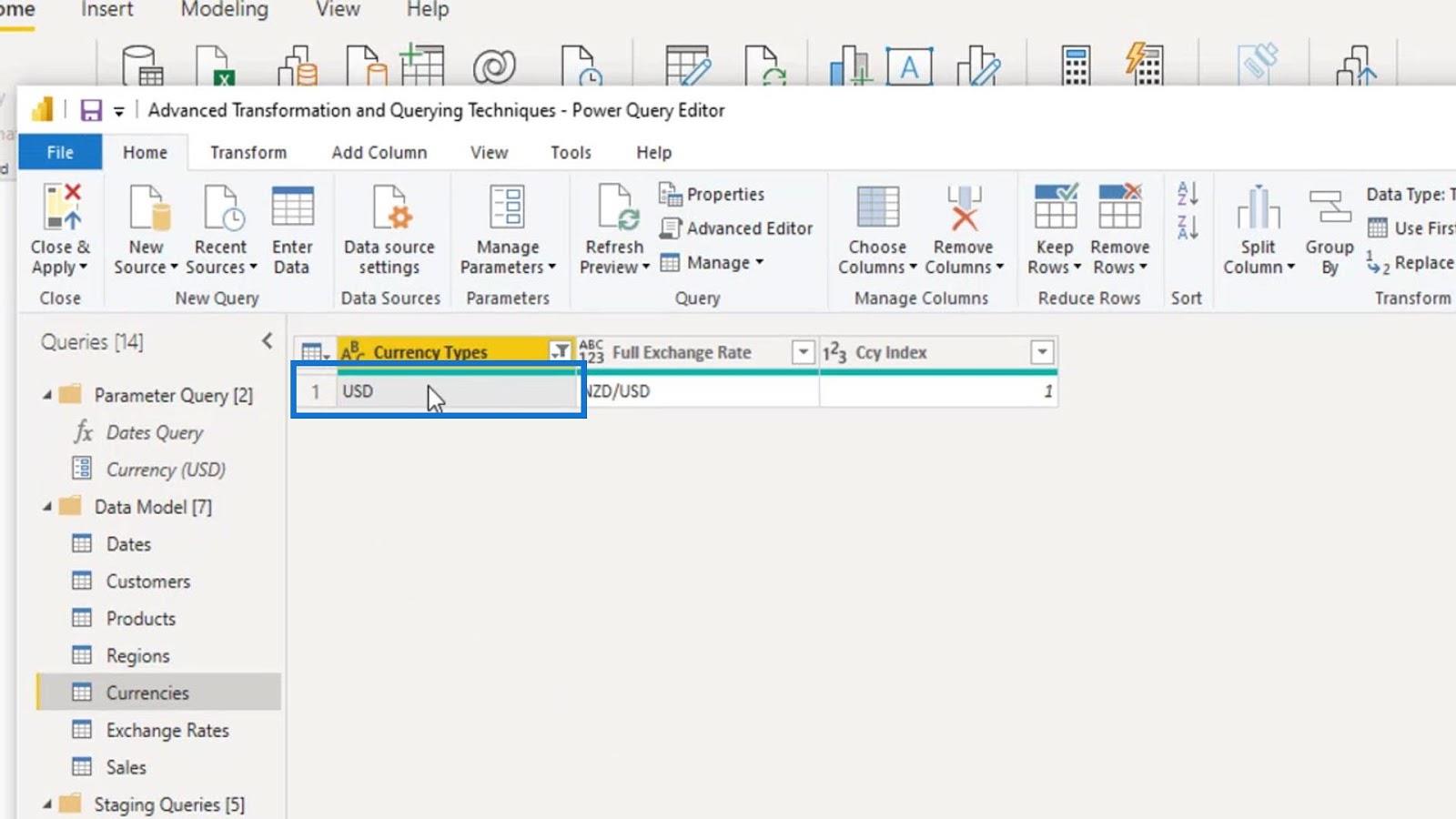
Als nächstes gehen Sie zur Tabelle „Wechselkurse“ und machen das Gleiche. Wir filtern die Spalte „Ausländische Währung“ , indem wir den Filter „Alle auswählen“ deaktivieren , den GBP- Wert auswählen und dann auf die Schaltfläche „OK“ klicken .
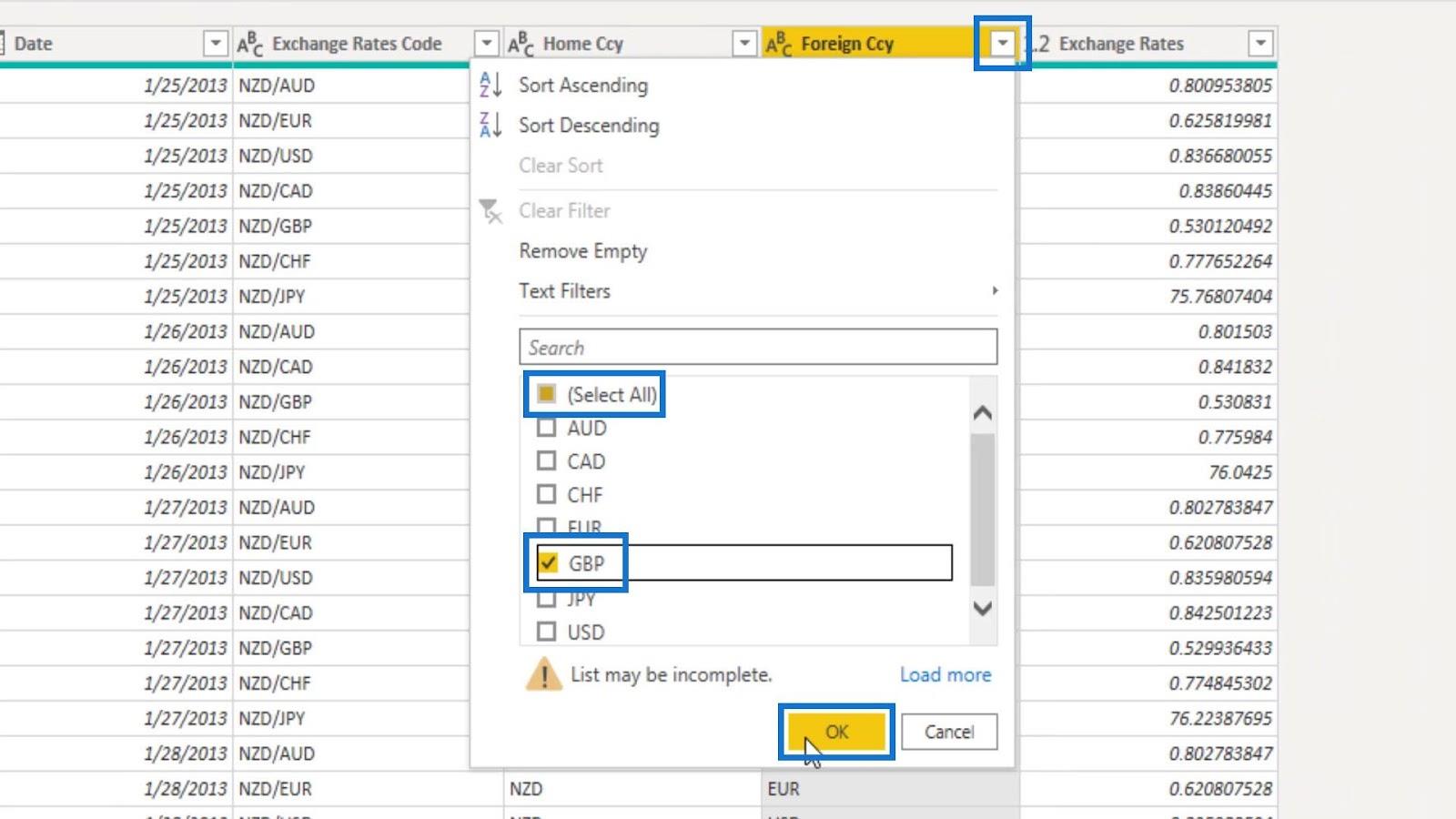
Gehen Sie zum erweiterten Editor , ändern Sie das GBP in die Währung und klicken Sie dann auf die Schaltfläche „Fertig“ .
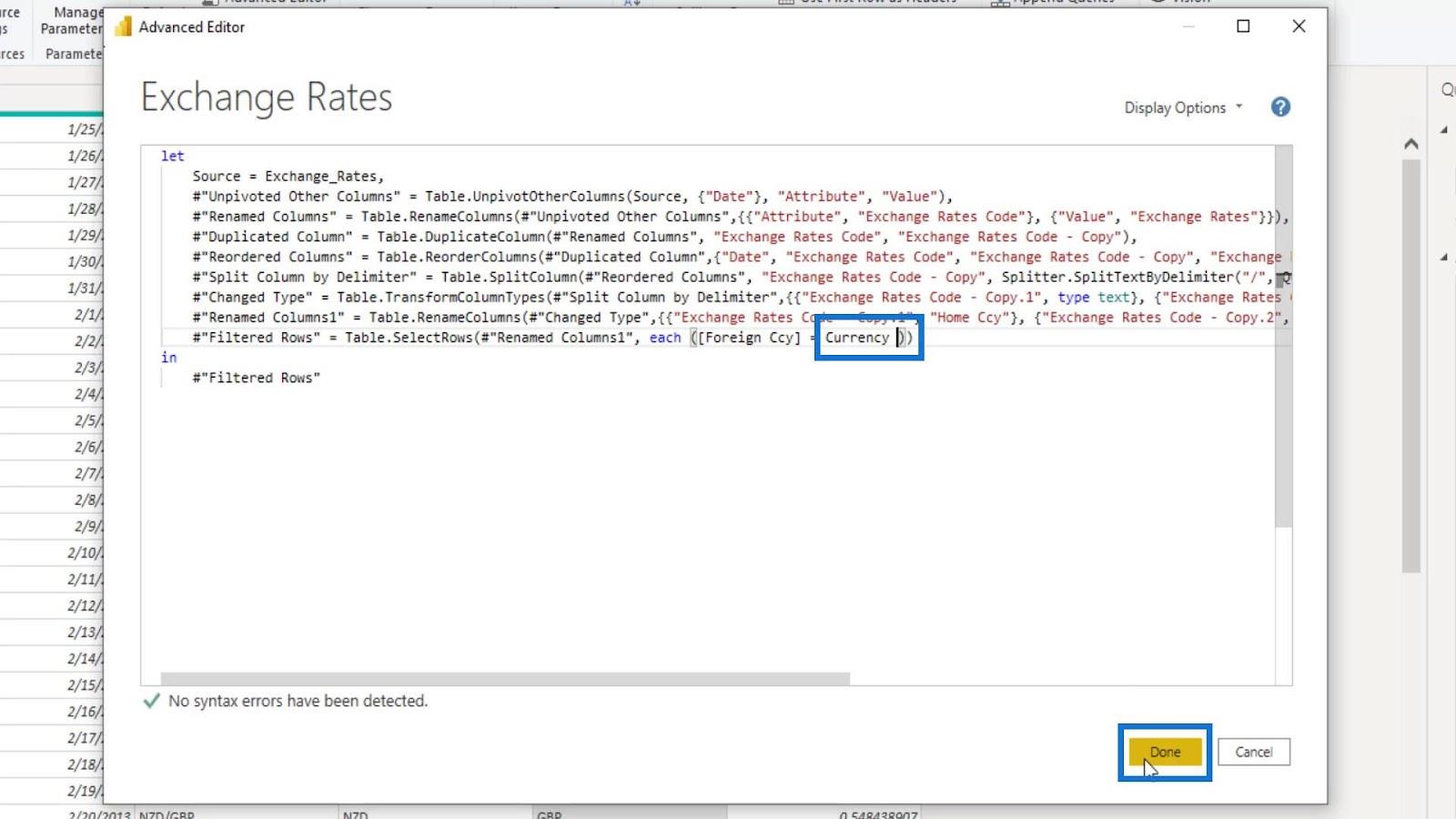
Das Gleiche machen wir noch einmal für die Sales- Tabelle. Für die Tabelle „Umsätze“ filtern wir die Spalte „Währungscode“ .
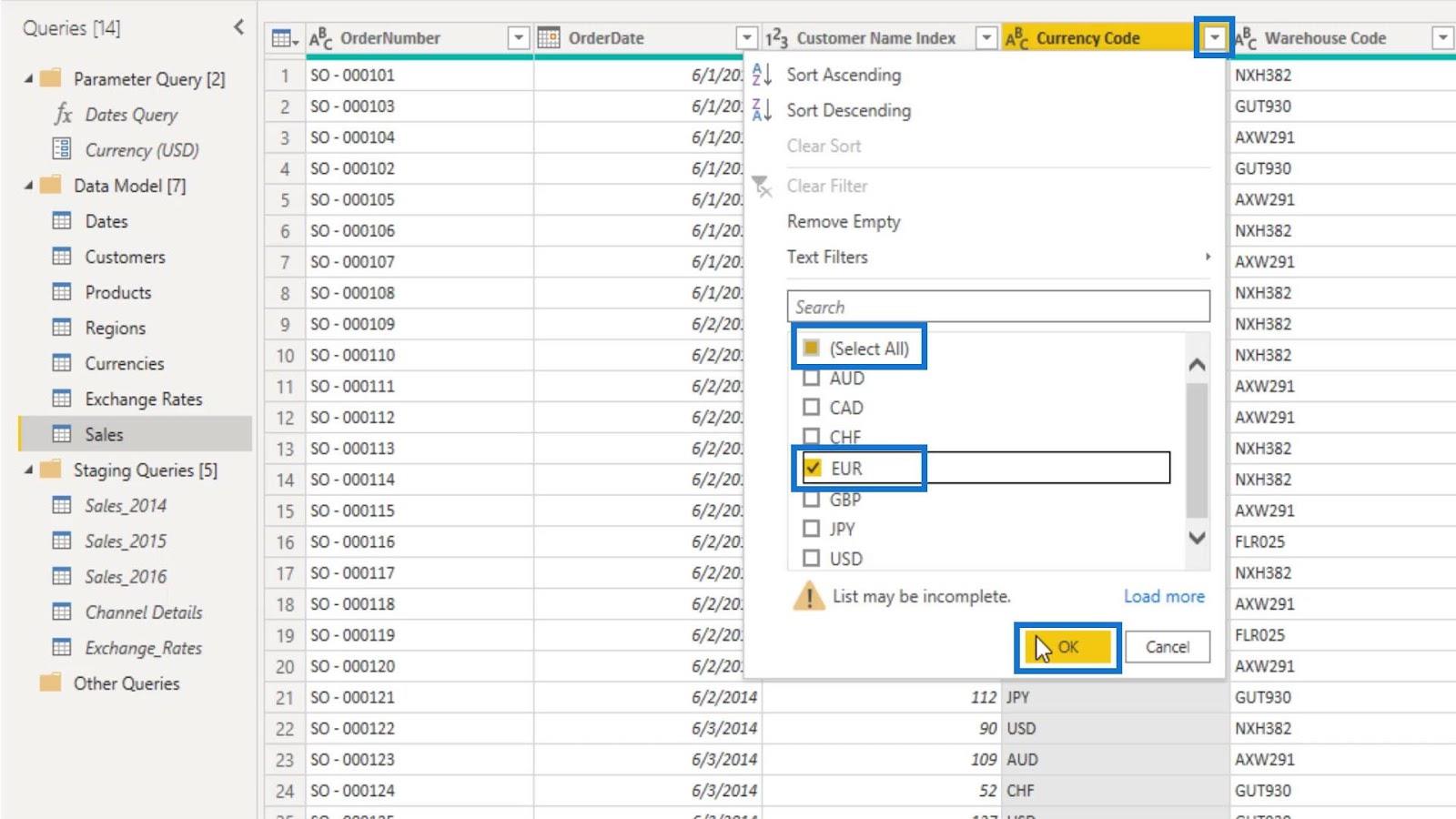
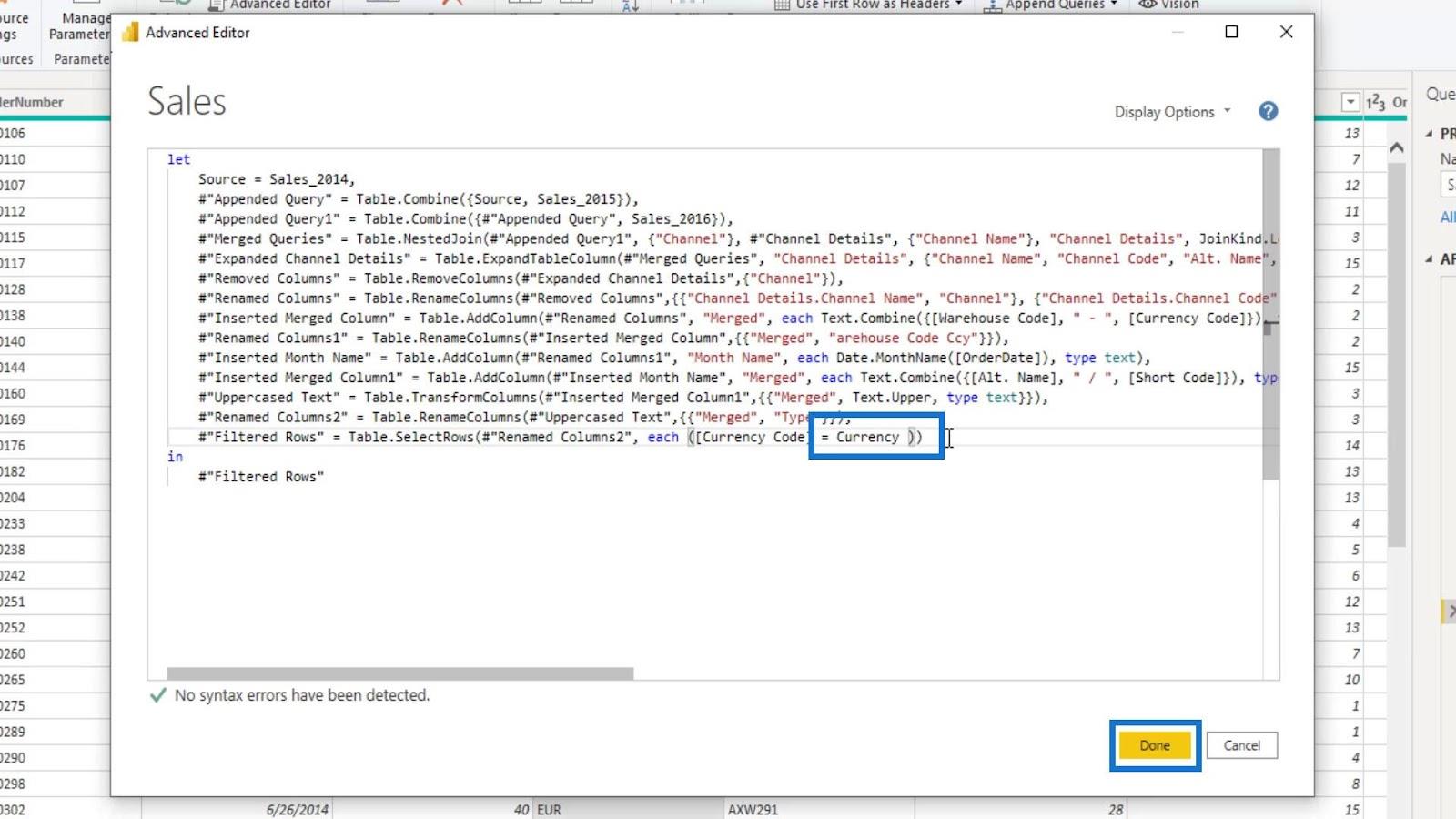
Alles im erweiterten Editor ist leicht zu verstehen, wenn wir den M-Code verstehen.
Wenn wir versuchen, diese Art von Transformationen zu implementieren, ist es wichtig, den M-Code zu verstehen.
Durch diese Änderungen wird der Standardwert der von uns gefilterten Spalten auf USD festgelegt . Das liegt daran, dass in der Parameterabfrage „Währung“ der Wert, den wir für „ Aktueller Wert“ festlegen, USD ist .
Lassen Sie uns dies beispielsweise in CAD umwandeln und sehen, was passiert.
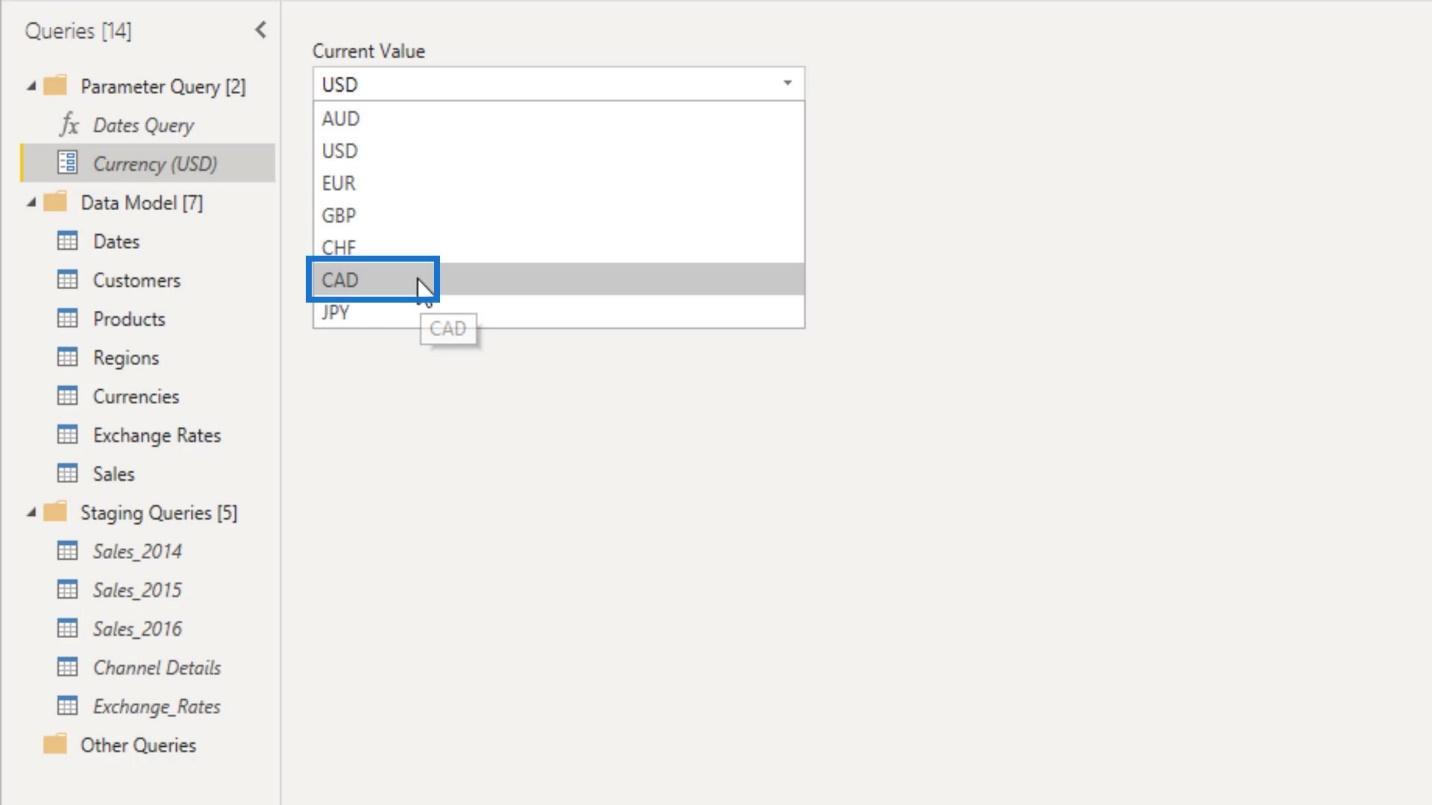
Wenn wir uns die Tabelle „Währungen “ , „Wechselkurse “ und „ Umsätze “ ansehen , werden wir feststellen, dass diese automatisch in CAD gefiltert werden .
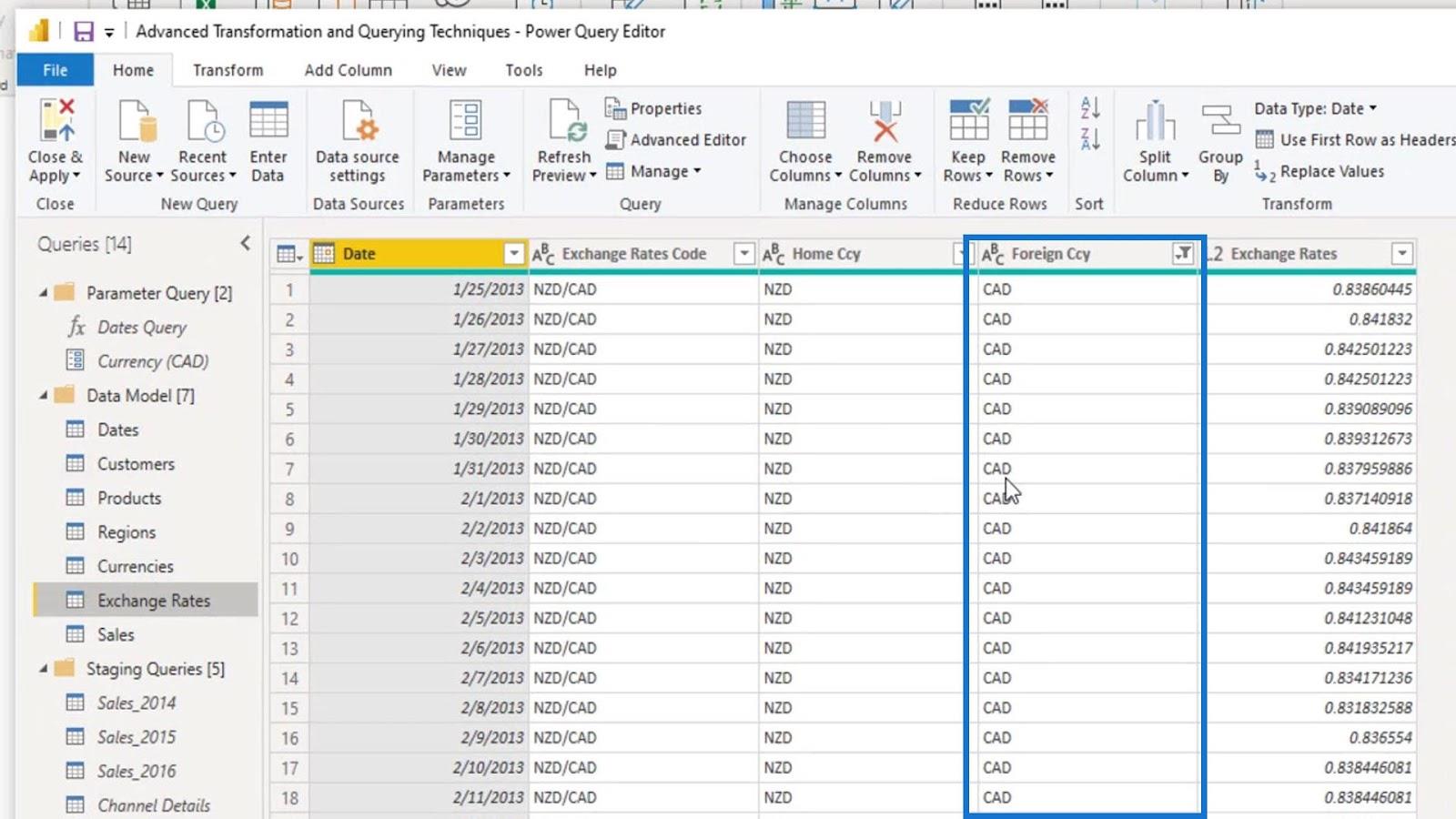
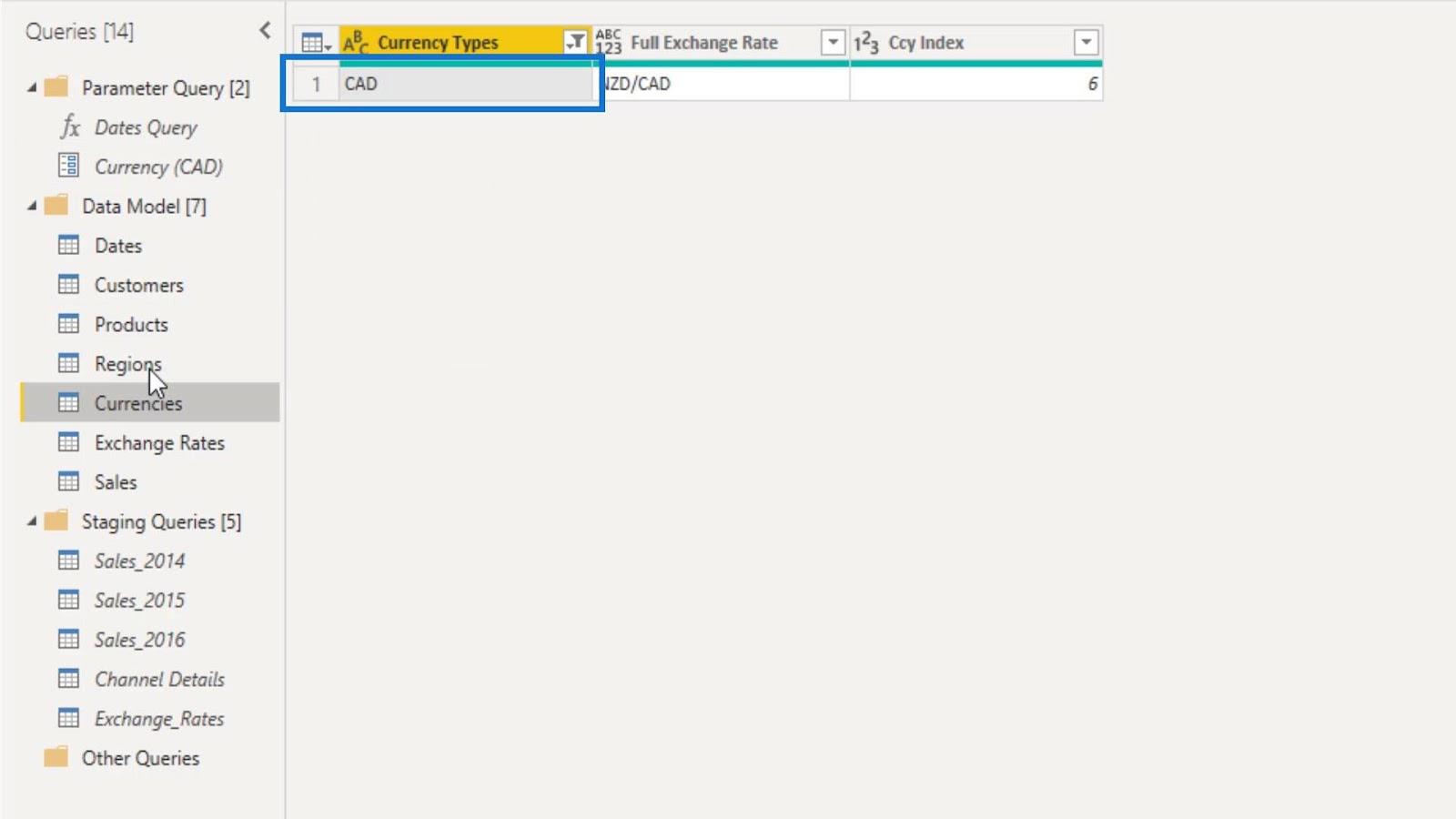
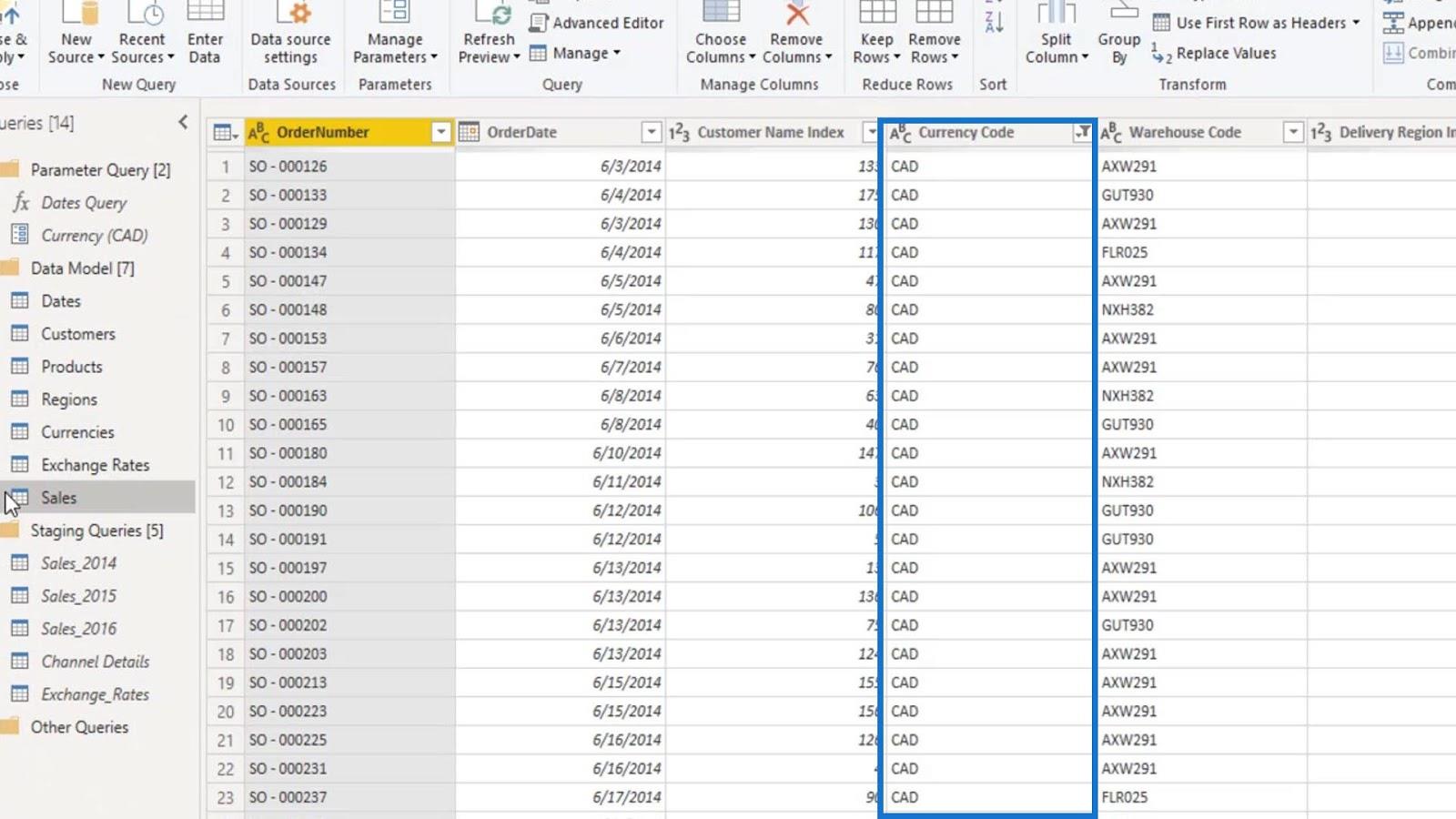
Das ist eine der Möglichkeiten, diese Art von Filter zu implementieren. Da diese Tabellen jetzt gefiltert sind, können wir jetzt auf „ Schließen und Übernehmen“ klicken , um sie in unserem Modell anzuwenden.
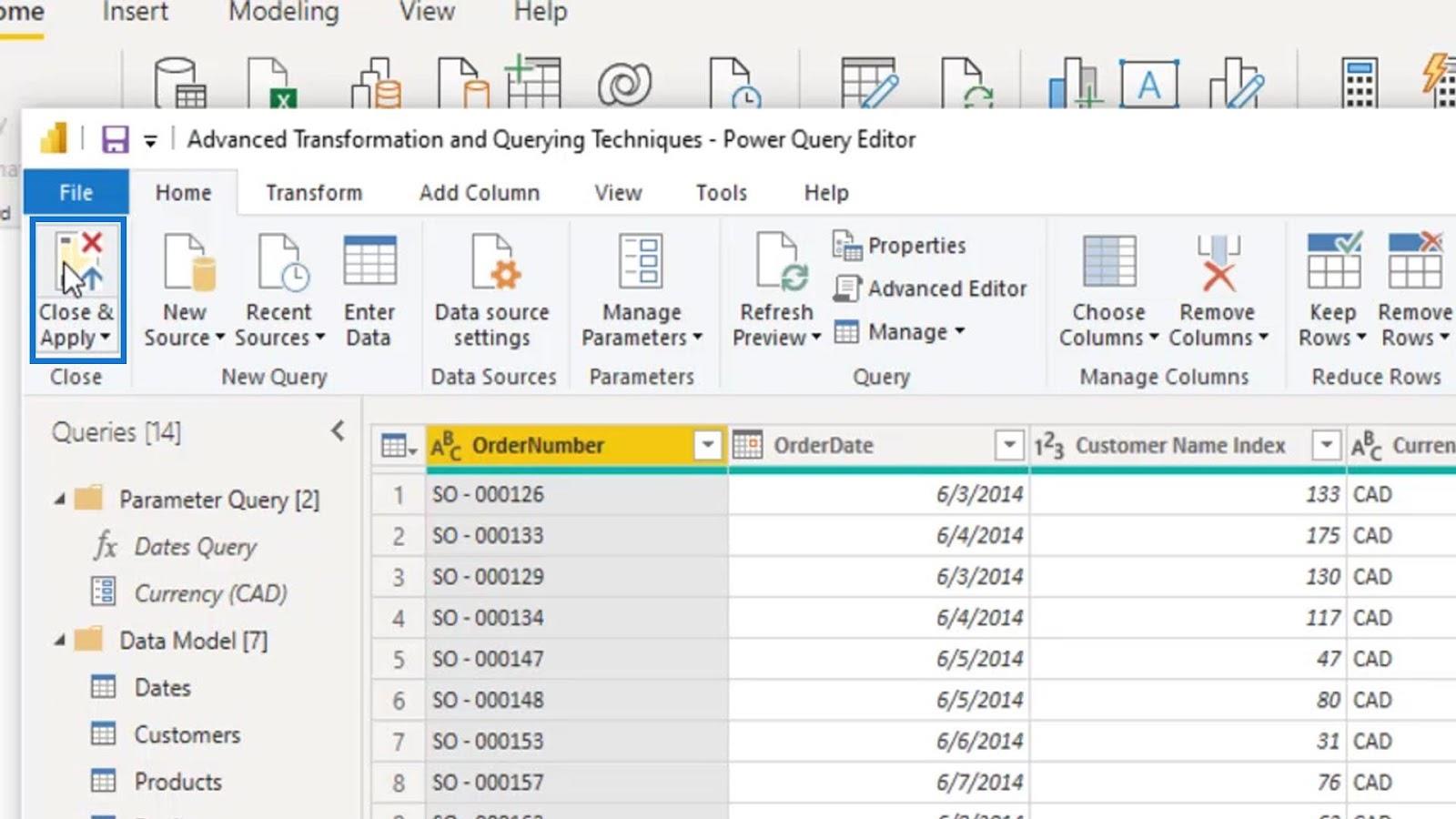
Jetzt werden unsere Tabellen in diesem Modell basierend auf dem letzten Filter gefiltert, den wir in unserem Abfrageeditor durchgeführt haben. Das bedeutet, dass unsere Tabellen hier jetzt nach CAD- Währung gefiltert sind .
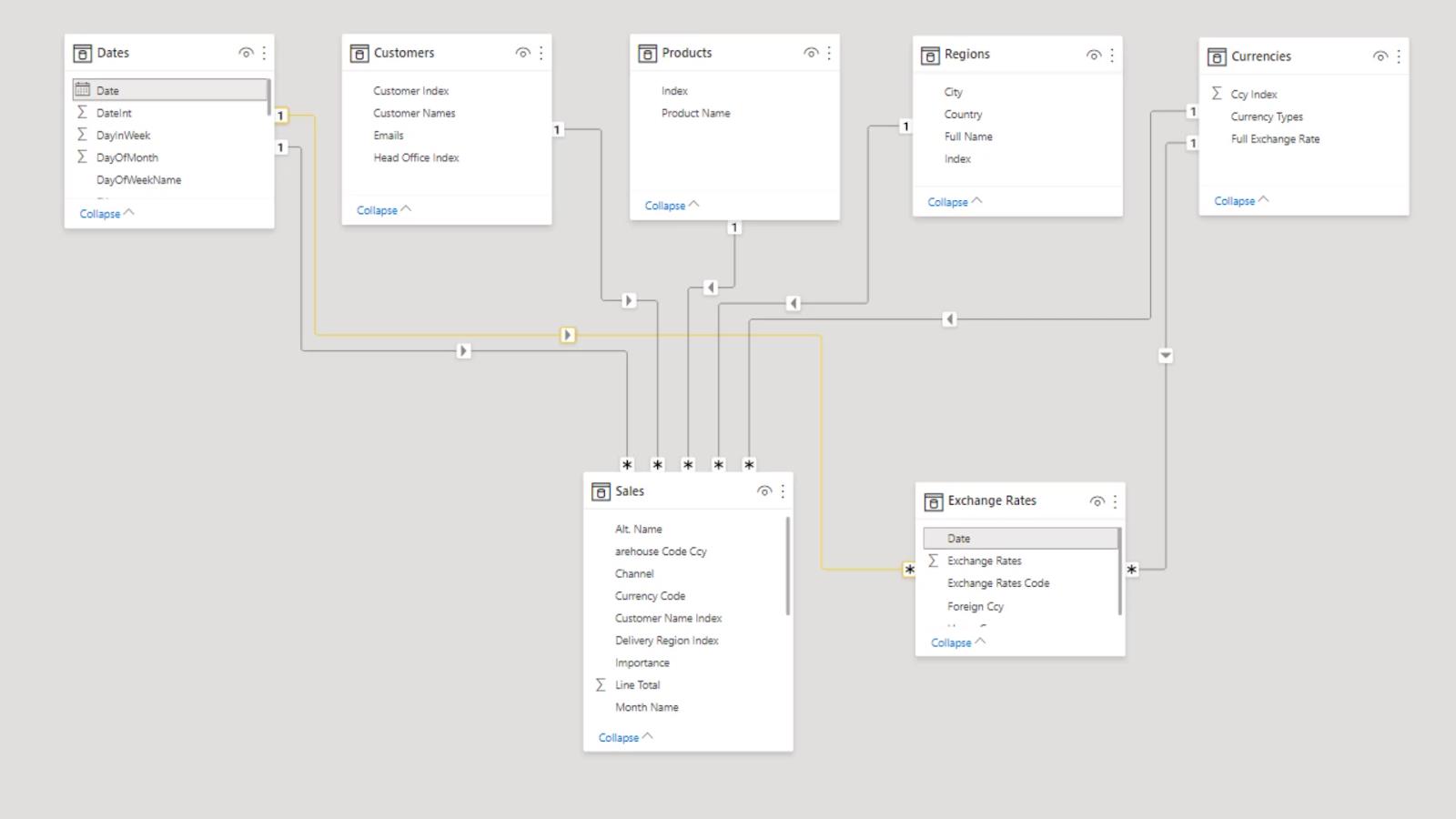
Filter ändern
Um den aktuell verwendeten Filter zu ändern, gehen Sie zum Menüband „Startseite “, klicken Sie auf das Dropdown-Menü „ Abfragen bearbeiten “ und wählen Sie die Option „ Parameter bearbeiten“ .
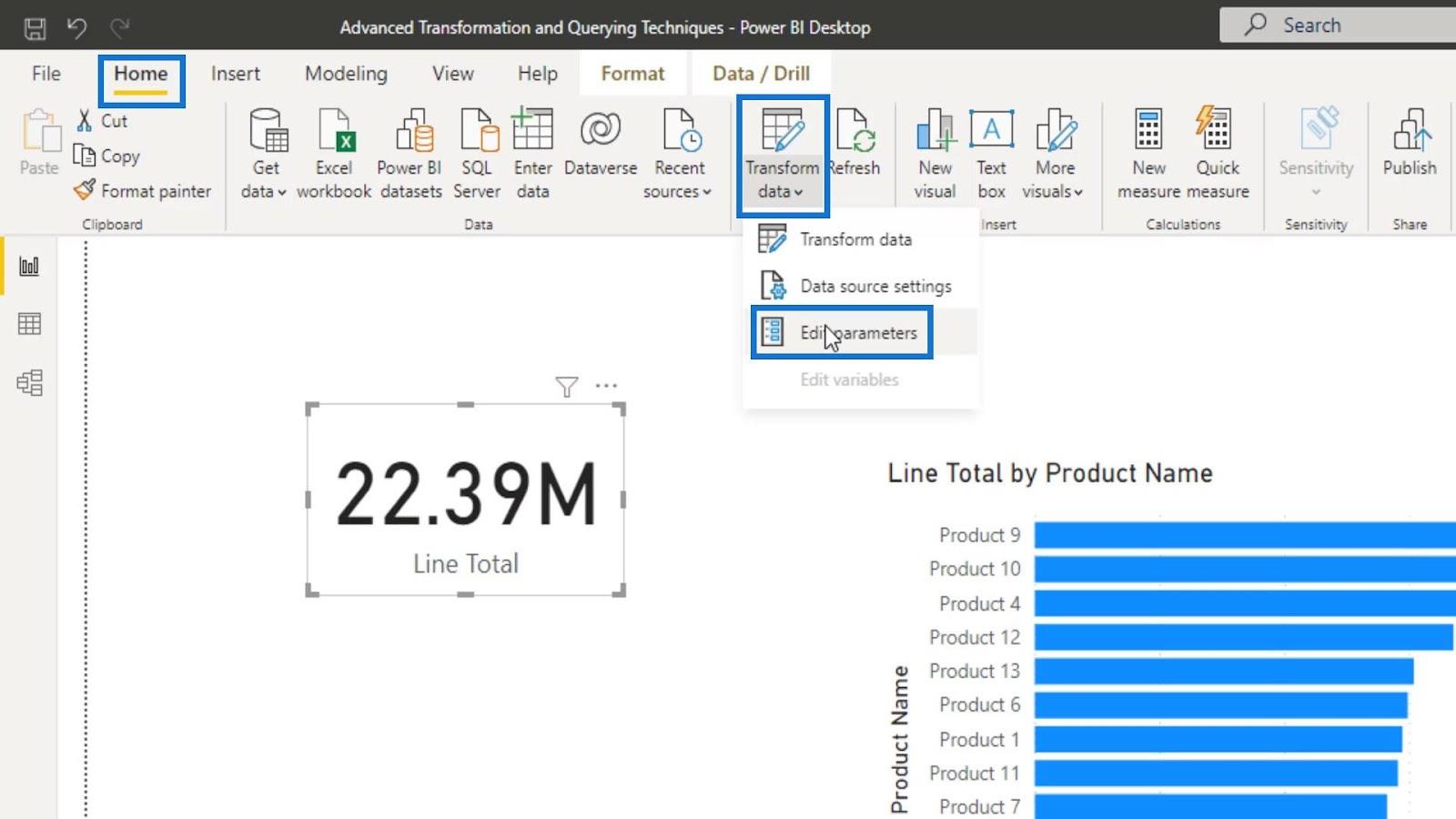
Dann haben wir die Möglichkeit, eine andere Option zu wählen oder den aktuellen Filter zu ändern. Beispielsweise können wir jetzt unseren Filter von der Währung CAD auf die Währung USD ändern und ihn anwenden, indem wir auf die Schaltfläche „OK“ klicken .
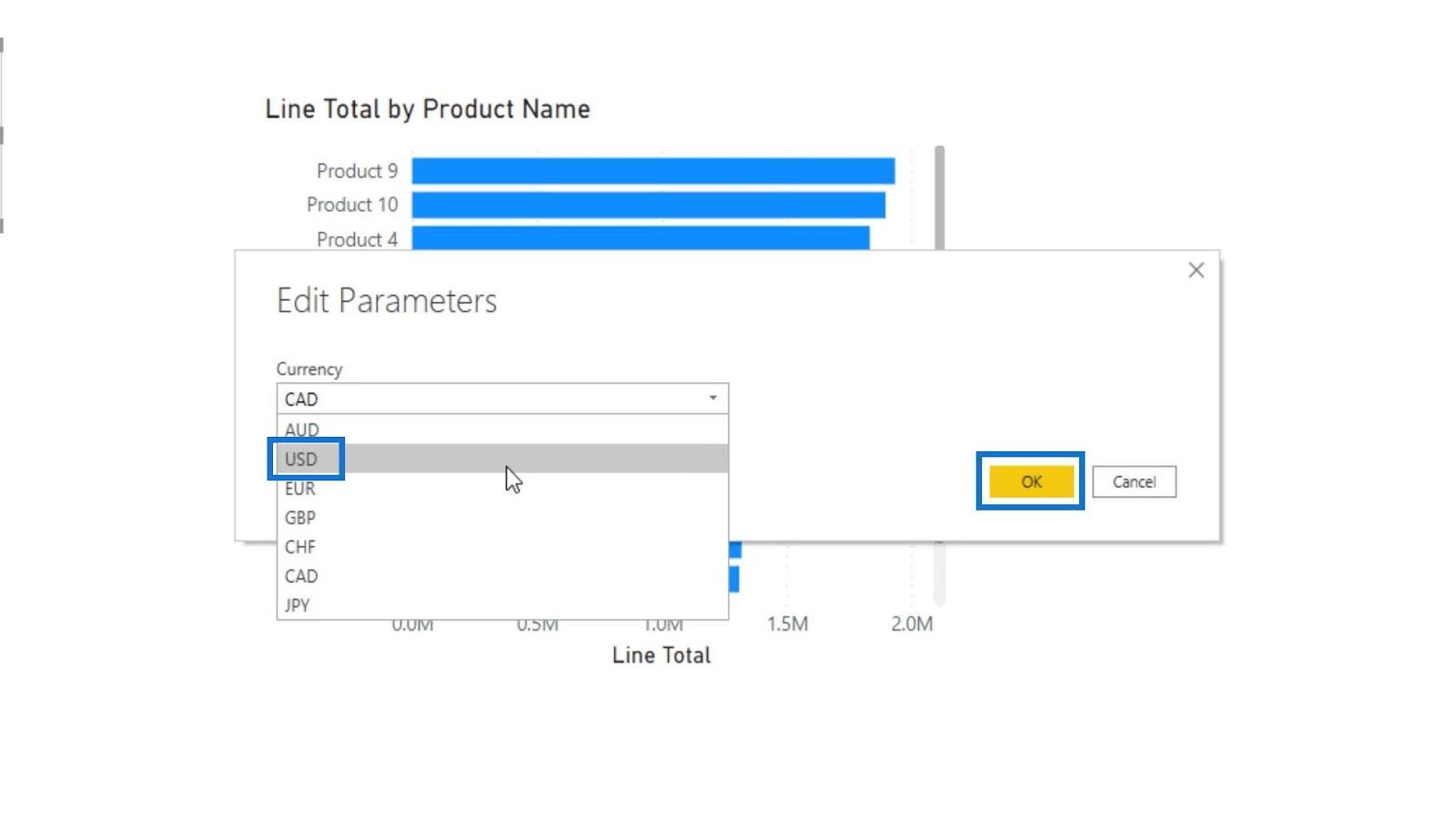
Klicken Sie abschließend auf die Schaltfläche „Änderungen übernehmen“ .
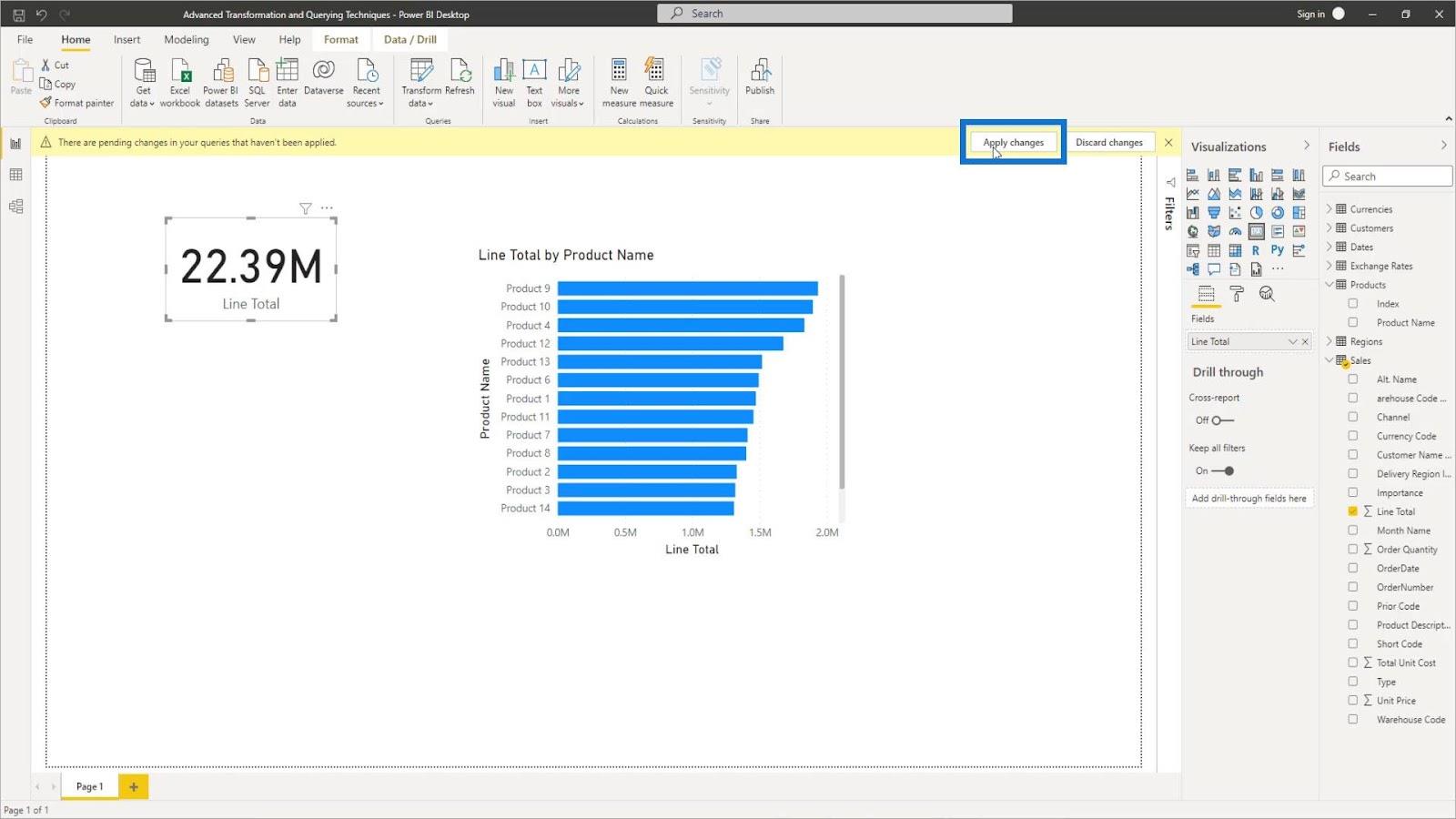
Danach wird alles im Hintergrund durch die von uns erstellten Filter angepasst. Dies ist eine weitere Möglichkeit, ganz einfach einen Filter über unser gesamtes Modell zu legen.
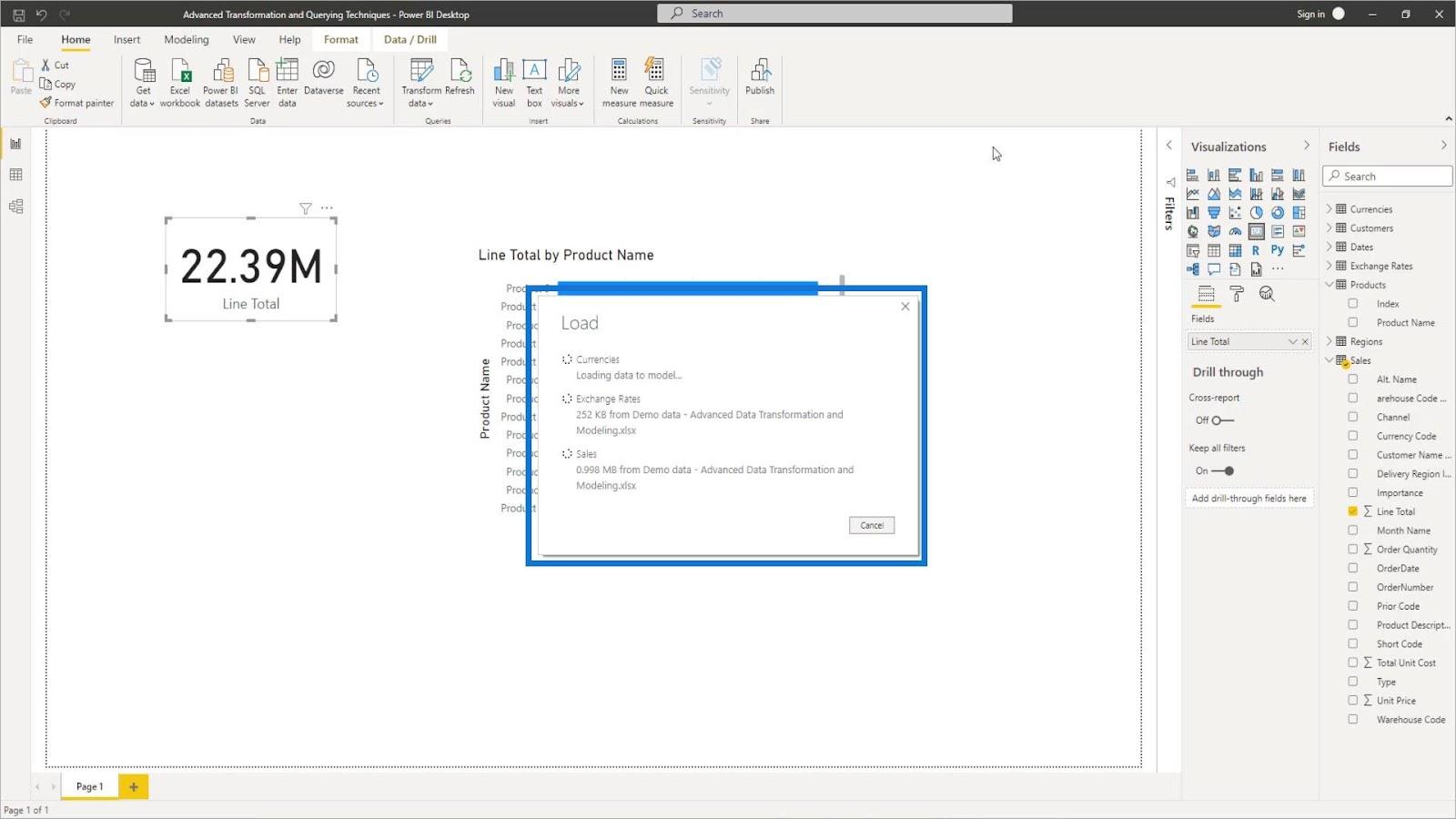
Abschluss
Lassen Sie uns das Ganze nun mit dieser leistungsstarken Funktion abrunden. Man könnte meinen, dass wir auf verschiedene Arten filtern können. Der große Unterschied besteht hier jedoch darin, dass dieser Filter auf der Abfrageebene (Abfrageeditor) und nicht auf der Berichtsebene (LuckyTemplates-Datenmodell) erfolgt.
Wenn wir dies auf der Abfrageebene tun, werden weniger Daten in unser Modell einfließen als auf der Berichtsebene. Dies liegt daran, dass die Berichtsebene alle uns vorliegenden Daten überlagert. Andererseits ist dies auf der Abfrageebene so, als würden wir die Tabellen hinter unserem Modell über den Abfrageeditor neu definieren.
Vor diesem Hintergrund ist es wahrscheinlich viel besser, unsere Daten durch die Implementierung eines Parameters verfeinern zu können, anstatt riesige Datenmengen direkt in unser Modell einzubringen. Ich hoffe, dieses Tutorial hat Ihnen eine Idee gegeben, wie Sie LuckyTemplates-Parameter in Ihren eigenen Modellen verwenden können.
Alles Gute,
In diesem Tutorial erfahren Sie, wie Sie mit Charticulator eine Streudiagramm-Visualisierung für Ihren LuckyTemplates-Bericht erstellen und entwerfen.
Erfahren Sie, wie Sie ein PowerApps-Suchfeld von Grund auf erstellen und es an das Gesamtthema Ihrer App anpassen.
Erlernen Sie ganz einfach zwei komplizierte Power Automate String-Funktionen, die in Microsoft Flows verwendet werden können – die Funktionen substring und indexOf.
Dieses Tutorial konzentriert sich auf die Power Query M-Funktion „number.mod“, um ein abwechselndes 0-1-Muster in der Datumstabelle zu erstellen.
In diesem Tutorial führe ich eine Prognosetechnik durch, bei der ich meine tatsächlichen Ergebnisse mit meinen Prognosen vergleiche und sie kumulativ betrachte.
In diesem Blog erfahren Sie, wie Sie mit Power Automate E-Mail-Anhänge automatisch in SharePoint speichern und E-Mails anschließend löschen.
Erfahren Sie, wie die Do Until Schleifensteuerung in Power Automate funktioniert und welche Schritte zur Implementierung erforderlich sind.
In diesem Tutorial erfahren Sie, wie Sie mithilfe der ALLSELECTED-Funktion einen dynamischen gleitenden Durchschnitt in LuckyTemplates berechnen können.
Durch diesen Artikel erhalten wir ein klares und besseres Verständnis für die dynamische Berechnung einer laufenden oder kumulativen Gesamtsumme in LuckyTemplates.
Erfahren und verstehen Sie die Bedeutung und ordnungsgemäße Verwendung der Power Automate-Aktionssteuerung „Auf jede anwenden“ in unseren Microsoft-Workflows.








