Streudiagramm-Visualisierungen mit Charticulator

In diesem Tutorial erfahren Sie, wie Sie mit Charticulator eine Streudiagramm-Visualisierung für Ihren LuckyTemplates-Bericht erstellen und entwerfen.
In diesem Tutorial erfahren Sie, wie Sie eine LuckyTemplates-Portnummer verwenden, um ein Datenmodell mit SSAS , Excel oder C# zu verbinden.
Der LuckyTemplates-Desktop führt eine lokale Instanz von SSAS aus und weist ihr dann eine zufällige Portnummer zu. Diese Portnummer ändert sich jedes Mal, wenn Sie eine LuckyTemplates-Datei schließen und öffnen.
Wenn Sie Daten in Excel oder einem anderen Programm analysieren müssen , können Sie die Portnummer verwenden, um eine Verbindung zum Datenmodell herzustellen.
Unten rechts in DAX Studio sehen Sie einen Text mit der Angabe „localhost“ , gefolgt von einer Zahl.

Dies ist die Portnummer , die SSAS für den Betrieb in LuckyTemplates verwendet.
Wenn Sie die Portnummer kennen, können Sie Verbindungen zwischen Excel und SSAS herstellen, um Pivot-Tabellen und Berichte zu erstellen, ohne einen neuen Datensatz in Power Pivot laden zu müssen.
Inhaltsverzeichnis
Herstellen einer Verbindung zu einer vorhandenen Datei mithilfe einer LuckyTemplates-Portnummer
Öffnen Sie LuckyTemplates. Gehen Sie zur Option Daten abrufen und klicken Sie auf Analysis Services .
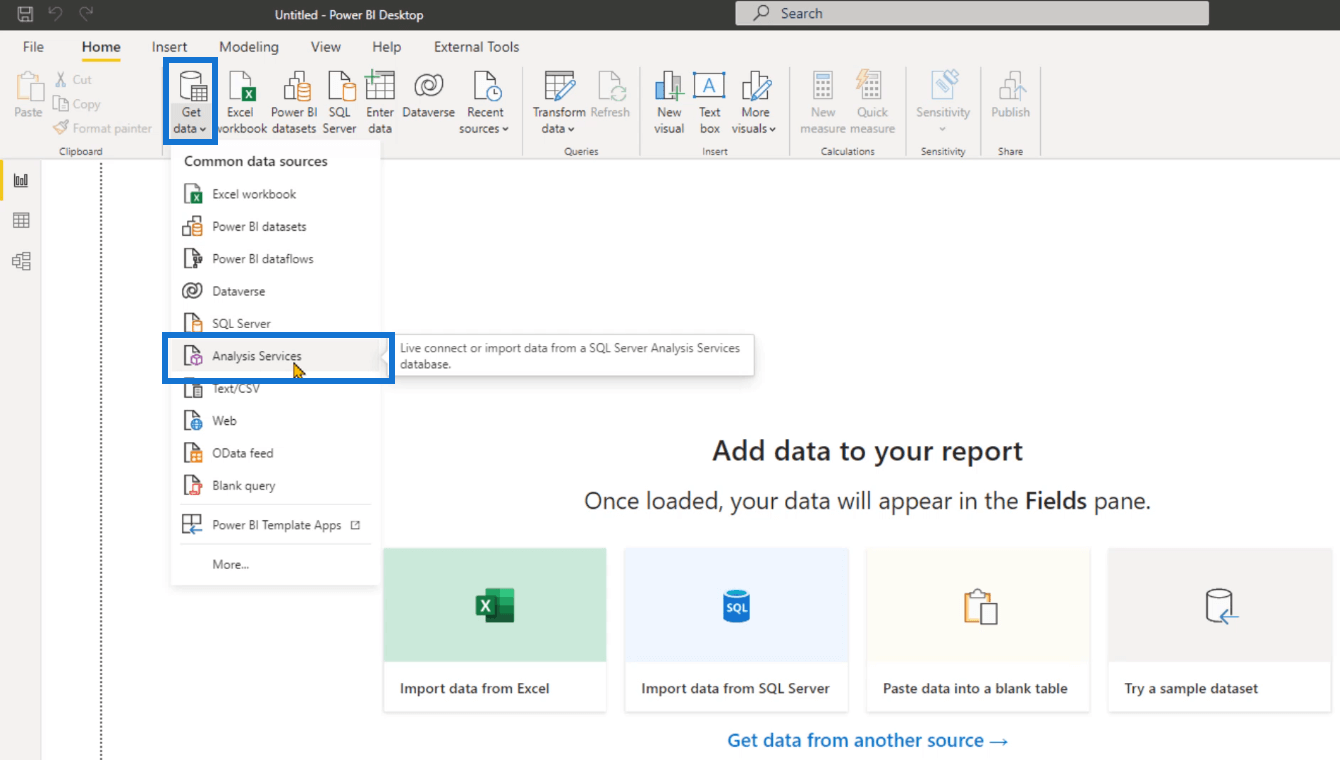
Dadurch wird der SSAS-Datenbankassistent geöffnet. Geben Sie im Textfeld „Server“ die Portnummer Ihres DAX Studio-Programms ein .
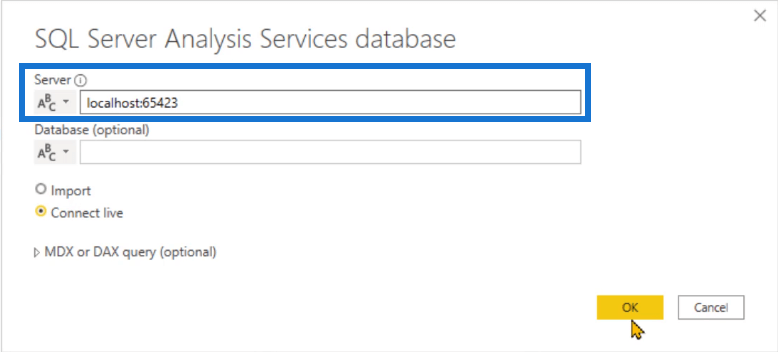
Klicken Sie auf OK und stellen Sie dann eine Verbindung her.
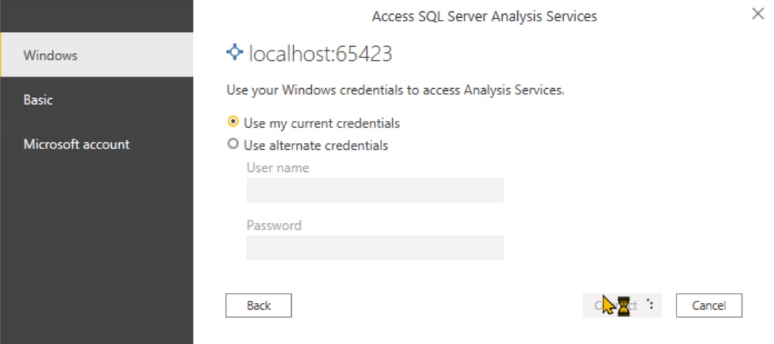
Sie werden sehen, dass der Navigator jetzt das durch die Portnummer bereitgestellte Datenmodell enthält.
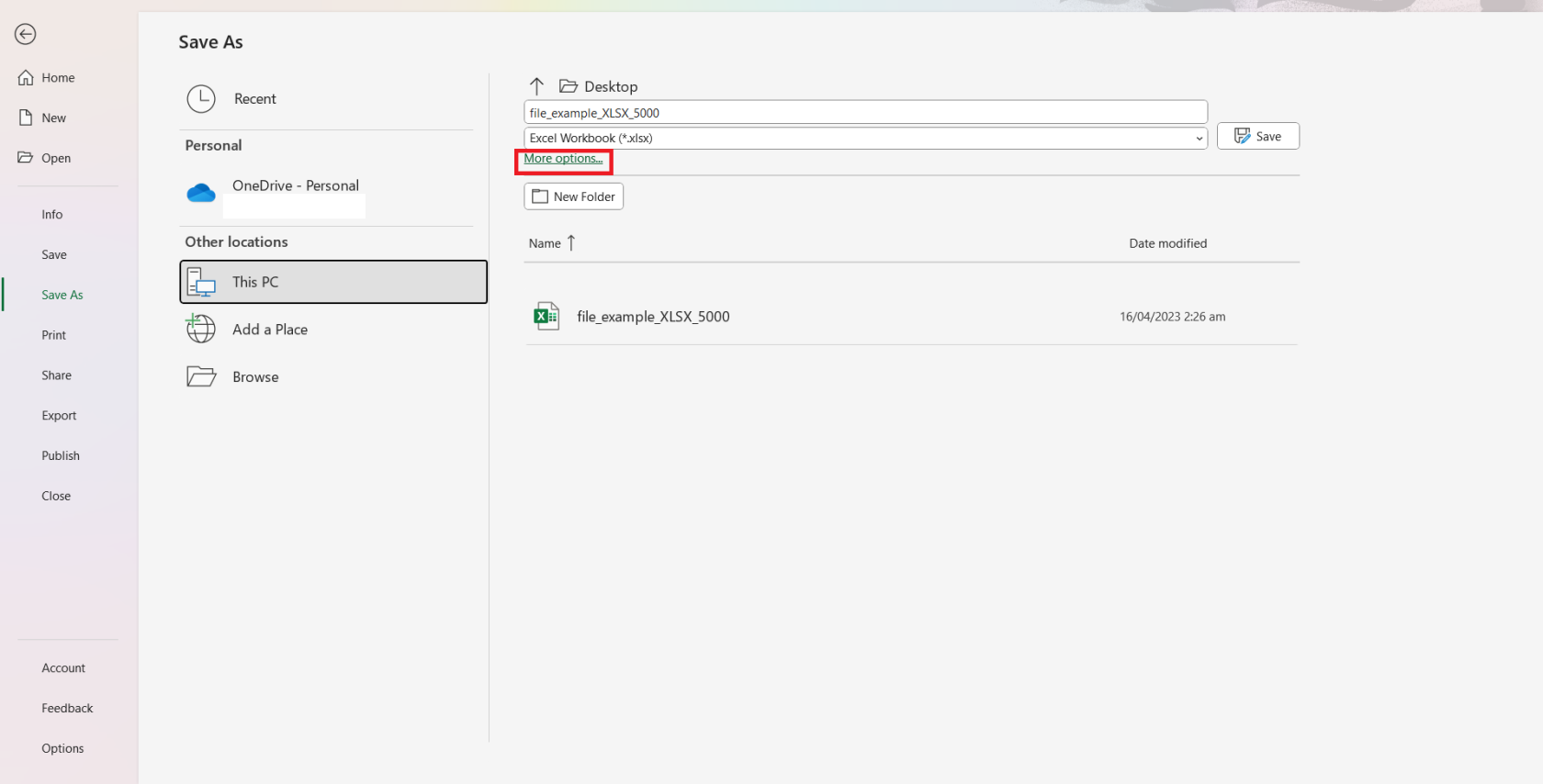
Nachdem Sie auf „OK“ geklickt haben, erstellt LuckyTemplates eine Live-Verbindung zum vorhandenen LuckyTemplates-Bericht , der in der lokalen Portnummer enthalten ist.
Der Bereich „Felder“ und das Datenmodell der neuen LuckyTemplates-Datei enthalten alle dieselben Daten wie die vorhandene. Im Datenmodell wird eine Live-Verbindung durch eine blaue Linie oben in jeder Tabelle dargestellt.
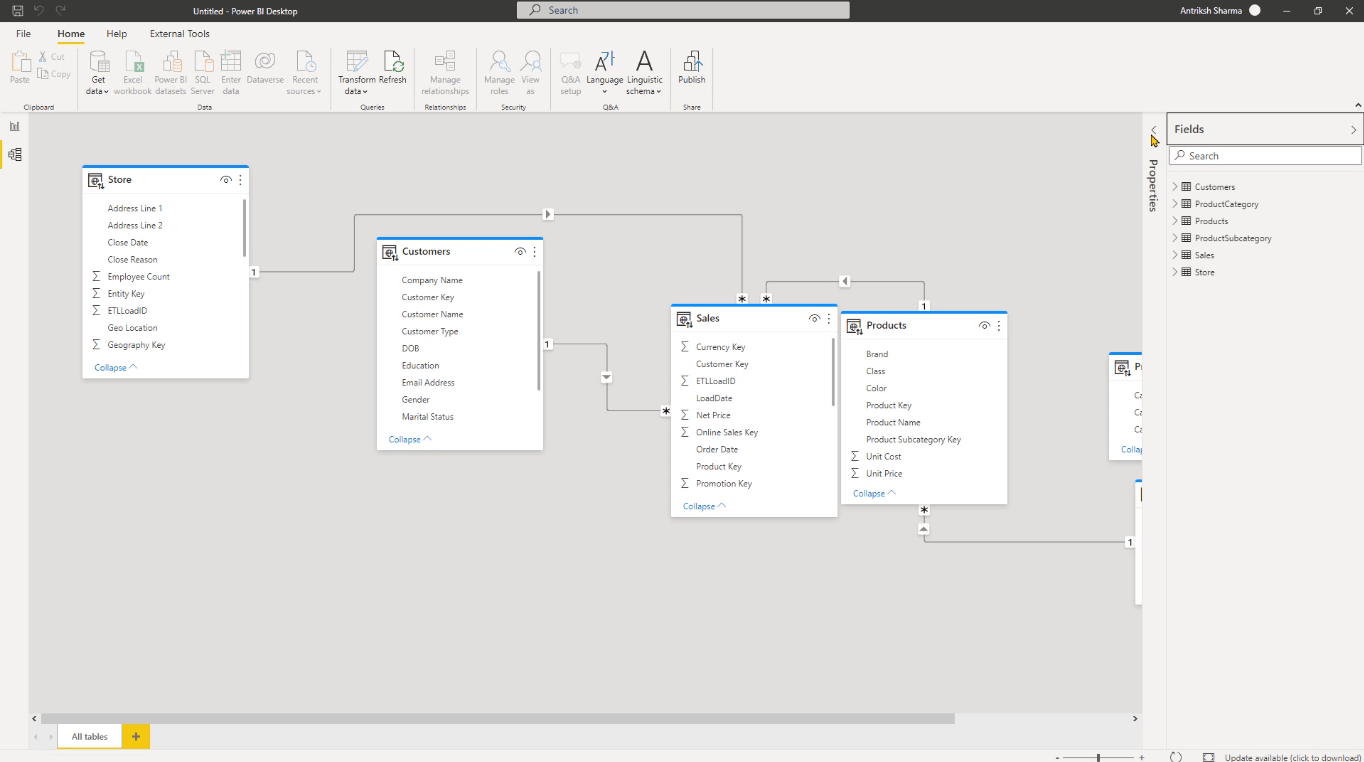
Sie können sogar zur Berichtsansicht wechseln und mithilfe der verschiedenen Elemente im Bereich „Felder“ einen einfachen Bericht erstellen.
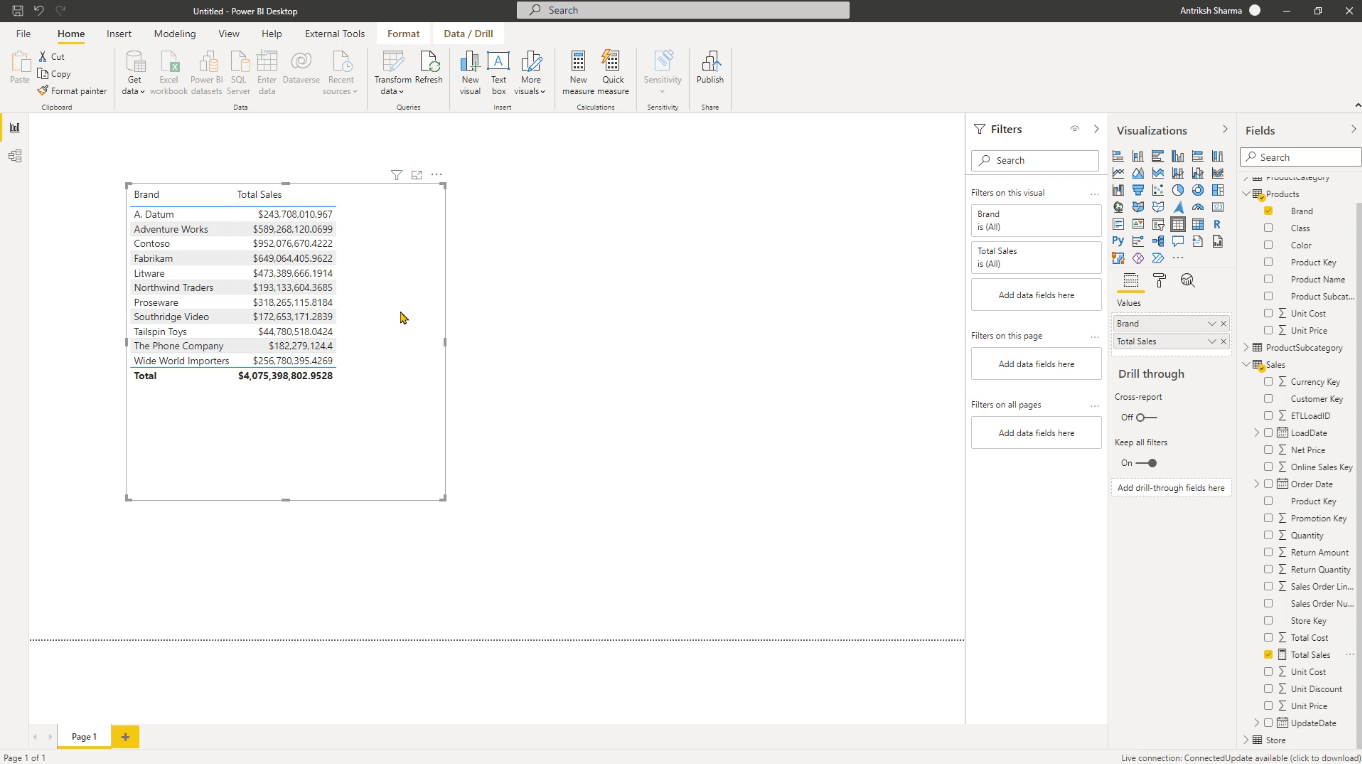
Anders als in DAX Studio können Sie die Portnummer eines Berichts auch mit dem Tabelleneditor ermitteln .

Beachten Sie, dass sich die Portnummer ändert, sobald Sie die LuckyTemplates-Datei schließen und erneut öffnen, sodass Sie sie manuell aktualisieren müssen.
Verbinden eines LuckyTemplates-Datenmodells mit Excel
Als nächstes erstellen wir eine Verbindung zwischen Excel und LuckyTemplates. Öffnen Sie Excel und erstellen Sie eine neue leere Arbeitsmappe. Gehen Sie zur Registerkarte „Daten“ und klicken Sie auf die Option „Daten abrufen“. Wählen Sie Aus Datenbank und dann Aus Analysis Services aus .
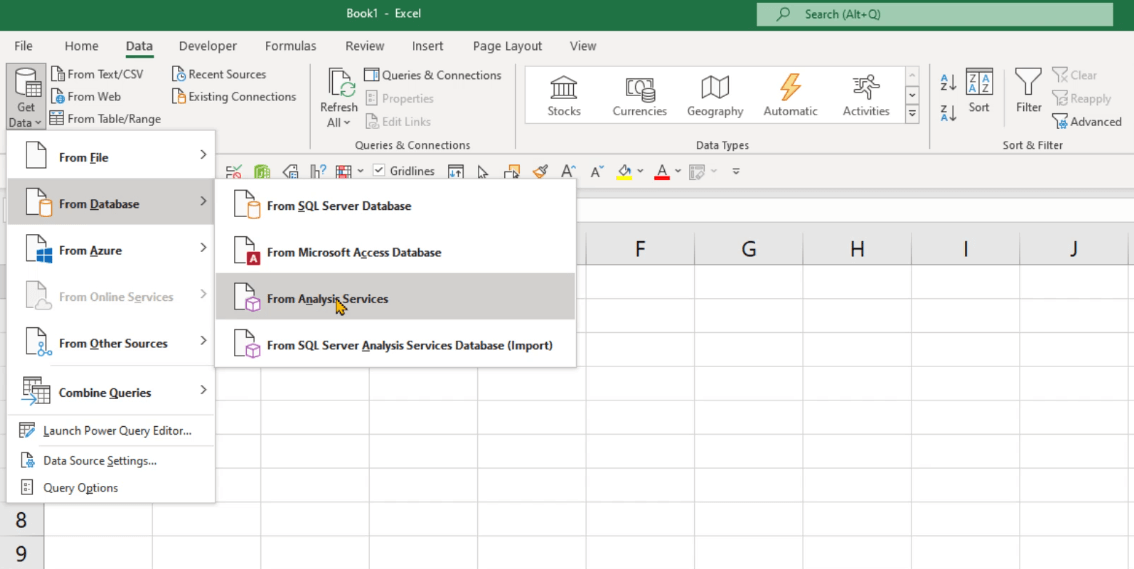
Geben Sie die Portnummer in den Servernamen ein und klicken Sie auf Weiter.
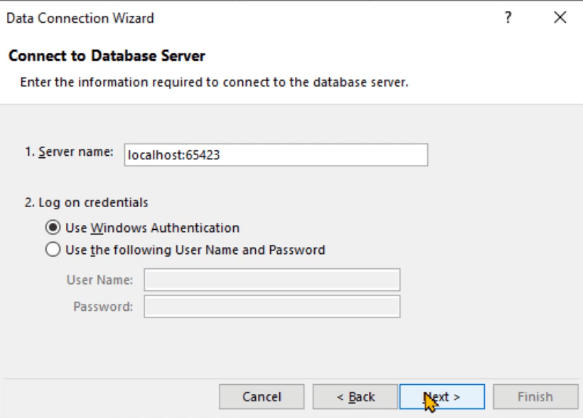
Im Dropdown-Feld sehen Sie den Namen oder die interne ID der Datenbank.
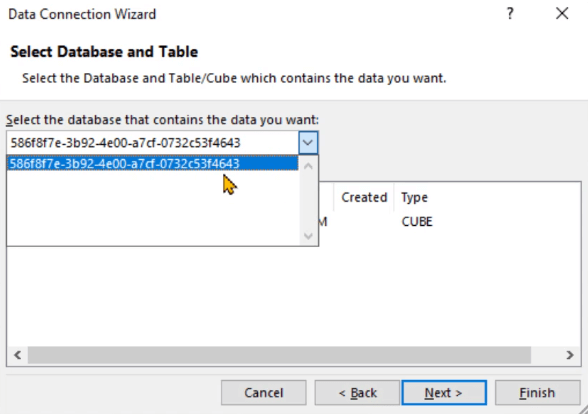
Klicken Sie auf „Modell“ und dann auf „Weiter“ und „Fertig stellen“.
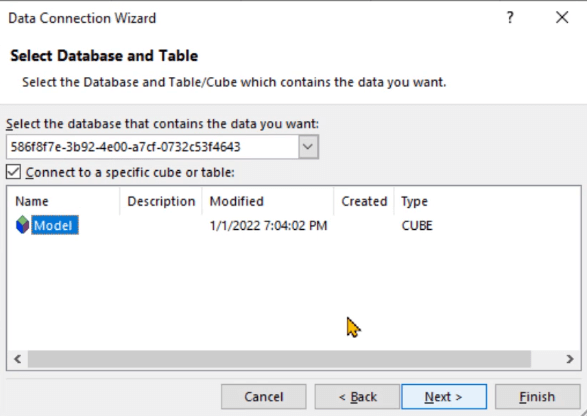
Nachdem Sie auf „Fertig stellen“ geklickt haben, wird der Assistent zum Importieren von Daten angezeigt. Anschließend können Sie mit der Erstellung von Pivot-Tabellen in Ihrem Bericht beginnen.
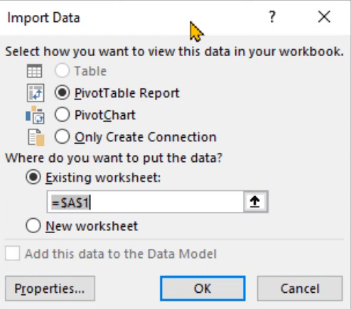
Und ähnlich wie eine Pivot-Tabelle in Excel funktioniert, ziehen Sie die Felder einfach per Drag & Drop aus der Feldliste in die entsprechenden Bereiche.
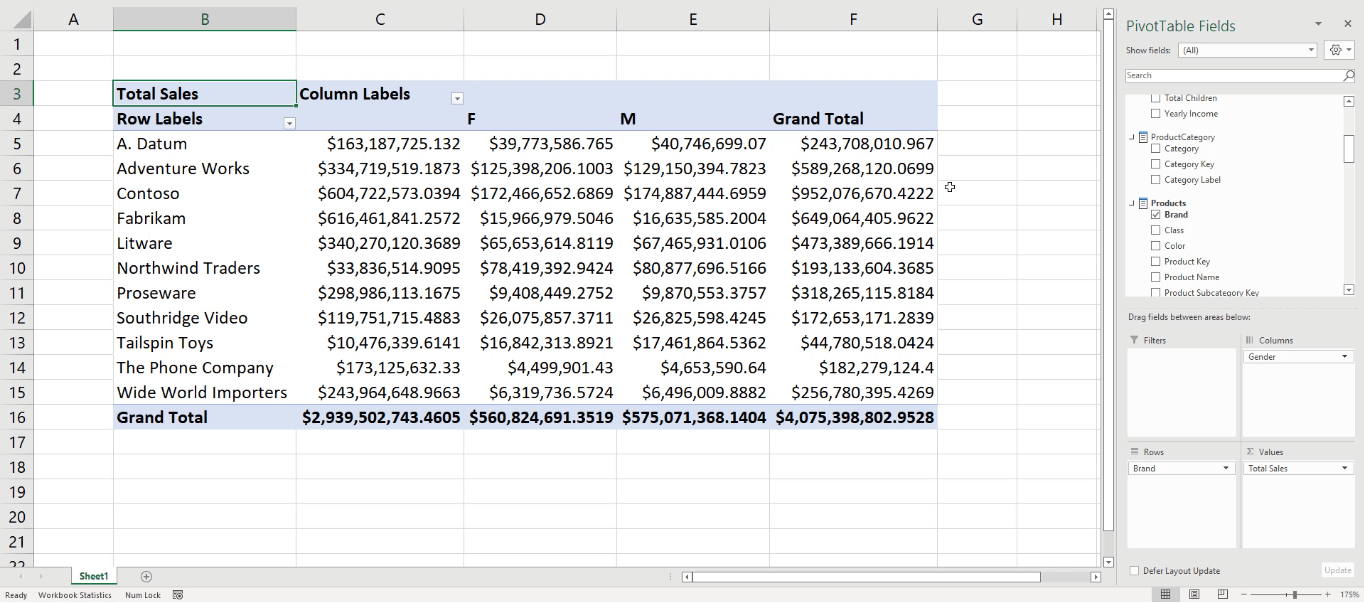
Auf diese Weise können Sie schnell einen Excel-Bericht basierend auf dem Datenmodell erstellen, das Sie in LuckyTemplates haben.
Verwenden einer LuckyTemplates-Portnummer im AC#-Skript
Sie können die Portnummer auch in einem C#-Skript verwenden. Dadurch können Sie das Tabular Object Model (TOM) in LuckyTemplates zusammen mit einer Liste aller seiner Eigenschaften abrufen.
Lassen Sie uns als Beispiel die Liste aller Tabellennamen in SSAS abrufen. Als Erstes müssen Sie ein grundlegendes Skript schreiben. Sie müssen eine Variable für den Server deklarieren. Sie können eine Verbindung zu LuckyTemplates herstellen, indem Sie die Syntax server.connect („ “) verwenden und dann die Portnummer in Klammern eingeben.
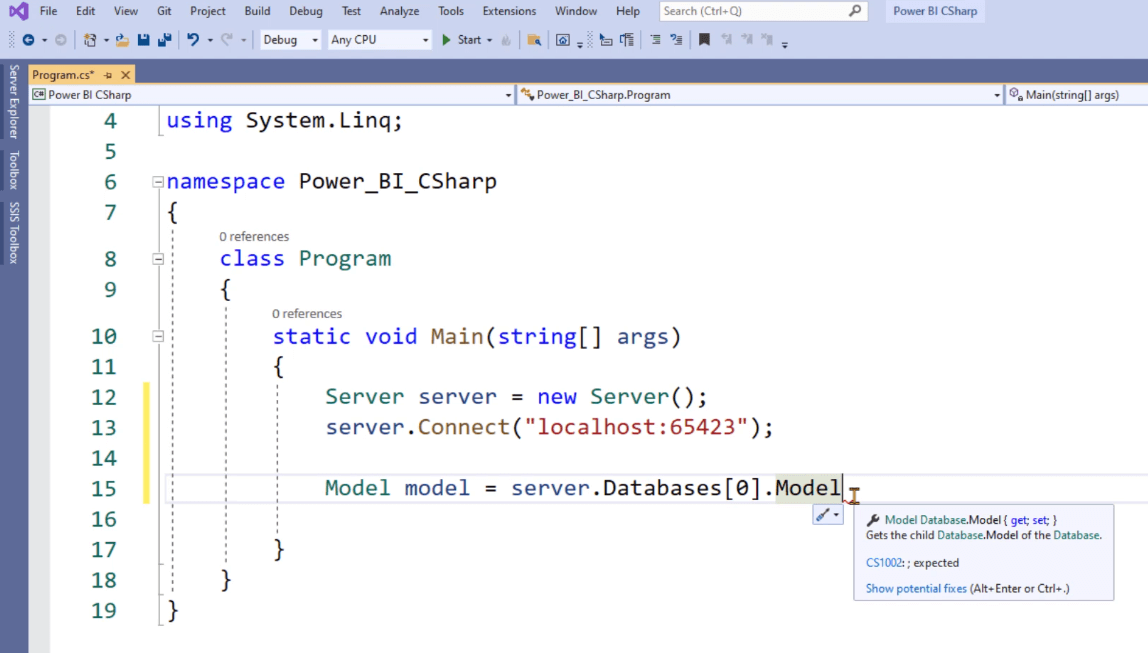
Sie müssen ein Modellobjekt mit dem Schlüsselwort Model deklarieren . Da es in diesem Beispiel nur einen einzigen Server gibt, wird das Schlüsselwort null ( 0 ) verwendet. Wenn Sie jedoch mit mehreren Datenbanken arbeiten, müssen Sie die entsprechende Nummer verwenden.
Als Nächstes müssen Sie eine for-Schleife erstellen , damit Sie alle Tabellen in Ihrem LuckyTemplates-Datenmodell durchlaufen können.
Sie müssen auch Console.Write und Console.ReadLine schreiben , damit das Fenster nach der Anzeige der Namensliste nicht automatisch geschlossen wird.
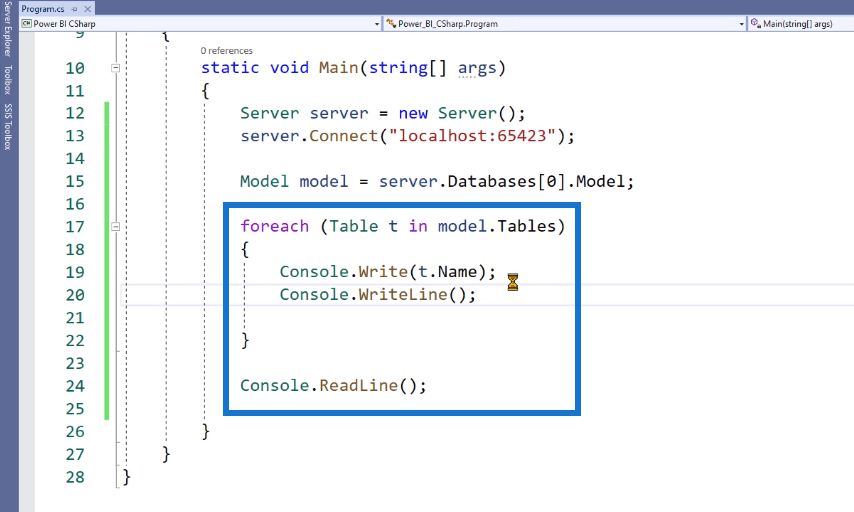
Wenn Sie fertig sind, klicken Sie auf Start. Sie sehen, dass das C#-Programm jetzt eine Liste aller Tabellennamen im LuckyTemplates-Datenmodell abrufen kann.
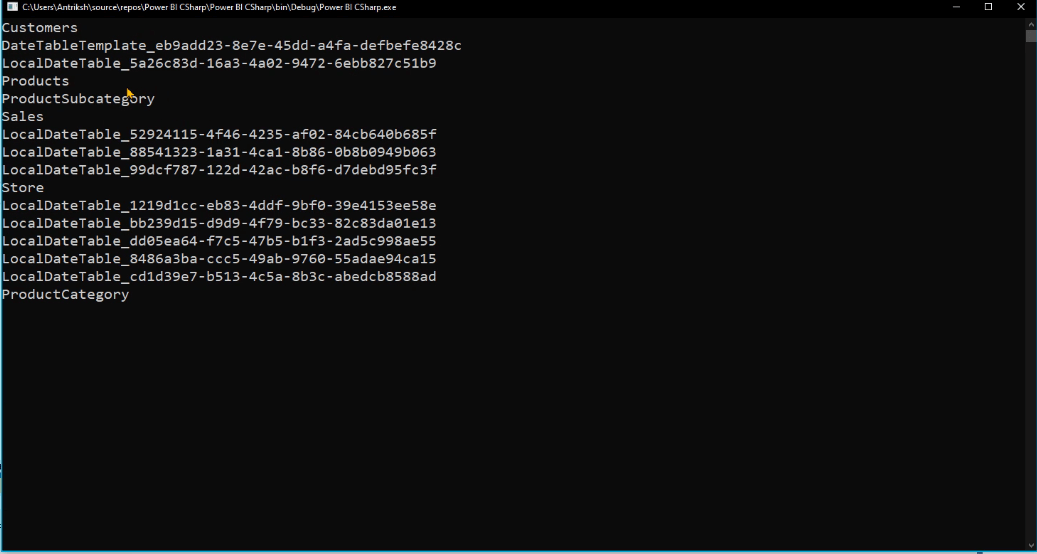
Abschluss
Dieses Tutorial zeigte eine Schritt-für-Schritt-Anleitung zur Verwendung der LuckyTemplates-Portnummer, um ein Datenmodell mit verschiedenen Analyseplattformen zu verbinden.
Die Verwendung der Portnummer ist eine der einfachsten Möglichkeiten, eine Live-Verbindung zwischen zwei Dateien oder Programmen herzustellen. Der einzige Nachteil besteht darin, dass es jedes Mal manuell aktualisiert werden muss, wenn die Datei/das Programm erneut geöffnet wird.
In diesem Tutorial erfahren Sie, wie Sie mit Charticulator eine Streudiagramm-Visualisierung für Ihren LuckyTemplates-Bericht erstellen und entwerfen.
Erfahren Sie, wie Sie ein PowerApps-Suchfeld von Grund auf erstellen und es an das Gesamtthema Ihrer App anpassen.
Erlernen Sie ganz einfach zwei komplizierte Power Automate String-Funktionen, die in Microsoft Flows verwendet werden können – die Funktionen substring und indexOf.
Dieses Tutorial konzentriert sich auf die Power Query M-Funktion „number.mod“, um ein abwechselndes 0-1-Muster in der Datumstabelle zu erstellen.
In diesem Tutorial führe ich eine Prognosetechnik durch, bei der ich meine tatsächlichen Ergebnisse mit meinen Prognosen vergleiche und sie kumulativ betrachte.
In diesem Blog erfahren Sie, wie Sie mit Power Automate E-Mail-Anhänge automatisch in SharePoint speichern und E-Mails anschließend löschen.
Erfahren Sie, wie die Do Until Schleifensteuerung in Power Automate funktioniert und welche Schritte zur Implementierung erforderlich sind.
In diesem Tutorial erfahren Sie, wie Sie mithilfe der ALLSELECTED-Funktion einen dynamischen gleitenden Durchschnitt in LuckyTemplates berechnen können.
Durch diesen Artikel erhalten wir ein klares und besseres Verständnis für die dynamische Berechnung einer laufenden oder kumulativen Gesamtsumme in LuckyTemplates.
Erfahren und verstehen Sie die Bedeutung und ordnungsgemäße Verwendung der Power Automate-Aktionssteuerung „Auf jede anwenden“ in unseren Microsoft-Workflows.








