Streudiagramm-Visualisierungen mit Charticulator

In diesem Tutorial erfahren Sie, wie Sie mit Charticulator eine Streudiagramm-Visualisierung für Ihren LuckyTemplates-Bericht erstellen und entwerfen.
Als Datenanalysten müssen wir häufig Werte aus einem Datensatz gruppieren und einordnen, um Trends und Erkenntnisse zu generieren. Allerdings weiß nicht jeder, wie man diese Aufgaben mit LuckyTemplates einfach erledigt.
Im heutigen Blog untersuchen wir ein Szenario, das LuckyTemplates-Rang- und benutzerdefinierte Gruppierungsfunktionen erfordert, um Ihnen zu zeigen, wie Sie genau das tun. Das vollständige Video dieses Tutorials können Sie unten in diesem Blog ansehen.
Für dieses Tutorial verwenden wir eine Datentabelle mit drei Spalten, nämlich Record IDs , Priorities und Minutes . Unser Ziel ist es, basierend auf der maximalen Minutenanzahl die oberen 5 % der Datensätze mit den Prioritäten 1 oder 2 zu identifizieren.
Inhaltsverzeichnis
Datensatz zum Erstellen von LuckyTemplates-Rang und -Gruppierung
So sieht der Datensatz in Power Query aus. Es gibt kein Attribut, um die Prioritäten 1 und 2 vom Rest zu trennen, sodass wir die M-Funktion Table.Partition verwenden müssen . Dadurch wird eine Hilfsspalte generiert, um die Prioritäten 1 und 2 von anderen Zeilen zu trennen.
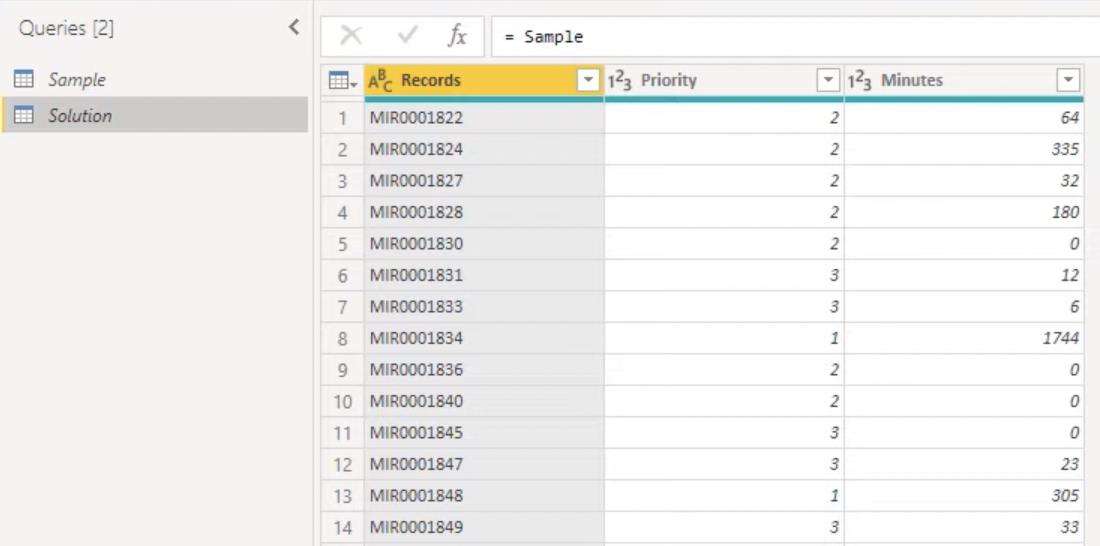
LuckyTemplates-Funktion: Table.Partition
Um zu untersuchen, wie wir Table.Partition zum Segmentieren unserer Daten verwenden, öffnen wir zunächst den erweiterten Editor .
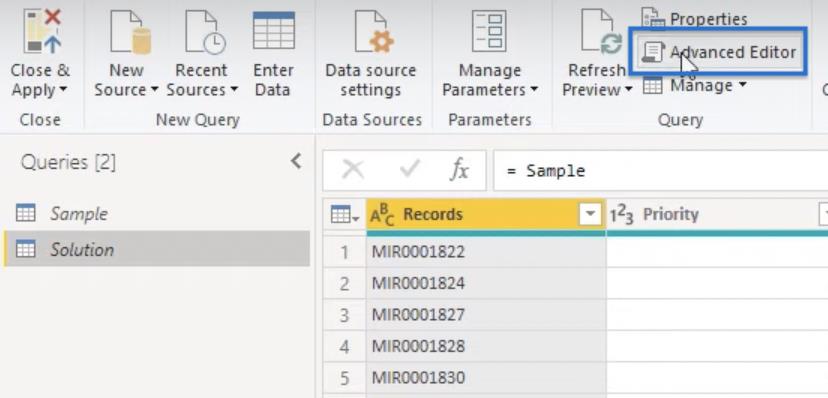
Fügen Sie im angezeigten Fenster eine neue Zeile hinzu, um eine neue Variable zu erstellen. Nennen wir die Variable Partitions . Fügen Sie die Funktion Table.Partition hinzu , die die folgenden Informationen erfordert.
In Zeile 5 ändern wir Source in Partitions und erhalten so die folgende Lösung.
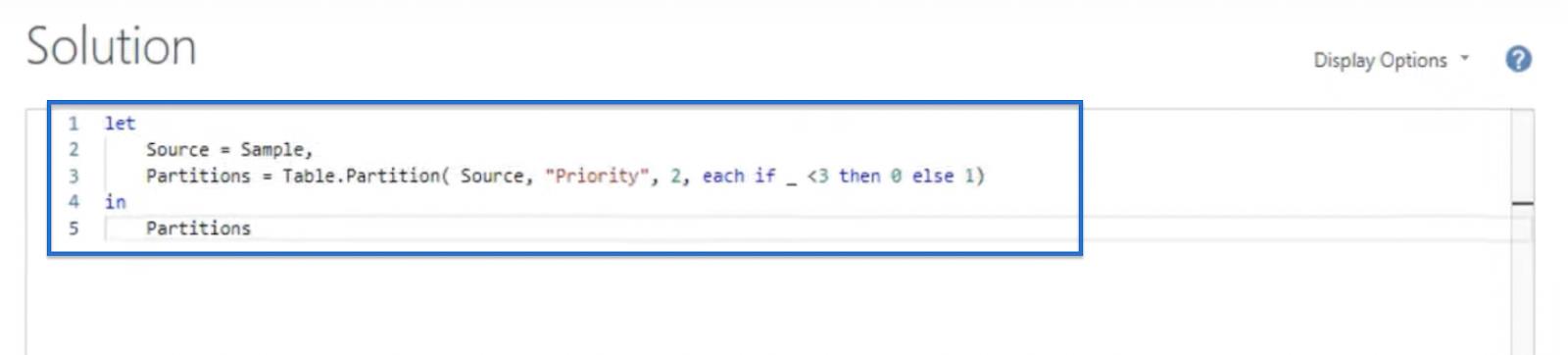
Klicken Sie auf „Fertig“ , um zu sehen, wie sich dies auf unsere Tabelle auswirkt. Wie unten gezeigt, erstellt die Table.Partition-Funktion eine Liste mit zwei verschachtelten Tabellen .
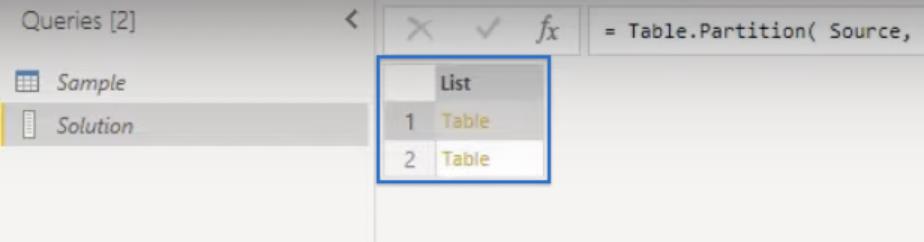
Durch Klicken auf Tabelle 1 wird eine Vorschautabelle geöffnet, die alle Datensätze mit einer Priorität kleiner als drei (Prioritäten 1 und 2) enthält.
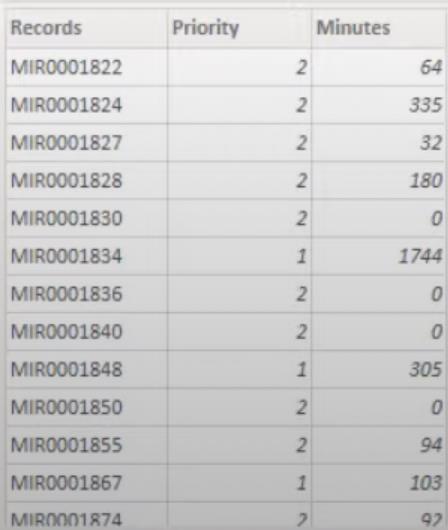
Alle übrigen Zeilen befinden sich in Tabelle 2 .
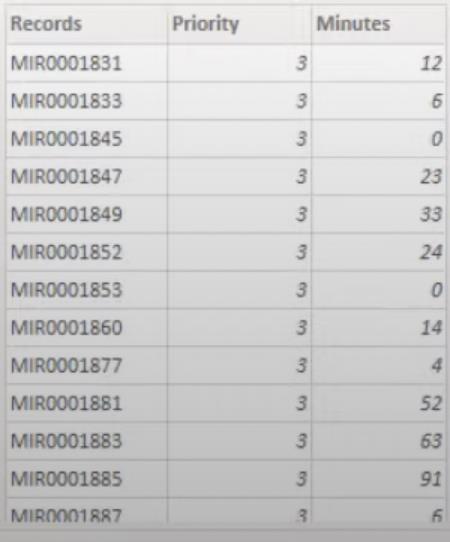
Da die Prioritäten 1 und 2 nun in einer einzigen Tabelle zusammengefasst sind, können wir die Tabelle nun zur Berechnung unserer Top 5 % verwenden.
LuckyTemplates-Funktion: Table.RowCount
Mit Table.RowCount kann die Anzahl der Zeilen ermittelt werden, die erforderlich sind, um die Anforderung von 5 % zu erfüllen. Es zählt die Anzahl der Zeilen mit den Prioritäten 1 und 2 und ermittelt dann die 5 % der erhaltenen Anzahl.
Öffnen Sie zunächst das Fenster „Erweiterter Editor“ in der oberen linken Ecke.
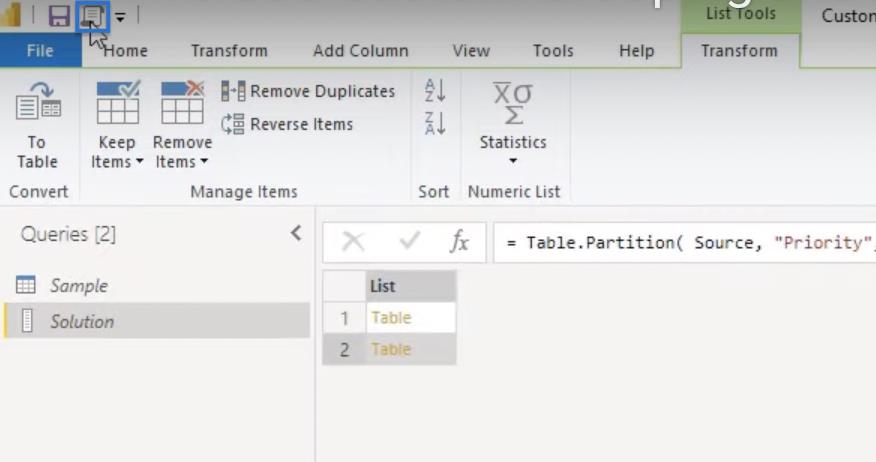
Dann fügen wir eine neue Zeile und eine neue Variable hinzu, die wir nRow nennen . Wir müssen unsere erste Tabelle extrahieren, indem wir ihren Variablennamen „ Partitionen“ aus Zeile 3 kopieren.
Als Nächstes verwenden wir den Positionsindexoperator, um auf das erste Element in der Liste der ersten Tabelle zuzugreifen. Wickeln Sie dann den Table.RowCount-Operator um Partitions(0). Wir multiplizieren es dann mit 0,05, um 5 % zu erhalten.
Runden Sie die Zahl außerdem mit der Funktion „Number.Round“ auf eine Dezimalzahl von null . Abschließend ändern wir die letzte Zeile von Partitions in nRow.
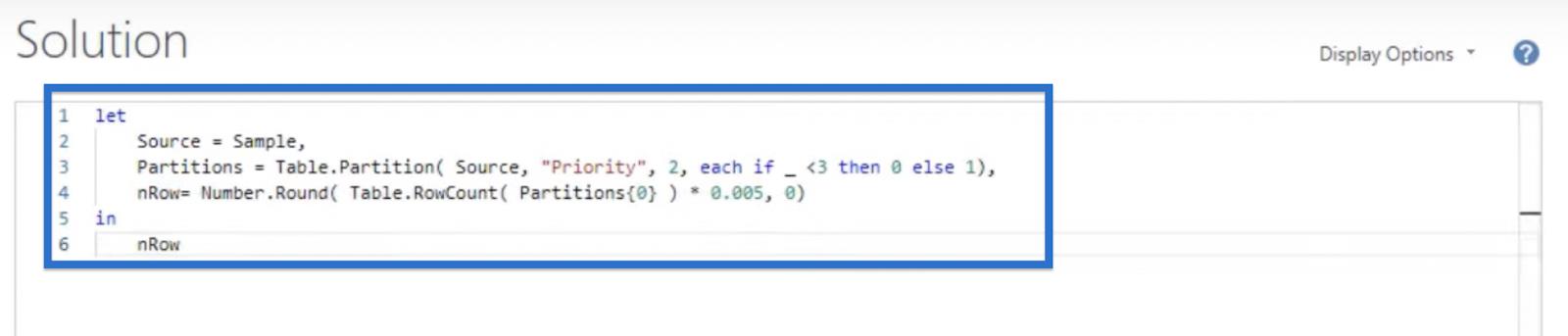
Dies sollte zwei zurückgeben, wie unten gezeigt.

Das Ergebnis bedeutet, dass wir zur Erfüllung der 5 %-Anforderung zwei Zeilen aus Tabelle 1 markieren müssen. Dazu können wir die neue M-Funktion Table.AddRankColumn verwenden.
LuckyTemplates-Funktion: Table.AddRankColumn
In diesem Abschnitt verwenden wir die LuckyTemplates-Ranking-Funktion, um unsere Zeilen zu ordnen. Die Table.AddRankColumn wird verwendet, um basierend auf unseren Vergleichskriterien eine neue Ranking-Spalte an eine Tabelle anzuhängen.
Öffnen Sie zunächst das Fenster „Erweiterter Editor“ . Erstellen Sie Tabelle 1 und nennen Sie sie in einer neuen Zeile t1 . Verwenden Sie dann Table.AddRankColumn und fügen Sie unsere erste Tabelle Partitions (0) hinzu. Wir müssen auch einen neuen Spaltennamen zuweisen, den wir i nennen.
Für die Vergleichskriterien möchten wir die Minuten mithilfe von {“Minutes”, Order.Descending} von hoch nach niedrig ordnen .
Fügen Sie abschließend ein RankKind=RankKind.Ordinal hinzu . Dadurch wird erzwungen, dass allen Elementen eine eindeutige Nummer zugewiesen wird, auch wenn sie als gleich bewertet werden. Dann ändern wir nRow in t1 , um Tabelle 1 zurückzugeben.
Unsere Lösung sollte so aussehen.
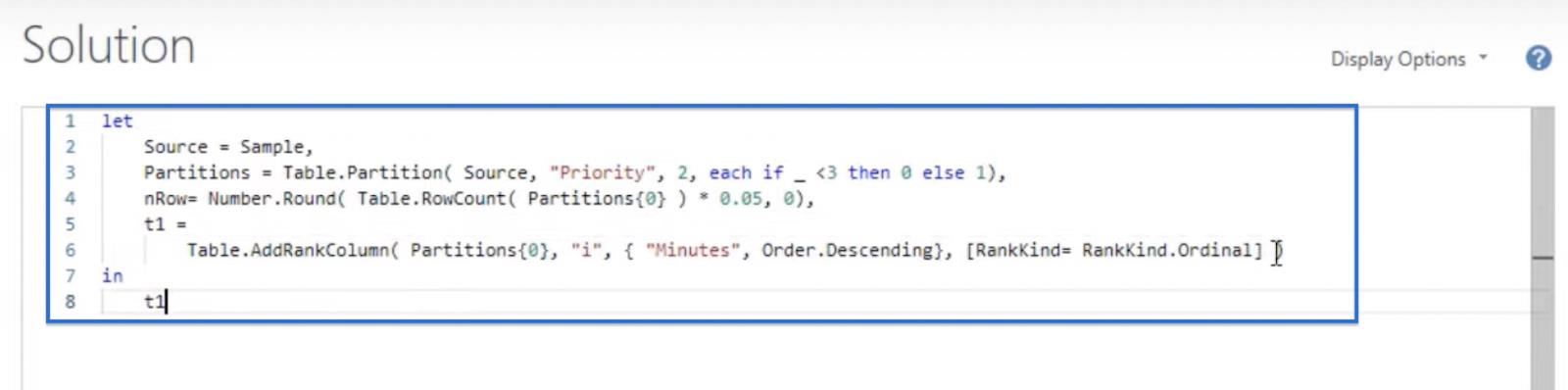
Klicken Sie auf „Fertig“ , um eine ähnliche Tabelle zu erhalten.
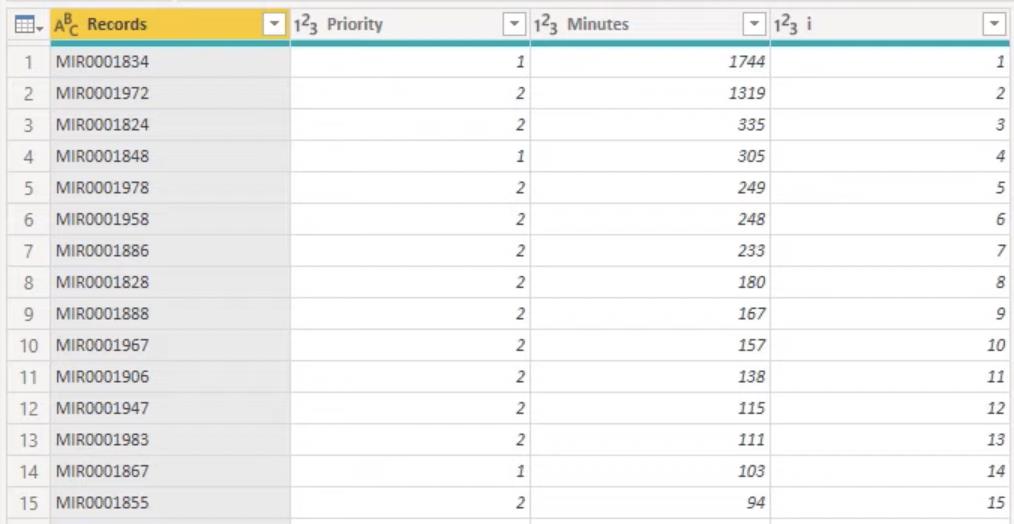
Hinzufügen eines booleschen Filters
Wir werden unserer Tabelle auch einen booleschen Filter hinzufügen, da wir die Rangspalte nicht mehr behalten möchten. Stattdessen möchten wir einen booleschen Filter hinzufügen, um nur die beiden obersten Zeilen zu identifizieren, die wir ausschließen müssen.
Kehren wir also zum Fenster „Erweiterter Editor“ zurück und fügen eine benutzerdefinierte Spalte hinzu. Fügen Sie mit der Funktion Table.AddColumn eine neue Zeile hinzu und rufen Sie die neue Spalte Exclude auf .
Für den ColumnGenerator können wir uns die neu erstellte Spalte ansehen, indem wir jedes i verwenden, das kleiner oder gleich unserer nRow- Nummer ist, also der Anzahl der auszuschließenden Zeilen. Wir werden ihnen auch einen Datentyp zuweisen, indem wir den Typ logical verwenden .
Unsere Lösung sollte so aussehen.
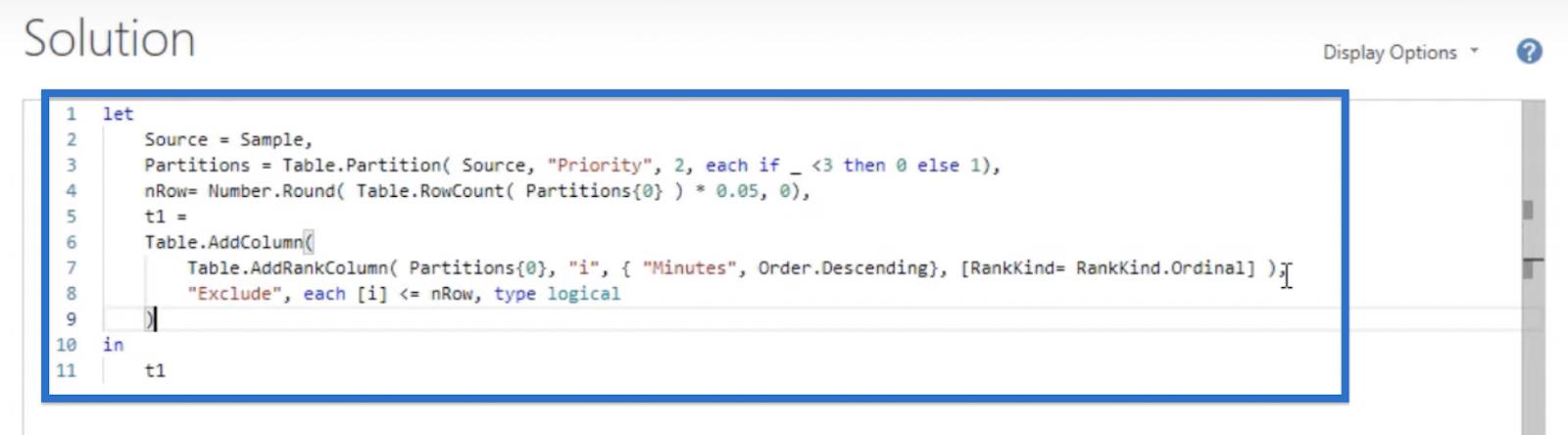
Klicken Sie auf „Fertig“ , um eine Tabelle zu erhalten, die der folgenden ähnelt.
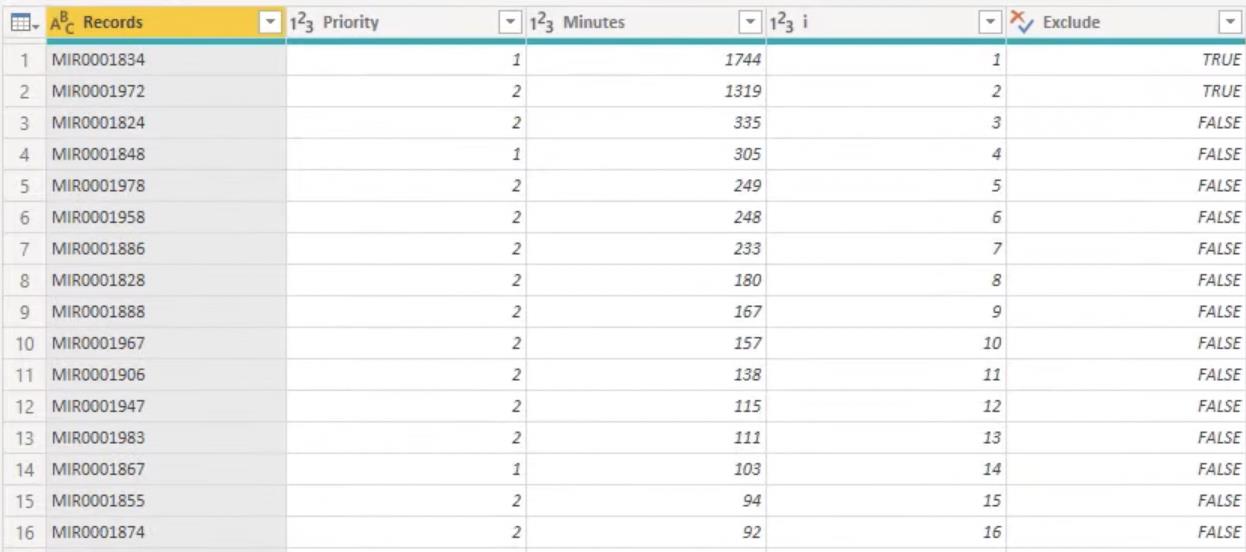
LuckyTemplates-Funktion: Table.RemoveColumns
Wir benötigen unsere Hilfsspalte nicht mehr, sodass wir sie aus unserer Tabelle entfernen können.
Lassen Sie uns also im Fenster „Erweiterter Editor“ Table.RemoveColumns verwenden und die Spalte i entfernen .
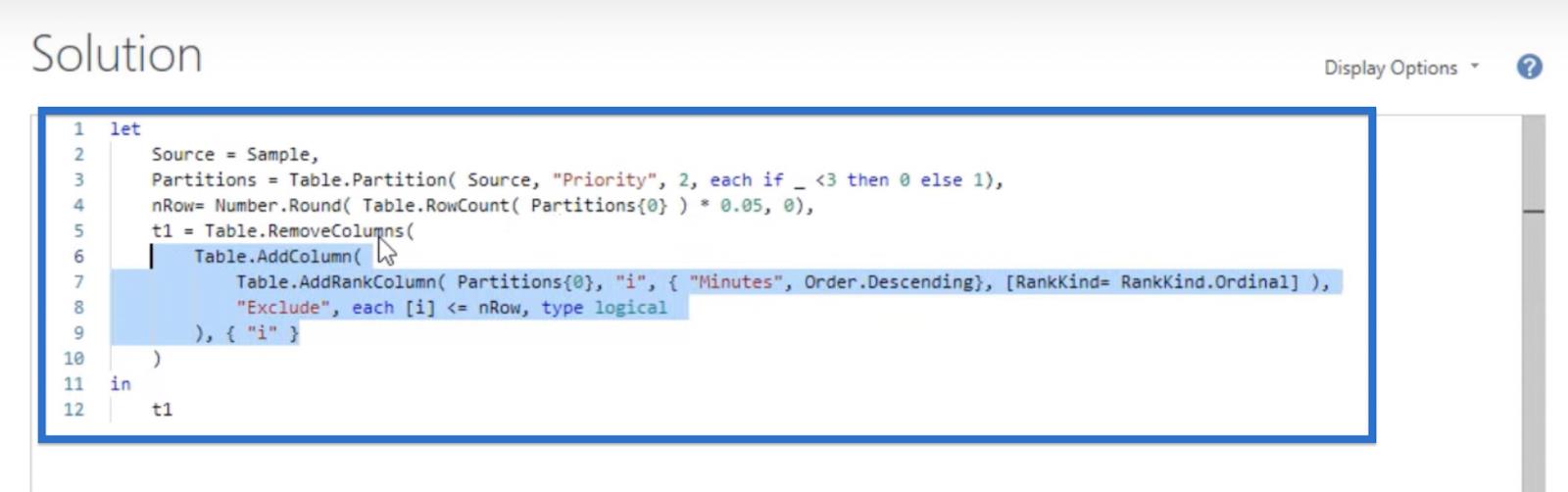
Klicken Sie dann auf Fertig .
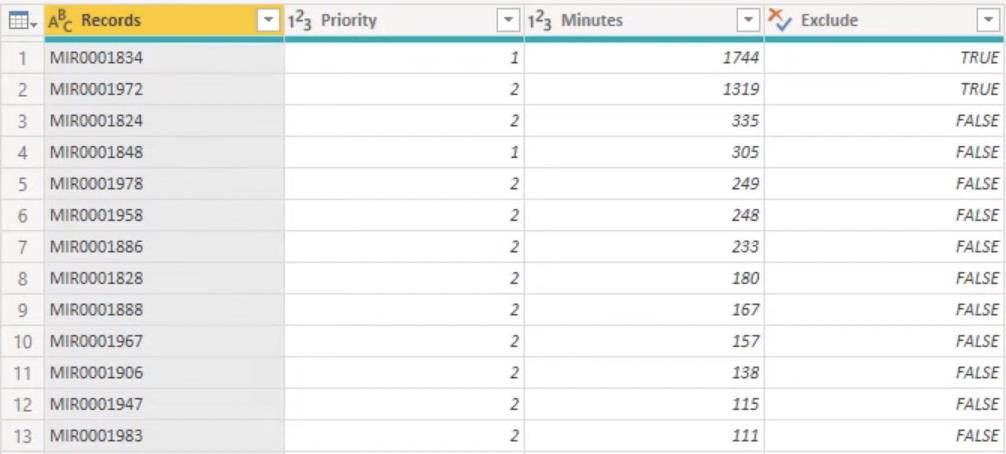
Tabellen kombinieren
Wir haben eine neue Version unserer verschachtelten Tabelle 1 erstellt und müssen das gleiche Layout für unsere verschachtelte Tabelle 2 erstellen. Und für diese Tabelle müssen wir eine Ausschlussspalte hinzufügen, in der alle Werte gleich TRUE sein sollten.
Erstellen Sie im erweiterten Editor eine neue Variable mit dem Namen t2. Wir werden mit Table.AddColumn eine benutzerdefinierte Spalte hinzufügen und Partitions (1) aufrufen . Fügen Sie dann eine Exclude- Spalte hinzu und legen Sie den ColumnGenerator auf true fest. Geben Sie logical ein .
Wir wollen t2 zurückgeben , indem wir Zeile 13 bearbeiten.
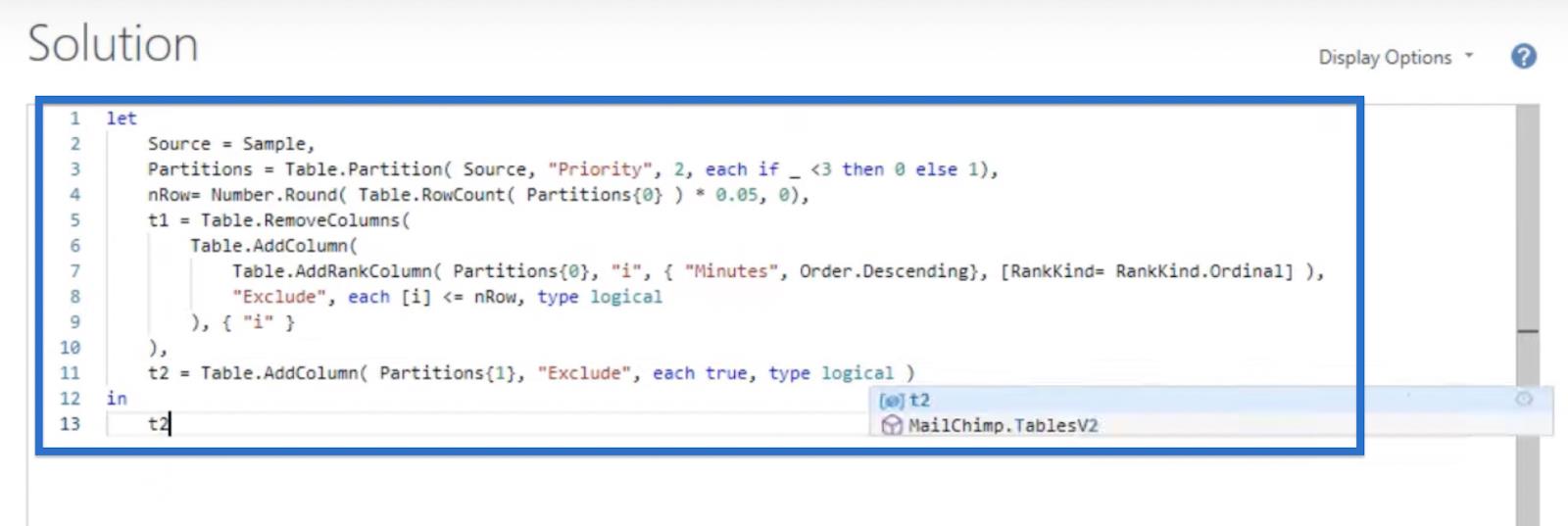
Wir sollten einen Tisch wie diesen bekommen.
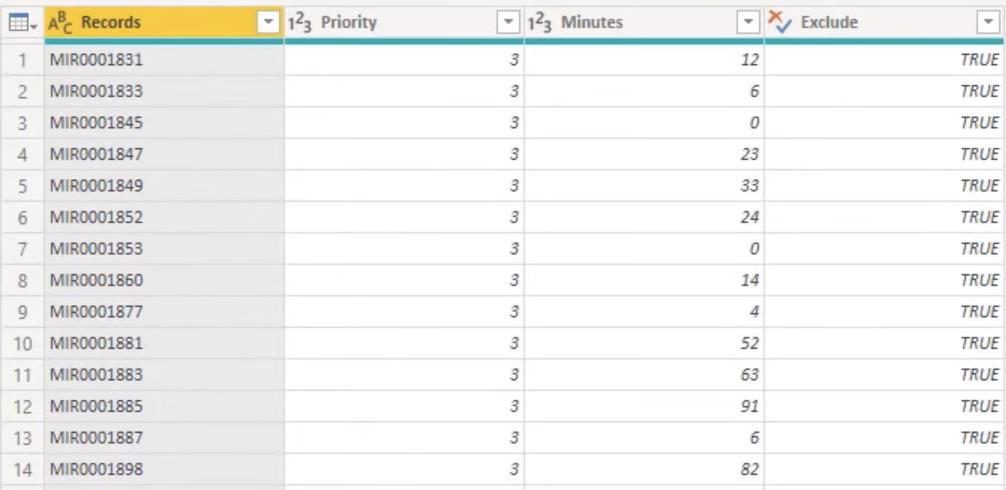
Als letztes müssen wir diese beiden Tabellen noch einmal kombinieren. Fügen Sie im Fenster „Erweiterter Editor“ eine neue Variable mit dem Namen t hinzu, die t1 und t2 entspricht .
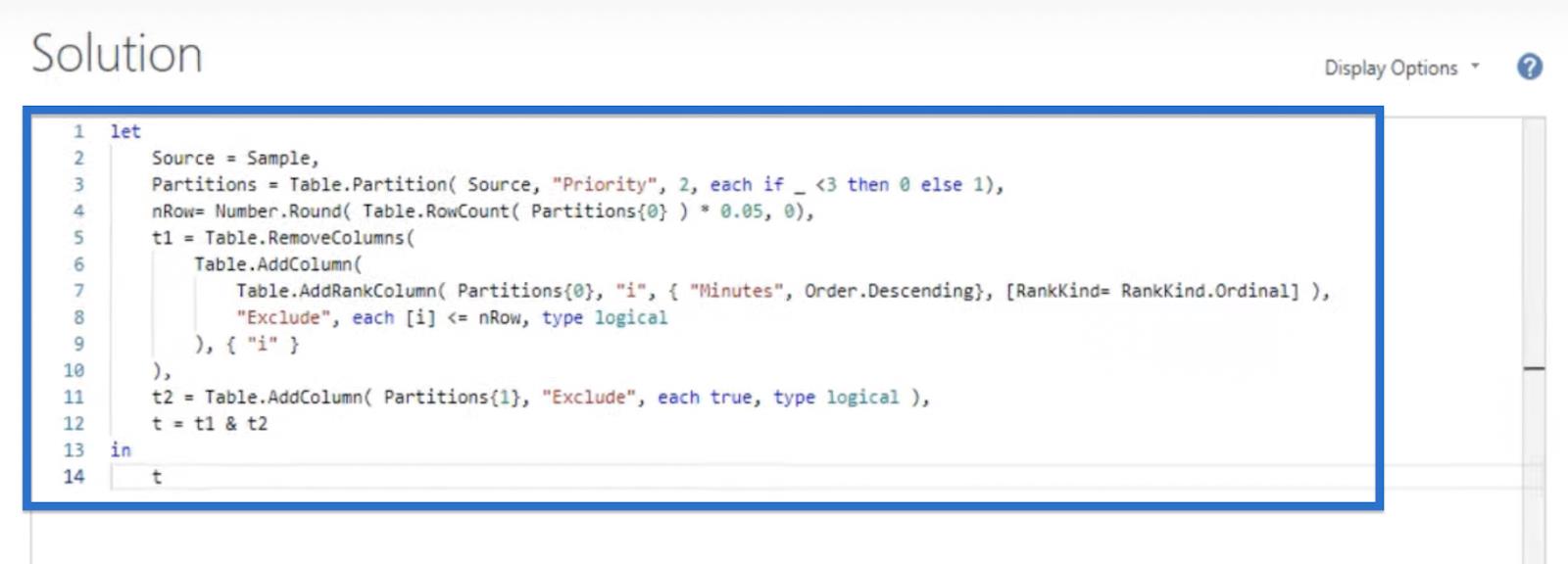
Klicken Sie auf „Fertig“ , um unsere Abschlusstabelle zu erhalten, die wie die folgende aussieht. Jetzt haben wir eine Tabelle, die anhand unserer vorgegebenen Kriterien geordnet und gruppiert ist und in der die besten 5 % zum Ausschluss markiert sind.
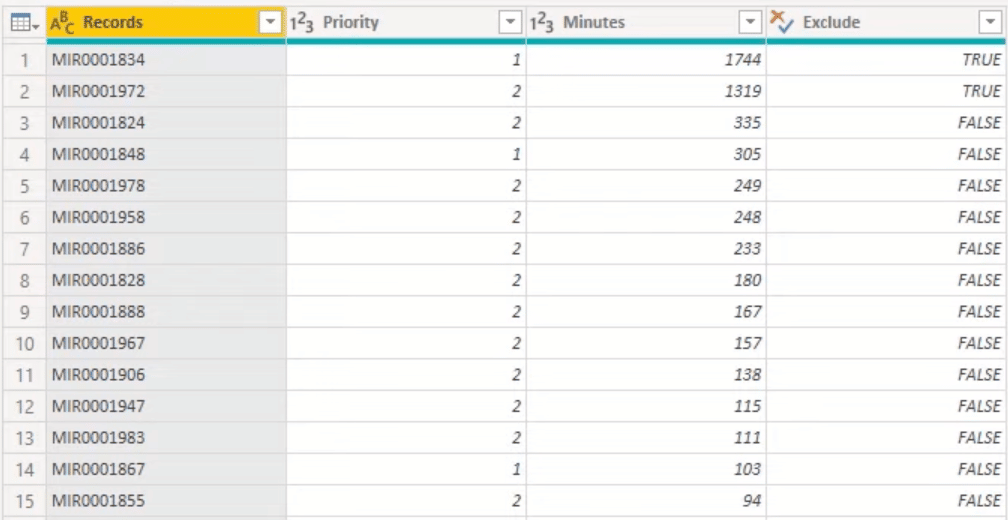
Ranking-Analyse in LuckyTemplates: Erweiterte Erkenntnisse aus kombinierten Datensätzen
Ranking-Visualisierung in LuckyTemplates – Dynamische visuelle
LuckyTemplates-Dimensionen und -Gruppen zum Filtern von Tabellen in Berichten
Abschluss
In diesem Blog haben Sie gelernt, wie Sie die Funktionen Table.Partition , Table.AddRankColumn und Table.RemoveColumns in Power Query verwenden. Unser Beispieldatensatz enthält 44 Zeilen mit den Prioritäten 1 und 2, die wir erfolgreich gruppiert und eingestuft haben, wobei die oberen 5 % entsprechend gekennzeichnet sind.
Mit diesem neuen Wissen über die Verwendung dieser Funktionen können Sie nun LuckyTemplates-Rang- und benutzerdefinierte Gruppierungsfunktionen für Ihren nächsten Datensatz verwenden.
Alles Gute,
Melissa de Korte
In diesem Tutorial erfahren Sie, wie Sie mit Charticulator eine Streudiagramm-Visualisierung für Ihren LuckyTemplates-Bericht erstellen und entwerfen.
Erfahren Sie, wie Sie ein PowerApps-Suchfeld von Grund auf erstellen und es an das Gesamtthema Ihrer App anpassen.
Erlernen Sie ganz einfach zwei komplizierte Power Automate String-Funktionen, die in Microsoft Flows verwendet werden können – die Funktionen substring und indexOf.
Dieses Tutorial konzentriert sich auf die Power Query M-Funktion „number.mod“, um ein abwechselndes 0-1-Muster in der Datumstabelle zu erstellen.
In diesem Tutorial führe ich eine Prognosetechnik durch, bei der ich meine tatsächlichen Ergebnisse mit meinen Prognosen vergleiche und sie kumulativ betrachte.
In diesem Blog erfahren Sie, wie Sie mit Power Automate E-Mail-Anhänge automatisch in SharePoint speichern und E-Mails anschließend löschen.
Erfahren Sie, wie die Do Until Schleifensteuerung in Power Automate funktioniert und welche Schritte zur Implementierung erforderlich sind.
In diesem Tutorial erfahren Sie, wie Sie mithilfe der ALLSELECTED-Funktion einen dynamischen gleitenden Durchschnitt in LuckyTemplates berechnen können.
Durch diesen Artikel erhalten wir ein klares und besseres Verständnis für die dynamische Berechnung einer laufenden oder kumulativen Gesamtsumme in LuckyTemplates.
Erfahren und verstehen Sie die Bedeutung und ordnungsgemäße Verwendung der Power Automate-Aktionssteuerung „Auf jede anwenden“ in unseren Microsoft-Workflows.








