Streudiagramm-Visualisierungen mit Charticulator

In diesem Tutorial erfahren Sie, wie Sie mit Charticulator eine Streudiagramm-Visualisierung für Ihren LuckyTemplates-Bericht erstellen und entwerfen.
Inhaltsverzeichnis
Tutorials zur Power-Plattform
In diesem Power-Query-Tutorial möchte ich Ihnen eine Möglichkeit zeigen, mehrzeilige Zellen in mehrere Zeilen aufzuteilen. Manchmal erhalten Sie eine Excel- Datei, in der die Daten innerhalb der Zelle auf mehrere Zeilen aufgeteilt sind. Heute möchte ich Ihnen zeigen, wie Sie Text.Split und List.Zip verwenden können , um in einem Fall wie diesem weiterzuhelfen. Das vollständige Video dieses Tutorials können Sie unten in diesem Blog ansehen.
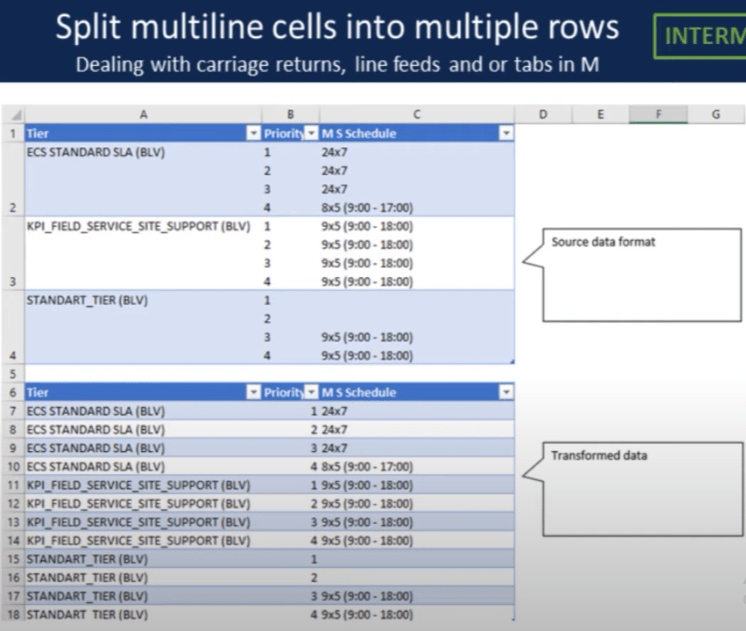
Kommen wir zur Leistungsabfrage.
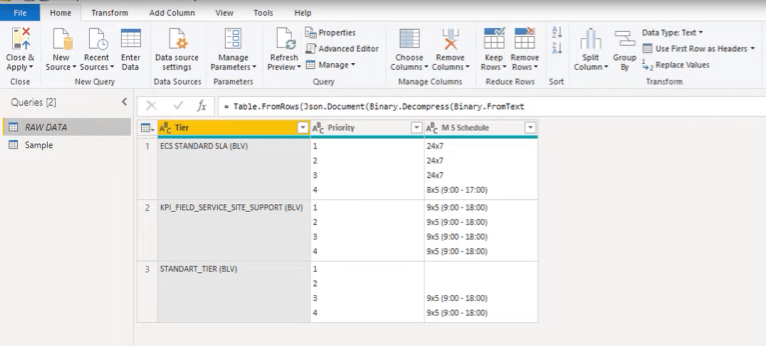
Bevor wir etwas unternehmen, stellen Sie sicher, dass die Bearbeitungsleiste auf Ihrem Bildschirm sichtbar ist. Wenn es nicht sichtbar ist, wechseln Sie zur Registerkarte „Ansicht“ und schalten Sie es ein.
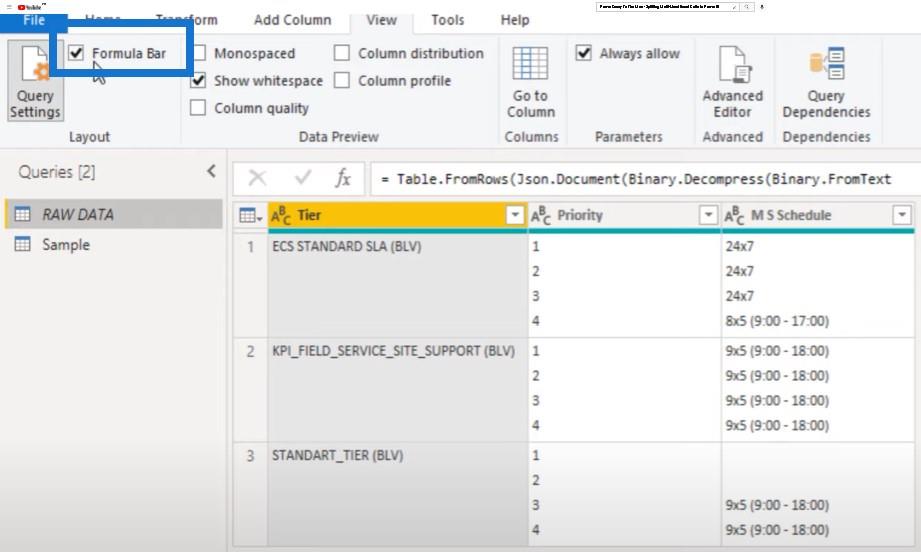
Zweitens wollen wir auch herausfinden, wie wir nach Wagenrückläufen oder Zeilenvorschüben suchen können. In diesem Fall öffne ich das erweiterte Editorfenster und klicke auf das Fragezeichen in der oberen rechten Ecke.
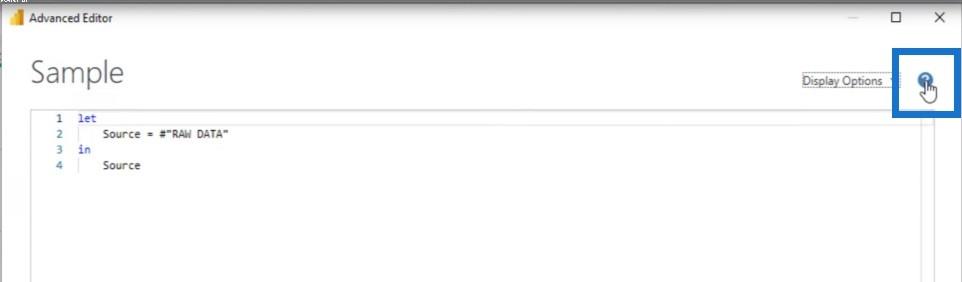
Damit komme ich direkt zur Online-Dokumentation. Ich wähle die Power Query M-Sprachspezifikation aus und gehe zu Consolidated Grammar .
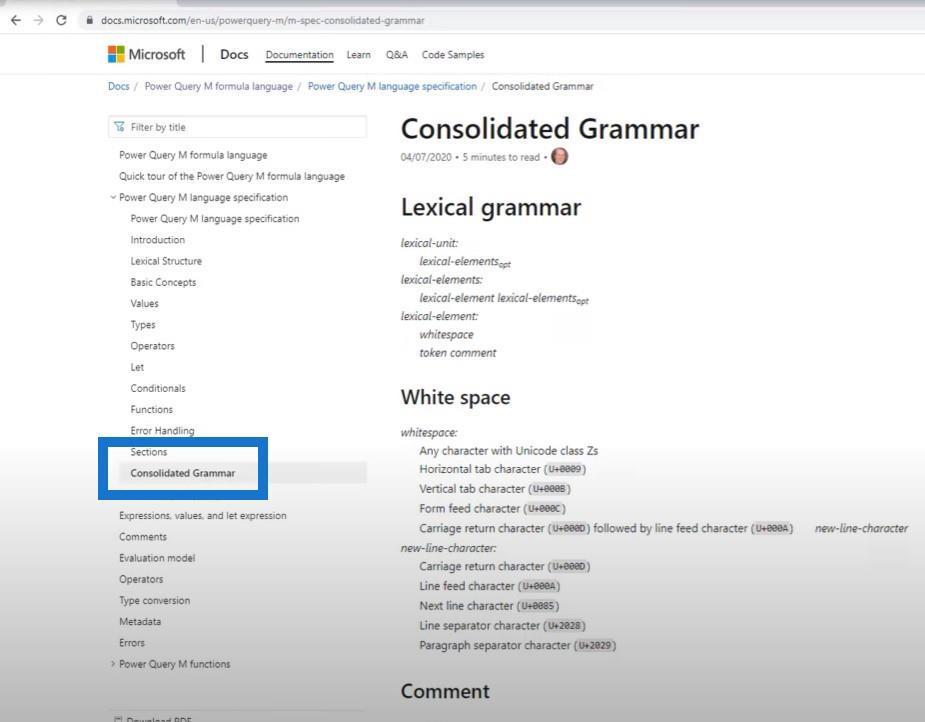
Scrollen wir etwas nach unten, um die Zeichen-Escape-Sequenzen zu sehen . Dies zeigt uns, wie man diese Wagenrückläufe oder Zeilenvorschübe schreibt. Wir müssen mit einem Raute- oder Nummernzeichen beginnen, gefolgt von einer öffnenden Klammer und dann dem Steuerzeichen.
Wie Sie sehen, sind das zwei oder drei Buchstaben. Es ist CR für Wagenrücklauf, LF für Zeilenvorschub oder Tab für Tab und dann eine schließende Klammer.
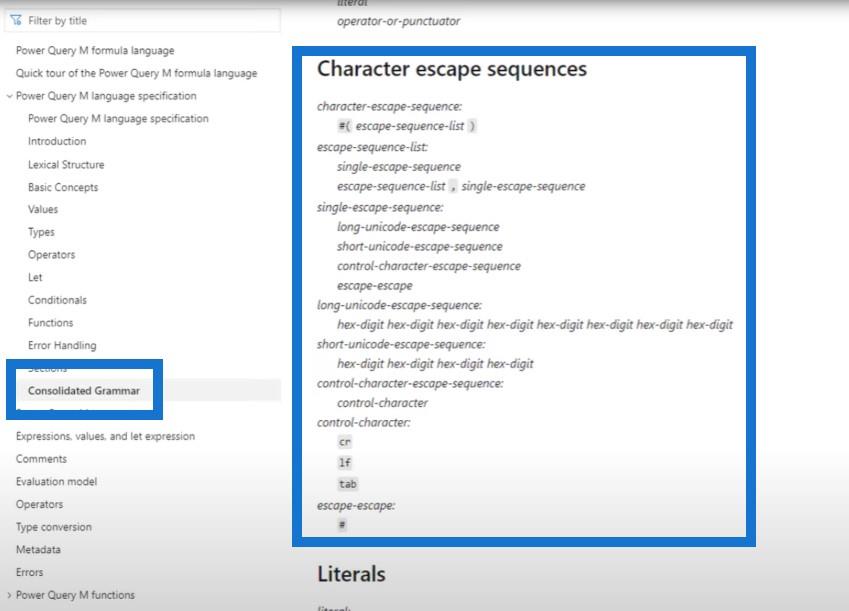
Aufteilen der Zellen in mehrere Listenelemente
Kehren wir zu unserem Beispiel zurück und besprechen, welches wir verwenden sollen. Wir fügen eine benutzerdefinierte Spalte hinzu, indem wir auf das Minitabellensymbol in der oberen linken Ecke klicken und Benutzerdefinierte Spalte hinzufügen auswählen .
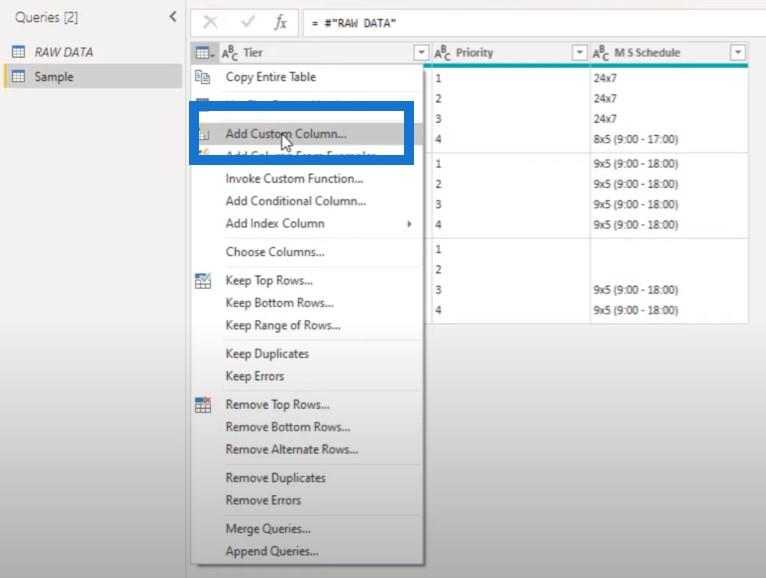
Wir nennen diese Spalte Temp und geben eine Funktion namens Text.Split ein .
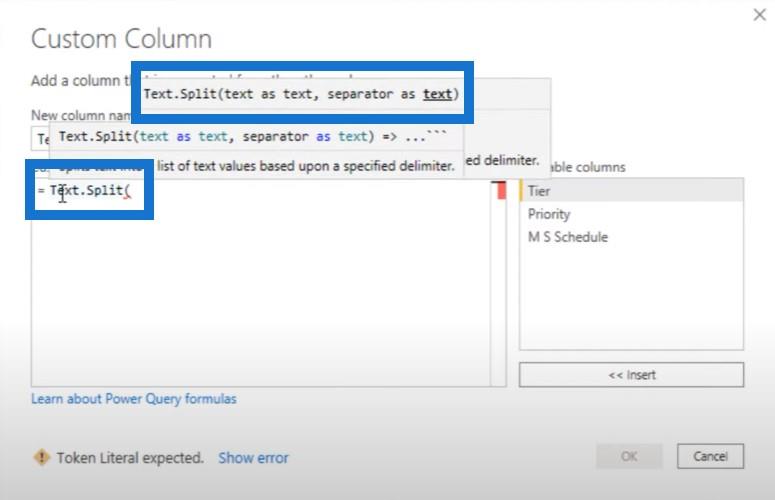
Diese Funktion möchte einen Text als Text und auch ein Trennzeichen als Text. Ich wähle also die Spalte „Priorität“ aus , gebe einen Wagenrücklauf ein und drücke dann „OK“ .
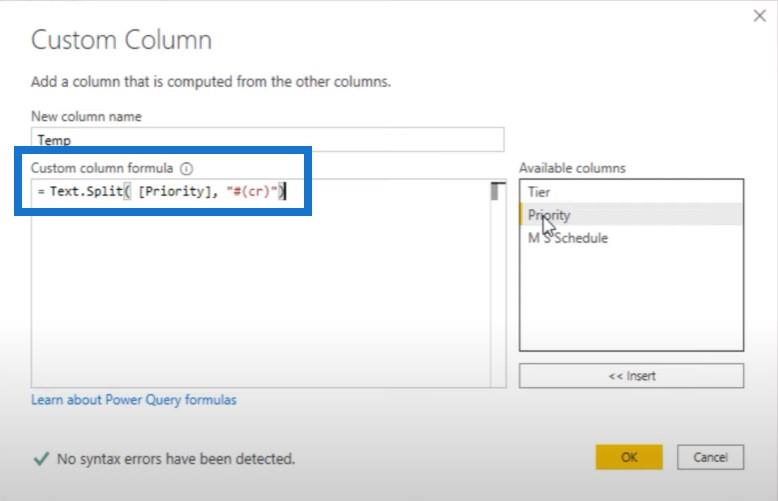
Als Ergebnis erhalten wir eine Liste. Wenn wir im Leerraum zur Seite klicken, sehen wir unten eine Vorschau.
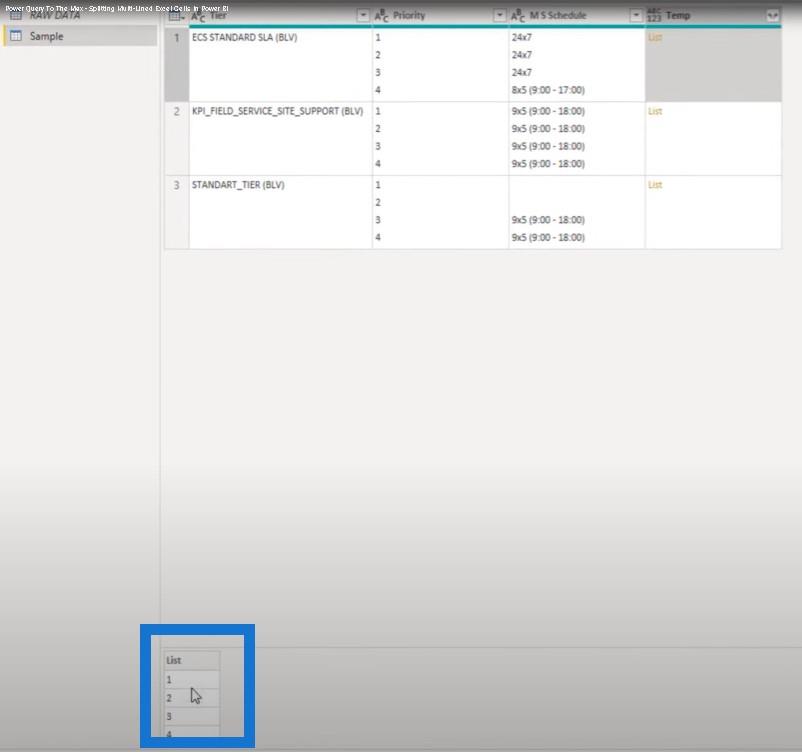
Das funktioniert jetzt einwandfrei, also gehen wir zu unserer zweiten Spalte. Wir klicken auf das Zahnradsymbol und statt auf „ Priorität“ auf die Spalte „MS-Zeitplan“ und dann auf „ OK“ .
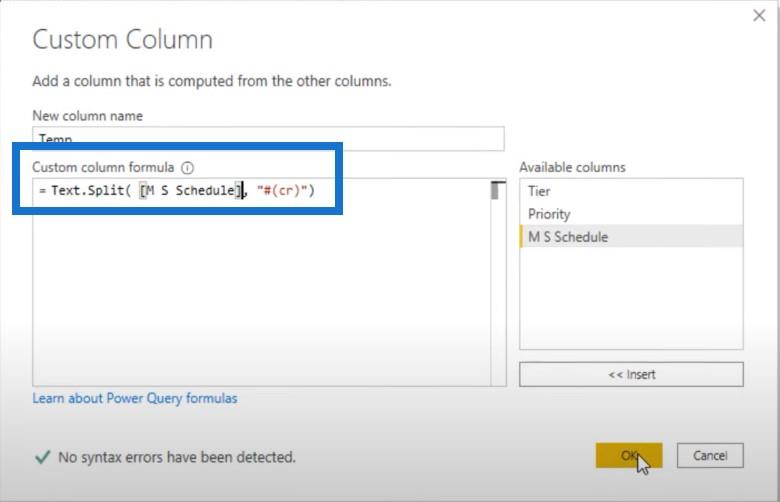
Schauen wir uns den Inhalt an. Das sieht nicht gut aus, also müssen wir das ändern.
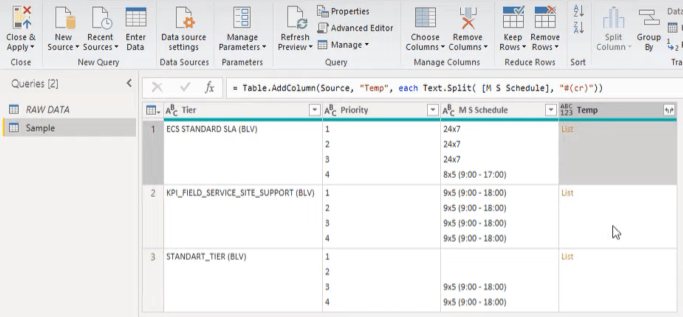
Lassen Sie uns etwas in der Bearbeitungsleiste ändern. Ersetzen wir cr durch lf (Zeilenvorschub) und drücken Sie dann OK . Klicken Sie dann seitlich in den Leerraum.
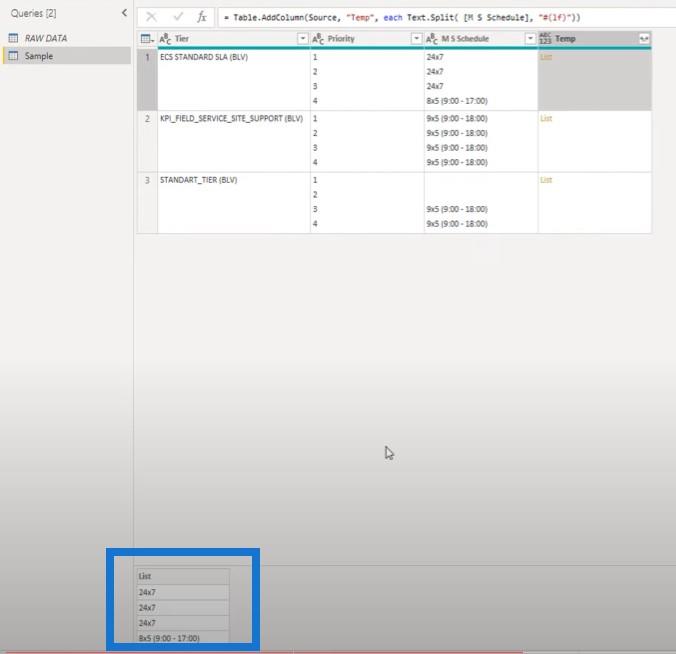
Sehen wir uns dies auch für unsere Spalte „Priorität“ an. Hierfür benötigen wir den Zeilenvorschub.
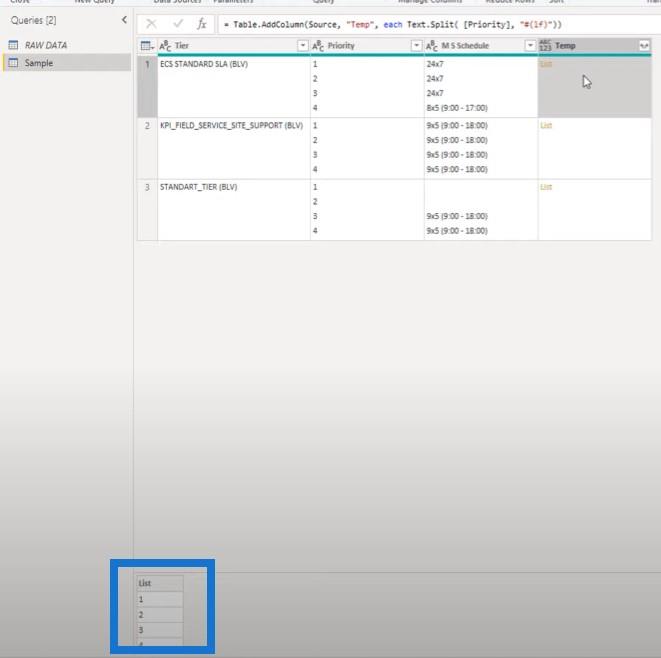
Zusammenführen der Elemente basierend auf ihrer Position
Da wir nun wissen, wie wir unsere Zellen in mehrere Listenelemente aufteilen, können wir die Elemente basierend auf ihrer Position in dieser Liste zusammenführen, um eine Reihe von Wertepaaren zu erstellen.
Dafür können wir List.Zip verwenden . Wir kopieren diesen Abschnitt der Formel.
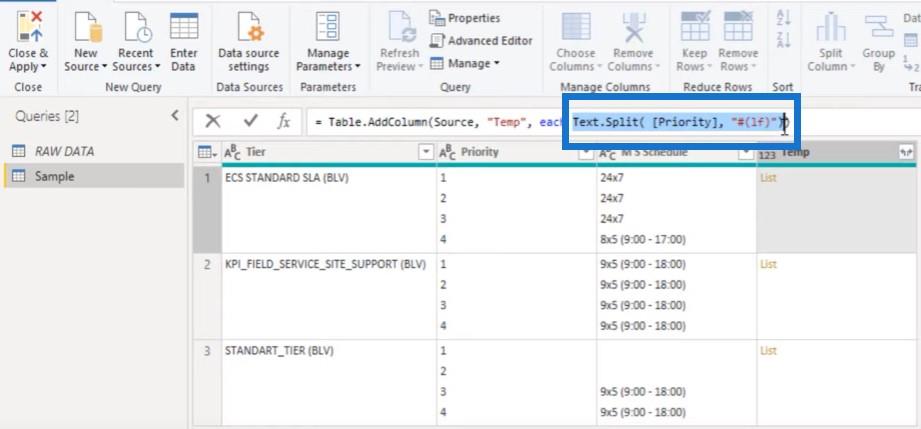
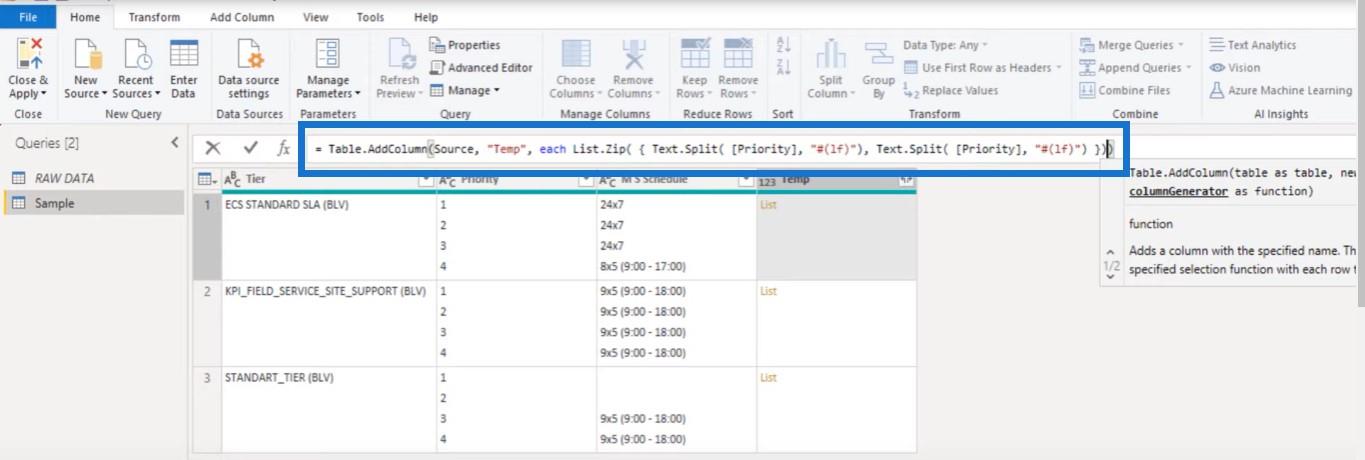
Dann fügen wir List.Zip , öffnende Klammern und dann geschweifte Klammern hinzu, um eine Liste mit Listen zu erstellen. Wir geben ein Komma ein, fügen dann diesen Codeabschnitt erneut ein und dann die schließende geschweifte Klammer und die schließenden Klammern.
Ändern wir hier auch die Spaltenreferenz von Priority in MS Schedule und drücken Sie OK .
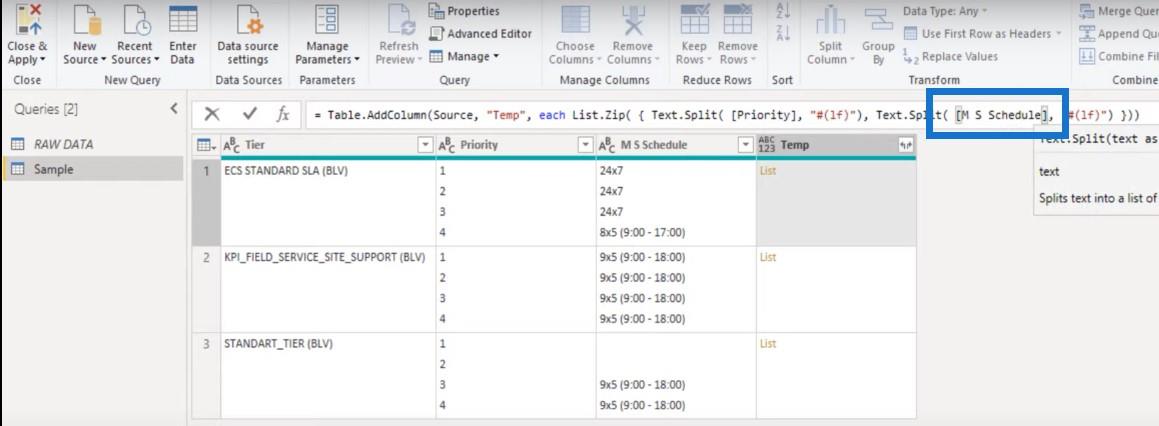
Klicken Sie seitlich in den Leerraum und Sie können nun eine Liste mit mehreren Listen sehen.
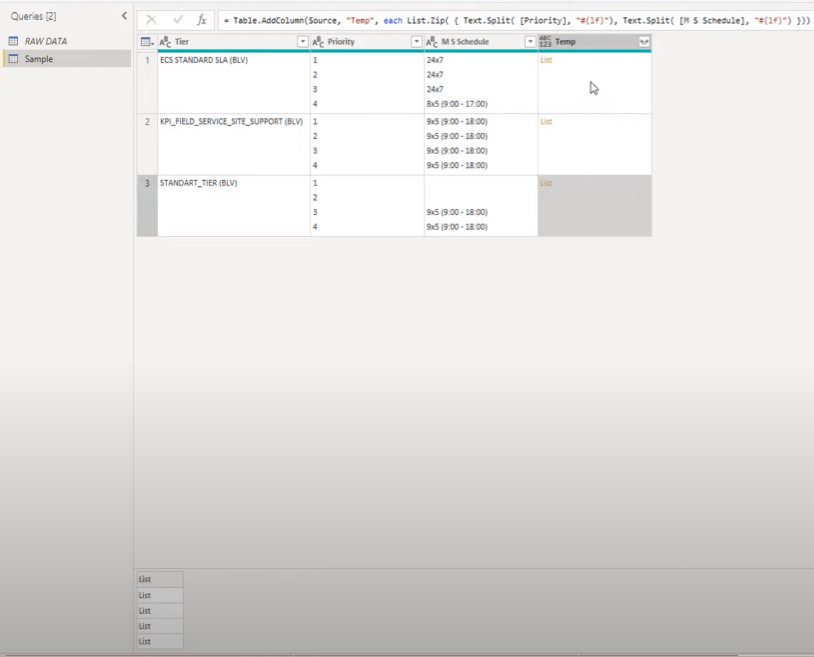
Fügen wir eine davon als neue Abfrage hinzu, damit wir den Inhalt sehen können, da wir diese Wertepaare zusammenführen müssen.
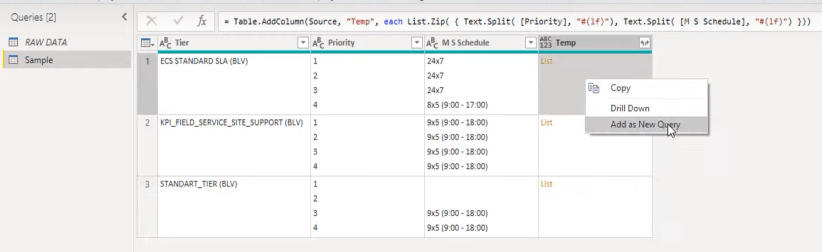
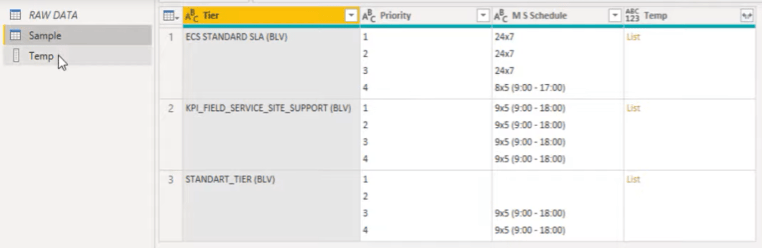
Ausgewählte Spalten beibehalten
Wir können auch nur die Spalten behalten, die wir wollen. Uns interessiert nur die erste Spalte namens Tier und die Spalte namens Temp , die wir gerade erstellt haben .
In eckigen Klammern können wir auf die Spalten verweisen, die wir behalten möchten. Diese Spaltennamen müssen ebenfalls in eckigen Klammern übergeben werden.
Geben wir also die eckigen Klammern und dann Tier ein, was unsere erste Spalte ist. Wir geben Komma ein, dann einen weiteren Satz eckiger Klammern und Temp.

Übrig bleibt diese kleine Tabelle, die wir um neue Zeilen erweitern können.
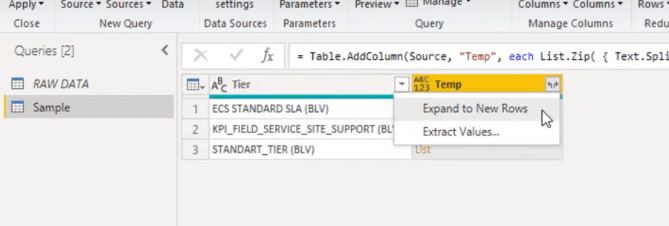
Wenn wir auf das linke Symbol klicken, sehen wir die Option zum Extrahieren der Werte.
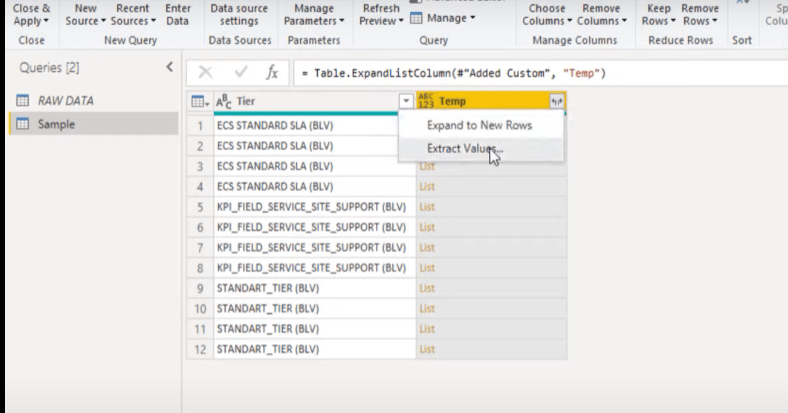
Fügen wir ein benutzerdefiniertes Trennzeichen hinzu und klicken Sie dann auf OK .
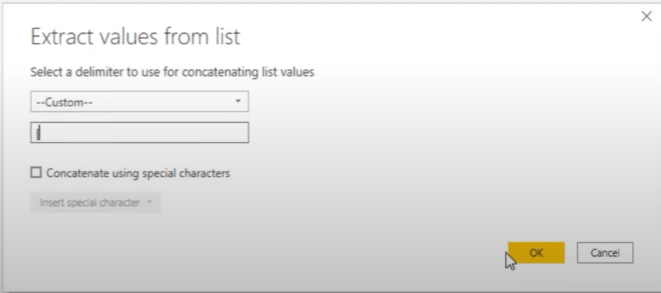
Nun, wir sind noch nicht ganz am Ziel und müssen etwas aufräumen.
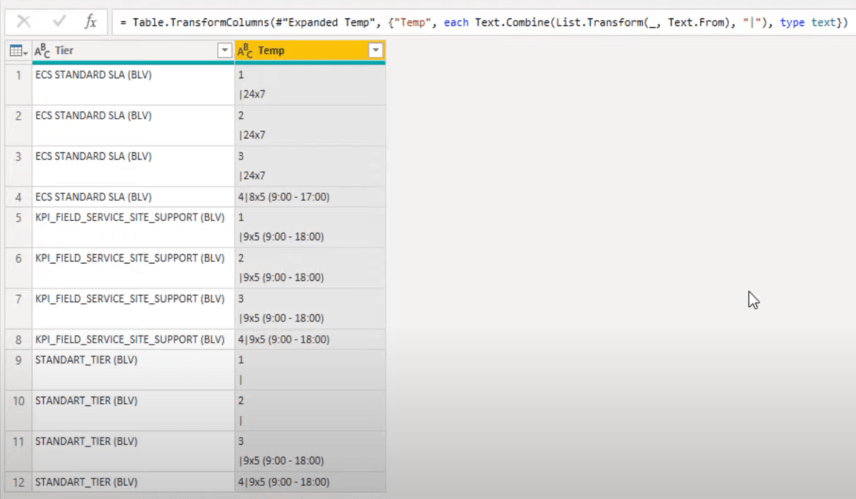
Gehen wir also zu unserem Schritt „Benutzerdefinierte Spalte hinzufügen“ .
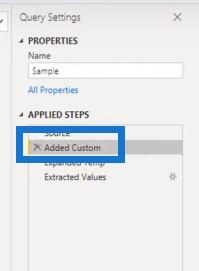
Wir müssen den Inhalt dieser Liste umwandeln.

Wir müssen eine Funktion namens List.Transform verwenden , also füge ich sie hier in der Bearbeitungsleiste hinzu.

Wir müssen diese Texte auch mit der Text.Clean -Funktion bereinigen .

Kehren wir zum letzten Schritt zurück. Die Ergebnisse sind großartig.
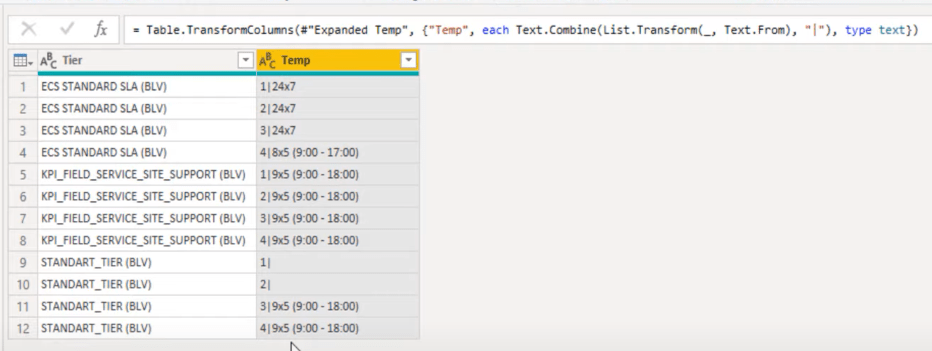
Spalte nach Trennzeichen aufteilen
Nun müssen Sie nur noch die rechte Spalte durch das von uns angegebene Trennzeichen teilen.
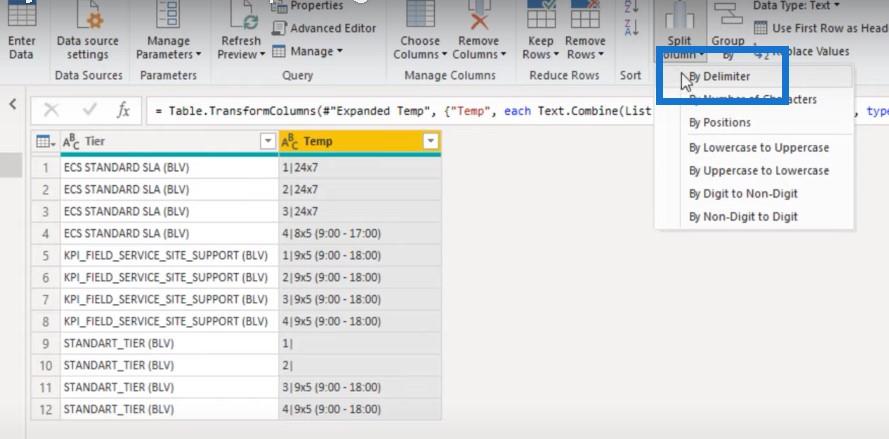
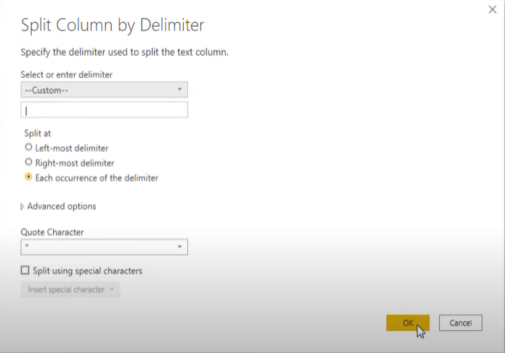
Schließlich können wir diesen Spalten in der Bearbeitungsleiste ihre richtigen Namen zurückgeben. Die erste hieß Priority und die zweite war MS Schedule .
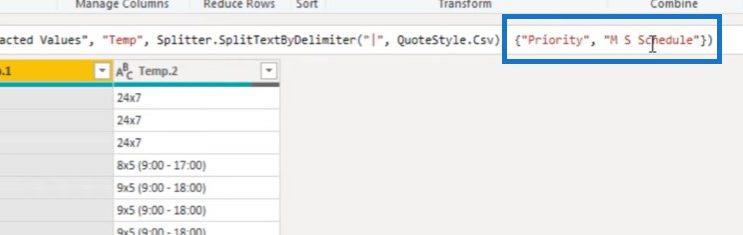
Abschluss
Um dieses Power-Query-Tutorial zusammenzufassen, haben wir Zeichen-Escape-Sequenzen verwendet , um nach Zeilenvorschüben und Wagenrückläufen zu suchen. Wir haben auch gelernt, wie wir damit mehrzeilige Zellen in mehrere Zeilen aufteilen können, um unsere Daten wieder in ein richtiges Tabellenformat umzuwandeln.
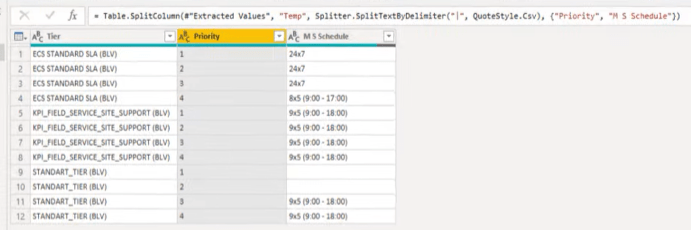
Das ist vorerst alles, und wenn Ihnen der Inhalt dieses speziellen Tutorials gefallen hat, abonnieren Sie bitte den LuckyTemplates-TV-Kanal . Wir veröffentlichen ständig eine große Menge an Inhalten, die darauf abzielen, die Art und Weise zu verbessern, wie Sie LuckyTemplates und die Power Platform nutzen.
Melissa
In diesem Tutorial erfahren Sie, wie Sie mit Charticulator eine Streudiagramm-Visualisierung für Ihren LuckyTemplates-Bericht erstellen und entwerfen.
Erfahren Sie, wie Sie ein PowerApps-Suchfeld von Grund auf erstellen und es an das Gesamtthema Ihrer App anpassen.
Erlernen Sie ganz einfach zwei komplizierte Power Automate String-Funktionen, die in Microsoft Flows verwendet werden können – die Funktionen substring und indexOf.
Dieses Tutorial konzentriert sich auf die Power Query M-Funktion „number.mod“, um ein abwechselndes 0-1-Muster in der Datumstabelle zu erstellen.
In diesem Tutorial führe ich eine Prognosetechnik durch, bei der ich meine tatsächlichen Ergebnisse mit meinen Prognosen vergleiche und sie kumulativ betrachte.
In diesem Blog erfahren Sie, wie Sie mit Power Automate E-Mail-Anhänge automatisch in SharePoint speichern und E-Mails anschließend löschen.
Erfahren Sie, wie die Do Until Schleifensteuerung in Power Automate funktioniert und welche Schritte zur Implementierung erforderlich sind.
In diesem Tutorial erfahren Sie, wie Sie mithilfe der ALLSELECTED-Funktion einen dynamischen gleitenden Durchschnitt in LuckyTemplates berechnen können.
Durch diesen Artikel erhalten wir ein klares und besseres Verständnis für die dynamische Berechnung einer laufenden oder kumulativen Gesamtsumme in LuckyTemplates.
Erfahren und verstehen Sie die Bedeutung und ordnungsgemäße Verwendung der Power Automate-Aktionssteuerung „Auf jede anwenden“ in unseren Microsoft-Workflows.








