Streudiagramm-Visualisierungen mit Charticulator

In diesem Tutorial erfahren Sie, wie Sie mit Charticulator eine Streudiagramm-Visualisierung für Ihren LuckyTemplates-Bericht erstellen und entwerfen.
In diesem Tutorial betrachten wir ein nicht so verbreitetes benutzerdefiniertes Visual namens LuckyTemplates - Steigungsdiagramm . Dieses Diagramm wird zum Vergleich der Vorher- und Nachher-Ergebnisse verwendet. Dies ist eine effektive Möglichkeit, die Zunahme oder Abnahme sowie das Ausmaß einer einzelnen oder mehrerer Metriken anzuzeigen.
Steigungsdiagramme werden verwendet, um Trends für Daten auf einen Blick zu analysieren. Sie sind auch nützlich, um die Korrelation zwischen Datenpunkten auf der Grundlage der Zeit oder anderer vom Benutzer ausgewählter Parameter zu vergleichen.
Inhaltsverzeichnis
Beispiel für ein LuckyTemplates-Steigungsdiagramm
Dieser Teil des Berichts ist ein Beispiel für ein Steigungsdiagramm. Dieses wurde jedoch in Charticulator erstellt und nicht auf dem Marktplatz. Mit Charticulator konnte ich diese Linien erstellen, wobei die rote Linie zum Jahr 2020 , die graue Linie zum Jahr 2019 und die gelbe Linie zum Jahr 2018 gehört .
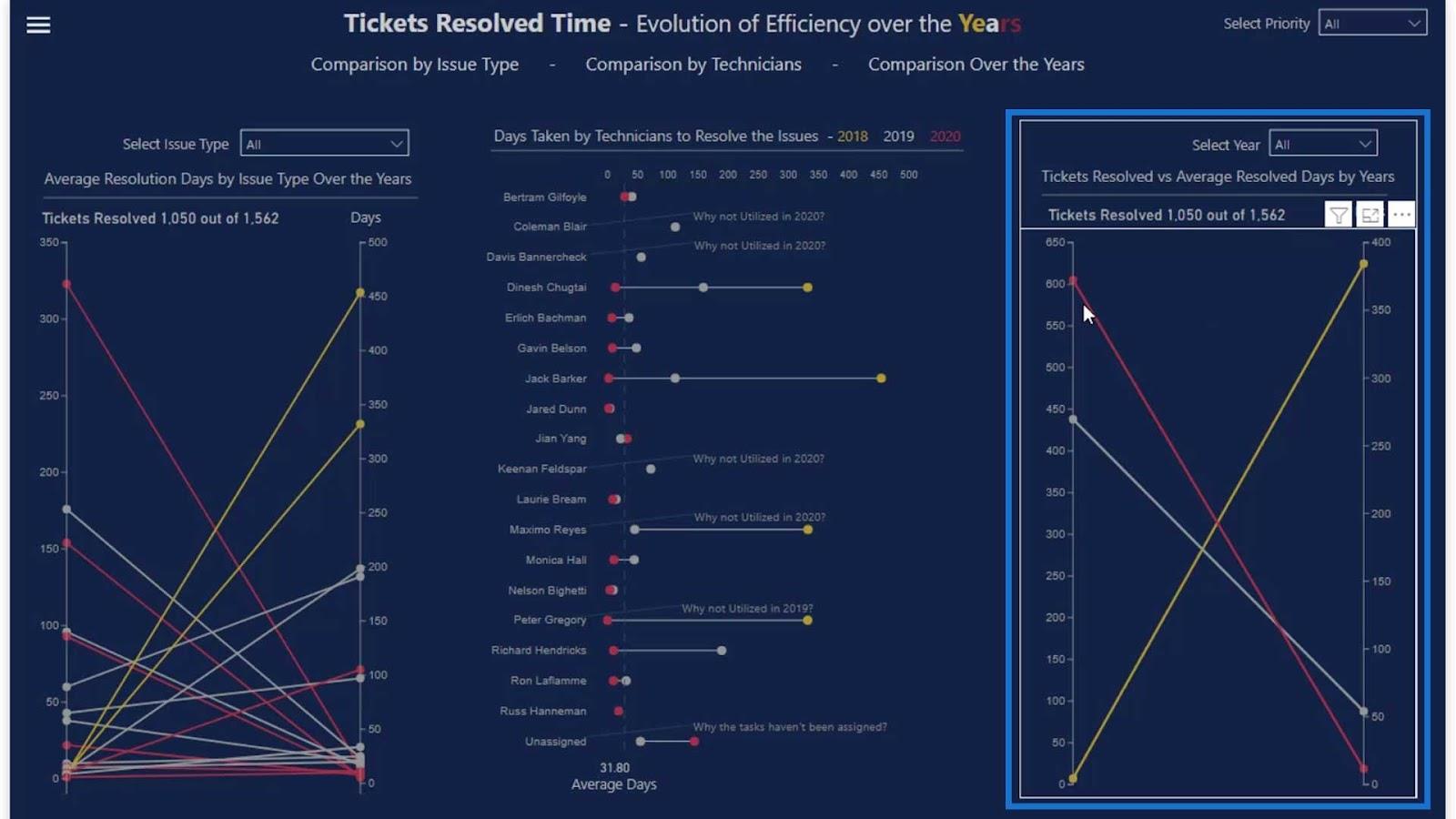
Daraus geht auch hervor, dass im Jahr 2020 die Zahl der ausgegebenen Tickets 605 betrug . Darüber hinaus dauerte die Lösung eines einzelnen Problems durchschnittlich 11 Tage. Dieselben Informationen wurden auch für die Jahre 2018 und 2019 angezeigt .
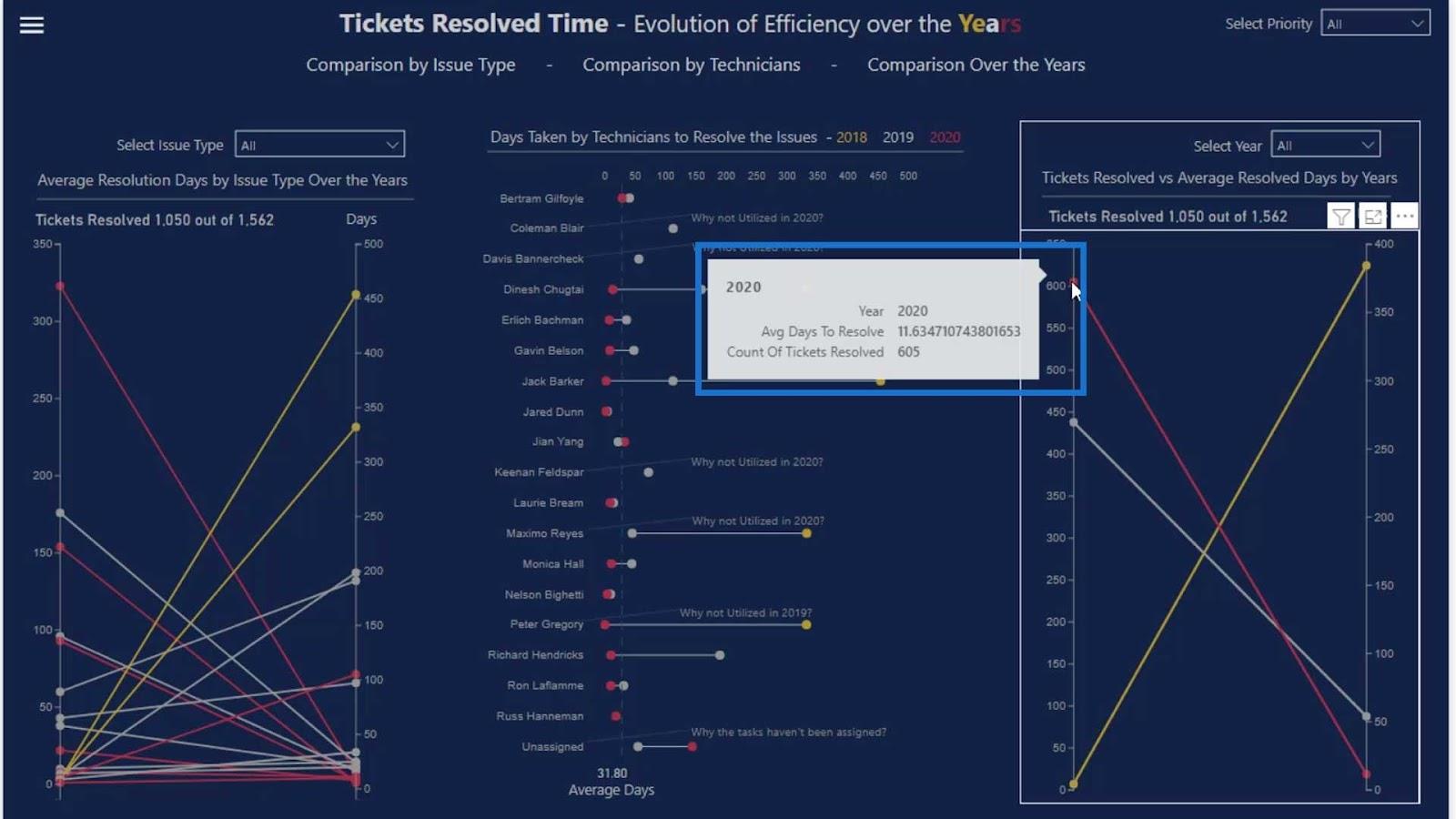
Dies ist ein komplexeres Beispiel für ein Steigungsdiagramm. In diesem Teil habe ich Issue-Typen bzw. die verschiedenen Arten von Tickets verwendet, die von den Mitarbeitern für die IT-Abteilung erstellt wurden.
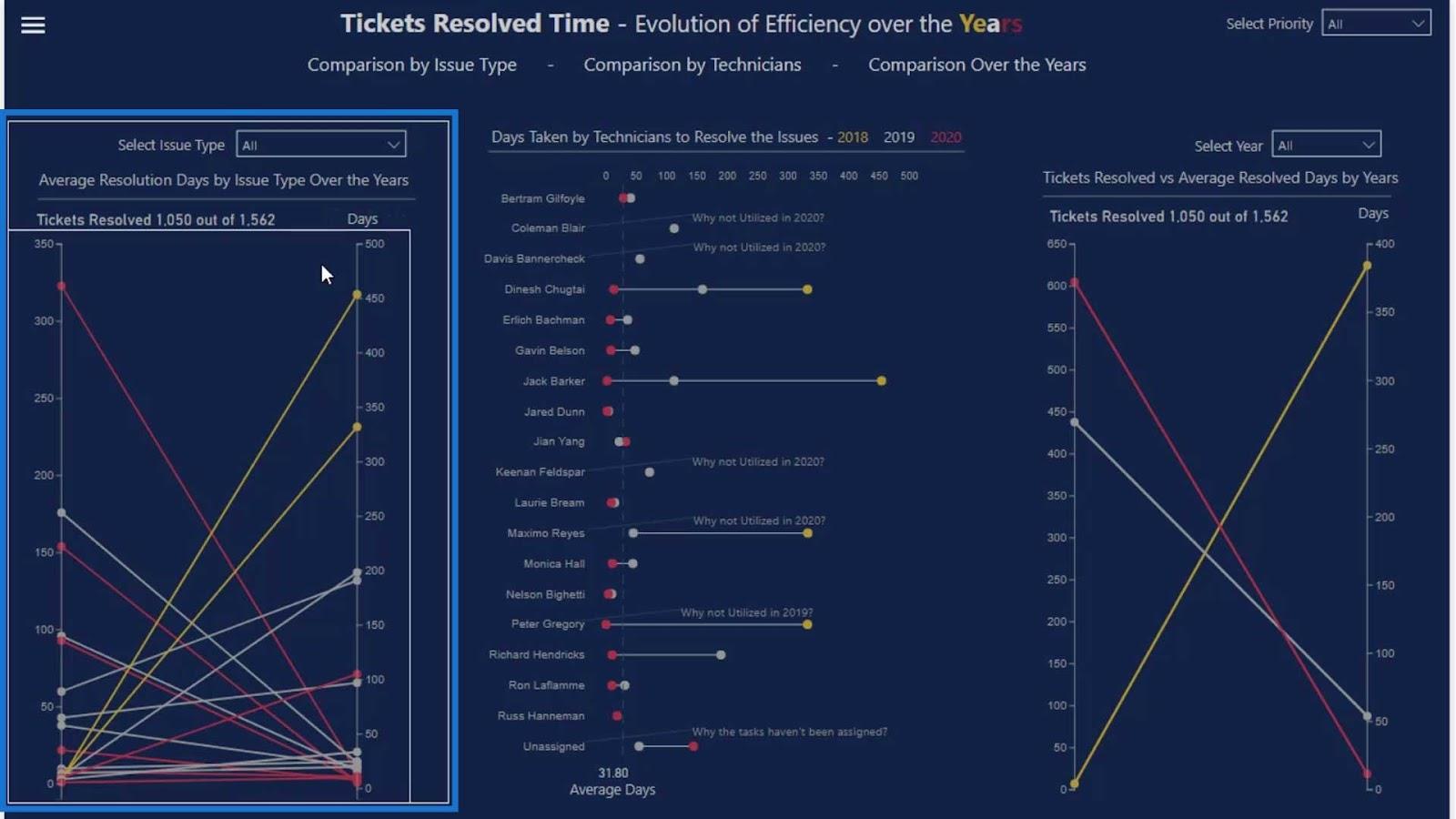
Wir haben hier also Problemtypen, die nach Jahren getrennt sind. Wenn wir den Mauszeiger hierher bewegen, sehen wir, dass der Problemtyp „ Aufgabe“ lautet und die Anzahl der gelösten Tickets 3 betrug. Außerdem wird angezeigt, dass die durchschnittliche Anzahl der Tage zur Lösung des Problems 454 Tage betrug.
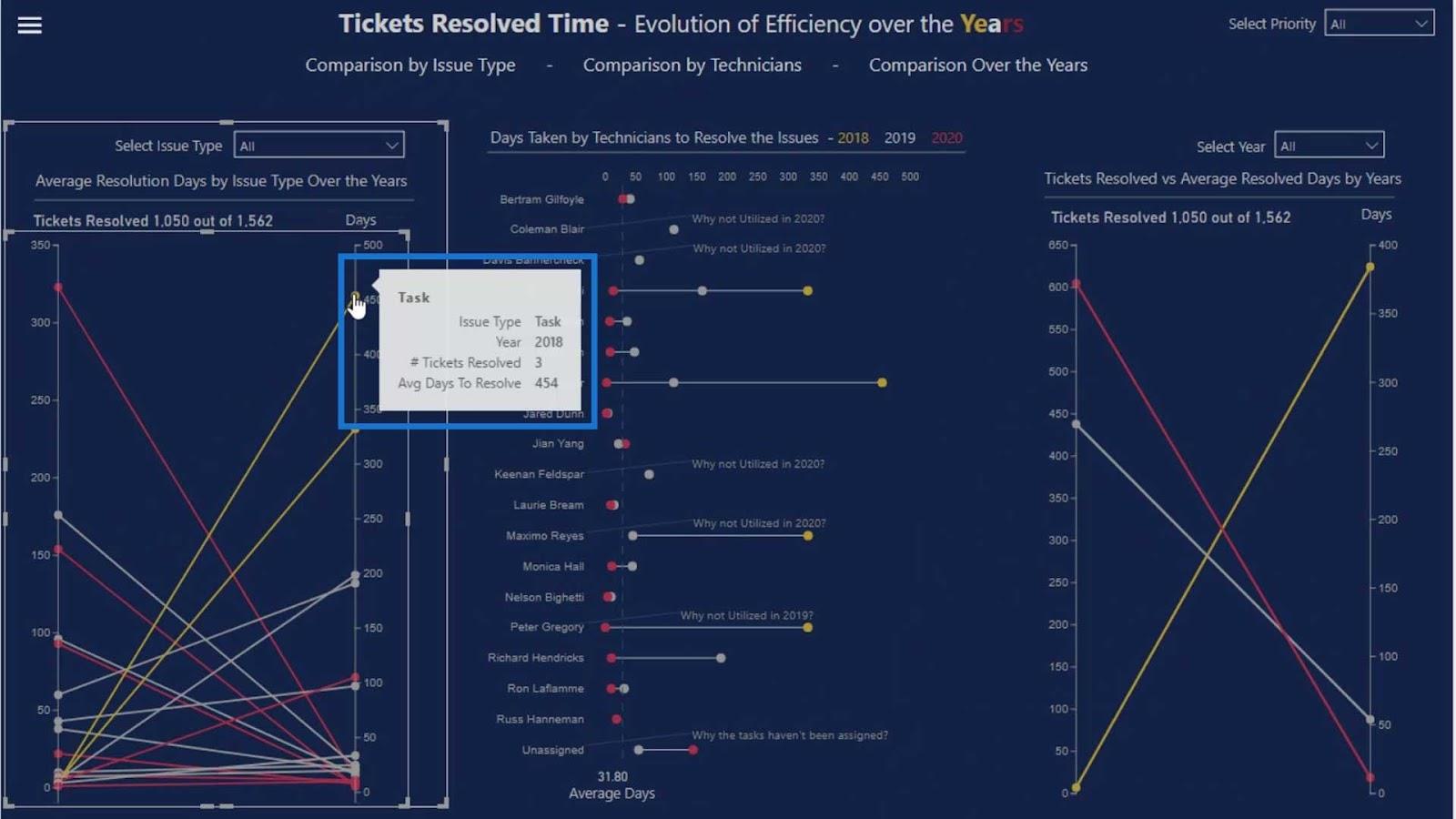
Erstellen eines benutzerdefinierten LuckyTemplates-Steigungsdiagramms
Für dieses Tutorial probieren wir das benutzerdefinierte visuelle Steigungsdiagramm vom Marktplatz aus. Um dieses Bild zu erhalten, klicken Sie hier auf die drei Punkte. Klicken Sie dann auf Weitere Bilder abrufen .
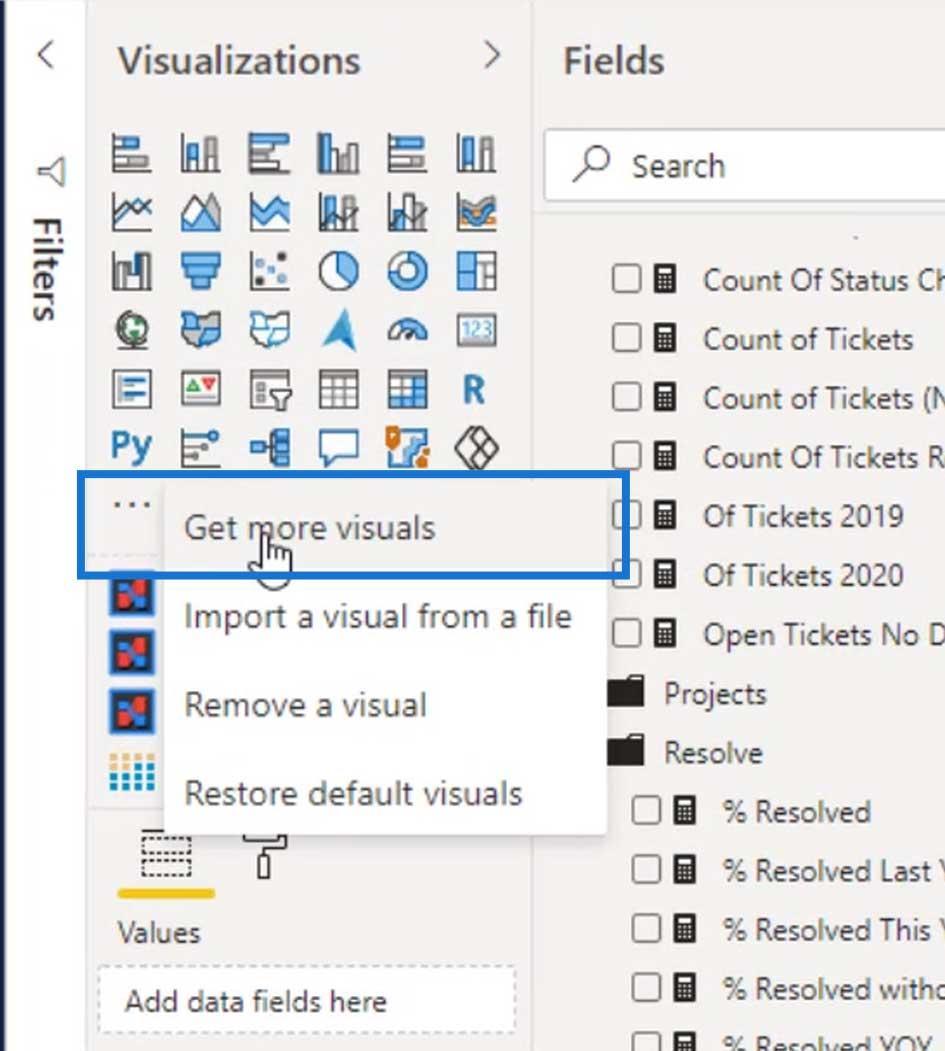
Suchen Sie im Suchfeld nach dem Steigungsdiagramm und klicken Sie dann auf die Schaltfläche „Hinzufügen“ neben dem Steigungsdiagramm von MAQ Software .
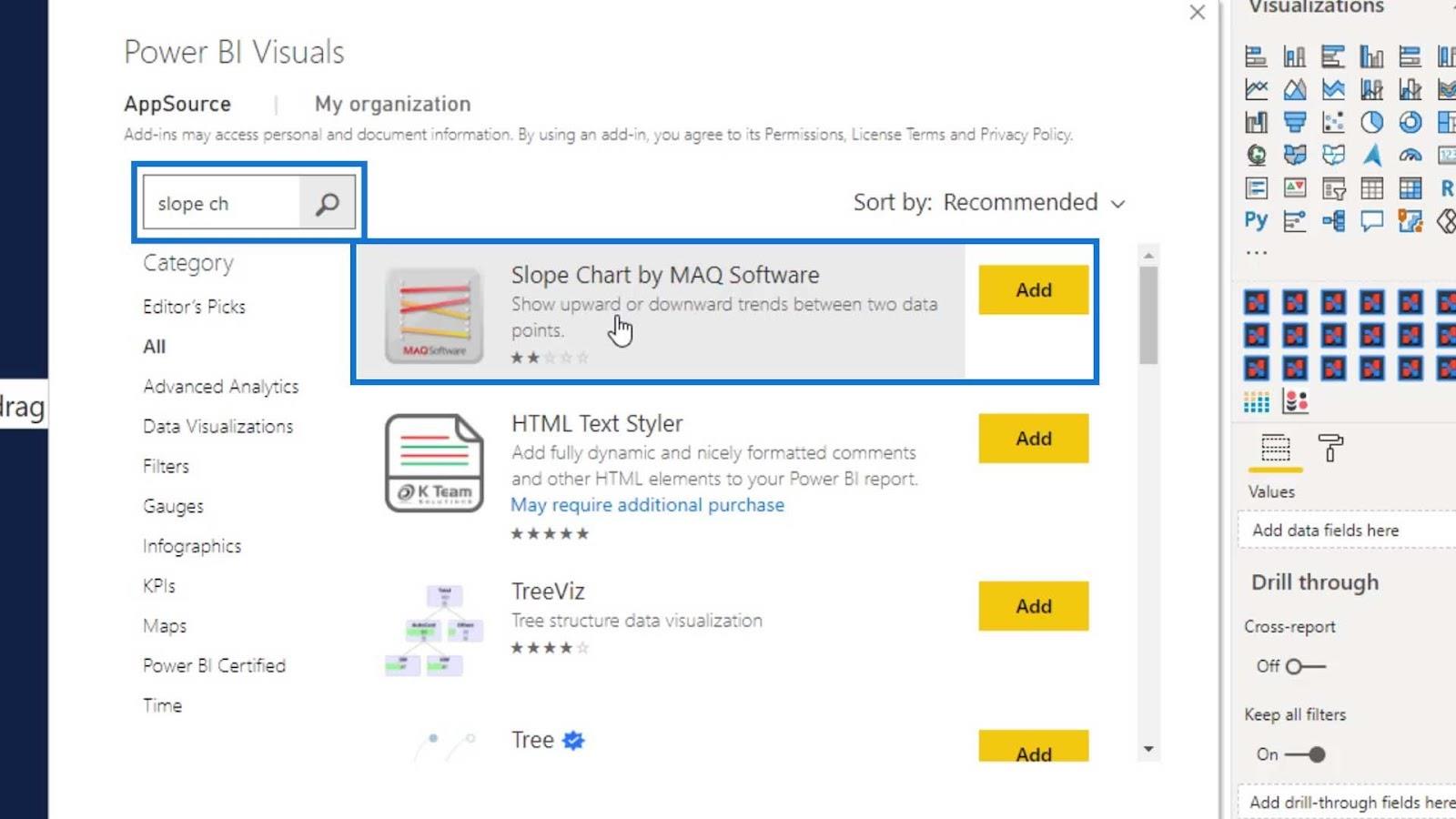
Fügen Sie dieses benutzerdefinierte Bild auf unserer Berichtsseite hinzu und ändern Sie die Größe wie im Bild gezeigt.
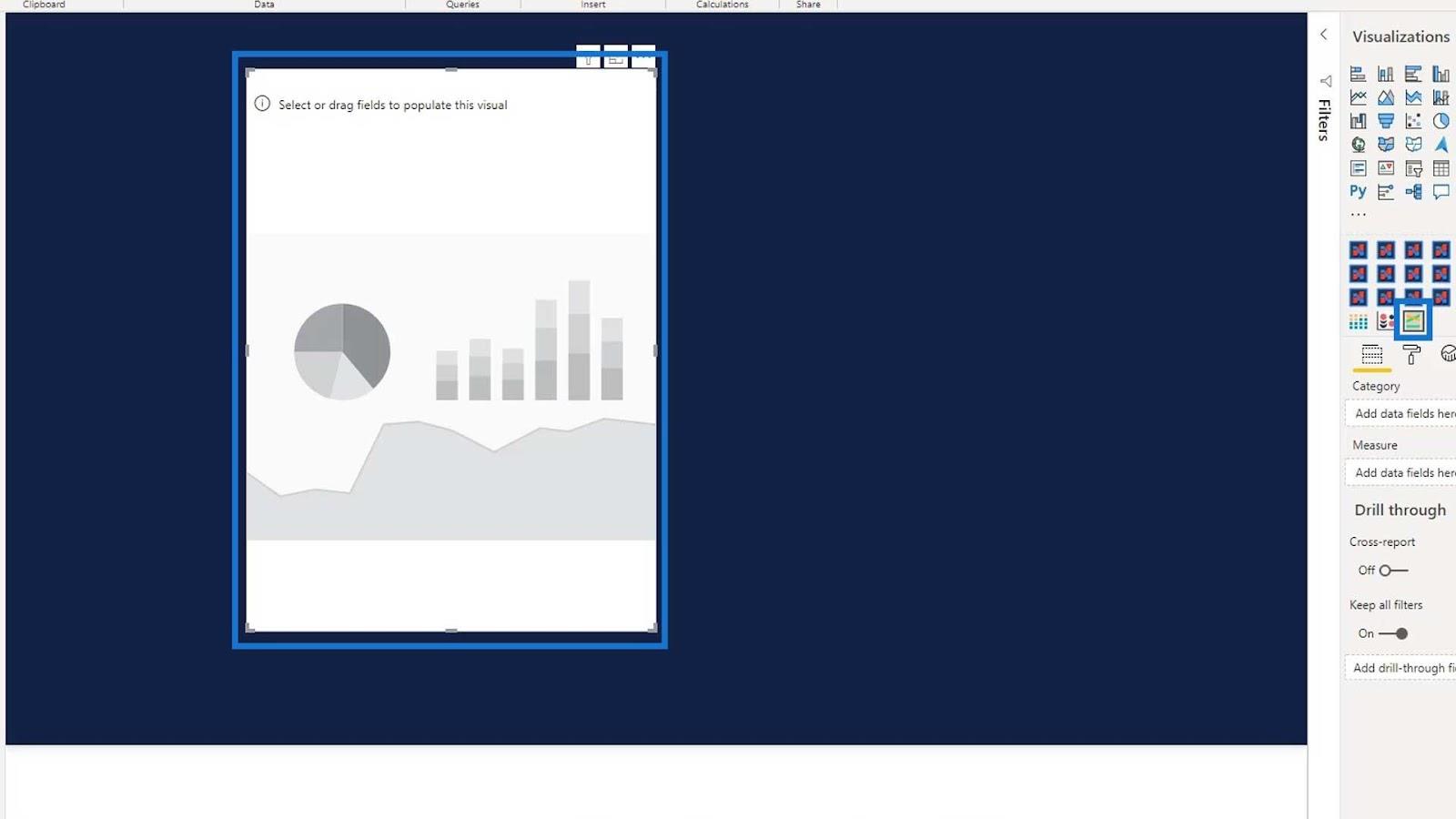
Fügen wir den Problemtyp zum Feld „Kategorie“ und die Anzahl der gelösten Tickets im Feld „Maßnahme“ hinzu .
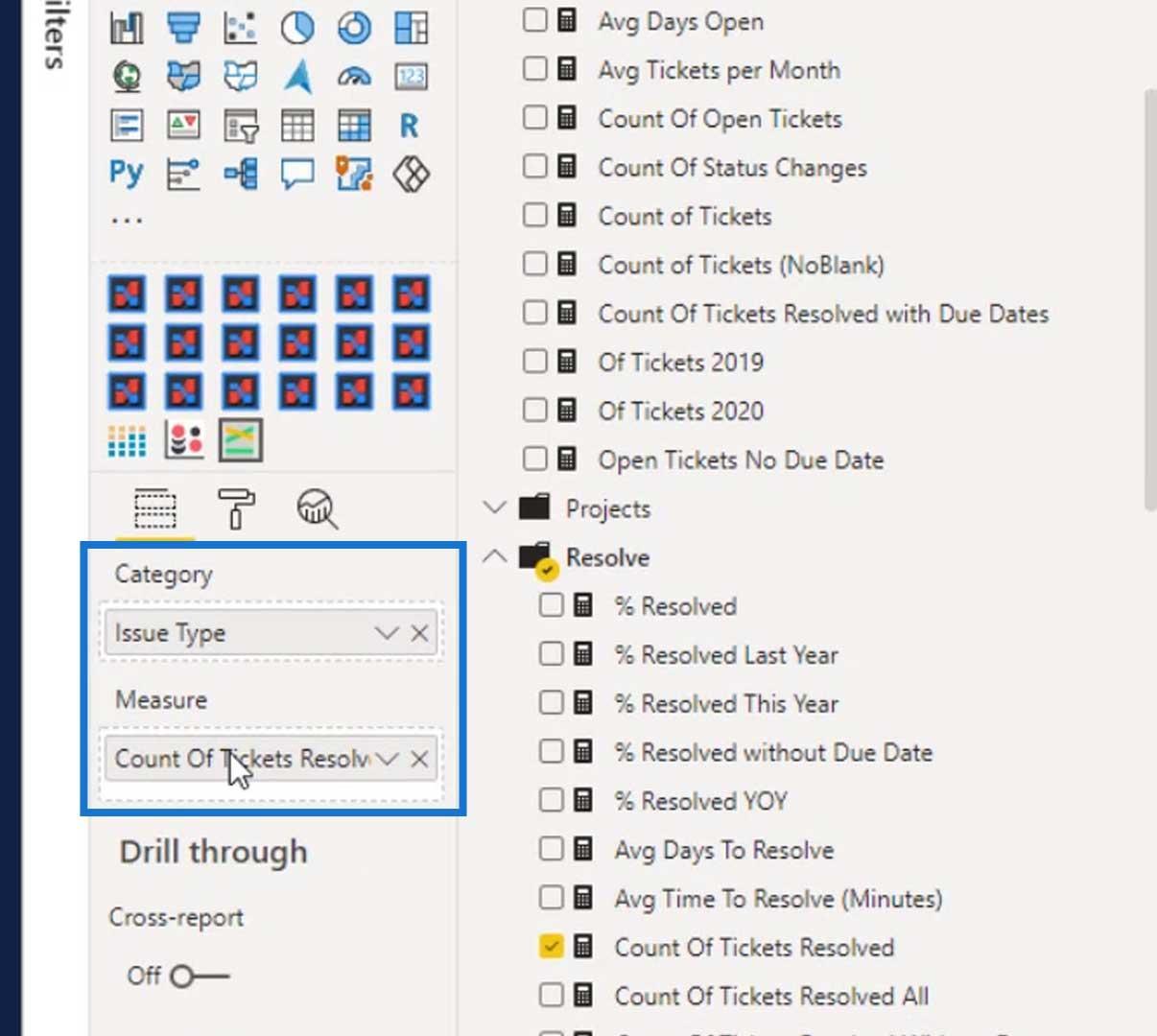
Wie Sie sehen, wird „ Bitte geben Sie korrekte Eingabedaten ein “ angezeigt. Daher müssen wir unsere Daten ändern, damit dieses Bild es akzeptiert.
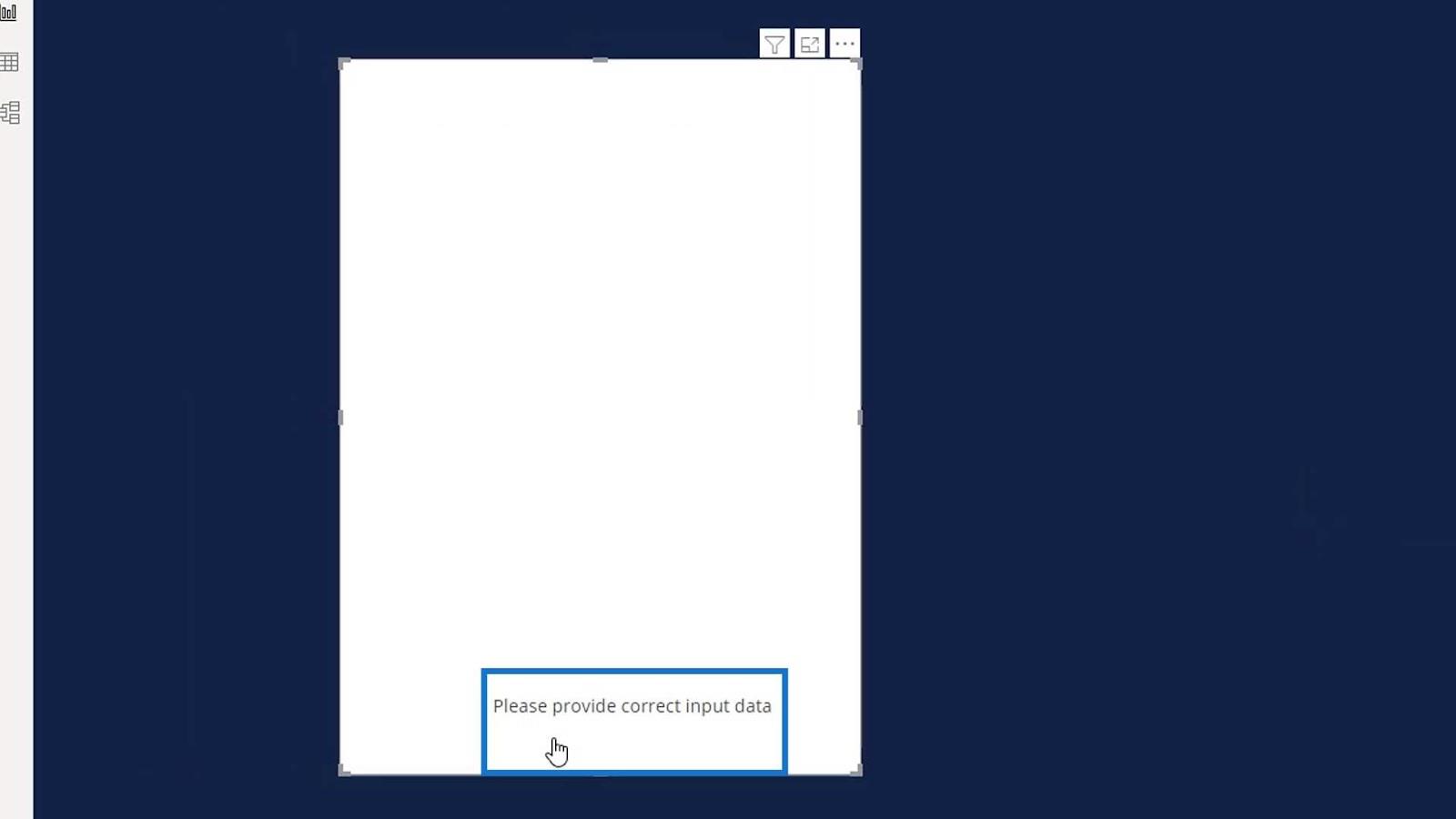
Die Daten, die ich in dem mit dem Charticulator erstellten Steigungsdiagramm verwendet habe, sehen folgendermaßen aus.
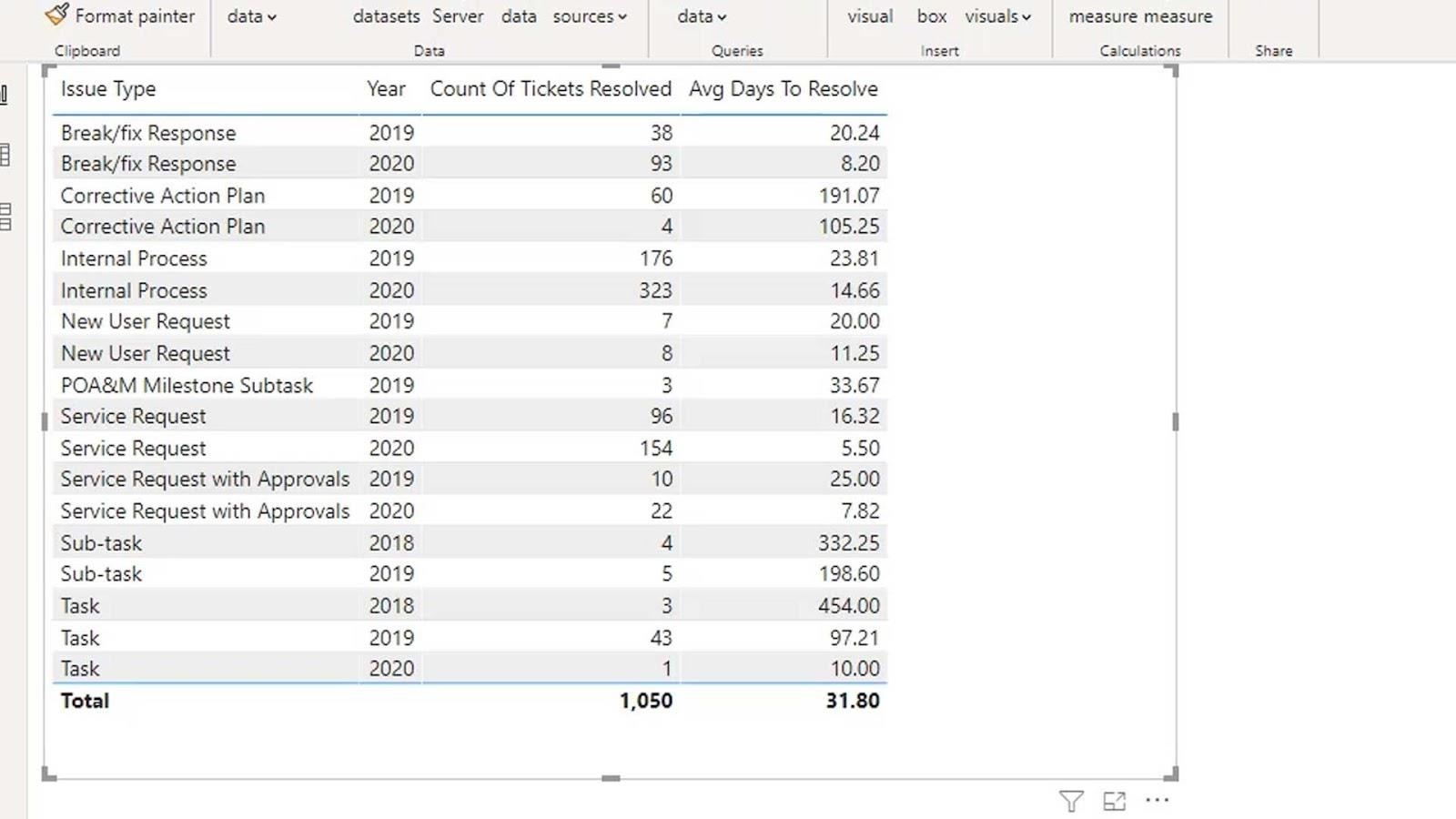
In diesem Beispiel habe ich die Kennzahlen „Problemtyp “, „ Jahr “ , „Anzahl der gelösten Tickets “ und „Durchschn. Tage bis zur Lösung“ verwendet .
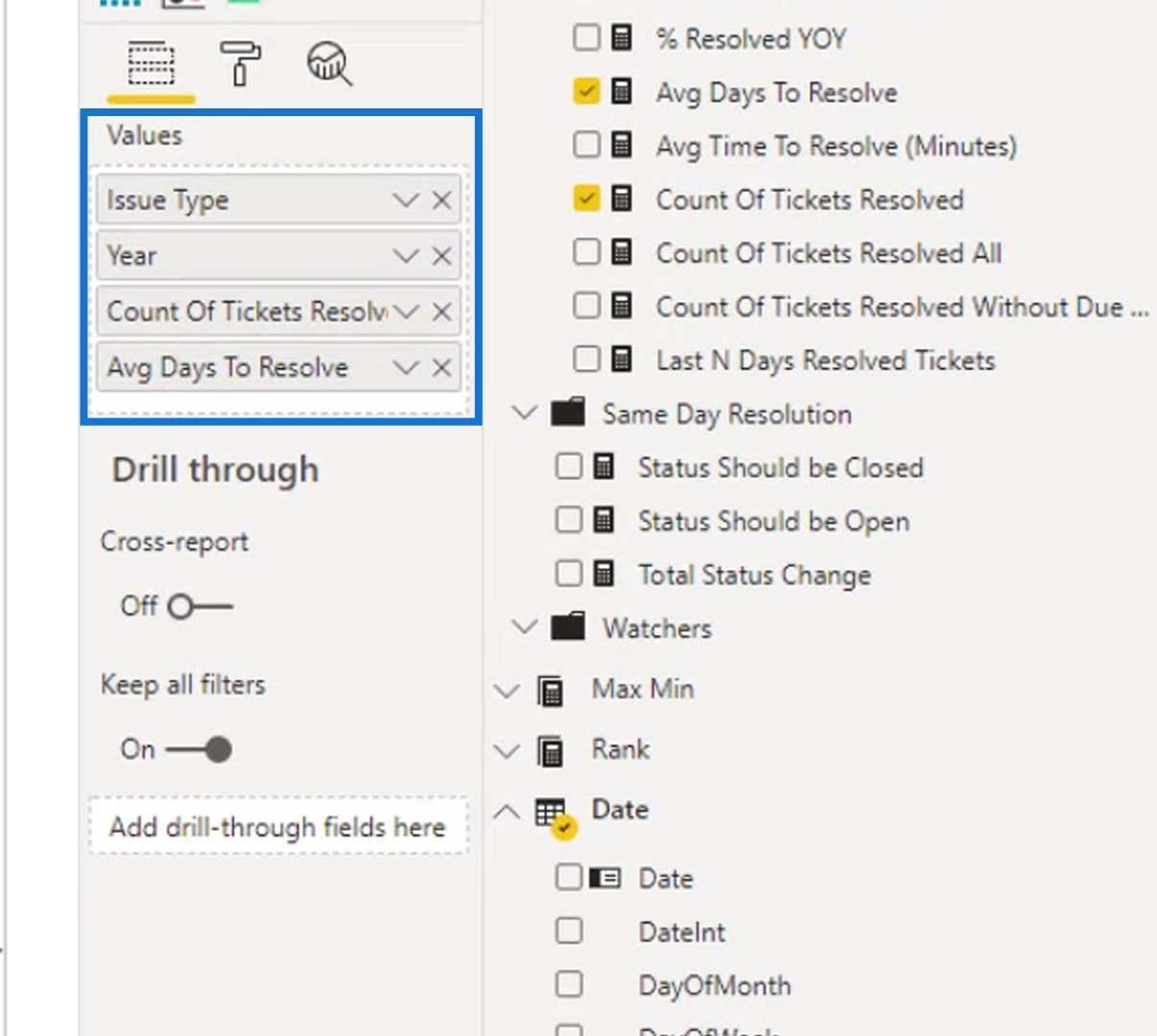
Für das visuelle Steigungsdiagramm, das wir vom Marktplatz verwenden möchten, müssen wir jedoch separate Kennzahlen für die Anzahl der Tickets für 2018, 2019 und 2020 erstellen. Es werden nur Daten in Form von Kennzahlen akzeptiert, nicht in Form von Kennzahlen Form von Kategorien.
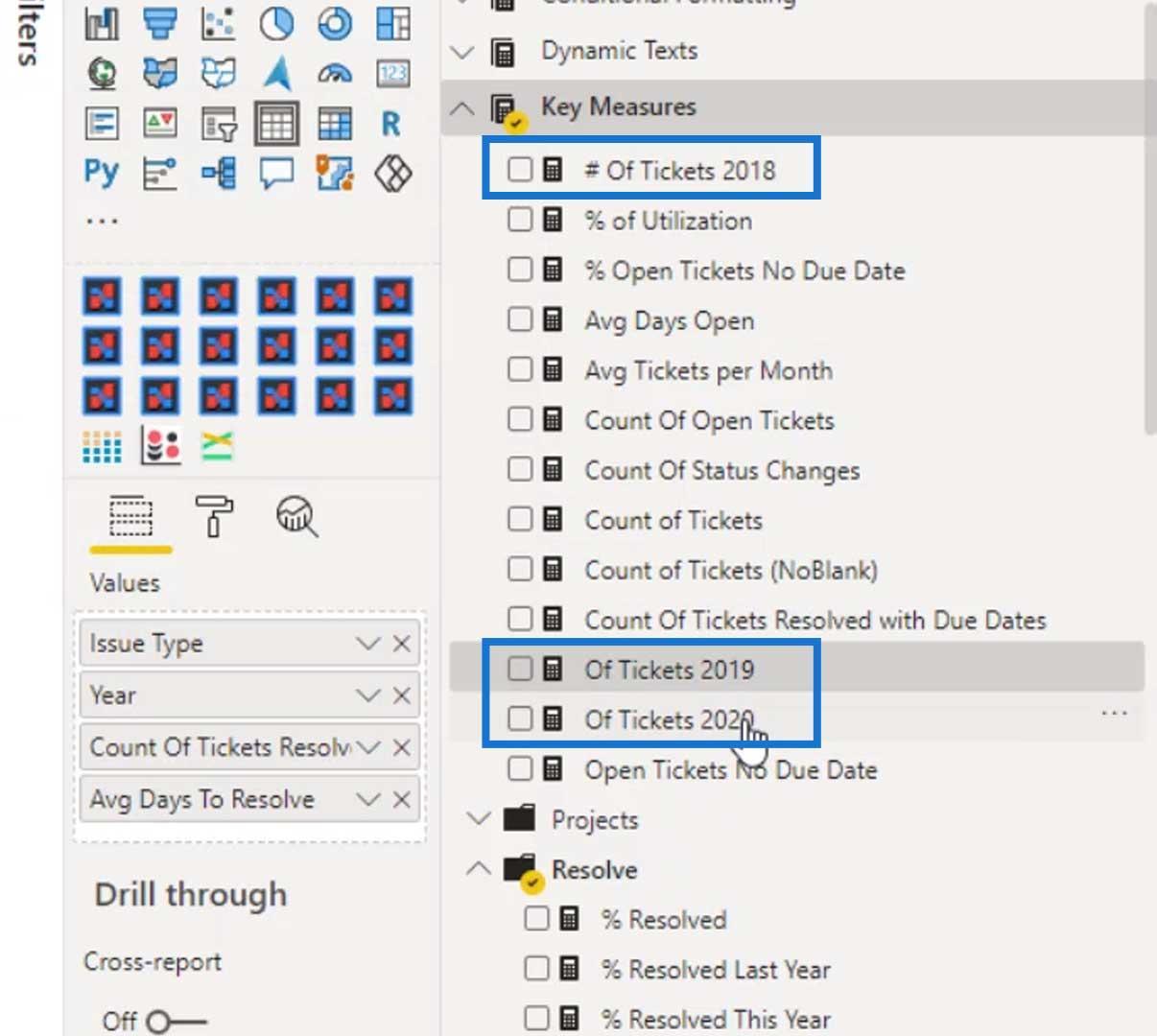
Das ist eine weitere Einschränkung dieses benutzerdefinierten Visuals: Es akzeptiert nur 1 Kategoriewert . Kehren wir also zu unserem benutzerdefinierten visuellen Steigungsdiagramm zurück und verwenden die einzelnen Messwerte, die wir erstellt haben.
Entfernen Sie die Anzahl der gelösten Tickets in der Messeingabe .
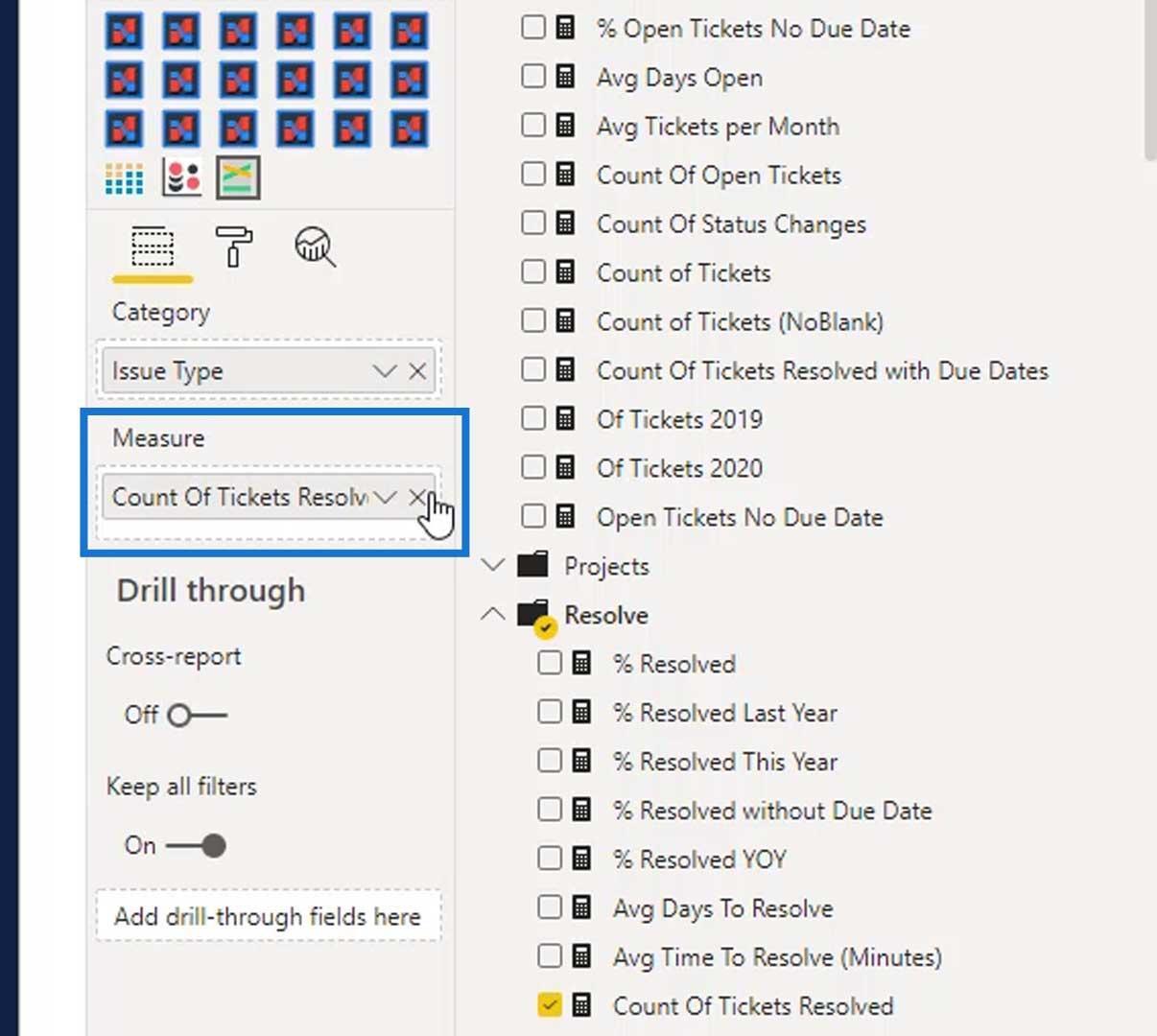
Fügen wir dann die Maße für die Anzahl der Tickets hinzu.
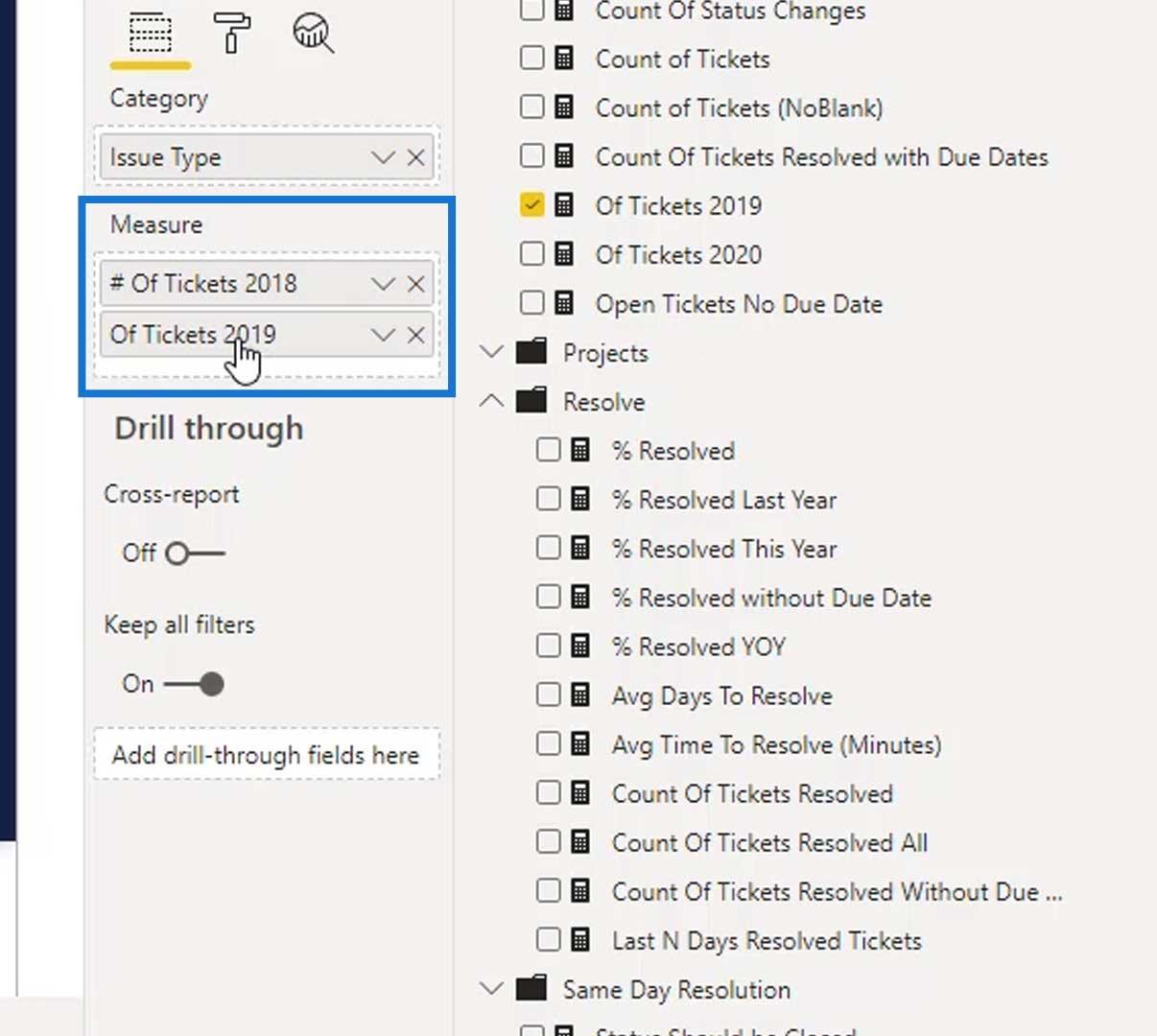
Eine weitere Einschränkung dieses Visuals besteht darin, dass es nur zwei Takte akzeptieren kann. Wir können die dritte Kennzahl nicht zum Feld „Kennzahl“ hinzufügen . Aus diesem Grund vergleichen wir stattdessen nur die Anzahl der Tickets für das Jahr 2019 und 2020.
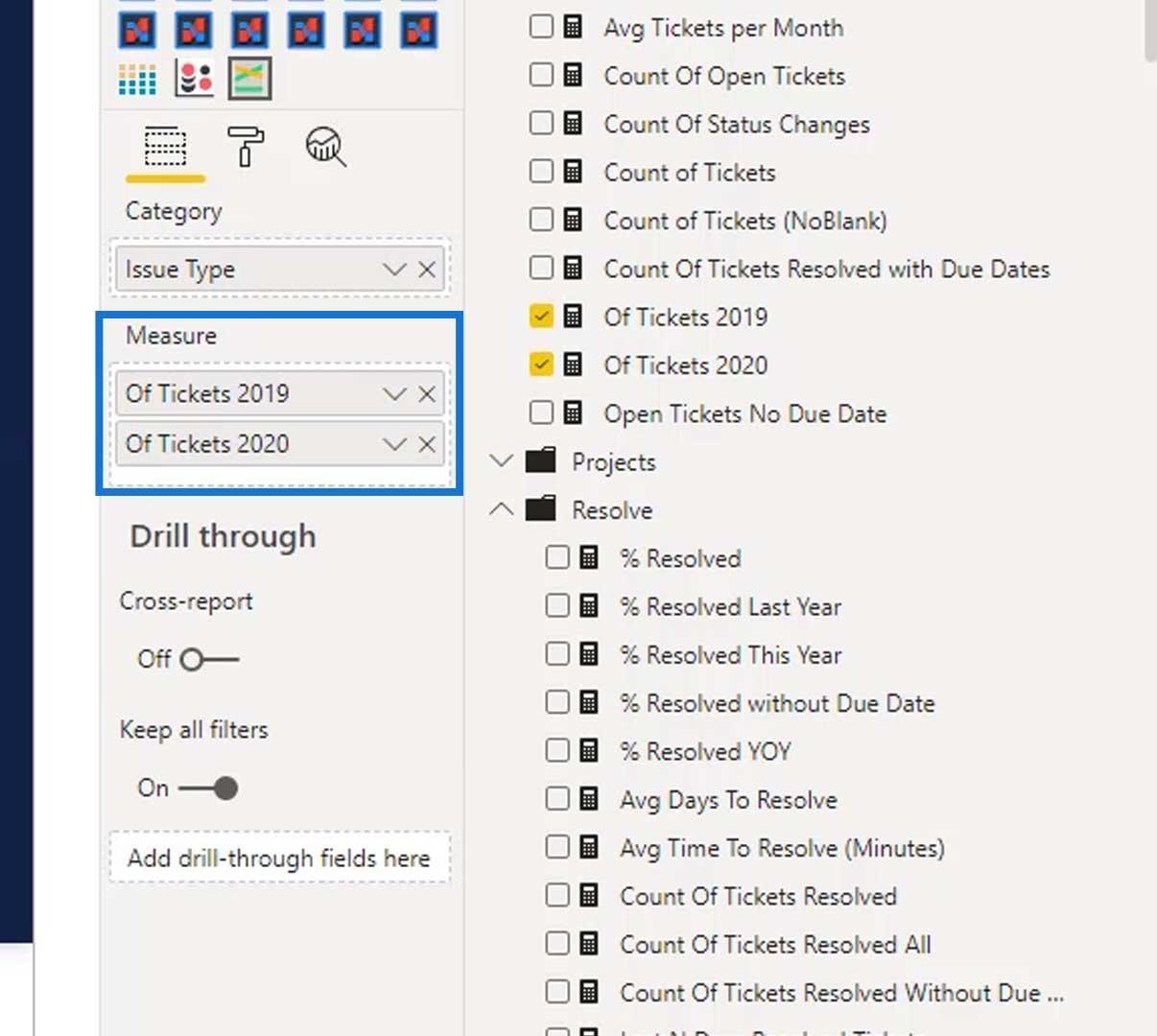
Jetzt haben wir diese Ausgabe. Diese Ausgabe zeigt einen Trend, bei dem die orangefarbenen Linien nach unten und die grünen Linien nach oben verlaufen.
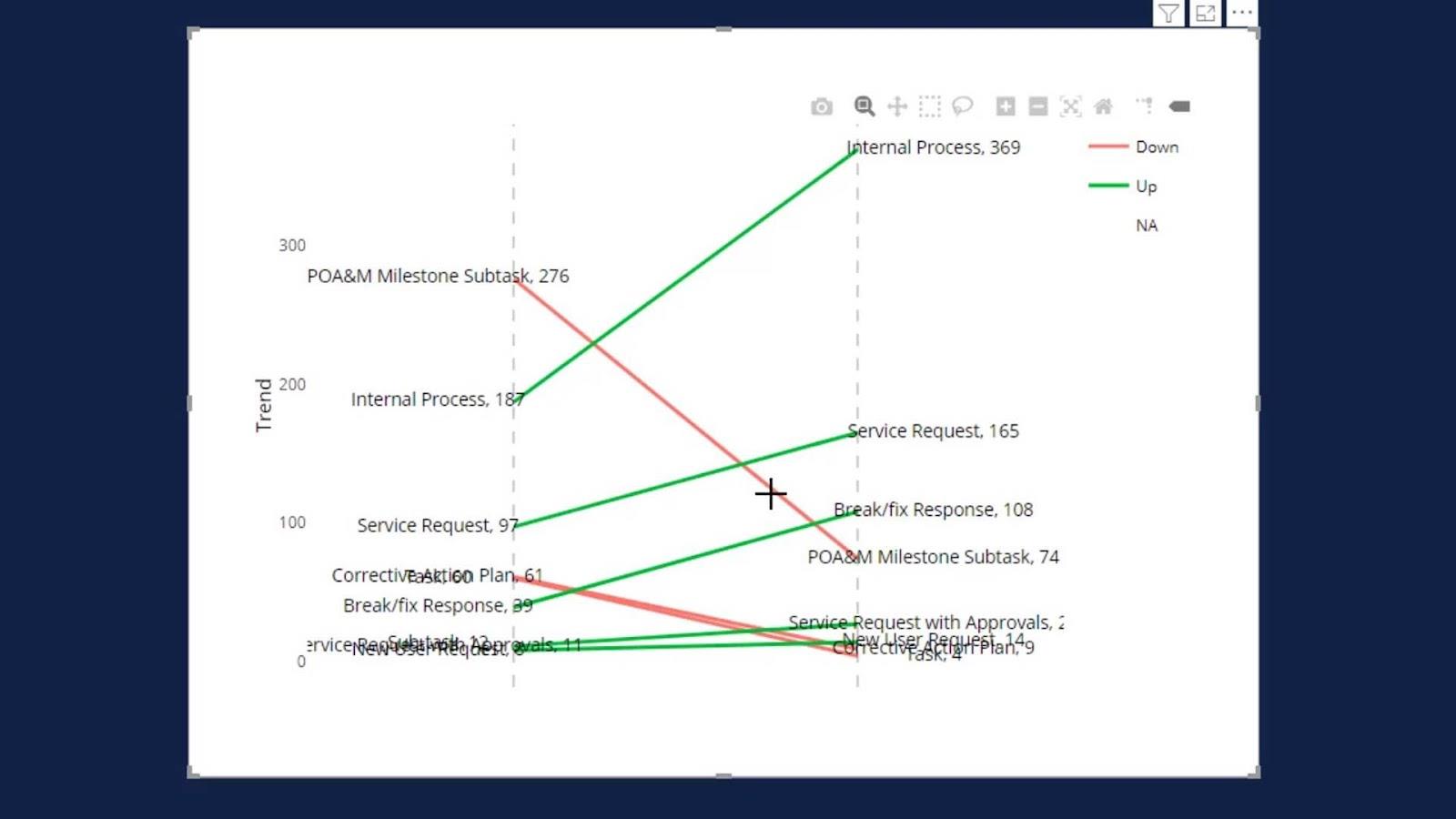
Ändern des Neigungsdiagramms
Auf der Registerkarte „Formatierung“ können wir unter „Steigungsfarbe“ die Farben der Linien für „aufwärts“, „abwärts“ und „neutral“ ändern .
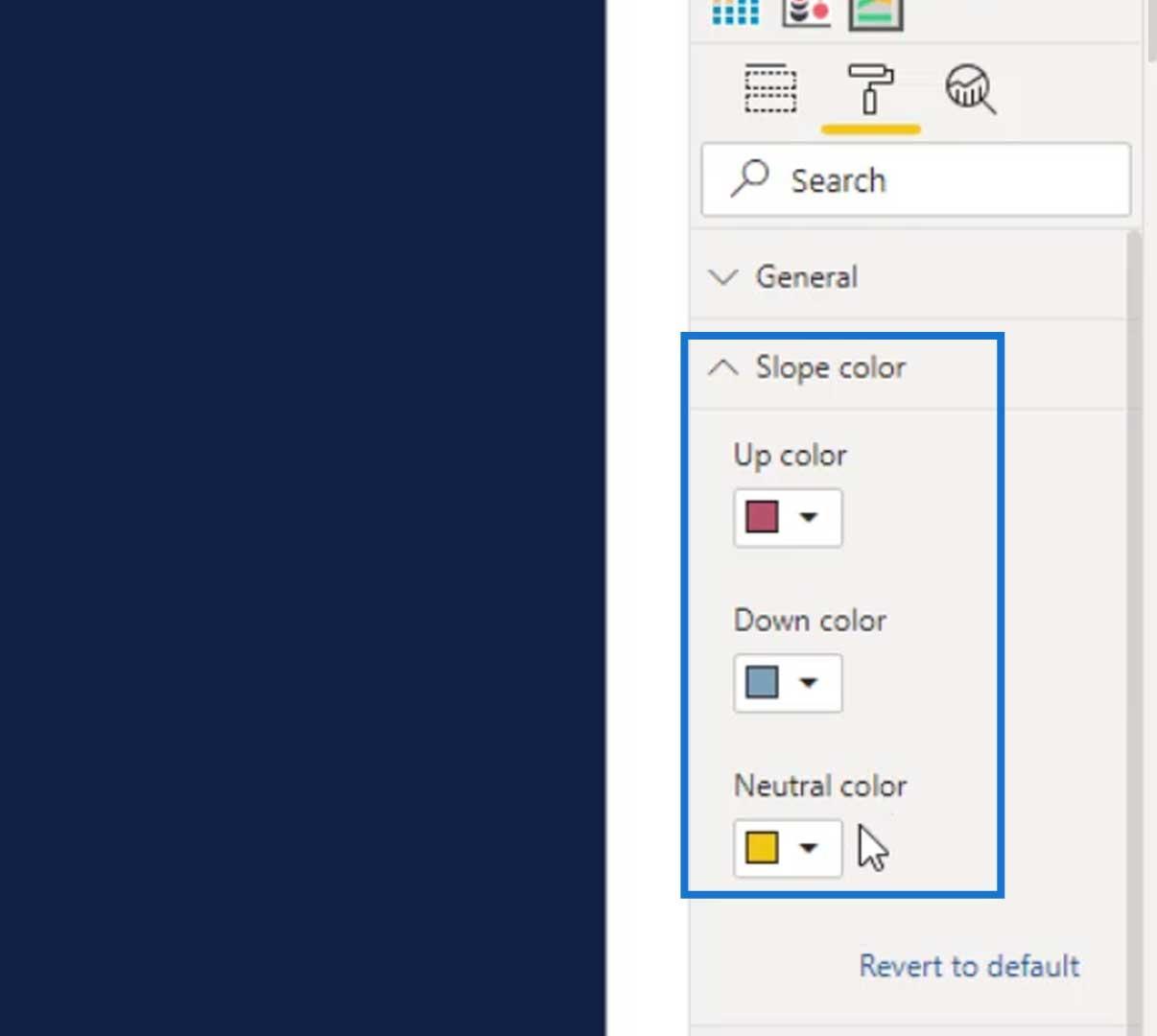
Wir können auch die Farbe für Abschnitte ändern. Unter der Registerkarte „Formatierung“ gibt es viele weitere Optionen, mit denen Sie spielen können.
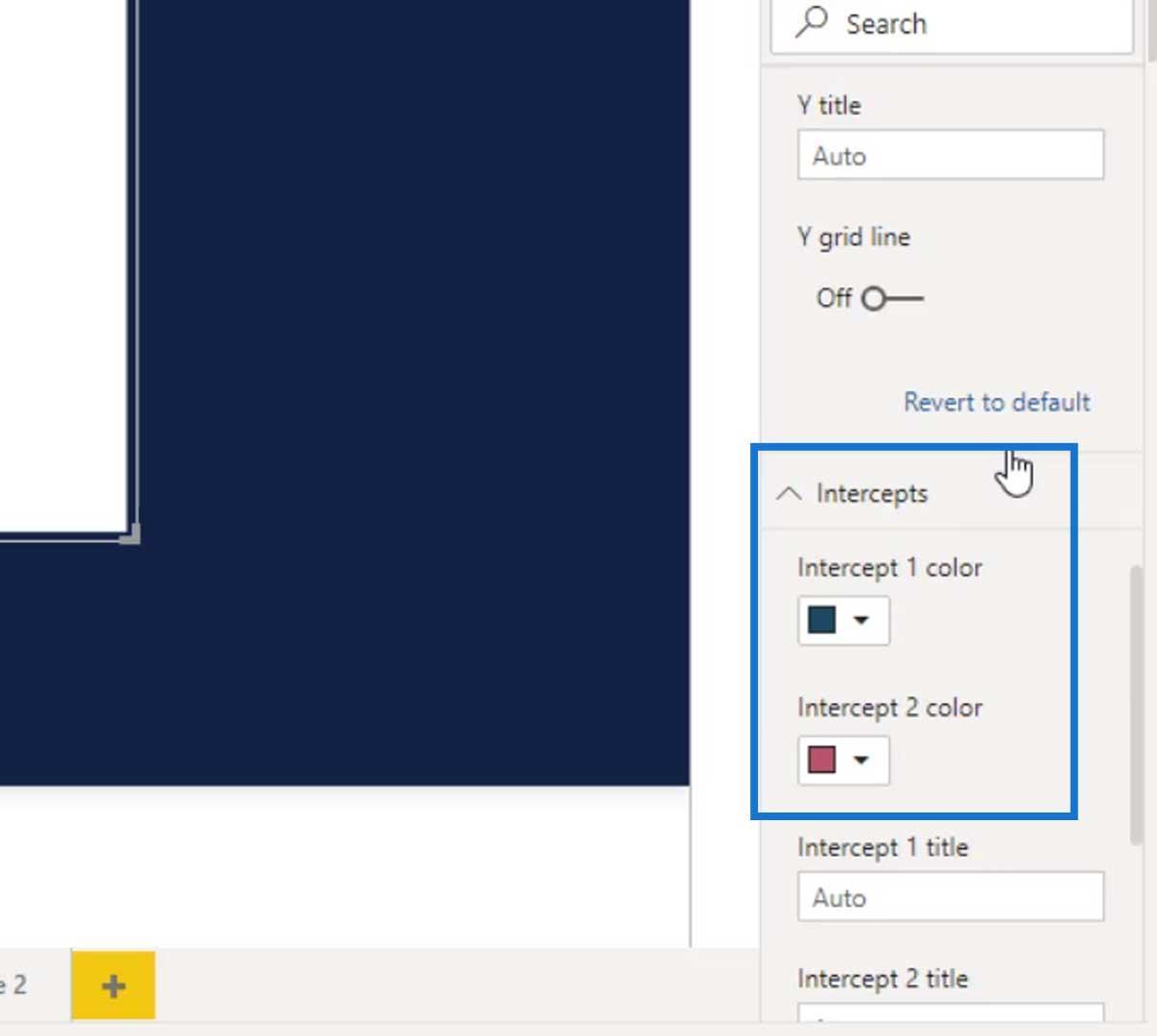
Das einzige Problem bei diesem benutzerdefinierten Visual besteht darin, dass es nur zwei Datenwerte akzeptieren kann. Es geht auch nicht darum, eine andere Kategorie auszuwählen. Allerdings werden Steigungsdiagramme verwendet, um Geschichten zwischen zwei Datenpunkten zu erzählen. Es ist also immer noch in Ordnung, wenn nicht mehr als zwei Maßnahmen akzeptiert werden.
Neuer LuckyTemplates-Kurs: Fortgeschrittene Visualisierungstechniken
unter Verwendung benutzerdefinierter Visuals für
visuelle LuckyTemplates-Berichte ohne fortgeschrittene DAX-Kenntnisse in LuckyTemplates
Abschluss
Zusammenfassend lässt sich sagen, dass ein LuckyTemplates-Steigungsdiagramm zum Vergleich zweier Datenpunkte verwendet werden kann. Es ist eine einfache Möglichkeit, den Unterschied zwischen zwei Zeiten, zwei Elementen oder anderen zwei Attributen darzustellen.
Dieses Diagramm kann Spaß machen und es lohnt sich, es zu erkunden. Bei guter Formatierung lässt sich deutlich erkennen, ob sich eine Auswahl verbessert hat oder nicht. Mit diesem visuellen Diagramm können Sie auf jeden Fall einen schnellen Vergleich von Wachstum oder Verlust in verschiedenen Kategorien durchführen.
Bis zum nächsten Mal,
Mudassir
In diesem Tutorial erfahren Sie, wie Sie mit Charticulator eine Streudiagramm-Visualisierung für Ihren LuckyTemplates-Bericht erstellen und entwerfen.
Erfahren Sie, wie Sie ein PowerApps-Suchfeld von Grund auf erstellen und es an das Gesamtthema Ihrer App anpassen.
Erlernen Sie ganz einfach zwei komplizierte Power Automate String-Funktionen, die in Microsoft Flows verwendet werden können – die Funktionen substring und indexOf.
Dieses Tutorial konzentriert sich auf die Power Query M-Funktion „number.mod“, um ein abwechselndes 0-1-Muster in der Datumstabelle zu erstellen.
In diesem Tutorial führe ich eine Prognosetechnik durch, bei der ich meine tatsächlichen Ergebnisse mit meinen Prognosen vergleiche und sie kumulativ betrachte.
In diesem Blog erfahren Sie, wie Sie mit Power Automate E-Mail-Anhänge automatisch in SharePoint speichern und E-Mails anschließend löschen.
Erfahren Sie, wie die Do Until Schleifensteuerung in Power Automate funktioniert und welche Schritte zur Implementierung erforderlich sind.
In diesem Tutorial erfahren Sie, wie Sie mithilfe der ALLSELECTED-Funktion einen dynamischen gleitenden Durchschnitt in LuckyTemplates berechnen können.
Durch diesen Artikel erhalten wir ein klares und besseres Verständnis für die dynamische Berechnung einer laufenden oder kumulativen Gesamtsumme in LuckyTemplates.
Erfahren und verstehen Sie die Bedeutung und ordnungsgemäße Verwendung der Power Automate-Aktionssteuerung „Auf jede anwenden“ in unseren Microsoft-Workflows.








