Streudiagramm-Visualisierungen mit Charticulator

In diesem Tutorial erfahren Sie, wie Sie mit Charticulator eine Streudiagramm-Visualisierung für Ihren LuckyTemplates-Bericht erstellen und entwerfen.
In diesem Tutorial zeige ich Ihnen, wie Sie Canva zum Entwerfen von LuckyTemplates-Themen und -Hintergründen verwenden . Dies kann Ihre Berichte auf eine ganz neue Ebene heben, da Sie wissen, dass die Ästhetik Ihrer Berichte einen großen Beitrag dazu leisten kann, wie Menschen die Daten auf jeder Seite verstehen und mit ihnen interagieren . Das vollständige Video dieses Tutorials können Sie unten in diesem Blog ansehen.
Wie nützlich Canva ist, habe ich entdeckt, als ich mein Lean Green Belt-Training bei Lean Sensei absolvierte. Die Schulung war in drei Module unterteilt und der Abschluss jedes Moduls erforderte die Einreichung von Präsentationen für jedes Modul.
Das Problem ist, dass wir nur wenig Zeit hatten, eine umfassende Präsentation vorzubereiten. Ich wollte für Modul eins eine beeindruckende und optisch ansprechende Präsentation erstellen, was mir aber aufgrund des engen Zeitplans nicht gelang.
Für das zweite Modul habe ich mich entschieden, Canva für meine Präsentation zu verwenden. Diese Entscheidung machte einen großen Unterschied.
Da ich wusste, dass wir häufig PowerPoint verwenden, um LuckyTemplates-Themen und -Hintergründe zu erstellen, wurde mir klar, dass Canva für genau dieselben Dinge genauso nützlich sein kann.
Inhaltsverzeichnis
Canva: Ein Überblick
Canva ist ein benutzerfreundliches Tool, mit dem Benutzer Designs erstellen können, indem sie entweder die verfügbaren Vorlagen verwenden oder mit einer leeren Seite beginnen.
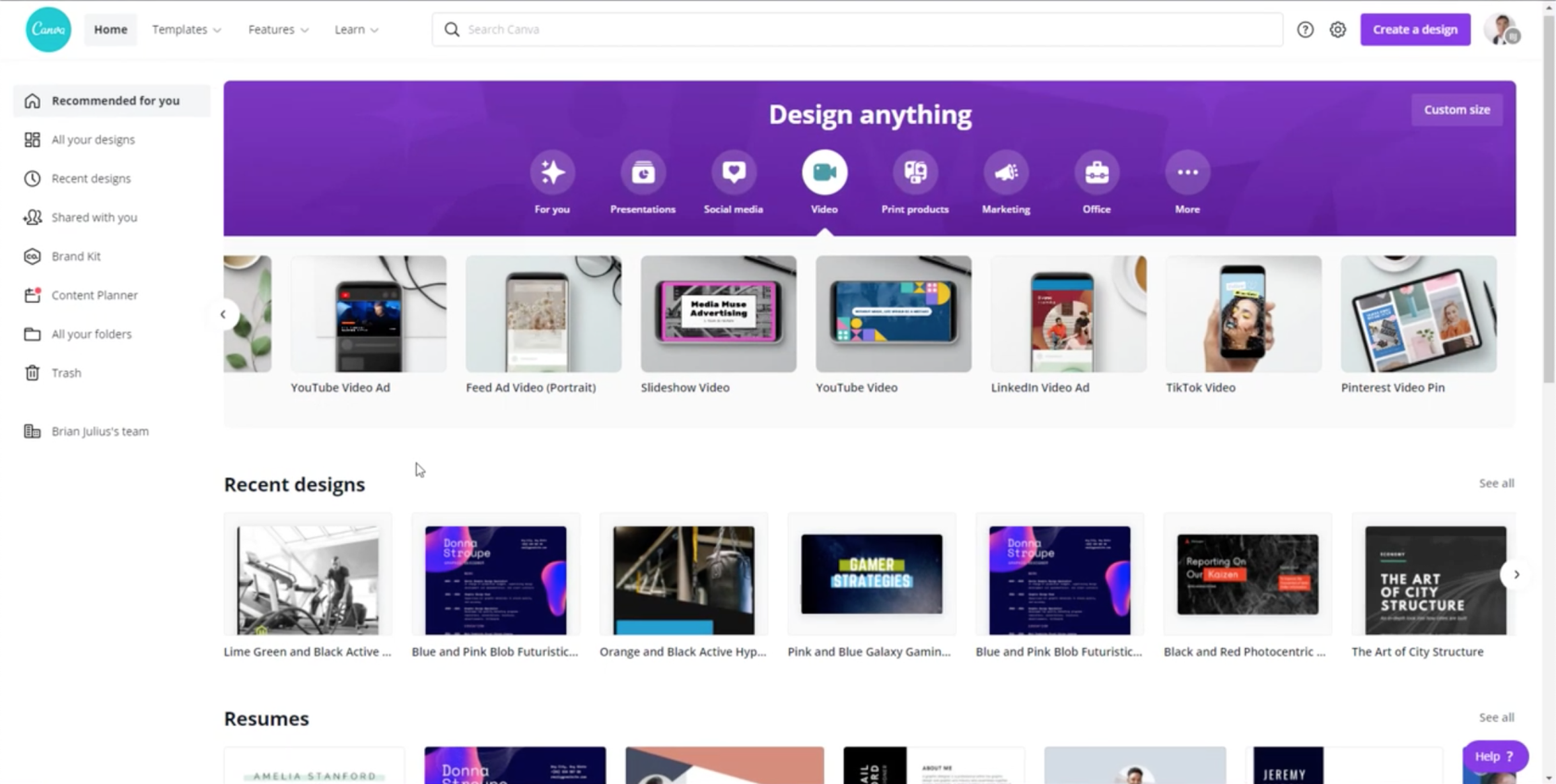
Sie können es also nicht nur zum Entwerfen Ihrer LuckyTemplates-Themen verwenden. Sie können Canva auch für andere Dinge verwenden, die Ihr Unternehmen möglicherweise benötigt, von Geschäftspräsentationen bis hin zu Social-Media-Inhalten.
Canva ermöglicht Benutzern die Zusammenarbeit und die Bildung eigener Teams, um Designs, Vorlagen und Elemente zu teilen. Ich habe mit unserem Chief Content Officer, Brian Julius, zusammengearbeitet. Sie können sehen, dass es im linken Bereich einen Ordner für unsere gemeinsame Arbeit gibt.
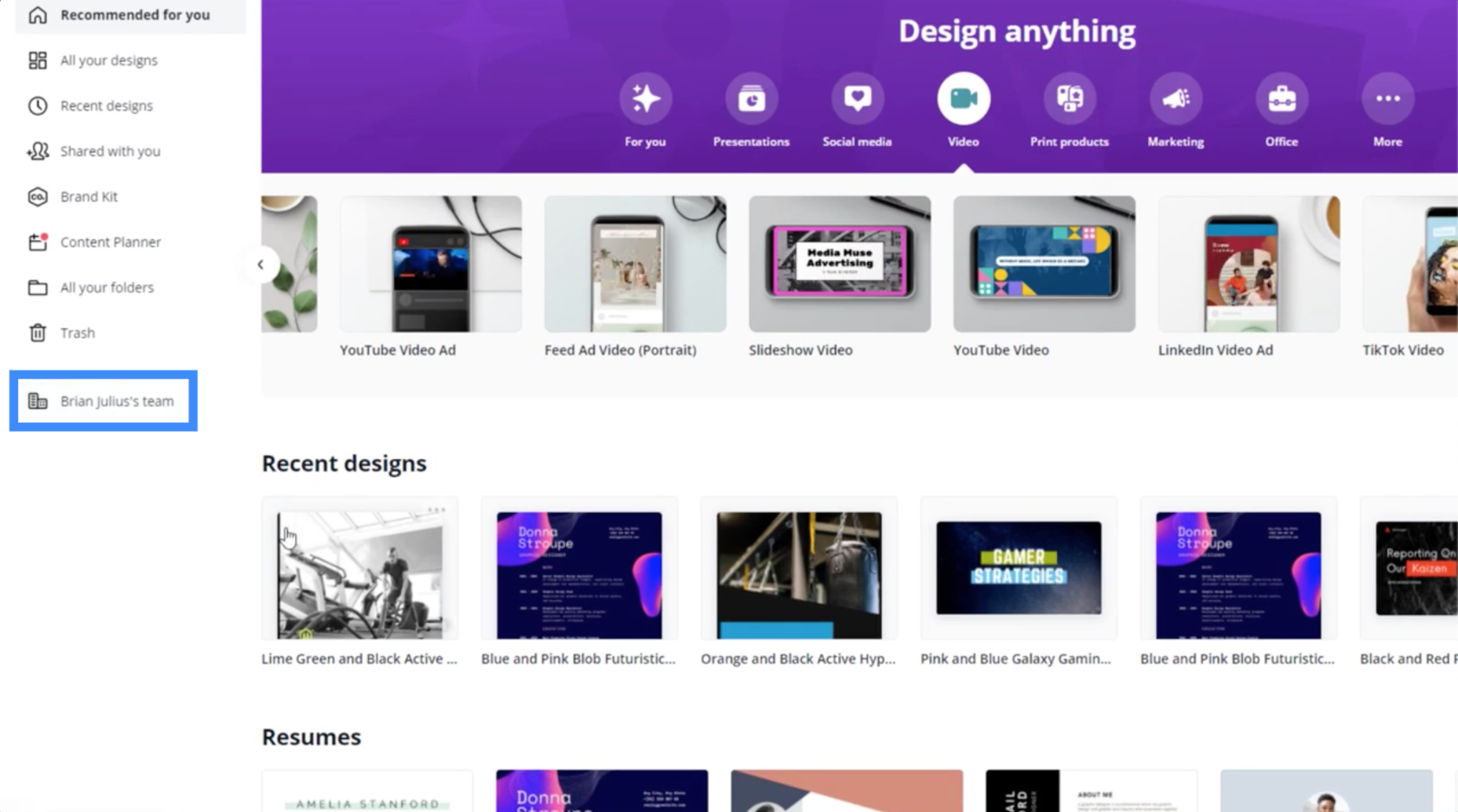
Wenn Sie Teil desselben Teams sind, können Teammitglieder auch gleichzeitig an einer einzigen Vorlage arbeiten, genau wie bei der Verwendung von Google Sheets.
Entwerfen von LuckyTemplates-Designs mithilfe von Canva-Vorlagen
Das Tolle an Canva ist, dass es bereits verfügbare Vorlagen gibt, die Sie verwenden können. Wenn Sie beispielsweise ein Video erstellen möchten, müssen Sie nur auf das Video im Menü klicken.
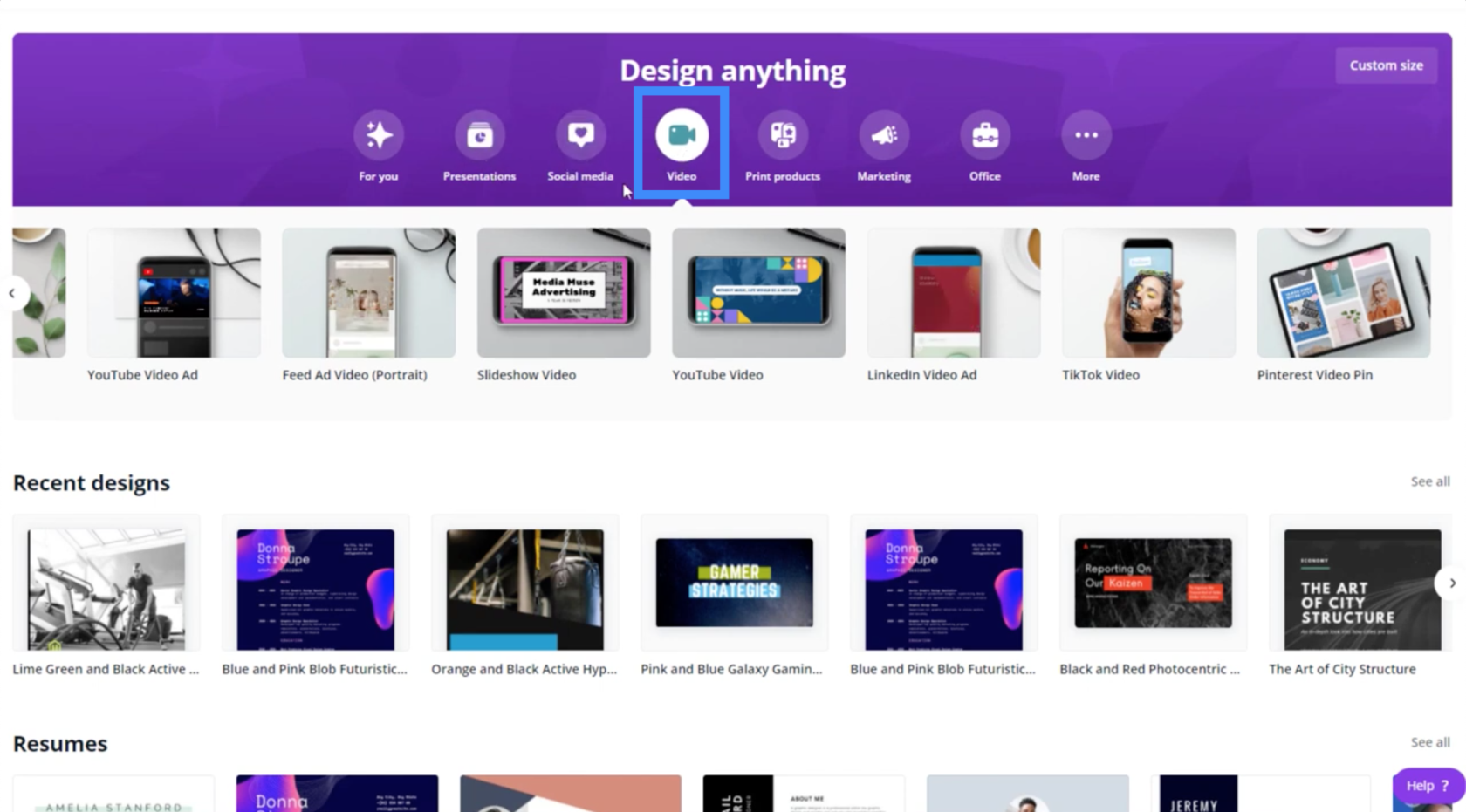
Da wir LuckyTemplates-Themen erstellen möchten, eignet sich am besten die Vorlage für Präsentationen. Das finden Sie hier in der Kategorie „Business“.
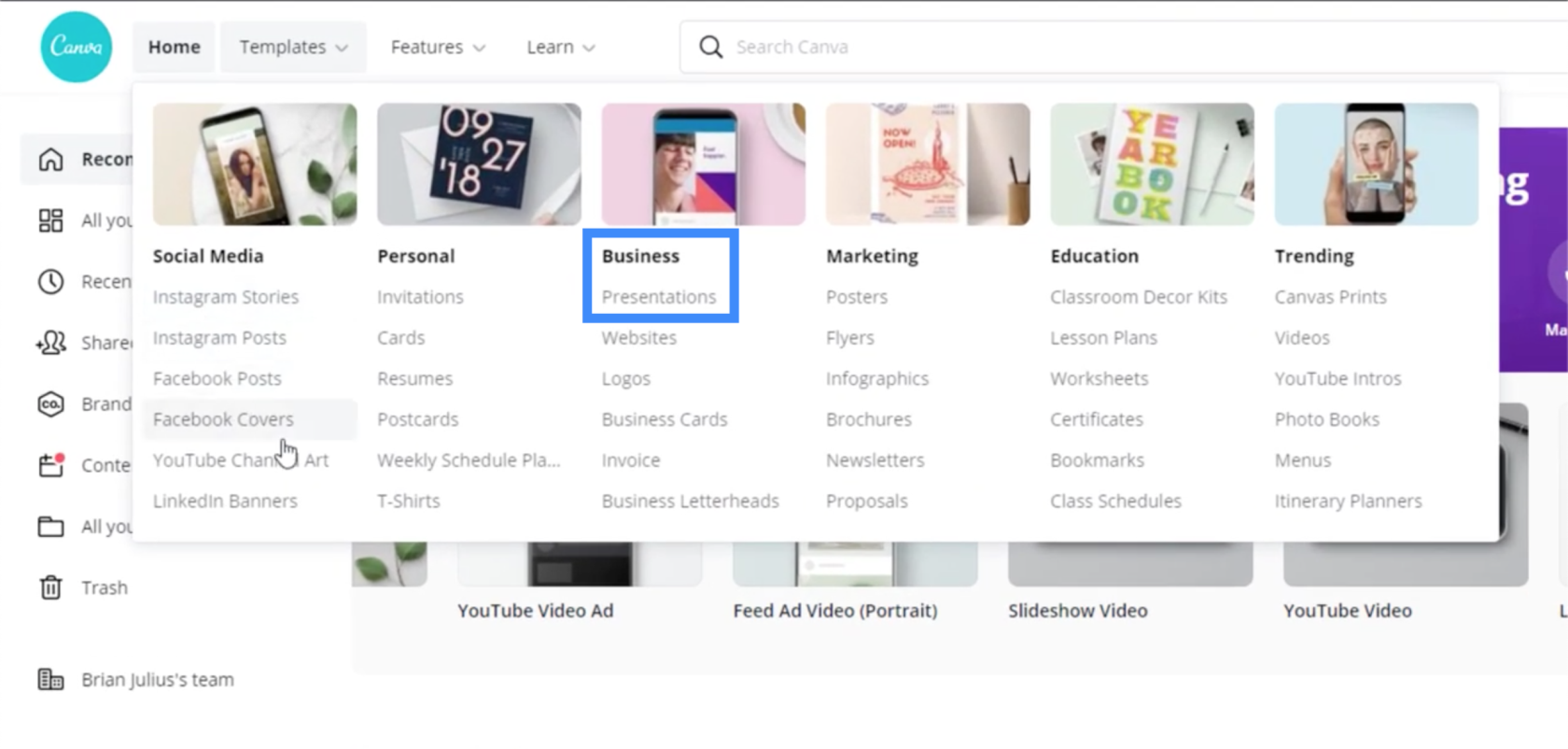
Sobald ich auf „Präsentationen“ klicke, kann ich verschiedene Arten von Vorlagen zum Bearbeiten aufrufen.
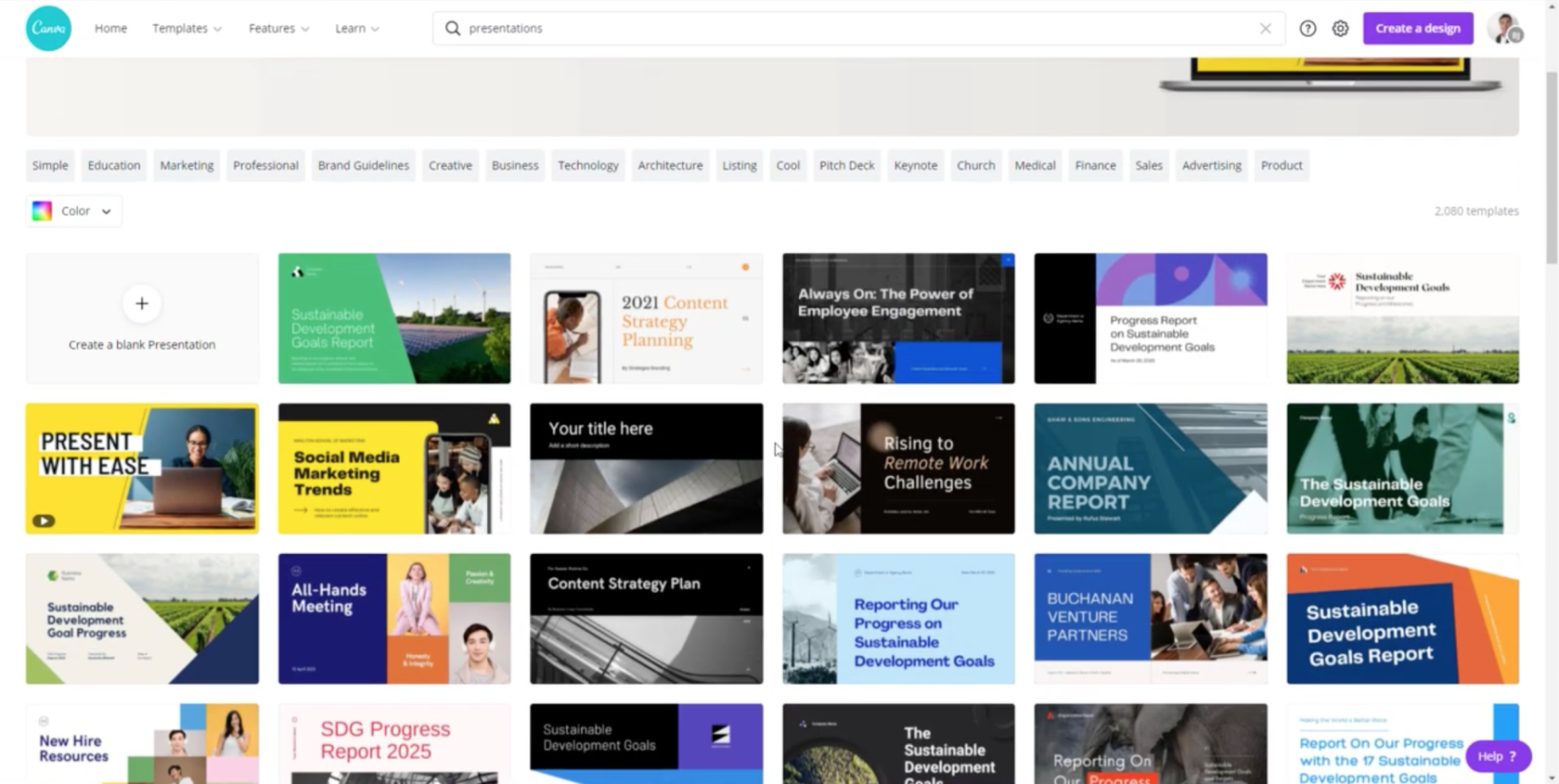
Für meine Präsentation habe ich diese Vorlage gewählt.
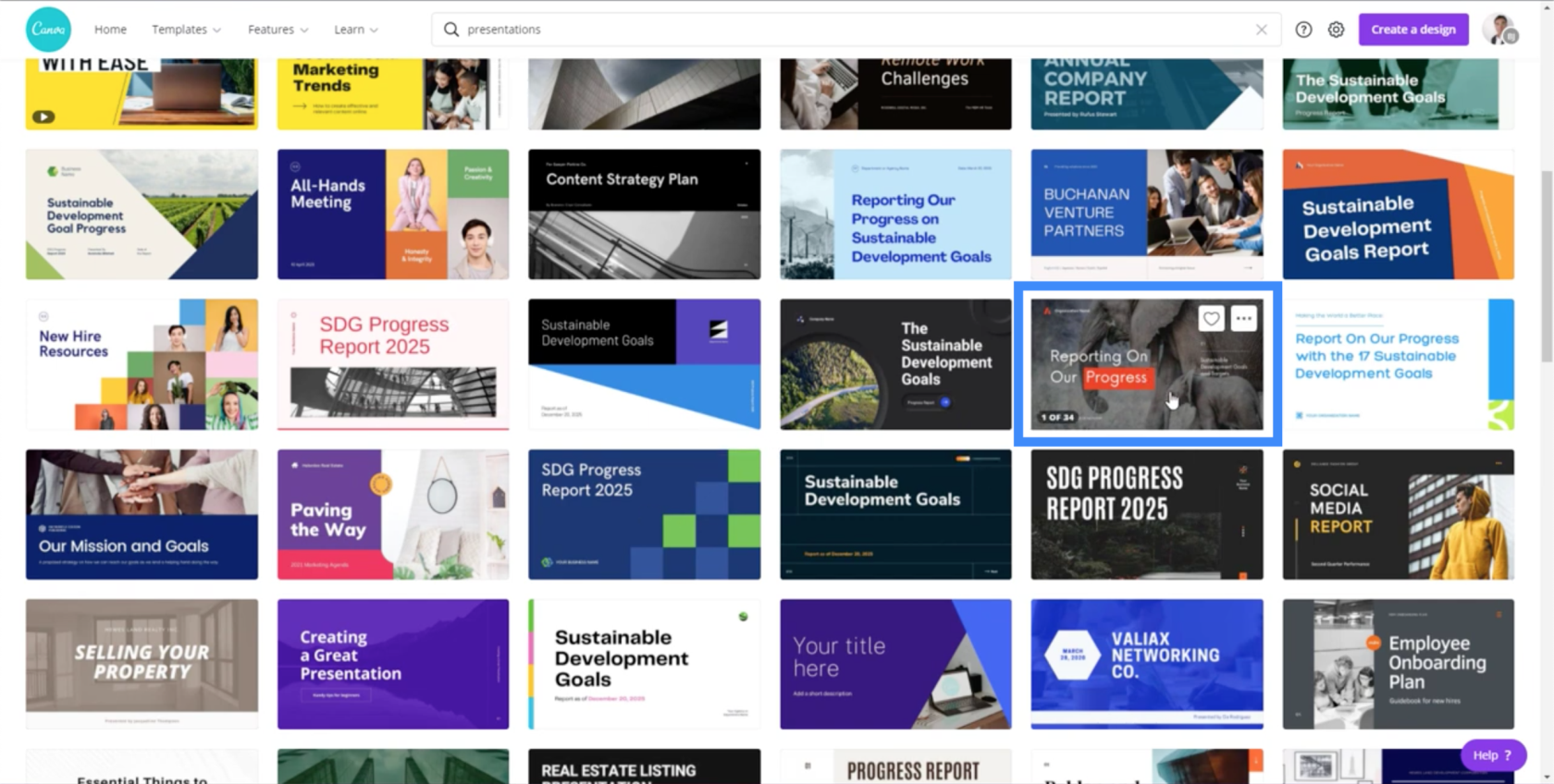
Wenn ich nun auf die Auslassungspunkte in der oberen rechten Ecke dieser Vorlage klicke, werden mir zwei Optionen angezeigt. Ich kann die Vorlage entweder anpassen oder eine Vorschau der Vorlage anzeigen.
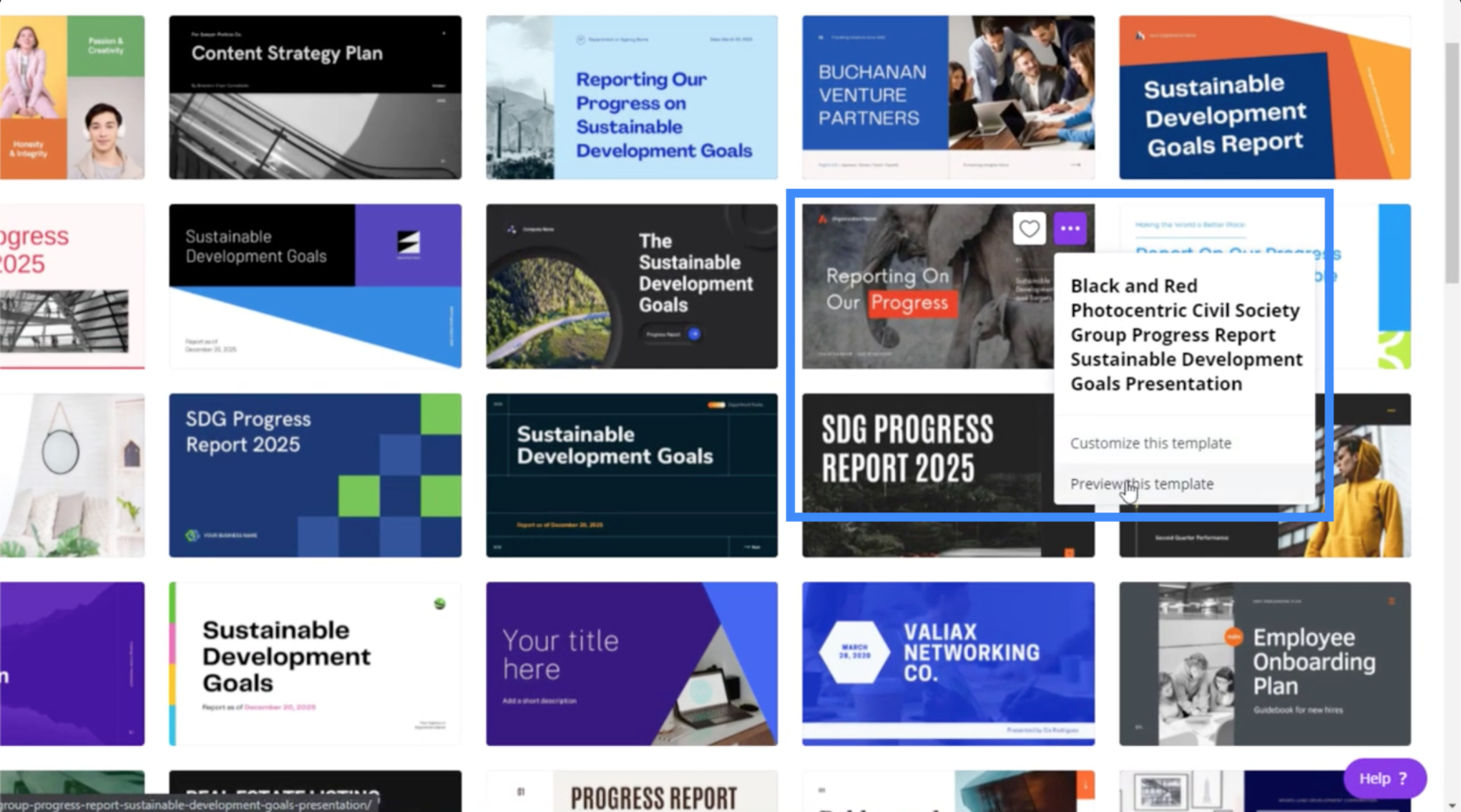
Wenn ich mich für die Vorschau der Vorlage entscheide, erhalte ich diese Übersicht, die auch die anderen Seiten zeigt, die ich in derselben Präsentation verwenden kann.
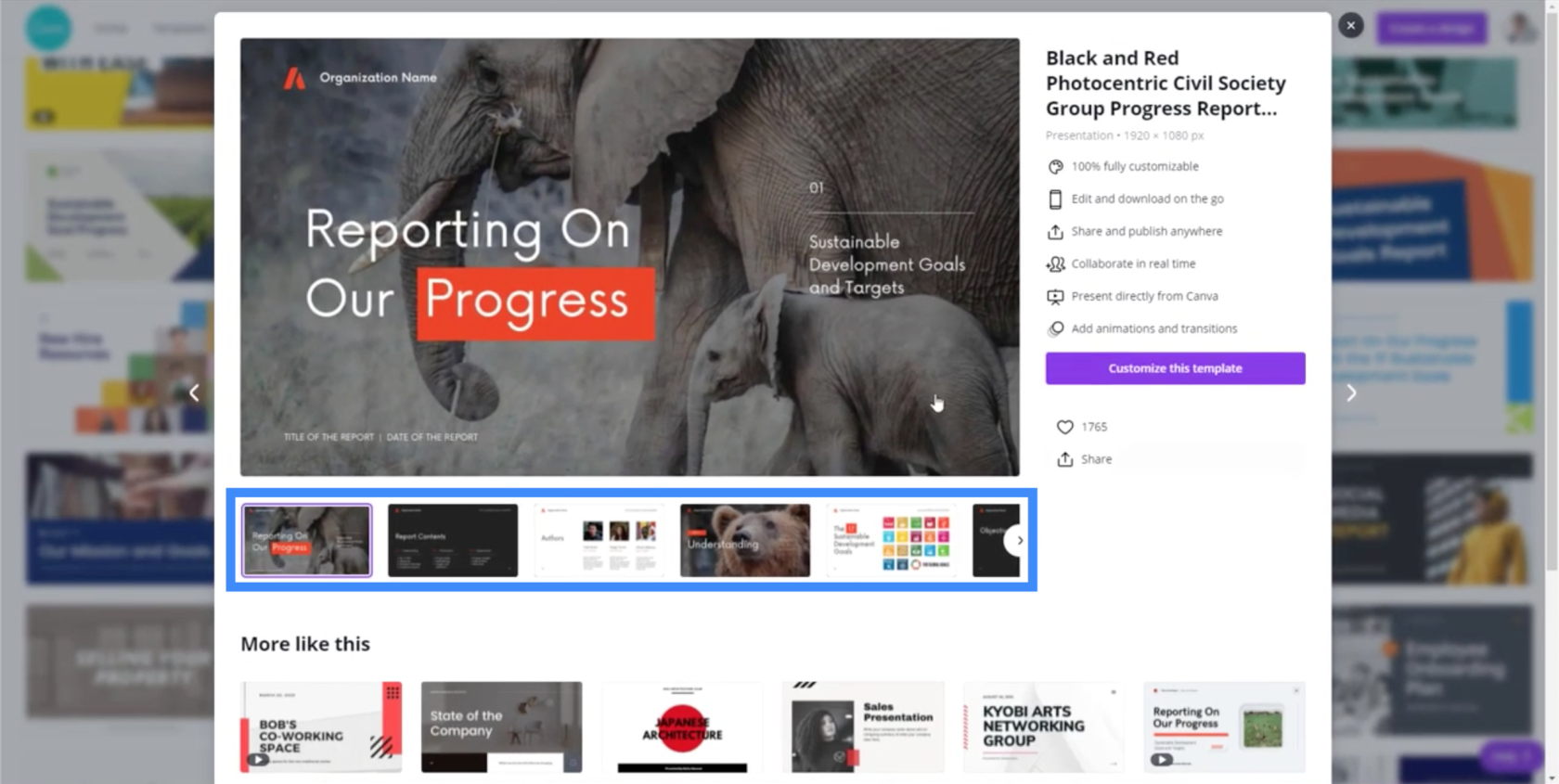
Außerdem wird eine Liste der Dinge angezeigt, die ich tun kann, wenn ich diese spezielle Vorlage anpassen möchte, z. B. das Hinzufügen von Animationen und Übergängen.
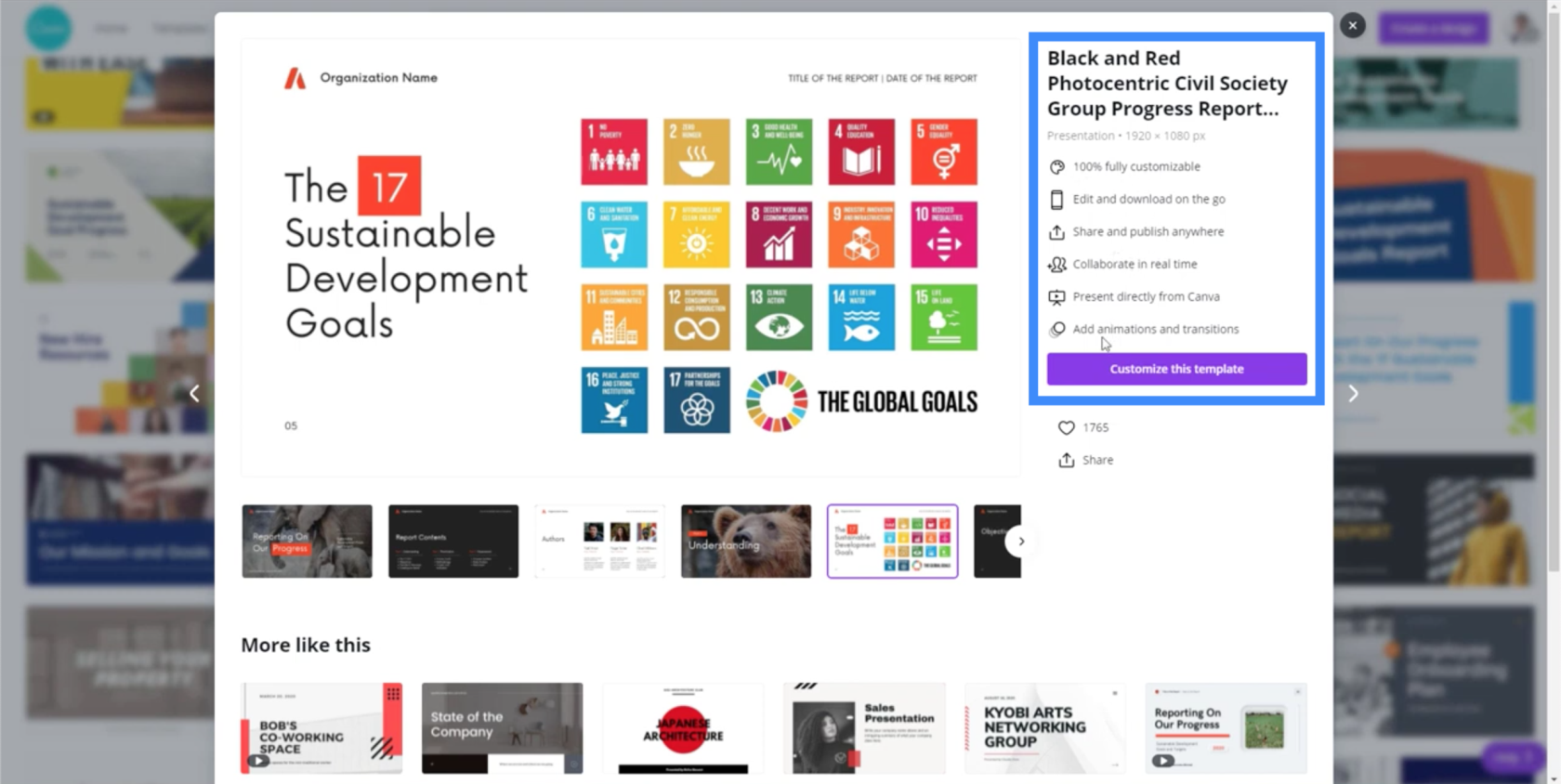
Beginnen wir also mit der Anpassung der ausgewählten Vorlage. Sobald Sie auf „Diese Vorlage anpassen“ klicken, gelangen Sie direkt in den Bearbeitungsmodus.
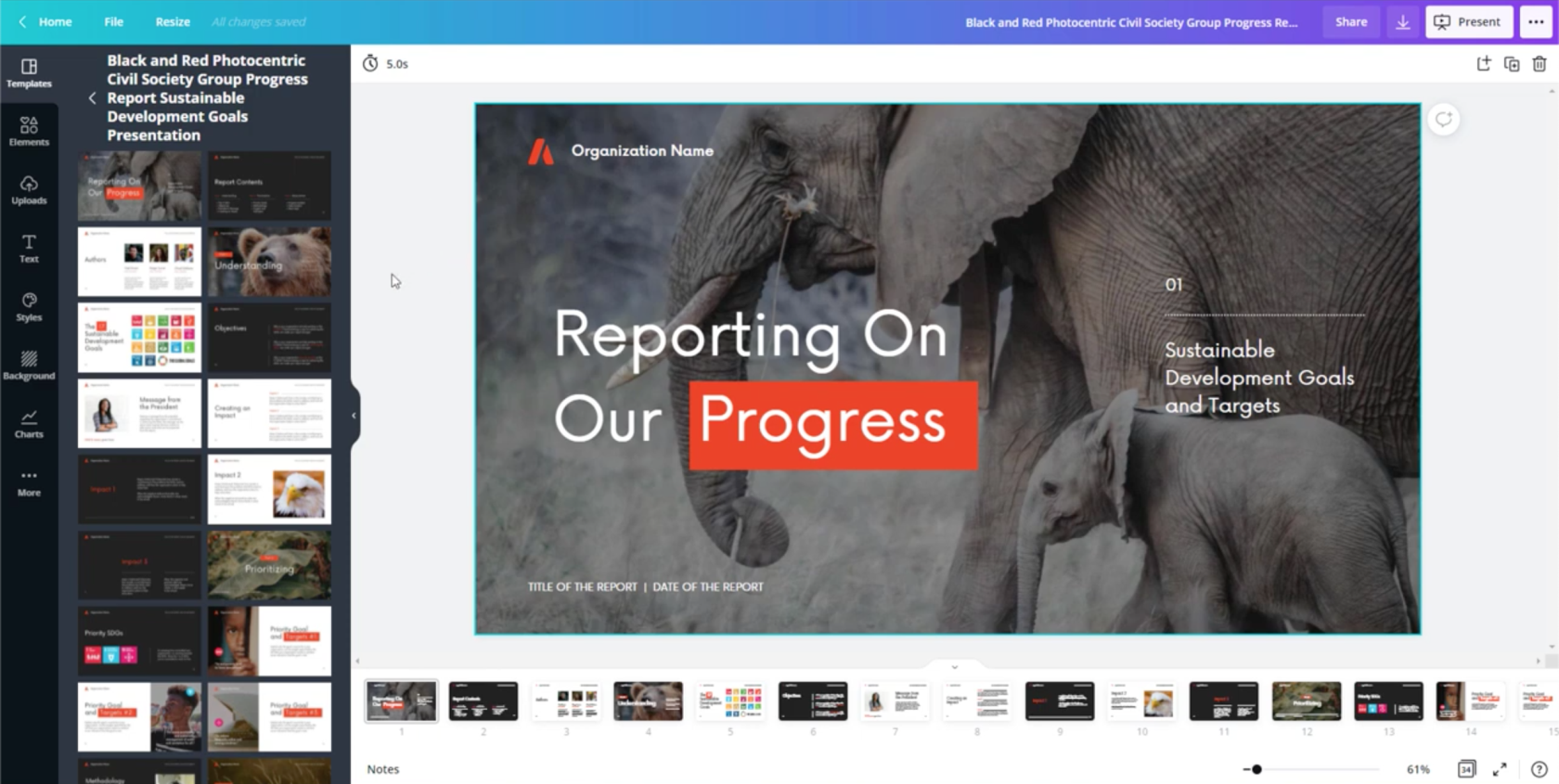
Das Gute an der Verwendung der vorhandenen Vorlagen ist, dass Sie nicht viel Arbeit leisten müssen. Da bereits alles geplant ist, müssen Sie nur noch die Details an Ihre Bedürfnisse anpassen.
Lassen Sie mich zunächst den Hintergrund ändern. Obwohl dieser Elefantenhintergrund schön ist, würde ich gerne etwas Einfacheres verwenden. Also gehe ich zum Abschnitt „Hintergrund“ im linken Bereich. Hier sehen Sie viele verschiedene Optionen.
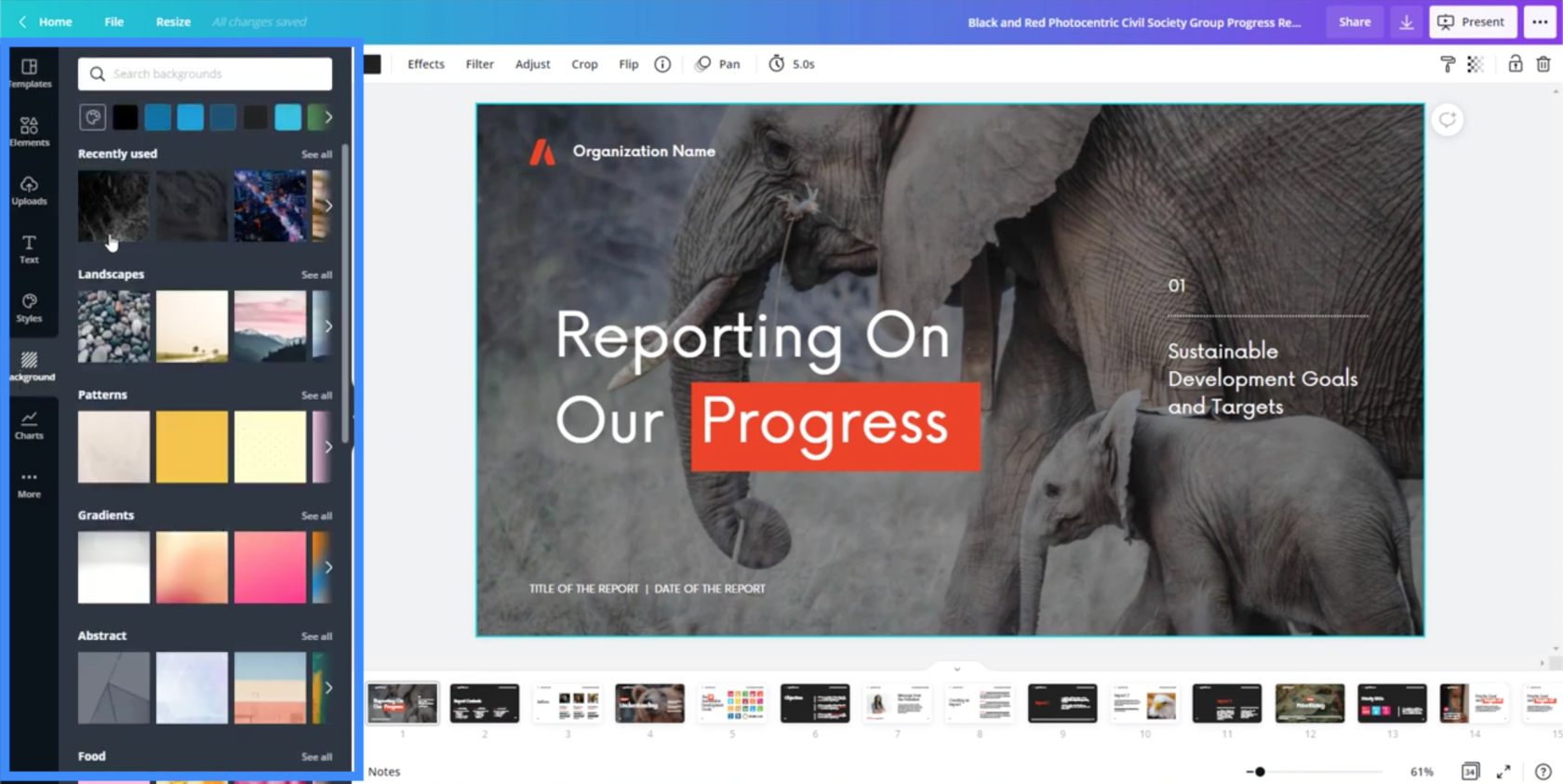
Sobald Sie einen Hintergrund sehen, der Ihnen gefällt, klicken Sie einfach darauf und er wird automatisch auf die Folie angewendet, an der Sie gerade arbeiten.
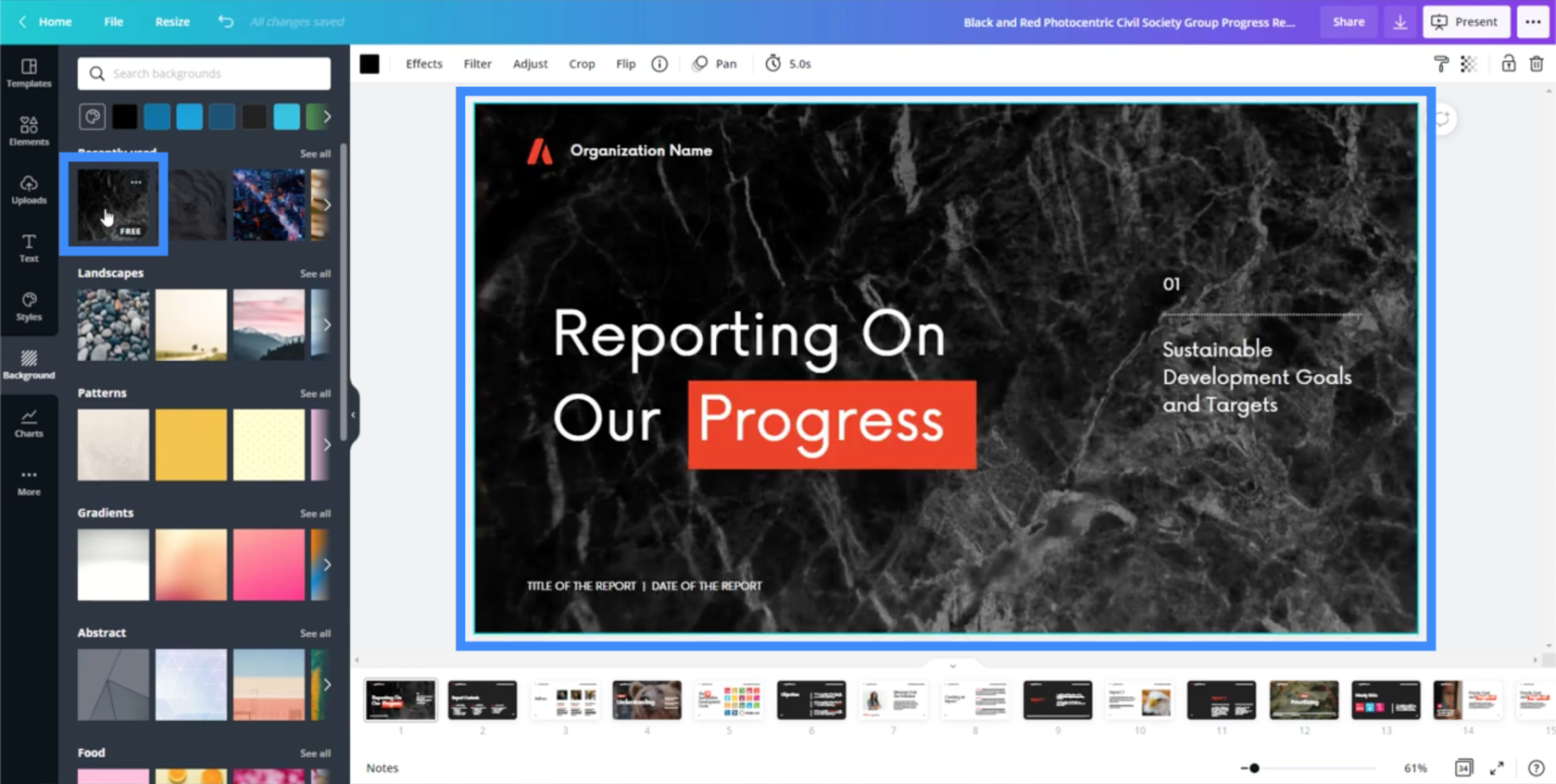
Ich kann den Text auch verschieben und ändern. Nehmen wir an, ich möchte diesen Header nach oben verschieben.
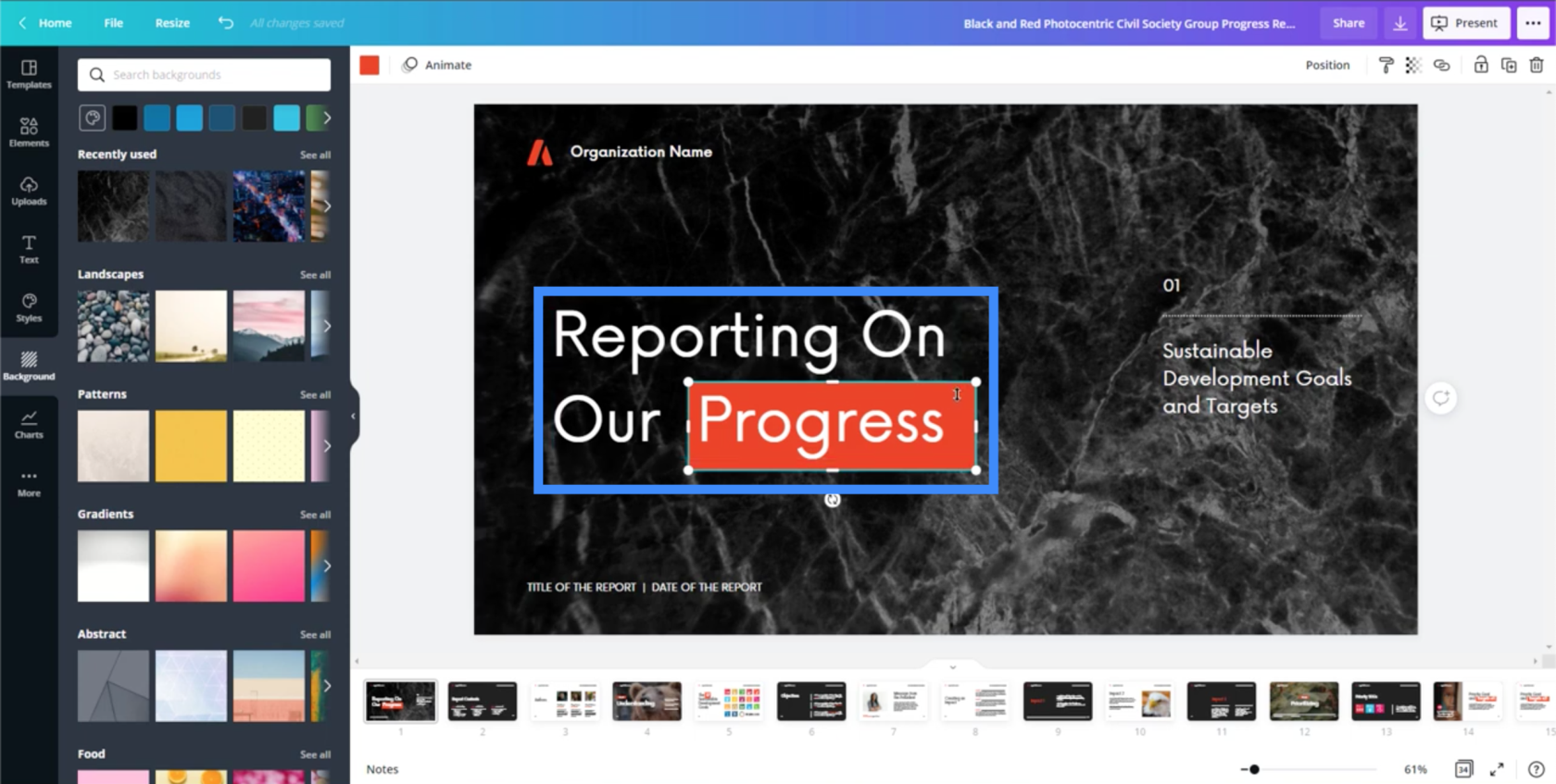
Ich muss nur auf das Textfeld klicken und es nach oben ziehen, um es zu verschieben.
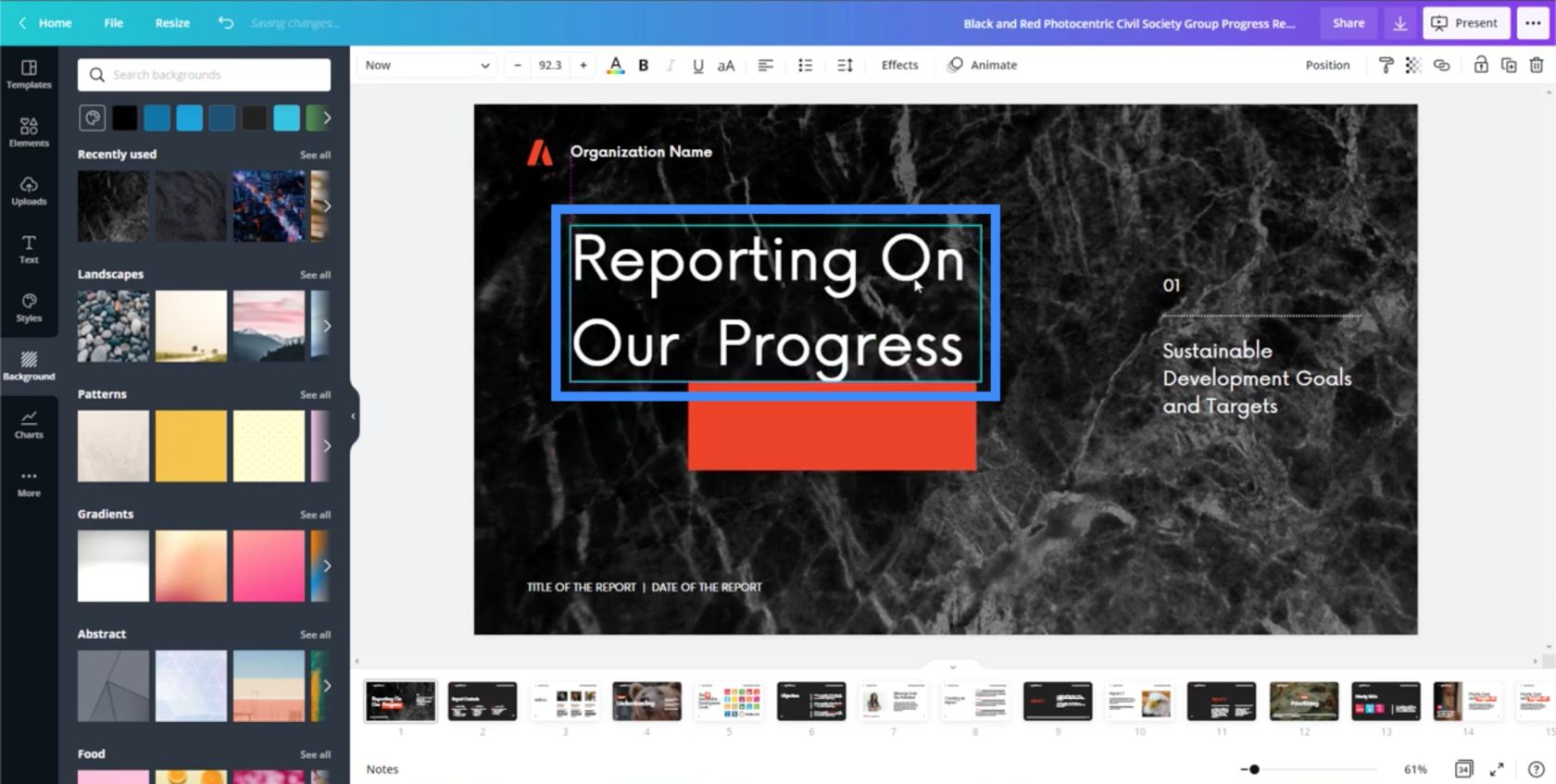
Ich kann den Text auch beliebig ändern.
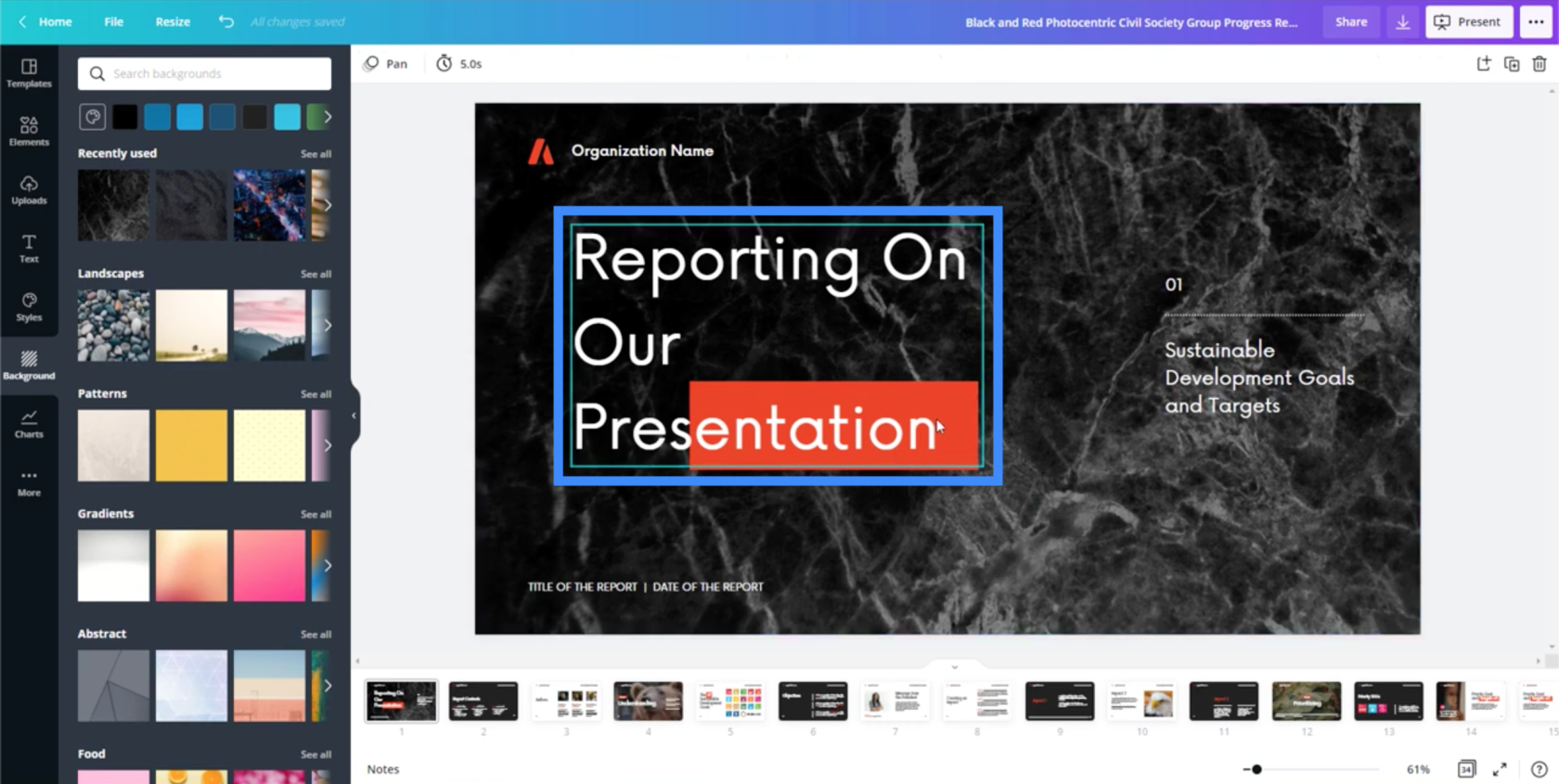
Ein weiteres Element ist hier das orangefarbene Rechteck zuvor unter dem Wort „Fortschritt“. Ich kann es auch in der Größe ändern und ziehen, sodass es unter dem Wort „Präsentation“ erscheint.
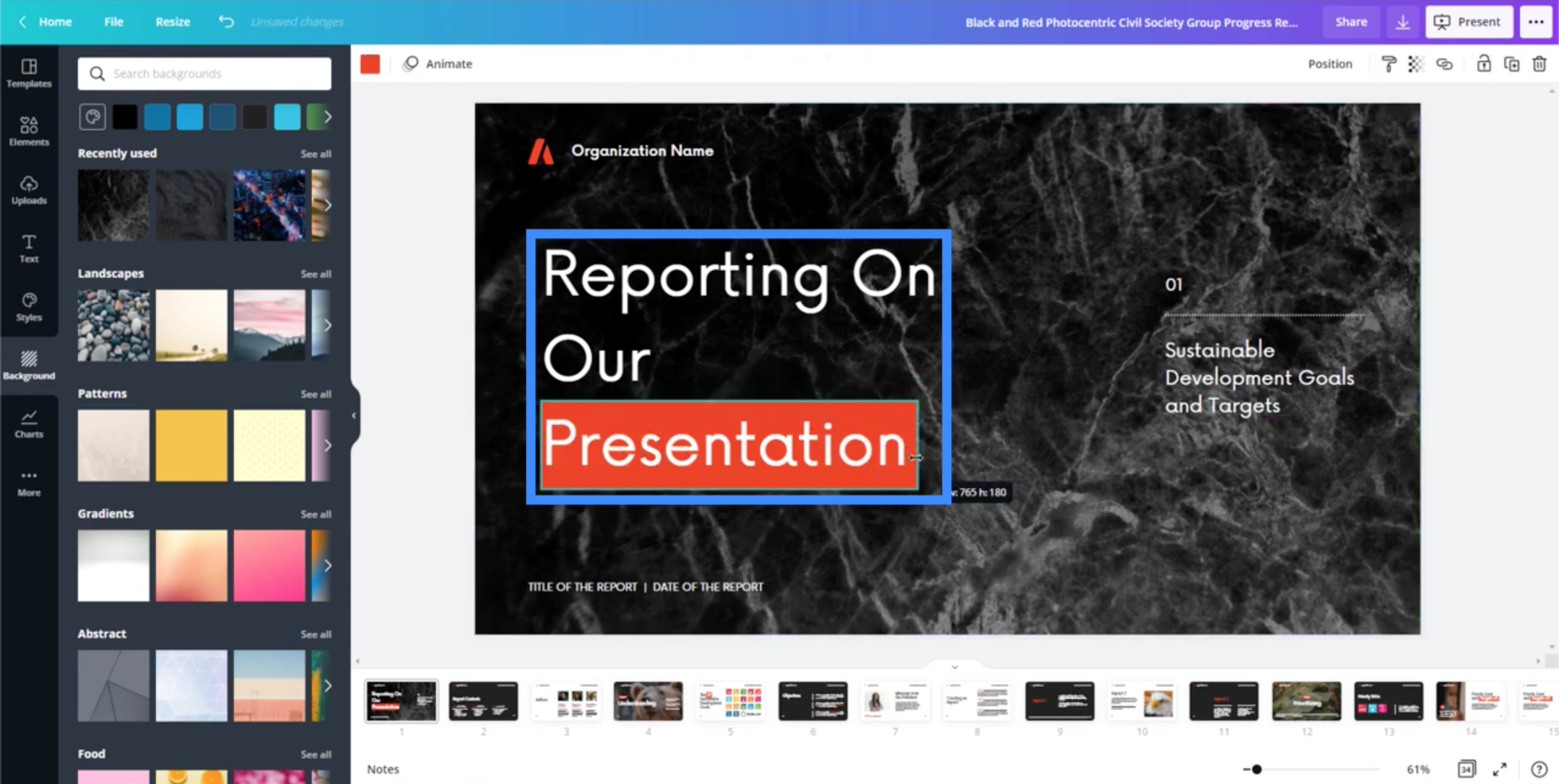
Wenn ich auf eines dieser Elemente klicke, habe ich auch die Möglichkeit, es entweder nach vorne oder nach hinten zu verschieben, je nachdem, welche Elemente über den anderen angezeigt werden sollen.
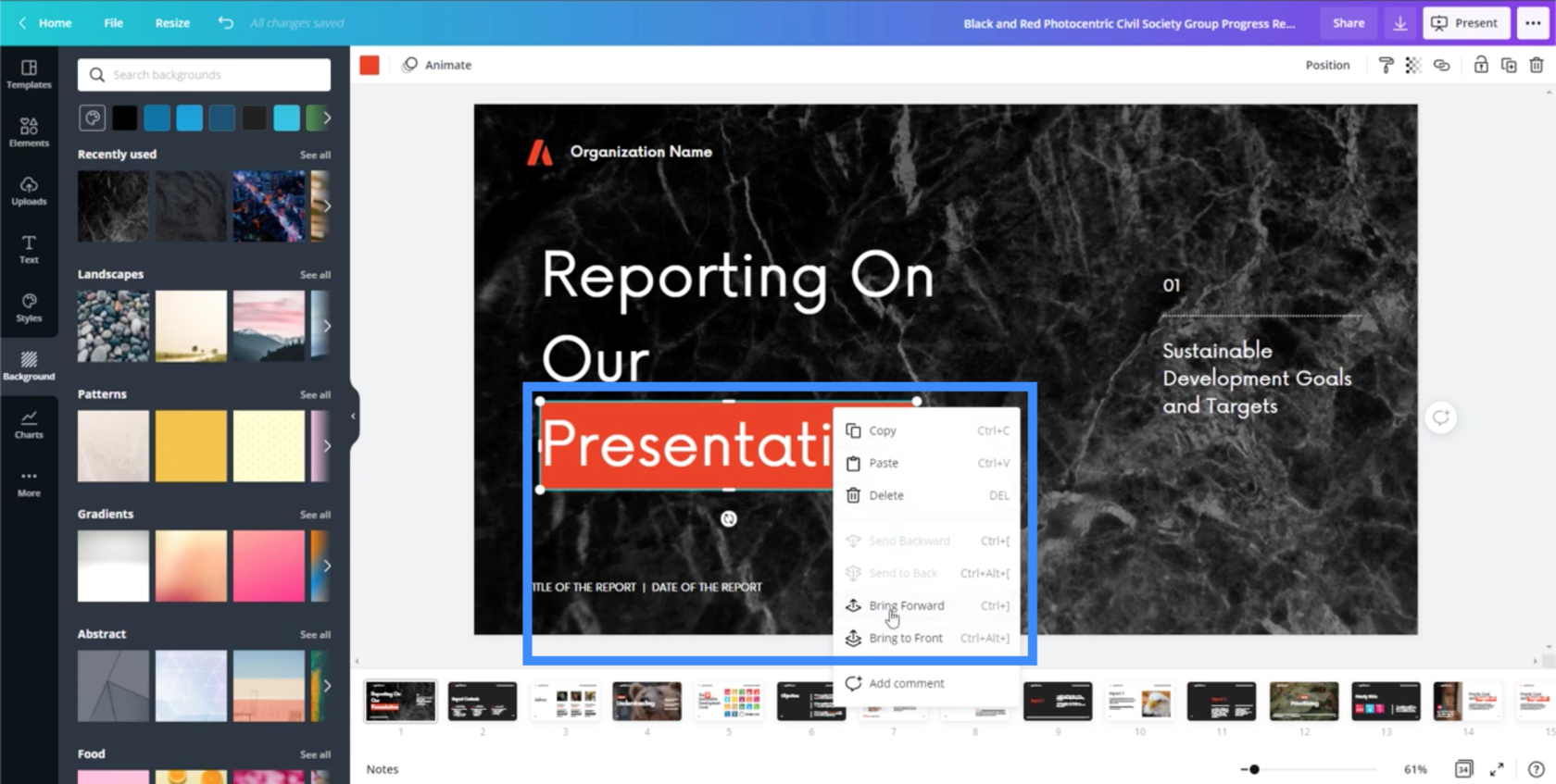
Alle anderen Textfelder auf der Seite können ebenfalls bearbeitet werden.
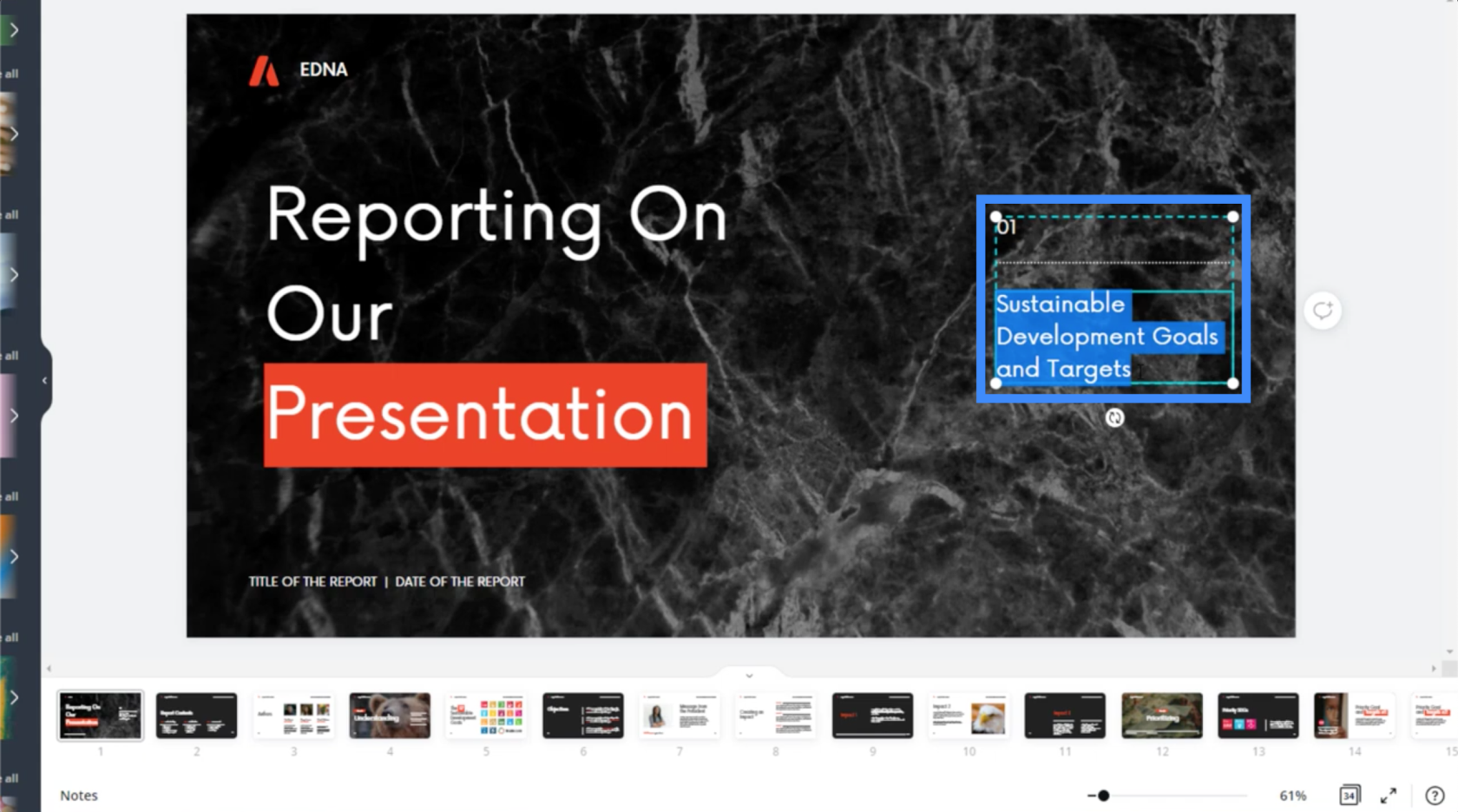
Wenn man bedenkt, wie einfach es ist, alles zu verschieben, ist es tatsächlich möglich, eine Präsentation in nur wenigen Stunden fertigzustellen.
Elemente zur Seite hinzufügen
Kommen wir dieses Mal zu einer anderen Folie. Wie Sie sehen können, sind die anderen Folien innerhalb derselben Präsentationsvorlage unten zu sehen. Sie können auf jede Folie klicken, an der Sie als Nächstes arbeiten möchten.
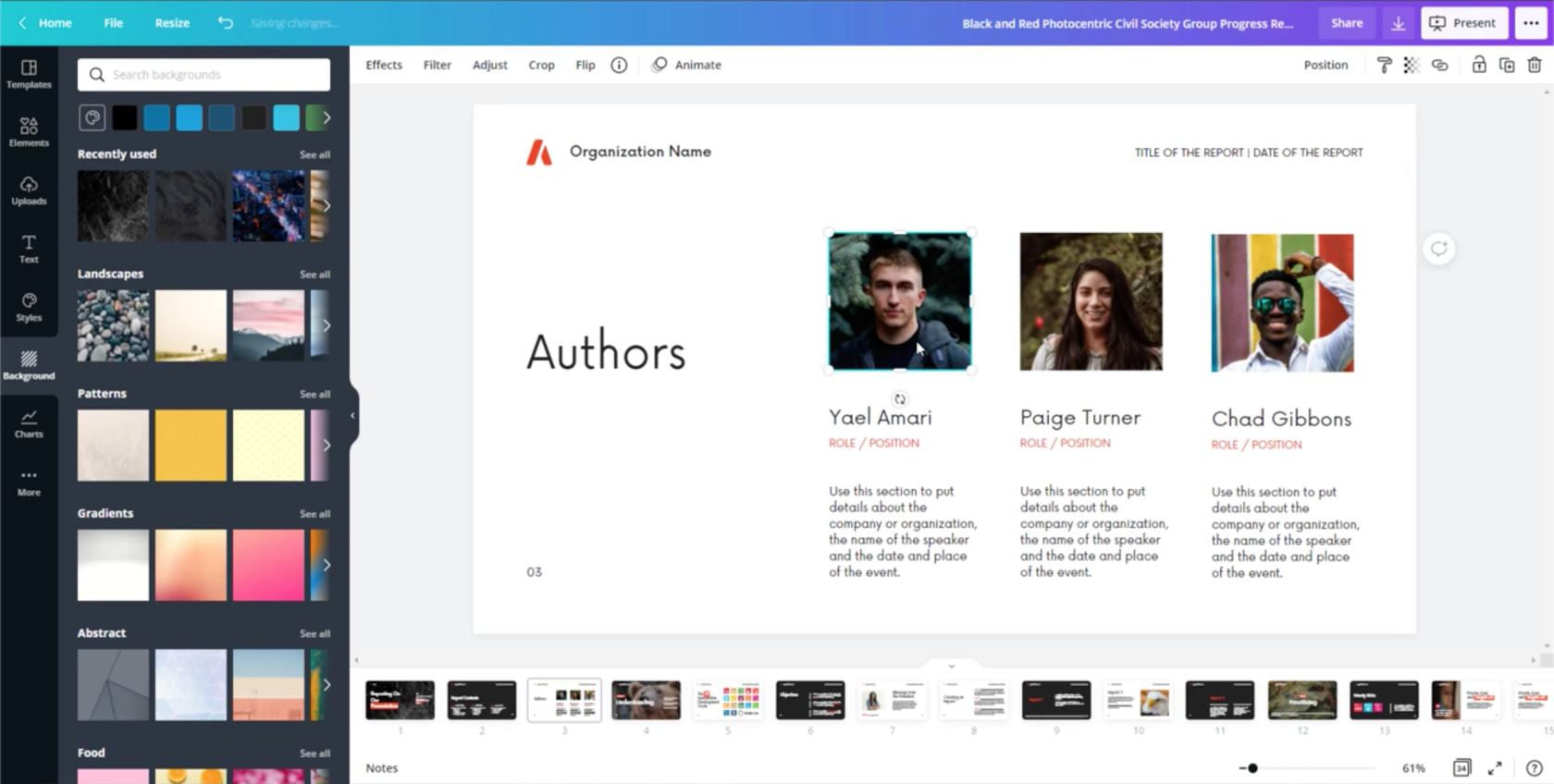
Lassen Sie mich das erste Bild auf dieser Folie, an dem wir arbeiten, entfernen und durch mein eigenes ersetzen. Gehen Sie dazu einfach zu „Uploads“ im linken Bereich und klicken Sie dann auf „Medien hochladen“.
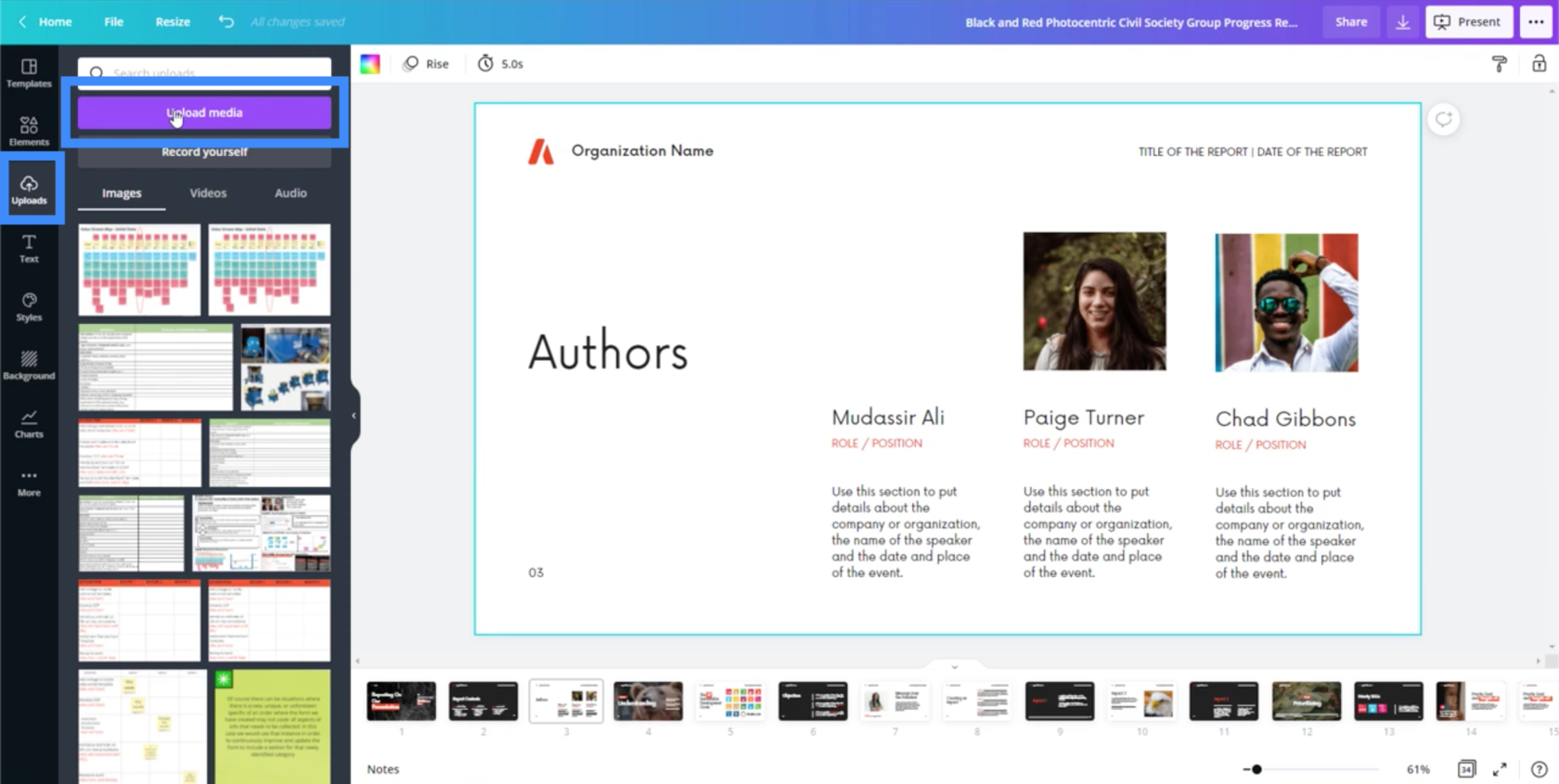
Nachdem Sie die richtige Datei ausgewählt haben, wird das Bild auf der linken Seite angezeigt.
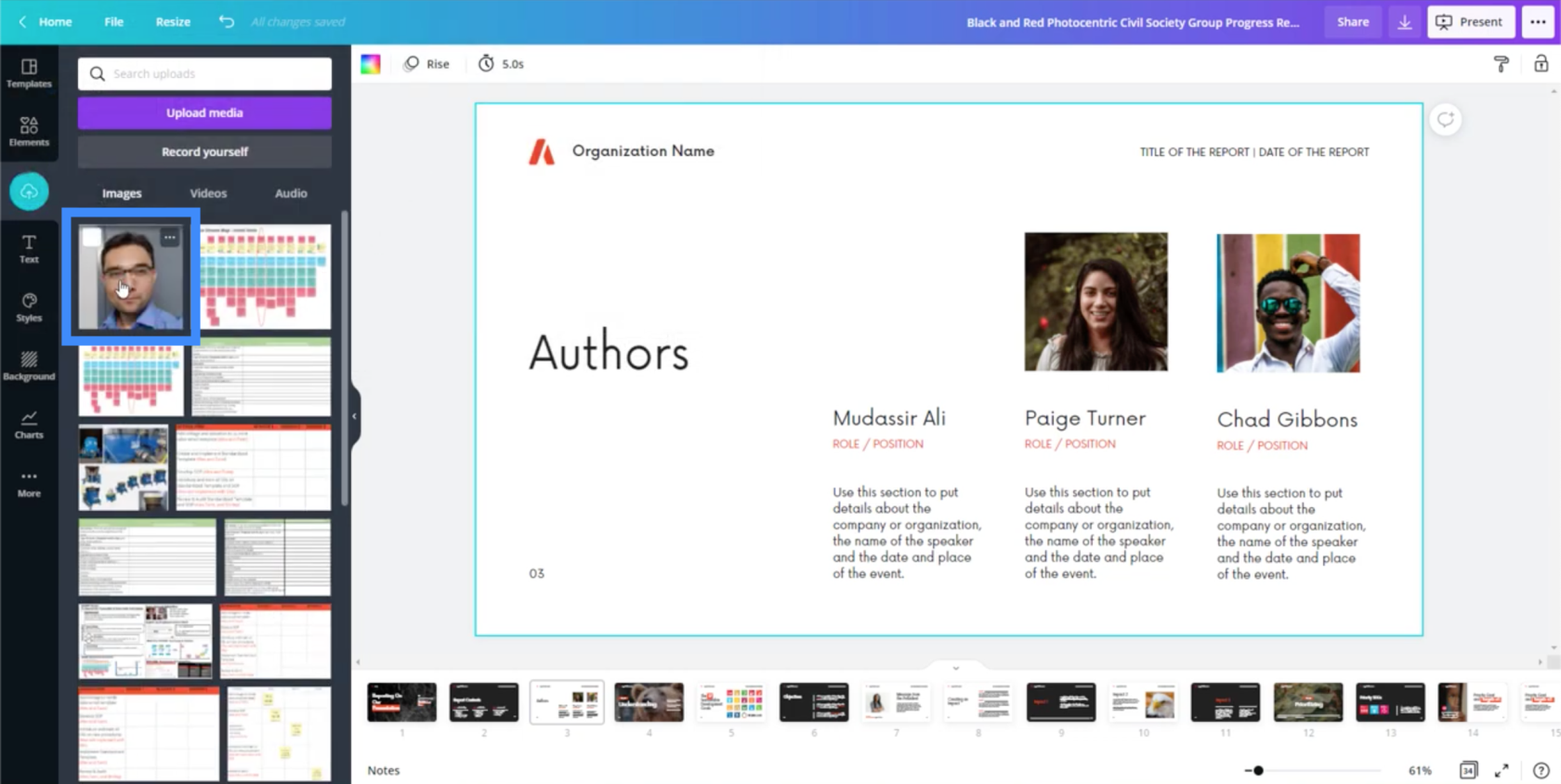
Durch Klicken auf das hochgeladene Bild wird dieses Bild dann in meine Folie eingefügt.
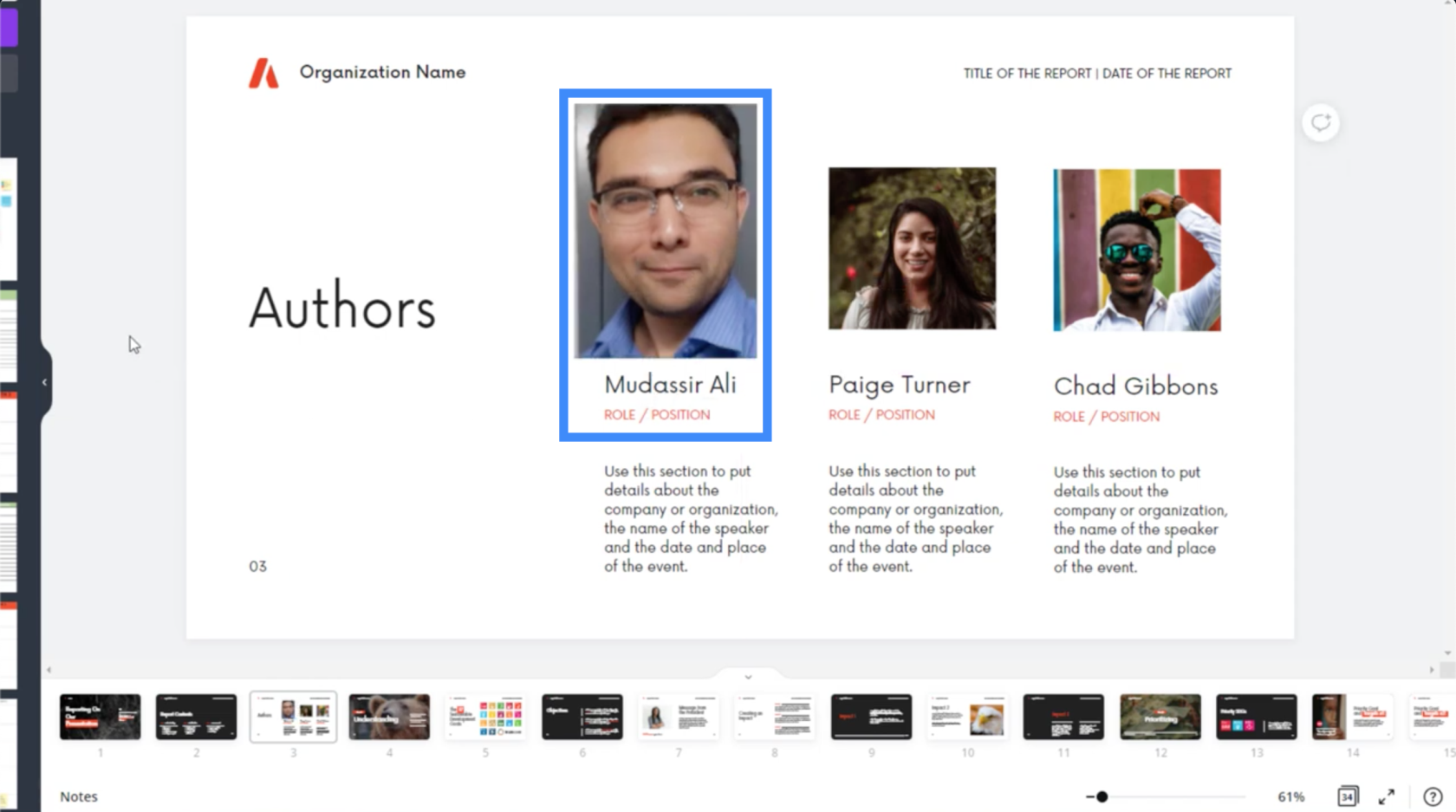
Wir können auch andere Elemente von Canva hinzufügen. Gehen wir zu einer anderen Folie, um das auszuprobieren.
Auf dieser Folie sehen Sie, dass der einzige Text auf der linken Seite „Ziele“ ist.
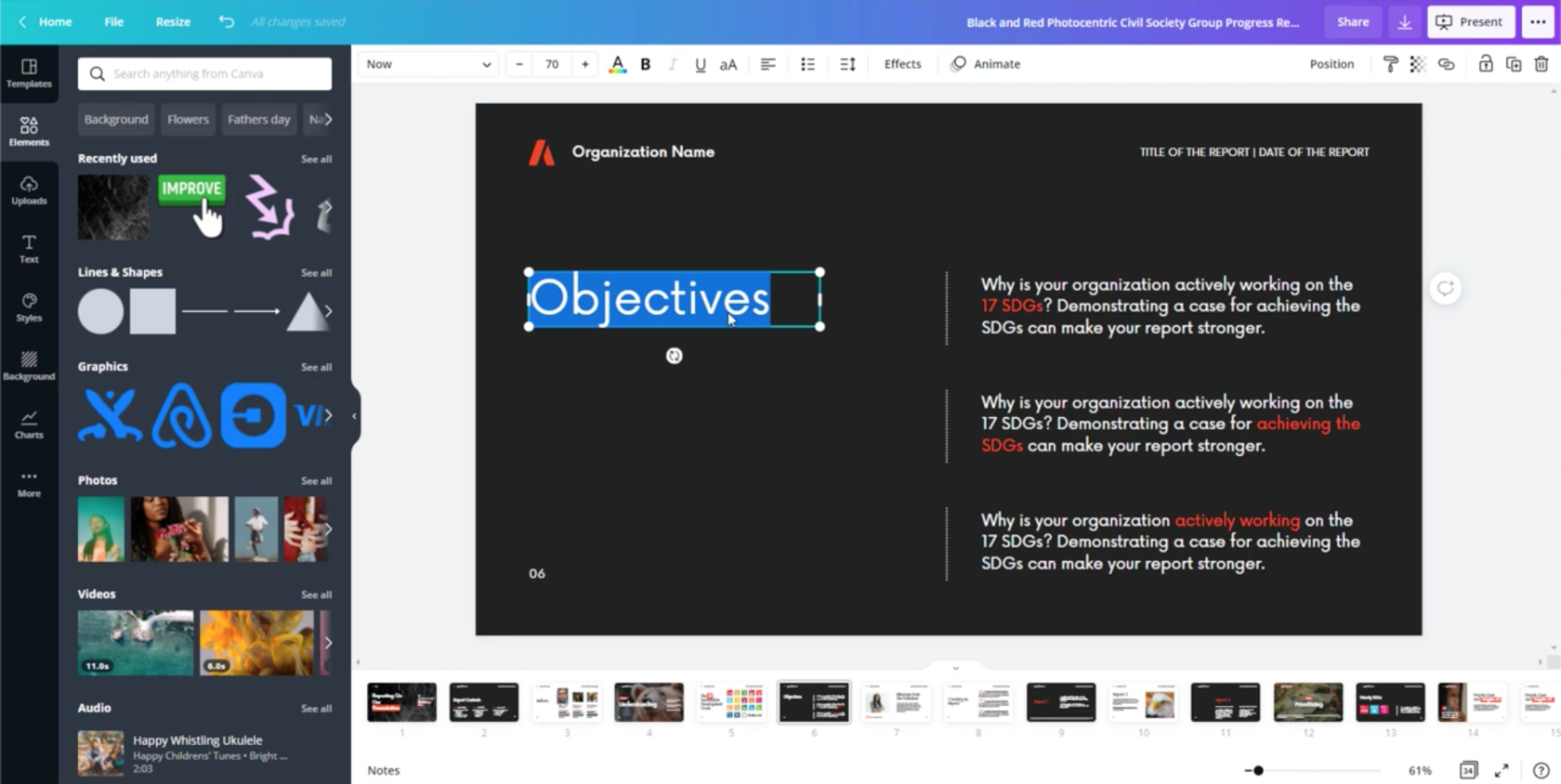
Aber was ist, wenn ich auf dieser Folie über verschiedene KPIs wie Kosten und Qualität sprechen möchte?
Deshalb werde ich das Wort „Ziele“ in „Kosten“ ändern.
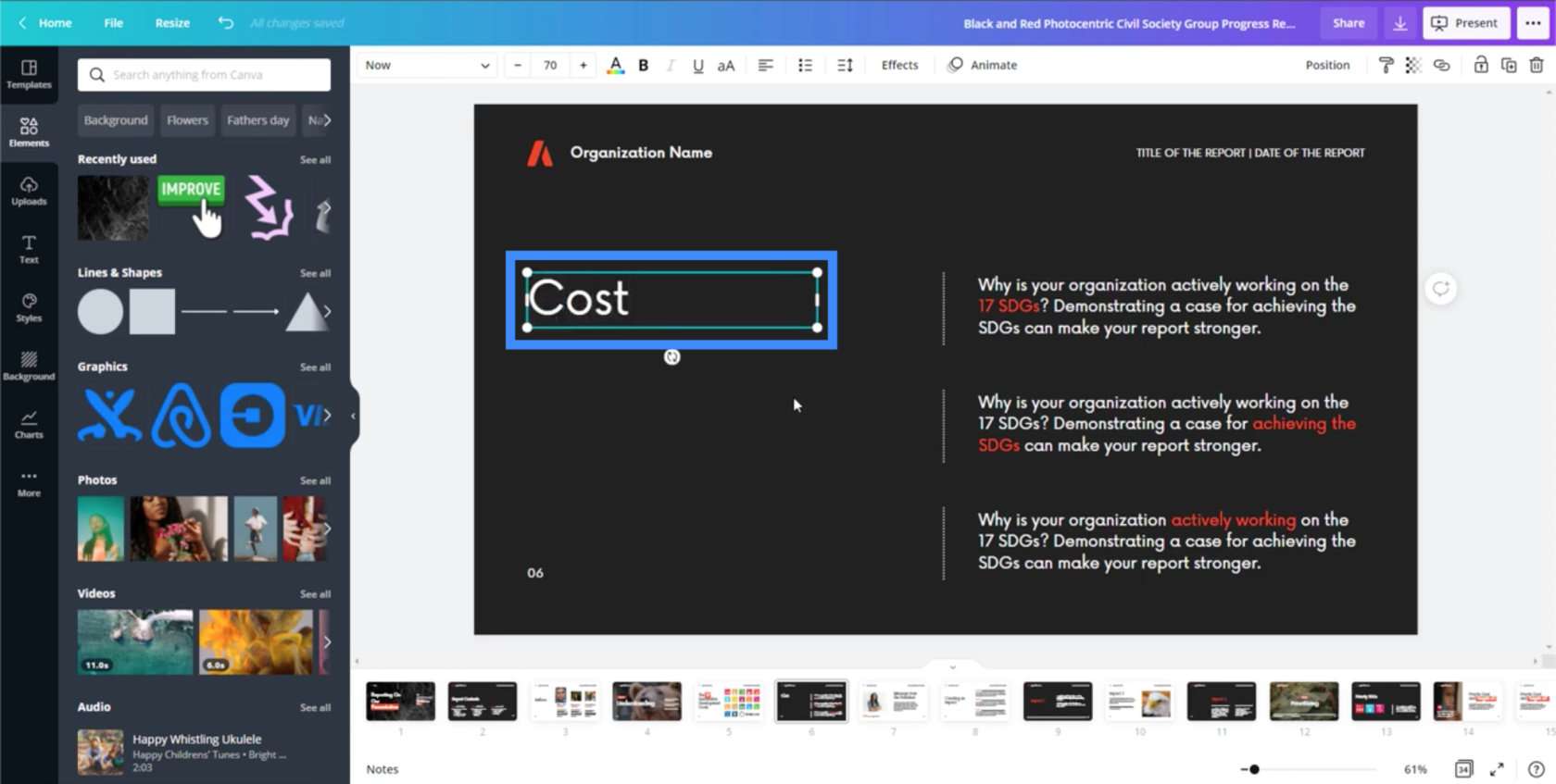
Dann kann ich das Textfeld markieren und kopieren und einfügen.
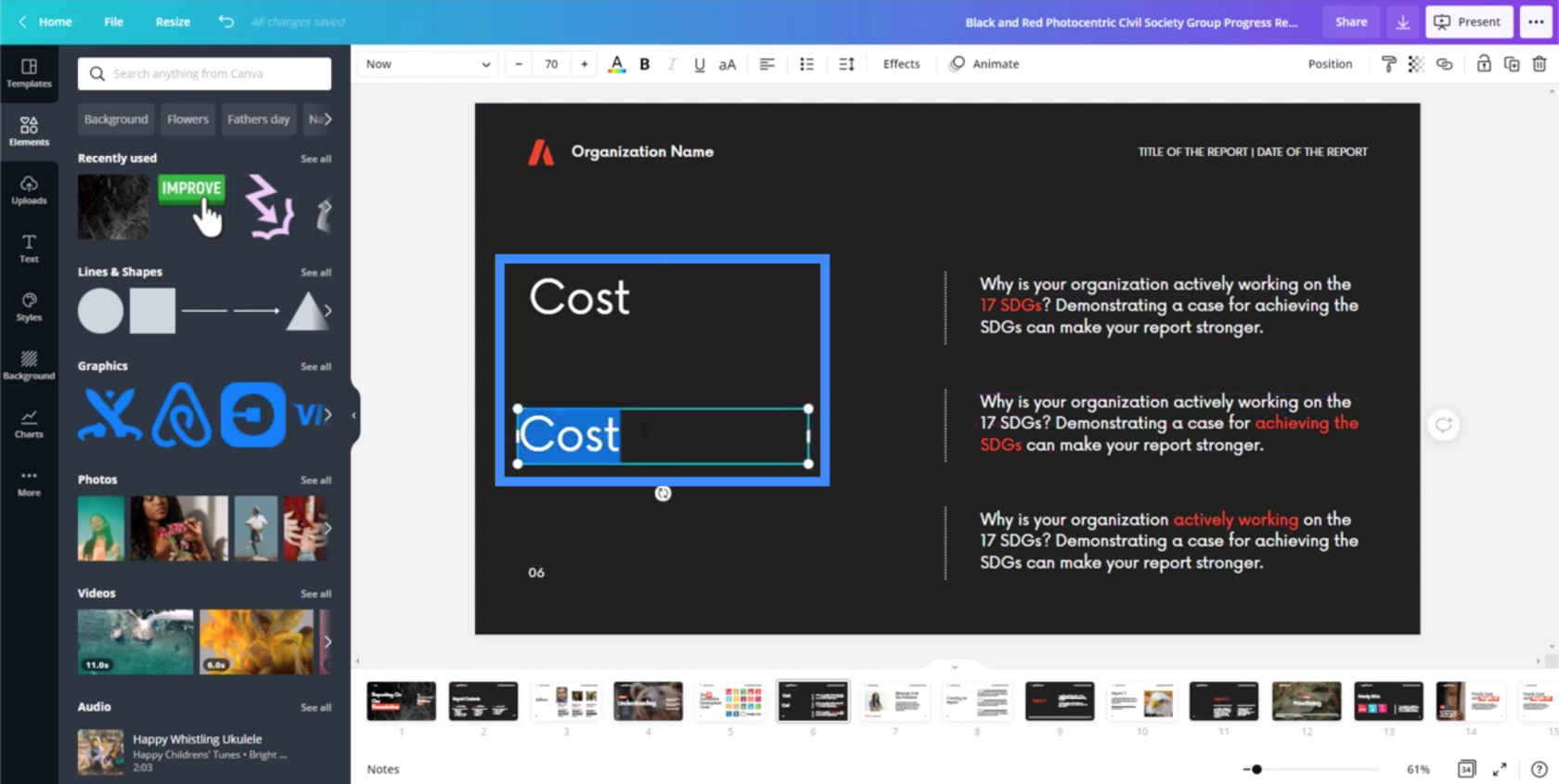
Anschließend kann ich das zweite Textfeld so bearbeiten, dass dort „Qualität“ steht.
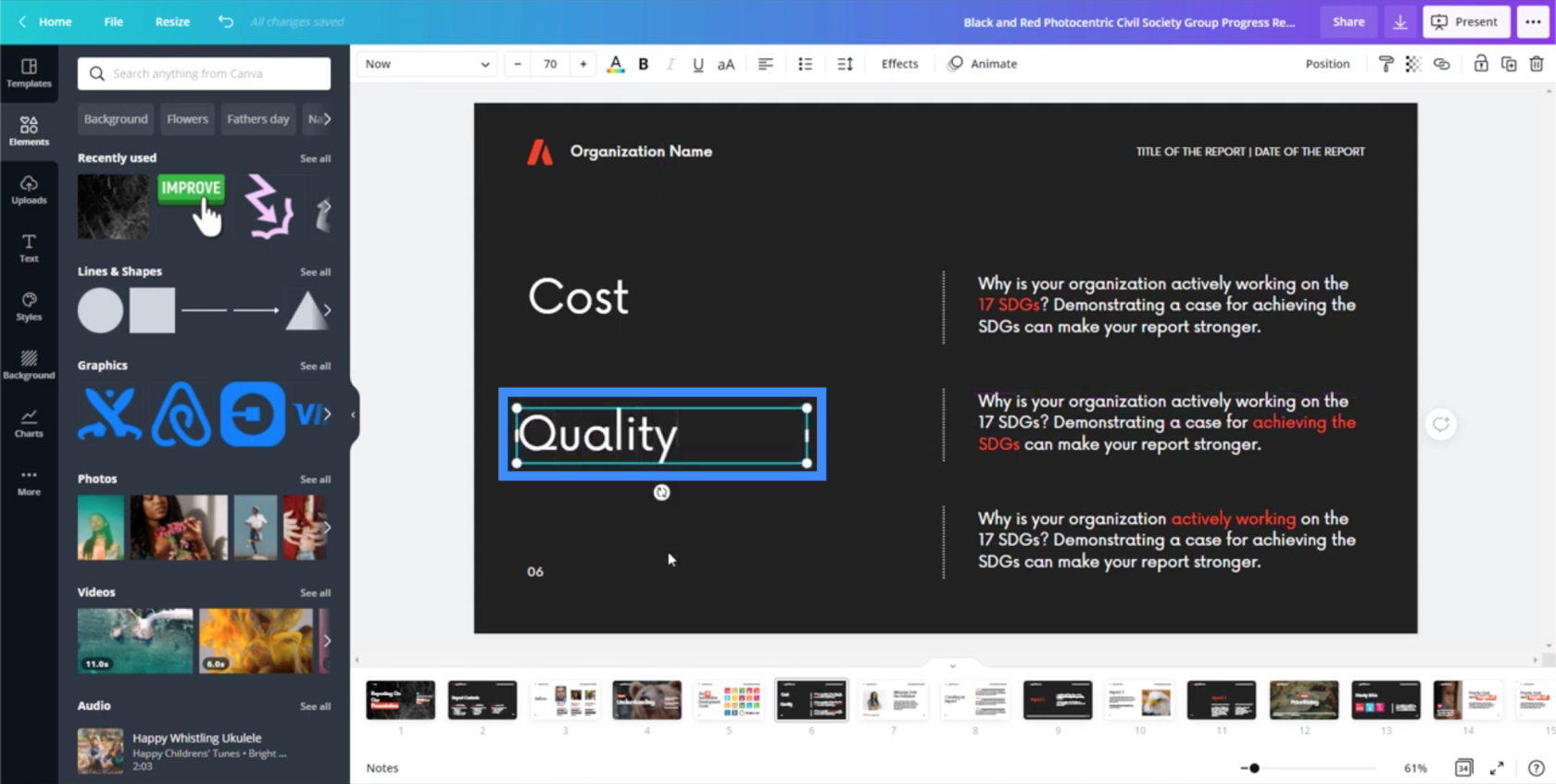
Ich kann hier auch einige Symbole oder Grafiken hinzufügen. Beispielsweise kann ich links im Menü „Elemente“ nach dem Wort „Dollar“ suchen.
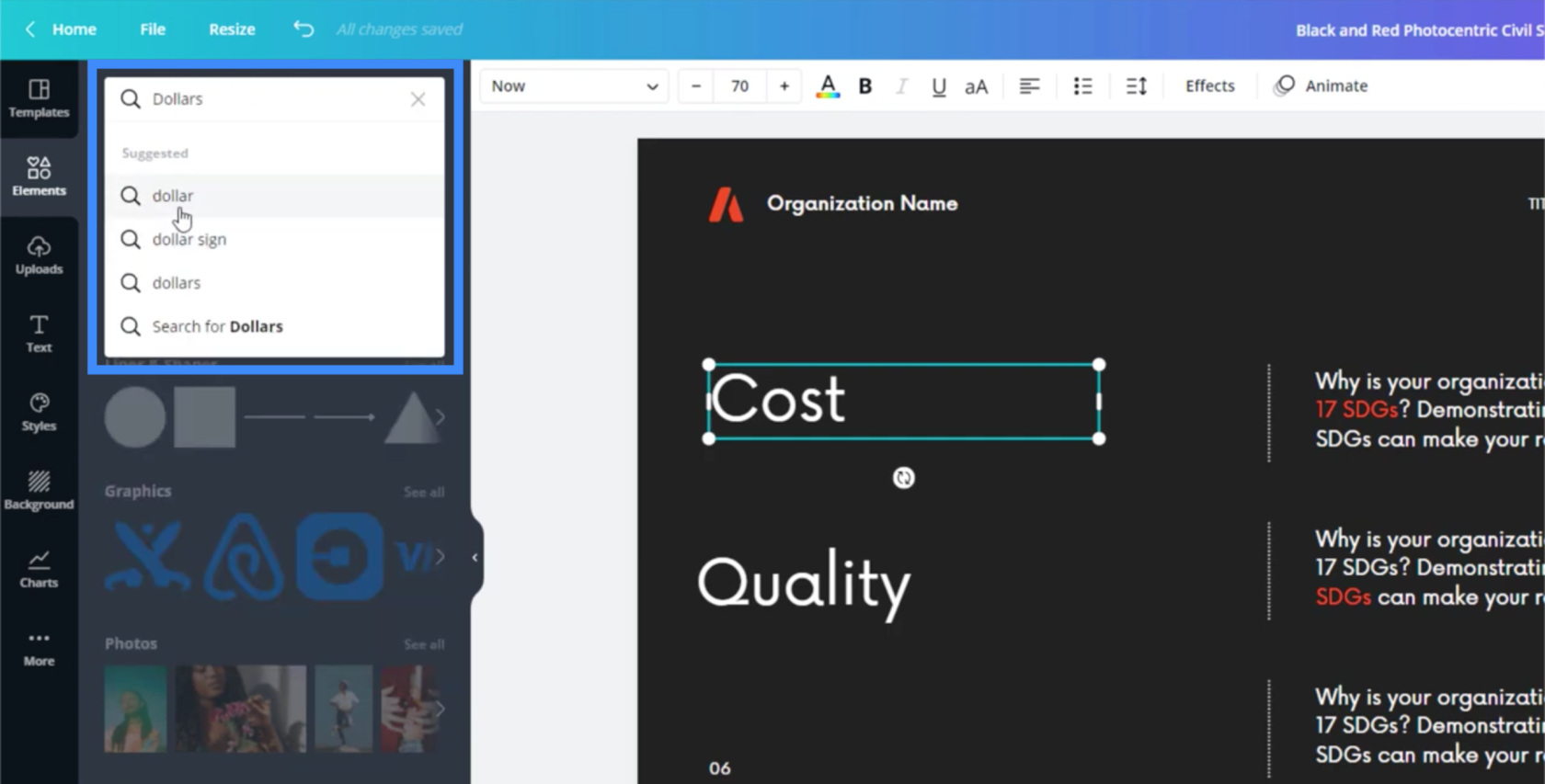
Dadurch werden mir alle verschiedenen Elemente angezeigt, die meiner Suche entsprechen.
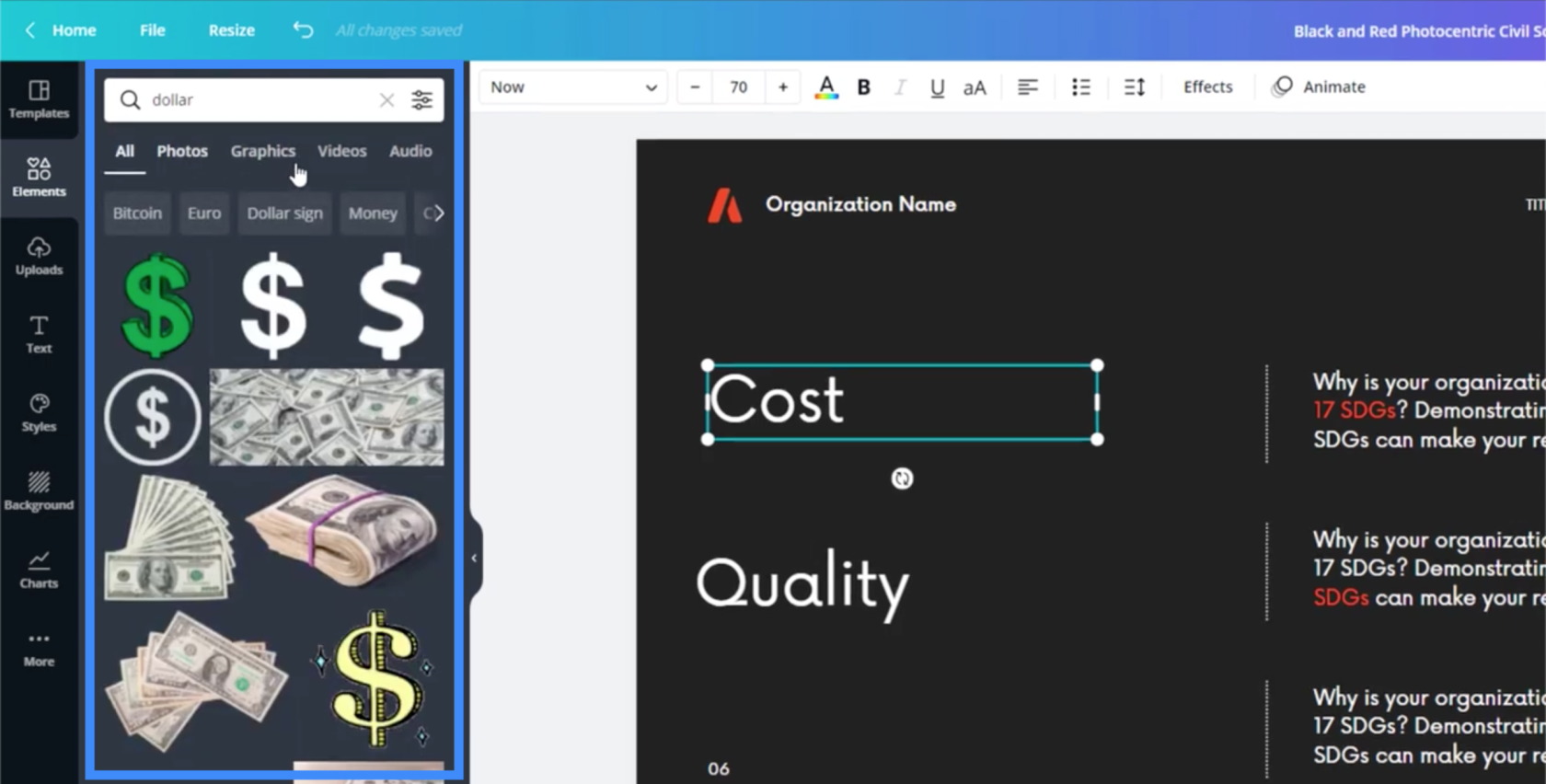
Auch hier würde ein Klick auf eines dieser Dollarsymbole dieses Bild auf meine Folie bringen. Ich kann die Farbe auch ändern, indem ich auf das Farbfeld oben auf der Seite klicke.
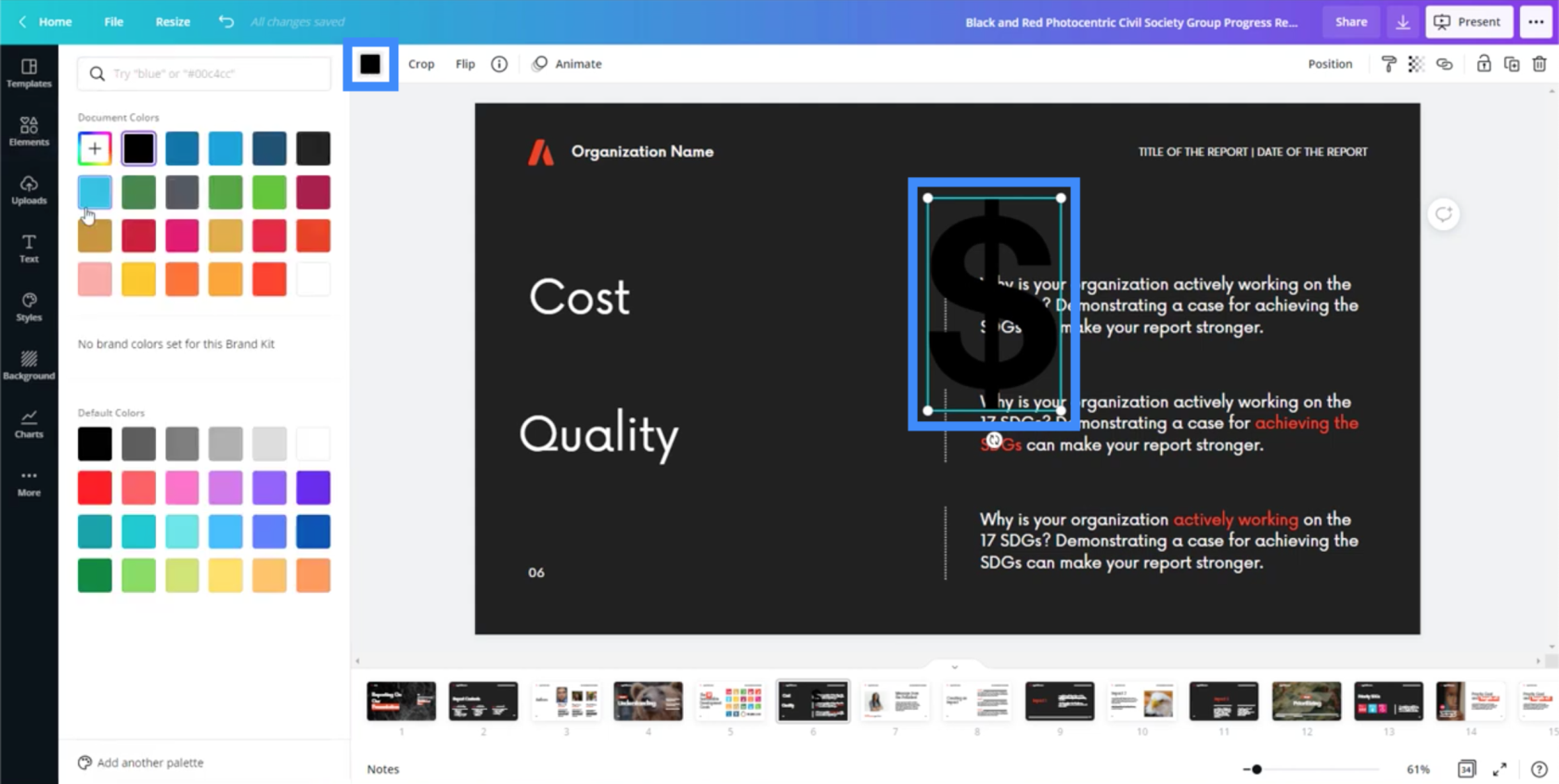
Sobald ich auf das Farbfeld klicke, wird mir eine Reihe von Farben angezeigt, aus denen ich wählen kann. Durch Klicken auf eine der Farben wird die Farbe des Symbols automatisch geändert.
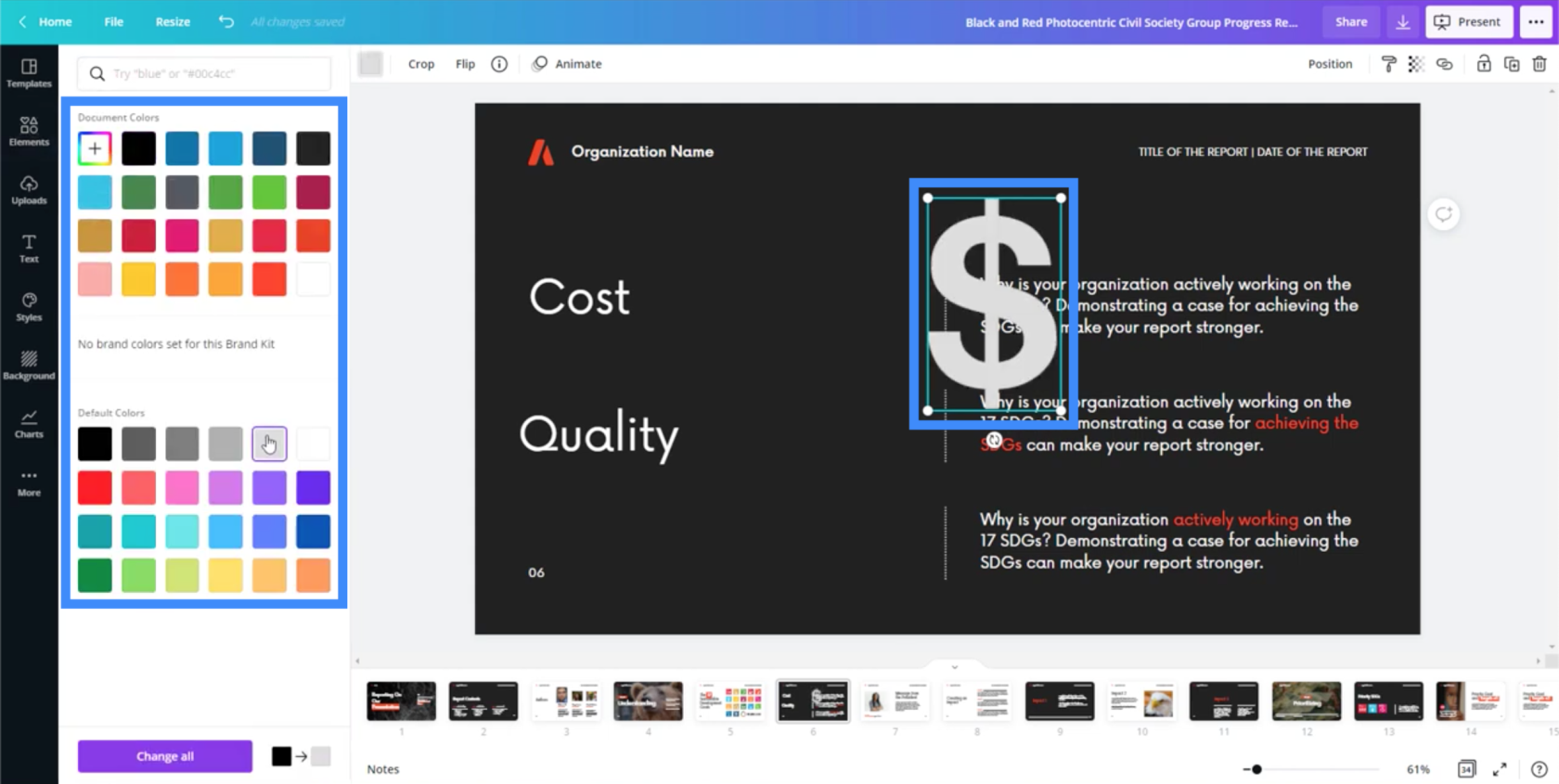
Ich kann die Größe dieses Symbols auch ändern, indem ich die Punkte an den Ecken ziehe.
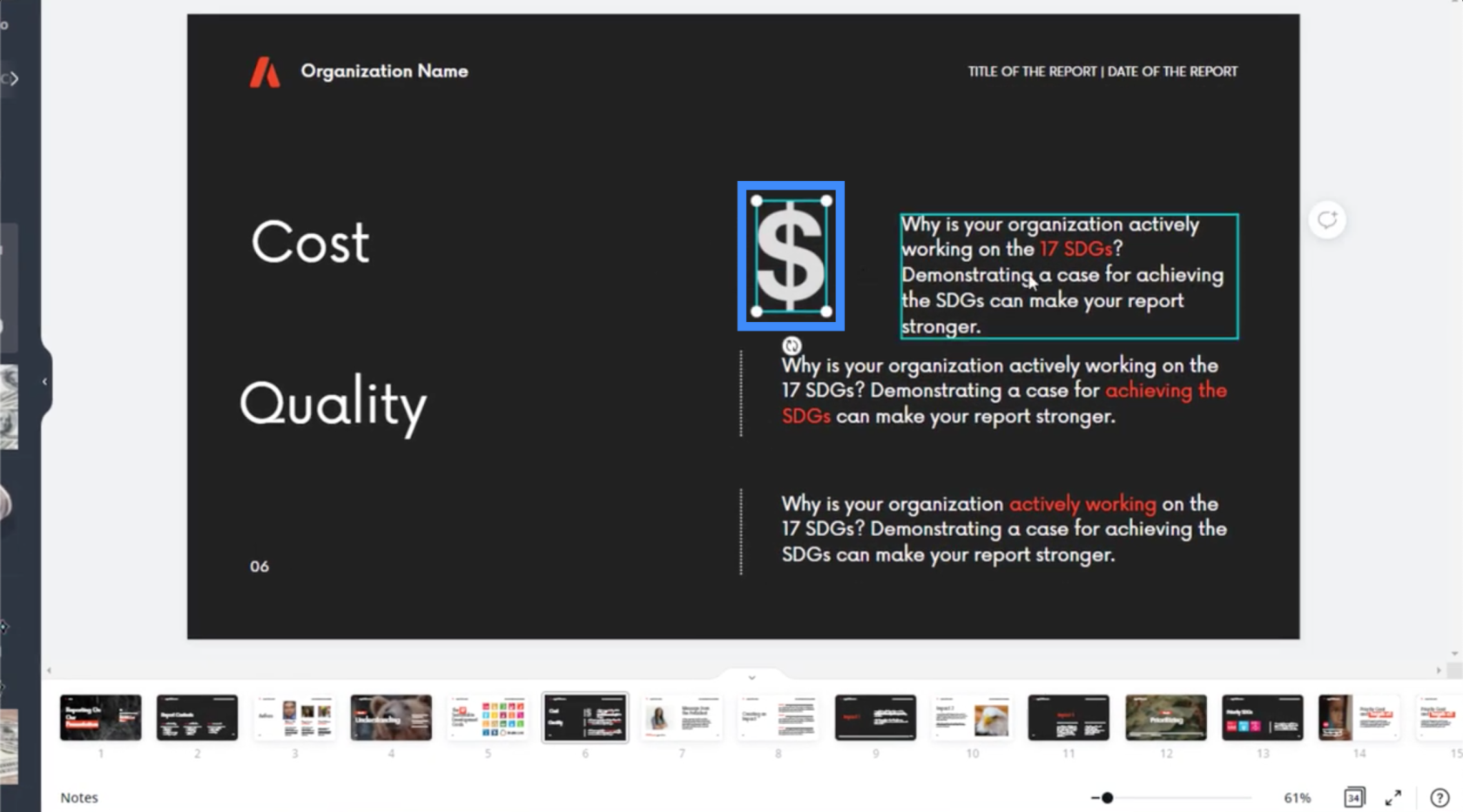
Dies ist eine weitere Sache, die dazu beitragen kann, den Prozess der Erstellung von LuckyTemplates-Themen und -Hintergründen zu verkürzen. Normalerweise müssten Sie verschiedene Websites durchsuchen, um das gewünschte Symbol zu finden. In diesem Fall verfügt Canva über ein komplettes Repository mit Elementen, die Sie verwenden können.
Ein weiteres nützliches Element, das Sie hinzufügen können, sind Diagramme.
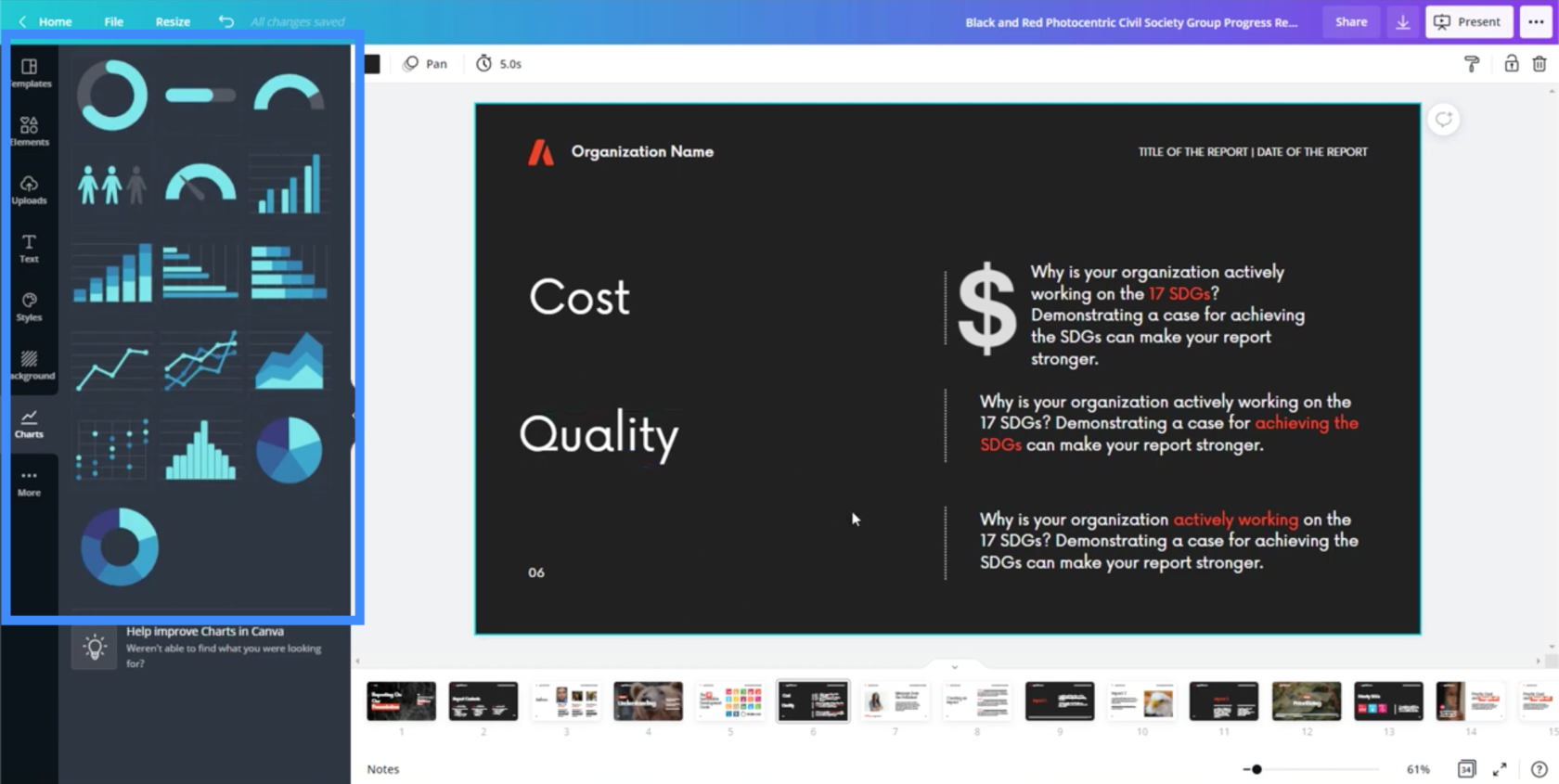
Natürlich wären diese Diagramme nützlich, wenn Sie sie nur für eine Geschäftspräsentation oder zur Visualisierung in Ihrem LuckyTemplates-Bericht verwenden möchten . Wenn Sie jedoch ein dynamisches Diagramm benötigen, ist es besser, dieses in LuckyTemplates zu erstellen.
Sobald Sie ein Diagramm auf die Seite bringen, sehen Sie im rechten Bereich die verschiedenen Einstellungen, die Sie anpassen können.
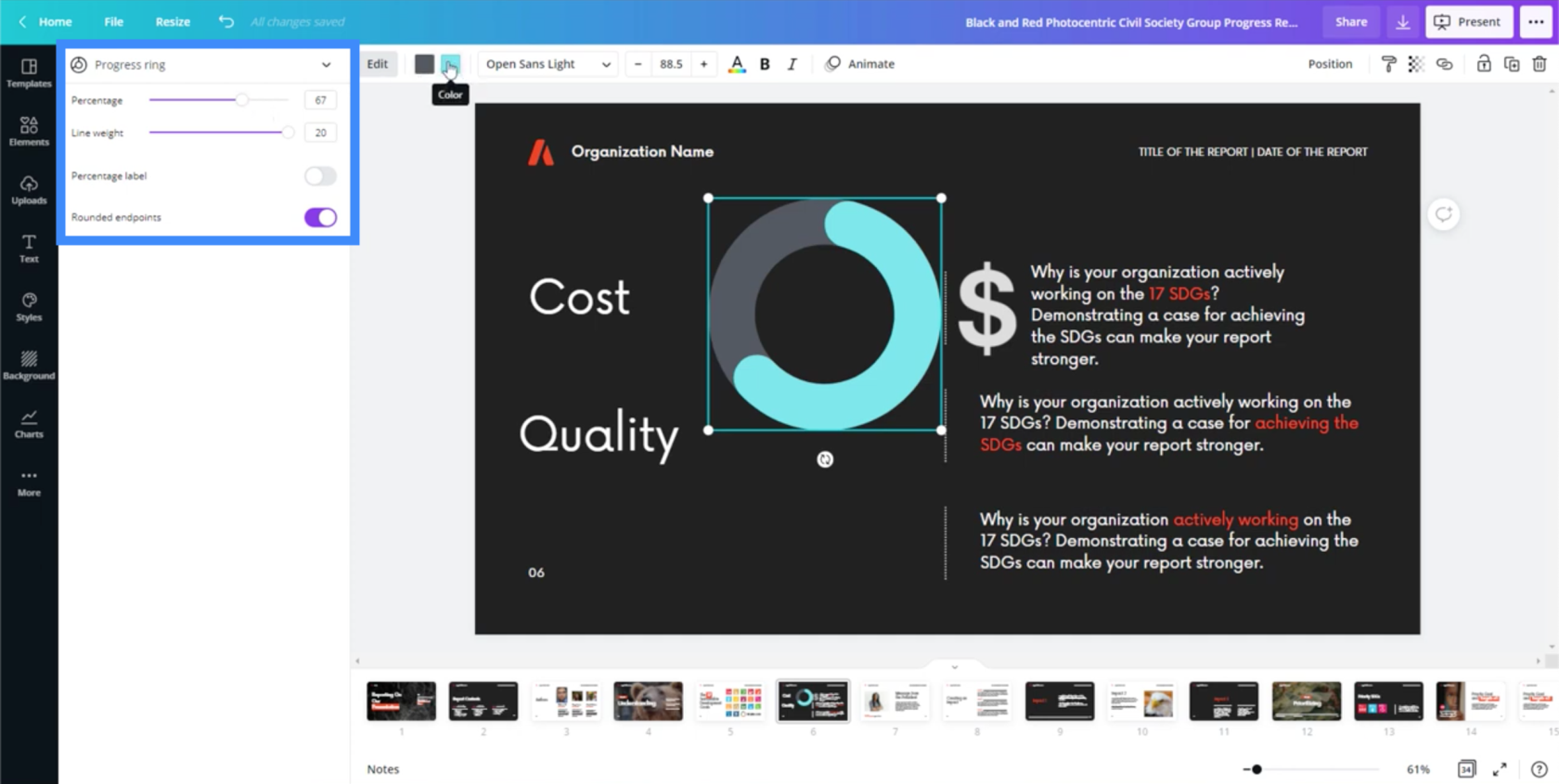
Sie können die Farben auch ändern, indem Sie oben auf die Farbfelder klicken.
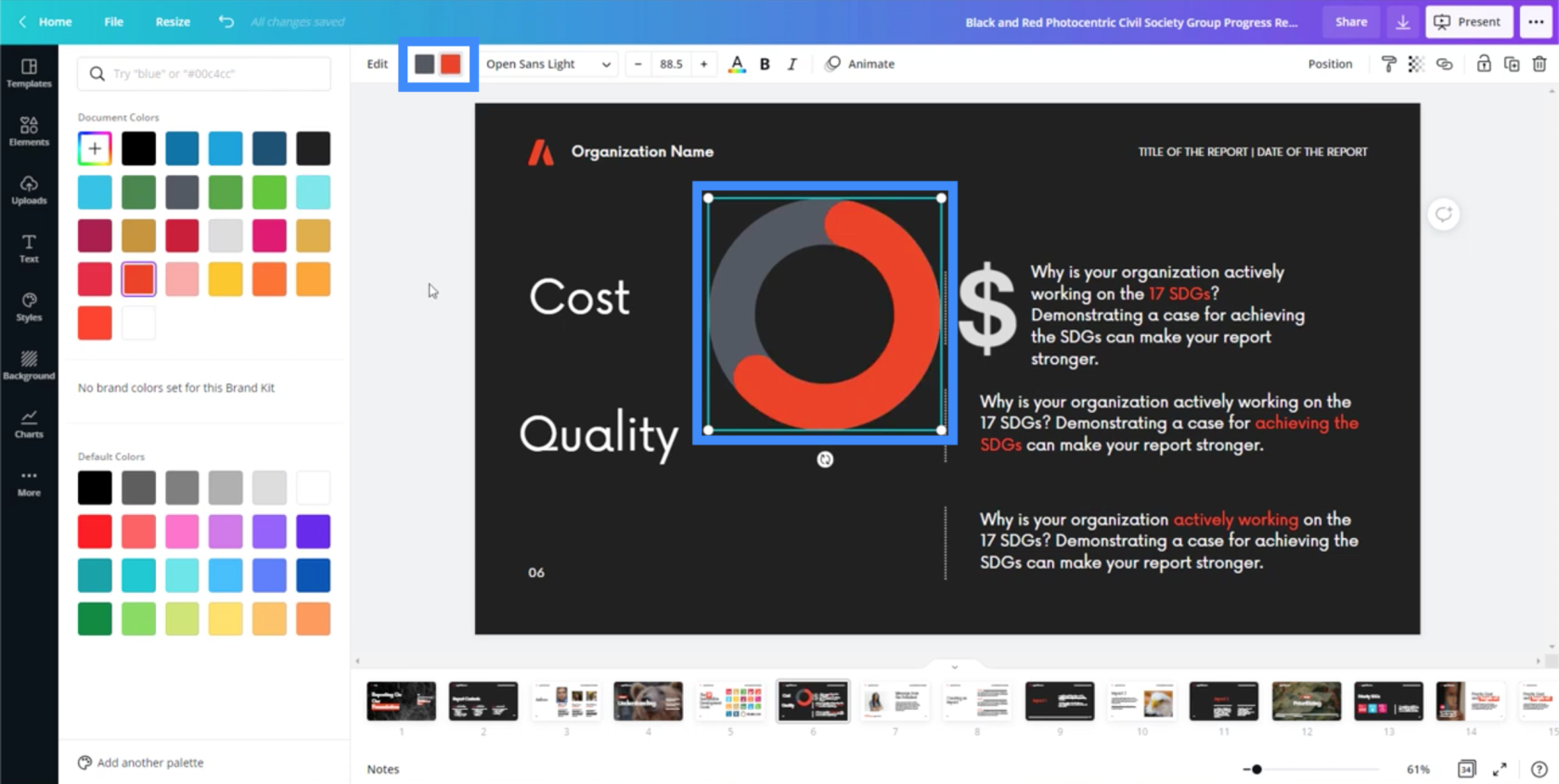
Sie können den Prozentsatz hier in den Einstellungen ändern.
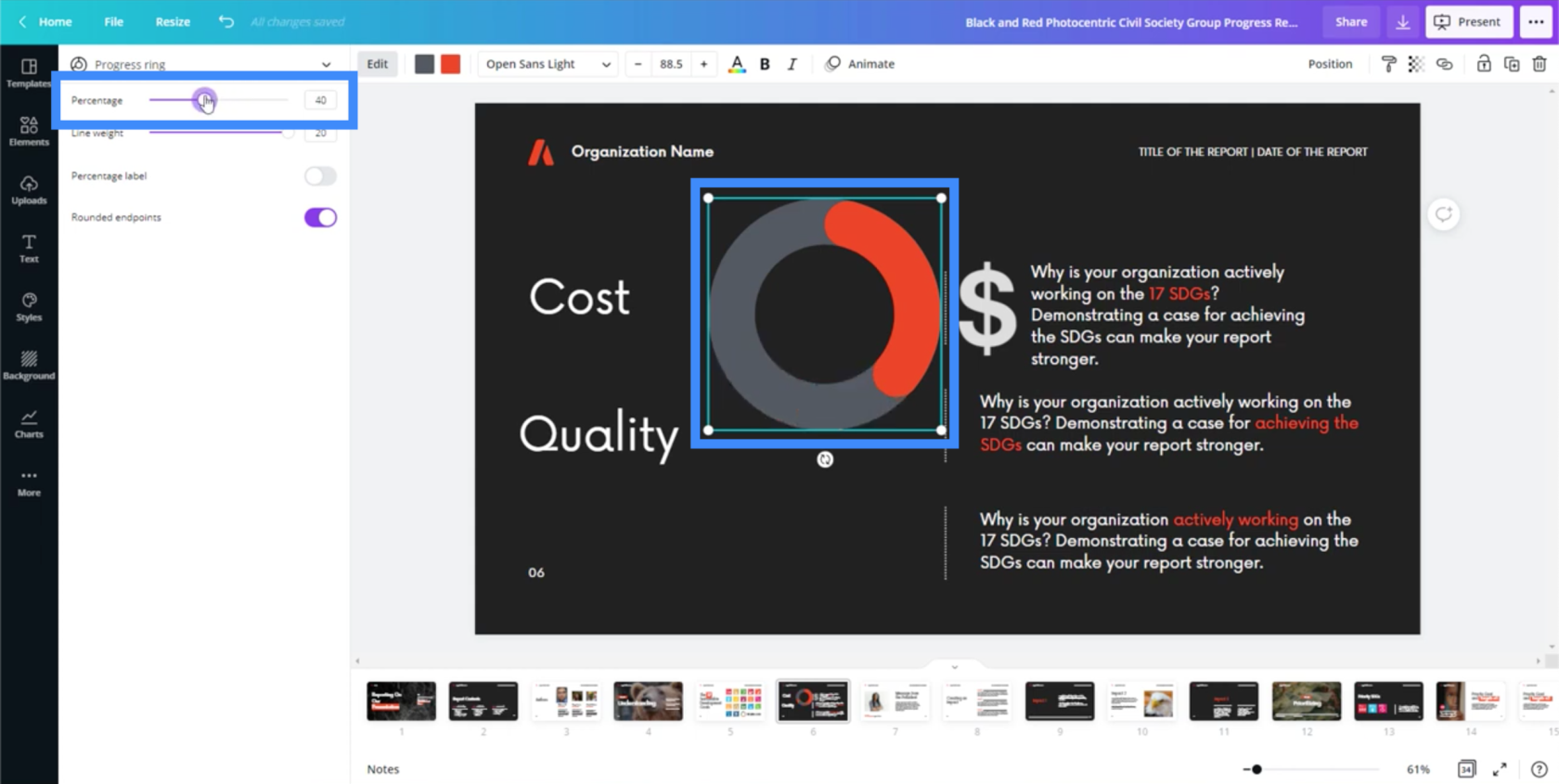
Sie können auch die Linienstärke anpassen, falls Sie das Gefühl haben, dass das Diagramm zu dick oder zu dünn ist.
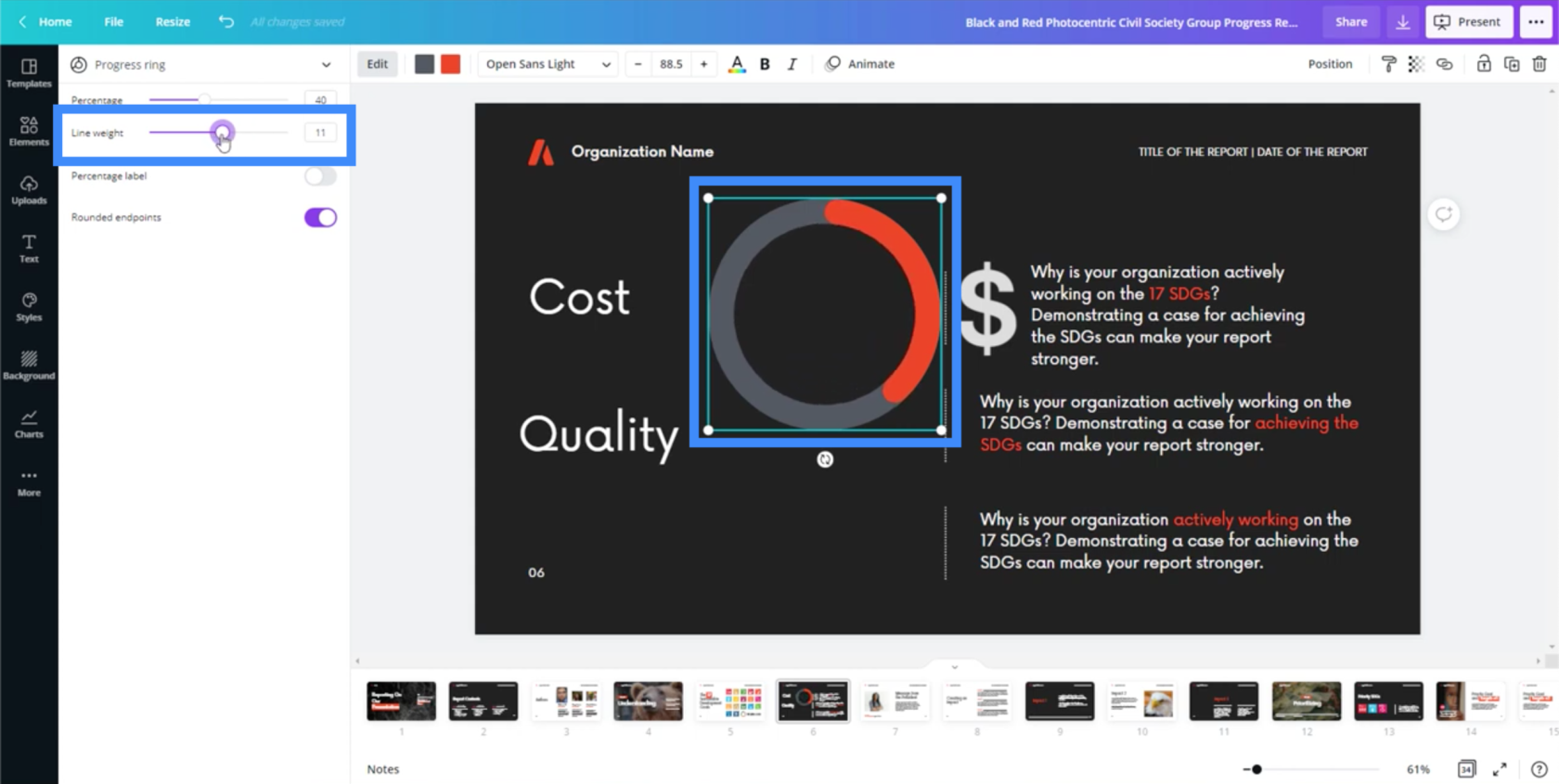
Sie können eine Prozentbeschriftung hinzufügen, indem Sie sie aktivieren.
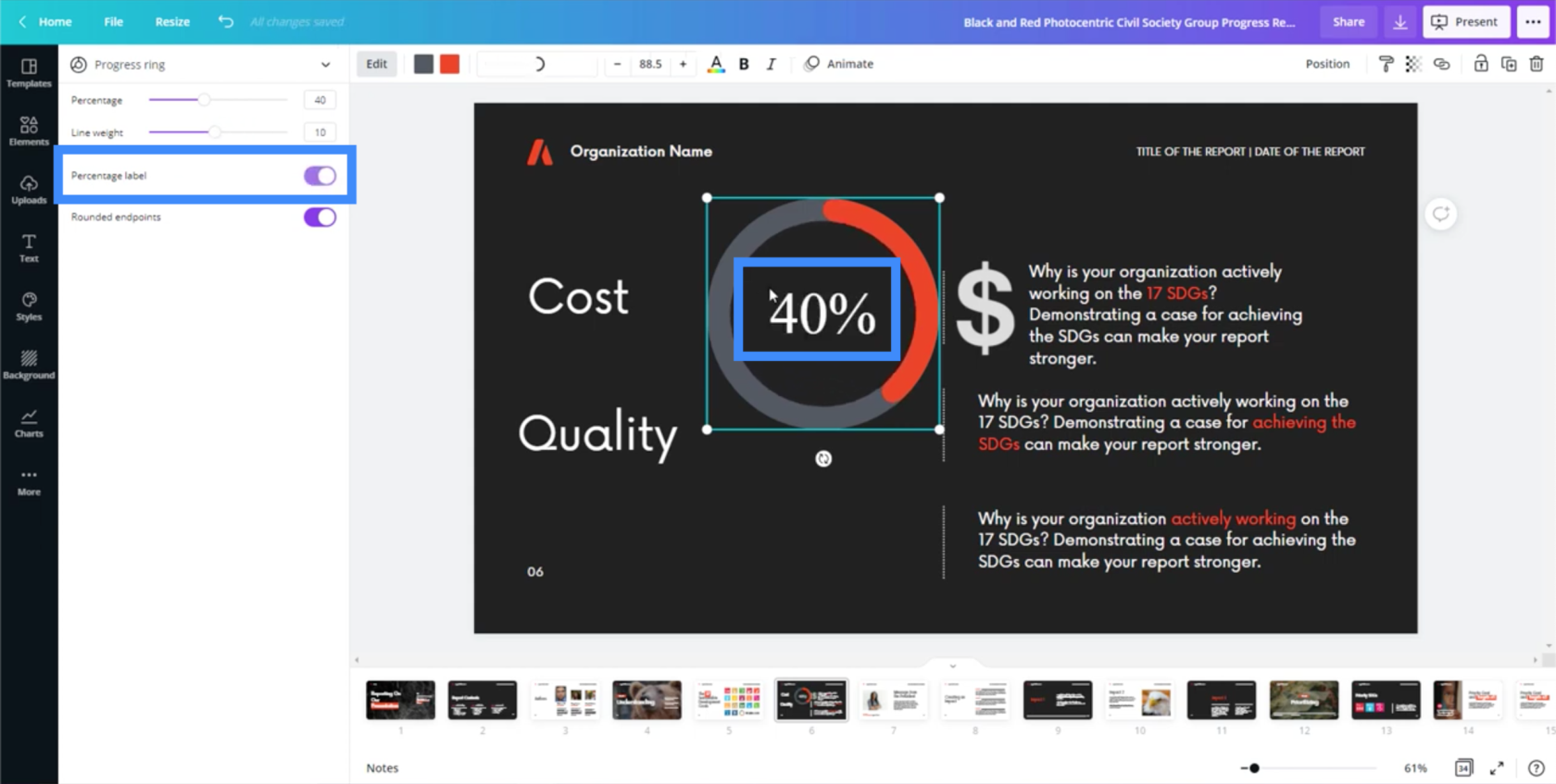
Dies ist definitiv viel einfacher als das Erstellen von Diagrammen in PowerPoint, das wir früher für Themen und Präsentationen verwendet haben. In PowerPoint kann das Erstellen eines einfachen Donut-Diagramms einige Zeit in Anspruch nehmen.
Sie können auch andere Arten von visuellen Darstellungen verwenden, beispielsweise Liniendiagramme und Balkendiagramme.
Präsentieren Sie Ihre Folien mit Canva
Sobald Sie mit der Präsentation, an der Sie arbeiten, fertig sind, können Sie mit Canva Ihre Präsentation auch direkt in der App oder auf der Website erstellen. Klicken Sie einfach auf die Schaltfläche „Präsentieren“ in der oberen rechten Ecke des Bildschirms.
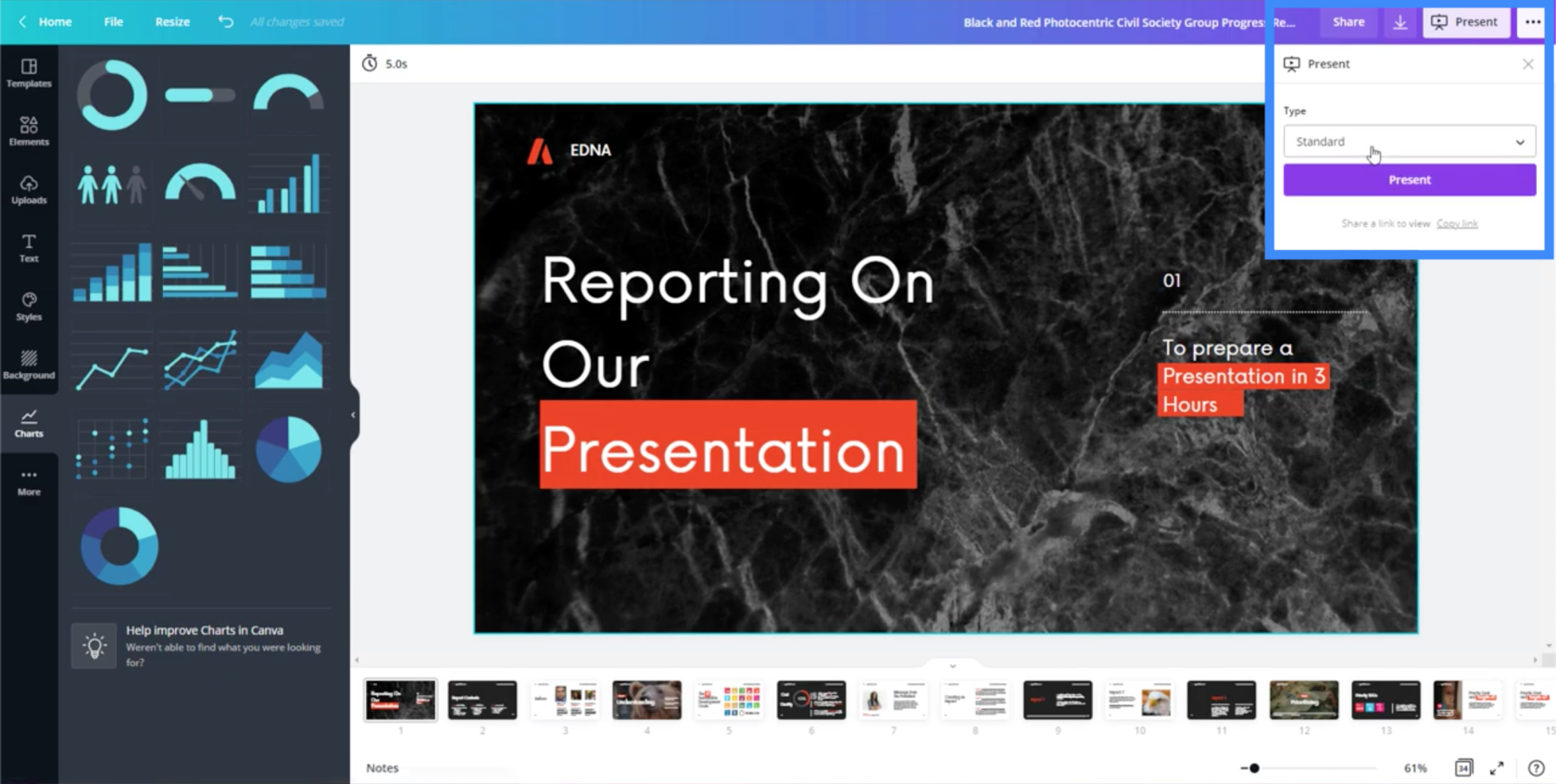
Das Coole an der Präsentation in Canva ist, dass automatisch Übergänge von einer Folie zur anderen hinzugefügt werden. Es fügt auch einige coole Animationen hinzu, wie z. B. das Verschieben der Haupttextelemente auf dem Bildschirm.
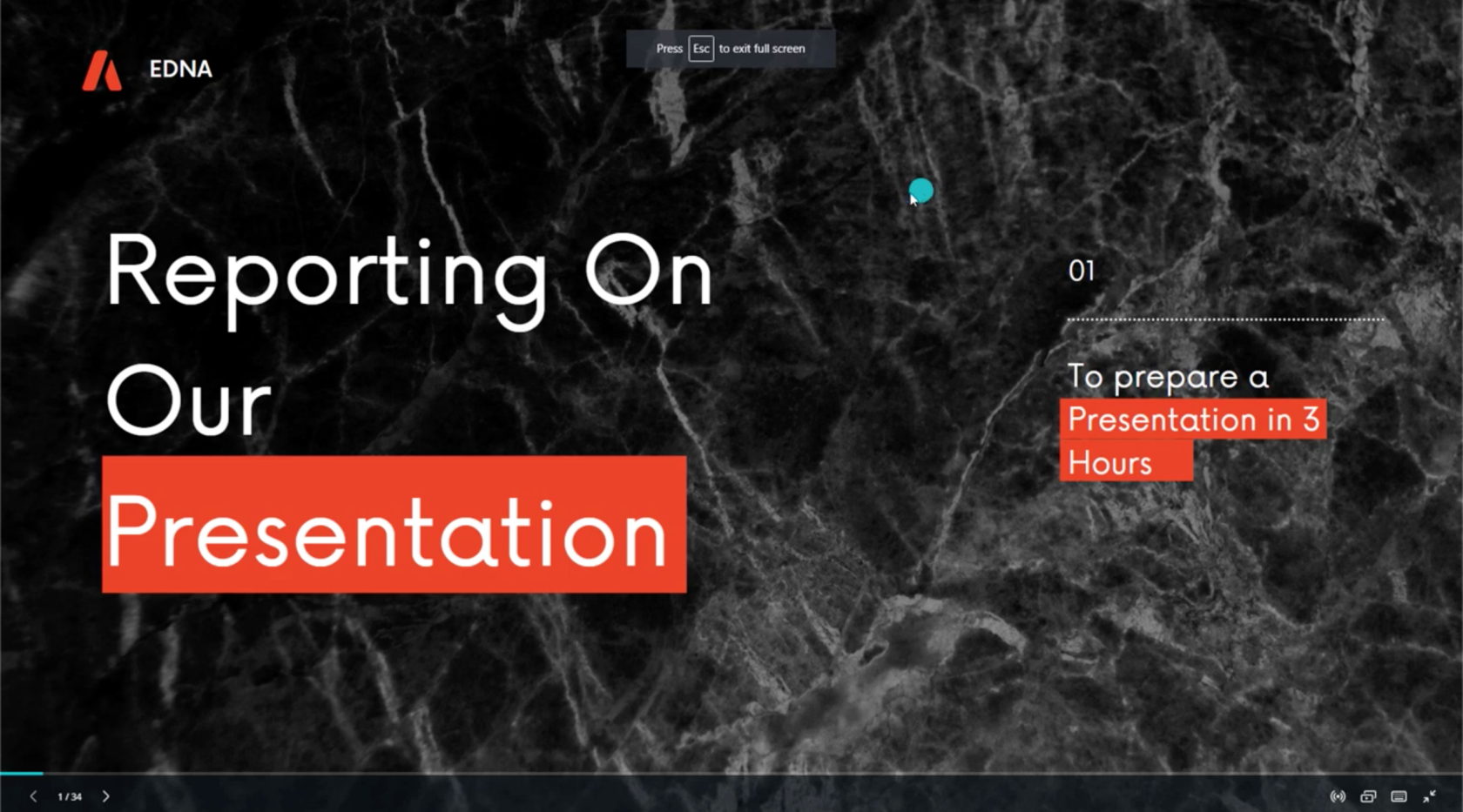
Verwenden Ihrer Canva-Folien in LuckyTemplates
Was wäre, wenn Sie die von Ihnen erstellten Folien als eines Ihrer LuckyTemplates-Themen verwenden möchten?
Zuerst müssen Sie Ihre Präsentation herunterladen, indem Sie oben rechts auf dieses Download-Symbol klicken.
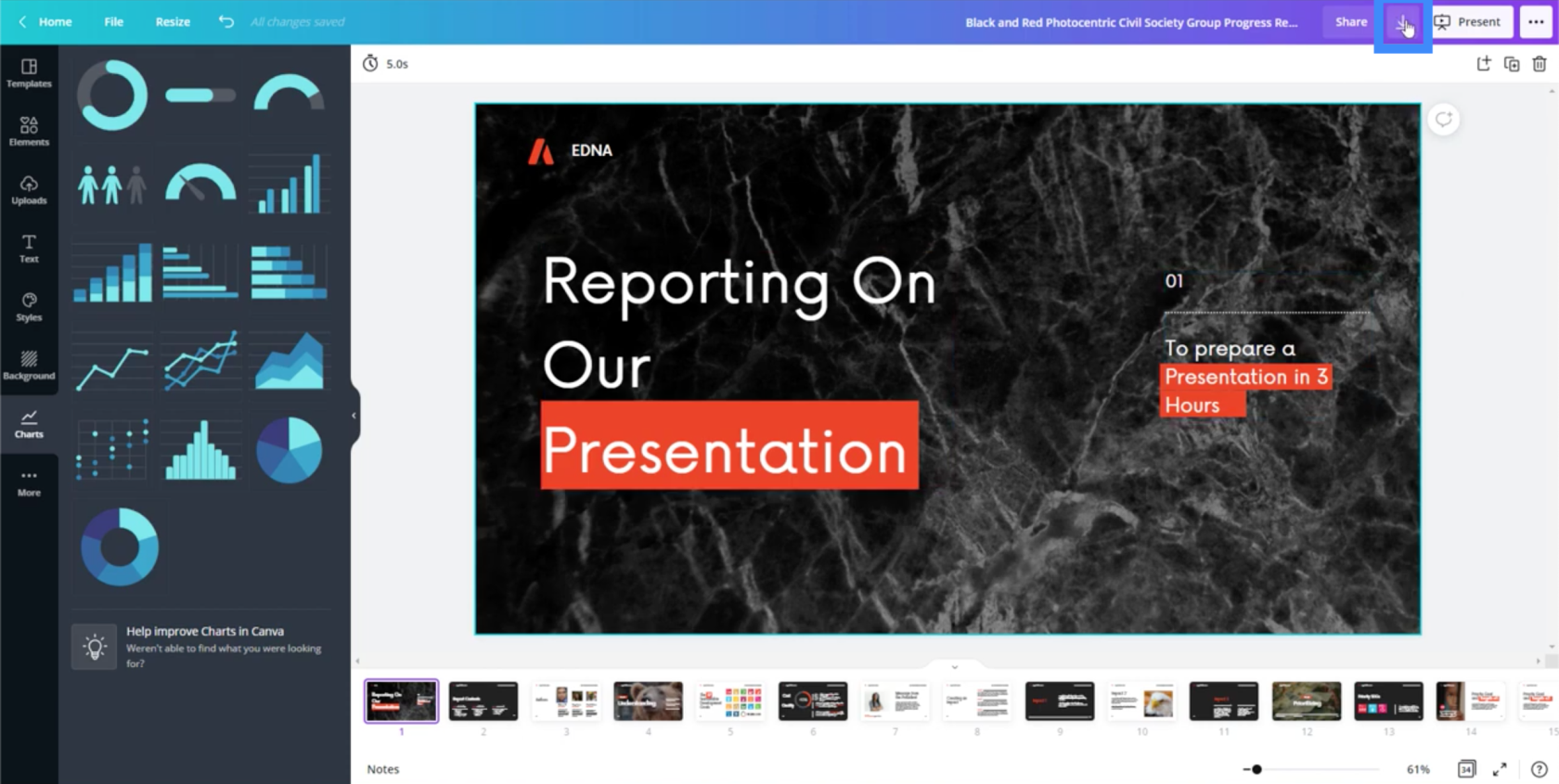
Sie können es in verschiedenen Formaten herunterladen. Normalerweise empfiehlt es sich, das PDF-Format zu verwenden.
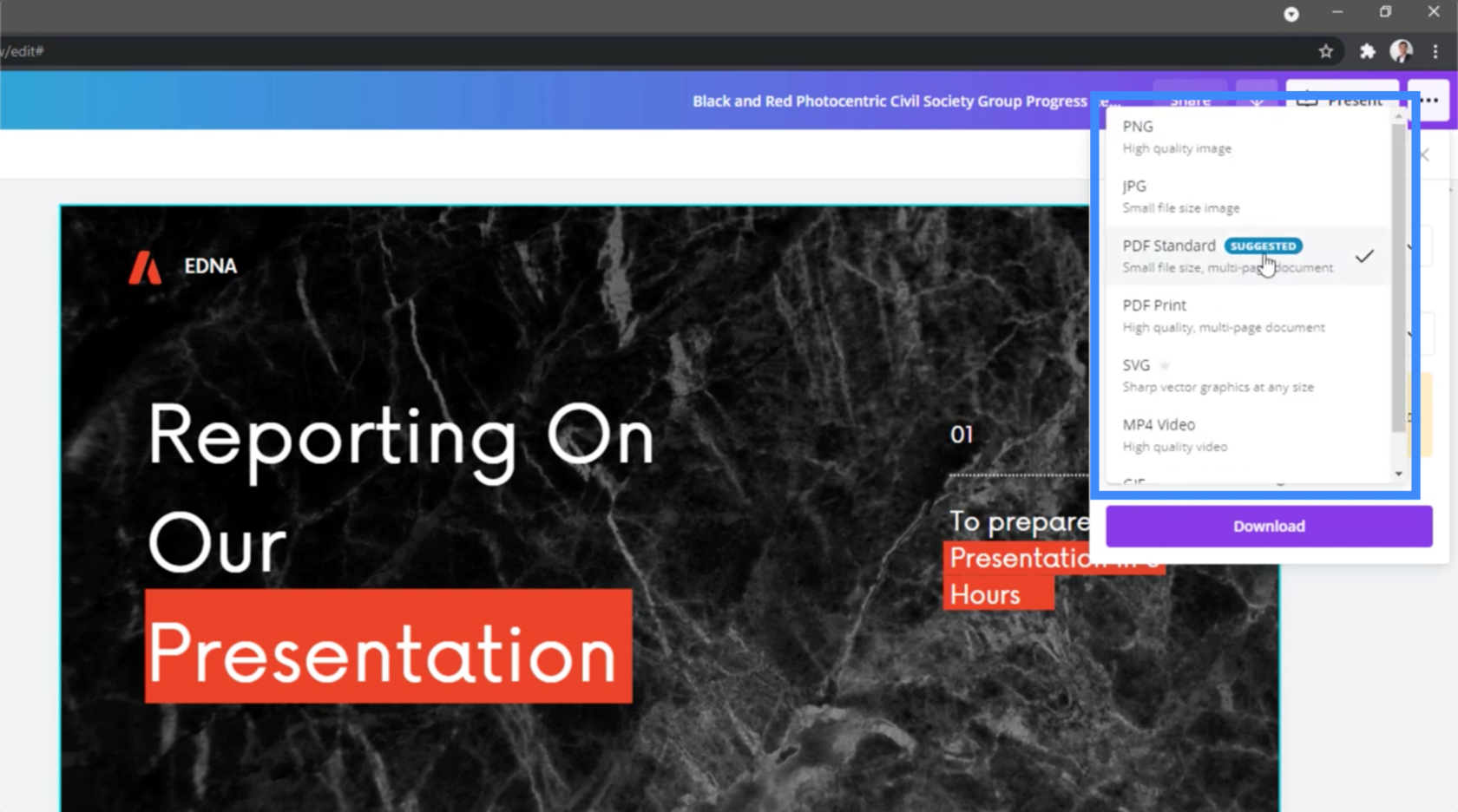
Im Moment wähle ich PNG, weil ich separate Folien als Bilder benötige, die ich für separate Teile meines LuckyTemplates-Berichts verwenden kann.
Mit den Download-Einstellungen kann ich auch den Hintergrund transparent machen oder die Dateigröße ändern. Beachten Sie, dass in der kostenlosen Version nicht alle dieser Einstellungen verfügbar sind. Das Ändern der Größe ist beispielsweise nur mit dem kostenpflichtigen Konto möglich.
Außerdem kann ich auswählen, welche Seiten ich herunterladen möchte.
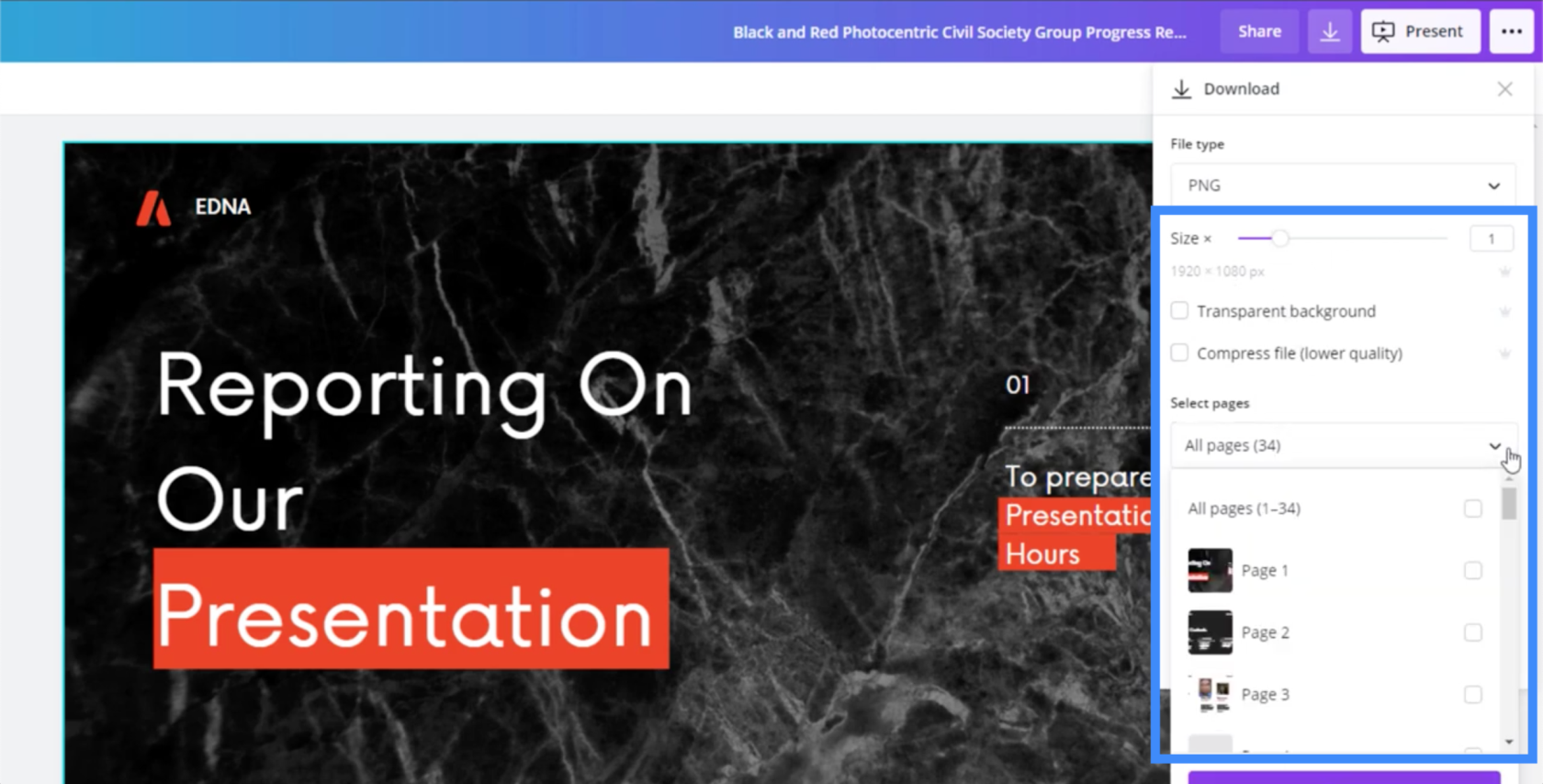
Sobald Sie die benötigten Folien heruntergeladen haben, werden Sie von Canva gefragt, ob Sie die Vorlage weiter bearbeiten oder zur Startseite zurückkehren möchten.
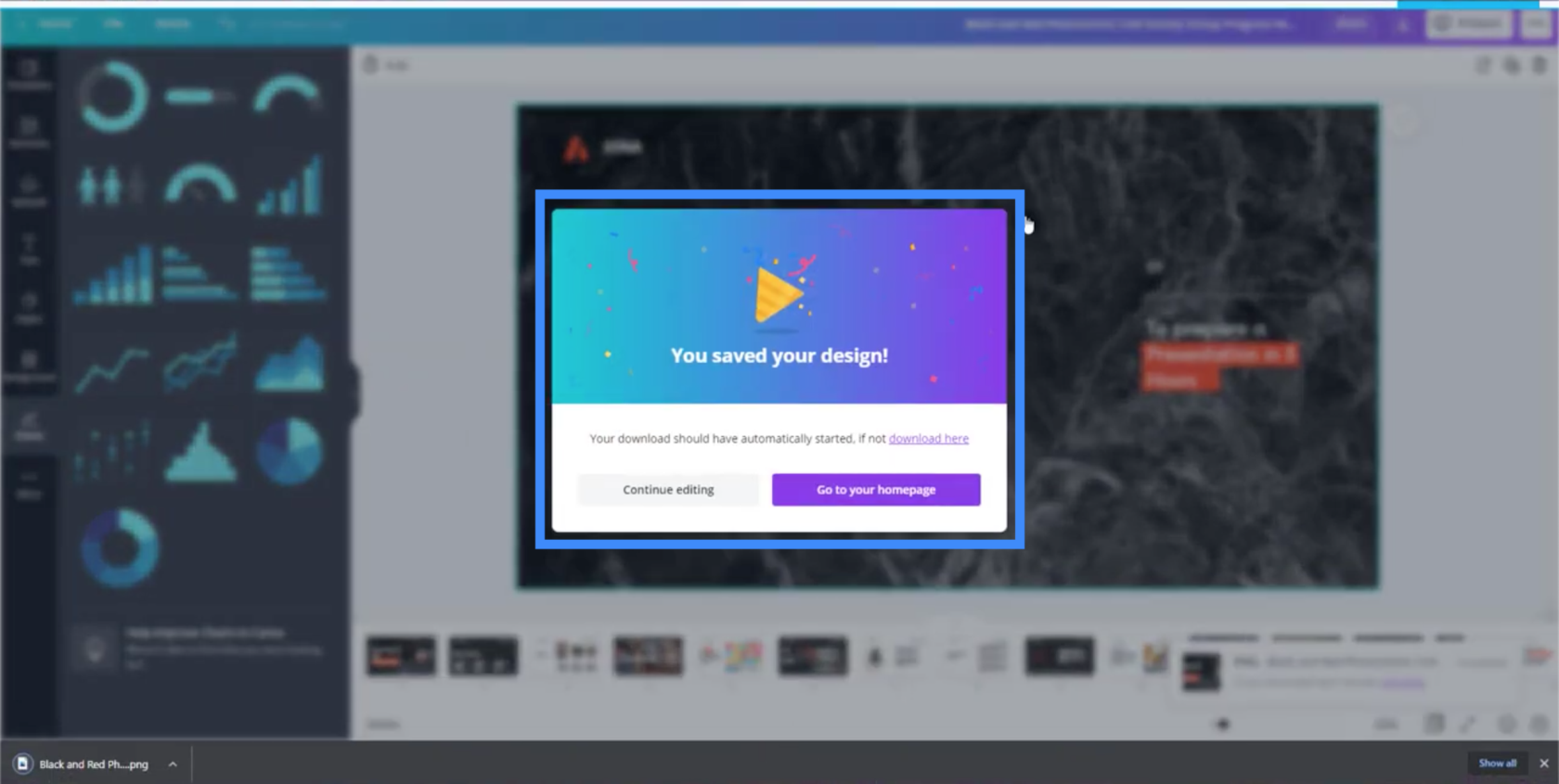
Gehen wir nun zum LuckyTemplates-Desktop.
Gehen Sie auf der Seite, an der Sie arbeiten, zum Menüband „Einfügen“ und klicken Sie dann auf „Bilder“. Dadurch werden Ihre Dateien angezeigt, in denen Sie die gewünschte Folie auswählen können.
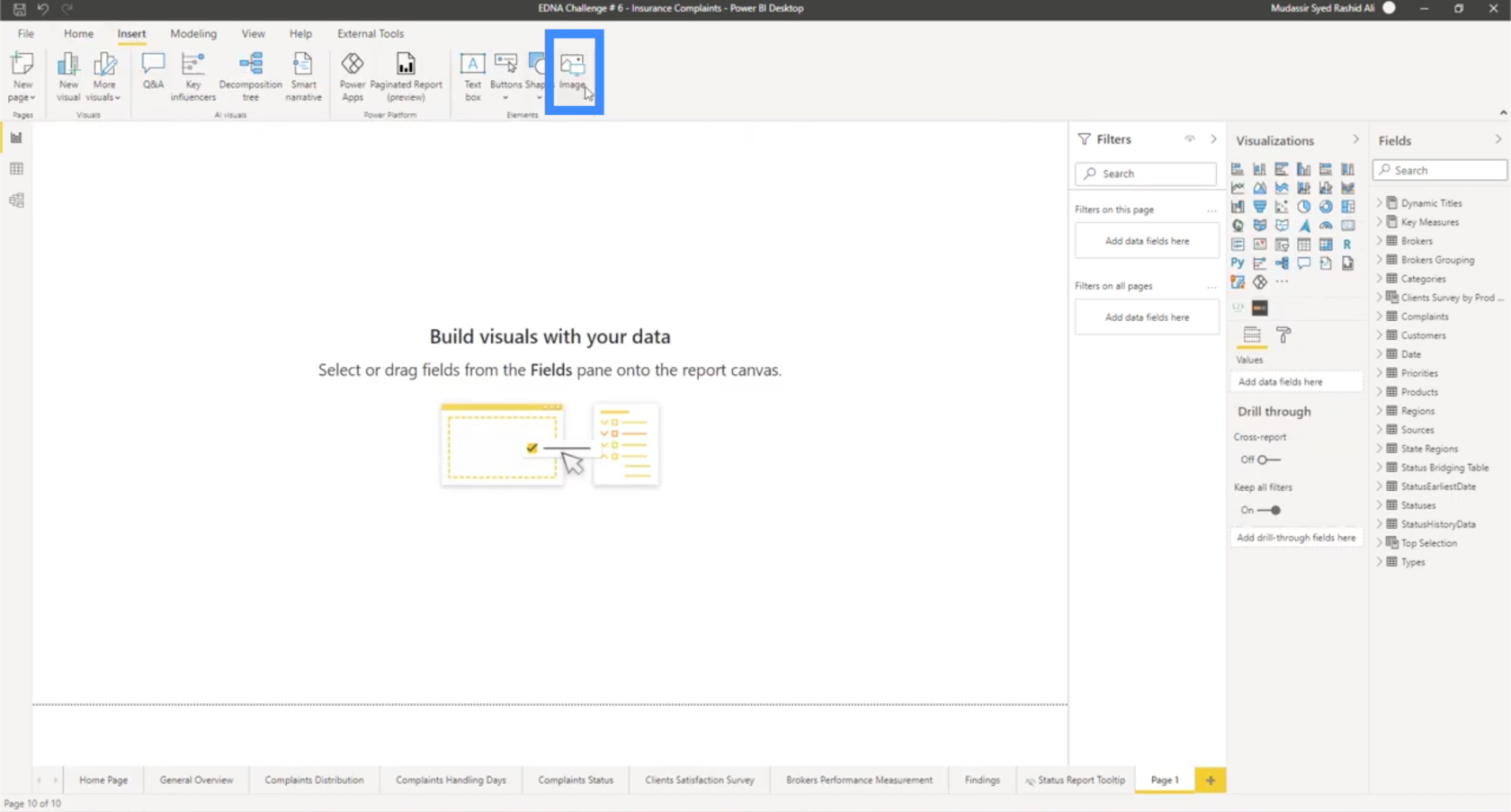
Sie können es auch als Hintergrund anstelle nur eines eingefügten Bildes einfügen. Klicken Sie einfach rechts auf das Farbroller-Symbol und dann darunter auf „Bild hinzufügen“.
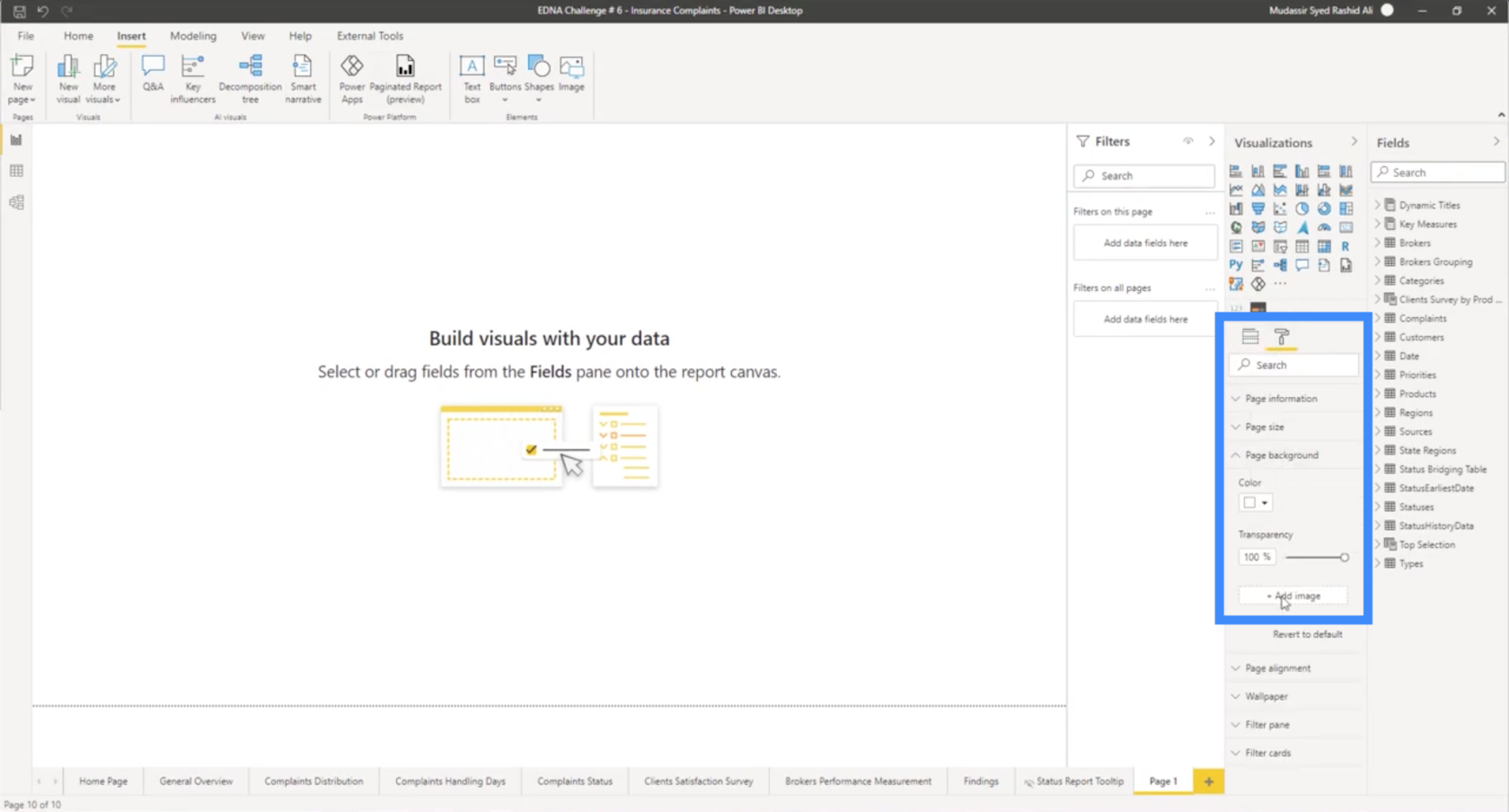
Von dort aus sehen Sie die Folie in Ihrem Bericht und können LuckyTemplates-Elemente darüber hinzufügen oder den Bericht unverändert lassen.
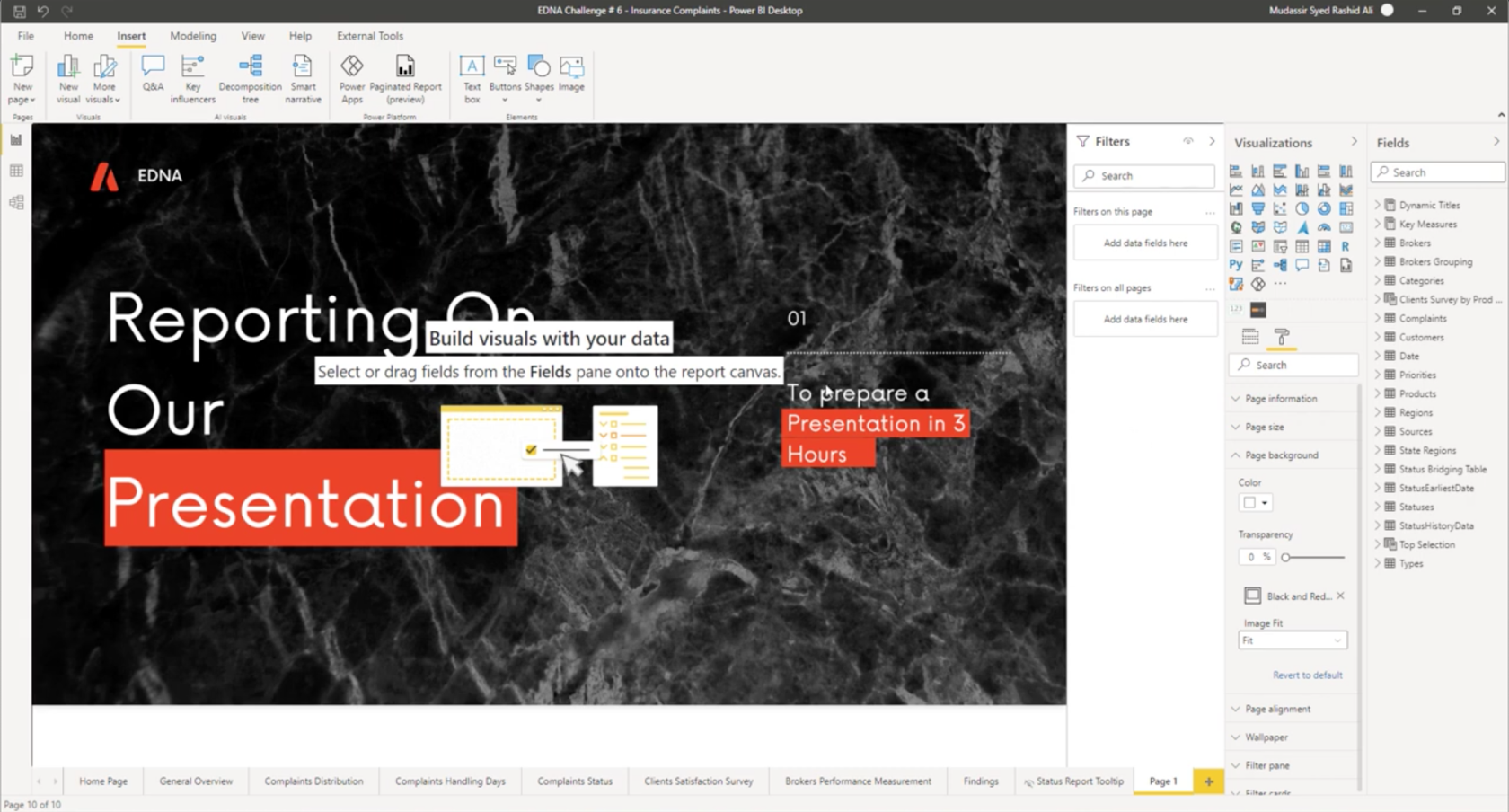
Entwicklung von LuckyTemplates-Berichten: Erstellen von Themen, Firmenlogos, Symbolen und Hintergründen
LuckyTemplates-Theming | LuckyTemplates Desktop-Standarddesign
LuckyTemplates-Design: So simulieren Sie dynamisches Design
Abschluss
Wenn Sie PowerPoint oder eine ähnliche Plattform für Ihre LuckyTemplates-Themen und -Hintergründe verwendet haben, wissen Sie, wie viel Zeit und Mühe das normalerweise kostet. Aber mit einem Tool wie Canva können Sie Ihren gesamten Prozess ganz einfach beschleunigen.
Warum ist das wichtig?
Beim Erstellen eines LuckyTemplates- Berichts kommt es nicht nur auf die Analyse an. Auch die Zeit, die Sie benötigen, um alles fertigzustellen, sowie die Art und Weise, wie es aussieht, wenn es fertig ist, spielen eine Rolle. Dies sind zwei Dinge, bei denen Canva helfen kann.
Hoffentlich finden Sie bei der Arbeit an Ihren Berichten weitere Einsatzmöglichkeiten für Canva. Dort können Sie beispielsweise Bilder und andere Elemente erstellen und diese dann in Ihren LuckyTemplates-Desktop integrieren.
Alles Gute!
Mudassir
In diesem Tutorial erfahren Sie, wie Sie mit Charticulator eine Streudiagramm-Visualisierung für Ihren LuckyTemplates-Bericht erstellen und entwerfen.
Erfahren Sie, wie Sie ein PowerApps-Suchfeld von Grund auf erstellen und es an das Gesamtthema Ihrer App anpassen.
Erlernen Sie ganz einfach zwei komplizierte Power Automate String-Funktionen, die in Microsoft Flows verwendet werden können – die Funktionen substring und indexOf.
Dieses Tutorial konzentriert sich auf die Power Query M-Funktion „number.mod“, um ein abwechselndes 0-1-Muster in der Datumstabelle zu erstellen.
In diesem Tutorial führe ich eine Prognosetechnik durch, bei der ich meine tatsächlichen Ergebnisse mit meinen Prognosen vergleiche und sie kumulativ betrachte.
In diesem Blog erfahren Sie, wie Sie mit Power Automate E-Mail-Anhänge automatisch in SharePoint speichern und E-Mails anschließend löschen.
Erfahren Sie, wie die Do Until Schleifensteuerung in Power Automate funktioniert und welche Schritte zur Implementierung erforderlich sind.
In diesem Tutorial erfahren Sie, wie Sie mithilfe der ALLSELECTED-Funktion einen dynamischen gleitenden Durchschnitt in LuckyTemplates berechnen können.
Durch diesen Artikel erhalten wir ein klares und besseres Verständnis für die dynamische Berechnung einer laufenden oder kumulativen Gesamtsumme in LuckyTemplates.
Erfahren und verstehen Sie die Bedeutung und ordnungsgemäße Verwendung der Power Automate-Aktionssteuerung „Auf jede anwenden“ in unseren Microsoft-Workflows.








